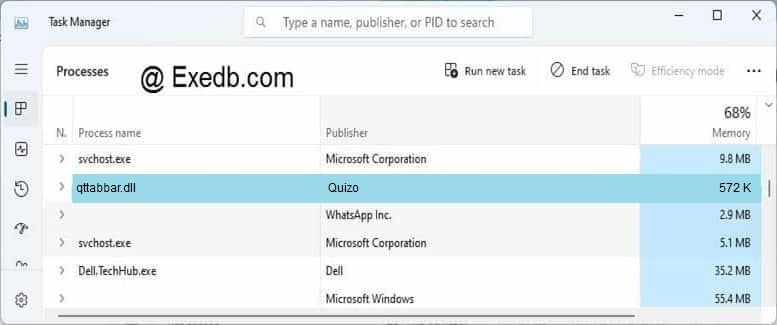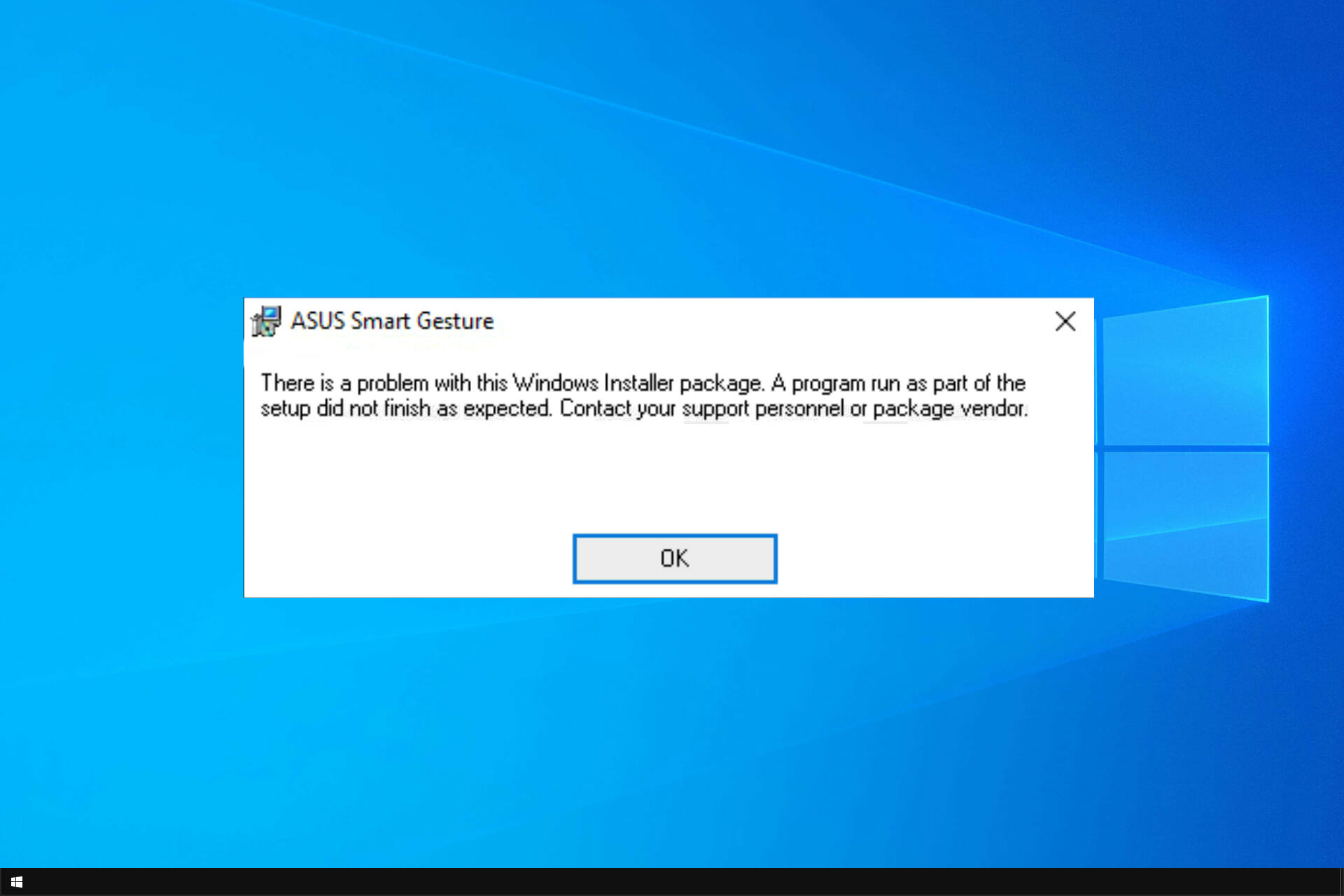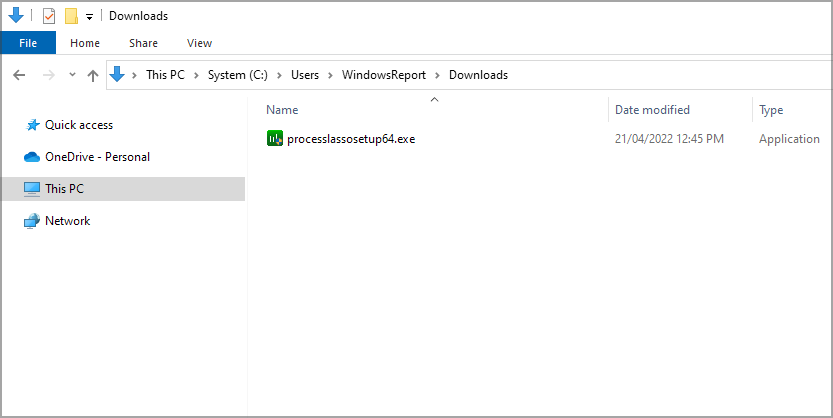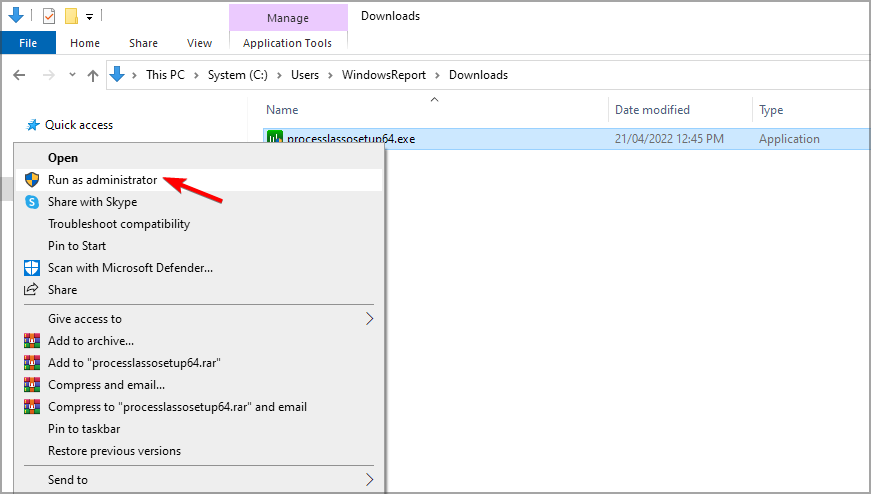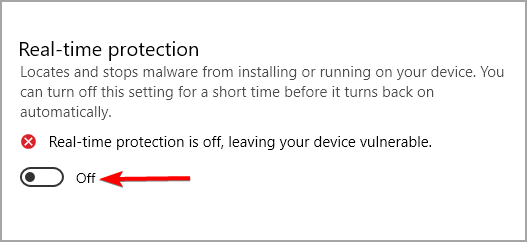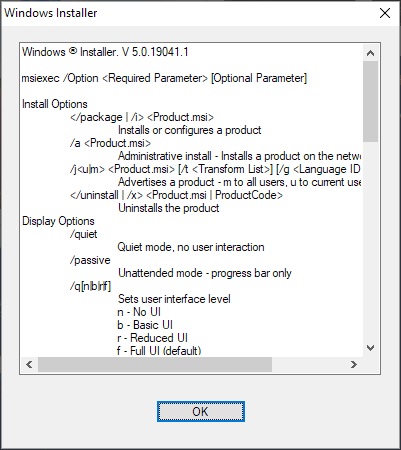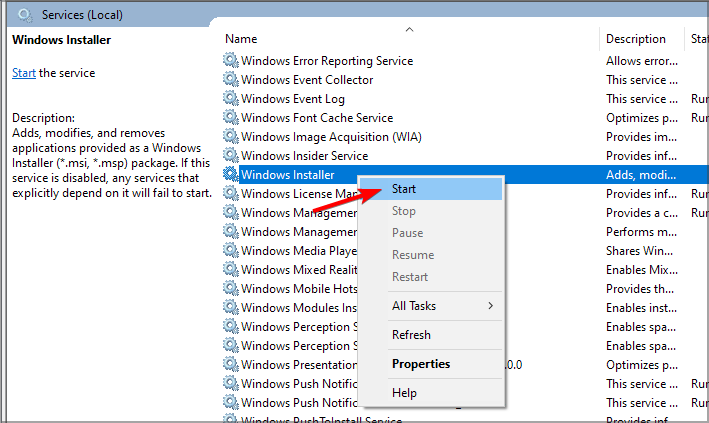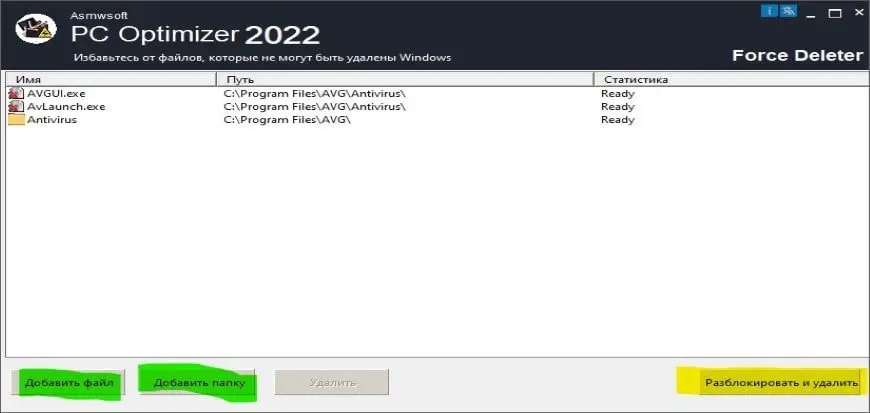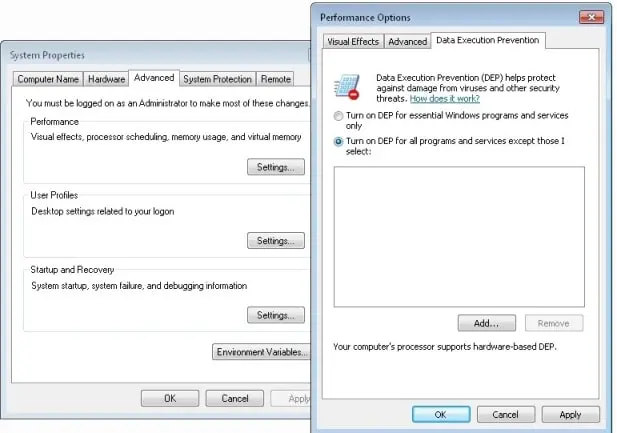Содержание
- 3 простых шага по исправлению ошибок QTTABBAR.DLL
- 1- Очистите мусорные файлы, чтобы исправить qttabbar.dll, которое перестало работать из-за ошибки.
- 2- Очистите реестр, чтобы исправить qttabbar.dll, которое перестало работать из-за ошибки.
- 3- Настройка Windows для исправления критических ошибок qttabbar.dll:
- Как вы поступите с файлом qttabbar.dll?
- Некоторые сообщения об ошибках, которые вы можете получить в связи с qttabbar.dll файлом
- QTTABBAR.DLL
- процессов:
- Ошибки при установке программ из пакета Windows Installer «.msi»
- Ошибки msi файлов
- Ещё способы решить проблему
- Ошибка установщика Windows
- Параметры реестра и службы
- Подведение итогов
- Исправлено: есть проблема с этим пакетом установщика Windows
- Проблема с этим пакетом установщика Windows
- 3 простых шага по исправлению ошибок QTTABBAR7.EXE
- 1- Очистите мусорные файлы, чтобы исправить qttabbar7.exe, которое перестало работать из-за ошибки.
- 2- Очистите реестр, чтобы исправить qttabbar7.exe, которое перестало работать из-за ошибки.
- 3- Настройка Windows для исправления критических ошибок qttabbar7.exe:
- Как вы поступите с файлом qttabbar7.exe?
- Некоторые сообщения об ошибках, которые вы можете получить в связи с qttabbar7.exe файлом
- QTTABBAR7.EXE
- процессов:
- Qttabbar ошибка пакета установщика windows
- Зачем нужны сторонние файловые менеджеры?
- Расширения для «Проводника» Windows
- 10 лучших файловых менеджеров
- Total Commander
- SpeedCommander
- FreeCommander
- Multi Commander
- Far Manager
- Double Commander
- XYplorer
- Unreal Commander
- oMega Commander
- Заключение
3 простых шага по исправлению ошибок QTTABBAR.DLL
В вашей системе запущено много процессов, которые потребляют ресурсы процессора и памяти. Некоторые из этих процессов, кажется, являются вредоносными файлами, атакующими ваш компьютер.
Чтобы исправить критические ошибки qttabbar.dll,скачайте программу Asmwsoft PC Optimizer и установите ее на своем компьютере
1- Очистите мусорные файлы, чтобы исправить qttabbar.dll, которое перестало работать из-за ошибки.
2- Очистите реестр, чтобы исправить qttabbar.dll, которое перестало работать из-за ошибки.
3- Настройка Windows для исправления критических ошибок qttabbar.dll:
Всего голосов ( 182 ), 116 говорят, что не будут удалять, а 66 говорят, что удалят его с компьютера.
Как вы поступите с файлом qttabbar.dll?
Некоторые сообщения об ошибках, которые вы можете получить в связи с qttabbar.dll файлом
(qttabbar.dll) столкнулся с проблемой и должен быть закрыт. Просим прощения за неудобство.
(qttabbar.dll) перестал работать.
qttabbar.dll. Эта программа не отвечает.
(qttabbar.dll) — Ошибка приложения: the instruction at 0xXXXXXX referenced memory error, the memory could not be read. Нажмитие OK, чтобы завершить программу.
(qttabbar.dll) не является ошибкой действительного windows-приложения.
(qttabbar.dll) отсутствует или не обнаружен.
QTTABBAR.DLL
Проверьте процессы, запущенные на вашем ПК, используя базу данных онлайн-безопасности. Можно использовать любой тип сканирования для проверки вашего ПК на вирусы, трояны, шпионские и другие вредоносные программы.
процессов:
Cookies help us deliver our services. By using our services, you agree to our use of cookies.
Источник
Ошибки при установке программ из пакета Windows Installer «.msi»
Вообще, меня это жутко бесит, т.к. после глупого сообщения об ошибке совсем непонятно что делать дальше. Microsoft специально разработали установщик Windows Installer для расширения возможностей установки программ (в основном это касается системных администраторов), но не позаботились должным образом о безглючной работе этой службы или хотя бы об адекватных сообщениях о проблемах. А нам теперь это разгребать 🙂
Неполадки могут быть с работой самой службы или могут возникать в процессе установки программ, когда всё настроено, в принципе, правильно. В первом случае нужно ковырять службу установщика, а во втором решать проблему с конкретным файлом. Рассмотрим оба варианта, но сначала второй.
Ошибки msi файлов
«Error reading from file «имя файла» verify that the file exists and that you can access it» (Error 1305). Переводится «Ошибка чтения из файла … проверьте существует ли файл и имеете ли вы к нему доступ». Ну не тупняк ли? Естественно, что кнопка «Повторить» не помогает, а отмена прекращает всю установку. Сообщение особой смысловой нагрузки также не несёт, т.к. файл точно существует и я имею к нему доступ, иначе бы просто не смог его запустить и получить это сообщение, к тому же почему-то на английском языке 🙂
А ошибка в том, что не Я должен иметь доступ к файлу, а установщик Windows, точнее сама Система. Решается очень просто:
Теперь ошибка установщика не появится! Можно добавить доступ на всю папку, из которой вы обычно инсталлируете программы, например на папку «Downloads», как у меня. Смотрим видео по решению проблем с правами доступа:
Ещё способы решить проблему
Описанный метод поможет при разных сообщениях, с разными номерами. Например, вы можете видеть такие ошибки файлов msi:
Во всех этих случаях должна помочь установка прав на файл и/или на некоторые системные папки. Проверьте, имеет ли доступ «система» к папке временных файлов (вы можете получать ошибку «Системе не удается открыть указанное устройство или файл»). Для этого:
После нажатия «Enter» путь преобразится на «нормальный» и вы переместитесь в реальную временную папку. Права на неё и надо проверять. Также рекомендую очистить временные папки от всего что там скопилось или даже лучше удалить их и создать новые с такими же названиями. Если не получается удалить папку, почитайте как удалить неудаляемое, но это не обязательно.
Если служба Windows Installer всё равно не хочет работать, то проверьте права на папку «C:Config.Msi», сюда «система» также должна иметь полный доступ. В этом случае вы могли наблюдать ошибку «Error 1310». На всякий случай убедитесь, что к папке КУДА вы инсталлируете софт также есть все права.
Если вы используете шифрование папок, то отключите его для указанных мной папок. Дело в том, что хотя мы сами имеем к ним доступ, служба Microsoft Installer не может до них достучаться пока они зашифрованы.
Ещё ошибка может быть связана с битым файлом. Может быть он не полностью скачался или оказался битым уже на сервере. Попробуйте скачать его ещё раз оттуда же или лучше с другого места.
Ошибка установщика Windows
В случае общих проблем не будут устанавливаться никакие msi файлы, процесс установки, скорее всего, даже не начнётся. При этом могут появляться ошибки вида:
или ещё нечто подобное со словами «ошибка msi», «Windows Installer Error». Всё это означает, что система дала сбой и теперь её надо лечить. Может вы ставили какой-то софт, который испортил системные файлы и реестр, или подхватили вирус. Конечно, никогда не будет лишним удалить вирусы, или убедиться что их нет. Но оставьте этот вариант на потом, т.к. обычно проблема кроется в другом.
Сначала давайте проверим работает ли служба Windows Installer:
Следующее что я посоветую сделать – это выполнить команду сканирования системы на повреждённые и изменённые системные файлы. Нажмите «Win + R» и введите
Sfc /scannow
Произойдёт поиск и замена испорченных файлов на оригинальные, при этом может потребоваться вставить установочный диск с Windows XP-7-10. После окончания процесса перегрузитесь и посмотрите, решена ли проблема.
Microsoft сам предлагает утилиту, призванную решить нашу проблему. Запустите программу Easy Fix и следуйте мастеру.
Параметры реестра и службы
Следующий способ устранения ошибки – восстановление рабочих параметров в реестре установщика Windows Installer.
Для этого скачайте архив и запустите оттуда два reg-файла, соответственно своей версии Windows. Согласитесь с импортом настроек.
В Windows XP или Windows Server 2000 установите последнюю версию установщика 4.5.
Если не помогло, то проделайте ещё перерегистрацию компонентов:
Если пишет, что не хватает прав, то нужно запускать командную строку от имени Администратора.
Если команды выполнились, но не помогло, то скачайте файл и запустите msi_error.bat из архива, проверьте результат.
Последний вариант — скачайте программу Kerish Doctor, почитайте мою статью, там есть функция исправления работы службы установщика и многих других частых проблем Windows.
Подведение итогов
Ошибки с установщиком Windows очень неприятные, их много и сразу непонятно куда копать. Одно ясно – система дала сбой и нужно восстанавливать её до рабочего состояния. Иногда ничего не помогает и приходится переустанавливать Windows. Однако не торопитесь это делать, попробуйте попросить помощи на этом форуме. В точности опишите вашу проблему, расскажите что вы уже делали, какие сообщения получили, и, возможно, вам помогут! Ведь мир не без добрых людей 🙂
Источник
Исправлено: есть проблема с этим пакетом установщика Windows
Большинство программ можно установить на компьютер с Windows в обычном режиме. Лишь немногие требуют разрешения администратора. В обычной ситуации установка проходит без проблем, но нестабильный доступ к сети может вызвать проблемы. Кроме того, иногда ошибка может появиться, если вам не удастся удалить программу успешно. Иногда вы даже можете увидеть сообщение «Существует проблема с этим сообщением пакета установщика Windows при установке программы вместе с ошибкой 1720, 1721». 1722 и др.
Существует проблема с этим пакетом установщика Windows. Не удалось запустить программу, необходимую для завершения этой установки. Обратитесь в службу поддержки или к поставщику пакета.
Проблема с этим пакетом установщика Windows
Чтобы решить эту проблему, вот несколько вещей, которые вы можете попробовать. Это может случиться с любыми программами, но, как известно, часто случается с Apple iTunes, Java и т. Д.
1] Наиболее распространенная причина ошибки – устаревшая или поврежденная версия установочного файла программы. Пользователи могут даже столкнуться с этой проблемой, когда они пытаются удалить программу. В таком случае может случиться так, что функция удаления программы повреждена.
2] Проверьте, используете ли вы правильный пакет – установщик x86 для ОС Windows x86 и аналогично для x64.
3] Удалите установочный файл, очистите ваши временные интернет-файлы, а также папку временных файлов. Теперь снова загрузите установочный файл, на этот раз в другое место. Теперь попробуйте запустить его и посмотреть.
4] Откройте панель управления в Windows и нажмите ссылку «Удалить программу». Выберите программу, которую вы хотите удалить, и нажмите кнопку «Восстановить». Если у него нет опции восстановления, вы можете пропустить это предложение.
5] Запустите программу установки и удаления неполадок. После этого посмотрите, устранит ли это проблему.
6] Если по какой-то причине вы не можете удалить программы в Windows 10/8/7, вам могут пригодиться следующие ссылки:
Связанные чтения:
Источник
3 простых шага по исправлению ошибок QTTABBAR7.EXE
В вашей системе запущено много процессов, которые потребляют ресурсы процессора и памяти. Некоторые из этих процессов, кажется, являются вредоносными файлами, атакующими ваш компьютер.
Чтобы исправить критические ошибки qttabbar7.exe,скачайте программу Asmwsoft PC Optimizer и установите ее на своем компьютере
1- Очистите мусорные файлы, чтобы исправить qttabbar7.exe, которое перестало работать из-за ошибки.
2- Очистите реестр, чтобы исправить qttabbar7.exe, которое перестало работать из-за ошибки.
3- Настройка Windows для исправления критических ошибок qttabbar7.exe:
Всего голосов ( 181 ), 115 говорят, что не будут удалять, а 66 говорят, что удалят его с компьютера.
Как вы поступите с файлом qttabbar7.exe?
Некоторые сообщения об ошибках, которые вы можете получить в связи с qttabbar7.exe файлом
(qttabbar7.exe) столкнулся с проблемой и должен быть закрыт. Просим прощения за неудобство.
(qttabbar7.exe) перестал работать.
qttabbar7.exe. Эта программа не отвечает.
(qttabbar7.exe) — Ошибка приложения: the instruction at 0xXXXXXX referenced memory error, the memory could not be read. Нажмитие OK, чтобы завершить программу.
(qttabbar7.exe) не является ошибкой действительного windows-приложения.
(qttabbar7.exe) отсутствует или не обнаружен.
QTTABBAR7.EXE
Проверьте процессы, запущенные на вашем ПК, используя базу данных онлайн-безопасности. Можно использовать любой тип сканирования для проверки вашего ПК на вирусы, трояны, шпионские и другие вредоносные программы.
процессов:
Cookies help us deliver our services. By using our services, you agree to our use of cookies.
Источник
Qttabbar ошибка пакета установщика windows
Работа с документами, создание фотоальбомов, простой просмотр дисков, как и любая другая обработка информации, подразумевает под собой тесное взаимодействие с файловой системой компьютера. Чаще всего практически все задачи, связанные с носителями, решаются штатными средствами «Проводника» Windows 10 или же встроенным инструментарием используемых программ. Но что делать, если их функционала оказывается недостаточно? И чем вообще отличаются сторонние утилиты от системного решения Microsoft?
Сегодня мы поговорим о файловых менеджерах для Windows 10, а также рассмотрим лучшие из них.
Зачем нужны сторонние файловые менеджеры?
При всех своих недостатках и некоторой архаичности интерфейса, не особо изменившегося с эпохи первых графических версий Windows, «Проводник» остаётся самым используемым файловым менеджером, будучи достаточным решением для нетребовательных пользователей.
Кроме того, существует достаточно много функциональных расширений, позволяющих доработать некоторые раздражающие особенности программы — например, QTTabBar, добавляющий в стандартный интерфейс «Проводника» функционал вкладок, позволяющих организовать работу с несколькими папками в одном окне.
Но, к сожалению, не всё исправляется дополнениями, а если и исправляется, то не в полной мере. Среди важных недостатков «Проводника», заставляющих пользователей обращаться к сторонним решениям, следует выделить:
Рассмотрим наиболее функциональные и популярные аналоги стандартного «Проводника» Windows.
Расширения для «Проводника» Windows
Несмотря на все преимущества сторонних утилит, не каждый захочет менять столь привычный и удобный интерфейс штатного решения Microsoft. Что делать в таком случае, если и замена приложения не представляется хорошим решением, а требования к функционалу больше не могут быть удовлетворены стандартными средствами?
На помощь приходят сторонние расширения для «Проводника», оставляющие на месте все основные особенности встроенного файлового менеджера, но дополняющие их новым функционалом. Среди таких дополнений, наиболее полезными и популярными являются:
А теперь перейдем к рейтингу лучших файловых менеджеров для Windows 10.
10 лучших файловых менеджеров
Несмотря на всё разнообразие дополнений для «Проводника», по-настоящему расширенный функционал может быть представлен только в других программах. Итак, поехали.
Total Commander
Самый распространённый и известный файловый менеджер для Windows, также имеющий версии для Android, Windows Phone и давно забытой Windows CE/Mobile. Программа распространяется бесплатно в виде неограниченной демоверсии, обладает широким комьюнити и крайней нетребовательностью к системе (поддерживаются все версии Windows от 95).
Среди основных особенностей менеджера хочется выделить следующее:
Плагины для Total Commander распространяются в формате отдельных приложений, не требующих особой настройки — достаточно запустить загруженный файл и следовать инструкциям установщика. Найти расширения возможно на официальном сайте программы в разделе «Addons».
Благодаря своей популярности и поддержке плагинов, менеджер довольно быстро обрёл множество функциональных сборок, включающих в себя наиболее полезные дополнения. Несколько наиболее популярных наборов:
Total Commander — отличная замена «Проводнику» Windows, по личному опыту автора, в разы превосходящая штатную утилиту по скорости и удобству работы.
SpeedCommander
Двухпанельный менеджер файлов со схожим с Total Commander интерфейсом. Окно программы может быть разделено на две панели либо в горизонтальном, либо в вертикальном положении (для удобства на разных форматах мониторов).
Среди основных особенностей следует выделить:
Хороший аналог Total Commander и «Проводника» Windows, который подойдёт для выполнения почти всех стандартных задач.
FreeCommander
Полностью бесплатный файловый менеджер, даже не пытающий скрывать своего вдохновителя — Total Commander. Распространяется в трёх версиях — простой программе установки, наборе со справкой на английском языке и портативной версии. Программа доступна для бесплатной загрузки в 32-битной версии. Для получения 64-битного издания потребуется внести «пожертвование» в 5 евро — довольно элегантная маскировка покупки под добровольную помощь. Искренне надеемся, что такие уловки не повлияют на отношения разработчика с налоговыми службами.
Файловый менеджер разработан польским программистом Мареком Ясински и доступен для свободной загрузки на официальной странице проекта. Основные особенности FreeCommander:
Multi Commander
Двухпанельный файловый менеджер, доступный на всех популярных системах— Windows, Linux, macOS и FreeBSD. Некоторое время назад окончательно перешёл на свободную модель распространения.
По задумке разработчиков менеджер должен был представлять из себя этакий «комбайн», содержащий в себе архиваторы, видео и аудио кодеки, редактор реестра, надстройки для работы с серверами FTP и прочие дополнения. Весь функционал настраивается при установке, но в процессе работы вы сможете отменить подключение ненужных вам опций.
В главных фишках Multi Commander стоит отметить:
Решение «всё в одном»: простой и удобный аналог «Проводника» для любителей настраивать ПО под свои нужды.
Far Manager
Для настоящих ценителей классики и тех, кто считает, что графический интерфейс — ненужная роскошь. Несмотря на крайне архаичный внешний вид, вызывающий воспоминания о лучших годах DOS, менеджер работает на последних версиях Windows. Программа является прямым наследником классического Norton Commander.
Опустим вопросы эстетики и сочетаемости, возникающие при использовании программы на Windows 10, и перейдём к основным особенностям:
Интересный выбор для любителей DOS и эпохи псевдографических изображений. По функционалу — на уровне именитых аналогов, но особенности интерфейса могут отпугнуть некоторых пользователей.
Double Commander
Утилита от разработчиков из России, представляющая собой попытку сделать «отечественный» аналог Total Commander. И, как бы это ни было удивительно, Double Commander представляет собой решение не хуже именитых аналогов.
Среди приятных особенностей хочется выделить:
Программа представляет собой интересный аналог Total Commander, пока что слабо конкурентный на фоне источника своего вдохновения. Тем не менее рекомендуем его попробовать.
XYplorer
Файловый менеджер с возможностью ставить метки (теги), во многом схожий с «Проводником» Windows. Распространяется в двух версиях: платное издание XYplorer Pro и издание с ограниченным функционалом. Тем не менее даже в бесплатной версии он представляет собой достаточно интересный аналог штатной утилиты Microsoft.
Среди основных особенностей выделяются:
Пока все файловые менеджеры шли по пути разделения рабочего пространства на 2 окна, разработчики Q-Dir не стали мелочиться и добавили в программу сразу 4 активные панели, что сразу же выделило её на фоне остальных решений. Настолько ли это практично, как кажется — вопрос спорный (автору текста ближе разделение экрана по вкладкам).
Среди менее выделяющихся особенностей программы:
Довольно интересное решение от разработчика из Германии. Вряд ли подойдёт всем, но можно попробовать.
Unreal Commander
Unreal Commander — это бесплатный двухпанельный файловый менеджер с богатым выбором функций от разработчика Max Diesel. Внешне интерфейс программы похож на Total Commander, и к тому же — плагины для Total Commander также работают на Unreal за исключением плагинов файловой системы. Unreal Commander может синхронизировать папки, поддерживает основные типы архивов и функцию пакетного переименования файлов. Для работы с полнофункциональным режимом необходимо получить бесплатный лицензионный ключ.
Главные особенности менеджера:
oMega Commander
«Мастер на все руки», обладающий крайне ярким интерфейсом и возможностью бесплатного использования без каких-либо ограничений. При желании поддержать разработчиков вы сможете купить официальную лицензию за 10$.
Хочется отметить общую дружелюбность oMega Commander к неопытным пользователям — сразу после запуска нас встречают многочисленные всплывающие подсказки, предлагающие ознакомить нас с основными особенностями интерфейса программы.
Главные особенности программы:
Расширения программы представляют собой автоматические устанавливаемые пакеты, не требующие каких-либо дополнительных настроек перед запуском.
Заключение
На этом наш рейтинг подошел к концу. Какая программа лучше — решать только вам. Надеюсь, что мне удалось помочь вам выбрать файловый менеджер исходя из ваших потребностей.
Источник
by Aleksandar Ognjanovic
Aleksandar’s main passion is technology. With a solid writing background, he is determined to bring the bleeding edge to the common user. With a keen eye, he always… read more
Updated on July 22, 2022
- To fix problem with this Windows Installer package, you have to use the administrative privileges.
- Your antivirus software can sometimes interfere and cause this message to appear.
- Restarting the required services is a quick and easy way to solve this issue.
XINSTALL BY CLICKING THE DOWNLOAD FILE
This software will repair common computer errors, protect you from file loss, malware, hardware failure and optimize your PC for maximum performance. Fix PC issues and remove viruses now in 3 easy steps:
- Download Restoro PC Repair Tool that comes with Patented Technologies (patent available here).
- Click Start Scan to find Windows issues that could be causing PC problems.
- Click Repair All to fix issues affecting your computer’s security and performance
- Restoro has been downloaded by 0 readers this month.
From minor third-party tools to complex games and applications, one thing is certain: you need to install a program in order to use them.
There are quite a few Windows Installer errors in Windows 10, and the There is a problem with Windows Installer package error is one of the most resilient.
This isn’t the only message that you can encounter, and you can also get This installation package could not be opened error as well.
If you’re stuck with this error and you’re not sure how to deal with it, we recommend you keep reading this.
How can I fix Windows Installer package error in Windows 10/11?
1. Make sure you have administrative permissions
- Locate the setup file that you want to run.
- Right-click and choose Run as administrator from the menu.
- Now follow the instructions on the screen to complete the process.
As you already know, in order to install any application coming from a third-party source, you’ll need administrative permission. Luckily, you can make yourself an administrator easily on Windows.
Hence, you’ll need to authenticate using the Administrator account or have permission to make system-related changes on an alternate account.
Do keep in mind that There is a problem with this Windows Installer package can affect uninstall process as well.
2. Disable the antivirus and download the file again
- Press Windows key + X and type defender. Select Windows Security from the list.
- Navigate to the Virus & threat protection and click on Manage settings.
- Disable Real-time protection.
- Now try to install the application again.
You can also try downloading the installation file again and try to reinstall the software.
Users reported There is a problem with this windows installer package with iTunes, Chrome, Microsoft Edge, and Cisco AnyConnect, but it can also affect any other software.
NOTE
Disabling your antivirus protection will leave your system at risk, so use it only with the files you trust. Don’t forget to turn the protection back on once you’re done.
Some PC issues are hard to tackle, especially when it comes to corrupted repositories or missing Windows files. If you are having troubles fixing an error, your system may be partially broken.
We recommend installing Restoro, a tool that will scan your machine and identify what the fault is.
Click here to download and start repairing.
However, for further and stronger thread security, a specialized instrument like ESET Smart Security is highly advised.
3. Run Program Install and Uninstall Troubleshooter
- Visit the troubleshooter download page.
- Click on Download troubleshooter.
- Once the file is downloaded, run it.
- Follow the instructions on the screen to complete the process.
Once you run this software it will check and resolve installation-related errors. It’s also worth mentioning that this tool is provided by Microsoft, so you won’t need to take unnecessary risks with suspicious third-party solutions.
4. Check Windows Installer for errors
- Right-click the Start menu and and select PowerShell (Admin).
- Type the following command in the command line and press Enter: MSIExec
- If everything is good, you’ll see the pop-up window with Windows Installer details.
- If you see an error report, you should re-register Windows Installer.
In a system as complex as Windows is, you have various services that partake in everything you do. The MSI engine foundation is responsible for the installation, maintenance, and uninstallation of third-party programs.
You don’t need to be a tech enthusiast to get where this is going. If MSI engine (Windows Installer) is down, corrupted, or disabled by mistake, you’ll have a hard time installing anything.
- FIX: Another installation is already in progress error
- [Solved] The installer has insufficient privileges to access
- Windows 10 Undoing Changes Made to Your Computer [Fix]
- Circular Kernel Context Logger 0xc0000035: 6 Easy Fixes
5. Re-register Windows Installer
- Right-click Start and choose PowerShell(Admin).
- In the command line, type the following commands and press Enter after each:
msiexec.exe /unregister
msiexec.exe /regserver - Close PowerShell and look for changes. If the problem is still there, move to the Step 4.
- Press Windows key + R, type services.msc and press Enter.
- Locate Windows Installer. It should be at the bottom of the list.
- Right-click on the service and select Stop.
- Now right-click it again and choose Start.
- Restart your computer.
This is a simple solution, and it can help with There is a problem with this windows installer package error 1722 or any other error.
How can I fix Windows Installer package error on Windows 11?
This error affects all versions of Windows, and if you encounter the issue on Windows 11, you should know that all these solutions can be applied to it as well.
Windows 10 and 11 are pretty similar when it comes to core functionality, so most problems can be fixed by using the same solutions.
That should be enough to rid you of the There is a problem with this Windows Installer package installation error.
If you’re having more issues, we suggest reading our Windows Installer Service could not be accessed article for more useful solutions.
Should you know an alternative solution to this, feel free to tell us in the comments section below.
Still having issues? Fix them with this tool:
SPONSORED
If the advices above haven’t solved your issue, your PC may experience deeper Windows problems. We recommend downloading this PC Repair tool (rated Great on TrustPilot.com) to easily address them. After installation, simply click the Start Scan button and then press on Repair All.
Newsletter
by Aleksandar Ognjanovic
Aleksandar’s main passion is technology. With a solid writing background, he is determined to bring the bleeding edge to the common user. With a keen eye, he always… read more
Updated on July 22, 2022
- To fix problem with this Windows Installer package, you have to use the administrative privileges.
- Your antivirus software can sometimes interfere and cause this message to appear.
- Restarting the required services is a quick and easy way to solve this issue.
XINSTALL BY CLICKING THE DOWNLOAD FILE
This software will repair common computer errors, protect you from file loss, malware, hardware failure and optimize your PC for maximum performance. Fix PC issues and remove viruses now in 3 easy steps:
- Download Restoro PC Repair Tool that comes with Patented Technologies (patent available here).
- Click Start Scan to find Windows issues that could be causing PC problems.
- Click Repair All to fix issues affecting your computer’s security and performance
- Restoro has been downloaded by 0 readers this month.
From minor third-party tools to complex games and applications, one thing is certain: you need to install a program in order to use them.
There are quite a few Windows Installer errors in Windows 10, and the There is a problem with Windows Installer package error is one of the most resilient.
This isn’t the only message that you can encounter, and you can also get This installation package could not be opened error as well.
If you’re stuck with this error and you’re not sure how to deal with it, we recommend you keep reading this.
How can I fix Windows Installer package error in Windows 10/11?
1. Make sure you have administrative permissions
- Locate the setup file that you want to run.
- Right-click and choose Run as administrator from the menu.
- Now follow the instructions on the screen to complete the process.
As you already know, in order to install any application coming from a third-party source, you’ll need administrative permission. Luckily, you can make yourself an administrator easily on Windows.
Hence, you’ll need to authenticate using the Administrator account or have permission to make system-related changes on an alternate account.
Do keep in mind that There is a problem with this Windows Installer package can affect uninstall process as well.
2. Disable the antivirus and download the file again
- Press Windows key + X and type defender. Select Windows Security from the list.
- Navigate to the Virus & threat protection and click on Manage settings.
- Disable Real-time protection.
- Now try to install the application again.
You can also try downloading the installation file again and try to reinstall the software.
Users reported There is a problem with this windows installer package with iTunes, Chrome, Microsoft Edge, and Cisco AnyConnect, but it can also affect any other software.
NOTE
Disabling your antivirus protection will leave your system at risk, so use it only with the files you trust. Don’t forget to turn the protection back on once you’re done.
Some PC issues are hard to tackle, especially when it comes to corrupted repositories or missing Windows files. If you are having troubles fixing an error, your system may be partially broken.
We recommend installing Restoro, a tool that will scan your machine and identify what the fault is.
Click here to download and start repairing.
However, for further and stronger thread security, a specialized instrument like ESET Smart Security is highly advised.
3. Run Program Install and Uninstall Troubleshooter
- Visit the troubleshooter download page.
- Click on Download troubleshooter.
- Once the file is downloaded, run it.
- Follow the instructions on the screen to complete the process.
Once you run this software it will check and resolve installation-related errors. It’s also worth mentioning that this tool is provided by Microsoft, so you won’t need to take unnecessary risks with suspicious third-party solutions.
4. Check Windows Installer for errors
- Right-click the Start menu and and select PowerShell (Admin).
- Type the following command in the command line and press Enter: MSIExec
- If everything is good, you’ll see the pop-up window with Windows Installer details.
- If you see an error report, you should re-register Windows Installer.
In a system as complex as Windows is, you have various services that partake in everything you do. The MSI engine foundation is responsible for the installation, maintenance, and uninstallation of third-party programs.
You don’t need to be a tech enthusiast to get where this is going. If MSI engine (Windows Installer) is down, corrupted, or disabled by mistake, you’ll have a hard time installing anything.
- FIX: Another installation is already in progress error
- [Solved] The installer has insufficient privileges to access
- Windows 10 Undoing Changes Made to Your Computer [Fix]
- Circular Kernel Context Logger 0xc0000035: 6 Easy Fixes
5. Re-register Windows Installer
- Right-click Start and choose PowerShell(Admin).
- In the command line, type the following commands and press Enter after each:
msiexec.exe /unregister
msiexec.exe /regserver - Close PowerShell and look for changes. If the problem is still there, move to the Step 4.
- Press Windows key + R, type services.msc and press Enter.
- Locate Windows Installer. It should be at the bottom of the list.
- Right-click on the service and select Stop.
- Now right-click it again and choose Start.
- Restart your computer.
This is a simple solution, and it can help with There is a problem with this windows installer package error 1722 or any other error.
How can I fix Windows Installer package error on Windows 11?
This error affects all versions of Windows, and if you encounter the issue on Windows 11, you should know that all these solutions can be applied to it as well.
Windows 10 and 11 are pretty similar when it comes to core functionality, so most problems can be fixed by using the same solutions.
That should be enough to rid you of the There is a problem with this Windows Installer package installation error.
If you’re having more issues, we suggest reading our Windows Installer Service could not be accessed article for more useful solutions.
Should you know an alternative solution to this, feel free to tell us in the comments section below.
Still having issues? Fix them with this tool:
SPONSORED
If the advices above haven’t solved your issue, your PC may experience deeper Windows problems. We recommend downloading this PC Repair tool (rated Great on TrustPilot.com) to easily address them. After installation, simply click the Start Scan button and then press on Repair All.
Newsletter
Windows 10 использует встроенный установщик Windows для установки, обслуживания и удаления программного обеспечения на вашем ПК. Когда установщик неисправен, вы столкнетесь с несколькими проблемами при попытке установить или удалить программное обеспечение. Появится всплывающее окно с кодом ошибки InstallShield 1722. Ошибка также может появиться из-за других различных системных проблем.
Читайте дальше, чтобы узнать все возможные причины и способы устранения ошибки InstallShield 1722.
Вот некоторые возможные причины этой ошибки:
-
Установщик Windows отключен в настройках системы.
-
На вашем компьютере отсутствуют или повреждены некоторые системные файлы.
-
Неверные или поврежденные записи реестра конфликтуют с установщиком Windows.
-
Некоторые программы повреждены.
1. Быстрые исправления
Прежде чем продолжить подробные решения, вот несколько быстрых исправлений, которые вы можете попробовать.
-
При возникновении ошибки немедленно перезагрузите компьютер.
-
Обновите свои приложения. Помимо добавления новых функций, обновление приложений помогает исправить или удалить системные ошибки.
-
Запустите средство устранения неполадок Windows. Перейдите в меню «Пуск» Windows> Параметры ПК> Обновление и безопасность> Устранение неполадок. Запустите как средство устранения неполадок совместимости программ, так и средство устранения неполадок приложений Магазина Windows.
-
Очистите свой компьютер. Простая очистка диска помогает освободить дисковое пространство и позволяет приложениям работать эффективно. Это может помочь решить проблемы с установщиком Windows и другими программами.
2. Включите установщик Windows.
Если установщик Windows отключен, вам будет сложно устанавливать или удалять программы. Вот что вам нужно сделать, чтобы включить установщик.
-
Нажмите клавиши Windows + R, чтобы открыть диалоговое окно «Выполнить команду».
-
Введите services.msc и нажмите Enter.
-
На следующем экране прокрутите вниз и дважды щелкните параметр Windows Installer.
На следующем экране установите для параметра Тип запуска установщика Windows значение Вручную. Нажмите кнопку «Пуск», чтобы включить службу. Выберите Применить, а затем ОК, чтобы сохранить эти изменения.
3. Запустите средство устранения неполадок установки и удаления программы Microsoft.
Если вы подозреваете, что проблема вызвана поврежденными ключами реестра, вам может помочь средство устранения неполадок при установке и удалении программ Microsoft.
Когда дело доходит до исправления поврежденных ключей реестра, вам не следует использовать средство очистки реестра. Запуск этих программ может нанести вред вашему компьютеру. Если вы удалите, переместите или повредите ключи реестра, критические системные функции могут выйти из строя. Это могло вызвать проблемы с установкой, запуском или удалением приложений.
Средство устранения неполадок при установке и удалении программы не только поможет сканировать и исправить поврежденные ключи реестра, но также исправит другие системные файлы.
-
Для начала загрузите Устранение неполадок при установке и удалении программы.
-
Запустите средство устранения неполадок, дважды щелкнув его.
-
Щелкните Далее, чтобы начать процесс устранения неполадок.
-
Из появившихся опций выберите вариант «Установка» или «Удаление».
В следующем окне выберите программу, с которой вы столкнулись с проблемами, и нажмите Далее. Если вы не можете найти программу в списке, выберите вариант Нет в списке и найдите программу. Отсюда следуйте инструкциям на экране, чтобы завершить процесс устранения неполадок.
4. Отмените регистрацию и повторно зарегистрируйте установщик Windows.
-
Нажмите клавиши Windows + R, чтобы открыть диалоговое окно «Выполнить команду».
-
Введите CMD и нажмите Ctrl + Shift + Enter, чтобы открыть командную строку с повышенными привилегиями.
-
Чтобы временно отменить регистрацию установщика Windows, введите следующую команду и нажмите Enter:
msiexec / unreg
По завершении этого процесса вы можете повторно зарегистрировать установщик Windows. Для этого введите следующую команду и нажмите Enter:
msiexec / regserver
Перезагрузите компьютер, чтобы сохранить эти изменения.
Поскольку эта ошибка может возникнуть из-за поврежденных системных файлов, вы можете устранить ее с помощью инструментов SFC и DISM. SFC просканирует ваш компьютер на предмет отсутствующих или поврежденных системных файлов, а DISM просканирует образ системы, используемый для внесения этих исправлений. В этом случае вы должны сначала запустить DISM, чтобы убедиться, что SFC работает правильно.
-
Чтобы начать, нажмите клавиши Windows + R и введите CMD.
-
Нажмите Ctrl + Shift + Enter, чтобы открыть командную строку с повышенными привилегиями.
-
Введите следующую команду и нажмите Enter:
DISM / Онлайн / Очистка-Образ / ScanHealth
Когда сканирование будет завершено, введите следующую команду и нажмите Enter:
DISM / Онлайн / Очистка-Образ / RestoreHealth
Дождитесь завершения сканирования, а затем перезагрузите компьютер.
Откройте командную строку, как описано выше. Введите следующую команду и нажмите Enter:
sfc / scannow
Дождитесь завершения сканирования. Отсюда закройте командную строку и перезагрузите компьютер.
6. Устанавливайте программы в безопасном режиме.
Вы можете решить эту проблему, установив программное обеспечение в безопасном режиме. Это поможет вам определить, вызвана ли проблема установленным программным обеспечением или поврежденными аппаратными компонентами вашего ПК.
Если вы больше не сталкиваетесь с ошибкой, как только вы загружаетесь в безопасном режиме, можно с уверенностью сказать, что проблема возникает из-за драйвера или программного обеспечения.
-
Чтобы начать работу, перейдите в меню «Пуск» Windows> Параметры ПК> Обновление и безопасность.
-
Выберите вариант восстановления.
-
В разделе «Расширенный запуск» нажмите кнопку «Перезагрузить сейчас».
Это перезагрузит ваш компьютер в среде восстановления.
На появившемся экране выберите «Дополнительные параметры»> «Параметры запуска» и нажмите кнопку «Перезагрузить». Наконец, нажмите клавишу F4, чтобы ваш компьютер загрузился в безопасном режиме.
7. Выполните чистую загрузку и используйте сторонний деинсталлятор.
Вы можете выполнить чистую загрузку, чтобы изолировать другие программы, которые могут вызывать эту ошибку. Этот процесс просто загружает ваш компьютер с отключенными всеми сторонними приложениями. Он также запускает ваш компьютер с минимально необходимыми драйверами и программами. Это помогает устранить любые конфликты, возникающие при установке или удалении программного обеспечения.
После того, как вы определили проблемную программу, вы можете удалить ее с помощью стороннего деинсталлятора. Это поможет убедиться, что не осталось остаточных файлов, которые могут вызвать дальнейшие проблемы на вашем компьютере.
Если ничего не помогает, вам следует подумать об обновлении Windows. Это должно помочь решить эту проблему и другие важные системные проблемы.
Простая установка и удаление программ в Windows 10
Ошибка пакета установщика Windows 1722 может сильно раздражать, но теперь вы сможете легко ее решить. Это сообщение об ошибке или любое другое подобное сообщение не должно мешать вам легко устанавливать или удалять приложения.

Файлы с расширением .msi это обычные пакеты установки (дистрибутивы) из которых ставится программа. В отличии от обычных «setup.exe», для запуска файла msi система использует службу Windows Installer (процесс msiexec.exe). Говоря простыми словами, установщик Windows разархивирует и запускает файлы из дистрибутива. Когда Windows Installer не работает, то появляются различные ошибки.
Вообще, меня это жутко бесит, т.к. после глупого сообщения об ошибке совсем непонятно что делать дальше. Microsoft специально разработали установщик Windows Installer для расширения возможностей установки программ (в основном это касается системных администраторов), но не позаботились должным образом о безглючной работе этой службы или хотя бы об адекватных сообщениях о проблемах. А нам теперь это разгребать 🙂
Неполадки могут быть с работой самой службы или могут возникать в процессе установки программ, когда всё настроено, в принципе, правильно. В первом случае нужно ковырять службу установщика, а во втором решать проблему с конкретным файлом. Рассмотрим оба варианта, но сначала второй.
Ошибки msi файлов
Очень часто ошибки появляются из-за недостаточных прав системы на файлы или папки. Нельзя сказать, что Windows Installer не работает, в этом случае достаточно просто добавить нужные права и всё заработает. Буквально вчера я столкнулся с тем, что скаченный дистрибутив .msi не захотел устанавливаться, при этом успешно запускается мастер установки, выбираются параметры, но затем система думает несколько секунд и выдаёт ошибку:
«Error reading from file «имя файла» verify that the file exists and that you can access it» (Error 1305). Переводится «Ошибка чтения из файла … проверьте существует ли файл и имеете ли вы к нему доступ». Ну не тупняк ли? Естественно, что кнопка «Повторить» не помогает, а отмена прекращает всю установку. Сообщение особой смысловой нагрузки также не несёт, т.к. файл точно существует и я имею к нему доступ, иначе бы просто не смог его запустить и получить это сообщение, к тому же почему-то на английском языке 🙂
А ошибка в том, что не Я должен иметь доступ к файлу, а установщик Windows, точнее сама Система. Решается очень просто:
- Кликаем правой кнопкой по файлу с расширением .msi, выбираем «Свойства»
- На вкладке «Безопасность» смотрим, есть ли в списке пользователь с именем «система» или «System»
- Скорее всего вы такого не увидите. Поэтому будем добавлять вручную. Нажимаем кнопку «Изменить…», затем «Добавить…»
- В поле пишем «система» или «System» (если у вас английская Windows) и нажимаем «Проверить имена». При этом слово должно стать подчёркнутым как на картинке.
- Нажимаем «ОК», ставим галочку «Полный доступ», «ОК»
- Кнопка «Дополнительно» -> «Изменить разрешения…» ставим «Добавить разрешения, наследуемые от родительских объектов», «ОК» три раза.
Теперь ошибка установщика не появится! Можно добавить доступ на всю папку, из которой вы обычно инсталлируете программы, например на папку «Downloads», как у меня. Смотрим видео по решению проблем с правами доступа:
В Windows XP вкладки «Безопасность» не будет, если включён простой общий доступ к файлам. Чтобы его выключить, нужно зайти в и выключить опцию «Использовать простой общий доступ к файлам». В урезанных версиях Windows 7/10 и XP вкладки «Безопасность» нет в принципе. Чтобы её увидеть, нужно загрузить Windows в безопасном режиме и зайти в неё под администратором.
Ещё способы решить проблему
- Запускайте установку, войдя в систему под администраторским аккаунтом
- Правой кнопкой по пакету «.msi» и выбираем «Запуск от имени Администратора»
- Выключите антивирус на время
- Включить режим совместимости с предыдущими операционными системами. Для этого зайдите в свойства файла msi и на вкладке «Совместимость» поставьте галочку «Запустить программу в режиме совместимости»
- Если файл на флешке, то попробуйте скопировать его куда-нибудь на жёсткий диск и запустить оттуда (бывает, что запрещена установка программ со съёмных накопителей)
- Попробуйте просто создать новую папку с любым именем в корне диска, перекинуть туда дистрибутив и запустить его оттуда
Описанный метод поможет при разных сообщениях, с разными номерами. Например, вы можете видеть такие ошибки файлов msi:
- Error 1723
- Internal Error 2203
- Системная ошибка 2147287035
- Ошибка «Невозможно открыть этот установочный пакет»
- Ошибка 1603: Во время установки произошла неустранимая ошибка
Во всех этих случаях должна помочь установка прав на файл и/или на некоторые системные папки. Проверьте, имеет ли доступ «система» к папке временных файлов (вы можете получать ошибку «Системе не удается открыть указанное устройство или файл»). Для этого:
- Сначала узнаем нужные пути. Нажмите «Win + Pause» и зайдите в
- В списках ищем переменные с названиями «TEMP» и «TMP» (значения обычно совпадают), в них записаны пути к временным папкам, которые использует установщик Windows
- Теперь идём к этим папкам и смотрим в их свойствах, имеет ли к ним доступ «система». Чтобы быстро получить путь к временной папке пользователя, кликните два раза по переменной, скопируйте путь и вставьте его в адресной строке «Проводника» Windows
После нажатия «Enter» путь преобразится на «нормальный» и вы переместитесь в реальную временную папку. Права на неё и надо проверять. Также рекомендую очистить временные папки от всего что там скопилось или даже лучше удалить их и создать новые с такими же названиями. Если не получается удалить папку, почитайте как удалить неудаляемое, но это не обязательно.
Если служба Windows Installer всё равно не хочет работать, то проверьте права на папку «C:Config.Msi», сюда «система» также должна иметь полный доступ. В этом случае вы могли наблюдать ошибку «Error 1310». На всякий случай убедитесь, что к папке КУДА вы инсталлируете софт также есть все права.
Если вы используете шифрование папок, то отключите его для указанных мной папок. Дело в том, что хотя мы сами имеем к ним доступ, служба Microsoft Installer не может до них достучаться пока они зашифрованы.
Ещё ошибка может быть связана с битым файлом. Может быть он не полностью скачался или оказался битым уже на сервере. Попробуйте скачать его ещё раз оттуда же или лучше с другого места.
Ошибка установщика Windows
В случае общих проблем не будут устанавливаться никакие msi файлы, процесс установки, скорее всего, даже не начнётся. При этом могут появляться ошибки вида:
- Нет доступа к службе установщика Windows
- Не удалось получить доступ к службе установщика Windows
- Ошибка пакета установщика Windows (1719)
или ещё нечто подобное со словами «ошибка msi», «Windows Installer Error». Всё это означает, что система дала сбой и теперь её надо лечить. Может вы ставили какой-то софт, который испортил системные файлы и реестр, или подхватили вирус. Конечно, никогда не будет лишним удалить вирусы, или убедиться что их нет. Но оставьте этот вариант на потом, т.к. обычно проблема кроется в другом.
Сначала давайте проверим работает ли служба Windows Installer:
- Нажмите «Win + R» и введите services.msc
- Найдите в конце списка службу «Установщик Windows» или «Windows Installer»
- Тип запуска должен быть «Вручную». Если она «Отключена», то зайдите в «Свойства» и выберите «Вручную»
- Затем кликните по ней правой кнопкой и выберите «Запустить» или «Перезапустить». Если ошибок нет и состояние переходит в режим «Работает», то здесь всё нормально.
- Нажмите «Win + R» и введите msiexec. Если модуль MSI работает нормально, то должно появиться окно с версией установщика и параметрами запуска, а не ошибка.
Следующее что я посоветую сделать – это выполнить команду сканирования системы на повреждённые и изменённые системные файлы. Нажмите «Win + R» и введите
Sfc /scannow
Произойдёт поиск и замена испорченных файлов на оригинальные, при этом может потребоваться вставить установочный диск с Windows XP-7-10. После окончания процесса перегрузитесь и посмотрите, решена ли проблема.
Microsoft сам предлагает утилиту, призванную решить нашу проблему. Запустите программу Easy Fix и следуйте мастеру.
Скачать Easy Fix
Параметры реестра и службы
Следующий способ устранения ошибки – восстановление рабочих параметров в реестре установщика Windows Installer.
Скачать msiserver.reg
Для этого скачайте архив и запустите оттуда два reg-файла, соответственно своей версии Windows. Согласитесь с импортом настроек.
Важно! Перед последним действием желательно создать точку восстановления системы! Если способ не поможет или станет хуже, вы сможете восстановиться до прежнего состояния.
В Windows XP или Windows Server 2000 установите последнюю версию установщика 4.5.
Скачать Windows Installer 4.5
Если не помогло, то проделайте ещё перерегистрацию компонентов:
- Нажмите «Win + R» и введите «cmd». Затем в чёрном окне введите последовательно команды:
MSIExec /unregister
MSIExec /regserver - В ответ должна быть пустота, никаких ошибок. Если проблема не решена, введите ещё команду
regsvr32 msi.dll - Закройте чёрное окно
Если пишет, что не хватает прав, то нужно запускать командную строку от имени Администратора.
Если команды выполнились, но не помогло, то скачайте файл и запустите msi_error.bat из архива, проверьте результат.
Последний вариант — скачайте программу Kerish Doctor, почитайте мою статью, там есть функция исправления работы службы установщика и многих других частых проблем Windows.
Также, многие программы используют .NET Framework, поэтому не будет лишним установить последнюю версию этого пакета. И, напоследок, ещё один совет: если в пути к файлу-дистрибутиву есть хоть одна папка с пробелом в начале названия, то удалите пробел. Такой простой приём решит вашу проблему 🙂
Подведение итогов
Ошибки с установщиком Windows очень неприятные, их много и сразу непонятно куда копать. Одно ясно – система дала сбой и нужно восстанавливать её до рабочего состояния. Иногда ничего не помогает и приходится переустанавливать Windows. Однако не торопитесь это делать, попробуйте попросить помощи на этом форуме. В точности опишите вашу проблему, расскажите что вы уже делали, какие сообщения получили, и, возможно, вам помогут! Ведь мир не без добрых людей 🙂
3 простых шага по исправлению ошибок QTTABBAR7.EXE
Tip: В вашей системе запущено много процессов, которые потребляют ресурсы процессора и памяти. Некоторые из этих процессов, кажется, являются вредоносными файлами, атакующими ваш компьютер.
Чтобы исправить критические ошибки qttabbar7.exe,скачайте программу Asmwsoft PC Optimizer и установите ее на своем компьютере
Очистите мусорные файлы, чтобы исправить qttabbar7.exe, которое перестало работать из-за ошибки.
- Запустите приложение Asmwsoft Pc Optimizer.
- Потом из главного окна выберите пункт «Clean Junk Files».
- Когда появится новое окно, нажмите на кнопку «start» и дождитесь окончания поиска.
- потом нажмите на кнопку «Select All».
- нажмите на кнопку «start cleaning».
Очистите реестр, чтобы исправить qttabbar7.exe, которое перестало работать из-за ошибки
- Запустите приложение Asmwsoft Pc Optimizer.
- Потом из главного окна выберите пункт «Fix Registry problems».
- Нажмите на кнопку «select all» для проверки всех разделов реестра на наличие ошибок.
- 4. Нажмите на кнопку «Start» и подождите несколько минут в зависимости от размера файла реестра.
- После завершения поиска нажмите на кнопку «select all».
- Нажмите на кнопку «Fix selected».
P.S. Вам может потребоваться повторно выполнить эти шаги.
Обнаружена неполадка связанная с пакетом установщика Windows
Как удалить заблокированный файл
- В главном окне Asmwsoft Pc Optimizer выберите инструмент «Force deleter»
- Потом в «force deleter» нажмите «Выбрать файл», перейдите к файлу qttabbar7.exe и потом нажмите на «открыть».
- Теперь нажмите на кнопку «unlock and delete», и когда появится подтверждающее сообщение, нажмите «да». Вот и все.
Настройка Windows для исправления критических ошибок qttabbar7.exe:
- Нажмите правой кнопкой мыши на «Мой компьютер» на рабочем столе и выберите пункт «Свойства».
- В меню слева выберите » Advanced system settings».
- В разделе «Быстродействие» нажмите на кнопку «Параметры».
- Нажмите на вкладку «data Execution prevention».
- Выберите опцию » Turn on DEP for all programs and services . » .
- Нажмите на кнопку «add» и выберите файл qttabbar7.exe, а затем нажмите на кнопку «open».
- Нажмите на кнопку «ok» и перезагрузите свой компьютер.
Как другие пользователи поступают с этим файлом?
Всего голосов ( 202 ), 133 говорят, что не будут удалять, а 69 говорят, что удалят его с компьютера.
Служба установщика Windows недоступна
qttabbar7.exe Пользовательская оценка:
Как вы поступите с файлом qttabbar7.exe?
Некоторые сообщения об ошибках, которые вы можете получить в связи с qttabbar7.exe файлом
- (qttabbar7.exe) столкнулся с проблемой и должен быть закрыт. Просим прощения за неудобство.
- (qttabbar7.exe) перестал работать.
- qttabbar7.exe. Эта программа не отвечает.
- (qttabbar7.exe) — Ошибка приложения: the instruction at 0xXXXXXX referenced memory error, the memory could not be read. Нажмитие OK, чтобы завершить программу.
- (qttabbar7.exe) не является ошибкой действительного windows-приложения.
- (qttabbar7.exe) отсутствует или не обнаружен.
QTTABBAR7.EXE
Описание файла: qttabbar7.exe Файл qttabbar7.exe из Quizo является частью RegisterQTTabBar. qttabbar7.exe, расположенный в d. dreamdisk 2014 christmas editionsoftwareuninginterfaceqttabbar7.exe с размером файла 3387392 байт, версия файла 4.0.0.0, подпись 99f9fefa49d995025febcff7f4a6e1e8.
Проверьте процессы, запущенные на вашем ПК, используя базу данных онлайн-безопасности. Можно использовать любой тип сканирования для проверки вашего ПК на вирусы, трояны, шпионские и другие вредоносные программы.
Источник: www.exedb.com
QTTabBar v1043 Final + Rus
С этой программой можно значительно облегчить работу пользователям проводника от Windows, так как к нему будет добавлена новая фишка, которая позволит создавать вкладки, скачать QTTabBar можно ниже. Для работы вам надо просто по папке кликнуть ПКМ и выбрать » открыть в новой вкладке». Плюс утилита запоминает вашу сессию, можно восстанавливать закрытые вкладки, можно пользоваться горячими клавишами.
Разработчик: Quizo
Лицензия: FreeWare
Язык: English
Размер: 3 MB
ОС: Windows
Скачать: QTTabBar 1043 / Русификатор 1038 от Yegorka
Пароль на все архивы: rsload
Источник: rsload.net
Ошибка 1723 — как исправить
Ошибка 1723. Произошла ошибка пакета установщика Windows. Библиотеки DLL необходимые для завершения этой процедуры не может быть запущен.
Error 1723. There is a problem with this Windows Installer package. A DLL required for this install to complete could not run. Contact your support personnel or package vendor.
Решение довольно простое:
Обычно причиной ошибки 1723 является отсутствие прав локального пользователя на папку временных файлов Temp. Такое случается, если папка переносилась на новое место или по другим причинам.
1. Отыскиваем её. В профиле пользователя (если это Win7,8,10 или Win 2008,2012), например c:UsersSlavaAppDataLocalTemp или другой путь, если вы его назначили в свойствах системы >> дополнительных параметрах системы >> переменные среды.
2. Удаляем всё лишнее, что удаляется. Не бойтесь, ничего важного в ней не хранится.
3. Переходим в свойства этой папки, далее вкладка Безопасность и назначаем локальному пользователю (в моём примере Slava) полные права.
Источник: siava.ru
Отзывы о программе QTTabBar
QTTabBar Windows 10 Домашняя 64bit.
При установке выходит Уведомление Windows 10 Security
«QTTabBar Не является Частью Установочного Пакета Приложений Microsoft Stor
И будит остановлено»
4 | 2 | Ответить
Hunter про QTTabBar 1043 [30-01-2021]
Установил. Windows10 64bit + .net Framework 4.0 имею. Но как запустить чтобы увидеть эффэкт? в меню пуск только ярлык Explorer SafeMode
6 | 4 | Ответить
1 про QTTabBar 1040 [29-07-2020]
как удалить это дерьмище? сначала было удобно, потом она стала глючить и вылетать, удалить невозможно, это дичь просто какая-то. вся система из-за нее накрылась
3 | 5 | Ответить
meddi в ответ 1 про QTTabBar 1042 [24-11-2020]
D про QTTabBar 1040 [12-06-2019]
Не представляю проводник без КТТАБ
9 | 5 | Ответить
Дмитрий про QTTabBar 1040 [04-04-2019]
Как удалить данную программу?
7 | 14 | Ответить
Barbarossa в ответ Дмитрий про QTTabBar 1040 [09-08-2020]
Не понравилось улучшение проводника и хотите его удалить — кликаете на установочный файл и вместо установки появится окно… Нажимаем указанную кнопку и прощай QTTabBar
1 | 8 | Ответить
SAM-SON про QTTabBar 1038 [14-03-2019]
Прога удобная. Но недавно слетела какая-то настойка, так, чтобы дополнительные вкладки открывались в одном окне. То есть, если из-какой-программы открываю папку — открывается отдельное окно. НЕ очень удобно. Может кто-то подскажет, что в настройках изменить нужно?
4 | 5 | Ответить
Alemox про QTTabBar 1038 [25-04-2018]
Из окна в окно перетаскиванием не удобно копировать, поэтому в топку.
2 | 3 | Ответить
madvik про QTTabBar 262 [10-12-2013]
Прога очень удобная давно пользуюсь, но по сравнению с версией для ХР набор интруменнтов просто убогий.
3 | 10 | Ответить
Источник: www.softportal.com
Начиная с незначительных сторонних инструментов и заканчивая сложными играми и приложениями, одно можно сказать наверняка: вам необходимо установить программу, чтобы использовать ее. В Windows 10 существует множество ошибок установщика Windows, и ошибка «Существует проблема с пакетом установщика Windows» является одной из наиболее устойчивых.
Несмотря на то, что Microsoft хочет, чтобы приложения Windows Metro играли эту роль, стандартные сторонние программы по-прежнему остаются фаворитами. Тем не менее, случайные ошибки установщика Windows действительно сбивают с толку, и вам потребуется некоторое время и усилия для их устранения.
Поэтому, если вы застряли с этой ошибкой и не знаете, как с ней справиться, мы рекомендуем выполнить следующие шаги.
Решение 1. Убедитесь, что у вас есть права администратора
Как вы уже знаете, для установки любого приложения из стороннего источника вам потребуется разрешение администратора. На сегодняшний день это стандартная мера безопасности, присутствующая на всех платформах Windows, и она крайне важна для предотвращения установки сторонних программ в фоновом режиме. В основном, большой знак Стоп для вредоносных программ и вредоносных программ.
Таким образом, вам необходимо войти в систему с учетной записью администратора или иметь разрешение на внесение системных изменений в альтернативную учетную запись. Отсутствие надлежащего разрешения может привести к ошибкам при установке, в том числе той, о которой мы сегодня говорим. Также вы можете попробовать щелкнуть правой кнопкой мыши установщик и запустить его от имени администратора.
С другой стороны, если вы запустили установку от имени администратора и эта неприятная ошибка продолжает появляться, продолжайте устранение неполадок, следуя приведенным ниже инструкциям.
Решение 2. Проверьте установщик и установочные файлы
Существуют различные формы установки для различных приложений. Иногда установка происходит в виде одного сжатого EXE-файла, в то время как, с другой стороны, вы можете иметь множество доступных файлов (например, DLL), сопровождающих установщик. В любом случае, если хотя бы один вспомогательный файл поврежден или не завершен, установка завершится неудачно.
Следовательно, вам необходимо убедиться, что установочные файлы правильно загружены и не подвержены воздействию вируса (или антивируса в этом отношении). Лучший способ преодолеть это — повторно загрузить исходную настройку, отключить антивирус (или добавить исключение) и выполнить установку еще одного снимка. Имейте в виду, что это рискованно, и делайте это только в том случае, если вы уверены, что приложение на 100% надежное и чистое.
Кроме того, убедитесь, что установщик соответствует вашей системной архитектуре. Например, если вы используете Windows 10 с архитектурой x86 (32-разрядная версия), вы не сможете запустить установочный пакет x64 (64-разрядная версия).
Решение 3 — Запустите программу установки и удаления устранения неполадок
Большинство инструментов для устранения неполадок уже описаны в Windows 10. Тем не менее, даже несмотря на то, что существует целый ряд специальных средств для устранения неполадок с определенной целью, вам потребуется загружаемый инструмент для устранения проблем, связанных с установкой / удалением. После того, как вы запустите его, программа установки и удаления неполадок будет проверять и устранять ошибки, связанные с установкой. Стоит также упомянуть, что этот инструмент предоставляется Microsoft, поэтому вам не нужно рисковать с помощью подозрительных сторонних решений.
Следуйте приведенным ниже инструкциям, чтобы загрузить и использовать Устранение неполадок при установке и удалении программы:
- Загрузите специализированное средство устранения неполадок здесь.
- Запустите средство устранения неполадок.
- Следуйте инструкциям, пока специалист по устранению неполадок не решит проблему.
- Попробуйте установить проблемную программу еще раз и ищите изменения.
Решение 4. Проверьте установщик Windows на наличие ошибок
В такой сложной системе, как Windows, у вас есть различные сервисы, которые участвуют во всем, что вы делаете. MSI Engine Foundation отвечает за установку, обслуживание и удаление сторонних программ. Вам не нужно быть техническим энтузиастом, чтобы понять, куда это идет. Если движок MSI (установщик Windows) не работает, поврежден или отключен по ошибке, вам будет сложно установить что-либо.
Во-первых, давайте удостоверимся, что установщик Windows работает так, как задумано.
- Щелкните правой кнопкой мыши меню « Пуск» и в меню «Питание» выберите « Командная строка» («Администратор»).
- Введите следующую команду в командной строке и нажмите Enter:
- MSIExec
- Если все в порядке, вы увидите всплывающее окно с информацией об установщике Windows.
- Если вы видите сообщение об ошибке, вам необходимо перерегистрировать установщик Windows.
Решение 5 — Перерегистрировать установщик Windows
Как вы, возможно, знаете, невозможно переустановить встроенные функции Windows. Вы вряд ли сможете что-либо сделать в отношении расширенных функций и сервисов системы. Тем не менее, вы можете перезапустить большинство из них, используя несколько продвинутых решений. При неправильном использовании эти обходные пути могут привести к большим неприятностям, поэтому действуйте с осторожностью. Это, конечно, включает и установщик Windows. Итак, если вы столкнулись с ошибкой после предыдущего шага, обязательно внимательно следуйте этим инструкциям, и мы должны быть готовы
- Щелкните правой кнопкой мыши «Пуск» и выберите « Командная строка» («Администратор»).
- В командной строке введите следующие команды и нажмите Enter после каждого:
- msiexec.exe / отменить регистрацию
- msiexec.exe / regserver
- Закройте командную строку и найдите изменения. Если проблема все еще существует, перейдите к шагу 4.
- В поиске Windows введите Services.msc и нажмите Enter.
- Найдите установщик Windows. Это должно быть внизу списка.
- Щелкните правой кнопкой мыши службу установщика Windows и остановите ее.
- Снова щелкните правой кнопкой мыши и выберите «Пуск».
- Перезагрузите компьютер.
Этого должно быть достаточно, чтобы избавить вас от ошибки установки «Есть проблема с этим пакетом установщика Windows». Если у вас есть альтернативное решение или вопрос относительно представленных решений, обязательно сообщите нам об этом в разделе комментариев ниже.
Следующая ошибка появилась на компьютере клиента, когда мы пытались удалить паршивую программу Pro PC Cleaner: «Ошибка пакета Windows Installer. Невозможно запустить необходимую для завершения установки DLL. Обратитесь к техническому персоналу или к поставщику пакета».
Ошибка, вероятно, появилась из-за повреждения программы установки. По этой причине мы переустановили эту программу, а затем снова попытались удалить через меню «Программы и компоненты». Но в ходе удаления ошибка появилась снова. После некоторых тестов мы, наконец, нашли способ обойти эту проблему.
Если вы получаете такую ошибку при попытке удалить какую-либо программу, то простая инструкция ниже должна вам помочь. Однако инструмент, который мы будем использовать, может помочь и в том случае, если «Ошибка пакета Windows Installer…» возникает в процессе установки программ.
Шаг 1: Перейдите по следующей ссылке: https://support.microsoft.com/ru-ru/mats/program_install_and_uninstall
Шаг 2: Нажмите на кнопку «Запустить сейчас», чтобы скачать инструмент «Средство устранения неполадок, связанных с установкой и удалением программы».
Шаг 3: Запустите программу и дождитесь завершения процесса загрузки.
Шаг 4: Примите лицензионное соглашение.
Шаг 5: На следующем экране выберите вариант «Выявить проблемы и установить исправления (рекомендуется)».
Шаг 6: Выберите «Установка» или «Удаление» в зависимости от вашей проблемы. То есть если «Ошибка пакета Windows Installer…» появляется при попытке установить программу, тогда вам нужно выбрать первый вариант и, соответственно, второй, если вы не можете удалить программу. Мы выберем «Удаление».
Шаг 7: Подождите, пока программа завершит процесс выявления проблем, а затем выберите в списке программу, которую вы хотите удалить и нажмите кнопку «Далее».
Шаг 8: Нажмите «Да, попробовать удалить».
Шаг 9: На экране «Устранение неполадок завершено», где вы увидите состояние «Устранено», нажмите «Далее».
Шаг 10: В последнем окне выберите опцию «Да, проблема устранена». Нажмите «Далее» и закройте окно.
Шаг 11: Наконец, откройте окно «Программы и компоненты» и убедитесь, что программы больше нет в списке установленных программ. Если она все еще есть в списке, выберите ее и нажмите «Удалить/Изменить». На этот раз процесс удаления должен завершиться без ошибок.
Отличного Вам дня!