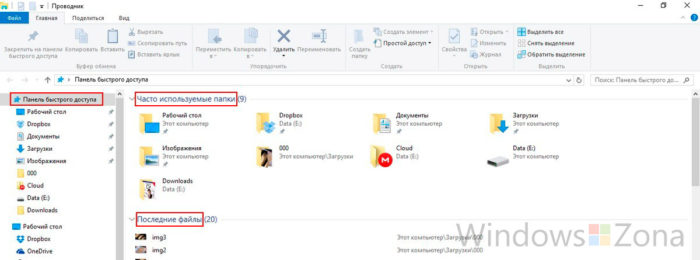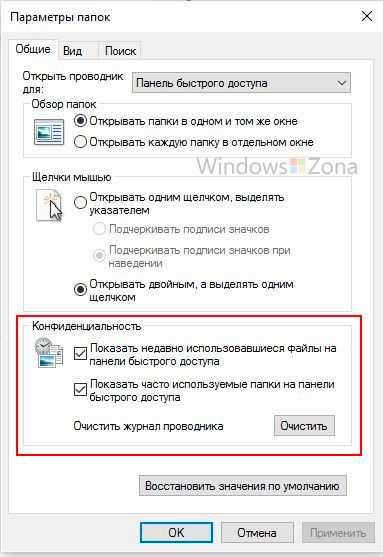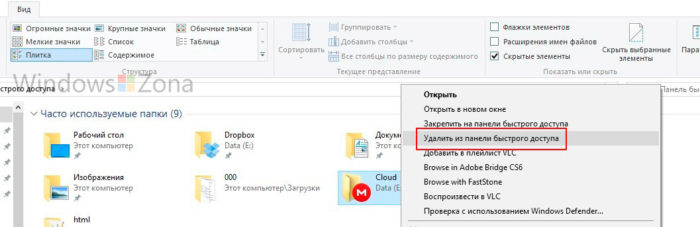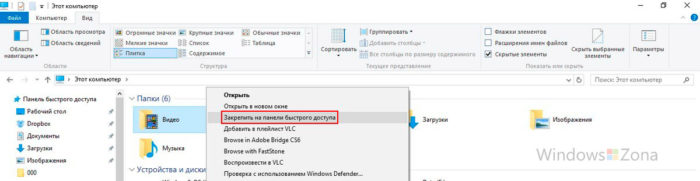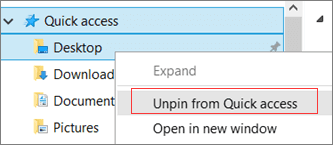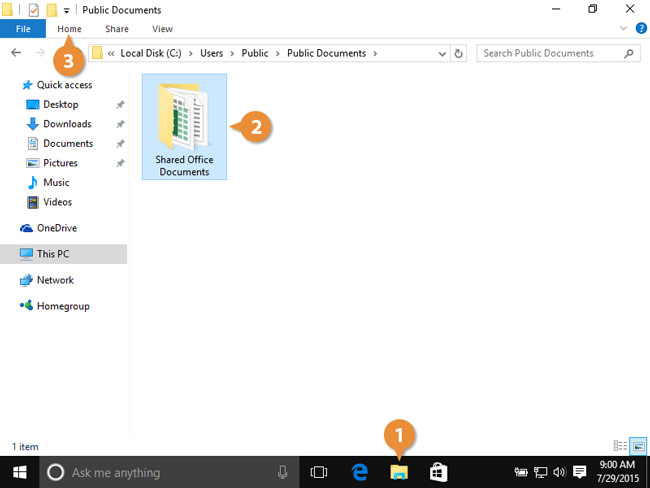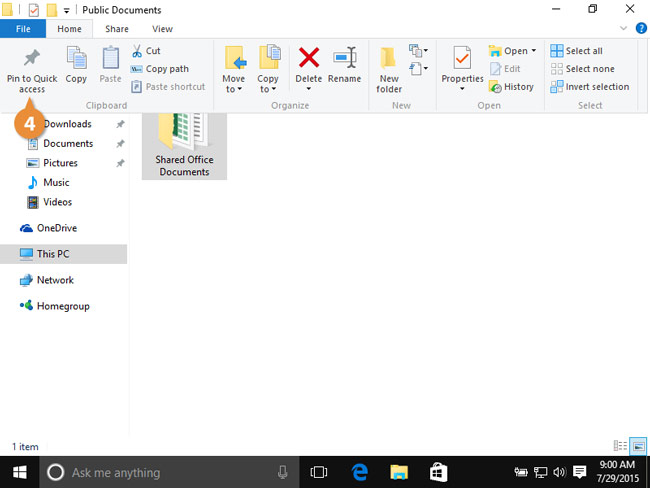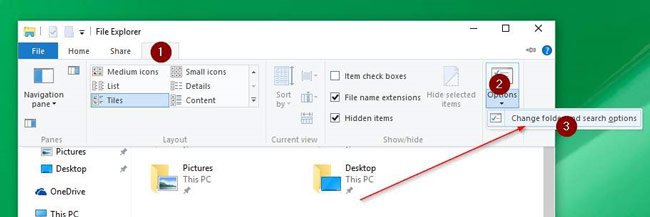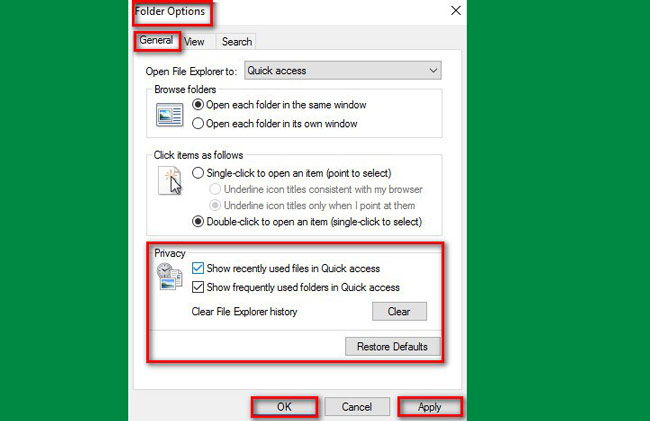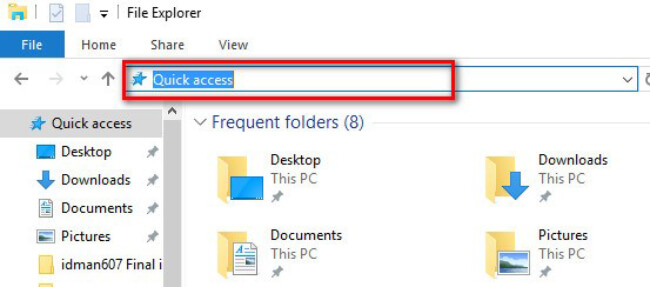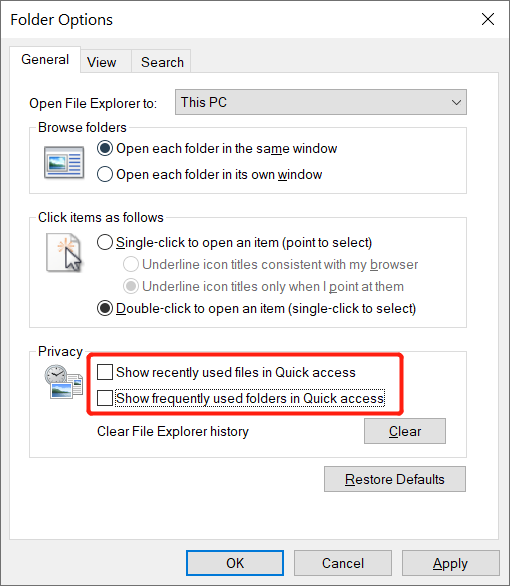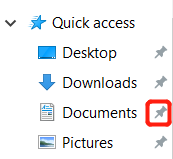Как убрать быстрый доступ из проводника Windows 10

В этой инструкции — подробно о том, как убрать быстрый доступ в проводнике, если он не требуется. Также может пригодиться: Как удалить OneDrive из проводника Windows 10, Как убрать папку Объемные объекты в «Этот компьютер» в Windows 10.
Примечание: если вы хотите просто убрать часто используемые папки и файлы, оставив при этом панель быстрого доступа, сделать это можно проще, с помощью соответствующих настроек проводника, см: Как убрать часто используемые папки и последние файлы в проводнике Windows 10.
Удаляем панель быстрого доступа с помощью редактора реестра
Для того, чтобы удалить пункт «Быстрый доступ» из проводника потребуется прибегнуть к изменению системных параметров в реестре Windows 10.
Порядок действий будет следующим:
- Нажмите клавиши Win+R на клавиатуре, введите regedit и нажмите Enter — это откроет редактор реестра.
- В редакторе реестра перейдите к разделу HKEY_CLASSES_ROOT CLSID <679f85cb-0220-4080-b29b-5540cc05aab6> ShellFolder
- Нажмите правой кнопкой мыши по имени этого раздела (в левой части редактора реестра) и выберите пункт «Разрешения» в контекстном меню.
- В следующем окне нажмите кнопку «Дополнительно».
- Вверху следующего окна в поле «Владелец» нажмите «Изменить», а в следующем окне введите «Администраторы» (в изначально англоязычной версии Windows — Administrators) и нажмите Ок, в следующем окне — тоже Ок.
- Вы вновь вернете в окно разрешений для раздела реестра. Убедитесь, что в списке выбран пункт «Администраторы», установите «Полный доступ» для этой группы и нажмите «Ок».
- Вы вернетесь в редактор реестра. Дважды кликните по параметру «Attributes» в правой панели редактора реестра и задайте для него значение a0600000 (в шестнадцатеричной системе счисления). Нажмите Ок и закройте редактор реестра.
Еще одно действие которое предстоит сделать — настроить проводник таким образом, чтобы он не «пытался» открыть ныне отключенную панель быстрого доступа (иначе появится сообщение об ошибке «Не удается найти»). Для этого выполните следующие шаги:
- Откройте панель управления (в поиске на панели задач начните набирать «Панель управления», пока нужный пункт не будет найден, затем откройте его).
- Убедитесь, что в панели управления в поле «Просмотр» установлено «значки», а не «категории» и откройте пункт «Параметры проводника».
- На вкладке «Общие» в пункте «Открыть проводник для» установите «Этот компьютер».
- Также может иметь смысл снять обе отметки в пункте «Конфиденциальность» и нажать кнопку «Очистить».
- Примените настройки.
На этом всё готово, остается либо перезагрузить компьютер, либо перезапустить проводник: для перезапуска проводника вы можете зайти в диспетчер задач Windows 10, выбрать «Проводник в списке процессов» и нажать кнопку «Перезапустить».
После этого, при открытии проводника через значок на панели задач, «Этот компьютер» или клавишами Win+E, в нем будет открываться «Этот компьютер», а пункт «Быстрый доступ» будет удален.
Ещё один простой метод: создайте reg-файл со следующим содержимым и примените его к системе, а затем перезапустите проводник или перезагрузите компьютер.
Источник
Панель быстрого доступа Windows 10
Автор: admin · Опубликовано 22.12.2015 · Обновлено 02.06.2016
Одно из самых заметных нововведений в программе Проводник (File Explorer) появившееся в операционной системе Windows 10 — это «Панель быстрого доступа». Быстрый доступ (Quick Access) содержит ссылки на часто используемые папки и последние используемые файлы, так же пользователь может сам добавить «избранные» папки в эту панель. Если вам не хочется видеть эту панель или вы хотите скрыть информацию о последних открываемых вами файлов от других пользователей, эта статья для вас.
Отключаем и настраиваем список последних файлов и популярных каталогов в Панели быстрого доступа
По умолчанию в Панели быстрого доступа отображаются последние открытые вами файлы и каталоги. Любой пользователь компьютера запустивший Проводник может их увидеть. Если вы хотите скрыть список этих фалов от посторонних или вам просто доставляет неудобство это нововведение, ниже написана инструкция, которая поможет вам отключить частые папки и недавние файлы в разделе «Панель быстрого доступа».
В Проводнике откройте вкладку «Вид» и нажмите кнопку «Параметры», далее выберите «Изменить параметры папок и поиска».
Параметры Панель быстрого доступа Windows 10
Внизу открывшегося окна вы удите раздел «Конфиденциальность», он содержит два параметра. Один из параметров отключает или включает отображение последних используемых фалов, а второй включает или отключает отображение часто используемых папок. Галочками отметьте нужные вам настройки и нажмите ОК.
Конфиденциальность Панель быстрого доступа Windows 10
Вы так же можете очистить историю (журнал) просмотров. Для этого в том же разделе нужно нажать кнопку «Очистить». Правда в этом случае последние файлы и папки будут отображаться, просто Windows начнет их отслеживать с нуля.
Если вы ходите чтобы Панель быстрого доступа отображала часто используемые папки, но хотите удалить из этого списка определенную папку или файл, нажмите по нужному объекту правой кнопкой мыши и в контекстном меню выберите «Удалить из панели быстрого доступа» (Remove from Quick access).
Удалить из панели быстрого доступа
Добавление файлов и папок в Панель быстрого доступа
Кроме отображение последних файлов и часто используемых папок, для вашего удобства в Quick Access можно добавить нужные вам папки и файлы, получится своеобразная панель «избранное» для Проводника.
Добавить папку очень легко, просто кликните по ней правой кнопкой мыши и в контекстном меню выберите пункт «Закрепить в панели быстрого доступа». С файлами аналогично.
Добавление файлов и папок в Панель быстрого доступа Windows 10
Отключение Панели быстрого доступа
Если вам совсем не нравится Панель быстрого доступа, ее можно полностью отключить и заменить, например, на Мой компьютер.
Для этого откройте вкладку «Вид» и нажмите кнопку «Параметры», далее выберите «Изменить параметры папок и поиска». В открывшемся окне наверху будет пункт «Открывать проводник для», в выпадающем меню выберите необходимый пункт.
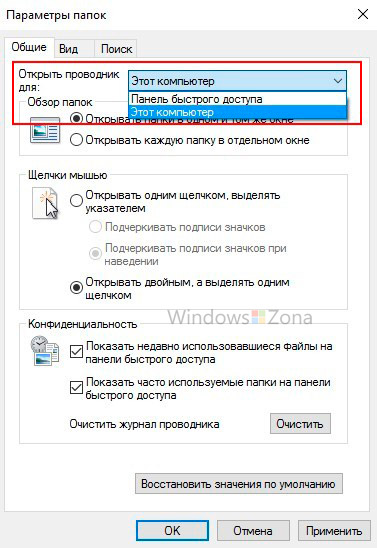
Не забывайте, что любые изменения можно вернуть назад, проделав все вышеуказанные инструкции в обратном порядке.
Источник
3 простых шага по исправлению ошибок QUICKACCESS.EXE
Файл quickaccess.exe из Smith Micro Software, Inc является частью Mobile Broadband Self Activation. quickaccess.exe, расположенный в c:program files (x86)hewlett-packardhp connection managerquickaccess.exe с размером файла 361776 байт, версия файла 3.2.2, подпись f28d13dfb0310b7f24f425c468006bf6.
В вашей системе запущено много процессов, которые потребляют ресурсы процессора и памяти. Некоторые из этих процессов, кажется, являются вредоносными файлами, атакующими ваш компьютер.
Чтобы исправить критические ошибки quickaccess.exe,скачайте программу Asmwsoft PC Optimizer и установите ее на своем компьютере
1- Очистите мусорные файлы, чтобы исправить quickaccess.exe, которое перестало работать из-за ошибки.
- Запустите приложение Asmwsoft Pc Optimizer.
- Потом из главного окна выберите пункт «Clean Junk Files».
- Когда появится новое окно, нажмите на кнопку «start» и дождитесь окончания поиска.
- потом нажмите на кнопку «Select All».
- нажмите на кнопку «start cleaning».
2- Очистите реестр, чтобы исправить quickaccess.exe, которое перестало работать из-за ошибки.
3- Настройка Windows для исправления критических ошибок quickaccess.exe:
- Нажмите правой кнопкой мыши на «Мой компьютер» на рабочем столе и выберите пункт «Свойства».
- В меню слева выберите » Advanced system settings».
- В разделе «Быстродействие» нажмите на кнопку «Параметры».
- Нажмите на вкладку «data Execution prevention».
- Выберите опцию » Turn on DEP for all programs and services . » .
- Нажмите на кнопку «add» и выберите файл quickaccess.exe, а затем нажмите на кнопку «open».
- Нажмите на кнопку «ok» и перезагрузите свой компьютер.
Всего голосов ( 40 ), 15 говорят, что не будут удалять, а 25 говорят, что удалят его с компьютера.
Как вы поступите с файлом quickaccess.exe?
Некоторые сообщения об ошибках, которые вы можете получить в связи с quickaccess.exe файлом
(quickaccess.exe) столкнулся с проблемой и должен быть закрыт. Просим прощения за неудобство.
(quickaccess.exe) перестал работать.
quickaccess.exe. Эта программа не отвечает.
(quickaccess.exe) — Ошибка приложения: the instruction at 0xXXXXXX referenced memory error, the memory could not be read. Нажмитие OK, чтобы завершить программу.
(quickaccess.exe) не является ошибкой действительного windows-приложения.
(quickaccess.exe) отсутствует или не обнаружен.
QUICKACCESS.EXE
Проверьте процессы, запущенные на вашем ПК, используя базу данных онлайн-безопасности. Можно использовать любой тип сканирования для проверки вашего ПК на вирусы, трояны, шпионские и другие вредоносные программы.
процессов:
Cookies help us deliver our services. By using our services, you agree to our use of cookies.
Источник
Как исправить быстрый доступ?
Как восстановить поврежденный Quick Access?
- Щелкните правой кнопкой мыши меню «Пуск» и выберите «Командная строка (администратор)».
- Введите следующую команду и нажмите Enter: del / F / Q% APPDATA% MicrosoftWindowsRecentAutomaticDestinations.
- Закройте командную строку и перезагрузите систему.
1. Восстановить папку быстрого доступа
- Откройте проводник на панели задач.
- В проводнике щелкните вкладку «Просмотр».
- Щелкните раскрывающееся меню «Параметры» и выберите «Изменить папку и параметры поиска». …
- На вкладке «Общие» убедитесь, что для параметра «Открыть проводник в:» установлено значение «Быстрый доступ».
Как сбросить быстрый доступ?
Нажмите «Пуск» и введите: параметры проводника файлов и нажмите «Ввод» или щелкните параметр в верхней части результатов поиска. В разделе «Конфиденциальность» убедитесь, что оба флажка установлены для недавно использованных файлов и папок в быстром доступе, и нажмите кнопку «Очистить». Вот и все.
Почему не работает быстрый доступ?
Если Быстрый доступ в Windows 10 не работает или открывается медленно, вы можете сбросить Быстрый доступ следующим образом: Очистить последние данные приложения в двух папках. Сброс Быстрый доступ к Windows 10 с помощью реестра. Очистите папки быстрого доступа с помощью командной строки.
Почему быстрый доступ занимает так много времени?
Вам нужно очистить Быстрый доступ когда загрузка или открытие занимает много времени. Помимо очистки истории проводника при отключении быстрого доступа, сделайте еще один шаг, чтобы открепить некоторые большие папки, такие как Рабочий стол, Загрузки, Windows и т. Д.
Что случилось с моим быстрым доступом?
Чтобы отключить последние файлы или часто используемые папки, перейдите на вкладку «Просмотр» и выберите «Параметры». В разделе «Конфиденциальность» снимите флажки и нажмите «Применить». Теперь в быстром доступе будут отображаться только привязанные папки. (Если вы включите их снова, элементы, которые вы ранее удалили из быстрого доступа, могут появиться снова.)
Где хранятся настройки быстрого доступа win 10?
Настройки быстрого доступа Windows 10 находятся в Интерфейс параметров папки проводника. Чтобы попасть туда, откройте окно проводника и перейдите на вкладку «Просмотр» вверху. На вкладке «Просмотр» найдите и нажмите кнопку «Параметры», которая по умолчанию находится в дальнем правом углу панели инструментов проводника.
Где в Windows 10 хранятся ссылки быстрого доступа?
Раздел быстрого доступа находится в верхней части панели навигации. В нем в алфавитном порядке перечислены папки, которые вы часто посещаете. Windows 10 автоматически помещает некоторые папки в список папок быстрого доступа, включая папку «Документы» и «Изображения».
Как мне обновить быстрый доступ?
Чтобы изменить способ работы быстрого доступа, отобразите На ленте проводника перейдите в раздел «Просмотр», затем выберите «Параметры», а затем «Изменить папку и параметры поиска».. Откроется окно параметров папки.
Почему я не могу открепить от быстрого доступа?
Откройте проводник и разверните меню быстрого доступа. Затем выберите закрепленную папку FTP и затем, удерживая клавишу Ctrl, выберите другую закрепленную папку, чтобы выполнить множественный выбор. … Сейчас параметры контекстного меню должен отображаться правильно, и вы должны иметь возможность нажать на опцию «Открепить из быстрого доступа».
Не удается удалить из быстрого доступа?
Как я могу решить проблему с откреплением от быстрого доступа?
- Создайте новую папку в старом месте и открепите ее. …
- Сбросить список недавних элементов быстрого доступа. …
- Выберите несколько элементов и открепите их. …
- Выполните полный сброс быстрого доступа.
Почему мой проводник Windows не отвечает?
Ты может быть с использованием устаревшего или поврежденного видеодрайвера. Системные файлы на вашем компьютере могут быть повреждены или не соответствовать другим файлам. На вашем компьютере может быть вирус или вредоносное ПО. Некоторые приложения или службы, запущенные на вашем компьютере, могут вызывать прекращение работы проводника Windows.
На рабочем столе щелкните правой кнопкой мыши в любом месте, кроме значков, и выберите Показать всплывающее меню быстрого доступа.. Чтобы использовать альтернативное меню, удерживайте нажатой клавишу Shift, щелкая правой кнопкой мыши рабочий стол и выбирая «Показать альтернативное всплывающее меню быстрого доступа».
Quick Navigation to Quick Access Not Working:
| Workable Solutions | Step-by-step Troubleshooting |
|---|---|
| Bonus Tip — Recover Data First | Select a location to scan > select the files > recover lost data….Full steps |
| Fix 1. Disable Quick Access | Launch File Explorer, click on View > Options > Change folder and search options…Full steps |
| Fix 2. Delete Related APP Data | Launch File Explorer and respectively paste the following folder paths…Full steps |
Overview — What Is a Quick Access
Windows 10 introduced the Quick Access view to File Explorer. That’s one of Windows 10’s new features. Whenever you open a File Explorer window, you’ll see a list of frequent folders and recent files in the navigation pane. It works like the old «Favorites» list of Windows, letting you pin your favorite folders for easy access. This is very handy. But some people say that their quick access not working.
In a previous post, we worked out a way to troubleshoot Windows 10 Quick Access folders missing problem. And in today’s post, we’ll continue another «Quick Access» topic — Quick Access is not working, broken, not responding or becomes extremely slow to load/open.
What to Do First When Quick Access Not Working
Each of the mentioned Quick Access malfunctioning issues would prevent you from accessing files and folders. And many people said that they did a system restore for the first attempt, they lost quite a few computer files and lately installed programs. To deal with Quick Access problems without worrying about losing your files, recover data first. Download EaseUS EaseUS Data Recovery Wizard on your Windows 10 PC. Launch it automatically after a successful installation.
Then, follow the details to recover files from quick access:
Step 1. Launch EaseUS Data Recovery Wizard in Windows 11/10/8/7 and choose the place where you lost data. Then, click «Scan».
Step 2. After the scan, use the file format filter on the left or upper right corner to find the files you need. Then, you can click the «Preview» button or double-click a file to preview its content.
Step 3. Click the checkbox next to the file and click «Recover» to get back the lost data to a secure place.
Two Fixes — Quick Access Not Working/Responding, Crashing All the Time
Once you find Quick Access not working normally as it should, try to disable and then re-enable it. Or else, manually delete some related %appdata% files.
1. Disable Quick Access
You should ask File Explorer to open files or folders to This PC instead of Quick Access.
- Step 1: Launch File Explorer, click on View > Options > Change folder and search options. Now you opened Folder Options.
- Step 2: Uncheck the two options «Show recently used files in Quick Access» and «Show frequently used folders in Quick Access» under Privacy. Click «Clear» to clear File Explorer history. Click OK.
2. Clear/Delete Related APP Data Files
Step 1: Launch File Explorer and respectively paste the following folder paths into the Address bar and hit Enter.
- %AppData%MicrosoftWindowsRecentAutomaticDestinations
- %AppData%MicrosoftWindowsRecentCustomDestinations
Step 2: Select all the files in the opened folder and delete them all.
You can also navigate to this to delete them:
HKEY_CURRENT_USERSoftwareMicrosoftWindowsCurrentVersionExplorerRibbon
How to Fix Quick Access Is Slow to Load or Open
You need to clean up Quick Access when it takes a long time to load or open. Besides clear the File Explorer history while disabling Quick Access, do one more step to unpin some large folders like Desktop, Downloads, Windows, etc.
To unpin a selected folder from Quick Access, simply right-click on the folder and choose «Unpin from Quick Access».
Quick Navigation to Quick Access Not Working:
| Workable Solutions | Step-by-step Troubleshooting |
|---|---|
| Bonus Tip — Recover Data First | Select a location to scan > select the files > recover lost data….Full steps |
| Fix 1. Disable Quick Access | Launch File Explorer, click on View > Options > Change folder and search options…Full steps |
| Fix 2. Delete Related APP Data | Launch File Explorer and respectively paste the following folder paths…Full steps |
Overview — What Is a Quick Access
Windows 10 introduced the Quick Access view to File Explorer. That’s one of Windows 10’s new features. Whenever you open a File Explorer window, you’ll see a list of frequent folders and recent files in the navigation pane. It works like the old «Favorites» list of Windows, letting you pin your favorite folders for easy access. This is very handy. But some people say that their quick access not working.
In a previous post, we worked out a way to troubleshoot Windows 10 Quick Access folders missing problem. And in today’s post, we’ll continue another «Quick Access» topic — Quick Access is not working, broken, not responding or becomes extremely slow to load/open.
What to Do First When Quick Access Not Working
Each of the mentioned Quick Access malfunctioning issues would prevent you from accessing files and folders. And many people said that they did a system restore for the first attempt, they lost quite a few computer files and lately installed programs. To deal with Quick Access problems without worrying about losing your files, recover data first. Download EaseUS EaseUS Data Recovery Wizard on your Windows 10 PC. Launch it automatically after a successful installation.
Then, follow the details to recover files from quick access:
Step 1. Launch EaseUS Data Recovery Wizard in Windows 11/10/8/7 and choose the place where you lost data. Then, click «Scan».
Step 2. After the scan, use the file format filter on the left or upper right corner to find the files you need. Then, you can click the «Preview» button or double-click a file to preview its content.
Step 3. Click the checkbox next to the file and click «Recover» to get back the lost data to a secure place.
Two Fixes — Quick Access Not Working/Responding, Crashing All the Time
Once you find Quick Access not working normally as it should, try to disable and then re-enable it. Or else, manually delete some related %appdata% files.
1. Disable Quick Access
You should ask File Explorer to open files or folders to This PC instead of Quick Access.
- Step 1: Launch File Explorer, click on View > Options > Change folder and search options. Now you opened Folder Options.
- Step 2: Uncheck the two options «Show recently used files in Quick Access» and «Show frequently used folders in Quick Access» under Privacy. Click «Clear» to clear File Explorer history. Click OK.
2. Clear/Delete Related APP Data Files
Step 1: Launch File Explorer and respectively paste the following folder paths into the Address bar and hit Enter.
- %AppData%MicrosoftWindowsRecentAutomaticDestinations
- %AppData%MicrosoftWindowsRecentCustomDestinations
Step 2: Select all the files in the opened folder and delete them all.
You can also navigate to this to delete them:
HKEY_CURRENT_USERSoftwareMicrosoftWindowsCurrentVersionExplorerRibbon
How to Fix Quick Access Is Slow to Load or Open
You need to clean up Quick Access when it takes a long time to load or open. Besides clear the File Explorer history while disabling Quick Access, do one more step to unpin some large folders like Desktop, Downloads, Windows, etc.
To unpin a selected folder from Quick Access, simply right-click on the folder and choose «Unpin from Quick Access».
Содержание
- Быстрый доступ Windows 10 не работает? Исправить это сейчас
- 1. Обзор быстрого доступа
- Метод 1. Как отключить быстрый доступ
- Метод 2. Как удалить историю быстрого доступа
- 3. Восстановление файлов, пропущенных в Windows 10 Quick Access
- Что делать, если в Windows 10 зависает проводник
- Как исправить зависания Проводника в Windows 10
- Переустановка обновлений
- Использование встроенных средств для устранения неполадки
- Поиск конфликтного процесса в журнале событий
- Чистка реестра посредством программы CCleaner
- Изменение параметров Проводника
- Удаление вирусов
- Отключение панели предварительного просмотра
- Очистка истории File Explorer
- Установка драйвера видеокарты
- Удаление лишних пунктов контекстного меню
- Запуск через интерпретатор команд
- Заключение
- Почему Windows 10 зависает и как с этим бороться
- Почему компьютер или ноутбук зависает намертво и как это исправить
- Вирусы и вредоносное ПО
- Перегрев
- Неполадки с ОЗУ
- Видео: как проверить оперативную память в Windows 10
- Нестабильность HDD
- Видео: как дефрагментировать жёсткие диски в Windows 10
- Неверная настройка BIOS
- Службы Windows
- Видео: как отключить ненужные службы в Windows 10
- Проблемы из-за установленных программ и приложений
- Почему зависает только «Проводник»и как это исправить
- Видео: как проверить целостность системных файлов в Windows 10
- Почему зависают отдельные приложения
- Видео: как запустить программу в режиме совместимости с Windows 10
- Как закрыть зависшее приложение
- Видео: как завершить работу приложения через «Командную строку»
- Причины, по которым мышь зависает на экране, и способы их устранения
Быстрый доступ Windows 10 не работает? Исправить это сейчас
Вы знаете Быстрый доступ? Вы застряли в проблеме, что Quick Access не работает? Если вы относитесь к числу тех, кто Quick Access не работает на ПК или перестает работать через некоторое время, то этот пост может помочь вам избавиться от неприятностей.
1. Обзор быстрого доступа
Windows 10 представляет новую функцию в проводнике файлов под названием «Быстрый доступ», которая отображает часто используемые папки и последние файлы. Быстрый доступ заменил список избранных папок в старых версиях Windows.
Давайте посмотрим на представление быстрого доступа:
Шаг 1 Нажмите Иконка Проводник на панели задач.
Шаг 2 Выберите папку, которую вы хотите добавить в Быстрый доступ.
Шаг 3 Нажмите на Главная меню.
Шаг 4 Выберите Pin для быстрого доступа, Папка появляется в группе быстрого доступа со значком, указывающим, что она была закреплена.
Шаг 5 Чтобы удалить закрепленную папку, щелкните ее правой кнопкой мыши и выберите Открепить от быстрого доступа.
Если Quick Access в Windows 10 не работает или не работает, попробуйте отключить и снова включить его. Или вручную удалите историю быстрого доступа.
Метод 1. Как отключить быстрый доступ
Сделайте это как перезапуск Windows 10 быстрого доступа.
Шаг 1 Презентация Проводник и щелкните правой кнопкой мыши на Быстрый доступ в верхней левой панели окна проводника.
Шаг 4 Чтобы включить быстрый доступ, отметьте два поля, нажмите Применить и OK снова.
Посмотрите, поможет ли этот метод. Если нет, попробуйте удалить связанные файлы быстрого доступа.
Метод 2. Как удалить историю быстрого доступа
Шаг 1 Презентация Проводник и вставьте следующие пути к папкам в адресную строку и нажмите Enter.
Шаг 2 Держать Ctrl + ключ, чтобы выбрать все файлы в открытой папке и удалить их все.
Сделайте то же самое для обеих вышеупомянутых папок.
Перезагрузите компьютер с Windows 10, и ваш быстрый доступ должен возобновить работу.
3. Восстановление файлов, пропущенных в Windows 10 Quick Access
Хуже всего то, что каждый из упомянутых сбоев быстрого доступа не позволит вам нормально обращаться к файлам и папкам. Многие говорили, что сделали первую попытку восстановления системы и потеряли немало компьютерных файлов и недавно установленных программ.
Чтобы помочь вам лучше справляться с проблемами быстрого доступа, не беспокоясь о потере часто используемых папок и недавно открытых файлов, загрузите FoneLab Data Retriever на свой ПК с Windows 10.
FoneLab Data Retriever Это мощное и безопасное программное обеспечение для восстановления данных, которое предназначено для восстановления практически всех потерянных файлов путем сканирования вашего компьютера.
Какой бы ни была причина, по которой ваши файлы были потеряны, это может помочь.
Посмотрим, как это работает.
Шаг 1 Запустите это программное обеспечение
Загрузите и установите эту программу на свой компьютер, а затем запустите эту программу.
Шаг 2 Сканирование данных
В главном интерфейсе выберите типы файлов, которые вы хотите восстановить, и жесткий диск, на котором ранее сохранялись потерянные файлы. Затем нажмите Scan Кнопка, чтобы начать быстрое сканирование на выбранном диске.
Если быстрое сканирование не может принести желаемых результатов, вы можете нажать Глубокий анализ попробовать еще раз. Глубокий анализ занимает больше времени, чтобы завершить весь процесс, но это даст вам больше результатов.
Шаг 3 Recover Data
Просмотрите файлы, отображаемые в окне, и найдите файлы, которые вы собираетесь восстановить. Вы также можете использовать Фильтр функция, чтобы быстро найти нужные файлы.
Отметьте файлы, которые вы хотите получить, а затем нажмите Recover Кнопка, чтобы сохранить выбранные файлы на ваш компьютер.
Это программное обеспечение может восстановить электронную почту, документы, изображения, видео и другие типы данных.
В дополнение к восстановление данных с компьютера, это в состоянии восстановить данные с карты памяти, жесткий диск, Pen Drive, камера и другие устройства хранения.
Он предлагает 30-дневную бесплатную пробную версию, поэтому не стесняйтесь установить ее на свой компьютер и попробовать.
Источник
Что делать, если в Windows 10 зависает проводник
Если в Windows 10 зависает Проводник, проблема может заключаться в перегруженности системы программным обеспечением от сторонних разработчиков или в дополнительной нагрузке других процессов. Устранить неисправность можно посредством изменения конфигурации системы или путем удаления лишних программ.
Как исправить зависания Проводника в Windows 10
Зачастую файловый менеджер тормозит по причине излишней нагрузки на центральный процессор, в этом случае потребуется завершить работу ненужных в момент эксплуатации компьютера программ. Если Проводник продолжает лагать или при открытии появляется ошибка, потребуется выполнить комплекс следующих мер:
Важно! Перечисленные методы необходимо применять последовательно в соответствии с перечнем.
Переустановка обновлений
Если Проводник в Windows 10 стал медленно работать в ближайшее время после инсталляции обновлений, следует произвести переустановку апдейтов.
Впоследствии произойдет деинсталляция пакетов данных. Для повторной установки потребуется перезапустить компьютер, войти в « Центр обновления Windows » и нажать соответствующую кнопку.
Использование встроенных средств для устранения неполадки
Виснуть файловый менеджер может по причине повреждения файлов на разделе C. Для анализа дискового пространства на наличие ошибок следует воспользоваться предустановленными в системе утилитами.
Важно! После окончания анализа дискового пространства необходимо перезапустить компьютер, чтобы внесенные изменения были зафиксированы системой.
Поиск конфликтного процесса в журнале событий
На работу Проводника могут влиять процессы, запущенные другими программами. Проверить это можно посредством журнала событий, предназначенного для фиксирования случаев воздействия других приложений на работу файлового менеджера и не только.
Обратите внимание! Эти действия следует проводить сразу после возникновения проблемы, тогда искомые результаты будут отображаться в первых позициях списка.
Если в отчетах было упоминание о конфликтном процессе, который является причиной некорректной работы менеджера, следует посредством «Диспетчера задач» отыскать и завершить выполнение одноименной программы.
Чистка реестра посредством программы CCleaner
CCleaner — мощный инструмент для оптимизации ОС, с помощью которого можно просканировать системный реестр на наличие ошибок и устранить неисправность. Распространяется программа на платной основе, но имеется пробная версия, подходящая для решения поставленной задачи. Интерфейс переведен на русский язык.
После завершения процесса программу можно закрыть. Чтобы изменения были зафиксированы системой, компьютер рекомендуется перезапустить.
Изменение параметров Проводника
В Windows 10 есть возможность настроить Проводник на запуск папок в отдельном процессе, что снижает нагрузку на центральный процессор при работе в определенном каталоге.
Удаление вирусов
Вирусы являются причиной множества сбоев в ОС, включая нестабильную работу Проводника. Требуется проверить систему на наличие вредоносного кода посредством специальной программы Dr.Web CureIt!.
Важно! Проверку на наличие вредоносного кода следует производить систематически, чтобы исключить заражение компьютера.
Отключение панели предварительного просмотра
Чтобы снизить нагрузку на процессор, рекомендуется отключить панель и обработчик предварительного просмотра в параметрах файлового менеджера.
Очистка истории File Explorer
Каждое действие в Проводнике фиксируется и заносится в специальный журнал. При достижении критических показателей заполненности могут появляться сбои. Требуется выполнить очистку истории действий следующим образом:
В этом же меню можно отменить вывод часто используемых папок и файлов на панель быстрого доступа, сняв галочки с соответствующих пунктов.
Установка драйвера видеокарты
Чтобы повысить производительность компьютера при работе с графическими элементами, необходимо произвести инсталляцию соответствующих драйверов. Рекомендуется загружать программное обеспечение с официальных источников: сверить название модели, перейти на сайт производителя и найти необходимые пакеты данных.
В случае с ноутбуками потребуется открыть ресурс компании, которая выпустила устройство, и в специальном разделе вписать модель, после чего произвести загрузку соответствующего компонента.
Если официальных драйверов найти не удалось, следует воспользоваться специальными решениями от сторонних разработчиков, например, Driver Booster:
Удаление лишних пунктов контекстного меню
Программы от сторонних студий могут взаимодействовать с менеджером файлов, добавляя дополнительные пункты в контекстном меню. При возникновении конфликтов Проводник начинает работать медленнее, периодически зависает. Для исправления ситуации требуется воспользоваться портативной утилитой ShellExView.
Запуск через интерпретатор команд
Если сбои в работе менеджера происходят на этапе инициализации, рекомендуется произвести запуск через интерпретатор команд.
Заключение
Неопытным пользователям при появлении проблем рекомендуется изменить параметры Проводника, очистить реестр с помощью CCleaner и удалить вирусы. Применение консольных утилит, работа с обновлениями и остальные методы требуют определенных знаний владения компьютером.
Источник
Почему Windows 10 зависает и как с этим бороться
Каждый из нас при работе с операционной системой сталкивался с ситуацией зависания компьютера, когда система перестаёт воспринимать команды пользователя или реагирует на них, но очень медленно. Это следствие одной или нескольких ошибок, возникших во время работы. В большинстве случаев ситуацию можно исправить в несколько кликов.
Почему компьютер или ноутбук зависает намертво и как это исправить
Сразу стоит сказать, что причин, по которым Windows может внезапно начать тормозить и зависать, очень много. Условно их можно разделить на две группы: программные и аппаратные. К программным можно отнести влияние на систему вирусов, работу служб и приложений. Аппаратные — это неисправности оборудования, перегревы, плохие контакты шин и прочее.
Вирусы и вредоносное ПО
Следует разделять понятия вирусов и вредоносного ПО.
Вирусы — это программные коды, которые созданы для нанесения вреда файловой системе, уничтожения данных и дестабилизирования работы ОС. Вредоносное ПО — это обычные программы, которые чрезмерно нагружают оперативную память и процессор компьютера.
При этом сложно сказать, что наносит компьютеру больше вреда. С вирусами довольно успешно борются программы-защитники, если не забывать вовремя обновлять приложения. Но антивирусы практически бесполезны против вредоносного ПО, так как вы сами устанавливаете те или иные приложения и соглашаетесь с условиями пользования. Тем самым вы можете запустить скрипт майнинга на своём компьютере, зарабатывая криптовалюту другим людям, или же открыть доступ для пересылки огромного количества данных.
Вредоносное ПО и вирусы могут существенно снизить производительность компьютера
Лучшей защитой от вирусов и вредоносного ПО является профилактика:
Перегрев
Современные технологии чипов работают таким образом, что, выполняя вычислительные процессы, маленькие чипы и транзисторы нагреваются. Поэтому в компьютере должна быть хорошая охлаждающая система. Термопаста (вещество с большой теплоотдачей, регулирующее температуру между чипом и радиатором) должна быть жидкой и не высохшей. Сухая паста теряет свои свойства и только вредит устройству. Рекомендованный срок работы заводского регулятора составляет не более двух лет.
Перегрев может существенно снизить производительность компьютера, так как чипы, нагреваясь, теряют свои возможности к вычислению. К этому может привести не только высыхание термопасты, но также засорение системного блока излишней пылью. Плохая вентиляция тоже может стать причиной нагрева отдельных комплектующих компьютера.
Бороться с перегревом персонального компьютера довольно просто. Для этого достаточно хорошо продуть системный блок и прочистить радиаторы от пыли. При этом необходимо использовать только мягкие кисточки или ватные палочки, чтобы не повредить контакты.
Перегрев комплектующих компьютера значительно снижает его производительность
Что касается смены термопасты и прочистки ноутбуков, то лучше обратиться к специалисту в сервисный центр. Дело в том, что детали небольших устройств вплотную подогнаны друг к другу, потому запросто могут сломаться, если применить слишком много силы.
Перегрев может случиться даже с очищенным от пыли компьютером. Например, когда вы запускаете очень энергоёмкий процесс, который требует большой производительности процессора и видеокарты. В этом случае борьба с перегревом может быть успешной только при помощи хотя бы временного выключения приложения.
Крайне редко в причины перегрева компьютера можно записать скачки напряжения. Если ваша электросеть поддаётся резкому изменению силы тока, рекомендуется использовать ИБП (источник бесперебойного питания). Это устройство поможет нормализовать ток в сети и сохранит компьютер от повреждений, которые могут быть вызваны скачками напряжения.
Неполадки с ОЗУ
ОЗУ (оперативное запоминающее устройство) является мостом между пользователем и процессором. Зачастую проблемы планок оперативной памяти приводят к полному зависанию компьютера или появлению синего экрана смерти с выводом соответствующей ошибки. Если негативное воздействие минимально, оно может привести к медленной работе ПК.
Для запуска проверки оперативной памяти:
При помощи окна «Выполнить» запускаем проверку ОЗУ
Программа проверки ОЗУ требует перезагрузки для своей работы
Обязательно дожидаемся полного сканирования памяти, как бы долго этот процесс ни шёл.
Стоит отметить, что данное сканирование сможет исправить только мелкие неисправности оперативной памяти. Если же проблема более глубокая, отчёт показывает, что ошибка не исправлена, то необходимо просканировать каждую планку отдельно в разных гнёздах материнской платы. Таким образом вы сможете определить, какая деталь неисправна, и заменить её.
Видео: как проверить оперативную память в Windows 10
Нестабильность HDD
Жёсткий диск является наиболее подвижной деталью ПК. Неудивительно, что порядка половины всех «поломок» компьютеров связывают именно с этим устройством. Перепады напряжения, проблемы, возникающие во время перезагрузки, ошибки, вызванные программными сбоями и вирусами, могут навредить скорости работы винчестера. Это, в свою очередь, замедлит операционную систему и приведёт к зависаниям.
Есть два основных процесса отладки работы жёсткого диска:
Дефрагментация — это процесс «склейки» файлов, которые записаны на винчестере в раздробленном виде. При этом значительно сокращается время на поиск всех частей файлов оперативной памятью.
Через контекстное меню открываем «Свойства» раздела диска
Запуск дефрагментации раздела находится во вкладке «Сервис»
Выбираем раздел и нажимаем кнопку «Оптимизировать»
Чтобы проверить винчестер на наличие ошибок, вновь откройте вкладку «Сервис» в свойствах раздела HDD.
Во вкладке «Сервис» запускаем проверку диска на наличие ошибок
Этот способ позволяет искать ошибки, не перезагружая компьютер и не прекращая его работу.
Ещё один редкий случай, когда причиной зависания компьютера можно назвать жёсткий диск, — переполненный системный раздел. К несчастью, для продуктивной работы ОС необходимо много свободного места для записи временных файлов, кэширования и других процессов. Если вы видите, что системный раздел переполнен, срочно освободите место:
Видео: как дефрагментировать жёсткие диски в Windows 10
Неверная настройка BIOS
BIOS — уникальная настройка параметров и устройств компьютера. Крайне не рекомендуется что-либо менять в этом меню ПК. Вмешательство в настройки BIOS запросто может отключить мышь, клавиатуру, видеокарту и прочие устройства. А это может повлечь за собой серьёзные последствия, в том числе и зависание операционной системы.
Если вы заметили, что компьютер начал плохо работать после того, как в настройки BIOS были внесены изменения, сделайте сброс параметров:
Службы Windows
Службы Windows — это программы, которые отвечают за работоспособность системы в целом.
Без служб мы не сможем пользоваться интернетом, клавиатурой, даже дисплей может перестать работать. В то же время некоторая их часть отвечает за факсы, телеметрию, принтеры и другие устройства, которые могут быть даже не подключены к компьютеру.
Даже если устройство не подключено к компьютеру, службы продолжают работать и потреблять оперативную память, поэтому стоит их отключить. Нужно только знать, какие из них необходимы для работы системы, а какие только отягощают компьютер.
При помощи окна «Выполнить» открываем «Службы»
Тип запуска «Отключена» не позволит службе запуститься
Список служб, которые можно отключить, не опасаясь за безопасность системы:
Видео: как отключить ненужные службы в Windows 10
Проблемы из-за установленных программ и приложений
По аналогии со службами большое количество установленных программ даёт нагрузку на оперативную память и винчестер.
Некоторые программы могут работать условно и даже полностью скрытно. При этом вы даже не будете знать, что приложение запущено и выполняет некие действия.
Рекомендуется удалять подозрительные приложения, которые установились без вашего ведома, к примеру, как сопутствующая программа к нужному вам продукту:
Через апплет «Программы и компоненты» удобно удалять ненужные программы
Также рекомендуется удалить все ненужные программы из автозапуска (процесс активации приложений во время включения компьютера):
Через контестное меню панели задач открываем «Диспетчер задач»
Во вкладке «Автозагрузка» можно запретить приложениям автоматически включаться вместе с компьютером
После этого приложение не будет включаться вместе с компьютером и перестанет нагружать ресурсы ПК.
Почему зависает только «Проводник»и как это исправить
«Проводник» — это одна из основных программ Windows. Он отвечает за навигацию в файловой системе, работу некоторых утилит и связывает всю систему воедино. Если же по каким-либо причинам «Проводник» начинает зависать при полной работоспособности ОС, это значит, что его файлы повреждены. Причиной тому могут быть программные сбои или вирусы, поэтому необходимо запустить проверку системы на наличие кодов-вредителей.
Решение проблемы зависания «Проводника» заключается в восстановлении системных библиотек:
Команда sfc /scannow запускает проверку системных файлов
На улучшение работы «Проводника» косвенным образом влияют:
Оптимизация этих сфер работы компьютера может положительно сказаться на «Проводнике».
Видео: как проверить целостность системных файлов в Windows 10
Почему зависают отдельные приложения
Существует кластер проблем, который в «десятке» связан с зависаниями отдельных приложений. Основная причина тому — несовместимость программы и операционной системы. Не стоит исключать также и повреждение файлов программы (проблема, аналогичная неполадкам с «Проводником»). Конечно, в этом случае проблему решит деинсталляция с последующей установкой программы.
Проблемы с совместимостью настолько часты, что разработчики добавили соответствующее решение в контекстное меню приложений и ярлыков:
Через контестное меню приложения можно запустить исправление проблем совместимости
Мастер по устранению проблем с совместимостью может устранить причины зависания приложения
Видео: как запустить программу в режиме совместимости с Windows 10
Как закрыть зависшее приложение
Если приложение зависло, оно будет только мешать компьютеру проводить вычислительную работу. Поэтому программу необходимо закрыть и перезапустить, если она вам нужна.
Самым радикальным способом для завершения зависшего процесса является перезагрузка компьютера. К этой мере рекомендуется прибегать только в самых тяжёлых ситуациях, когда из-за зависшего приложения компьютер не может работать нормально. Остальные способы куда более гуманные.
«Диспетчер задач» показывает информацию по запущенным процессам
Также закрыть процесс можно при помощи «Командной строки».
Через терминал «Командной строки» просматриваем запущенные процессы
Видео: как завершить работу приложения через «Командную строку»
Причины, по которым мышь зависает на экране, и способы их устранения
Курсор мыши — это важный и удобный инструмент ввода команд в компьютер. Его зависание может причинять большие неудобства при работе с ПК. Условно причины зависания можно поделить на две категории:
При диагностике зависаний при работе мыши первым делом пробуем подключить мышь к другому порту, если такое возможно. Вероятно, курсор заработает нормально, а в негодность пришёл разъем. Если проблема не исчезла, двигаемся дальше.
Необходимо проверить программные причины, в том числе драйвер устройства. Возможно, он повреждён или обновился неудачно. В этом случае необходимо провести обновление ещё раз:
Через «Диспетчер устройств» обновляем драйвер зависающего девайса
Некоторые компьютерные мыши не могут работать корректно только со стандартным драйвером из библиотек Microsoft. Вполне возможно, что вам нужно скачать особое программное обеспечение на сайте производителя, установить его и настроить под собственное пользование.
Некоторым мышам необходимо особое программное обеспечение для тонкой настройки устройства
Проверяем настройки мыши в «Панели управления».
В «Панели управления» выбираем апплет «Мышь»
В свойствах указателя настраиваем скорость перемещения курсора по экрану
Если все описанные выше манипуляции не помогли, скорее всего, причина зависания аппаратная, заключается в проводе или микросхеме устройства. Рекомендуется обратиться к мастеру для ремонта или заменить устройство.
Если мышь беспроводная, проверьте заряд батареи. Аккумуляторы могли разрядиться и требуют подпитки или замены.
Зависания ОС Windows любой версии — это обыденное дело. Каждый механизм подвержен небольшим повреждениям и «заеданиям». Но если определить причину неполадки, то устранить её сейчас и не допустить в будущем очень просто.
Источник
Понимание быстрого доступа в Windows 10
В Windows 10 создана новейшая функция — быстрый доступ, позволяющая пользователям просматривать определенный файл или папку напрямую, не используя проводник Windows. Мы также можем определить эту функцию как список избранных в проводнике, и она может сэкономить пользователям больше времени и усилий при работе на ПК с Windows 10.
Быстрый доступ не работает, проблема с ответом
However, there are some users who are facing some difficulties with the feature which are Quick Access not working and responding well issues. Some users tried to perform a system restore to solve it but they end up accidentally deleting some important files or folders on their Windows PC.
Note: Итак, если вы пользователь, который теряет данные из-за проблемы, будет разумно немедленно восстановить данные с помощью Восстановление данных Windows инструмент для предотвращения дальнейшей потери данных!
Восстановите потерянные файлы или папки с помощью Windows Data Recovery Tool
Bitwar Data Recovery Software is the best third-party software to recover any lost files from Windows because it supports both internal and external devices such as memory cards, SD cards, internal hard drives, external hard drives, HDD, and other devices from Windows 7, Windows 8, and Windows 10.
Выполните следующие действия, чтобы восстановить потерянные файлы из Windows 10:
Шаг 1: Go to Центр загрузки Битварсофт в Скачать and Install инструмент восстановления данных.
Шаг 2: Select the Расположение файлов from the list of devices and click on Следующий.
Шаг 3: Выбрать Режим сканирования and select Следующий.
Шаг 4: выберите file types you want to retrieve and click Следующий.
Шаг 5: Превью результаты сканирования и нажмите кнопку оправляться button to get back the lost files.
TAKE NOTE: Сохраните все восстановленные файлы в новом месте на диске, чтобы предотвратить любые ДАННЫЕ ПЕРЕЗАПИСАНЫ!
Лучшие исправления для решения проблем с быстрым доступом в Windows 10
There are two best methods to fix the Quick Access issues which are rebooting it and deleting any related APP files.
Исправление 1: перезагрузите быстрый доступ
Попробуйте отключить эту функцию и снова включить ее через проводник Windows.
Шаг 1: Open Проводник Windows и нажмите View из верхнего меню.
Шаг 2: нажмите Options and select Смена папки и поиск параметры.
Шаг 3: Снимите флажок Показать недавно использованные файлы в быстром доступе and Показывать часто используемые папки в быстром доступе варианты из Конфиденциальность tab.
Шаг 4: Click the Прозрачный , чтобы очистить историю проводника, и коснитесь Хорошо.
Шаг 5: Open the Folder Options снова и включить оба варианта в шаг 3. Затем нажмите Хорошо чтобы закончить работу.
Исправление 2: удалить связанные файлы данных приложения
Следующее решение, которое вы можете попробовать, — удалить эти связанные файлы APP, чтобы решить проблему быстрого доступа Windows.
Шаг 1: Open Проводник Windows.
Шаг 2: Скопируйте и вставьте пути к папкам ниже в адресную строку и нажмите Enter.
- % AppData% Microsoft Windows Recent AutomaticDestinations
- % AppData% Microsoft Windows Recent CustomDestinations
- HKEY_CURRENT_USER Программное обеспечение Microsoft Windows CurrentVersion Explorer Ribbon
Шаг 3: Выбрать и удалить все файлы в папке.
Бонусный совет: решите Windows Quick Access Load или Open Slow
Лучший способ исправить медленную скорость загрузки — это ускорить быстрый доступ, очистив историю проводника и открепив эти обширные файлы или папки из списка.
Шаг 1: Go to Проводник файлов Windows.
Шаг 2: Щелкните правой кнопкой мыши the большие папки из списка быстрого доступа и щелкните значок Открепить от быстрого доступа option.
Шаг 3: Вы можете щелкнуть Штырь рядом с папкой, чтобы удалить папки из быстрого доступа.
Решите это эффективно!
Ознакомившись с приведенными выше исправлениями, вы можете решить, что быстрый доступ к Windows 10 не работает и не решает проблему эффективно. Кроме того, если есть какие-либо файлы, потерянные из-за проблем с быстрым доступом, вы можете восстановить потерянные файлы с помощью Программное обеспечение для восстановления данных Bitwar!
Быстрый доступ — это новая функция, которая заменила ранее известную как Избранное, а в Windows 10 эту функцию можно найти на панели навигации Проводника.
Преимущество этой функции в том, что вы можете быстрее перемещаться в места, которые вы посещаете чаще всего, а также в те места, которые вы недавно посещали. Фактически, по умолчанию, File Explorer запускается в Quick Access, хотя вы можете изменить это в соответствии со своими предпочтениями.
Удобный способ доступа к папкам этой функции очень помогает, особенно когда некоторые папки или файлы не могут быть легко найдены или вы не можете вспомнить, как вы сохранили файл как.
Но бывают случаи, когда Быстрый доступ может не работать, либо он застревает, либо вы не можете удалить или открепить его, а в других случаях он теряет отслеживание целевой папки (папок), все еще указывая на старое местоположение.
Если вы столкнулись с ошибкой быстрого доступа Windows 10, попробуйте следующие решения для ее устранения.
- Предварительное устранение неполадок
- Отключить быстрый доступ, а затем сбросить данные
- Выполните сброс системы для вашего ПК
- Настройте параметры папки
1. Предварительное устранение неисправностей
Первое, что нужно сделать, это перезагрузить компьютер, но если это по-прежнему не помогает, попробуйте запустить встроенный модуль устранения неполадок Windows на своем компьютере, который может автоматически исправить некоторые распространенные проблемы, такие как ошибка быстрого доступа Windows 10, и другие, такие как работа в сети, аппаратное обеспечение и устройства, а также совместимость программ.
Вот как запустить средство устранения неполадок:
- Нажмите Пуск и выберите Панель управления
- Введите «Поиск и устранение неисправностей» в поле поиска на панели управления и выберите «Поиск и устранение неисправностей».
- Перейти к системе и безопасности
- Нажмите Обслуживание системы
- Нажмите кнопку «Далее
Вы также можете выполнить сканирование SFC с помощью командной строки от имени администратора, а затем проверить наличие поврежденных файлов, которые могут вызывать проблему.
- Щелкните правой кнопкой мыши «Пуск» и выберите « Командная строка» («Администратор»).
- Введите команды ниже:
dism / online / cleanup-image / restorehealth
SFC / SCANNOW
- Закройте окно, как только вы закончите
Если это не поможет, попробуйте следующее решение.
- ТАКЖЕ ЧИТАЙТЕ: Как удалить файл или папку из быстрого доступа в Windows 10
2. Отключите Быстрый доступ и затем сбросьте данные
Чтобы отключить быстрый доступ, вы можете отключить отображение последних и часто используемых файлов и / или папок. Если вы хотите удалить частые или недавние файлы / папки, откройте проводник, нажмите вкладку «Вид», нажмите «Параметры», затем нажмите «Изменить папку и параметры поиска», чтобы открыть параметры папки.
Затем снимите флажок «Показать недавно использованные файлы в быстром доступе» и «Показать часто используемые папки» в полях «Быстрый доступ» в разделе «Конфиденциальность», затем нажмите «Применить» и выйдите. Это удаляет два раздела из быстрого доступа в проводнике.
Ошибка быстрого доступа Windows 10 может возникнуть из-за повреждения данных, которые ваша система хранит для частых записей папок. Таким образом, вам нужно сбросить данные для решения проблемы, после отключения быстрого доступа, выполнив следующие действия:
- Щелкните правой кнопкой мыши «Пуск» и выберите « Командная строка» («Администратор»).
- Введите следующую команду:
del / F / Q% APPDATA% Microsoft Windows Recent AutomaticDestitions *
- Нажмите Ввод
- Закрыть командную строку и перезагрузить систему
Если это не поможет, попробуйте следующее решение.
3. Выполните сброс системы для вашего ПК
Выполнение сброса позволяет вам выбрать, какие файлы вы хотите сохранить или удалить, а затем переустанавливать Windows.
Вот как начать:
- Нажмите Пуск
- Нажмите Настройки
- Нажмите Обновить и безопасность
- Нажмите Recovery на левой панели
- Нажмите Сбросить этот ПК
- Нажмите « Начать» и выберите параметр « Сохранить мои файлы», «Удалить все» или «Восстановить заводские настройки».
Примечание: все ваши личные файлы будут удалены и настройки сброшены. Любые установленные вами приложения будут удалены, и только предустановленные приложения, поставляемые с вашим ПК, будут переустановлены.
Если это не поможет, попробуйте следующее решение.
- ТАКЖЕ ЧИТАЙТЕ: Как удалить последние файлы из быстрого доступа в Windows 10
4. Настройте параметры папки
Иногда местоположения папок в файлах удаленной файловой системы могут попадать в кэш быстрого доступа, поэтому удаленные системы могут стать недоступными, поэтому File Explorer ожидает их тайм-аут перед рендерингом.
Один из способов справиться с этим — удалить их с панели быстрого доступа, но вы также можете настроить папку, выполнив следующие действия:
- Открыть проводник
- Щелкните правой кнопкой мыши папку « Загрузки » и выберите « Свойства».
- Нажмите вкладку Настроить
- Выберите Оптимизировать эту папку для
- Общие предметы
- Нажмите также, чтобы применить этот параметр к подпапкам
- Нажмите ОК. Сделайте то же самое для вашей папки «Документы».
Это позволит File Explorer обрабатывать файлы, не пытаясь создать для них снимки.
Помогло ли какое-либо из этих решений? Дайте нам знать, оставив комментарий в разделе ниже.
- Исправлено: Не удается получить доступ к свойствам TCP / IPv4 для PPTP VPN-подключения в Windows 10.
- ИСПРАВЛЕНИЕ: У вас нет разрешения на открытие этого файла в Windows 10
- Исправлено: Appdata / LocalLow отсутствует в Windows 8.1, Windows 10
Содержание
- Быстрый доступ Windows 10 не работает? Исправить это сейчас
- 1. Обзор быстрого доступа
- 2. Устранение неполадок — быстрый доступ не работает
- Метод 1. Как отключить быстрый доступ
- Метод 2. Как удалить историю быстрого доступа
- 3. Восстановление файлов, пропущенных в Windows 10 Quick Access
- Панель быстрого доступа не работает
- Ответы (3)
- Быстрый доступ в Windows 10 не работает или медленно открывается
- Быстрый доступ в Windows 10 не работает
- Очистить последние данные приложения в двух папках
- Как сбросить Windows 10 Quick Access с помощью реестра
- Не работает быстрый доступ
- Быстрый доступ в Windows 10 не работает 2021
- Настя и сборник весёлых историй
- Быстрый доступ в Windows 10 не работает
Быстрый доступ Windows 10 не работает? Исправить это сейчас
Помогите! Я следовал руководству, которое предлагает помещать пользовательские элементы в панель быстрого доступа к File Explorer. Я думаю, что на самом деле я установил что-то уже в быстрой панели или разделительной линии, которую я пытался переместить вправо, чтобы я мог видеть, что уже было в быстрой панели — чтобы быть в быстрой панели. В этот момент произошел сбой проводника. Попытка открыть его из папки рабочего стола или панели задач не удалась.
Вы знаете Быстрый доступ? Вы застряли в проблеме, что Quick Access не работает? Если вы относитесь к числу тех, кто Quick Access не работает на ПК или перестает работать через некоторое время, то этот пост может помочь вам избавиться от неприятностей.
1. Обзор быстрого доступа
Windows 10 представляет новую функцию в проводнике файлов под названием «Быстрый доступ», которая отображает часто используемые папки и последние файлы. Быстрый доступ заменил список избранных папок в старых версиях Windows.
Давайте посмотрим на представление быстрого доступа:
Шаг 1 Нажмите Иконка Проводник на панели задач.
Шаг 2 Выберите папку, которую вы хотите добавить в Быстрый доступ.
Шаг 3 Нажмите на Главная меню.
Шаг 4 Выберите Pin для быстрого доступа, Папка появляется в группе быстрого доступа со значком, указывающим, что она была закреплена.
Шаг 5 Чтобы удалить закрепленную папку, щелкните ее правой кнопкой мыши и выберите Открепить от быстрого доступа.
2. Устранение неполадок — быстрый доступ не работает
Если Quick Access в Windows 10 не работает или не работает, попробуйте отключить и снова включить его. Или вручную удалите историю быстрого доступа.
Метод 1. Как отключить быстрый доступ
Сделайте это как перезапуск Windows 10 быстрого доступа.
Шаг 1 Презентация File Explorer и щелкните правой кнопкой мыши на Быстрый доступ в верхней левой панели окна проводника.
Шаг 2 Нажмите на Просмотр > Опции > Изменить папку и параметры поиска доступа параметры папок и выберите Общие меню.
Шаг 3 Снимите флажок с двух вариантов Показать недавно использованные файлы в быстром доступе и Показать часто используемые папки в быстром доступе под Конфиденциальность, И нажмите Применить а потом OK.
Шаг 4 Чтобы включить быстрый доступ, отметьте два поля, нажмите Применить и OK снова.
Посмотрите, поможет ли этот метод. Если нет, попробуйте удалить связанные файлы быстрого доступа.
Метод 2. Как удалить историю быстрого доступа
Шаг 1 Презентация Проводник и вставьте следующие пути к папкам в адресную строку и нажмите Enter.
- % AppData% Microsoft Windows Последние AutomaticDestinations
- % AppData% Microsoft Windows Последние CustomDestinations
Шаг 2 Держать Ctrl + ключ, чтобы выбрать все файлы в открытой папке и удалить их все.
Сделайте то же самое для обеих вышеупомянутых папок.
Перезагрузите компьютер с Windows 10, и ваш быстрый доступ должен возобновить работу.
3. Восстановление файлов, пропущенных в Windows 10 Quick Access
Хуже всего то, что каждый из упомянутых сбоев быстрого доступа не позволит вам нормально обращаться к файлам и папкам. Многие говорили, что сделали первую попытку восстановления системы и потеряли немало компьютерных файлов и недавно установленных программ.
Чтобы помочь вам лучше справляться с проблемами быстрого доступа, не беспокоясь о потере часто используемых папок и недавно открытых файлов, загрузите FoneLab Data Retriever на свой ПК с Windows 10.
FoneLab Data Retriever Это мощное и безопасное программное обеспечение для восстановления данных, которое предназначено для восстановления практически всех потерянных файлов путем сканирования вашего компьютера.
Какой бы ни была причина, по которой ваши файлы были потеряны, это может помочь.
FoneLab Data Retriever — восстанавливайте потерянные / удаленные данные с компьютера, жесткого диска, флэш-накопителя, карты памяти, цифровой камеры и многого другого.
- Восстановление фотографий, видео, документов и других данных с легкостью.
- Предварительный просмотр данных перед восстановлением.
Посмотрим, как это работает.
Шаг 1 Запустите это программное обеспечение
Загрузите и установите эту программу на свой компьютер, а затем запустите эту программу.
Шаг 2 Сканирование данных
В главном интерфейсе выберите типы файлов, которые вы хотите восстановить, и жесткий диск, на котором ранее сохранялись потерянные файлы. Затем нажмите Просканировать Кнопка, чтобы начать быстрое сканирование на выбранном диске.
Если быстрое сканирование не может принести желаемых результатов, вы можете нажать Глубокий анализ попробовать еще раз. Глубокий анализ занимает больше времени, чтобы завершить весь процесс, но это даст вам больше результатов.
Шаг 3 Восстановить данные
Просмотрите файлы, отображаемые в окне, и найдите файлы, которые вы собираетесь восстановить. Вы также можете использовать Фильтр функция, чтобы быстро найти нужные файлы.
Отметьте файлы, которые вы хотите получить, а затем нажмите Восстановить Кнопка, чтобы сохранить выбранные файлы на ваш компьютер.
Это программное обеспечение может восстановить электронную почту, документы, изображения, видео и другие типы данных.
В дополнение к восстановление данных с компьютера, это в состоянии восстановить данные с карты памяти, жесткий диск, Pen Drive, камера и другие устройства хранения.
Он предлагает 30-дневную бесплатную пробную версию, поэтому не стесняйтесь установить ее на свой компьютер и попробовать.
FoneLab Data Retriever — восстанавливайте потерянные / удаленные данные с компьютера, жесткого диска, флэш-накопителя, карты памяти, цифровой камеры и многого другого.
Панель быстрого доступа не работает
Ответы (3)
5 польз. нашли этот ответ полезным
Был ли этот ответ полезным?
К сожалению, это не помогло.
Отлично! Благодарим за отзыв.
Насколько Вы удовлетворены этим ответом?
Благодарим за отзыв, он поможет улучшить наш сайт.
Насколько Вы удовлетворены этим ответом?
Благодарим за отзыв.
первая часть не сработала, а вторая часть вообще угробила плиточные приложение, картинки приложений пропали, при запуске ярлыков приложения закрываются.
Как вернуть работу приложений и быстрого доступа?
Был ли этот ответ полезным?
К сожалению, это не помогло.
Отлично! Благодарим за отзыв.
Насколько Вы удовлетворены этим ответом?
Благодарим за отзыв, он поможет улучшить наш сайт.
Насколько Вы удовлетворены этим ответом?
Благодарим за отзыв.
первая часть не сработала, а вторая часть вообще угробила плиточные приложение, картинки приложений пропали, при запуске ярлыков приложения закрываются.
Как вернуть работу приложений и быстрого доступа?
Все эти ковыряния в реестре — чушь! Решается за минуту, очисткой двух папок.
13 польз. нашли этот ответ полезным
Был ли этот ответ полезным?
К сожалению, это не помогло.
Отлично! Благодарим за отзыв.
Насколько Вы удовлетворены этим ответом?
Благодарим за отзыв, он поможет улучшить наш сайт.
Быстрый доступ в Windows 10 не работает или медленно открывается
Если вы обнаружите, что Быстрый доступ не работает или не работает в Windows 10 , то этот пост может помочь вам решить проблему. Быстрый доступ – это новая функция в панели навигации Windows 10 File Explorer. Эта функция полезна, поскольку она помогает пользователям быстро перемещаться в места, которые вы часто используете, а также в те, которые вы недавно использовали. Если вы им не пользуетесь, вы всегда можете отключить Быстрый доступ на панели навигации Проводника. Вы также можете сбросить Windows 10 Quick Access, используя реестр , чтобы решить все его проблемы.
Быстрый доступ в Windows 10 не работает
Если Quick Access в Windows 10 не работает или медленно открывается, вы можете сделать следующее:
- Очистить последние данные приложения в двух папках
- Сброс Windows 10 Quick Access с использованием реестра.
Давайте посмотрим, как оба эти.
Очистить последние данные приложения в двух папках
Сначала отключите быстрый доступ, а затем снова включите его и посмотрите, поможет ли это.
Если нет, откройте проводник, вставьте в адресную строку следующие пути к папкам и нажмите клавишу «Ввод», чтобы открыть расположение файлов быстрого доступа Windows 10:
- % AppData% Microsoft Windows Последние AutomaticDestinations
- % AppData% Microsoft Windows Последние CustomDestinations
Когда папка открыта, нажмите Ctrl + A , чтобы выбрать все ее содержимое. Теперь щелкните правой кнопкой мыши и выберите Удалить , чтобы удалить все файлы в папке.
Сделайте то же самое для обеих вышеупомянутых папок.
Перезагрузите компьютер с Windows 10 и посмотрите, помог ли он решить проблему.
Это также поможет вам исправить неисправную проблему «Последние элементы в списке переходов».
Если это не поможет, вам может понадобиться
Как сбросить Windows 10 Quick Access с помощью реестра
Если добавление в Quick Access не работает, вам может потребоваться сбросить его с помощью реестра Windows:
Запустите regedit , чтобы открыть редактор реестра.
Перейдите к следующей клавише:
HKEY_CURRENT_USER Software Microsoft Windows CurrentVersion Explorer Ribbon
На левой панели щелкните правой кнопкой мыши элемент с именем QatItems и удалите его.
Выйди и проверь!
Некоторые пользователи Windows 10 столкнулись с несколькими проблемами после обновления Windows 8.1 или Windows 7 до Windows 10. Если вы тоже столкнулись с некоторыми проблемами, то этот пост поможет вам решить некоторые из распространенных проблем Windows 10. Посмотрите на это.
Не работает быстрый доступ
Не работает панель быстрого доступа.
Не развернуть, не добавить туда папки.
Выдает, что файл документа поврежден.
» Нажмите сочетание клавиш WIN+R и в диалоге «Выполнить» введите cmd . В командной строке введите по очереди команды. «
Данный способ пробовала, не помогло.
Если конкретно по папкам и удалять содержимое, то вообще папки Recent нет.
Был ли этот ответ полезным?
К сожалению, это не помогло.
Отлично! Благодарим за отзыв.
Насколько Вы удовлетворены этим ответом?
Благодарим за отзыв, он поможет улучшить наш сайт.
Насколько Вы удовлетворены этим ответом?
Благодарим за отзыв.
Нужно удалить это все?
Необходимо удалить все файлы в этой папке. Находясь в этой папке нажмите сочетание Ctrl+A, щелкните по выделенным файлам правой кнопкой и в контекстном меню выберите «Удалить». После этого откройте папку «C:Users AppDataRoamingMicrosoftWindowsRecentCustomDestinations». Для этого в диалоге «Выполнить» введите %AppData%MicrosoftWindowsRecentCustomDestinations и в открывшейся папке точно так же удалите все файлы. После этого выполните перезагрузку и проверьте работу панели «Быстрый доступ».
5 польз. нашли этот ответ полезным
Был ли этот ответ полезным?
К сожалению, это не помогло.
Отлично! Благодарим за отзыв.
Насколько Вы удовлетворены этим ответом?
Благодарим за отзыв, он поможет улучшить наш сайт.
Быстрый доступ в Windows 10 не работает 2021
Настя и сборник весёлых историй
Если вы обнаружите, что Быстрый доступ сломан или не работает в Windows 10 , этот пост может быть способен помогите решить проблему. Быстрый доступ — это новая функция в навигационной панели Windows 10 File Explorer. Эта функция полезна, так как она помогает пользователям быстро перемещаться по местам, которые часто используются вами, а также тем, которые недавно использовались вами. Если вы не используете его, вы всегда можете отключить быстрый доступ в области переходов в Проводнике.
Быстрый доступ в Windows 10 не работает
Если Quick Access в Windows 10 не работает, выполните следующие действия: .
Сначала отключите быстрый доступ, а затем r-включите его и посмотрите, помогает ли он.
Если нет, откройте «Проводник» и вставьте следующие папки в адресную строку и нажмите «Ввод».
- % AppData% Microsoft Windows Recent AutomaticDestinations
- % AppData% Microsoft Windows Recent CustomDestinations
После открытия папки нажмите Ctrl + A , чтобы выбрать все его содержимое. Теперь щелкните правой кнопкой мыши и выберите Удалить , чтобы удалить все файлы в папке.
Сделайте то же самое для обеих вышеупомянутых папок.
Перезагрузите компьютер под управлением Windows 10 и посмотрите, помогли устранить проблему.
Это также поможет устранить неисправные Recent Items в проблеме с списком переходов.
Некоторые пользователи Windows 10 столкнулись с несколькими проблемами после обновления Windows 8.1 или Windows 7 до Windows 10. Если вы тоже сталкиваются с некоторыми проблемами, то этот пост поможет вам устранить некоторые из обычных проблем Windows 10. Посмотрите на это.