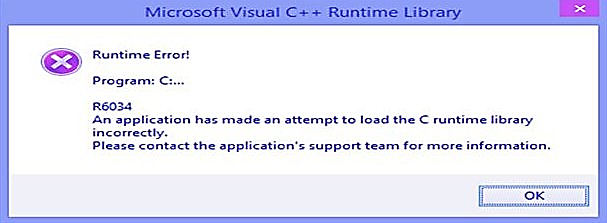Что такое ошибка времени выполнения R6034?
Ошибка выполнения r6034 это одна из наиболее часто встречающихся ошибок. Эта ошибка обычно возникает в Windows Vista и Windows 7.
Сообщение, которое появляется пользователю, гласит: «Приложение предприняло попытку неправильно загрузить библиотеку времени выполнения C, пожалуйста, свяжитесь с командой поддержки для получения дополнительной информации».
Как следует из сообщения, эта проблемная ошибка возникает просто потому, что приложение пытается загрузить библиотеку времени выполнения C без манифеста.
Решения
 Причины ошибок
Причины ошибок
Ошибка выполнения r6034 возникает, когда системному компилятору не удается скомпилировать работающее приложение. Хотя это и является основной причиной, есть некоторые другие условия, которые вызывают Runtime Error r6034, которые описаны ниже.
- Наличие вирусов и вредоносных программ в системе.
- Поврежденные или отсутствующие системные файлы.
- Перебои питания.
- Аппаратные проблемы.
- Проблемы с драйверами оборудования.
Есть несколько других причин, которые могут вызвать Runtime Error r6034, которые выходят за рамки этой статьи. Независимо от того, что вызывает эту ошибку, важно убедиться, что она исправлена как можно скорее.
Дополнительная информация и ручной ремонт
Есть несколько способов справиться с Runtime Error r6034. Однако один из наиболее эффективных способов приведен ниже следующим образом.
- При возникновении этой ошибки перезагрузите компьютер. Убедитесь, что вы нажимаете F8 до отображения логотипа Windows.
- Выберите безопасный режим и нажмите ввод.
- Перейдите к кнопке «Пуск» и введите «MSCONFIG’в поле поиска. Нажмите Ввод.
- Программа MSConfig откроется.
- Выберите «Запуск» на вкладке «Общие» и затем нажмите «Загрузить запуск».
- Нажмите на вкладку «Услуги». Теперь нажмите «Скрыть все службы Microsoft» и затем выберите «Отключить все».
- Закройте окно конфигурации системы.
- Перезагрузите компьютер.
После перезагрузки компьютера вы заметите, что Runtime Error r6034 была удалена. Если этот подход не дает желаемых результатов, рекомендуется выполнить шаги, перечисленные ниже.
- Перейти к кнопке запуска. В поле поиска введите «Восстановление системы».
- После появления Восстановить появляется, нажмите на него.
- Откроется окно восстановления системы. Убедитесь, что любой открытый процесс или приложение закрыто.
- Если в окне «Восстановление системы» отображается список календаря, это означает, что точка восстановления открыта. Теперь выберите точку, из которой появилась ошибка, и нажмите «Далее».
- Этот процесс может занять некоторое время. Ваша система автоматически перезагрузится, и ошибка времени выполнения r6034 исчезнет.
Расширенный ремонт системы Pro
Автоматизированное решение для ремонта ПК в один клик
С Advanced System Repair Pro вы можете легко
Замените поврежденные файлы
Восстановить производительность
Удалить вредоносные программы
СКАЧАТЬ
Advanced System Repair Pro совместим со всеми версиями Microsoft Windows, включая Windows 11.
Поделиться этой статьей:
Вас также может заинтересовать
Boost My PC — программа, разработанная 1.0.2.6. Во время установки запланированное задание добавляется в планировщик заданий Windows, чтобы запускать программу в разное запланированное время (расписание зависит от версии). После установки он добавит обработчик контекстного меню в оболочку Windows, чтобы обеспечить быстрый доступ к программе.
Boost My PC представляет собой настоящую утилиту для ускорения работы ПК, она сканирует ваш компьютер на наличие проблем и отображает ошибки, которые необходимо исправить. После принятия решения об исправлении этих предполагаемых ошибок вам будет предложено произвести Платеж, чтобы активировать этот продукт на несколько месяцев.
Многие антивирусные сканеры помечают это приложение как потенциально нежелательную программу, и хотя Boost My PC не так опасен сам по себе, он поставляется в комплекте с другими потенциально нежелательными программами, которые могут нанести вред вашему компьютеру.
О потенциально нежелательных приложениях
Если вы когда-либо загружали и устанавливали программный пакет через Интернет (условно-бесплатное ПО, бесплатное ПО и т. д.), высока вероятность того, что вы невольно установили нежелательные программы на свой компьютер. Потенциально нежелательные программы (PUP), также называемые потенциально нежелательными приложениями (PUA), — это программы, которые вам никогда не нужны, и иногда они поставляются в комплекте с бесплатным программным обеспечением. После установки большинство этих приложений может быть трудно удалить, и они станут скорее проблемой, чем преимуществом. Это понятно из названия — нежелательные приложения — но на самом деле не представляет собой «вредоносное ПО» в традиционном смысле. Подобно вредоносным программам, ПНП создают проблемы при загрузке и установке на ваш компьютер, но отличие ПНП заключается в том, что вы даете согласие на его загрузку — хотя на самом деле это совсем другое — пакет установки программного обеспечения фактически обманом заставляет вас согласиться на установку. Независимо от того, считается ли это вредоносным ПО или нет, ПНП почти всегда вредны для пользователя, поскольку они могут вызвать рекламное ПО, шпионское ПО, регистрацию нажатий клавиш, а также другие опасные «дерьмовые» функции на вашем компьютере.
Как именно выглядят нежелательные программы?
Потенциально нежелательные программы появляются в различных формах и вариантах, однако в большинстве случаев это, как правило, рекламные программы, которые показывают раздражающие всплывающие окна и рекламу на веб-страницах, которые вы посещаете. ПНП, которые входят в состав надстроек и панелей инструментов браузера, широко известны. Эти панели инструментов изменяют вашу домашнюю страницу и вашу поисковую систему в установленном веб-браузере, отслеживают ваши действия в Интернете, влияют на ваши результаты поиска с помощью перенаправлений и рекламных ссылок и, в конечном итоге, замедляют работу вашего веб-браузера и ухудшают работу в Интернете. ПНП находятся в серой части спектра программного обеспечения. Они могут содержать кейлоггеры, дозвонщики и другое программное обеспечение, встроенное прямо в них, которое может отслеживать вас или отправлять вашу конфиденциальную информацию третьим лицам. Даже если ПНП по своей сути не являются вредоносными, эти программы по-прежнему практически не приносят пользы вашему персональному компьютеру — они отнимают ценные ресурсы, замедляют работу вашего ПК, ослабляют безопасность вашего устройства, делая ваш компьютер более уязвимым для вредоносных программ.
Советы по защите от щенков
• Внимательно прочтите лицензионное соглашение. Найдите пункты, в которых говорится, что вы должны принимать рекламу и всплывающие окна или связанные программы от компании.
• Выбирайте «выборочную» установку при загрузке программы. В частности, внимательно посмотрите на те крошечные поля, которые были отмечены по умолчанию, где вы можете «согласиться» на получение рекламы или установку программных пакетов.
• Используйте блокировщик рекламы / всплывающих окон; Разверните продукты для защиты от вредоносных программ, такие как Safebytes Anti-malware. Эти типы приложений установят стену между компьютером и киберпреступниками.
• Избегайте установки бесплатного программного обеспечения, которым вы не будете пользоваться. Избегайте установки расширений браузера и приложений, о которых вы не знаете.
• Загружайте программное обеспечение только с сайтов оригинальных поставщиков. Держитесь подальше от порталов загрузки, потому что они используют свой собственный менеджер загрузок для упаковки дополнительных программ вместе с первоначальной загрузкой.
Что вы можете сделать, если вредоносное ПО не позволяет вам что-либо скачивать?
Вредоносные программы могут причинить всевозможные повреждения после вторжения в вашу систему, от кражи ваших личных данных до удаления файлов в вашей компьютерной системе. Некоторые типы вредоносных программ изменяют настройки веб-браузера, включая прокси-сервер, или изменяют настройки конфигурации DNS компьютера. В этих случаях вы не сможете посещать некоторые или все веб-сайты и, следовательно, не сможете загрузить или установить необходимое программное обеспечение безопасности для удаления инфекции. Итак, что делать, если вредоносное ПО не позволяет загрузить или установить Anti-Malware? Несмотря на то, что эту проблему трудно обойти, вы можете предпринять несколько шагов.
Скачать приложение в безопасном режиме с поддержкой сети
Если какой-либо вирус настроен на немедленный запуск при запуске Windows, переход в безопасный режим может заблокировать эту попытку. Каждый раз, когда вы запускаете компьютер в безопасном режиме, загружается минимум необходимых приложений и служб. Чтобы запустить компьютеры с Windows XP, Vista или 7 в безопасном режиме с загрузкой сетевых драйверов, следуйте приведенным ниже инструкциям.
1) Нажмите клавишу F8 непрерывно, как только ваша система загрузится, но до того, как появится большой логотип Windows. Это должно вызвать меню Advanced Boot Options.
2) Выберите Safe Mode with Networking с помощью клавиш со стрелками и нажмите ENTER.
3) Как только вы войдете в этот режим, у вас снова будет доступ к сети. Теперь используйте обычный интернет-браузер и перейдите по адресу https://safebytes.com/products/anti-malware/, чтобы загрузить и установить Safebytes Anti-Malware.
4) Сразу после установки запустите полную проверку и дайте программному обеспечению удалить обнаруженные угрозы.
Переключиться на другой веб-браузер
Некоторые вредоносные программы нацелены только на определенные веб-браузеры. Если это похоже на вашу ситуацию, используйте другой веб-браузер, так как он может обойти компьютерный вирус. Если вы не можете загрузить программное обеспечение безопасности с помощью Internet Explorer, это означает, что вирус может быть нацелен на уязвимости IE. Здесь вы должны переключиться на другой интернет-браузер, например Chrome или Firefox, чтобы загрузить программу Safebytes.
Установите и запустите антивирус с USB-накопителя
Другой вариант — хранить и управлять программой защиты от вредоносных программ полностью с флэш-накопителя. Попробуйте эти простые шаги, чтобы очистить зараженный компьютер с помощью портативного средства защиты от вредоносных программ.
1) Загрузите антивирус на компьютер без вирусов.
2) Подключите флешку к чистому компьютеру.
3) Запустите программу установки, дважды щелкнув исполняемый файл загруженного программного обеспечения с расширением .exe.
4) Выберите букву диска флешки в качестве места, когда мастер спросит вас, где вы хотите установить антивирус. Выполните инструкции на экране компьютера, чтобы завершить процесс установки.
5) Перенесите фломастер с незараженного компьютера на зараженный компьютер.
6) Дважды щелкните файл EXE, чтобы открыть инструмент Safebytes прямо с флэш-накопителя.
7) Нажмите «Сканировать сейчас», чтобы запустить сканирование зараженного компьютера на вирусы.
Обеспечьте безопасность вашего ПК, установив SafeBytes Anti-Malware
Если вы хотите купить антивредоносное ПО для своего компьютера, вам следует рассмотреть множество брендов и пакетов. Некоторые из них очень хороши, некоторые — нормального типа, а некоторые — просто фальшивые антивирусные программы, которые сами могут повредить ваш персональный компьютер! Вы должны быть очень осторожны, чтобы не выбрать не тот продукт, особенно если вы покупаете платное приложение. В список настоятельно рекомендуемых программ входит SafeBytes Anti-Malware. SafeBytes имеет очень хорошую историю высококачественного обслуживания, и клиенты, кажется, довольны этим. Антивредоносное ПО SafeBytes — это надежный инструмент, который не только полностью защищает вашу систему, но и очень прост в использовании для людей с любым уровнем подготовки. Благодаря своей передовой технологии это программное обеспечение защищает ваш персональный компьютер от инфекций, вызванных различными видами вредоносных программ и других угроз, включая шпионское ПО, рекламное ПО, компьютерные вирусы, черви, троянские кони, клавиатурные шпионы, потенциально нежелательные программы (ПНП) и программы-вымогатели.
С этим конкретным продуктом безопасности вы получите множество замечательных функций. Это некоторые из выделенных функций, включенных в программное обеспечение.
Защита от вредоносных программ мирового класса: Это приложение для удаления вредоносных программ, созданное на основе хорошо зарекомендовавшего себя антивирусного движка, способно обнаруживать и избавляться от нескольких устойчивых вредоносных угроз, таких как угонщики браузера, ПНП и программы-вымогатели, которые могут пропустить другие распространенные антивирусные программы.
Живая защита: SafeBytes обеспечивает круглосуточную защиту вашего ПК, ограничивая атаки вредоносных программ в режиме реального времени. Он будет регулярно контролировать ваш компьютер на предмет активности хакеров, а также предоставляет пользователям расширенную защиту с помощью брандмауэра.
Безопасный просмотр веб-страниц: SafeBytes обеспечивает мгновенную оценку безопасности веб-страниц, которые вы собираетесь посетить, автоматически блокируя опасные сайты и обеспечивая уверенность в своей онлайн-безопасности при просмотре всемирной паутины.
Низкое использование ЦП: Эта программа легкая и может работать в фоновом режиме без вывода сообщений, что не влияет на эффективность работы вашего компьютера.
Служба поддержки 24 / 7: SafeBytes обеспечивает круглосуточную техническую поддержку, автоматическое обслуживание и обновления для максимального удобства пользователей. Подводя итог, SafeBytes создала эффективное решение для защиты от вредоносных программ, предназначенное для защиты вашего компьютера от различных вредоносных программ. Проблемы с вредоносным ПО могут уйти в прошлое, как только вы начнете использовать эту программу. Для максимальной защиты и наилучшего соотношения цены и качества вам не найти ничего лучше, чем SafeBytes Anti-Malware.
Технические детали и удаление вручную (для опытных пользователей)
Если вы не хотите использовать автоматизированный инструмент и хотите удалить Boost My PC вручную, вы можете сделать это, перейдя в меню «Установка и удаление программ» на панели управления и удалив программу-нарушитель; в случае надстроек веб-браузера вы можете удалить его, перейдя в диспетчер надстроек/расширений браузера. Вы, безусловно, также захотите сбросить настройки своего интернет-браузера. Если вы решите вручную удалить системные файлы и записи реестра Windows, используйте следующий список, чтобы убедиться, что вы точно знаете, какие файлы нужно удалить, прежде чем выполнять какие-либо действия. Пожалуйста, помните, что это предназначено только для опытных пользователей и может быть сложным, так как неправильное удаление файла может привести к дополнительным ошибкам ПК. Кроме того, некоторые вредоносные программы способны воспроизводить себя или предотвращать удаление. Настоятельно рекомендуется выполнять процедуру удаления в безопасном режиме.
файлы:
%PROGRAMFILES(x86)%Boost My PC %PROGRAMFILES%Boost My PC
Реестр:
[HKEY_CURRENT_USERSoftwareMicrosoftWindowsCurrentVersionRun] [HKEY_LOCAL_MACHINESOFTWAREMicrosoftWindowsCurrentVersionRun] [HKEY_LOCAL_MACHINESOFTWAREWow6432NodeMicrosoftWindowsCurrentVersionRun] удалить отображаемое имя: BoostMyPC
Узнать больше
Microsoft пытается превратить Windows в персонализированную ОС, все больше и больше функций и частей можно настроить по вкусу пользователя. В настоящее время вы можете персонализировать практически каждую деталь самой Windows, начиная от больших и заканчивая меньшими. В этой статье мы рассмотрим, как вернуть названия запущенных приложений на панель задач. Размещение имен рядом со значками на панели задач — довольно простая и понятная задача. Сначала щелкните правой кнопкой мыши панель задач и выберите Настройки панели задач. В настройках панели задач щелкните меню с надписью Объединить кнопки панели задач. Выбирать Никогда. Вот и все, теперь у всех ваших запущенных приложений есть имя рядом с ними. Если вы передумаете, вы всегда можете отменить его, выбрав Всегда скрывать ярлыки в Объединить кнопки панели задач меню.
Узнать больше
Sadooma — это расширение для браузера Google Chrome. Это расширение предлагает пользователям возможность поиска любых популярных новостей в Интернете.
Это расширение заменяет вашу поисковую систему по умолчанию на Yahoo, и пока оно активно, оно изменяет отображаемую рекламу в вашем браузере, позволяя ей получать доход от каждой рекламы, которую вы нажимаете. Хотя это не является вредоносным по своей сути, расширение сначала перенаправляет ваш поиск на свои серверы, а затем перенаправляет его на Yahoo и отображает результаты поиска. Информация, которая отправляется обратно на серверы, содержит данные о ваших просмотрах и посещенных веб-страницах. Поскольку это представляет угрозу безопасности и конфиденциальности, Sadooma классифицируется как угонщик браузера из-за его потенциально нежелательных функций и плохого взаимодействия с пользователем.
От автора:
У нас есть то, что вам нужно!
Если вы, как и мы, увлекаетесь интересным вирусным контентом, вы достигли для этого лучшего места.
Sadooma поможет вам быстро и легко найти то, что сейчас происходит в Интернете.
Конфиденциальность — мы не передаем вашу информацию другим лицам.
Популярный контент — новый вирусный контент каждый день
Актуальность — мы обновляем источники, чтобы информация оставалась свежей.
Сделано с любовью — наш контент безопасен и подходит для всех возрастов.
О браузере угонщиков
Взлом браузера — это тип нежелательного программного обеспечения, обычно надстройки или расширения браузера, которое затем вызывает изменения в настройках браузера. Угонщики браузера могут делать больше, чем просто изменять домашние страницы. Он перенаправляет вас на спонсируемые сайты и вставляет рекламные объявления в интернет-браузер, что помогает его создателю получать прибыль. Многие люди думают, что сайты такого типа являются законными и безвредными, но это не так. Почти все угонщики браузера представляют собой существующую угрозу вашей безопасности в Интернете, и очень важно отнести их к категории угроз конфиденциальности. В худшем случае ваш веб-браузер может быть взломан для загрузки вредоносного программного обеспечения, которое нанесет серьезный ущерб вашему компьютеру.
Признаки взлома браузера
Существует множество симптомов, указывающих на взлом браузера: вы видите несанкционированные изменения на домашней странице вашего браузера; вас перенаправляют на сайты, которые вы никогда не собирались посещать; веб-движок по умолчанию изменен; вы получаете панели инструментов браузера, которых раньше не замечали; ваш интернет-браузер будет постоянно отображать всплывающие окна; ваш браузер начинает работать медленно или выдает частые ошибки; Вы не можете получить доступ к определенным веб-сайтам, особенно к антивирусным.
Как они попадают в ваш компьютер или ноутбук
Угонщики браузера заражают компьютеры через вредоносные вложения электронной почты, загружают зараженные компьютерные файлы или посещают зараженные сайты. Многие взломы веб-браузеров происходят из-за дополнительного программного обеспечения, например, вспомогательных объектов браузера (BHO), панелей инструментов или расширений, добавленных к веб-браузерам, чтобы предоставить им дополнительные функции. Угонщики браузера проникают на ваш компьютер вместе с бесплатными приложениями, которые вы по незнанию устанавливаете вместе с оригиналом. Примером известного угонщика браузера является Conduit, Anyprotect, Babylon, SweetPage, DefaultTab, RocketTab и Delta Search, но их названия регулярно меняются.
Удаление
Определенный взлом браузера можно довольно легко остановить, найдя и удалив соответствующее вредоносное приложение из панели управления. Но большинство угонщиков действительно живучи и требуют специальных приложений для их удаления. Вы должны думать о ремонте вручную, только если вы технически подкованы, так как потенциальные риски связаны с возней с системным реестром и файлом HOSTS. Вы можете выбрать методы автоматического удаления угонщиков браузера, просто установив и запустив надежное приложение для защиты от вредоносных программ. SafeBytes Anti-Malware — один из лучших инструментов для исправления вредоносных программ, угонщиков браузера. Это может помочь вам удалить все ранее существовавшие вредоносные программы на вашем компьютере и дает вам мониторинг в режиме реального времени и защиту от новейших интернет-угроз. Вместе с средством защиты от вредоносных программ системный оптимизатор, такой как SafeBytes Restoro, поможет вам автоматически удалить все связанные файлы и изменения в реестре компьютера.
Что делать, если вы не можете установить антивирус?
Все вредоносные программы по своей сути опасны, но одни виды вредоносных программ наносят намного больший ущерб вашему компьютеру, чем другие. Некоторые варианты вредоносного ПО изменяют настройки интернет-браузера, включая прокси-сервер, или изменяют конфигурацию DNS компьютера. В таких случаях вы не сможете посещать некоторые или все веб-сайты и, следовательно, не сможете загрузить или установить необходимое программное обеспечение безопасности для удаления компьютерного вируса. Если вы читаете это, возможно, вы заразились вирусом, который не позволяет вам загрузить программное обеспечение для обеспечения компьютерной безопасности, такое как Safebytes Anti-Malware. Хотя такого рода проблему будет сложно обойти, вы можете предпринять некоторые шаги.
Используйте безопасный режим для решения проблемы
В безопасном режиме вы можете настроить параметры Windows, удалить или установить некоторые программы, а также устранить трудно удаляемые вредоносные программы. Если вредоносное ПО настроено на немедленную загрузку при запуске компьютера, переключение в этот режим вполне может помешать ему это сделать. Чтобы войти в безопасный режим или безопасный режим с поддержкой сети, нажмите клавишу F8 во время загрузки компьютера или запустите MSCONFIG и найдите параметры «Безопасная загрузка» на вкладке «Загрузка». Перейдя в безопасный режим, вы можете попытаться загрузить и установить программу защиты от вредоносных программ без помех со стороны вредоносных программ. После установки запустите сканер вредоносных программ, чтобы устранить большинство стандартных заражений.
Переключиться на другой браузер
Вредоносный код может использовать уязвимости в определенном интернет-браузере и блокировать доступ ко всем веб-сайтам антивирусного программного обеспечения. Если вы подозреваете, что ваш Internet Explorer был захвачен компьютерным вирусом или иным образом скомпрометирован хакерами, лучший план действий — переключиться на другой интернет-браузер, такой как Google Chrome, Mozilla Firefox или Apple Safari, чтобы загрузить выбранную вами безопасность. приложение — Safebytes Anti-Malware.
Установите и запустите антивирус с вашего большого пальца
Другое решение — сохранить и запустить антивирусную программу полностью с USB-накопителя. Попробуйте эти простые действия, чтобы очистить зараженный компьютер с помощью портативного антивируса.
1) Используйте другой безвирусный ПК для загрузки Safebytes Anti-Malware.
2) Подключите флешку к чистому компьютеру.
3) Дважды щелкните значок «Установка» антивирусного программного обеспечения, чтобы запустить мастер установки.
4) Выберите букву диска флешки в качестве места, когда мастер спросит вас, где вы хотите установить антивирус. Следуйте инструкциям на экране для завершения процесса установки.
5) Снимите перьевой привод. Теперь вы можете использовать этот портативный антивирус на зараженном компьютере.
6) Дважды щелкните значок Safebytes Anti-malware на флэш-накопителе, чтобы запустить программу.
7) Запустите полное сканирование системы, чтобы выявить и избавиться от всех видов вредоносных программ.
Давайте поговорим о SafeBytes Anti-Malware!
Если вы хотите загрузить программу защиты от вредоносных программ для своего компьютера, на рынке есть несколько инструментов, которые следует учитывать, однако вы не можете слепо доверять никому, независимо от того, платная это программа или бесплатная. Некоторые из них отлично справляются с устранением вредоносных программ, а некоторые сами повлияют на ваш компьютер. Вы должны приобрести инструмент, который имеет хорошую репутацию и обнаруживает не только вирусы, но и другие виды вредоносных программ. Одним из рекомендуемых отраслевыми аналитиками инструментов является SafeBytes Anti-Malware, самая безопасная программа для Microsoft Windows. Антивредоносное ПО SafeBytes — это мощное и очень эффективное защитное программное обеспечение, предназначенное для помощи пользователям всех уровней ИТ-грамотности в поиске и удалении вредоносных угроз с их персональных компьютеров. Используя передовую технологию, это приложение поможет вам избавиться от нескольких типов вредоносных программ, включая компьютерные вирусы, ПНП, трояны, черви, программы-вымогатели, рекламное ПО и программы-угонщики браузера. Этот продукт для обеспечения безопасности предоставляет множество замечательных функций. Ниже приведены некоторые из выделенных функций, включенных в инструмент.
Реагирование на угрозы в реальном времени: SafeBytes обеспечивает круглосуточную защиту вашего ПК, мгновенно ограничивая вторжение вредоносных программ. Он будет регулярно контролировать ваш ноутбук или компьютер на предмет хакерской активности, а также предоставляет пользователям расширенную защиту с помощью брандмауэра.
Защита от вредоносных программ мирового класса: Safebytes создан на лучшем антивирусном движке в отрасли. Эти механизмы обнаруживают угрозы и устраняют их даже на ранних этапах эпидемии вредоносного ПО.
Более быстрое сканирование: Это программное обеспечение оснащено одним из самых быстрых и эффективных механизмов поиска вирусов в отрасли. Сканирование очень точное и занимает мало времени.
Безопасный просмотр веб-страниц: SafeBytes обеспечивает мгновенный рейтинг безопасности на веб-страницах, которые вы собираетесь проверить, автоматически блокируя небезопасные сайты и удостоверяясь, что вы уверены в своей онлайн-безопасности при просмотре сети.
Легкий инструмент: SafeBytes — это легкое и удобное решение для защиты от вирусов и вредоносных программ. Поскольку оно использует минимальные ресурсы компьютера, это приложение оставляет мощность компьютера именно там, где она и принадлежит: на самом деле.
Круглосуточная техническая поддержка онлайн: Вы можете получить круглосуточную поддержку высокого уровня, если используете их платное программное обеспечение. Подводя итог, SafeBytes Anti-Malware отлично подходит для защиты вашего ноутбука или компьютера от всевозможных вредоносных программ. Нет никаких сомнений в том, что ваш компьютер будет защищен в режиме реального времени, как только вы начнете использовать это программное обеспечение. Так что, если вы ищете комплексную антивирусную программу, достаточно простую в использовании, SafeBytes Anti-Malware — это именно то, что вам нужно!
Технические детали и удаление вручную (для опытных пользователей)
Если вы не хотите использовать программное обеспечение для удаления вредоносных программ и предпочитаете удалять Sadooma вручную, вы можете сделать это, перейдя в меню «Установка и удаление программ» на панели управления и удалив нарушающее программное обеспечение; в случае надстроек браузера вы можете удалить их, посетив диспетчер надстроек/расширений браузера. Возможно, вы даже захотите сбросить настройки браузера, а также очистить кеш браузера и файлы cookie. Чтобы обеспечить полное удаление, вручную проверьте жесткий диск и реестр на наличие всего следующего и удалите или сбросьте значения по мере необходимости. Однако редактирование реестра Windows на самом деле является сложной задачей, и только опытные пользователи и профессионалы должны пытаться ее исправить. Кроме того, некоторые вредоносные программы имеют возможность защиты от его удаления. Рекомендуется выполнить эту процедуру в безопасном режиме.
файлы:
% USERPROFILE% AppData Local Google
Реестр:
HKEY_CURRENT_USERSoftwareMicrosoftWindowsCurrentVersionRun HKEY_LOCAL_MACHINESOFTWAREMicrosoftWindowsCurrentVersionRun HKEY_LOCAL_MACHINESOFTWAREWow6432NodeMicrosoftWindowsCurrentVersionRun
Узнать больше
Запуск программы установки Windows не всегда проходит гладко, так как по пути вы можете столкнуться с некоторыми ошибками. Одной из таких ошибок является ошибка «Что-то случилось, программе установки не удалось определить поддерживаемые варианты установки». Единственный вариант в таких случаях — нажать кнопку «Закрыть» и выйти из настройки. Такая ошибка в программе установки Windows может возникнуть при попытке перейти на предыдущую версию Windows с помощью встроенного механизма. Эта ошибка может быть вызвана поврежденным изображением или неполным набором файлов. Кроме того, это также может быть связано с проблемами совместимости или с тем, что модуль, используемый для понижения версии операционной системы Windows, настроен неправильно. Чтобы исправить эту ошибку, вы должны запустить программу установки Windows в режиме совместимости, чтобы вы могли понизить версию Windows. Вы также можете использовать образ для более ранней версии Windows, доступный на официальном сайте Microsoft. Но прежде чем делать что-либо из этого, убедитесь, что вы вошли в систему как администратор. Чтобы исправить ошибку «Что-то случилось, программе установки не удалось определить поддерживаемые варианты установки», последовательно выполните приведенные ниже параметры.
Вариант 1. Попробуйте запустить установщик более ранней версии в режиме совместимости.
Это первое, что вы можете попытаться решить, вместо того чтобы приступить к созданию загрузочного устройства. Поэтому, если вы понижаете версию Windows, вы можете попробовать запустить установщик в режиме совместимости для этой конкретной версии Windows.
- Ищите установочный файл.
- Найдя его, щелкните его правой кнопкой мыши и выберите «Свойства» в контекстном меню.
- После этого перейдите на вкладку «Совместимость» и установите флажок «Запустить эту программу в режиме совместимости для:» и в раскрывающемся списке выберите либо Windows 7, либо Windows 8.
- Вы также должны проверить опцию «Запуск от имени администратора».
- Теперь нажмите кнопку «Применить», затем нажмите «ОК», чтобы сохранить внесенные изменения и проверить, решена ли проблема или нет.
Вариант 2. Попробуйте устранить неполадки совместимости.
Эта опция почти такая же, как и первая, за исключением того, что это альтернативный способ исправления ошибки «Программа установки не смогла определить поддерживаемые варианты установки» в случае, если первая не сработала. В этом варианте вы устраните проблему совместимости.
- Ищите установочный файл.
- Затем щелкните его правой кнопкой мыши и выберите «Устранение неполадок совместимости» в контекстном меню.
- После этого нажмите «Попробовать рекомендуемые настройки». Как только процесс завершен, сообщение об ошибке должно исчезнуть.
Вариант 3 — Запустите инструмент DISM
Вы также можете запустить инструмент DISM, чтобы исправить код ошибки 0x80244022 во время Центра обновления Windows. Используя этот встроенный инструмент, у вас есть различные опции, такие как «/ ScanHealth», «/ CheckHealth» и «/ RestoreHealth».
- Откройте командную строку с правами администратора.
- Затем введите следующие команды и обязательно нажмите Enter сразу после ввода каждой из них:
- Dism / Online / Очистка-изображение / CheckHealth
- Dism / Online / Очистка-изображение / ScanHealth
- exe / Online / Cleanup-image / Восстановление здоровья
- Не закрывайте окно, если процесс занимает некоторое время, поскольку, вероятно, он займет несколько минут.
Вариант 4 — Попробуйте использовать изображение с официального сайта Microsoft
Если ни один из приведенных выше вариантов не помог, вы можете попробовать использовать изображение с официального сайта Microsoft. Это поможет, особенно если ошибка вызвана поврежденным изображением или папкой изображений с неполными файлами.
Узнать больше
AMD и ATI Technologies ULC подали жалобу в Комиссию по международной торговле США против Realtek Semiconductor и TCL Industries Holdings, утверждая, что они нарушили пять патентов.
Жалоба автоматически вызвала расследование со стороны USITC, которая ответила, что они изучат некоторые графические системы, их компоненты и цифровые телевизоры с компонентами от тайваньской Realtek и китайско-гонконгской TCL Industries Holdings (и ее дочерних компаний). .
AMD и ATI добиваются запретительного приказа и распоряжения о прекращении и воздержании от продажи продуктов. Официально расследование началось XNUMX июля. AMD и ATI утверждают, что Mediatek и TLC Industries нарушили пять патентов на различные технологии, используемые в графических картах.
Патенты ATI включают методы распаковки текстур, архитектуру обработки графики с унифицированным шейдером и многопоточную систему обработки графики (патенты 7,742,053 1 9 пункта 8,760,454-2, 11 11,184,628 7 пункта 12-8,468,547 и 16 21 8,854,381 пункта 15-20). Патенты AMD охватывают метод и систему синхронизации данных и событий волнового фронта потока. Патент распространяется на процессор, который обеспечивает асинхронную диспетчеризацию задач (патенты XNUMX XNUMX XNUMX пунктов XNUMX–XNUMX и XNUMX XNUMX XNUMX пунктов XNUMX–XNUMX).
Это не первый раз, когда AMD и ATI запрашивают расследование USITC, в 2017 году они были нацелены на LG, Vizio, Mediatek и Sigma Designs. Предыдущее расследование было завершено мировым соглашением между сторонами, как будет проходить это, мы увидим и будем держать вас в курсе по мере продвижения вперед.
Узнать больше
Если вы пытаетесь обновить свой компьютер с Windows 10, но вместо этого сталкиваетесь с ошибкой обновления Windows 0x80244019, читайте дальше, так как этот пост поможет вам найти некоторые возможные решения для решения проблемы. Этот тип ошибки Центра обновления Windows обычно вызван настройками Центра обновления Windows или компонентами Центра обновления Windows. Многие пользователи, столкнувшиеся с этой ошибкой, сообщили, что обновление завершается сбоем из-за указанной ошибки, из-за которой они не могут пользоваться последними функциями, которые предоставляет Центр обновления Windows. В таких случаях некоторыми из распространенных виновников этой ошибки Центра обновления Windows являются параметры Центра обновления Windows, конфигурация Центра обновления Windows, сторонние антивирусные программы и т. д. Чтобы устранить эту ошибку, вы можете проверить варианты, указанные ниже.
Вариант 1. Перезагрузите компьютер и попробуйте снова установить обновления.
Вы можете перезагрузить компьютер, а затем попытаться установить обновления еще раз. Есть случаи, когда простой перезапуск устраняет ошибки Центра обновления Windows. Кроме того, было бы лучше, если бы вы убедились, что ваше интернет-соединение работает и что оно стабильно. И поэтому после перезагрузки компьютера проверьте наличие обновлений еще раз и посмотрите, по-прежнему ли вы получаете сообщение об ошибке или нет.
Вариант 2. Попробуйте изменить настройки Центра обновления Windows.
Вы также можете попробовать настроить параметры Центра обновления Windows. Это предотвратит обновление других продуктов Microsoft, и, кроме того, вы всегда можете снова включить эту опцию после этого. Чтобы изменить настройки Центра обновления Windows, выполните следующие действия:
- Нажмите клавиши Win + I, чтобы открыть Настройки.
- Затем перейдите в раздел «Обновления и безопасность» и нажмите «Дополнительные параметры».
- Оттуда отключите опцию «Получать обновления для других продуктов Microsoft при обновлении Windows».
Вариант 3. Запустите средство устранения неполадок Центра обновления Windows.
Запуск встроенного средства устранения неполадок Центра обновления Windows — это одна из вещей, которую вы можете сначала проверить, поскольку известно, что она автоматически устраняет любые ошибки Центра обновления Windows, такие как код ошибки 0x80244019. Чтобы запустить его, обратитесь к этим шагам:
- Нажмите клавиши Win + I, чтобы открыть Настройки.
- Оттуда нажмите «Обновить и безопасность» и перейдите в раздел «Устранение неполадок».
- Затем выберите Центр обновления Windows и нажмите кнопку «Запустить средство устранения неполадок» и дождитесь его завершения, а затем попробуйте снова запустить Центр обновления Windows.
Вариант 4 — Попробуйте отключить стороннюю антивирусную программу
Отключение антивирусной программы или любого программного обеспечения безопасности, установленного на вашем компьютере, — это всегда хорошая идея, которую вы можете попробовать, если процесс обновления Windows не проходит гладко. В некоторых случаях возникают ошибки Центра обновления Windows, например 0x80244019, из-за вмешательства сторонних антивирусных программ. Поэтому перед повторным обновлением компьютера обязательно отключите антивирусную программу или программу безопасности, и после завершения обновления Windows не забудьте снова включить антивирусную программу.
Вариант 5. Попробуйте установить обновления Windows вручную.
Ошибка Центра обновления Windows 0x80244019 может быть связана с ошибкой Центра обновления Windows. Поэтому, если это не обновление функций, а только накопительное обновление, вы можете загрузить Центр обновления Windows и установить его вручную. Но сначала вам нужно выяснить, какое обновление не удалось, и для этого выполните следующие действия:
- Перейдите в Настройки и оттуда перейдите в Обновление и безопасность> Просмотреть историю обновлений.
- Затем проверьте, какое именно обновление не удалось. Обратите внимание, что обновления, которые не удалось установить, будут отображаться в столбце «Состояние» с меткой «Ошибка».
- После этого перейдите в Центр загрузки Microsoft и найдите это обновление по номеру КБ, а после того, как найдете его, загрузите, а затем установите его вручную.
Примечание: Вы также можете использовать каталог обновлений Microsoft — службу от Microsoft, которая предоставляет список обновлений программного обеспечения, которые можно распространять по корпоративной сети. С помощью этой службы вам может быть проще найти обновления программного обеспечения Microsoft, драйверы, а также исправления.
Вариант 6. Перезапустите некоторые службы Центра обновления Windows.
Первое, что вам нужно сделать, это перезапустить службы, связанные с Центром обновления Windows. Для этого выполните следующие действия.
- Откройте меню WinX.
- Оттуда откройте командную строку от имени администратора.
- Затем введите следующую команду — не забудьте нажать Enter сразу после ввода каждого из них.
net stop wuauserv
чистые стоповые бит
- После ввода этих команд он остановит службу обновления Windows и фоновую интеллектуальную службу передачи.
- Затем перейдите в папку C: / Windows / SoftwareDistribution и избавьтесь от всех папок и файлов, нажав клавиши Ctrl + A, чтобы выбрать их все, а затем нажмите «Удалить». Обратите внимание: если файлы уже используются, вы не сможете их удалить.
- После удаления всего содержимого папки «Распространение программного обеспечения» перезагрузите компьютер, а затем вернитесь в командную строку и снова введите следующие команды.
net start wuauserv
чистые стартовые биты
Поскольку папка уже была очищена, она будет заполнена заново, как только вы перезагрузите компьютер и откроете Центр обновления Windows. Теперь попробуйте обновить компьютер еще раз и посмотреть, исправлена ли ошибка или нет.
Узнать больше
Код ошибки 0x80070004 в Windows 10 — что это?
Некоторые пользователи пытаясь обновить из Windows 7 или Windows 8 / 8.1 сообщается о возникновении отката установки с кодом ошибки 0x80070004. Эта ошибка обычно появляется, когда в качестве имени компьютера заданы имена, которые нельзя использовать для компьютера. Также возможно, что эта ошибка возникает, если папка пользователей или программных файлов была перенаправлена в другой раздел.
Решения
 Причины ошибок
Причины ошибок
Код ошибки 0x80070004 в Windows 10 обычно вызывается, если в качестве имени компьютера использовалось одно из следующих действий, а пользователь пытался выполнить обновление до Windows 10:
- Система (или СИСТЕМА)
- SELF
- LOCAL
- Cеть
Невозможность исправить это сообщение об ошибке может привести к другим, в том числе код ошибки 0xc0000001.
Дополнительная информация и ручной ремонт
Если вы не исправите эту ошибку, вы не сможете выполнить обновление с Windows 7 или Windows 8 / 8.1 до Windows 10. Обратите внимание, что эта ошибка будет постоянно возвращать вас к исходной ОС, если она не будет исправлена.
Обратите внимание, что если вы не уверены в выполнении этих шагов, вы можете обратиться за помощью к эксперту или использовать автоматизированный инструмент, который поможет это исправить.
Вот несколько способов попробовать.
Способ 1: проверьте и измените имя компьютера
Наиболее распространенная причина этой ошибки — использование вашим компьютером одного из следующих зарезервированных имен:
- LOCAL
- Система (или СИСТЕМА)
- Cеть
- SELF
Эти зарезервированные имена не предназначены для использования в качестве имен компьютеров. Если это то, что используется вашим компьютером, и вы пытаетесь обновить систему до Windows 10, вы наверняка получите эту ошибку. Проверьте имя своего компьютера и, если вы видите какое-либо из зарезервированных имен, измените его сразу.
Изменение имени компьютера в Windows 8.1
Если вы пытаетесь обновить Windows 8.1, вы можете изменить имя компьютера, выполнив следующие действия:
- Шаг 1: Откройте меню «Пуск», затем просто введите «переименовать компьютер». После этого выберите «Переименовать этот компьютер».
- Шаг 2: Откроется диалоговое окно. Просто нажмите кнопку «Изменить»
- Шаг 3: A Откроется новое диалоговое окно. Введите новое имя. Нажмите Применить, затем ОК.
Изменение имени компьютера в Windows 7
Если вы пытаетесь выполнить обновление с Windows, вы можете выполнить следующие действия, чтобы изменить имя вашего компьютера.
- Шаг 1: Перейдите в меню «Пуск», затем в разделе «Компьютер», щелкните правой кнопкой мыши и выберите «Свойства».».
- Шаг 2: Появится новое диалоговое окно. Перейдите в «Имя компьютера, домен и настройки рабочей группы», затем нажмите «Изменить настройки». Если вас просят об административном доступе, обязательно предоставьте его.
- Шаг 3: Найдите вкладку «Имя компьютера» и нажмите «Изменить».
- Шаг 4: Измените имя компьютера и нажмите Ok.
Метод 2. Устраните проблему с каталогом «Пользователи».
Если первый метод не работает, это, вероятно, означает, что имя компьютера не является причиной этой ошибки. Еще одна причина, по которой пользователи сталкиваются с кодом ошибки 0x80070004 при обновлении до Windows 10, заключается в том, что каталог «Пользователи» был перемещен. Итак, при попытке обновления до Windows 10 программа установки не смогла найти профили пользователей на «%systemdrive%», где установлена текущая операционная система.
Если вы изменили или переместили любую из папок «Пользователи», «Данные программы» или «Программные файлы», это приведет к ошибке. Перед обновлением до Windows 10 может потребоваться сброс или переустановка текущей операционной системы (Windows 7 или Windows 8.1).
Если вы не вносили никаких изменений или не перемещали ни одну из упомянутых папок, велика вероятность того, что профили ваших пользователей повреждены. Вы также можете переустановить текущую операционную систему. Тем не менее, вы можете сначала проверить профиль пользователя с искажением. Для этого выполните следующие действия:
- Шаг 1: Перейдите в меню «Пуск» и введите «Система».
- Шаг 2: Нажмите Система, затем перейдите на вкладку Дополнительно.
- Шаг 3: Перейдите в Настройки, которые вы найдете в Профилях пользователей.
В профилях пользователей сделайте копию всех учетных записей где-нибудь. Выйдите из текущей учетной записи пользователя, затем попробуйте войти обратно, используя скопированные вами учетные записи. Для каждой учетной записи вы получите ошибку, удалите ее. Однако убедитесь, что вы никогда не удаляете учетную запись UpdateUser и Administrator.
После этого попробуйте обновить операционную систему до Windows 10 снова.
Способ 3: попробуйте надежный и безопасный автоматизированный инструмент
Если описанные выше методы по-прежнему бесполезны, вы можете полагаться на автоматизированный инструмент, Найти безопасный и надежный инструмент. Это поможет решить эту проблему.
Узнать больше
Blizzard — одна из самых любимых игровых компаний, которая выпустила одни из самых лучших игр для ПК. Blizzard выпустили собственный лаунчер, в котором можно запускать игры, к сожалению иногда лаунчер не хочет работать и не может подключиться. Если это случилось с вами, обязательно:
-
Перезагрузите сетевые устройства, чтобы убедиться, что ваш маршрутизатор не перегружен данными.
Выключение и выключение модема и маршрутизатора позволяет им сбросить и повторно установить соединение с вашим интернет-провайдером. Выполните следующие действия, чтобы полностью выключить и выключить устройства в вашем сетевом подключении:Внимание: Если ваш модем имеет резервную батарею, вам нужно будет вынуть батарею или использовать кнопку сброса на модеме.
- Выключите все компьютеры, подключенные к модему / роутеру.
- Выключите и отключите модем и маршрутизатор, если вы их используете.
- Дайте посидеть 60 секунд без розетки.
- Подключите и включите модем и маршрутизатор и дайте им полностью загрузиться, пока индикаторы подключения на передней панели модема не покажут устойчивое соединение.
- Запустите компьютер и дайте ему полностью загрузиться.
-
Если вы используете беспроводное подключение, оптимизируйте подключение к Интернету, чтобы исключить проблемы с подключением.
Если у вас возникли проблемы с низкоскоростным или беспроводным подключением к Интернету, выполните следующие действия, чтобы устранить проблему.
-
Попробуйте подключить компьютер прямо к модему.
- Закройте другие программы, имеющие доступ к Интернету, например, другие игры или загружаемые программы.
- Спутниковое соединение, мобильный телефон и подключение к Интернету WiMax нестабильно и могут вызвать дополнительные проблемы с подключением при игре в игры Blizzard. Если возможно, подумайте о переходе на более стабильное соединение.
-
-
Обновите драйверы и операционную систему, чтобы решить любые проблемы с совместимостью.
Устаревшие драйверы и операционные системы могут вызвать множество проблем, и это одна из первых вещей, которые нужно проверить, когда в игре возникают проблемы. Приведенные ниже инструкции помогут вам проверить и обновить драйверы.
- Даже новые компьютеры могут иметь устаревшие драйверы и операционные системы, поскольку обновления выпускаются регулярно.
- Некоторые игры и программы могут нормально работать в системе со старыми драйверами, но устаревшие драйверы по-прежнему могут создавать технические проблемы с определенными играми или программами.
- Ознакомьтесь со статьями о поддерживаемых видеокартах, чтобы убедиться, что ваше оборудование совместимо:
- World of Warcraft
- Hearthstone
- StarCraft II
- Diablo III
- Heroes of the Storm
- Overwatch
Следуйте приведенным ниже инструкциям, чтобы обновить драйверы и программное обеспечение для вашей операционной системы.
-
Освободите и обновите свой IP, а также очистите DNS, чтобы разрешить любые сетевые конфликты.
- На рабочем столе нажмите Windows Key и введите CMD.
- Щелкните правой кнопкой мыши Командная строка и Запуск от имени администратора.
- Тип IPCONFIG / выпуск В командной строке.
- Подождите несколько секунд, чтобы получить ответ о том, что IP-адрес был освобожден.
- Тип IPCONFIG / обновить В командной строке.
- Подождите несколько секунд, чтобы получить ответ о восстановлении IP-адреса.
- Тип IPCONFIG / flushdns В командной строке.
- Закройте командную строку и попытайтесь установить соединение.
-
Закройте все другие приложения, чтобы разрешить конфликты программного обеспечения и освободить ресурсы.
Прежде чем пытаться выполнить следующие действия, закройте ненужные программы и перезагрузите компьютер.
Определите проблемные элементы запуска
- Нажмите Ctrl + Shift + Esc открыть диспетчер задач.
- Нажмите Подробнее
- Выберите Стартап меню.
- Щелкните правой кнопкой мыши каждый элемент и выберите Отключить.
- Перезагрузите компьютер.
Если это решит проблему, активируйте запускаемое приложение по очереди, чтобы определить, какое из них вызывает проблему. Вам нужно будет перезагружать между каждым включенным приложением.
Внимание: Чтобы повторно включить запускаемые приложения, выполните шаги 1–4 и выберите Включите.
-
Удалите папку Battle.net Tools, чтобы автоматически восстановить устаревшие или поврежденные файлы.
- Закройте процессы Blizzard.
- Нажмите Ctrl + Shift + Esc для вызова диспетчера задач.
- Нажмите Процессы меню.
- Выберите все агенты, настольное приложение Blizzard Battle.net и игровые процессы и нажмите Завершить процесс.
- Перейдите в папку, содержащую каталог Battle.net:
- Нажмите Windows Key + R , чтобы открыть диалоговое окно «Выполнить».
- Тип C: ProgramData в открытое поле и нажмите Enter.
- Удалите Battle.net папку.
- Запустите Battle.net и обновите игру, чтобы увидеть, сохраняется ли проблема.
Если после выполнения этих действий ошибка не исчезнет, проблема может быть вызвана другой программой. Перезагрузите компьютер и еще раз удалите папку Battle.net.
Внимание: Приведенные выше действия могут привести к тому, что настольное приложение Blizzard Battle.net может забыть места установки игры. Если ваши игры не найдены, вы увидите Установить на вкладке игры в настольном приложении Blizzard Battle.net вместо Play. Чтобы найти свою установку, щелкните Найдите эту игру или запустите программу запуска игры.
- Закройте процессы Blizzard.
Узнать больше
Сервер протокола передачи файлов, также известный как FTP-сервер, представляет собой частную или общедоступную службу, которая может размещать файлы, к которым можно получить доступ как локально, так и глобально. Это быстрый, гибкий и удобный сервис, который позволяет хранить любые файлы в зависимости от общего размера сервера. Если вы всегда считали FTP-сервер полезным, хорошо, что теперь вы можете создать свой FTP-сервер, поскольку Windows 10 теперь это позволяет. Вы можете разместить этот сервер локально, а затем сделать его глобально доступным через Интернет. Так что, если вы планируете настроить FTP-сервер на своем компьютере с Windows 10, читайте дальше, поскольку этот пост расскажет, как это сделать.
Чтобы настроить FTP-сервер, вам необходимо сначала настроить его, а затем настроить брандмауэр Windows для прохода подключений. Для получения дополнительных сведений см. Следующие шаги:
Шаг 1: Вам необходимо настроить FTP-сервер в Windows 10.
- В поле «Поиск» введите «Включить или отключить функции Windows», чтобы найти его.
- Затем нажмите на соответствующий результат, который откроет мини-окно.
- В этом мини-окне прокрутите вниз до списка и разверните «Службы IIS», где необходимо развернуть раздел «FTP-сервер».
- Затем установите все флажки, чтобы включить все записи в разделе FTP-сервер, а затем нажмите кнопку ОК, чтобы применить сделанные изменения.
- А теперь, поскольку вашему компьютеру разрешено размещать FTP-сервер, вам необходимо его настроить. Для этого введите «Диспетчер информационных служб Интернета (IIS)» в поле поиска и щелкните соответствующую запись.
- Затем щелкните правой кнопкой мыши «Сайты» под панелью навигации «Подключения» и выберите «Добавить FTP-сайт». Это откроет новое окно, в котором вы должны ввести некоторую информацию о вашем FTP-хостинге.
- Теперь введите детали и нажмите Далее.
- После нажатия кнопки «Далее» вам будет предложено ввести некоторые данные для аутентификации. Введите следующие данные на скриншоте ниже.
- Теперь нажмите на Готово. После этого вы получите FTP-сервер, размещенный на вашем ПК с Windows 10.
И теперь, когда вы успешно настроили FTP-сервер, вам нужно разрешить соединения с и на FTP-сервер. Обратитесь к следующему шагу ниже.
Шаг 2: Настройте брандмауэр Windows для FTP-подключений на сквозной
- В Начальном поиске введите «Разрешить приложение или функцию через брандмауэр Windows» и нажмите на соответствующий результат поиска, который откроет окно со всеми настройками.
- Оттуда, нажмите на кнопку Изменить настройки. Появится список, в котором вы должны отметить все флажки для FTP-сервера, чтобы включить их как в частной, так и в публичной конфигурации.
- После этого нажмите ОК. Это позволит вам получить доступ к FTP-серверу в вашей локальной сети.
Узнать больше
IRQL_NOT_LESS_OR_EQUAL — Что это?
Ошибка IRQL_NOT_LESS_OR_EQUAL является типом ошибки «синий экран смерти» (BSoD). Это типичная ошибка ПК с Windows, которая возникает даже в последних версиях Windows. Ошибка IRQL_NOT_LESS_OR_EQUAL возникает на экране компьютера, когда адрес памяти вызывает несанкционированный доступ. Это приводит к приостановке сеанса входа в систему. Экран компьютера становится синим.
Решения
 Причины ошибок
Причины ошибок
Ошибка IRQL_NOT_LESS_OR_EQUAL происходит по нескольким причинам. Однако наиболее распространенные причины появления этого кода ошибки:
- Несовместимые драйверы устройств
- Плохая установка драйвера устройства
- Неисправное оборудование
- Фрагментация диска
- Проблемы с реестром
- Вирусы и вредоносные атаки
Синий экран кодов ошибок смерти, таких как IRQL_NOT_LESS_OR_EQUAL, является критическим. Если этот код ошибки не будет устранен своевременно, он может представлять серьезную угрозу для вашего ПК. Это может привести к сбою и сбою системы, из-за чего вы также можете потерять ценные данные, хранящиеся в вашей системе. Как исправить код ошибки IRQL_NOT_LESS_OR_EQUAL?
Дополнительная информация и ручной ремонт
Вот некоторые из лучших и простых методов DIY для устранения этого кода ошибки на вашем ПК:
1. Откат драйверов
Если основной причиной ошибки IRQL_NOT_LESS_OR_EQUAL является неправильная установка драйвера, попробуйте этот метод для решения проблемы. Это можно сделать, просто щелкнув меню «Пуск». Как только вы нажмете на него, перейти к панели управления, затем дважды щелкните значок системы и найдите окно «Свойства системы». После этого нажмите вкладку «Оборудование», а затем кнопку «Диспетчер устройств». Теперь найдите устройство, которое вы недавно установили. Дважды щелкните недавно установленный драйвер устройства, щелкните вкладку драйвера, а затем кнопку отката драйвера. Это займет некоторое время, поэтому дождитесь завершения процесса. После этого перезагрузите систему.
2. Запустите диагностику оборудования
Ошибка IRQL также может быть вызвана неисправным оборудованием. Чтобы определить, какое оборудование вызывает ошибку, вам необходимо запустить диагностику оборудования.
- Для этого перейдите в меню «Пуск», введите «Диагностика памяти» в строке поиска.
- Теперь откройте этот инструмент и нажмите «Диагностика проблем с памятью». Когда вы щелкнете по нему, он попросит вас выполнить проверку, либо немедленно перезагрузив компьютер, либо при следующем перезапуске.
- Выберите ближайший, чтобы начать. Система выполнит сканирование в памяти и покажет вам список проблемных ошибок, обнаруженных во время сканирования. Чтобы устранить эту ошибку, все, что вам нужно сделать, это заменить часть неисправного оборудования.
Тем не менее, если неисправное оборудование не обнаружено, это означает, что ошибка связана с памятью. Если да, попробуйте способ 3 для решения.
3. Отключить кеширование памяти
Чтобы исправить ошибку IRQL_NOT_LESS_OR_EQUAL, попробуйте отключение кеширования памяти вариант. Это называется кэшированием памяти BIOS. Это можно сделать, перезагрузив компьютер и нажав клавиши настройки BIOS, чтобы открыть экран настроек. В основном это клавиша F2, однако на некоторых компьютерах она может отличаться, так как материнские платы разных производителей имеют свои соответствующие клавиши. После того, как вы войдете в настройки BIOS, найдите параметры, в которых указаны параметры памяти. Получите доступ к этим параметрам и отключите функцию кэширования памяти.
4. Сканировать ваш компьютер на наличие вредоносных программ
Как упоминалось выше, это сообщение об ошибке также может быть вызвано вторжением вредоносного программного обеспечения, такого как вредоносные программы, вирусы и программы-шпионы. Чтобы обнаружить и удалить их с вашего ПК, скачайте антивирус и выполните сканирование системы. Удалите обнаруженные вирусы и вредоносные программы для решения. Обратите внимание, установка антивируса может снизить скорость вашего ПК.
5. Восстановление реестра и фрагментированного диска
Из-за плохого обслуживания ПК у вас могут возникнуть проблемы с реестром. В реестре хранятся все действия, выполняемые на ПК, включая ненужные фрагменты информации, такие как ненужные файлы, история Интернета, временные файлы, файлы cookie и другие мухи. Такие файлы занимают много места на диске. Когда на устройстве хранения мало места, новые данные сохраняются фрагментами. Это называется фрагментацией диска. Когда этот файл становится фрагментированным, требуется время, чтобы переупорядочить данные и воссоединить их, чтобы запустить фрагментированный файл на вашем ПК. Если это не решено, это приводит к проблемам с реестром и, таким образом, к генерации различных кодов ошибок ПК, включая ошибки IRQL_NOT_LESS_OR_EQUAL. Лучший способ очистить реестр и восстановить фрагментированный диск — это скачать Ресторо.
Это продвинутый и многофункциональный PC Fixer. В него встроено несколько утилит восстановления системы, в том числе мощный очиститель реестра, который за считанные секунды обнаруживает все проблемы с реестром, удаляет и стирает ненужные файлы, загромождающие реестр, очищает и восстанавливает реестр и поврежденные файлы. Другие утилиты включают антивирус, обнаруживающий ошибки конфиденциальности и все типы вредоносных программ, заражающих вашу систему. Он также функционирует как системный оптимизатор, что означает, что, запуская это программное обеспечение на своем ПК, вы не поставите под угрозу производительность вашей системы. Утилита оптимизатора системы повышает скорость вашего ПК. Этот инструмент безопасен и эффективен. Он имеет удобный интерфейс и совместим со всеми версиями Windows.
Открыть чтобы загрузить Restoro и сразу исправить код ошибки IRQL_NOT_LESS_OR_EQUAL.
Узнать больше
Авторское право © 2022, ErrorTools, Все права защищены
Товарные знаки: логотипы Microsoft Windows являются зарегистрированными товарными знаками Microsoft. Отказ от ответственности: ErrorTools.com не аффилирован с Microsoft и не претендует на прямую аффилированность.
Информация на этой странице предоставлена исключительно в информационных целях.
Ремонт вашего ПК одним щелчком мыши
Имейте в виду, что наше программное обеспечение необходимо установить на ПК с ОС Windows. Откройте этот веб-сайт на настольном ПК и загрузите программное обеспечение для простого и быстрого устранения ваших проблем.
Все мы прекрасно понимаем, что ничто не работает вечно. В нашем случае, это высказывание немного преобразовывается и превращается в ОС никогда не работает без ошибок длительное время. Банально, но со смыслом, но обилие ошибок говорит о том, что данное высказывание исчерпывающе характеризирует Windows. Давайте разберемся сегодня, что такое runtime error r6034 и как исправить эту проблему безболезненно для нашей системы.
Причины и источники возникновения runtime error r6034
Исходя из информации, которая присутствует в окне ошибки, можно сделать вывод о том, что:
- Причиной ошибки является неудачная загрузка компонента библиотеки пакета MS Visual C++.
- Источником проблемы является данная библиотека MS Visual C++.
Многие, возможно, подумают и решат, что «зачем париться» — надо брать и сносить этот пакет и ставить поверх этого всего дела новый. Но тут то все допускают ошибку – данный способ решения только усугубит ситуацию, поэтому не рекомендуют этого проделывать.
Главными виновниками, который действуют на библиотеку из системных путей это:
- Баги приложений.
- Конфликты в приложениях.
- Ошибки в процессах, которые находятся на выполнении в оперативной памяти.
- Действие вредоносных программ или кодов/скриптов.
Путь решения проблемы runtime error r6034
- Необходимо убрать все ненужные программы из автозапуска, посредством утилиты msconfig. Как сделать вы можете ознакомиться в тематической статье. Далее запускаемся в безопасном режиме.
- Переходим в директорию диск С или того диска, где у вас установлена операционная система. Далее находим каталоги System32 и Windows. В них мы сортируем все файлы по времени создания от самых новых, до самых старых.
- Самые новые файлы с расширением dll. Обратите внимание, что необходимо определить, когда примерно начала выскакивать ошибка runtime error r6034 и как исправить ее вам уже будет нетрудно понять. Вся суть в том, что те файлы, который были созданы ПЕРЕД появлением ошибки и ПОСЛЕ установки программного компонента, во время выполнения которого выскакивала ошибка, нам и нужны.
- Эти файлы копируем в другой локальный диск, а оригиналы переименовываем.
- Перезагружаемся и переустанавливаем нужную нам программу.
- Прогоните память и данные через антируткит и воспользуйтесь программами для очистки мусора в памяти.
Данный алгоритм помогает почти всем, кому необходимо понять, как исправить runtime error r6034, надеемся он поможет и Вам!
Похожие записи
Ошибка error enotlnstallflash как исправить в raidcall
Для голосового общения с друзьями, близкими, родственниками или коллегами по работе, большинство пользователей использует еще одну прогу, кроме скайпа, под названием raidcall. Но все чаще большинство юзеров обращаются к знатокам с вопросом об…
Ошибка connectionfailure как исправить
Теперь пользователей социалок и других популярных веб-ресурсов стала мучать новая и очень надоедливая ошибка connectionfailure. Как исправить и устранить ее последствия, мы попробуем вам донести в этой статье. Устраивайтесь поудобнее и…
Ошибка DNSerror — как исправить
Люди которые используют интернет от провайдера связи сталкиваются с тем, что иногда с сигналом возникают непредвиденные проблемы. Очень часто встречается ошибка dnserror, а как исправить ее, иногда, многие пользователи не знают. Давайте…
The Visual C++ Runtime Error R6034 is very common to the users and it may appears when you launching, closing or working on an application, booting your PC or, playing games. A Runtime Error might be occur due to hardware or software problem and it prevents system from working correctly. The runtime Error R6034 may appear any time along with different types of messages as follow:
Runtime error r6034 microsoft visual c++ runtime library C:windowsexplorer.exe
Error: R6034 Runtime Error! An application has made an attempt to load the C runtime library incorrectly. Please contact the application’s support team for more information
How to Fix Runtime Error R6034 in Windows PC
As I said above, that this error may appear any time along with different types of messages so it is not possible to list out all the error messages here but, I can list all the possible solutions to remove this error.
Method 1: Fix Using Advanced System Repair Tool.
The most of the common reason behind runtime error is corrupted or damaged system files like DLL files, EXE files, sys files etc. There are thousands of tiny system files are there that work specific task. If one of the files gets replaced, deleted or damaged then you may get Runtime Error R6034.
3 Steps to Fix this Error
Download and Install Advanced System Repair Tool and scan your PC. It has the large database with 25 million files. It will find all the damaged or deleted system files and reinstall them with the fresh one. After, optimizing with Advanced System Repair Tool, try to start software again.
Method 2: Run Program as Administrator
If you are getting this runtime error with the fixed application then do the following steps to fix it.
1. Right click on the application and go to Properties.
2. Go to Compatibility Tab and then check the checkbox “Run this program as administrator”. Apply and OK.
Method 3: Run System File Checker Tool
Most of the time, Runtime Error R6034 appears when one of the dependable file becomes corrupted, damaged or replaced by other software. This dependent file may be dll file, exe file, sys file etc. Run System File Checker tool to fix corruption of this file.
1. Open Command Prompt as Administrator
2. Run following command and press Enter.
sfc /scannow
3. Wait until process finish.
Note: If System File Checker doesn’t perform well then you need to use an alternative software as “Advanced System Repair Tool”.
Method 4: Remove software/hardware/driver that is installed recently.
Are you getting R6034 Runtime Error, after installing a piece of hardware devices, software or driver? If so, then remove it and test your PC against R6034 Runtime Error again. If this fixed your problem then surely you are not using compatible hardware, software or driver. Check their official site for compatible software/driver or Update driver to latest version.
Method 5: Install Updates for Windows 10
Updating Windows might fix a lot of problems. You must install updates on Windows 10 in order to troubleshoot Microsoft Visual C++ Runtime Library Error R6034. Updating windows install hotfix and patches for various trouble.
Method 6: Repair Microsoft Visual C++ 2012 Redistributable File
Repairing Microsoft Visual C++ 2012 Redistributable file may give you quick fix of your problem.
1. Go to Control Panel > Uninstall a Program
2. Select Microsoft Visual C++ 2012 Redistributable package and Right click on that and select Change.
3. Click on Repair button to start repair.
4. You will see that repair is in processing.
5. After finishing the process it will prompt you for restarting your PC.
Method 7: Repair Registry File
If Windows Registry File got corrupted or damaged then you may also get “Runtime error r6034 microsoft visual c++ runtime library C:windowsexplorer.exe” problem. Either Restore Registry File from backup or use Advanced System Repair Tool to fix registry problem.
Summary
This article covers information about how to fix R6034 Runtime Error in Windows 10/8/7. If you got more ways to fix this issue please share your ideas in comments. Thanks.
Getting runtime error R6034 on your PC? Here are the possible working solutions to fix runtime error R6034 in Windows 10. Some users have reportedly encountered runtime error R6034 mostly while running some application or hardware components. A few also have faced this error on modifying some system files. This error may also occur while opening or updating the iTunes application on Windows 10 or accessing the Visual Studio project.
This runtime error R6034 displays the following error message:
An application has made an attempt to load runtime library incorrectly. Please contact the application supports team for more information.
Before the solutions, let’s discuss what possibly can cause runtime error R6034.
Why does Runtime Error R6034 occur?
Here are the possible reasons due to which runtime error R6034 is triggered:
- Corrupted or missing Microsoft Visual C++ 2010 Redistributable Packages can be one of the reasons that can cause this error. It might be the case that some Visual C++ Redist dependencies are corrupted or missing.
- If you don’t have sufficient permission required by the application, you may face this error.
- You are likely to encounter error R6034 in case of some kind of system file corruption. Corruption with system files can affect runtime protocols required to run specific apps.
- In case there is some conflict with 3rd party software, you might receive error 6034.
- This error can also be triggered due to conflict with Apple’s supporting files. If you have iTunes installed, uninstall and then reinstall it and check if the error is resolved.
- Some other reasons that can trigger error R6034 include malware infection, corrupted registry entries, incompatible software, etc.
Now, if you see this error in any scenario, you can fix it up using the below-mentioned methods. Let’s check out these methods.
Here are the solutions that you can try to fix runtime error R6034 in Windows 10:
- Repair Microsoft Visual C++ Redistributable Packages.
- Run the program with administrator privilege.
- Run System File Checker (SFC) Scan
- Perform DISM Scan.
- Uninstall recently installed software/ hardware.
- Start Windows in Safe mode.
- Troubleshoot in Clean Boot.
- Check PC for viruses or malware.
- Perform System Restore.
Let us elaborate on these methods now!
1] Repair Microsoft Visual C++ Redistributable Packages
The first thing you should try is to check and repair corrupted Microsoft Visual C++ Redistributable Packages. For that, follow the below steps:
- Open the Control Panel and then click on the Programs and Features option.
- From the list of programs and features, select Microsoft Visual C++ Redistributables and right-click on it.
- Click on the Change option and then in the next window, select the Repair button.
Windows will attempt to repair Microsoft Visual C++ Redistributable Packages and when it is done, restart your PC. Then, check if the problem still persists.
If the repair doesn’t work, you can also try to uninstall and then reinstall Microsoft Visual C++ Redistributable Package and check if it fixes the error.
2] Run the program with administrator privilege
If you get error R6034 while running some app or software, run it with the administrator privilege. This might fix the error. Follow the below steps for that:
- Select and right-click on the application and choose the Properties option.
- Move to the Compatibility tab in the Properties window and enable the option called Run this program as administrator.
- Then, press the Apply > OK button.
Now, run the program that was giving you the error and see if the issue is gone.
3] Run System File Checker (SFC) Scan
As we discussed earlier that one of the reasons that cause error R6034 is corrupted system files. If that is the case, you can run an SFC scan to fix it up.
4] Perform DISM scan
If the SFC scan doesn’t fix the error, restore system health using Deployment Image Servicing and Management (DISM) scan. Perform a DISM scan and wait for the scan to complete. After that, see if the error is gone.
5] Uninstall recently installed software/ hardware
If you have started facing this error after the installation of specific software, hardware, or driver, then try uninstalling it. You can uninstall a software program using Control Panel or Settings app. Although, it is recommended to completely uninstall a program with its residue and leftover files. To completely remove a program, you can use a free uninstaller software. Similarly, you can uninstall driver using Device Manager.
After doing so, check if the error is gone.
Also read: Fix Runtime error R6025 Pure Virtual Function Call
6] Start Windows in Safe mode
Try restarting Windows in safe mode and see if the error still occurs. This can fix the error as safe mode runs with only essential programs and it won’t run unnecessary programs that might be a reason for this error.
7] Troubleshoot in Clean Boot
In case the error R6034 is caused due to some software conflicts, try to troubleshoot Windows in a clean boot state and see if it fixes the error for you.
8] Check PC for viruses or malware
If there is some malware on your system that is infecting files and settings and causing the runtime error R6034, you should consider scanning and removing malware from your PC. You can use antimalware tools to do so and get rid of the error.
See: How to fix Runtime Error 217 on Windows 10.
9] Perform System Restore
If the issue is still not fixed with any of the above solutions, system restore is an option. You can roll back your PC to a state when you didn’t receive this runtime error by performing a system restore.
Hope these solutions helo you get rid of runtime error R6034 on Windows 10.
Now read:
- Fix AppModel Runtime Errors 65, 69, and 79
- Fix AppModel Runtime Errors 57, 87, 490, etc.
Getting runtime error R6034 on your PC? Here are the possible working solutions to fix runtime error R6034 in Windows 10. Some users have reportedly encountered runtime error R6034 mostly while running some application or hardware components. A few also have faced this error on modifying some system files. This error may also occur while opening or updating the iTunes application on Windows 10 or accessing the Visual Studio project.
This runtime error R6034 displays the following error message:
An application has made an attempt to load runtime library incorrectly. Please contact the application supports team for more information.
Before the solutions, let’s discuss what possibly can cause runtime error R6034.
Why does Runtime Error R6034 occur?
Here are the possible reasons due to which runtime error R6034 is triggered:
- Corrupted or missing Microsoft Visual C++ 2010 Redistributable Packages can be one of the reasons that can cause this error. It might be the case that some Visual C++ Redist dependencies are corrupted or missing.
- If you don’t have sufficient permission required by the application, you may face this error.
- You are likely to encounter error R6034 in case of some kind of system file corruption. Corruption with system files can affect runtime protocols required to run specific apps.
- In case there is some conflict with 3rd party software, you might receive error 6034.
- This error can also be triggered due to conflict with Apple’s supporting files. If you have iTunes installed, uninstall and then reinstall it and check if the error is resolved.
- Some other reasons that can trigger error R6034 include malware infection, corrupted registry entries, incompatible software, etc.
Now, if you see this error in any scenario, you can fix it up using the below-mentioned methods. Let’s check out these methods.
Here are the solutions that you can try to fix runtime error R6034 in Windows 10:
- Repair Microsoft Visual C++ Redistributable Packages.
- Run the program with administrator privilege.
- Run System File Checker (SFC) Scan
- Perform DISM Scan.
- Uninstall recently installed software/ hardware.
- Start Windows in Safe mode.
- Troubleshoot in Clean Boot.
- Check PC for viruses or malware.
- Perform System Restore.
Let us elaborate on these methods now!
1] Repair Microsoft Visual C++ Redistributable Packages
The first thing you should try is to check and repair corrupted Microsoft Visual C++ Redistributable Packages. For that, follow the below steps:
- Open the Control Panel and then click on the Programs and Features option.
- From the list of programs and features, select Microsoft Visual C++ Redistributables and right-click on it.
- Click on the Change option and then in the next window, select the Repair button.
Windows will attempt to repair Microsoft Visual C++ Redistributable Packages and when it is done, restart your PC. Then, check if the problem still persists.
If the repair doesn’t work, you can also try to uninstall and then reinstall Microsoft Visual C++ Redistributable Package and check if it fixes the error.
2] Run the program with administrator privilege
If you get error R6034 while running some app or software, run it with the administrator privilege. This might fix the error. Follow the below steps for that:
- Select and right-click on the application and choose the Properties option.
- Move to the Compatibility tab in the Properties window and enable the option called Run this program as administrator.
- Then, press the Apply > OK button.
Now, run the program that was giving you the error and see if the issue is gone.
3] Run System File Checker (SFC) Scan
As we discussed earlier that one of the reasons that cause error R6034 is corrupted system files. If that is the case, you can run an SFC scan to fix it up.
4] Perform DISM scan
If the SFC scan doesn’t fix the error, restore system health using Deployment Image Servicing and Management (DISM) scan. Perform a DISM scan and wait for the scan to complete. After that, see if the error is gone.
5] Uninstall recently installed software/ hardware
If you have started facing this error after the installation of specific software, hardware, or driver, then try uninstalling it. You can uninstall a software program using Control Panel or Settings app. Although, it is recommended to completely uninstall a program with its residue and leftover files. To completely remove a program, you can use a free uninstaller software. Similarly, you can uninstall driver using Device Manager.
After doing so, check if the error is gone.
Also read: Fix Runtime error R6025 Pure Virtual Function Call
6] Start Windows in Safe mode
Try restarting Windows in safe mode and see if the error still occurs. This can fix the error as safe mode runs with only essential programs and it won’t run unnecessary programs that might be a reason for this error.
7] Troubleshoot in Clean Boot
In case the error R6034 is caused due to some software conflicts, try to troubleshoot Windows in a clean boot state and see if it fixes the error for you.
8] Check PC for viruses or malware
If there is some malware on your system that is infecting files and settings and causing the runtime error R6034, you should consider scanning and removing malware from your PC. You can use antimalware tools to do so and get rid of the error.
See: How to fix Runtime Error 217 on Windows 10.
9] Perform System Restore
If the issue is still not fixed with any of the above solutions, system restore is an option. You can roll back your PC to a state when you didn’t receive this runtime error by performing a system restore.
Hope these solutions helo you get rid of runtime error R6034 on Windows 10.
Now read:
- Fix AppModel Runtime Errors 65, 69, and 79
- Fix AppModel Runtime Errors 57, 87, 490, etc.

 Причины ошибок
Причины ошибок