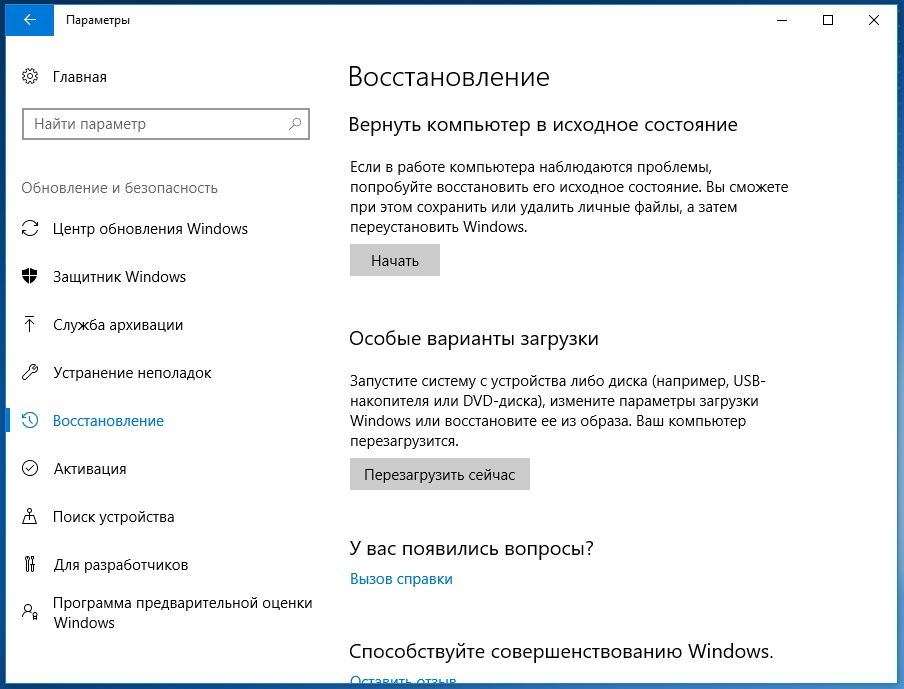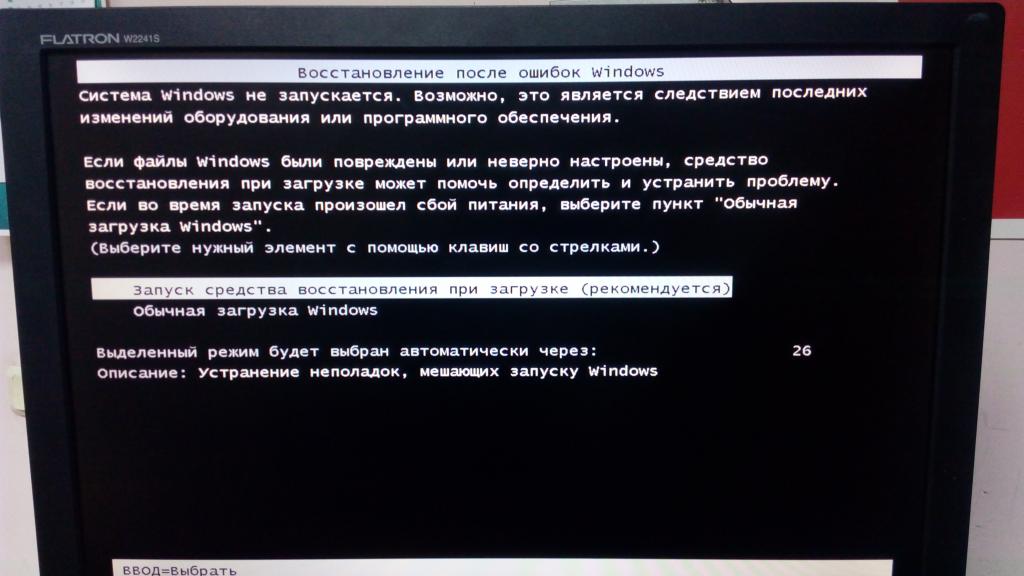Восстановление системы не было успешно завершено
Восстановление операционной системы Windows — очень важная функция, которая дает возможность вернуть все параметры в рабочее состояние в любой ситуации. Ее можно использовать во всех версия системы. Пользователю нужно только создать точку восстановления при полностью исправной ОС. Но периодически при такой операции возникает ошибка «восстановление системы не было успешно завершено». Чтобы выяснить причины и решить эту проблему, дочитайте эту статью до конца.

Причины ошибки при восстановлении
Ошибка может иметь код: 0x80070091. Она может возникать как при восстановлении системы из заранее сохраненной точки, так и при возврате Windows к первоначальному состоянию. Одной из распространенных причин является обновления Windows. Папка WindowsApps содержит файлы обновлений. Именно с ней возникают конфликты при восстановлении. После этого пользователю предлагается начать процесс восстановления снова. Но, как правило, это ни к чему не приводит, и пользователь видит повторно все то же системное сообщение.
Что делать, если не удается выполнить восстановление системы
Метод устранения ошибки достаточно прост — нужно всего лишь удалить папку WindowsApps. Но проблема заключается в том, что сделать это не так уж и просто. Обычно, папка имеет ограничения в доступе, изменить которые вправе только системный администратор. Для этого выполните следующие действия.
- Первым действием изменим владельца нужной нам папки и отредактируем права на нее. Для этого запустите командную строку. Откройте меню «Пуск» введите в поисковой строке «Командная строка».
- Введите следующие символы: Takeown /f “C:Program FilesWindowsApps” /R /D Y.
- Процесс может занять некоторое время, особенно, если конфигурация компьютера не самая мощная.
- После его завершения, нужно отобразить системные и скрытые папки и файлы. Для этого Перейдите в системный диск и нажмите вкладку «Вид».
- На верхней панели выберите мышью пункт «Показать или скрыть» и поставьте галочку на пункте «Скрытые элементы».
- Далее нужно найти в системном диске нашу папку, из-за которой происходит сбои — возврат параметров Windows не был успешно завершен. Обычно она находится по пути: C:Program FilesWindowsApps. Переименуйте ее, можно добавить в имя частицу «old» или что-то другое. Возможно, система не даст вам этого сделать. В таком случае можно воспользоваться утилитой Unlocker.
Скачать лучше всего портативную версию утилиты Unlocker. В этом случае она не сможет навредить вашему компьютеру и будет работать без установки. Попытайтесь снова восстановить систему из сохраненной точки.
Другие решения ошибки восстановления
Если решить проблему не удалось, попробуйте воспользоваться системной утилитой «Устранения неполадок». Запустить ее можно из дополнительных параметров ОС.
- Для этого вам нужно перезапустить систему и при появления начальной заставки нажать F
- Вы увидите перед собой темное DOS-окно со списком разных типов загрузки.
- Выберите «Устранение неполадок компьютера» и дождитесь завершения процесса.
После этого необходимо выполнить проверку жесткого диска. Специально для этого в системе предусмотрена утилита chkdsk. Запустить ее нужно с командной строки от имени администратора. Затем введите chkdsk /f и нажмите Enter. После завершения процесса введите ту же команду, только после слеша не «f», а буква «r». Запуститься снова проверка, но теперь уже на поврежденные сектора диска.
Далее перейдите в проводник Windows. Горячие клавиши для открытия проводника —WIN+E.
- Нажмите по диску C правой кнопкой мыши и выберите «Свойства».
- Выберите в свойствах вкладку «Сервис».
- Здесь выберите пункт «Оптимизировать».
- Запустите процесс дефрагментации.
- Проделайте то же действие с остальными локальными дисками, если у вас их несколько.
Отключение системы защиты
Восстановлению ОС могут препятствовать установленные антивирусные программы как системные, так и дополнительные. Чтобы исключить возможность блокировки процесса восстановления операционной системы, их нужно деактивировать на время. В установленных антивирусах это сделать достаточно просто. Нужно найти значок антивируса на панели задач, выбрать его правой кнопкой мыши и выбрать в контекстном меню один из предложенных вариантов продолжительности деактивации.
С системными сложнее. Их необходимо найти на компьютере самостоятельно. Для этого:
- откройте панель управления Windows, кнопку запуска панели можно найти в меню «Пуск»;
- выберите в пункте «Просмотр» на панели инструментов выше «Мелкие значки» для быстрого поиска нужного раздела;
- выберите «Брандмауэр Windows» из списка;
- слева в параметрах найдите «Включение и отключение Брандмауэра»;
- поставьте галочки на пунктах «Отключить» для домашних и общественных сетей.
После этого закройте все окна и программы. Перезагрузите свой компьютер и попытайтесь снова восстановить систему из точки восстановления. Ошибка восстановление Windows не было завершено не должна больше вас тревожить.
Источник
Решение проблем с работой средства восстановления Windows 7
Способ 1: Выбор другой точки восстановления
Иногда проблемы восстановления ОС связаны с конкретной созданной точкой, которая по каким-то причинам оказывается нерабочей. Если есть возможность, попробуйте выбрать другую точку восстановления, например, созданную примерно в то же время с нерабочей, но автоматически. Для этого выполните стандартные действия:
- Откройте «Пуск» и перейдите в меню «Панель управления».
Там вас интересует раздел «Восстановление».
В открывшемся окне Мастера сразу же переходите к следующему шагу.
Если в таблице недостаточное количество точек, активируйте находящийся отображение других точек, а затем выберите подходящий вариант.
Если подходящую точку найти не удалось или операция все равно прерывается какой-либо ошибкой либо вовсе не запускается, переходите к следующим методам данной статьи.
Способ 2: Временное отключение антивируса
Сторонний антивирус, который функционирует в операционной системе Windows 7 в активном режиме, может оказывать определенное влияние на ее работу, затрагивая и средство восстановления. В случае наличия такого ПО на компьютере рекомендуется на время отключить его, а затем начать откат к определенной версии. Детальные инструкции по этой теме вы найдете в статье ниже.
Способ 3: Запуск Windows в безопасном режиме
Иногда функционирующий сторонний или системный софт мешает нормальному запуску средства восстановления, останавливая его работу во время отката или еще при взаимодействии с Мастером. Тогда можно попробовать запустить ОС в безопасном режиме и повторно начать восстановление. Как запускать откат к предыдущей версии вы уже знаете, а вот с переходом в безопасный режим мы рекомендуем ознакомиться в следующей статье.
После успешного восстановления компьютер должен загрузиться в штатном режиме, но вот если процесс завершился ошибкой, старт произойдет в том же безопасном состоянии. Перед переходом к следующим способам вам придется выйти из этого режима.
Способ 4: Восстановление системных файлов
Существует вероятность того, что ошибки при откате к точке восстановления связаны с проблемами в системных файлах, поэтому их требуется обновить. Однако перед этим в обязательном порядке проверяется состояние одной из служб.
- Откройте «Пуск» и вызовите меню «Панель управления».
В появившемся окне отыщите строку «Администрирование» и нажмите по ней левой кнопкой мыши.
Среди списка элементов найдите и перейдите в «Службы».
Ознакомьтесь со списком служб, чтобы отыскать «Программный поставщик теневого копирования». Дважды щелкните по этой строке для открытия свойств службы.
Убедитесь в том, что тип запуска установлен в значении «Вручную». При необходимости поменяйте статус и примените изменения.
Запустите «Командную строку» с правами администратора любым удобным образом, например, отыскав приложение в «Пуске».
Введите команду sfc /scannow для запуска сканирования системных файлов. Подтвердите ее нажатием по клавише Enter.
Вы будете уведомлены о начале сканирования. Не закрывайте текущее окно до его завершения, после которого появится сообщение о том, были ли найдены ошибки.
Способ 5: Проверка локальных групповых политик
Этот метод не подойдет обладателям версий Windows 7 Домашняя Базовая/Расширенная и Начальная, поскольку там отсутствует «Редактор локальной групповой политики». Владельцам профессиональных сборок рекомендуется же проверить состояние двух параметров, которые могут мешать запуску средства восстановления. Для начала вызовите этот самый редактор через утилиту «Выполнить» (Win + R), где введите в поле gpedit.msc и нажмите на Enter.
В самом редакторе перейдите по пути «Конфигурация компьютера» — «Административные шаблоны» — «Система» — «Восстановление системы» и отыщите там строки «Отключить конфигурацию» и «Отключить восстановление системы». Убедитесь в том, что эти два параметра имеют значение «Не задано». Если это не так, дважды щелкните по каждому из них и в свойствах отметьте маркером соответствующий пункт.
Способ 6: Расширение объема на HDD для точек восстановления
Если по умолчанию для точек восстановления было выделено мало максимального дискового пространства, скорее всего, воспользоваться ими не получится или они вовсе не будут созданы. В таком случае потребуется проверить этот параметр вручную и изменить его, если это будет необходимо.
- Снова откройте «Панель управления».
На этот раз выберите там пункт «Система».
Через панель слева переключитесь в раздел «Защита системы».
В появившемся окне нажмите по кнопке «Настроить».
Перетащите ползунок «Максимальное использование» минимум на значение в 4 гигабайта, а затем примените изменения.
В завершение рекомендуется перезагрузить компьютер, чтобы все изменения точно вступили в силу.
Способ 7: Удаление старых точек восстановления
Последний метод, о котором мы хотим поговорить, связан с удалением предыдущих точек восстановления, поэтому учитывайте, что в будущем их использовать не получится. Удаление происходит в автоматическом режиме, но сначала его необходимо запустить.
- Для этого через «Пуск» найдите программу «Очистка диска» и откройте ее.
Выберите раздел диска, где находятся точки восстановления.
Дождитесь окончания оценки объема пространства, что может занять несколько минут.
В окне очистки нажмите по кнопке «Очистить системные файлы».
Переместитесь на вкладку «Дополнительно».
Там вам нужен блок «Восстановление системы и теневое копирование». Нажмите по кнопке «Очистить».
Подтвердите удаление и ожидайте, пока все старые точки восстановления будут безвозвратно стерты, а затем переходите к попытке вернуться к последней сохраненной.
Источник
Восстановление операционной системы Windows — очень важная функция, которая дает возможность вернуть все параметры в рабочее состояние в любой ситуации. Ее можно использовать во всех версия системы. Пользователю нужно только создать точку восстановления при полностью исправной ОС. Но периодически при такой операции возникает ошибка «восстановление системы не было успешно завершено». Чтобы выяснить причины и решить эту проблему, дочитайте эту статью до конца.
Причины ошибки при восстановлении
Ошибка может иметь код: 0x80070091. Она может возникать как при восстановлении системы из заранее сохраненной точки, так и при возврате Windows к первоначальному состоянию. Одной из распространенных причин является обновления Windows. Папка WindowsApps содержит файлы обновлений. Именно с ней возникают конфликты при восстановлении. После этого пользователю предлагается начать процесс восстановления снова. Но, как правило, это ни к чему не приводит, и пользователь видит повторно все то же системное сообщение.
Что делать, если не удается выполнить восстановление системы
Метод устранения ошибки достаточно прост — нужно всего лишь удалить папку WindowsApps. Но проблема заключается в том, что сделать это не так уж и просто. Обычно, папка имеет ограничения в доступе, изменить которые вправе только системный администратор. Для этого выполните следующие действия.
- Первым действием изменим владельца нужной нам папки и отредактируем права на нее. Для этого запустите командную строку. Откройте меню «Пуск» введите в поисковой строке «Командная строка».
- Введите следующие символы: Takeown /f “C:Program FilesWindowsApps” /R /D Y.
- Процесс может занять некоторое время, особенно, если конфигурация компьютера не самая мощная.
- После его завершения, нужно отобразить системные и скрытые папки и файлы. Для этого Перейдите в системный диск и нажмите вкладку «Вид».
- На верхней панели выберите мышью пункт «Показать или скрыть» и поставьте галочку на пункте «Скрытые элементы».
- Далее нужно найти в системном диске нашу папку, из-за которой происходит сбои — возврат параметров Windows не был успешно завершен. Обычно она находится по пути: C:Program FilesWindowsApps. Переименуйте ее, можно добавить в имя частицу «old» или что-то другое. Возможно, система не даст вам этого сделать. В таком случае можно воспользоваться утилитой Unlocker.
Скачать лучше всего портативную версию утилиты Unlocker. В этом случае она не сможет навредить вашему компьютеру и будет работать без установки. Попытайтесь снова восстановить систему из сохраненной точки.
Другие решения ошибки восстановления
Если решить проблему не удалось, попробуйте воспользоваться системной утилитой «Устранения неполадок». Запустить ее можно из дополнительных параметров ОС.
- Для этого вам нужно перезапустить систему и при появления начальной заставки нажать F
- Вы увидите перед собой темное DOS-окно со списком разных типов загрузки.
- Выберите «Устранение неполадок компьютера» и дождитесь завершения процесса.
После этого необходимо выполнить проверку жесткого диска. Специально для этого в системе предусмотрена утилита chkdsk. Запустить ее нужно с командной строки от имени администратора. Затем введите chkdsk /f и нажмите Enter. После завершения процесса введите ту же команду, только после слеша не «f», а буква «r». Запуститься снова проверка, но теперь уже на поврежденные сектора диска.
Далее перейдите в проводник Windows. Горячие клавиши для открытия проводника —WIN+E.
- Нажмите по диску C правой кнопкой мыши и выберите «Свойства».
- Выберите в свойствах вкладку «Сервис».
- Здесь выберите пункт «Оптимизировать».
- Запустите процесс дефрагментации.
- Проделайте то же действие с остальными локальными дисками, если у вас их несколько.
Отключение системы защиты
Восстановлению ОС могут препятствовать установленные антивирусные программы как системные, так и дополнительные. Чтобы исключить возможность блокировки процесса восстановления операционной системы, их нужно деактивировать на время. В установленных антивирусах это сделать достаточно просто. Нужно найти значок антивируса на панели задач, выбрать его правой кнопкой мыши и выбрать в контекстном меню один из предложенных вариантов продолжительности деактивации.
С системными сложнее. Их необходимо найти на компьютере самостоятельно. Для этого:
- откройте панель управления Windows, кнопку запуска панели можно найти в меню «Пуск»;
- выберите в пункте «Просмотр» на панели инструментов выше «Мелкие значки» для быстрого поиска нужного раздела;
- выберите «Брандмауэр Windows» из списка;
- слева в параметрах найдите «Включение и отключение Брандмауэра»;
- поставьте галочки на пунктах «Отключить» для домашних и общественных сетей.
После этого закройте все окна и программы. Перезагрузите свой компьютер и попытайтесь снова восстановить систему из точки восстановления. Ошибка восстановление Windows не было завершено не должна больше вас тревожить.
Summary
Article Name
Восстановление системы не было успешно завершено
Description
Восстановление операционной системы Windows — очень важная функция, которая дает возможность вернуть все параметры в рабочее состояние в любой ситуации. Ее можно использовать во всех версия системы. Пользователю нужно только создать точку восстановления при полностью исправной ОС. Но периодически при такой операции возникает ошибка «восстановление системы не было успешно завершено». Чтобы выяснить причины и решить эту проблему, дочитайте эту статью до конца.
Author
Publisher Name
Игорь
Publisher Logo
Содержание
- Восстановление системы не было успешно завершено
- Причины ошибки при восстановлении
- Что делать, если не удается выполнить восстановление системы
- Другие решения ошибки восстановления
- Отключение системы защиты
- Как исправить восстановление системы не завершилось успешно
- Выберите другую точку восстановления
- Проверьте настройки защиты системы
- Обновление за апрель 2021 года:
- Выполнение восстановления системы в безопасном режиме
- Переименуйте папку WindowsApps в безопасном режиме
- Windows восстановлена после непредвиденного завершения работы — что делать, причины и решение проблемы
- Почему так бывает?
- Восстановление Windows xp, 7, 8, 10
- Что делать, если система не может запуститься сама?
- Windows восстановлена после непредвиденного завершения работы. Bluescreen — что делать?
- Заключение
Восстановление системы не было успешно завершено
Восстановление операционной системы Windows — очень важная функция, которая дает возможность вернуть все параметры в рабочее состояние в любой ситуации. Ее можно использовать во всех версия системы. Пользователю нужно только создать точку восстановления при полностью исправной ОС. Но периодически при такой операции возникает ошибка «восстановление системы не было успешно завершено». Чтобы выяснить причины и решить эту проблему, дочитайте эту статью до конца.

Причины ошибки при восстановлении
Ошибка может иметь код: 0x80070091. Она может возникать как при восстановлении системы из заранее сохраненной точки, так и при возврате Windows к первоначальному состоянию. Одной из распространенных причин является обновления Windows. Папка WindowsApps содержит файлы обновлений. Именно с ней возникают конфликты при восстановлении. После этого пользователю предлагается начать процесс восстановления снова. Но, как правило, это ни к чему не приводит, и пользователь видит повторно все то же системное сообщение.
Что делать, если не удается выполнить восстановление системы
Метод устранения ошибки достаточно прост — нужно всего лишь удалить папку WindowsApps. Но проблема заключается в том, что сделать это не так уж и просто. Обычно, папка имеет ограничения в доступе, изменить которые вправе только системный администратор. Для этого выполните следующие действия.
- Первым действием изменим владельца нужной нам папки и отредактируем права на нее. Для этого запустите командную строку. Откройте меню «Пуск» введите в поисковой строке «Командная строка».
- Введите следующие символы: Takeown /f “C:Program FilesWindowsApps” /R /D Y.
- Процесс может занять некоторое время, особенно, если конфигурация компьютера не самая мощная.
- После его завершения, нужно отобразить системные и скрытые папки и файлы. Для этого Перейдите в системный диск и нажмите вкладку «Вид».
- На верхней панели выберите мышью пункт «Показать или скрыть» и поставьте галочку на пункте «Скрытые элементы».
- Далее нужно найти в системном диске нашу папку, из-за которой происходит сбои — возврат параметров Windows не был успешно завершен. Обычно она находится по пути: C:Program FilesWindowsApps. Переименуйте ее, можно добавить в имя частицу «old» или что-то другое. Возможно, система не даст вам этого сделать. В таком случае можно воспользоваться утилитой Unlocker.
Скачать лучше всего портативную версию утилиты Unlocker. В этом случае она не сможет навредить вашему компьютеру и будет работать без установки. Попытайтесь снова восстановить систему из сохраненной точки.
Другие решения ошибки восстановления
Если решить проблему не удалось, попробуйте воспользоваться системной утилитой «Устранения неполадок». Запустить ее можно из дополнительных параметров ОС.
- Для этого вам нужно перезапустить систему и при появления начальной заставки нажать F
- Вы увидите перед собой темное DOS-окно со списком разных типов загрузки.
- Выберите «Устранение неполадок компьютера» и дождитесь завершения процесса.
После этого необходимо выполнить проверку жесткого диска. Специально для этого в системе предусмотрена утилита chkdsk. Запустить ее нужно с командной строки от имени администратора. Затем введите chkdsk /f и нажмите Enter. После завершения процесса введите ту же команду, только после слеша не «f», а буква «r». Запуститься снова проверка, но теперь уже на поврежденные сектора диска.
Далее перейдите в проводник Windows. Горячие клавиши для открытия проводника —WIN+E.
- Нажмите по диску C правой кнопкой мыши и выберите «Свойства».
- Выберите в свойствах вкладку «Сервис».
- Здесь выберите пункт «Оптимизировать».
- Запустите процесс дефрагментации.
- Проделайте то же действие с остальными локальными дисками, если у вас их несколько.
Отключение системы защиты
Восстановлению ОС могут препятствовать установленные антивирусные программы как системные, так и дополнительные. Чтобы исключить возможность блокировки процесса восстановления операционной системы, их нужно деактивировать на время. В установленных антивирусах это сделать достаточно просто. Нужно найти значок антивируса на панели задач, выбрать его правой кнопкой мыши и выбрать в контекстном меню один из предложенных вариантов продолжительности деактивации.
С системными сложнее. Их необходимо найти на компьютере самостоятельно. Для этого:
- откройте панель управления Windows, кнопку запуска панели можно найти в меню «Пуск»;
- выберите в пункте «Просмотр» на панели инструментов выше «Мелкие значки» для быстрого поиска нужного раздела;
- выберите «Брандмауэр Windows» из списка;
- слева в параметрах найдите «Включение и отключение Брандмауэра»;
- поставьте галочки на пунктах «Отключить» для домашних и общественных сетей.
После этого закройте все окна и программы. Перезагрузите свой компьютер и попытайтесь снова восстановить систему из точки восстановления. Ошибка восстановление Windows не было завершено не должна больше вас тревожить.
Как исправить восстановление системы не завершилось успешно
Восстановление системы — это очень полезная функция Windows 10, так как она позволяет вам перенастроить ваш компьютер на предыдущее рабочее время в случае сбоя системы. Однако иногда восстановление системы не удается с сообщением об ошибке «Восстановление системы не выполнено успешно», и вы не сможете восстановить свой компьютер. Но не волнуйтесь, средство устранения неполадок покажет вам, как исправить эту ошибку и восстановить компьютер из точки восстановления системы. Итак, не теряя времени, давайте посмотрим, как на самом деле можно решить проблему «Восстановление системы не удалось», используя методы, перечисленные ниже.
Сообщение об ошибке:
Восстановление системы не завершилось успешно. Системные файлы и настройки вашего компьютера не были изменены.
Детали:
Восстановление системы не удалось при восстановлении каталога из точки восстановления.
Источник: AppxStaging
Назначение:% ProgramFiles% WindowsApps
Во время восстановления системы произошла неизвестная ошибка.
Выберите другую точку восстановления
Первое и самое простое решение для исправления ошибки восстановления системы — попробовать другую точку восстановления. Выбранная точка восстановления может быть повреждена и не позволит завершить восстановление. Поэтому, если вы используете другую точку восстановления, исключите эту возможность.
Чтобы выбрать другую точку восстановления и выполнить восстановление системы, выполните следующие действия.
- В строке поиска введите Восстановление системы и в появившемся списке результатов нажмите Создать точку восстановления.
- В окне «Свойства системы» перейдите на вкладку «Защита системы» и нажмите кнопку «Восстановить систему».
- Серия точек восстановления отображаются. Выберите самую последнюю точку и нажмите Далее, чтобы завершить процесс восстановления.
- В идеале это должно устранить ошибку «Ошибка восстановления системы». Если этого не происходит и вы снова видите сообщение об ошибке, перейдите к следующему шагу.
Проверьте настройки защиты системы
Восстановление системы не удалось и не было успешно завершено. Иногда эта ошибка возникает из-за повреждения настроек защиты системы. Пожалуйста, проверьте правильность настроек защиты системы.
- Запустите Windows, нажмите «Пуск».
Щелкните правой кнопкой мыши «Компьютер», выберите «Свойства»> «Защита системы». - Убедитесь, что значение в столбце «Защита» установлено на «Вкл.» На вашем жестком диске. Если значение в столбце «Защита» установлено на «Выкл.», Выберите жесткий диск и нажмите «Настроить».
Обновление за апрель 2021 года:
Теперь мы рекомендуем использовать этот инструмент для вашей ошибки. Кроме того, этот инструмент исправляет распространенные компьютерные ошибки, защищает вас от потери файлов, вредоносных программ, сбоев оборудования и оптимизирует ваш компьютер для максимальной производительности. Вы можете быстро исправить проблемы с вашим ПК и предотвратить появление других программ с этим программным обеспечением:
- Шаг 1: Скачать PC Repair & Optimizer Tool (Windows 10, 8, 7, XP, Vista — Microsoft Gold Certified).
- Шаг 2: Нажмите «Начать сканирование”, Чтобы найти проблемы реестра Windows, которые могут вызывать проблемы с ПК.
- Шаг 3: Нажмите «Починить все», Чтобы исправить все проблемы.
Выполнение восстановления системы в безопасном режиме
По мнению некоторых пользователей, запуск восстановления системы из безопасного режима — это возможный способ обойти ошибку «Восстановление системы не выполнено успешно».
- Перезагрузите компьютер и нажмите клавишу F8 до появления логотипа Windows.
- Выберите «Безопасный режим» и нажмите клавишу Enter.
- После завершения загрузки Windows откройте Восстановление системы и следуйте инструкциям мастера, чтобы продолжить.
Затем существует другой способ устранения ошибки восстановления системы 0x80070091, который заключается в переименовании папки WindowsApps в безопасном режиме. Тем временем вы должны запустить Windows 10 в безопасном режиме с этим решением.
- Откройте программу «Выполнить», нажав клавиши «Windows» + «R».
- Введите «msconfig» в поле поиска и нажмите «ОК», чтобы продолжить.
- Во всплывающем окне вы должны отобразить стартовое окно и установить флажок «Безопасная загрузка» и нажать «Применить». Затем нажмите «ОК», чтобы продолжить.
- Во всплывающем окне вы можете нажать «Перезагрузить», чтобы запустить компьютер в безопасном режиме.
- Откройте командную строку и выполните команду от имени администратора, чтобы продолжить.
- Введите следующие команды шаг за шагом и нажмите клавишу Enter после каждой команды.
- CD C: Program Files
- принять / F WindowsApps / R / D Y
- icacls WindowsApps / grant «% USERDOMAIN% % USERNAME%» 🙁 F) / t
- приписать WindowsApps –h
- переименовать WindowsApps в WindowsApps.old
- После ввода команд необходимо повторить шаги 1 и 2. Затем необходимо снять флажок «Безопасная загрузка» и нажать «Применить». Затем нажмите «ОК», чтобы продолжить.
- После этого перезагрузите Windows 10, чтобы увидеть, решена ли проблема восстановления Windows 10.
CCNA, веб-разработчик, ПК для устранения неполадок
Я компьютерный энтузиаст и практикующий ИТ-специалист. У меня за плечами многолетний опыт работы в области компьютерного программирования, устранения неисправностей и ремонта оборудования. Я специализируюсь на веб-разработке и дизайне баз данных. У меня также есть сертификат CCNA для проектирования сетей и устранения неполадок.
Windows восстановлена после непредвиденного завершения работы — что делать, причины и решение проблемы
Вновь Windows восстановлена после непредвиденного завершения работы? Как исправить данную проблему и от чего она зависит? Что делать, если появляется «голубой экран смерти» и вы боитесь, что он останется навсегда? Данная статья вам в помощь!
Почему так бывает?
Если никаких предпосылок к появлению голубого экрана не было, то вы задаетесь вопросом, какова причина его возникновения? На самом деле их довольно много, начиная от неисправности составляющих компьютера и заканчивая разгоном видеокарты.
Чаще всего система запускает аварийный режим, если проблема достигает критической отметки. Тогда происходит перезагрузка, после чего в некоторых случаях требуется восстановление всех ранее существующих параметров. Причины:
- Перегрев компьютера. Вы слишком долго «испытывали систему на прочность», после чего она просто сдалась. Компьютер стал очень горячим, что и привело к перезагрузке.
- Неисправные драйвера. Как правило, и не один.
- Слабый блок питания. В какой-то момент подача тока стала слабой, что и дало перезагрузку.
- Разгон видеокарты. Довольно частый случай, когда вы само того не замечая, разгоняете видеокарту. Это характерно для мощных ноутбуков (разгон). Некоторые игровые ПК заранее имеют видеокарту с разгоном, для них это не проблема.
- Оперативная память. Причина заключается в ее неисправности.
- Неисправна система. Сам ноутбук или ваш ПК является неисправным и не может нормально поддерживать работу программ.
Как видите, причин действительно много. Чтобы разобраться и найти конкретную, потребуется время и полная диагностика составляющих системы.
Восстановление Windows xp, 7, 8, 10
Обновить систему можно несколькими способами:
- Кнопка «Восстановление системы». Если вы нажмете на нее, то ваши файлы, в виде фотографий, видео и другой документации останутся неизменны. Не стоит опасаться, ведь будут удалены или изменены лишь системные значения.
- Центр поддержки для поиска решения. Windows восстановлена после непредвиденного завершения работы, верно? В таком случае обратитесь в сервисный центр с полным кодом ошибки и кратко описав состояние ноутбука или компьютера на момент ее возникновения.
- Лицензии. Если ваша система является лицензионной, то проверьте все обновления. Это поможет решить проблему. Если обновления драйверов нет, то обратитесь в сервисный центр, либо на официальный сайт.
- «Безопасный режим». Загрузите ноутбук с помощью безопасного режима быстрым и частым нажатием кнопки «F8» или с помощью перезагрузки в безопасный режим. В таком состоянии система немного ограничена и очень проста, что позволяет быстро найти все ошибки, которые привели к завершению прошлого сеанса.
- Жесткий диск или оперативная память. Проверьте с помощью бесплатных интернет-программ пригодность этих составляющих. Очень часто возникают ошибки из-за неисправности слота оперативной памяти.
Что делать, если система не может запуститься сама?
Window 7, точка восстановления не может загрузиться вновь? Очень часто такое бывает у устаревших систем. Как восстановить систему в данном случае? Такие варианты:
- «Безопасный режим». Попробуйте запуститься с его помощью. Проверьте программы, которые запускаются автоматически. Удалите их или временно отключите.
- Средство восстановления загрузки. Бесплатная утилита, которая запускается автоматически. Попробуйте сделать это вручную.
- Откат с помощью восстановления системы. Найдите точку восстановления и попробуйте вернуться к ней, попутно удалив все новейшие программы. Делается с помощью нажатия на кнопку.
После успешного открытия системы ноутбука или компьютера, обновите его до новейшей версии. В некоторых случаях, если ноутбук очень стар, это невозможно.
Windows восстановлена после непредвиденного завершения работы. Bluescreen — что делать?
Разберитесь, почему возникла проблема или попросите помощь у более квалифицированного человека в данной сфере. Если у «голубого экрана смерти» появилась причина, то вы будете знать, как ее устранить:
- Обновление драйвера. Если ноутбук стал перезагружаться после обновления драйверов, то сделайте откат драйвера или восстановите систему.
- Если вы разгоняли видеокарту, то приведите ее работу в норму, до заводских параметров.
- Заново перезагрузите Windows с помощью чистой загрузки. Перейдите в «Пуск», в нижней строке поиска наберите «Конфигурация». Далее нажмите по появившейся иконке и запустите ноутбук или компьютер от имени администратора. Если Windows восстановлена после непредвиденного завершения работы, то возможно у вас не будут изображены иконки программ. Работать они будут в обычном режиме.
Когда вы разрешите системе вносить изменения, на вкладке «Общие», найдите «Обычный запуск». Далее отключите службы Майкрософт в нижней части экрана и «Автозагрузку». Примените настройки и наблюдайте перезагрузку системы.
Заключение
Голубой экран и перезагрузка ноутбука — следствие критической проблемы. Но не стоит отчаиваться, если система посчитала перезагрузку самым важным. Обратитесь к специалисту или самостоятельно восстановление систему. Если Windows восстановлена после непредвиденного завершения работы, то это не конец, а повод лишний раз проверить состояние своего ПК!
Содержание
- Как исправить восстановление системы не завершилось успешно
- Выберите другую точку восстановления
- Проверьте настройки защиты системы
- Выполнение восстановления системы в безопасном режиме
- Переименуйте папку WindowsApps в безопасном режиме
- Восстановление системы не было успешно завершено
- Причины ошибки при восстановлении
- Что делать, если не удается выполнить восстановление системы
- Другие решения ошибки восстановления
- Отключение системы защиты
- Легко исправить: восстановление системы Windows 10 зависло или зависло [советы по MiniTool]
- Резюме :
- Быстрая навигация:
- 2 случая: восстановление системы Windows 10 зависло
- Как исправить зависание восстановления системы Windows 10
- ① Выполните восстановление системы в безопасном режиме
- ② Запустить восстановление при загрузке
- ③ Запустить SFC
- Работа системы windows не была успешно завершена как исправить
- Работа Windows не завершена должным образом
Как исправить восстановление системы не завершилось успешно
Обновление: Перестаньте получать сообщения об ошибках и замедляйте работу своей системы с помощью нашего инструмента оптимизации. Получите это сейчас на эту ссылку
Сообщение об ошибке:
Восстановление системы не завершилось успешно. Системные файлы и настройки вашего компьютера не были изменены.
Детали:
Восстановление системы не удалось при восстановлении каталога из точки восстановления.
Источник: AppxStaging
Назначение:% ProgramFiles% WindowsApps
Во время восстановления системы произошла неизвестная ошибка.
Выберите другую точку восстановления
Чтобы выбрать другую точку восстановления и выполнить восстановление системы, выполните следующие действия.
Проверьте настройки защиты системы
Восстановление системы не удалось и не было успешно завершено. Иногда эта ошибка возникает из-за повреждения настроек защиты системы. Пожалуйста, проверьте правильность настроек защиты системы.
Выполнение восстановления системы в безопасном режиме
Затем существует другой способ устранения ошибки восстановления системы 0x80070091, который заключается в переименовании папки WindowsApps в безопасном режиме. Тем временем вы должны запустить Windows 10 в безопасном режиме с этим решением.
CCNA, веб-разработчик, ПК для устранения неполадок
Я компьютерный энтузиаст и практикующий ИТ-специалист. У меня за плечами многолетний опыт работы в области компьютерного программирования, устранения неисправностей и ремонта оборудования. Я специализируюсь на веб-разработке и дизайне баз данных. У меня также есть сертификат CCNA для проектирования сетей и устранения неполадок.
Источник
Восстановление системы не было успешно завершено
Восстановление операционной системы Windows — очень важная функция, которая дает возможность вернуть все параметры в рабочее состояние в любой ситуации. Ее можно использовать во всех версия системы. Пользователю нужно только создать точку восстановления при полностью исправной ОС. Но периодически при такой операции возникает ошибка «восстановление системы не было успешно завершено». Чтобы выяснить причины и решить эту проблему, дочитайте эту статью до конца.

Причины ошибки при восстановлении
Ошибка может иметь код: 0x80070091. Она может возникать как при восстановлении системы из заранее сохраненной точки, так и при возврате Windows к первоначальному состоянию. Одной из распространенных причин является обновления Windows. Папка WindowsApps содержит файлы обновлений. Именно с ней возникают конфликты при восстановлении. После этого пользователю предлагается начать процесс восстановления снова. Но, как правило, это ни к чему не приводит, и пользователь видит повторно все то же системное сообщение.
Что делать, если не удается выполнить восстановление системы
Метод устранения ошибки достаточно прост — нужно всего лишь удалить папку WindowsApps. Но проблема заключается в том, что сделать это не так уж и просто. Обычно, папка имеет ограничения в доступе, изменить которые вправе только системный администратор. Для этого выполните следующие действия.
Скачать лучше всего портативную версию утилиты Unlocker. В этом случае она не сможет навредить вашему компьютеру и будет работать без установки. Попытайтесь снова восстановить систему из сохраненной точки.
Другие решения ошибки восстановления
Если решить проблему не удалось, попробуйте воспользоваться системной утилитой «Устранения неполадок». Запустить ее можно из дополнительных параметров ОС.
После этого необходимо выполнить проверку жесткого диска. Специально для этого в системе предусмотрена утилита chkdsk. Запустить ее нужно с командной строки от имени администратора. Затем введите chkdsk /f и нажмите Enter. После завершения процесса введите ту же команду, только после слеша не «f», а буква «r». Запуститься снова проверка, но теперь уже на поврежденные сектора диска.
Далее перейдите в проводник Windows. Горячие клавиши для открытия проводника —WIN+E.
Отключение системы защиты
Восстановлению ОС могут препятствовать установленные антивирусные программы как системные, так и дополнительные. Чтобы исключить возможность блокировки процесса восстановления операционной системы, их нужно деактивировать на время. В установленных антивирусах это сделать достаточно просто. Нужно найти значок антивируса на панели задач, выбрать его правой кнопкой мыши и выбрать в контекстном меню один из предложенных вариантов продолжительности деактивации.
С системными сложнее. Их необходимо найти на компьютере самостоятельно. Для этого:
После этого закройте все окна и программы. Перезагрузите свой компьютер и попытайтесь снова восстановить систему из точки восстановления. Ошибка восстановление Windows не было завершено не должна больше вас тревожить.
Источник
Легко исправить: восстановление системы Windows 10 зависло или зависло [советы по MiniTool]
Easily Fix Windows 10 System Restore Stuck
Резюме :
Быстрая навигация:
2 случая: восстановление системы Windows 10 зависло
Сколько времени занимает восстановление системы в Windows 10/7/8? Обычно операция завершается в течение 20-45 минут в зависимости от размера системы, но определенно не за несколько часов.
‘ Подождите, пока восстанавливаются ваши файлы и настройки Windows.
Восстановление системы инициализируется ‘.
Итак, что делать, если восстановление системы в Windows 10 зависает?
В следующих разделах приведены некоторые возможные методы решения проблемы, связанной с бесконечным восстановлением системы.
Как исправить зависание восстановления системы Windows 10
Поскольку в Интернете ведется много дискуссий по этой теме, мы составили список полезных решений, которые вы можете попробовать одно за другим.
① Выполните восстановление системы в безопасном режиме
Однако, если функция восстановления системы Windows 10 зависает более часа, попробуйте принудительно завершить работу, перезагрузив компьютер и проверьте состояние.
Если Windows по-прежнему возвращается к тому же экрану, попробуйте исправить его в безопасном режиме, выполнив следующие действия.
Шаг 2: Вставьте созданный носитель в свой компьютер и измените порядок загрузки, чтобы компьютер загружался с носителя.
Шаг 3 : Выбрать Почини свой компьютер на экране установки Windows, чтобы войти в WinRE (среду восстановления Windows).
Наконечник: Если этот экран не появляется, возможно, ваш компьютер не настроен для загрузки с диска. Посетите веб-сайт производителя вашего ПК, чтобы узнать, как загрузиться с носителя, а затем повторите попытку.
Шаг 5 : Нажмите F6 выбирать Включить безопасный режим с помощью командной строки для запуска восстановления системы.
Шаг 6: Выберите учетную запись и введите пароль.
Шаг 8: Теперь вы можете запустить восстановление системы в безопасном режиме.
Это должно эффективно решить проблему зависания восстановления системы Windows 10. Однако, если восстановление системы по-прежнему зависает при инициализации или восстановлении файлов, попробуйте следующее решение.
② Запустить восстановление при загрузке
Могу ли я остановить восстановление системы Windows 10?
Вы можете принудительно завершить работу, чтобы остановить процесс восстановления системы, чтобы ваш компьютер снова смог нормально работать после перезагрузки. Тем не менее проблема восстановления системы, зависшая при инициализации, по-прежнему возникает при ее запуске.
Попробуйте следующее решение, если оно не помогло решить проблему с зависанием восстановления системы Windows 10.
③ Запустить SFC
Если восстановление системы занимает вечное время, проблема с Windows 10, вероятно, повреждена.
Здесь запустите проверку системных файлов, чтобы просканировать Windows и проверить, помогает ли это.
Пожалуйста, подождите, пока проверка не достигнет 100%.
После завершения проверки снова запустите восстановление системы, чтобы увидеть, зависает ли оно по-прежнему при восстановлении файлов или инициализации.
В дополнение к этим трем решениям некоторые пользователи предлагают выполнить полное сканирование системы на вирусы с помощью Защитника Windows, чтобы убедиться, что компьютер не заражен вирусами, или запустить очистку диска, а затем попытаться выполнить восстановление системы. Эти решения также могут решить проблему длительного восстановления системы Windows 10.
Источник
Работа системы windows не была успешно завершена как исправить

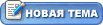
Windows некорректно завершает работу
| Kolibri | Дата: Воскресенье, 15.07.2012, 13:54 | Сообщение # 1 |
|
Параметры управления электропитанием в Windows ХР настраиваются при помощи раздела Power Options (Электропитание) панели управления. Например, если в диалоговом окне Power Options (Электропитание) вы видите вкладку АРМ, значит, Windows корректно взаимодействует с механизмами АРМ (Advanced Power Management) вашей материнской платы. Перейдите на вкладку АРМ (АУП) и установите флажок Advanced Power Management Support (Задействовать автоматическое управление питанием). Если вкладка отсутствует, проверьте конфигурацию BIOS вашего компьютера- убедитесь в том, что в настройках BIOS включена поддержка АРМ (Advanced Power Management) или ACPI (Advanced Configuration and Power Interface). Помимо этого убедитесь, что в системе установлен корректный уровень HAL (Hardware Abstraction Layer), в точности соответствующий вашему компьютеру. После этого проверьте параметры реестра, связанные с электропитанием: На некоторых компьютерах эту проблему можно решить следующим способом: 1. Откройте Divice Manager (Диспетчер устройств). Это можно сделать при помощи файла devmgmt.msc Возможно в вашей системе используется сценарий завершения работы. Именно он может стать причиной проблем, возникающих при завершении работы системы. 1. Откройте окно редактора групповой политики (gpedit.msc) Система может быть настроена на автоматическое удаление файла виртуальной памяти (файла подкачки) в момент завершения работы. На некоторых компьютерах это может привести к возникновению проблем. Чтобы отключить автоматическое удаление файла подкачки, выполните следующее: 1. Откройте окно редактора групповой политики (gpedit.msc) 1. Иногда причиной, по которой Windows не может нормально завершить работу, является антивирусное программное обеспечение. 2. Иногда причиной проблем может быть сбойное приложение. 3. Убедитесь в том, что в системе установлены самые свежие обновления. 4. Если в вашем компьютере установлена хотя бы одна сетевая карта, попробуйте переместить её в другой слот. 5. Возможно, причиной проблемы является источник питания. 6. Если Windows позволяет вам остановить работу контроллера USB для того, чтобы снизить энергопотребление, это может стать причиной проблем, возникающих в процессе завершения работы. |
Сама сталкивалась с этой проблемой: весь журнал стабильности был в красных крестах. Чаще всего проблемой некорректного завершения работы грешат не совсем доработанные сборки Windows. При условии, что все работающие приложения были предварительно закрыты, при перезагрузке или завершении работы некоторые процессы не дают системе нормально завершить сеанс и в итоге они просто напросто грохаются: это равносильно тому, как если бы при отключении электричества вырубился компьютер. Поэтому проблема эта достаточно серьёзная. Методом тыка (пробуя, отключая) у себя проблему решила и могу посоветовать следующее:
Надеюсь, эти советы кому-то помогут:) Правила сайта! |
Щёлкнуть мышью по цветастой кнопке «Пуск». 
Остановить курсор на любом свободном месте меню «Пуск» и, удерживая на клавиатуре Ctrl+Shift, нажать правую кнопку мыши.
В результате появится контекстное меню, в котором будет присутствовать необходимый для завершения процесса explorer.exe пункт «Выход из Проводника» (или Exit Explorer в англоязычной редакции операционной системы). 
Затем нажимает Ctrl+Alt+Delete и перезагружаемся, или завершаем работу.
 |
||
Может Вы посоветуете как избежать данной проблемы если известно приложение (Kaspersky Internet Security) не даёт коректно завершить работу Windows 7. Техподдержка Windows и лаборатории Касперского не дают вразумительных ответов и многие уже устали от бесполезной переписки и смирились с проблемой.
У Вас по всей видимости Kaspersky Internet Security 2011. У очень многих именно с KIS 2011 такая проблема в семёрке. Так что здесь я Вас вряд ли чем порадую: по всей видимости это лаги самого KIS 2011.
Предложу несколько вариантов:
1. Удалить антивирус и установить по-новой, скачав с официального сайта Лаборатории Касперского пробную версию и активировать ключами с нашего сайта.
2. Возможно KIS конфликтует со сборкой Windows (кстати, у Вас лицензионная или нет?!). Тогда можно попробовать переустановить Windows, установив новую сборку (не ту, которая была)
3. Легче всего конечно перед перезагрузкой или выключением приостанавливать защиту.
5. Возможно проблема не чисто в KIS. Антивирус контролирует очень многие процессы операционной системы. И возможно это какие-то процессы в совокупности с KIS не дают нормально завершить работу. Проверьте автозагрузку и активные процессы с помощью AnVir Task Manager. Удалите из автозагрузки всё лишнее.
6. Попробовать приостанавливать Проводник, как описано в сообщении №3.
Источник
Работа Windows не завершена должным образом
BB-код ссылки (для форумов):
BB-код ссылки (для форумов):
BB-код ссылки (для форумов):
BB-код ссылки (для форумов):
BB-код ссылки (для форумов):
BB-код ссылки (для форумов):
BB-код ссылки (для форумов):
BB-код ссылки (для форумов):
BB-код ссылки (для форумов):
BB-код ссылки (для форумов):
BB-код ссылки (для форумов):
Добавлено (18.11.2015, 13:44)
———————————————
fedora,
Все отлично. Сбои пропали. И все-таки интересна причина их появления.
Источник
You can always rely on the System Restore tool when you want to restore your device to a previous state. The tool helps undo any recent changes on your Windows device and sends it «back to the past» when it worked properly.
But while using this tool, you might bump into the “System Restore Did Not Complete Successfully” error. What causes this issue, and how do you resolve it? Let’s dive in and explore all the possible solutions to this problem.
1. Pick a Different Restore Point
Restore points often run into issues and become faulty or corrupted. So, one of the easiest solutions to this problem is to pick a different restore point. If you’ve set up a daily restore point system, going back one more restore point shouldn’t cause a lot of data loss.
Now, here are the steps on how you can choose a different restore point:
- Type Create a restore point in the Start Menu search bar and select the Best match.
- Navigate to the System Protection tab and then press the System Restore button. Click Next to continue.
- Pick the most recent restore point from the list and click Next to continue. From there, follow the on-screen instructions to finalize the process.

2. Configure the System Protection Settings
The restore point could fail if the System Protection settings are disabled. So, you could easily tackle this issue by tweaking the System Protection settings.
- To get started, type Create a restore point in the Start Menu search bar and select the Best match.
- Navigate to the System Protection tab and click the Configure button.
- Next, select the Turn on system protection option. From there, click Apply and then click OK.
- Restart your device to apply these settings.
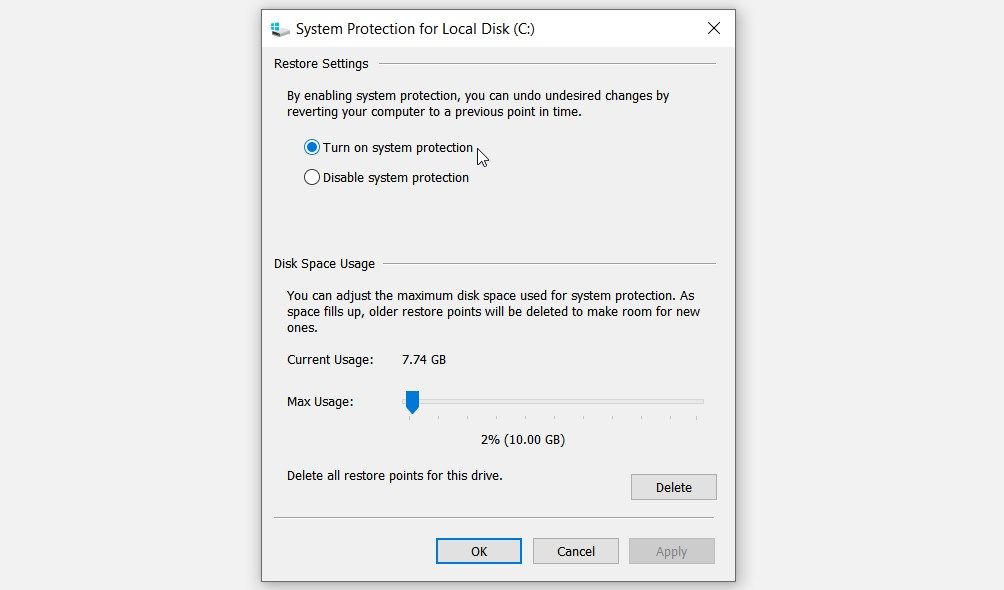
In other instances, you could tackle the issue by running the System Restore tool in Safe Mode. Here’s how:
- Press Win + R to open the Run command dialog box.
- Type msconfig and press Enter to open the System Configuration window.
- Navigate to the Boot tab and then check the Safe boot option.
- Press Apply and then press OK to apply these changes.
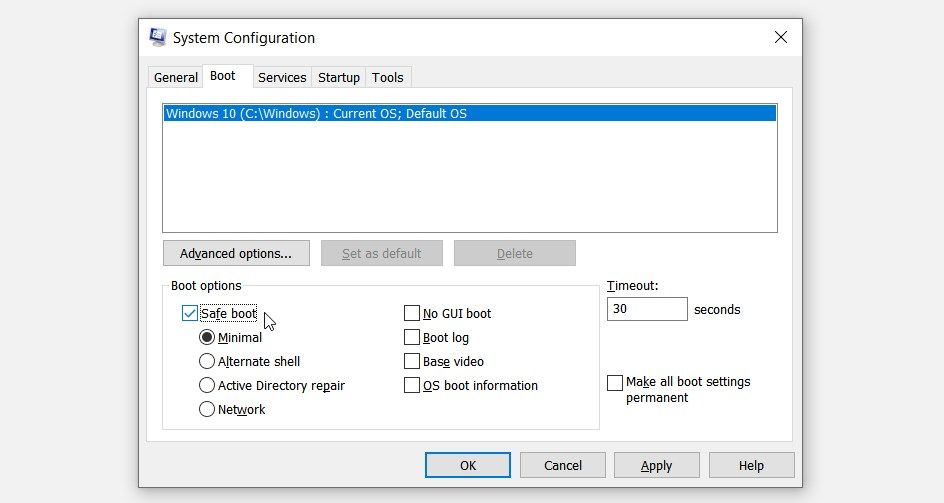
Restart your PC to boot into Safe Mode.
Next, select your restore point by following these steps:
- Press Win + R to open the Run command dialog box.
- Type sysdm.cpl and then press Enter to open the System Properties window.
- Navigate to the System Protection tab and click the System Restore option. Click Next to continue.
- Select the most recent restore point and click Next. Finally, follow the on-screen instructions and then restart your device.
4. Enable the System Restore Services
The “System Restore Did Not Complete Successfully” error sometimes pops up when the Restore Services are disabled.
To resolve this problem, enable the System Restore Services through these steps:
- Press Win + R to open the Run command dialog box.
- Type services.msc and press Enter to open the Services window.
- Locate the Microsoft Software Shadow Copy Provider Service and then double-click on it.
- Next, click the Startup type drop-down menu and select Automatic from the options.
- Click the Start button under the Service status option. Finally, press Apply and then press OK to apply these changes.
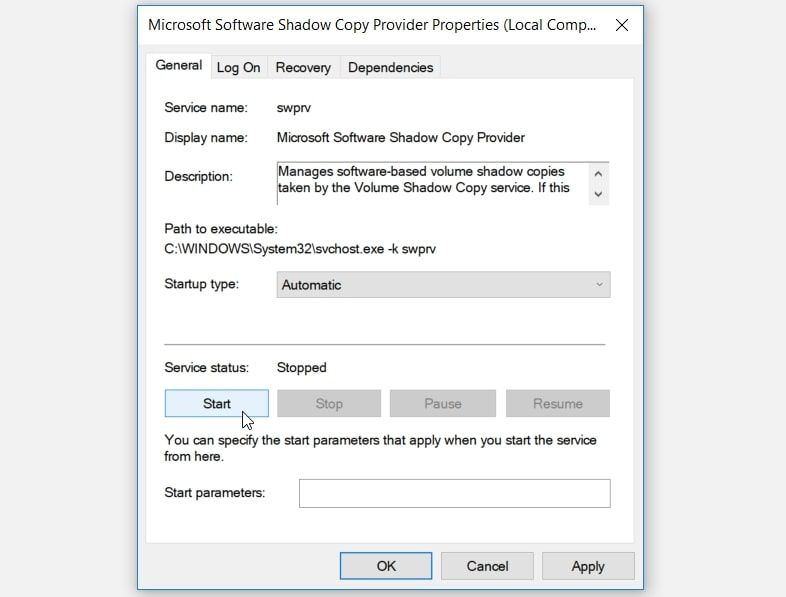
When you finish, apply the same steps to enable the Volume Shadow Copy service.
This error message often appears simply because the System Restore tool is disabled. To tackle the problem, enable the tool via the Local Group Policy Editor through these steps:
- Press Win + R to open the Run command dialog box.
- Type gpedit.msc and press Enter to open the Local Group Policy Editor.
- Navigate to Computer Configuration > Administrative Templates > System > System Restore.
- Locate and double-click the Turn off System Restore setting option on the right-hand side pane.
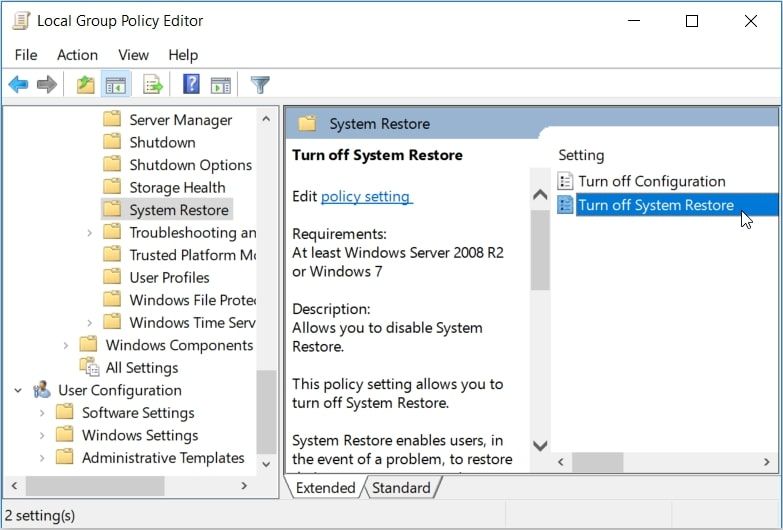
Next, select Not configured or Disabled in the pop-up window. Finally, press Apply, press OK, and then restart your device.
The Registry Editor also makes it easy for you to enable the System Restore tool. Now, here’s how you can enable the System Restore tool via the Registry Editor:
- Press Win + R to open the Run command dialog box.
- Type regedit and press Enter to open the Registry Editor.
- Navigate to HKEY_LOCAL_MACHINE > SOFTWARE > Policies > Microsoft > Windows NT > SystemRestore.
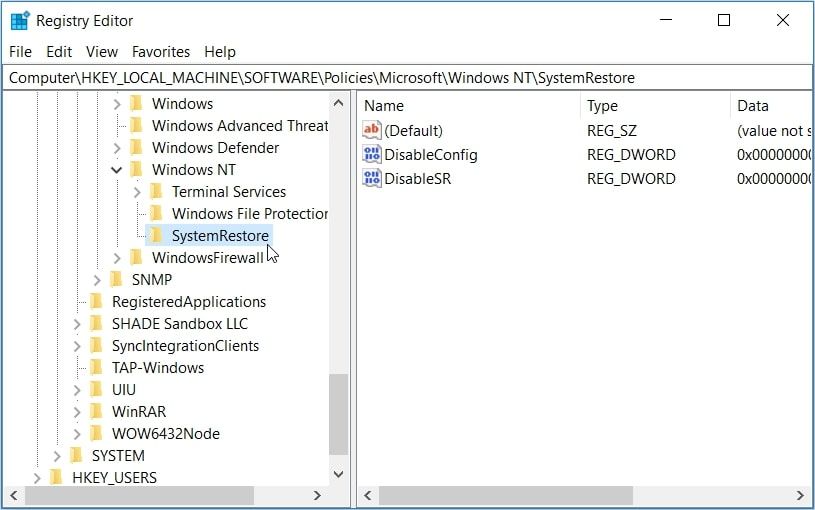
Click the SystemRestore key and locate the DisableConfig and DisableSR values on the right-hand side pane. From there, follow these steps:
- Double-click the DisableConfig value and set its Value data to 0 (zero.) Click OK to proceed.
- Next, double-click the DisableSR value and set its Value data to 0 (zero.) Finally, click OK, close the Registry Editor, and restart your device to apply these changes.
If the Registry Editor somehow runs into problems, reset the tool to its default settings to avoid further issues.
7. Temporarily Disable the Windows Defender
In some rare instances, the Windows Defender tends to disrupt the System Restore tool. So, you could temporarily disable the Windows Defender to tackle this issue.
- To get started, type Control Panel in the Start Menu search bar and select the Best match.
- Next, click the View by drop-down menu and select Small icons.
- Select Windows Defender Firewall from the menu items.
- Click the Turn Windows Defender Firewall on or off option on the left-hand side.
- In the next window, select the Turn off Windows Firewall option. Press OK to apply these changes.
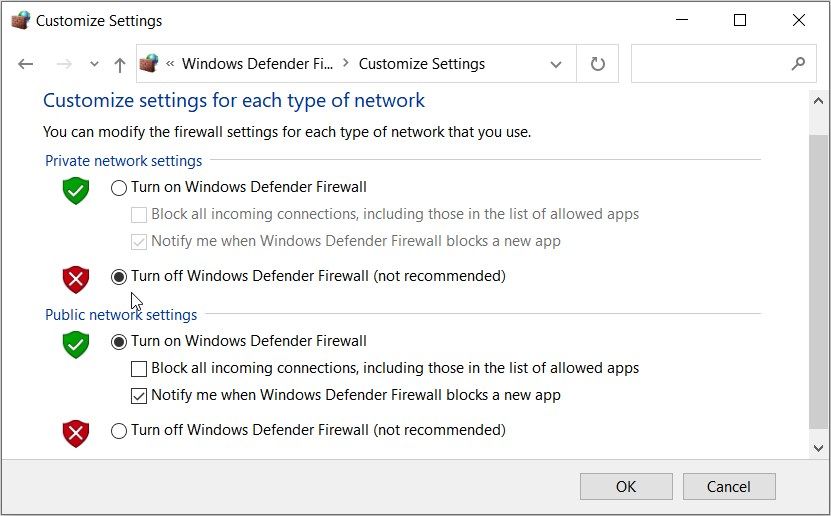
From there, try running the System Restore tool and see if it works. If the problem persists, try temporarily disabling any third-party antivirus programs on your device. When you’re done running the System Restore tool, remember to enable the Windows Defender and your antivirus programs.
8. Try the Clean Boot Option
The issue at hand is sometimes caused by corrupted or faulty third-party apps. To confirm this, you’d need to perform a clean boot.
In case the clean boot option resolves the issue, then there’s a faulty third-party app that’s interrupting the System Restore tool.
To completely get rid of this problem, you could update or uninstall any suspicious third-party app. And if you want to safely delete a suspicious program, use a reliable third-party uninstaller. This approach will remove any junk data that might remain and cause other system issues.
The System Restore tool is a handy feature that you can rely on whenever you bump into various system issues. However, this tool often fails and doesn’t perform as expected. In case the tool pops up the “System Restore Did Not Complete Successfully” error, simply apply any of the fixes we’ve covered.
You can always rely on the System Restore tool when you want to restore your device to a previous state. The tool helps undo any recent changes on your Windows device and sends it «back to the past» when it worked properly.
But while using this tool, you might bump into the “System Restore Did Not Complete Successfully” error. What causes this issue, and how do you resolve it? Let’s dive in and explore all the possible solutions to this problem.
1. Pick a Different Restore Point
Restore points often run into issues and become faulty or corrupted. So, one of the easiest solutions to this problem is to pick a different restore point. If you’ve set up a daily restore point system, going back one more restore point shouldn’t cause a lot of data loss.
Now, here are the steps on how you can choose a different restore point:
- Type Create a restore point in the Start Menu search bar and select the Best match.
- Navigate to the System Protection tab and then press the System Restore button. Click Next to continue.
- Pick the most recent restore point from the list and click Next to continue. From there, follow the on-screen instructions to finalize the process.

2. Configure the System Protection Settings
The restore point could fail if the System Protection settings are disabled. So, you could easily tackle this issue by tweaking the System Protection settings.
- To get started, type Create a restore point in the Start Menu search bar and select the Best match.
- Navigate to the System Protection tab and click the Configure button.
- Next, select the Turn on system protection option. From there, click Apply and then click OK.
- Restart your device to apply these settings.
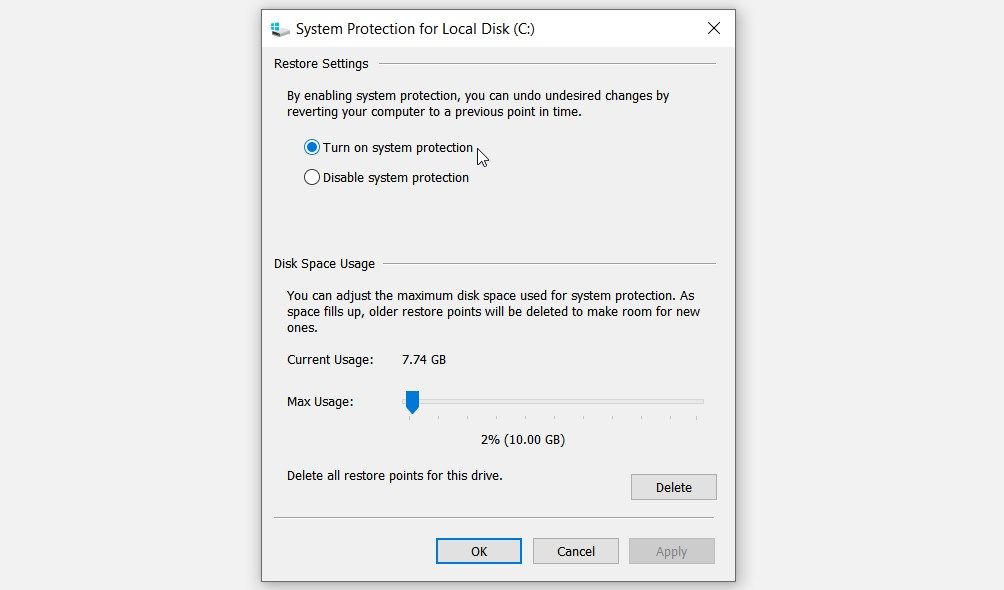
In other instances, you could tackle the issue by running the System Restore tool in Safe Mode. Here’s how:
- Press Win + R to open the Run command dialog box.
- Type msconfig and press Enter to open the System Configuration window.
- Navigate to the Boot tab and then check the Safe boot option.
- Press Apply and then press OK to apply these changes.
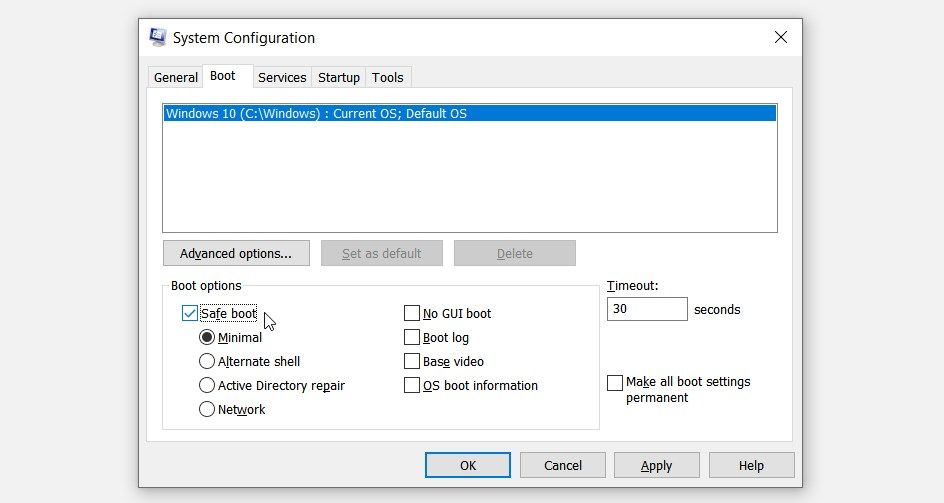
Restart your PC to boot into Safe Mode.
Next, select your restore point by following these steps:
- Press Win + R to open the Run command dialog box.
- Type sysdm.cpl and then press Enter to open the System Properties window.
- Navigate to the System Protection tab and click the System Restore option. Click Next to continue.
- Select the most recent restore point and click Next. Finally, follow the on-screen instructions and then restart your device.
4. Enable the System Restore Services
The “System Restore Did Not Complete Successfully” error sometimes pops up when the Restore Services are disabled.
To resolve this problem, enable the System Restore Services through these steps:
- Press Win + R to open the Run command dialog box.
- Type services.msc and press Enter to open the Services window.
- Locate the Microsoft Software Shadow Copy Provider Service and then double-click on it.
- Next, click the Startup type drop-down menu and select Automatic from the options.
- Click the Start button under the Service status option. Finally, press Apply and then press OK to apply these changes.
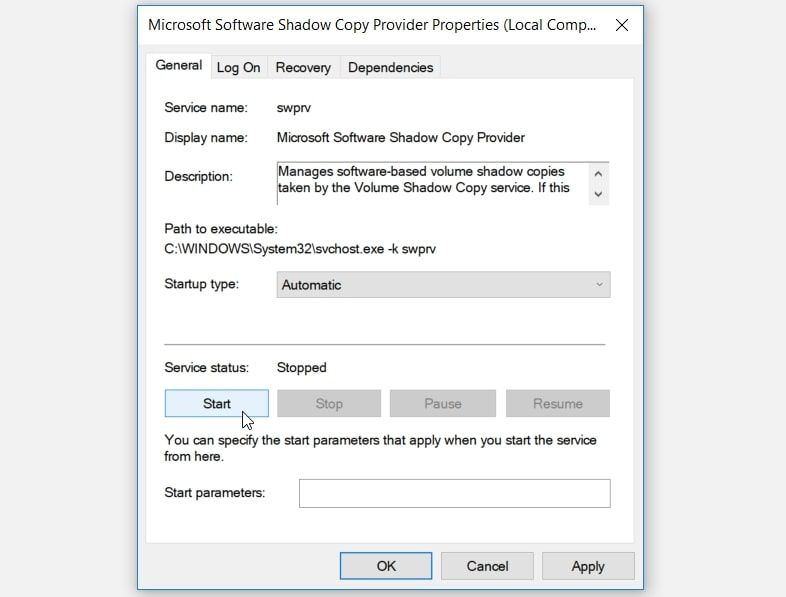
When you finish, apply the same steps to enable the Volume Shadow Copy service.
This error message often appears simply because the System Restore tool is disabled. To tackle the problem, enable the tool via the Local Group Policy Editor through these steps:
- Press Win + R to open the Run command dialog box.
- Type gpedit.msc and press Enter to open the Local Group Policy Editor.
- Navigate to Computer Configuration > Administrative Templates > System > System Restore.
- Locate and double-click the Turn off System Restore setting option on the right-hand side pane.
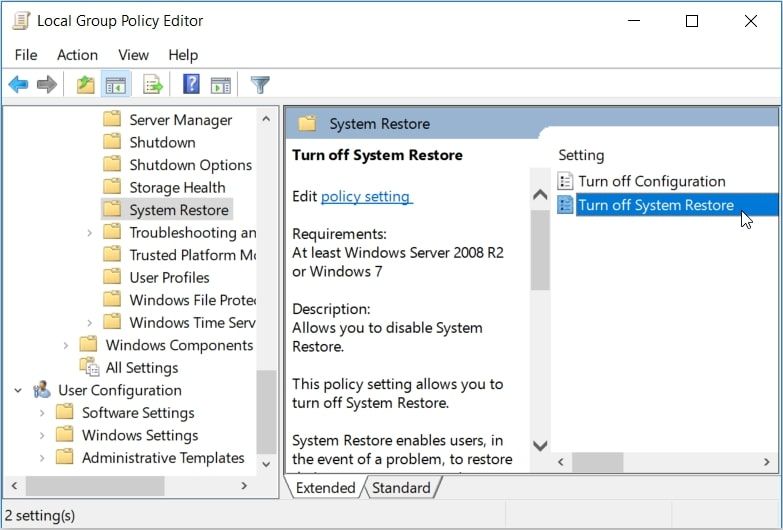
Next, select Not configured or Disabled in the pop-up window. Finally, press Apply, press OK, and then restart your device.
The Registry Editor also makes it easy for you to enable the System Restore tool. Now, here’s how you can enable the System Restore tool via the Registry Editor:
- Press Win + R to open the Run command dialog box.
- Type regedit and press Enter to open the Registry Editor.
- Navigate to HKEY_LOCAL_MACHINE > SOFTWARE > Policies > Microsoft > Windows NT > SystemRestore.
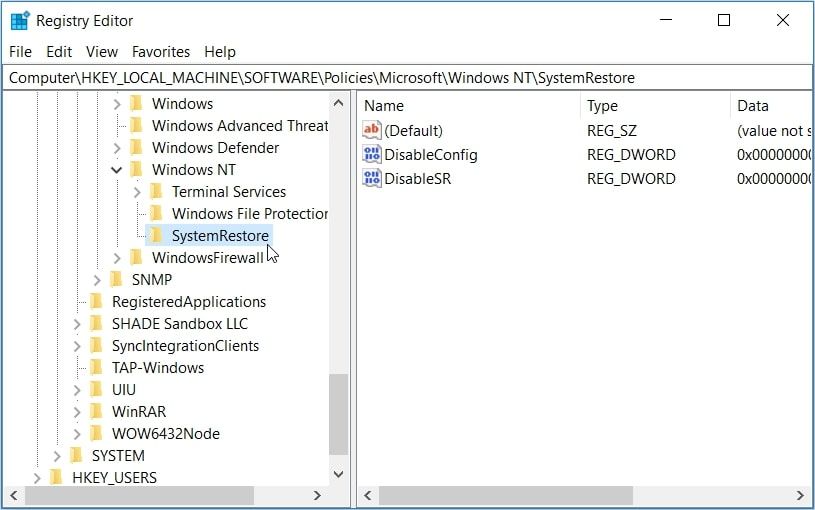
Click the SystemRestore key and locate the DisableConfig and DisableSR values on the right-hand side pane. From there, follow these steps:
- Double-click the DisableConfig value and set its Value data to 0 (zero.) Click OK to proceed.
- Next, double-click the DisableSR value and set its Value data to 0 (zero.) Finally, click OK, close the Registry Editor, and restart your device to apply these changes.
If the Registry Editor somehow runs into problems, reset the tool to its default settings to avoid further issues.
7. Temporarily Disable the Windows Defender
In some rare instances, the Windows Defender tends to disrupt the System Restore tool. So, you could temporarily disable the Windows Defender to tackle this issue.
- To get started, type Control Panel in the Start Menu search bar and select the Best match.
- Next, click the View by drop-down menu and select Small icons.
- Select Windows Defender Firewall from the menu items.
- Click the Turn Windows Defender Firewall on or off option on the left-hand side.
- In the next window, select the Turn off Windows Firewall option. Press OK to apply these changes.
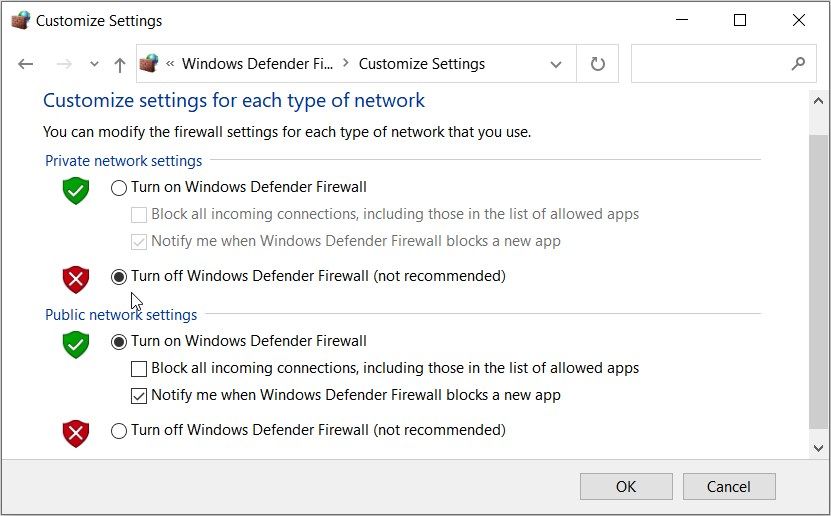
From there, try running the System Restore tool and see if it works. If the problem persists, try temporarily disabling any third-party antivirus programs on your device. When you’re done running the System Restore tool, remember to enable the Windows Defender and your antivirus programs.
8. Try the Clean Boot Option
The issue at hand is sometimes caused by corrupted or faulty third-party apps. To confirm this, you’d need to perform a clean boot.
In case the clean boot option resolves the issue, then there’s a faulty third-party app that’s interrupting the System Restore tool.
To completely get rid of this problem, you could update or uninstall any suspicious third-party app. And if you want to safely delete a suspicious program, use a reliable third-party uninstaller. This approach will remove any junk data that might remain and cause other system issues.
The System Restore tool is a handy feature that you can rely on whenever you bump into various system issues. However, this tool often fails and doesn’t perform as expected. In case the tool pops up the “System Restore Did Not Complete Successfully” error, simply apply any of the fixes we’ve covered.