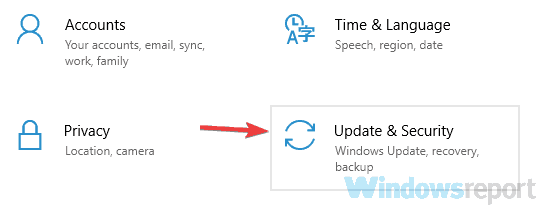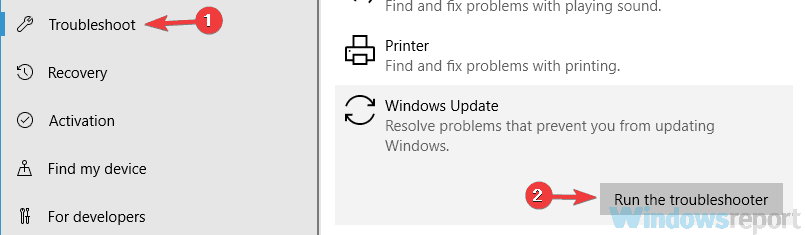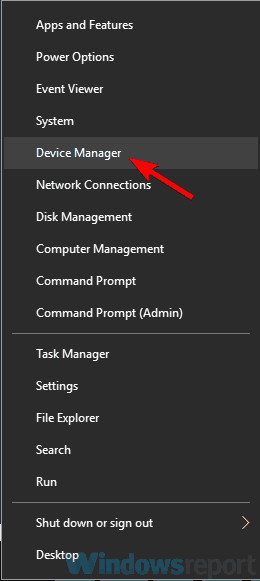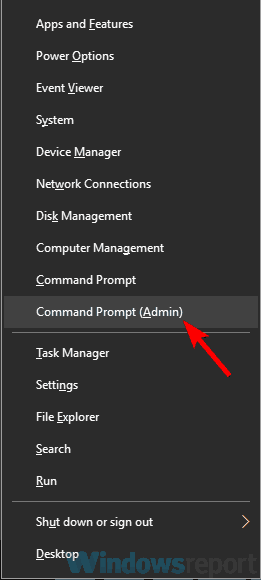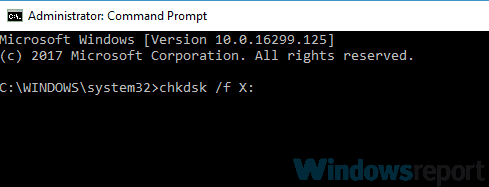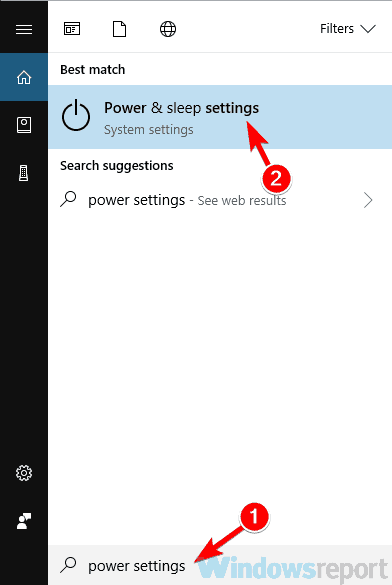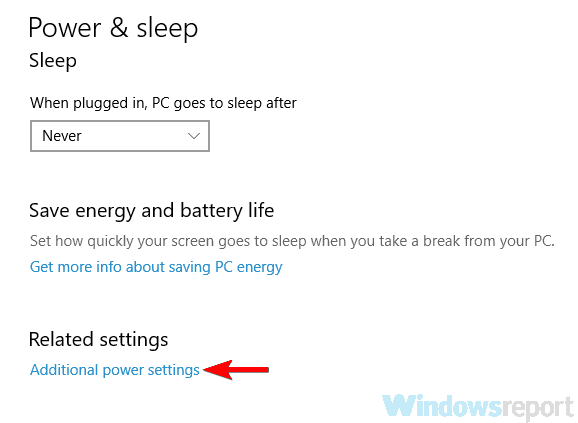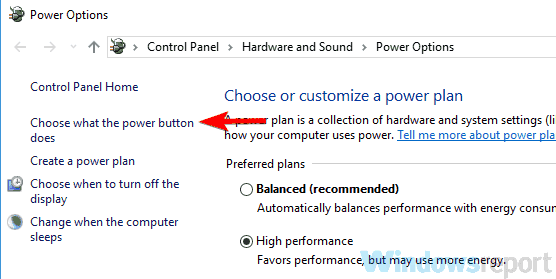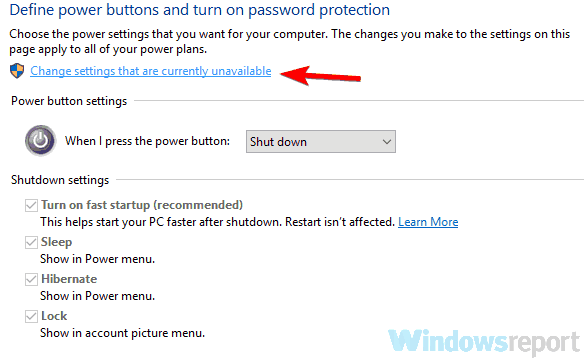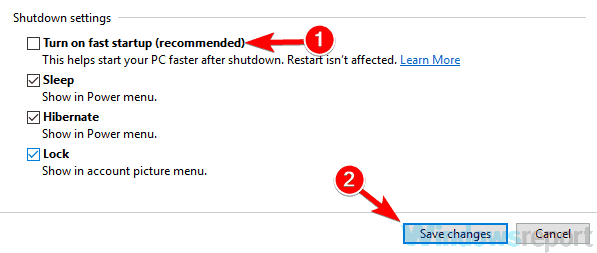На чтение 7 мин. Просмотров 1.3k. Опубликовано 03.09.2019
Многие пользователи Microsoft Windows сообщают о проблемах при попытке выключить свои ноутбуки. Эти проблемы появились после обновления до Windows 10 и даже после новой чистой установки той же операционной системы.
Содержание
- Windows 10 не закрывается должным образом, как это исправить?
- Решение 1. Обновите драйверы
- Решение 2 – Интерфейс Intel Management Engine
- Решение 3 – Запустите команду chkdsk
- Решение 4. Запустите средство устранения неполадок Центра обновления Windows.
- Решение 5 – Сброс BIOS
- Решение 6 – Отключите USB-устройства
- Решение 7. Отключите функцию быстрого запуска
Windows 10 не закрывается должным образом, как это исправить?
Иногда Windows 10 не закрывается должным образом, и это может быть большой проблемой, однако, вы можете решить эту проблему, выполнив следующие действия:
- Windows 10 не будет закрыта после обновления . Эта проблема может возникнуть, если у вас есть проблемы с драйверами. Чтобы это исправить, просто обновите драйверы до последней версии и проверьте, помогает ли это.
- Компьютер не выключит Windows 10 . Многие пользователи сообщают, что их компьютер вообще не выключается. Это может произойти из-за устройства Intel (R) Management Engine Interface, поэтому обязательно отключите его и проверьте, помогает ли это.
- Завершение работы Windows 10 зависло . Иногда процесс завершения работы может зависнуть. Это может произойти, если у вас есть проблемы с Центром обновления Windows. Чтобы устранить эту проблему, запустите средство устранения неполадок Центра обновления Windows и проверьте, помогает ли это.
- Windows 10 не закрывается полностью, черный экран . В некоторых случаях эта проблема может возникать из-за функции быстрого запуска. Чтобы исправить это, просто отключите эту функцию и проверьте, решает ли она вашу проблему.
Эти проблемы обычно связаны с используемой конфигурацией управления питанием или вызваны использованием неправильных или устаревших драйверов. В этой статье я перечислю некоторые методы, которые исправили эту проблему для большинства пользователей Windows 10.
Решение 1. Обновите драйверы
Если Windows 10 не закрывается должным образом, проблема может быть в ваших драйверах. Важно иметь последние версии драйверов, особенно если вы хотите убедиться, что между вашей операционной системой и вашим оборудованием нет конфликтов.
Поэтому очень важно постоянно обновлять все свои драйверы или, по крайней мере, все основные драйверы. Для этого вам просто нужно посетить веб-сайт производителя устройства, которое вы хотите обновить, и загрузить последние версии драйверов для вашей версии Windows.
Для этого сначала необходимо узнать модель вашего устройства, а затем загрузить соответствующий драйвер для него. Имейте в виду, что вам нужно сделать это для всех устройств, которые вы хотите обновить.
Это может быть довольно утомительно, поэтому многие пользователи склоняются к использованию сторонних решений, таких как TweakBit Driver Updater , для обновления своих драйверов. Используя этот инструмент, вы автоматически обновите все свои драйверы за считанные минуты, так что вы можете попробовать его. Это также защитит вас от загрузки и установки неправильных версий драйверов, тем самым нанося ущерб вашей системе и ее функциональным возможностям.
- Загрузите программу обновления драйверов Tweakbit
После обновления драйверов проверьте, сохраняется ли проблема.
- ЧИТАЙТЕ ТАКЖЕ: ИСПРАВЛЕНИЕ: это приложение предотвращает завершение работы в Windows 10
Решение 2 – Интерфейс Intel Management Engine
Многие пользователи сообщили, что Windows 10 не закрывается должным образом из-за драйвера Интерфейс Intel (R) Management Engine . Чтобы устранить эту проблему, рекомендуется обновить драйверы для этого устройства до последней версии.
Кроме того, вы можете попробовать использовать старые драйверы, если последние не работают должным образом. В худшем случае вам может даже потребоваться полностью отключить это устройство. Для этого просто выполните следующие действия:
-
Откройте меню Win + X, нажав Windows Key + X и выберите Диспетчер устройств .
- Найдите Интерфейс Intel (R) Management Engine , щелкните его правой кнопкой мыши и выберите в меню Отключить dev i ce ,
- Когда появится диалоговое окно подтверждения, нажмите Да .
После отключения этого устройства проверьте, сохраняется ли проблема с выключением.
Решение 3 – Запустите команду chkdsk
В некоторых случаях возможно, что на жестком диске имеется неисправный сектор, который вызывает проблемы с выключением Windows. Если Windows 10 не завершает работу должным образом, вы можете решить проблему, просто запустив сканирование chkdsk. Для этого выполните следующие действия:
-
Откройте Командную строку от имени администратора. Для этого нажмите Ключ Windows + X и выберите в меню Командная строка (Администратор) или PowerShell (Администратор) .
-
Когда откроется Командная строка , введите chkdsk/f: X и нажмите Enter . Замените: X буквой вашего системного диска. В большинстве случаев это будет C.
- Вас попросят запланировать сканирование. Нажмите Y для подтверждения.
После перезагрузки компьютера системный диск будет автоматически просканирован, и поврежденные сектора должны быть автоматически исправлены. После завершения процесса сканирования проверьте, сохраняется ли проблема.
- ЧИТАЙТЕ ТАКЖЕ: Исправлено: неожиданное завершение работы после спящего режима в Windows 10
Решение 4. Запустите средство устранения неполадок Центра обновления Windows.
По словам пользователей, иногда Windows 10 не закрывается должным образом из-за определенных проблем с Центром обновления Windows. Однако большинство этих проблем можно устранить, просто запустив средство устранения неполадок Центра обновления Windows.
Для этого просто выполните следующие простые шаги:
-
Откройте Настройки приложения . Для этого просто нажмите Windows Key + I . Когда откроется Приложение настроек , перейдите в раздел Обновление и безопасность .
-
Выберите Устранение неполадок в меню слева. Теперь выберите Центр обновления Windows и нажмите кнопку Запустить средство устранения неполадок .
- Следуйте инструкциям на экране.
Как только устранение неполадок завершено, проверьте, сохраняется ли проблема. Имейте в виду, что это не универсальное решение, но несколько пользователей сообщили, что оно работает для них, поэтому не стесняйтесь попробовать его.
Решение 5 – Сброс BIOS
В некоторых случаях Windows 10 не будет корректно завершать работу из-за настроек BIOS. Если это так, вы можете попробовать сбросить BIOS по умолчанию. Есть несколько способов сделать это, но самый простой из них – перейти в BIOS и выбрать опцию загрузки настроек по умолчанию.
Чтобы узнать, как правильно получить доступ к BIOS и сбросить настройки BIOS, мы рекомендуем вам ознакомиться с руководством по материнской плате для получения подробных инструкций. После сброса BIOS на значение по умолчанию проверьте, сохраняется ли проблема.
Вы также можете сбросить настройки BIOS, удалив батарею материнской платы на пару минут или переместив перемычку на материнской плате в чистое положение BIOS. Эти два метода немного более продвинуты, поэтому, если вы не опытный пользователь ПК, вам, вероятно, не стоит их использовать.
- ЧИТАЙТЕ ТАКЖЕ: как добавить кнопку выключения в Windows 10, если она отсутствует
Решение 6 – Отключите USB-устройства
Если Windows 10 не закрывается должным образом, возможно, проблема в устройствах USB. У всех нас есть все виды устройств, подключенных к нашим ПК, и иногда некоторые устройства могут препятствовать правильному завершению работы вашего ПК.
Чтобы устранить эту проблему, обязательно удалите все ненужные USB-устройства с вашего ПК и проверьте, помогает ли это. Несколько пользователей сообщили, что отключение их флэш-накопителя USB от ПК решило проблему для них, поэтому обязательно отключите все внешние устройства хранения данных перед выключением компьютера.
Решение 7. Отключите функцию быстрого запуска
В Windows есть полезная функция под названием «Быстрый запуск», которая объединяет режим гибернации и выключения, что позволяет быстро загружать компьютер. Однако эта функция также может привести к неправильному завершению работы Windows 10.
Однако вы можете легко отключить функцию быстрого запуска, выполнив следующие действия:
-
Нажмите Windows Key + S и введите настройки питания . Выберите Настройки питания и сна из списка.
-
Прокрутите вниз до раздела Связанные настройки и нажмите Дополнительные настройки питания .
-
Появится окно Параметры электропитания . Нажмите Выберите функцию кнопки питания в меню слева.
-
Нажмите Изменить настройки, которые в данный момент недоступны .
-
Снимите флажок Включить быстрый запуск (рекомендуется) и нажмите Сохранить изменения .
После этого функция быстрого запуска будет отключена, и проблема с отключением должна быть решена. Имейте в виду, что при отключении этой функции ваш компьютер может загружаться немного медленнее, так что имейте это в виду.
Если ваша проблема все еще сохраняется, даже после того, как вы попробовали все эти решения, пожалуйста, сообщите нам об этом в разделе комментариев ниже, и мы постараемся помочь вам.
Примечание редактора . Этот пост был первоначально опубликован в мае 2016 года и с тех пор был полностью переработан и обновлен для обеспечения свежести, точности и полноты.
Содержание
- Windows 10 не завершает работу должным образом
- 5 ответов
- Полная Windows 10 не закрывается должным образом
- Windows 10 не закрывается должным образом, как это исправить?
- Решение 1. Обновите драйверы
- Решение 2 – Интерфейс Intel Management Engine
- Решение 3 – Запустите команду chkdsk
- Решение 4. Запустите средство устранения неполадок Центра обновления Windows.
- Решение 5 – Сброс BIOS
- Решение 6 – Отключите USB-устройства
- Решение 7. Отключите функцию быстрого запуска
- Работа Windows не завершена должным образом
Windows 10 не завершает работу должным образом
Я посетил тонны веб-сайтов и смотрел десятки видео на Youtube, но я не могу найти решение своей проблемы.
Я недавно обновил свой ноутбук до Windows 10, и теперь он не будет выключен должным образом.
I отключили быстрый запуск и спящий режим из вариантов питания.
вот что происходит:
- меню Пуск > питание > выключить
- он выходит из окна и, по-видимому, выключается (черный screen)
- сила света еще и мой компьютер, видимо, не выключение.
5 ответов
Это сработало для меня:
Диспетчер Устройств/ Системные Устройства / Intel(R) Management Engine Interface
затем щелкните свойства и выберите драйвера (на данный момент версия 11.xxx), uninstall и OK.
следующая перезагрузка, проверьте драйвер-должен был откатиться к более ранней версии, шахта 9.5
попробуйте следующие тесты:
удерживая Windows ключ и нажмите R и типа shutdown /s /t 5 в поле Выполнить. Затем нажмите клавишу Enter.
запустить CMD от имени admin (черное меню с белым текстом)
эти команды говорят машине полностью выключиться (минуя гибридное выключение) после 5-секундной задержки.
это работает? Затем используйте любой из них для компьютер.
вы также можете запустить shutdown /r /t 5 перезагрузить компьютер.
если вы все еще не можете завершить работу, попробуйте найти системные ошибки с помощью CMD в качестве администратора sfc /scannow
или chkdsk c: /f из окна CMD как администратор возможно исправить ошибки диска.
Я нашел решение точно такой же проблемы. У меня Dell Inspiron 15 3542. Следуйте инструкциям, приведенным ниже.
- открыть Диспетчер устройств.
- разверните узел сетевые адаптеры.
- обновить драйверы для » Dell Wireless 1705 802.11 b / g / n (2,4 ГГц)» и «Realtek PCIe Fe Family Controller Properties».
- затем откройте свойства для «Realtek PCIe Fe Family Controller Properties».
- откройте «управление питанием» и проверьте первые два кабинки.
- нажмите OK. закройте Диспетчер устройств.
- перезагрузите ваш ноутбук.
- Теперь закрыли, чтобы проверить, если ваша проблема решена.
шахта была решена.
У меня была аналогичная проблема выключения, когда я обновил свою студию Dell с Win7 до Win10 3 дня назад. К счастью, у меня есть двойная ОС, Win10 и OpenSUSE 12.1 linux. Я перезагружаю машину в OpenSUSE и делаю выключение из Linux, таким образом избегая перегрева и сдувания m / c.
Это выход, пока соответствующие драйверы для Win10 для данной/ш и постоянное решение проблемы.
Полная Windows 10 не закрывается должным образом
Многие пользователи Microsoft Windows сообщают о проблемах при попытке выключить свои ноутбуки. Эти проблемы появились после обновления до Windows 10 и даже после новой чистой установки той же операционной системы.
Windows 10 не закрывается должным образом, как это исправить?
Иногда Windows 10 не закрывается должным образом, и это может быть большой проблемой, однако, вы можете решить эту проблему, выполнив следующие действия:
- Windows 10 не будет закрыта после обновления . Эта проблема может возникнуть, если у вас есть проблемы с драйверами. Чтобы это исправить, просто обновите драйверы до последней версии и проверьте, помогает ли это.
- Компьютер не выключит Windows 10 . Многие пользователи сообщают, что их компьютер вообще не выключается. Это может произойти из-за устройства Intel (R) Management Engine Interface, поэтому обязательно отключите его и проверьте, помогает ли это.
- Завершение работы Windows 10 зависло . Иногда процесс завершения работы может зависнуть. Это может произойти, если у вас есть проблемы с Центром обновления Windows. Чтобы устранить эту проблему, запустите средство устранения неполадок Центра обновления Windows и проверьте, помогает ли это.
- Windows 10 не закрывается полностью, черный экран . В некоторых случаях эта проблема может возникать из-за функции быстрого запуска. Чтобы исправить это, просто отключите эту функцию и проверьте, решает ли она вашу проблему.
Эти проблемы обычно связаны с используемой конфигурацией управления питанием или вызваны использованием неправильных или устаревших драйверов. В этой статье я перечислю некоторые методы, которые исправили эту проблему для большинства пользователей Windows 10.
Решение 1. Обновите драйверы
Если Windows 10 не закрывается должным образом, проблема может быть в ваших драйверах. Важно иметь последние версии драйверов, особенно если вы хотите убедиться, что между вашей операционной системой и вашим оборудованием нет конфликтов.
Поэтому очень важно постоянно обновлять все свои драйверы или, по крайней мере, все основные драйверы. Для этого вам просто нужно посетить веб-сайт производителя устройства, которое вы хотите обновить, и загрузить последние версии драйверов для вашей версии Windows.
Для этого сначала необходимо узнать модель вашего устройства, а затем загрузить соответствующий драйвер для него. Имейте в виду, что вам нужно сделать это для всех устройств, которые вы хотите обновить.
Это может быть довольно утомительно, поэтому многие пользователи склоняются к использованию сторонних решений, таких как TweakBit Driver Updater , для обновления своих драйверов. Используя этот инструмент, вы автоматически обновите все свои драйверы за считанные минуты, так что вы можете попробовать его. Это также защитит вас от загрузки и установки неправильных версий драйверов, тем самым нанося ущерб вашей системе и ее функциональным возможностям.
- Загрузите программу обновления драйверов Tweakbit
После обновления драйверов проверьте, сохраняется ли проблема.
- ЧИТАЙТЕ ТАКЖЕ: ИСПРАВЛЕНИЕ: это приложение предотвращает завершение работы в Windows 10
Решение 2 – Интерфейс Intel Management Engine
Многие пользователи сообщили, что Windows 10 не закрывается должным образом из-за драйвера Интерфейс Intel (R) Management Engine . Чтобы устранить эту проблему, рекомендуется обновить драйверы для этого устройства до последней версии.
Кроме того, вы можете попробовать использовать старые драйверы, если последние не работают должным образом. В худшем случае вам может даже потребоваться полностью отключить это устройство. Для этого просто выполните следующие действия:
- Откройте меню Win + X, нажав Windows Key + X и выберите Диспетчер устройств .
- Найдите Интерфейс Intel (R) Management Engine , щелкните его правой кнопкой мыши и выберите в меню Отключить device ,
- Когда появится диалоговое окно подтверждения, нажмите Да .
После отключения этого устройства проверьте, сохраняется ли проблема с выключением.
Решение 3 – Запустите команду chkdsk
В некоторых случаях возможно, что на жестком диске имеется неисправный сектор, который вызывает проблемы с выключением Windows. Если Windows 10 не завершает работу должным образом, вы можете решить проблему, просто запустив сканирование chkdsk. Для этого выполните следующие действия:
- Откройте Командную строку от имени администратора. Для этого нажмите Ключ Windows + X и выберите в меню Командная строка (Администратор) или PowerShell (Администратор) .
- Когда откроется Командная строка , введите chkdsk/f: X и нажмите Enter . Замените: X буквой вашего системного диска. В большинстве случаев это будет C.
- Вас попросят запланировать сканирование. Нажмите Y для подтверждения.
После перезагрузки компьютера системный диск будет автоматически просканирован, и поврежденные сектора должны быть автоматически исправлены. После завершения процесса сканирования проверьте, сохраняется ли проблема.
- ЧИТАЙТЕ ТАКЖЕ: Исправлено: неожиданное завершение работы после спящего режима в Windows 10
Решение 4. Запустите средство устранения неполадок Центра обновления Windows.
По словам пользователей, иногда Windows 10 не закрывается должным образом из-за определенных проблем с Центром обновления Windows. Однако большинство этих проблем можно устранить, просто запустив средство устранения неполадок Центра обновления Windows.
Для этого просто выполните следующие простые шаги:
- Откройте Настройки приложения . Для этого просто нажмите Windows Key + I . Когда откроется Приложение настроек , перейдите в раздел Обновление и безопасность .
- Выберите Устранение неполадок в меню слева. Теперь выберите Центр обновления Windows и нажмите кнопку Запустить средство устранения неполадок .
- Следуйте инструкциям на экране.
Как только устранение неполадок завершено, проверьте, сохраняется ли проблема. Имейте в виду, что это не универсальное решение, но несколько пользователей сообщили, что оно работает для них, поэтому не стесняйтесь попробовать его.
Решение 5 – Сброс BIOS
В некоторых случаях Windows 10 не будет корректно завершать работу из-за настроек BIOS. Если это так, вы можете попробовать сбросить BIOS по умолчанию. Есть несколько способов сделать это, но самый простой из них – перейти в BIOS и выбрать опцию загрузки настроек по умолчанию.
Чтобы узнать, как правильно получить доступ к BIOS и сбросить настройки BIOS, мы рекомендуем вам ознакомиться с руководством по материнской плате для получения подробных инструкций. После сброса BIOS на значение по умолчанию проверьте, сохраняется ли проблема.
Вы также можете сбросить настройки BIOS, удалив батарею материнской платы на пару минут или переместив перемычку на материнской плате в чистое положение BIOS. Эти два метода немного более продвинуты, поэтому, если вы не опытный пользователь ПК, вам, вероятно, не стоит их использовать.
- ЧИТАЙТЕ ТАКЖЕ: как добавить кнопку выключения в Windows 10, если она отсутствует
Решение 6 – Отключите USB-устройства
Если Windows 10 не закрывается должным образом, возможно, проблема в устройствах USB. У всех нас есть все виды устройств, подключенных к нашим ПК, и иногда некоторые устройства могут препятствовать правильному завершению работы вашего ПК.
Чтобы устранить эту проблему, обязательно удалите все ненужные USB-устройства с вашего ПК и проверьте, помогает ли это. Несколько пользователей сообщили, что отключение их флэш-накопителя USB от ПК решило проблему для них, поэтому обязательно отключите все внешние устройства хранения данных перед выключением компьютера.
Решение 7. Отключите функцию быстрого запуска
В Windows есть полезная функция под названием «Быстрый запуск», которая объединяет режим гибернации и выключения, что позволяет быстро загружать компьютер. Однако эта функция также может привести к неправильному завершению работы Windows 10.
Однако вы можете легко отключить функцию быстрого запуска, выполнив следующие действия:
- Нажмите Windows Key + S и введите настройки питания . Выберите Настройки питания и сна из списка.
- Прокрутите вниз до раздела Связанные настройки и нажмите Дополнительные настройки питания .
- Появится окно Параметры электропитания . Нажмите Выберите функцию кнопки питания в меню слева.
- Нажмите Изменить настройки, которые в данный момент недоступны .
- Снимите флажок Включить быстрый запуск (рекомендуется) и нажмите Сохранить изменения .
После этого функция быстрого запуска будет отключена, и проблема с отключением должна быть решена. Имейте в виду, что при отключении этой функции ваш компьютер может загружаться немного медленнее, так что имейте это в виду.
Если ваша проблема все еще сохраняется, даже после того, как вы попробовали все эти решения, пожалуйста, сообщите нам об этом в разделе комментариев ниже, и мы постараемся помочь вам.
Примечание редактора . Этот пост был первоначально опубликован в мае 2016 года и с тех пор был полностью переработан и обновлен для обеспечения свежести, точности и полноты.
Работа Windows не завершена должным образом
Работа Windows не завершена должным образом
| jutonish125 |
BB-код ссылки (для форумов): BB-код ссылки (для форумов): BB-код ссылки (для форумов): BB-код ссылки (для форумов): BB-код ссылки (для форумов): BB-код ссылки (для форумов): BB-код ссылки (для форумов): BB-код ссылки (для форумов): BB-код ссылки (для форумов): BB-код ссылки (для форумов): BB-код ссылки (для форумов): Добавлено (18.11.2015, 13:44) Adblock |
Многие пользователи Microsoft Windows сообщают о проблемах при попытке выключить свои ноутбуки. Эти проблемы появились после обновления до Windows 10 и даже после новой чистой установки той же операционной системы.
Иногда Windows 10 не закрывается должным образом, и это может быть большой проблемой, однако, вы можете решить эту проблему, выполнив следующие действия:
- Windows 10 не будет закрываться после обновления — эта проблема может возникнуть, если у вас есть проблемы с драйверами. Чтобы это исправить, просто обновите драйверы до последней версии и проверьте, помогает ли это.
- Компьютер не выключится Windows 10 — Многие пользователи сообщили, что их компьютер вообще не выключится. Это может произойти из-за устройства Intel (R) Management Engine Interface, поэтому обязательно отключите его и проверьте, помогает ли это.
- Завершение работы Windows 10 зависло — Иногда процесс выключения может зависнуть. Это может произойти, если у вас есть проблемы с Центром обновления Windows. Чтобы устранить эту проблему, запустите средство устранения неполадок Центра обновления Windows и проверьте, помогает ли это.
- Windows 10 не закрывается полностью, черный экран — в некоторых случаях эта проблема может возникать из-за функции быстрого запуска. Чтобы исправить это, просто отключите эту функцию и проверьте, решает ли она вашу проблему.
Эти проблемы обычно связаны с используемой конфигурацией управления питанием или вызваны использованием неправильных или устаревших драйверов. Я перечислю некоторые методы, которые исправили эту проблему для большинства пользователей Windows 10.
Решение 1. Обновите драйверы
Если Windows 10 не закрывается должным образом, проблема может быть в ваших драйверах. Важно иметь последние версии драйверов, особенно если вы хотите убедиться, что между вашей операционной системой и вашим оборудованием нет конфликтов.
Поэтому очень важно постоянно обновлять все ваши драйверы или, по крайней мере, все основные драйверы. Для этого вам просто нужно посетить веб-сайт производителя устройства, которое вы хотите обновить, и загрузить последние версии драйверов для вашей версии Windows.
Для этого сначала необходимо узнать модель вашего устройства, а затем загрузить соответствующий драйвер для него. Имейте в виду, что вам нужно сделать это для всех устройств, которые вы хотите обновить.
Это может быть довольно утомительно, поэтому многие пользователи склоняются к использованию сторонних решений, таких как TweakBit Driver Updater, для обновления своих драйверов. Используя этот инструмент, вы автоматически обновите все ваши драйверы за считанные минуты, так что вы можете попробовать его. Это также защитит вас от загрузки и установки неправильных версий драйверов, тем самым нанося ущерб вашей системе и ее функциональным возможностям.
- Получить сейчас Tweakbit Driver Updater
После обновления драйверов проверьте, сохраняется ли проблема.
- ЧИТАЙТЕ ТАКЖЕ: ИСПРАВЛЕНИЕ: Это приложение предотвращает завершение работы в Windows 10
Решение 2 — Интерфейс Intel Management Engine
Многие пользователи сообщили, что Windows 10 не завершает работу должным образом из-за драйвера интерфейса Intel (R) Management Engine. Чтобы решить эту проблему, рекомендуется обновить драйверы для этого устройства до последней версии.
Кроме того, вы можете попробовать использовать старые драйверы, если последние не работают должным образом. В худшем случае вам может даже потребоваться полностью отключить это устройство. Для этого просто выполните следующие действия:
- Откройте меню Win + X, нажав Windows Key + X и выберите Диспетчер устройств.
- Найдите интерфейс Intel (R) Management Engine, щелкните его правой кнопкой мыши и выберите « Отключить устройство» в меню.
- Когда появится диалоговое окно подтверждения, нажмите Да.
После отключения этого устройства проверьте, сохраняется ли проблема с выключением.
Решение 3 — Запустите команду chkdsk
В некоторых случаях возможно, что на жестком диске имеется неисправный сектор, который вызывает проблемы с выключением Windows. Если Windows 10 не завершает работу должным образом, вы можете решить проблему, просто запустив сканирование chkdsk. Для этого выполните следующие действия:
- Откройте командную строку от имени администратора. Для этого нажмите клавишу Windows + X и выберите в меню командную строку (Admin) или PowerShell (Admin).
- Когда откроется командная строка, введите chkdsk / f: X и нажмите Enter. Замените: X буквой вашего системного диска. В большинстве случаев это будет C.
- Вам будет предложено запланировать сканирование. Нажмите Y для подтверждения.
После перезагрузки компьютера системный диск будет автоматически просканирован, и поврежденные сектора должны быть автоматически исправлены. После завершения процесса сканирования проверьте, сохраняется ли проблема.
- Читайте также: Исправлено: неожиданное завершение работы после спящего режима в Windows 10
Решение 4. Запустите средство устранения неполадок Центра обновления Windows.
По словам пользователей, иногда Windows 10 не закрывается должным образом из-за определенных проблем с Центром обновления Windows. Однако большинство этих проблем можно устранить, просто запустив средство устранения неполадок Центра обновления Windows.
Для этого просто выполните следующие простые шаги:
- Откройте приложение «Настройки». Для этого просто нажмите Windows Key + I. Когда откроется приложение «Настройки», перейдите в раздел « Обновление и безопасность ».
- Выберите « Устранение неполадок» в меню слева. Теперь выберите Центр обновления Windows и нажмите кнопку Запустить средство устранения неполадок.
- Следуйте инструкциям на экране.
Как только устранение неполадок завершено, проверьте, сохраняется ли проблема. Имейте в виду, что это не универсальное решение, но несколько пользователей сообщили, что оно работает для них, поэтому не стесняйтесь попробовать его.
Решение 5 — Сброс BIOS
В некоторых случаях Windows 10 не закрывается должным образом из-за настроек BIOS. Если это так, вы можете попробовать сбросить BIOS по умолчанию. Есть несколько способов сделать это, но самый простой из них — перейти в BIOS и выбрать опцию загрузки настроек по умолчанию.
Чтобы узнать, как правильно получить доступ к BIOS и сбросить настройки BIOS, рекомендуем вам ознакомиться с руководством к материнской плате для получения подробных инструкций. После сброса BIOS на значение по умолчанию проверьте, сохраняется ли проблема.
Вы также можете сбросить настройки BIOS, удалив батарею материнской платы на пару минут или переместив перемычку на материнской плате в чистое положение BIOS. Эти два метода немного более продвинуты, поэтому, если вы не опытный пользователь ПК, вам, вероятно, не стоит их использовать.
- Читайте также: как добавить кнопку выключения в Windows 10, если она отсутствует
Решение 6 — Отключите USB-устройства
Если Windows 10 не закрывается должным образом, возможно, проблема в устройствах USB. У всех нас есть все виды устройств, подключенных к нашим ПК, и иногда некоторые устройства могут препятствовать правильному завершению работы вашего ПК.
Чтобы устранить эту проблему, обязательно удалите все ненужные USB-устройства с вашего ПК и проверьте, помогает ли это. Несколько пользователей сообщили, что отключение их флэш-накопителя USB от ПК решило проблему для них, поэтому обязательно отключите все внешние устройства хранения данных перед выключением компьютера.
Решение 7. Отключите функцию быстрого запуска
В Windows есть полезная функция под названием «Быстрый запуск», которая объединяет режим гибернации и выключения, что позволяет быстро загружать компьютер. Однако эта функция также может привести к неправильному завершению работы Windows 10.
Однако вы можете легко отключить функцию быстрого запуска, выполнив следующие действия:
- Нажмите Windows Key + S и введите настройки питания. Выберите параметры питания и сна из списка.
- Прокрутите вниз до раздела « Связанные настройки » и нажмите « Дополнительные настройки питания».
- Появится окно параметров электропитания. Нажмите « Выбрать, что делает кнопка питания» в меню слева.
- Нажмите на Изменить настройки, которые в данный момент недоступны.
- Снимите флажок « Включить быстрый запуск (рекомендуется)» и нажмите « Сохранить изменения».
После этого функция быстрого запуска будет отключена, и проблема с отключением должна быть решена. Имейте в виду, что при отключении этой функции ваш компьютер может загружаться немного медленнее, так что имейте это в виду.
Если ваша проблема все еще сохраняется, даже после попытки всех этих решений, пожалуйста, сообщите нам об этом в разделе комментариев ниже, и мы постараемся помочь вам.
Примечание редактора: этот пост был первоначально опубликован в мае 2016 года и с тех пор был полностью переработан и обновлен для обеспечения свежести, точности и полноты.
ЧИТАЙТЕ ТАКЖЕ:
- Как ускорить медленное выключение в Windows 10/7
- ИСПРАВЛЕНИЕ: Проблемы с выключением компьютера в Windows 10, 8.1, 7
- Как запланировать выключения в Windows 8, 8.1, 10
Работа windows не завершена должным образом как исправить
Если Windows не может корректно завершить работу, в большинстве случаев это связано либо с системой управления электропитанием, либо с неправильно работающими драйверами. Могут существовать и другие причины. Далее рассматриваются наиболее общие методы решения связанных с этим проблем.
Проблемы управления электропитанием
Параметры управления электропитанием в Windows ХР настраиваются при помощи раздела Power Options (Электропитание) панели управления. Например, если в диалоговом окне Power Options (Электропитание) вы видите вкладкуАРМ, значит, Windows корректно взаимодействует с механизмами АРМ(Advanced Power Management) вашей материнской платы. Перейдите навкладку АРМ (АУП) и установите флажок Advanced Power Management Support (Задействовать автоматическое управление питанием).
Если вкладка отсутствует, проверьте конфигурацию BIOS вашего компьютера- убедитесь втом, что в настройках BIOS включена поддержка АРМ (Advanced PowerManagement) или ACPI (Advanced Configuration and Power Interface). Помимо этого убедитесь, что в системе установлен корректный уровень HAL(Hardware Abstraction Layer), в точности соответствующий вашем укомпьютеру.
После этого проверьте параметры реестра, связанные с электропитанием:
1. Откройте редактор реестра RegEdit.
2. Раскройте ветвь HKEY_CURENT_USERSoftwareMicrosoftWindowsCurentVersionExplorer.
3. Сделайте двойной щелчок на значении CleanShutdown. По умолчанию этотпараметр равен «0», однако если при завершении работы системы возникают проблемы (система перезагружается или зависает вместо того, чтобы полностью завершить работу), вы можете изменить его значение на «1».
4. Щелкните на кнопке «ОК» и раскройте ветвь HKEY_LOCAL_MACHINESOFTWAREMicrosoftWindows NTCurentVersionWinLogon.
5. Сделайте двойной щелчок на параметре PowerdownAfterShutdown. Присвойте ему значение «1», если вы хотите, чтобы после завершения работы Windows питание компьютера автоматически отключалось. Если вы присвоите параметру значение «0» — питание отключаться не будет.
6. Щелкните на кнопке «ОК» и закройте редактор реестра. Чтобы внесенные изменения вступили в силу, нужно перезагрузить компьютер.
На некоторых компьютерах эту проблему можно решить следующим способом:
1. Откройте Divice Manager (Диспетчер устройств). Это можно сделать при помощи файла devmgmt.msc
2. В меню View (Вид) выберите команду Show Hidden Divices (Показать скрытые устройства).
3. Интерес представляет запись с именем APM/NT Legacy Node (Узелинтерфейса NT APM / Legacy) в категории System divices (Системныеустройства). Если такая запись присутствует и поверх неё отображается красный крестик, правой кнопкой мыши щелкните на ней и выберите Enable (Задействовать). Если такая запись отсутствует, то данное решение к вам не относится.
4. Выполнив настройку, закройте окно Divice Manager (Диспетчер устройств).
Сценарий завершения работы
Возможно в вашей системе используется сценарий завершения работы. Именно он может стать причиной проблем, возникающих при завершении работы системы.
1. Откройте окно редактора групповой политики (gpedit.msc)
2. Раскройте ветвь Computer Configuration (Конфигурация компьютера)=>Windows Settings (Конфигурация Windows) => Scripts, Startup/Shutdown(Сценарии, запуск/завершение).
3. Сделайте двойной щелчок на записиShutdown (Завершение работы) в правой части окна, чтобы открыть диалоговое окно свойств завершения работы Windows. Если в появившемся списке есть какие-либо записи, запомните их или запишите на бумажку,чтобы в случае необходимости вы могли восстановить их. После этого удалите все записи.
4. Щелкните на кнопке «ОК» и закройте окно редактора групповой политики.
Проблемы виртуальной памяти
Система может быть настроена на автоматическое удаление файла виртуальной памяти (файла подкачки) в момент завершения работы. На некоторых компьютерах это может привести к возникновению проблем. Чтобы отключить автоматическое удаление файла подкачки, выполните следующее:
1. Откройте окно редактора групповой политики (gpedit.msc)
2. Раскройте ветви Computer Configuration (Конфигурация компьютера)=>Windows Settings (Конфигурация Windows) => Security Settings(Параметры безопасности).
3. Сделайте двойной щелчок на записи Shutdown: Clear virtual memory page (Завершение работы: очистка страничного файла виртуальной памяти) и выберите значение Disabled(Отключено).
4. Щелкните на кнопке «ОК» и закройте окно редактора групповой политики.
Вот ещё несколько довольно распространенных причин:
1. Иногда причиной, по которой Windows не может нормально завершить работу, является антивирусное программное обеспечение.
2. Иногда причиной проблем может быть сбойное приложение.
3. Убедитесь в том, что в системе установлены самые свежие обновления.
4. Если в вашем компьютере установлена хотя бы одна сетевая карта, попробуйте переместить её в другой слот.
5. Возможно, причиной проблемы является источник питания.
6. Если Windows позволяет вам остановить работу контроллера USB для того,чтобы снизить энергопотребление, это может стать причиной проблем, возникающих в процессе завершения работы.
Далее несколько примеров продуктов, ранние версии драйверов которых часто становились причинами проблем, возникающих в процессе завершения работы Windows. Внастоящее время для всех этих продуктов появились более свежие версии драйверов с исправленными ошибками. Более поздние версии драйверовможно найти на веб-узлах производителей:
1. Adaptec/Roxio Easy CD Creator
2. Видеокарты, основанные на nVidia (специальная служба nVidia Driver Helper Service)
3. Soundblaster Live! (Devldr32.exe)
Если необходимо уточнение, или есть вопросы, идем на Спутниковый-Компьютерный Форум
Теперь узнавать новости стало проще: Как получать новости сайта по RSS
Еще новости: Спутниковые новости
Самые нужные программы: Полезные программы
Полезные статьи: Полезные статьи
Выше мы приостанавливали explorer.exe с помощью AnVir Task Manager.
Есть один вариант, как корректно отключить explorer.exe — важный компонент системы, для нормального дальнейшего завершения работы.
Щёлкнуть мышью по цветастой кнопке «Пуск». 
Остановить курсор на любом свободном месте меню «Пуск» и, удерживая на клавиатуре Ctrl+Shift, нажать правую кнопку мыши.
В результате появится контекстное меню, в котором будет присутствовать необходимый для завершения процесса explorer.exe пункт «Выход из Проводника» (или Exit Explorer в англоязычной редакции операционной системы). 
Затем нажимает Ctrl+Alt+Delete и перезагружаемся, или завершаем работу.
Если проводник надо просто приостановить, то запускаем его обратно следующим образом:
Ctrl+Alt+Delete, открыть Диспетчер задач и в меню «Файл -> Новая задача» ввести команду explorer.exe для запуска «Проводника» операционной системы. 
Ещё один процесс, который может не давать нормально завершить работу taskhost.exe . Если проблема в нём, то приостанавливаем его при помощи AnVir Task Manager , как было описано в предыдущем сообщении. Правила сайта!

by Ivan Jenic
Passionate about all elements related to Windows and combined with his innate curiosity, Ivan has delved deep into understanding this operating system, with a specialization in drivers and… read more
Updated on February 14, 2022
- If Windows 10 is not fully shutting down, the issue might be with your drivers.
- The problem may also be due to the Intel(R) Management Engine Interface driver. To fix this problem, it’s advised to update the drivers for this device to the latest version.
- If you have any other issues with the Shutdown process, take a look at our Shutdown section where you can find all our articles about this topic.
- For a broader approach, go to our Complete guides on troubleshooting Windows 10 hub. As it says on the label, there you will find all our solutions for Windows 10 problems.
XINSTALL BY CLICKING THE DOWNLOAD FILE
- Download Restoro PC Repair Tool that comes with Patented Technologies (patent available here).
- Click Start Scan to find Windows 10 issues that could be causing PC problems.
- Click Repair All to fix issues affecting your computer’s security and performance
- Restoro has been downloaded by 0 readers this month.
Many Microsoft Windows users have reported problems when trying to shut down their laptops.
These problems have appeared after upgrading to Windows 10 and even after doing a fresh, clean install of the same operating system.
How do I fix Windows 10 won’t shut down or restarts instead?
Sometimes Windows 10 is not shutting down properly, and that can be a big problem, however, you can fix that issue by doing the following:
- Windows 10 won’t shut down after update – This issue can occur if you have issues with your drivers. To fix it, simply update the drivers to the latest version and check if that helps.
- Computer won’t shut down Windows 10 – Many users reported that their PC won’t shut down at all. This can occur due to Intel(R) Management Engine Interface device, so be sure to disable it and check if that helps.
- Windows 10 shutting down stuck – Sometimes the shutdown process can get stuck. This can occur if you have problems with Windows Update. To fix the issue, run the Windows Update troubleshooter and check if that helps.
- Windows 10 not shutting down completely, black screen – In some cases, this issue can occur due to the Fast Startup feature. To fix it, simply turn this feature off and check if that solves your problem.
- Windows 10 restarts instead of shutting down – The cause of this issue is the fast startup feature that Microsoft has introduced with Windows 10.
- Computer won’t shut down windows 10 – This problem can also be caused by the fast startup feature that allows Windows 10 to boot faster.
- Windows 10 takes forever to shut down – If your computer takes a lot of time at the programs need to close window or doesn’t go beyond that, then you have a problem with a malfunctioning software.
- Windows 10 computer turns on after shutting down – One common cause for this problem is a system crash. Windows is configured to automatically restart when the system crashes.
- Windows 10 not fully shutting down – There’s a slight chance that this problem could also be caused by the fast startup feature in Windows 10.
These problems are usually related to the power management configuration used or are caused by using wrong or outdated drivers.
In this article, we’ll list some of the methods that have fixed this problem for the majority of Windows 10 users.
1. Run the Windows Update troubleshooter
According to users, sometimes Windows 10 is not shutting down properly because of certain issues with Windows Update.
However, you can fix most of these issues simply by running Windows Update troubleshooter.
To do that, just follow these simple steps:
- Open the Settings app. To do so, just press Windows Key + I. When Settings app opens, head over to the Update & Security section.
- Select Troubleshoot from the menu on the left. Now select Windows Update and click Run the troubleshooter button.
- Follow the instructions on the screen.
Once the troubleshooter is finished, check if the problem is still there. Keep in mind that this isn’t a universal solution, but several users reported that it worked for them, so feel free to try it out.
2. Disable Intel Management Engine Interface
Many users reported that Windows 10 takes forever to shut down due to Intel(R) Management Engine Interface driver.
To fix this problem, it’s advised to update the drivers for this device to the latest version.
In addition, you might want to try using the older drivers if the latest ones don’t work properly.
In the worst-case scenario, you might even have to disable this device completely. To do that, just follow these steps:
- Open Win + X menu by pressing Windows Key + X and choose Device Manager.
- Locate the Intel(R) Management Engine Interface right-click it and choose Disable device from the menu.
- When the confirmation dialog appears, click Yes.
After disabling this device, check if the problem with the shutdown is still there.
3. Update the drivers
If Windows 10 is not fully shutting down, the issue might be your drivers.
Having the latest drivers is important, especially if you want to ensure that there are no conflicts between your operating system and your hardware.
Therefore, it’s quite important to keep all your drivers up to date.
To do this, you simply have to visit the manufacturer’s website of the device you want to update and download the latest drivers for your version of Windows.
To do that, first, you need to know the model of your device and then download the appropriate driver for it. Keep in mind that you need to do this for all devices that you want to update.
This can be quite tedious, so many users lean towards using third-party solutions such as DriverFix to update their drivers.
By using this tool you’ll automatically update all your drivers in a matter of minutes, so you might want to try it out.
Some PC issues are hard to tackle, especially when it comes to corrupted repositories or missing Windows files. If you are having troubles fixing an error, your system may be partially broken.
We recommend installing Restoro, a tool that will scan your machine and identify what the fault is.
Click here to download and start repairing.
It will also keep you safe from downloading and installing the wrong driver versions, thus damaging your system and its functionalities.
⇒ Get DriverFix
4. Run chkdsk command
In some cases, it’s possible that there’s a bad sector on your hard drive that is causing problems with Windows shutdown.
If Windows 10 is not shutting down properly, you might be able to fix the problem simply by running the chkdsk scan. To do that, follow these steps:
- Open Command Prompt as administrator. To do that, press Windows Key + X and select Command Prompt (Admin) or PowerShell (Admin) from the menu.
- When Command Prompt opens, enter chkdsk /f :X and press Enter. Replace the :X with the letter of your system drive. In most cases, that would be C.
- You’ll be asked to schedule a scan. Press Y to confirm.
Once you restart your PC, your system drive will be automatically scanned and bad sectors should be fixed automatically.
After the scanning process is finished, check if the problem is still there.
5. Reset your BIOS
In some cases, Windows 10 won’t shut down properly due to your BIOS settings.
If that’s the case, you might want to try resetting BIOS to the default.
There are several ways to do that, but the simplest one is this: Navigate the BIOS and select the option to load the default settings.
To see how to properly access and reset BIOS, we advise you to check your motherboard manual for detailed instructions. After resetting BIOS to the default, check if the problem is still there.
You can also reset the BIOS by removing the motherboard battery for a couple of minutes, or by moving the jumper on your motherboard to the clear BIOS position.
These two methods are a bit more advanced, so if you’re not an experienced PC user, you probably shouldn’t use them.
6. Disconnect USB devices
If Windows 10 is not shutting down properly, the problem might be USB devices.
We all have all sorts of devices attached to our PCs, and sometimes certain devices can prevent your PC from shutting down properly.
To fix this problem, be sure to remove all unnecessary USB devices from your PC and check if that helps.
Several users reported that disconnecting their USB flash drive from the PC solved the problem for them, so be sure to disconnect any external storage devices before shutting down your PC.
7. Turn off Fast Startup feature
Windows has a useful feature called Fast Startup, and this feature combines hibernation and shutdown into one, thus allowing you to quickly boot your PC.
However, this feature can also cause Windows 10 not to shut down properly. You can easily disable Fast Startup feature by doing the following:
- Press Windows Key + S and enter power settings. Choose Power & sleep settings from the list.
- Scroll down to the Related settings section and click Additional power settings.
- Power Options window will now appear. Click Choose what the power button does option from the menu on the left.
- Click on Change settings that are currently unavailable.
- Uncheck Turn on fast startup (recommended) option and click Save changes.
After doing that, the Fast Startup feature will be disabled and the shutdown problem should be resolved.
Keep in mind that by disabling this feature your PC might boot a bit slower, so keep that in mind.
If your problem still persists even after trying all of these solutions please let us know in the comment section below and we’ll try to help you out.
- What to do when Windows won’t shut down?
If your computer won’t shut down by normal means, press and hold the power button for 5 to 10 seconds. However, you might want to read our full guide to solve this problem for good.
- Why does it take so long for my computer to shut down?
Usually, it takes a couple of seconds to a minute for a computer to shut down. If it takes a lot longer it’s probably because of services, background processes, drivers, or applications. Here’s an expert guide on how to solve this problem.
Newsletter
by Ivan Jenic
Passionate about all elements related to Windows and combined with his innate curiosity, Ivan has delved deep into understanding this operating system, with a specialization in drivers and… read more
Updated on February 14, 2022
- If Windows 10 is not fully shutting down, the issue might be with your drivers.
- The problem may also be due to the Intel(R) Management Engine Interface driver. To fix this problem, it’s advised to update the drivers for this device to the latest version.
- If you have any other issues with the Shutdown process, take a look at our Shutdown section where you can find all our articles about this topic.
- For a broader approach, go to our Complete guides on troubleshooting Windows 10 hub. As it says on the label, there you will find all our solutions for Windows 10 problems.
XINSTALL BY CLICKING THE DOWNLOAD FILE
- Download Restoro PC Repair Tool that comes with Patented Technologies (patent available here).
- Click Start Scan to find Windows 10 issues that could be causing PC problems.
- Click Repair All to fix issues affecting your computer’s security and performance
- Restoro has been downloaded by 0 readers this month.
Many Microsoft Windows users have reported problems when trying to shut down their laptops.
These problems have appeared after upgrading to Windows 10 and even after doing a fresh, clean install of the same operating system.
How do I fix Windows 10 won’t shut down or restarts instead?
Sometimes Windows 10 is not shutting down properly, and that can be a big problem, however, you can fix that issue by doing the following:
- Windows 10 won’t shut down after update – This issue can occur if you have issues with your drivers. To fix it, simply update the drivers to the latest version and check if that helps.
- Computer won’t shut down Windows 10 – Many users reported that their PC won’t shut down at all. This can occur due to Intel(R) Management Engine Interface device, so be sure to disable it and check if that helps.
- Windows 10 shutting down stuck – Sometimes the shutdown process can get stuck. This can occur if you have problems with Windows Update. To fix the issue, run the Windows Update troubleshooter and check if that helps.
- Windows 10 not shutting down completely, black screen – In some cases, this issue can occur due to the Fast Startup feature. To fix it, simply turn this feature off and check if that solves your problem.
- Windows 10 restarts instead of shutting down – The cause of this issue is the fast startup feature that Microsoft has introduced with Windows 10.
- Computer won’t shut down windows 10 – This problem can also be caused by the fast startup feature that allows Windows 10 to boot faster.
- Windows 10 takes forever to shut down – If your computer takes a lot of time at the programs need to close window or doesn’t go beyond that, then you have a problem with a malfunctioning software.
- Windows 10 computer turns on after shutting down – One common cause for this problem is a system crash. Windows is configured to automatically restart when the system crashes.
- Windows 10 not fully shutting down – There’s a slight chance that this problem could also be caused by the fast startup feature in Windows 10.
These problems are usually related to the power management configuration used or are caused by using wrong or outdated drivers.
In this article, we’ll list some of the methods that have fixed this problem for the majority of Windows 10 users.
1. Run the Windows Update troubleshooter
According to users, sometimes Windows 10 is not shutting down properly because of certain issues with Windows Update.
However, you can fix most of these issues simply by running Windows Update troubleshooter.
To do that, just follow these simple steps:
- Open the Settings app. To do so, just press Windows Key + I. When Settings app opens, head over to the Update & Security section.
- Select Troubleshoot from the menu on the left. Now select Windows Update and click Run the troubleshooter button.
- Follow the instructions on the screen.
Once the troubleshooter is finished, check if the problem is still there. Keep in mind that this isn’t a universal solution, but several users reported that it worked for them, so feel free to try it out.
2. Disable Intel Management Engine Interface
Many users reported that Windows 10 takes forever to shut down due to Intel(R) Management Engine Interface driver.
To fix this problem, it’s advised to update the drivers for this device to the latest version.
In addition, you might want to try using the older drivers if the latest ones don’t work properly.
In the worst-case scenario, you might even have to disable this device completely. To do that, just follow these steps:
- Open Win + X menu by pressing Windows Key + X and choose Device Manager.
- Locate the Intel(R) Management Engine Interface right-click it and choose Disable device from the menu.
- When the confirmation dialog appears, click Yes.
After disabling this device, check if the problem with the shutdown is still there.
3. Update the drivers
If Windows 10 is not fully shutting down, the issue might be your drivers.
Having the latest drivers is important, especially if you want to ensure that there are no conflicts between your operating system and your hardware.
Therefore, it’s quite important to keep all your drivers up to date.
To do this, you simply have to visit the manufacturer’s website of the device you want to update and download the latest drivers for your version of Windows.
To do that, first, you need to know the model of your device and then download the appropriate driver for it. Keep in mind that you need to do this for all devices that you want to update.
This can be quite tedious, so many users lean towards using third-party solutions such as DriverFix to update their drivers.
By using this tool you’ll automatically update all your drivers in a matter of minutes, so you might want to try it out.
Some PC issues are hard to tackle, especially when it comes to corrupted repositories or missing Windows files. If you are having troubles fixing an error, your system may be partially broken.
We recommend installing Restoro, a tool that will scan your machine and identify what the fault is.
Click here to download and start repairing.
It will also keep you safe from downloading and installing the wrong driver versions, thus damaging your system and its functionalities.
⇒ Get DriverFix
4. Run chkdsk command
In some cases, it’s possible that there’s a bad sector on your hard drive that is causing problems with Windows shutdown.
If Windows 10 is not shutting down properly, you might be able to fix the problem simply by running the chkdsk scan. To do that, follow these steps:
- Open Command Prompt as administrator. To do that, press Windows Key + X and select Command Prompt (Admin) or PowerShell (Admin) from the menu.
- When Command Prompt opens, enter chkdsk /f :X and press Enter. Replace the :X with the letter of your system drive. In most cases, that would be C.
- You’ll be asked to schedule a scan. Press Y to confirm.
Once you restart your PC, your system drive will be automatically scanned and bad sectors should be fixed automatically.
After the scanning process is finished, check if the problem is still there.
5. Reset your BIOS
In some cases, Windows 10 won’t shut down properly due to your BIOS settings.
If that’s the case, you might want to try resetting BIOS to the default.
There are several ways to do that, but the simplest one is this: Navigate the BIOS and select the option to load the default settings.
To see how to properly access and reset BIOS, we advise you to check your motherboard manual for detailed instructions. After resetting BIOS to the default, check if the problem is still there.
You can also reset the BIOS by removing the motherboard battery for a couple of minutes, or by moving the jumper on your motherboard to the clear BIOS position.
These two methods are a bit more advanced, so if you’re not an experienced PC user, you probably shouldn’t use them.
6. Disconnect USB devices
If Windows 10 is not shutting down properly, the problem might be USB devices.
We all have all sorts of devices attached to our PCs, and sometimes certain devices can prevent your PC from shutting down properly.
To fix this problem, be sure to remove all unnecessary USB devices from your PC and check if that helps.
Several users reported that disconnecting their USB flash drive from the PC solved the problem for them, so be sure to disconnect any external storage devices before shutting down your PC.
7. Turn off Fast Startup feature
Windows has a useful feature called Fast Startup, and this feature combines hibernation and shutdown into one, thus allowing you to quickly boot your PC.
However, this feature can also cause Windows 10 not to shut down properly. You can easily disable Fast Startup feature by doing the following:
- Press Windows Key + S and enter power settings. Choose Power & sleep settings from the list.
- Scroll down to the Related settings section and click Additional power settings.
- Power Options window will now appear. Click Choose what the power button does option from the menu on the left.
- Click on Change settings that are currently unavailable.
- Uncheck Turn on fast startup (recommended) option and click Save changes.
After doing that, the Fast Startup feature will be disabled and the shutdown problem should be resolved.
Keep in mind that by disabling this feature your PC might boot a bit slower, so keep that in mind.
If your problem still persists even after trying all of these solutions please let us know in the comment section below and we’ll try to help you out.
- What to do when Windows won’t shut down?
If your computer won’t shut down by normal means, press and hold the power button for 5 to 10 seconds. However, you might want to read our full guide to solve this problem for good.
- Why does it take so long for my computer to shut down?
Usually, it takes a couple of seconds to a minute for a computer to shut down. If it takes a lot longer it’s probably because of services, background processes, drivers, or applications. Here’s an expert guide on how to solve this problem.