-
Partition Wizard
-
Partition Magic
- Fixed: Default Radeon WattMan Settings Have Been Restored Error
By Irene | Follow |
Last Updated April 02, 2020
You may come across the “Default Radeon WattMan settings have been restored due to unexpected system failure” error message after a game crashes or after a restart. How to fix the Radeon WattMan crash issue? This post from MiniTool will show you solutions.
When you encounter Radeon WattMan crash error message “Default Radeon WattMan settings have been restored due to unexpected system failure”, don’t be panic. It is probably caused by outdated graphics driver, enabled Fast startup options and overclocking issues on your computer. How to fix it?
After analyzing several posts on how to remove the default Radeon WattMan settings have been restored error message, here we have summarized some top solutions. You may try those solutions one by one.
Solution 1. Disable Fast Startup
If you enable the Fast Startup option, this may prevent your graphics card driver from loading properly on your computer, leading to Radeon WattMan crash error like “Default Radeon WattMan settings have been restored due to unexpected system failure”. If you want to fix the error, you can try disabling Fast Startup.
Step 1. Type control in the Windows 10 Cortana search box and click the best match Control Panel to open it immediately.
Step 2. In the Control Panel window, set View by option to Small icons and then find and click the Power options.
Step 3. Click Choose what the power buttons do on the Power Options window.
Step 4. Locate the Change settings that are currently unavailable option and click on it.
Step 5. Under the Shutdown settings section, uncheck the box next to the Turn on fast startup (recommended) option.
Step 6. Click the Save Changes button at the bottom of the window and check if the Default Radeon WattMan settings have been restored due to unexpected system failure error message disappears from Radeon Wattman.
Solution 2. Install the Latest Graphics Driver
The Radeon WattMan crash error message “Default Radeon WattMan settings have been restored due to unexpected system failure” could be associated with the graphics drivers on your PC. If you play some of the newly released games with outdated or corrupted drivers, you can run into problems like Radeon WattMan crash.
In this case, you’d better install the latest AMD Radeon drivers to resolve errors like default Radeon WattMan settings have been restored.
If you don’t know how to install the latest graphics driver, you can follow the steps below:
Step 1. Press the Windows Key + R key together on your keyboard to bring up the Run dialog box. Then type in devmgmt.msc in the Run box and hit Enter.
Step 2. On the Device Manager window, find and expand the Display adapters section.
Step 3. Right click on your AMD Radeon card and select Uninstall Device from the right-click menu. Then follow the prompts to finish the uninstallation.
Step 4. Visit the AMD Drivers and support webpage. Input the required information about the graphics card you are using and click the Submit button.
Step 5. Then you should choose what operating system you are using and the latest driver should appear. Just click the Download button to download the latest driver according to your operating system.
Step 6. Then open Device Manager again, expand Display adapters and right-click your device. Choose Update driver from the right-click menu and follow the on-screen instructions to manually install it.
After updating the graphics driver, you can check if the “Default Radeon WattMan settings have been restored due to unexpected system failure” error message gets resolved.
Solution 3. Uninstall Overclocking Programs
The Radeon WattMan is an overclocking tool. If you are using other overclocking tools on your PC at the same, it may give rise to Radeon WattMan crash. In this case, you’d better stop overclocking your GPU immediately and uninstall all the overclocking programs on your computer.
If you don’t know how to uninstall a program on your PC, try the following steps:
Step 1. Press Windows key +R key on your keyboard to bring up the Run dialog box. Then press appwiz.cpl in the Run box and hit Enter.
Step 2. Then all your installed programs will be listed on the pop-up window. Right-click the one you want to uninstall and choose the Uninstall from the right-click menu.
Step 3. Follow the on-screen prompts to finish the uninstallation.
Conclusion
After reading this post, now you should know how to fix the default Radeon WattMan settings have been restored due to unexpected system failure error. Which method works for you? Do you have better solutions? We are glad to have you share it with us.
-
Partition Wizard
-
Partition Magic
- Fixed: Default Radeon WattMan Settings Have Been Restored Error
By Irene | Follow |
Last Updated April 02, 2020
You may come across the “Default Radeon WattMan settings have been restored due to unexpected system failure” error message after a game crashes or after a restart. How to fix the Radeon WattMan crash issue? This post from MiniTool will show you solutions.
When you encounter Radeon WattMan crash error message “Default Radeon WattMan settings have been restored due to unexpected system failure”, don’t be panic. It is probably caused by outdated graphics driver, enabled Fast startup options and overclocking issues on your computer. How to fix it?
After analyzing several posts on how to remove the default Radeon WattMan settings have been restored error message, here we have summarized some top solutions. You may try those solutions one by one.
Solution 1. Disable Fast Startup
If you enable the Fast Startup option, this may prevent your graphics card driver from loading properly on your computer, leading to Radeon WattMan crash error like “Default Radeon WattMan settings have been restored due to unexpected system failure”. If you want to fix the error, you can try disabling Fast Startup.
Step 1. Type control in the Windows 10 Cortana search box and click the best match Control Panel to open it immediately.
Step 2. In the Control Panel window, set View by option to Small icons and then find and click the Power options.
Step 3. Click Choose what the power buttons do on the Power Options window.
Step 4. Locate the Change settings that are currently unavailable option and click on it.
Step 5. Under the Shutdown settings section, uncheck the box next to the Turn on fast startup (recommended) option.
Step 6. Click the Save Changes button at the bottom of the window and check if the Default Radeon WattMan settings have been restored due to unexpected system failure error message disappears from Radeon Wattman.
Solution 2. Install the Latest Graphics Driver
The Radeon WattMan crash error message “Default Radeon WattMan settings have been restored due to unexpected system failure” could be associated with the graphics drivers on your PC. If you play some of the newly released games with outdated or corrupted drivers, you can run into problems like Radeon WattMan crash.
In this case, you’d better install the latest AMD Radeon drivers to resolve errors like default Radeon WattMan settings have been restored.
If you don’t know how to install the latest graphics driver, you can follow the steps below:
Step 1. Press the Windows Key + R key together on your keyboard to bring up the Run dialog box. Then type in devmgmt.msc in the Run box and hit Enter.
Step 2. On the Device Manager window, find and expand the Display adapters section.
Step 3. Right click on your AMD Radeon card and select Uninstall Device from the right-click menu. Then follow the prompts to finish the uninstallation.
Step 4. Visit the AMD Drivers and support webpage. Input the required information about the graphics card you are using and click the Submit button.
Step 5. Then you should choose what operating system you are using and the latest driver should appear. Just click the Download button to download the latest driver according to your operating system.
Step 6. Then open Device Manager again, expand Display adapters and right-click your device. Choose Update driver from the right-click menu and follow the on-screen instructions to manually install it.
After updating the graphics driver, you can check if the “Default Radeon WattMan settings have been restored due to unexpected system failure” error message gets resolved.
Solution 3. Uninstall Overclocking Programs
The Radeon WattMan is an overclocking tool. If you are using other overclocking tools on your PC at the same, it may give rise to Radeon WattMan crash. In this case, you’d better stop overclocking your GPU immediately and uninstall all the overclocking programs on your computer.
If you don’t know how to uninstall a program on your PC, try the following steps:
Step 1. Press Windows key +R key on your keyboard to bring up the Run dialog box. Then press appwiz.cpl in the Run box and hit Enter.
Step 2. Then all your installed programs will be listed on the pop-up window. Right-click the one you want to uninstall and choose the Uninstall from the right-click menu.
Step 3. Follow the on-screen prompts to finish the uninstallation.
Conclusion
After reading this post, now you should know how to fix the default Radeon WattMan settings have been restored due to unexpected system failure error. Which method works for you? Do you have better solutions? We are glad to have you share it with us.
Несколько пользователей ПК жаловались на внезапный сбой Radeon WattMan на их ПК. У этой ошибки может быть много разных причин для появления на компьютере, на котором установлена графика AMD Radeon. Если вы также хотите устранить эту непредвиденную ошибку, продолжайте читать эту статью до конца. Вы подробно узнаете о том, что такое Radeon WattMan, и о том, как исправить ошибку Radeon WattMan по умолчанию. Итак, продолжайте читать, чтобы исправить проблему сбоя AMD WattMan.
Итак, вы можете спросить, что такое Radeon WattMan? Radeon WattMan — это утилита управления питанием от AMD, которая управляет тактовой частотой ядра и памяти, скоростью вращения вентилятора, напряжением и температурой графического процессора. Он используется для предоставления функций разгона ПК. А еще он славится точностью, которую показывает в правилах разгона. Итак, прежде чем задать какие-либо вопросы, давайте сначала посмотрим, почему этот сбой Radeon WattMan произойдет на вашем компьютере.
- Включена функция быстрого запуска
- Поврежденные системные файлы
- Разогнанный графический процессор
- Проблемы, связанные с графическим драйвером
- Дефектная видеокарта
Вот некоторые из причин, по которым вы сталкиваетесь с указанной проблемой на своем ПК. Теперь давайте перейдем к методам, объясняющим, как решить проблему.
Способ 1: отключить быстрый запуск
Если на вашем компьютере включена опция «Быстрый запуск», возможно, ваш компьютер неправильно загружает графический драйвер при быстрой загрузке. Это создает проблемы с графическим драйвером и может привести к сбою Radeon WattMan. Чтобы исправить эту ошибку, вам придется отключить функцию быстрого запуска, чтобы правильно загрузить графические драйверы на ваш компьютер. После отключения этой функции вы можете мгновенно решить проблему сбоя AMD WattMan.
Способ 2: переустановите графические драйверы
Если вы отключили параметр «Быстрый запуск» на своем ПК, но по-прежнему сталкиваетесь с восстановлением настроек Radeon WattMan из-за непредвиденной ошибки сбоя системы, попробуйте установить последнюю версию графического драйвера. Этот метод заменит старые и поврежденные графические драйверы на драйверы новой версии. Следуйте инструкциям ниже, чтобы сделать то же самое на своем ПК и устранить проблему сбоя Radeon WattMan.
1. Введите «Диспетчер устройств» в строке поиска Windows и нажмите «Открыть», как показано на рисунке.
2. Щелкните параметр «Видеоадаптеры», чтобы развернуть его.
3. Щелкните правой кнопкой мыши нужный графический драйвер и выберите Удалить устройство.
3. Установите флажок «Удалить программное обеспечение драйвера для этого устройства» и нажмите «Удалить» во всплывающем окне подтверждения.
4. Теперь посетите страницу поддержки AMD, чтобы найти и загрузить графические драйверы.
5. Выберите правильный графический драйвер для вашего устройства из списка, как показано ниже, и нажмите ОТПРАВИТЬ.
6. Нажмите на подходящую ОС вашего устройства, на которое вы будете скачивать драйвера.
7. Нажмите кнопку ЗАГРУЗИТЬ, чтобы начать процесс загрузки.
8. Следуйте инструкциям на экране, чтобы установить драйвер. После этого проверьте, устранена ли ошибка сбоя Radeon WattMan.
Способ 3: не разгонять GPU
Если частота графики на вашем компьютере превышает рекомендуемый предел, установленный производителем, может появиться ошибка сбоя Radeon WattMan. Хотя это повышает производительность вашего ПК, этот разгон также может привести к проблемам и ошибкам, с которыми большинство пользователей не хотят сталкиваться. Таким образом, рекомендуется не разгонять GPU на вашем ПК, чтобы избежать ошибок, таких как восстановление настроек Radeon WattMan из-за неожиданного сбоя системы.
Способ 4: восстановить системные файлы
Иногда, если системные файлы повреждены и не работают должным образом, эта ошибка сбоя Radeon WattMan может возникнуть на ПК с видеокартой AMD Radeon. Вы можете исправить эту ошибку, восстановив файлы с помощью инструментов DISM или команды SFC scan now. Следуйте нашему руководству «Как восстановить системные файлы в Windows 10», чтобы восстановить поврежденные системные файлы и устранить ошибку Radeon WattMan по умолчанию.
Способ 5: удалить программы разгона
Поскольку мы знаем, что Radeon WattMan — это инструмент для разгона, очевидно, что он плохо работает с некоторыми другими инструментами для разгона на вашем ПК. Выполните следующие действия, чтобы удалить другую программу разгона и исправить указанную ошибку.
1. Нажмите клавишу Windows, введите Панель управления и нажмите Открыть.
2. Установите Просмотр как > Категория в правом верхнем углу. Нажмите «Удалить программу» в разделе «Программы».
3. В списке установленных программ найдите программу разгона и щелкните ее правой кнопкой мыши.
4. Нажмите на опцию «Удалить» и подтвердите всплывающее окно.
5. Следуйте инструкциям на экране, чтобы удалить нужные программы разгона с вашего ПК.
6. Наконец, перезагрузите компьютер, чтобы проверить, устранена ли ошибка Radeon WattMan по умолчанию.
Способ 6: сменить видеокарту
Если ни один из вышеперечисленных методов не помог вам устранить ошибку сбоя AMD WattMan, вы можете рассмотреть возможность замены видеокарты на своем ПК. Вы также можете использовать внутреннюю графическую карту, если ваш компьютер оснащен процессором Intel. Это может решить проблему для вас, а также решить любые другие неизвестные проблемы с графикой.
***
Мы надеемся, что вы поняли, как решить проблему сбоя Radeon WattMan на вашем ПК с Windows. Вы можете сообщить нам о любых вопросах по поводу этой статьи или предложениях по любой другой теме, по которой вы хотите, чтобы мы написали статью. Оставьте их в разделе комментариев ниже, чтобы мы знали.
На компьютерах, где установлены видеокарты от AMD, может появляться сообщение «Настройки Radeon WattMan по умолчанию были восстановлены из за непредвиденной системной ошибки». Зачастую пользователи видят это сообщение после неожиданной перезагрузки компьютера либо при таком же неожиданном вылете какой-то требовательной (или не очень) игрушки.
Как правило, причина за этим сообщением — некорректно работающий драйвер видеокарты, который при появлении нагрузки на графический ускоритель внезапно завершил свою работу. Примерно такое же сообщение может появиться и на компьютерах, где установлены видеокарты от nVidia.
Ну а почему драйвер видеокарты «закрашился»? На это есть небольшой список своих причин:
- на компьютере пользователя активирована функция быстрого запуска;
- устаревший графический драйвер;
- не самый удачный разгон видеокарты, который приводит к нестабильной работе.
Ниже вы сможете найти несколько проверенных решений, которые помогут вам избавиться от вылетов драйвера AMD-видеокарты. Следственно, и от сообщения «Настройки Radeon WattMan по умолчанию были восстановлены…» вы тоже избавитесь.
Решение №1 Отключение быстрого запуска Windows
Функция быстрого запуска позволяет пользователю намного быстрее загружаться в ОС на своем компьютере. Однако данная функция также может препятствовать нормальной загрузке видеодрайвера при запуске ПК. Достаточно отключить данную функцию, дабы проверить, заключается ли в этом проблема или нет. Попробуйте сделать следующее:
- нажмите Windows+R;
- пропишите значение «control.exe» и нажмите Enter;
- перейдите в «Система и безопасность→Электропитание»;
- кликните на строчку «Изменение недоступных в данный момент параметров»;
- опуститесь ниже и уберите галочку с опции «Включить быстрый запуск (рекомендуется)»;
- нажмите на кнопку «Сохранить изменения»;
- перезагрузите компьютер и проверьте стабильность видеодрайвера.
Решение №2 Установка последней версии драйвера AMD
Появилась проблема с видеокартой? Тогда давайте попробуем установить последнюю версию видеодрайвера. Огромное множество проблем, включая и сообщение «Настройки Radeon WattMan по умолчанию были восстановлены…», могут возникать из-за устаревшего видеодрайвера. Для обновления драйвера сделайте следующее:
- нажмите Windows+R;
- пропишите «devmgmt.msc» и нажмите Enter;
- откройте раздел «Видеоадаптеры»;
- нажмите ПКМ на свою видеокарту и выберите «Удалить устройство»;
- после удаления старого драйвера перейдите по этой ссылке на официальный сайт AMD и загрузите драйвер, подходящий под вашу видеокарту;
- запустите скачанный установщик и следуйте инструкциям на экране;
- перезагрузите компьютер после установки нового видеодрайвера.
Выполнив обновление, никакие вылеты драйвера для видеокарты беспокоить вас не должны.
Решение №3 Сброс разгона видеокарты
Частенько подобные «краши» видеодрайвера происходят из-за не самого стабильного разгона видеокарты. Если вы не так давно пытались разогнать свой графический ускоритель, то мы настоятельно рекомендуем вам сбросить его настройки до заводских значений. Убрав разгон, протестируйте свою видеокарту и посмотрите, появится ли ошибка.
Решение №4 Удаление всех программ для разгона
Radeon WattMan — это официальная утилита для разгона видеокарты от разработчиков из AMD, которая не очень-то и любит другие утилиты в системе пользователя с похожим функционалом. Мы рекомендуем вам удалить все утилиты для разгона своего графического ускорителя и оставить в системе только Radeon WattMan.
Удалить различное ПО со своего компьютера можно из таких компонентов системы, как «Программы и компоненты» и «Приложения и возможности». После удаления программ для разгона перезагрузите компьютер и протестируйте видеокарту на стабильность в какой-то игрушке. Скорее всего, сообщение «Настройки Radeon WattMan по умолчанию были восстановлены…» больше не будет вам докучать.
На чтение 6 мин. Просмотров 1.1k. Опубликовано 29.04.2021
Это проблема, связанная с графикой, которая возникает у людей с установленными на компьютерах картами AMD Radeon. Существует несколько различных сценариев, в которых проблема возникает, но обычно это происходит после сбоя драйвера, вызванного внутри игры. Сообщение иногда появляется сразу после сбоя игры или после перезапуска.
Проблема относительно новая, но люди уже придумали полезные методы, которые можно использовать для ее решения. Мы собрали методы, которые помогли другим людям, и собрали их в статье. Удачи в решении вашей проблемы!
Содержание
- Что вызывает восстановление настроек Radeon WattMan по умолчанию из-за непредвиденного сбоя системы »в Windows?
- Решение 1. Отключите быстрый запуск
- Решение 2. Установите последние версии драйверов
- Решение 3. Остановите разгон графического процессора
- Решение 4. Удалите все программы для разгона с вашего компьютера
Что вызывает восстановление настроек Radeon WattMan по умолчанию из-за непредвиденного сбоя системы »в Windows?
Это странная проблема. За последние несколько лет он затронул многих пользователей по всему миру, но они не смогли найти множество различных причин проблемы. Избавиться от этой ошибки довольно сложно, но есть несколько причин, которые можно точно определить. Ознакомьтесь с ними ниже:
- Быстрый запуск – быстрый запуск – это опция в параметрах электропитания, которая может позволить пользователям загружаться быстрее, но пропускать загрузку некоторых компонентов во время загрузки. Возможно, компоненты, которые не загружаются во время загрузки, вызывают ошибки, подобные описанной в этой статье.
- Старый графический драйвер – сообщение об ошибке связано с сбой драйвера AMD Radeon, и рекомендуется проверить, доступна ли более новая версия для решения этой проблемы.
- Проблемы с разгоном – некоторые пользователи сообщили что проблема перестала проявляться после того, как перестали разгонять свои графические процессоры. Кроме того, они сообщили, что им необходимо полностью удалить все инструменты разгона, кроме Radeon WattMan, поскольку они явно вызывали нестабильность.
Решение 1. Отключите быстрый запуск
Параметры электропитания на вашем компьютере – это подходящее место для поиска причины ошибки, поскольку в параметрах электропитания есть опция быстрого запуска. который загружает ваш компьютер быстрее. Вполне возможно, что этот параметр препятствует правильной загрузке драйвера видеокарты на ваш компьютер. Чтобы отключить быстрый запуск, выполните следующие действия!
- Откройте Панель управления , выполнив поиск утилиты в кнопке Пуск или нажав кнопку Кнопка «Поиск» (Кортана) в левой части панели задач (нижняя левая часть экрана.
- Вы также можете использовать комбинацию клавиш Windows + R где вы должны ввести « control. exe » и нажать «Выполнить», что также откроет непосредственно Панель управления.
- Переключите параметр Просмотр по на панели управления на Маленькие значки и найдите Параметры питания
- Откройте его и посмотрите на верхнюю часть окна, где должен находиться параметр « Изменить настройки, которые в настоящее время недоступны ». . Щелкните по нему и перейдите в нижнюю часть окна, где находятся параметры выключения .
- Снимите флажок рядом с параметром« Включить быстрый запуск (рекомендуется) ». Нажмите Нажмите кнопку «Сохранить изменения в правой нижней части окна и проверьте, появляется ли по-прежнему то же сообщение об ошибке от Radeon Wattman.
Решение 2. Установите последние версии драйверов
Как и в случае со многими другими проблемами, связанными с графикой. , установка последних версий драйверов может закончить драму a для вас и верните стабильность вашей настройке. Проблемы нестабильности также распространены, если вы пытаетесь играть в некоторые из недавно выпущенных игр с устаревшими драйверами. Следуйте инструкциям ниже, чтобы установить последние версии драйверов AMD Radeon на свой компьютер!
- Нажмите кнопку меню «Пуск», введите « Диспетчер устройств » на клавиатуре и выберите его из списка доступных результатов, щелкнув первую запись в списке. Вы также можете нажать комбинацию клавиш Windows + R , чтобы открыть окно «Выполнить». Введите в поле « devmgmt. msc » и нажмите OK, чтобы запустить его.
- Поскольку это графический драйвер, который вы хотите обновить на своем компьютере, разверните Видеоадаптеры щелкните правой кнопкой мыши карту AMD Radeon и выберите Удалить устройство.
- Подтвердите любые диалоговые окна или подсказки, в которых может быть предложено подтвердить удаление текущего драйвера AMD Radeon и дождаться завершения удаления.
- Поищите драйвер видеокарты на сайте AMD. Введите необходимую информацию о карте и своей операционной системе и нажмите .
- Должен появиться список всех доступных драйверов. Обязательно прокрутите вниз, пока не дойдете до нужной записи, затем нажмите ее имя и кнопку Загрузить . Сохраните его на свой компьютер, откройте и следуйте инструкциям на экране , чтобы установить.. Убедитесь, что по-прежнему отображается сообщение об ошибке «Настройки Radeon WattMan по умолчанию из-за неожиданного сбоя системы»!
Решение 3. Остановите разгон графического процессора
Ошибка часто появляется, когда пользователи разгоняют свои графические процессоры. Разгон – это то, что пользователи изменяют максимальную частоту графики центрального процессора до значения, превышающего рекомендованное производителем вашего графического процессора. Это может дать вашему ПК значительное преимущество в производительности и скорости при игре в видеоигры и улучшить его всеми способами.
Возврат частоты вашего процессора в исходное состояние зависит от того, какое программное обеспечение вы использовали для его разгона в первое место. Прекратите разгон графического процессора и проверьте, сохраняется ли проблема.
Решение 4. Удалите все программы для разгона с вашего компьютера
Поскольку Radeon WattMan является инструментом для разгона, среди прочего, он плохо взаимодействует с другими инструментами разгона, и пользователи сообщают, что удаление других инструментов при сохранении возможности Radeon WattMan решить проблему. Убедитесь, что вы следовали совету из решения 3 и прекратили разгон графического процессора, прежде чем использовать этот метод!
- Прежде всего, убедитесь, что вы вошли в систему с учетной записью администратора поскольку вы не сможете удалять программы, используя какие-либо другие права учетной записи.
- Возможно, вам придется отказаться от всех изменений, которые вы внесли в свой графический процессор с помощью любой из программ, которые вы собираетесь удалить.
- Щелкните меню «Пуск» и откройте Панель управления , выполнив поиск. Кроме того, вы можете щелкнуть значок шестеренки, чтобы открыть Настройки , если вы используете Windows 10.
- В панели управления выберите Просмотреть как: Категория в правом верхнем углу и нажмите Удалить программу под раздел “Программы”.
- Если вы используете Настройки , при нажатии на Приложения немедленно откроется список всех установленных на вашем ПК программ.
- Найдите все имеющиеся у вас инструменты разгона установленных в списке, и повторите тот же процесс для всех из них. Щелкните каждый из них, нажмите кнопку Удалить над списком и подтвердите все диалоговые окна, которые могут появиться. Следуйте инструкциям на экране, чтобы удалить их все и после этого перезагрузить компьютер.
Содержание
- Как исправить «Настройки Radeon WattMan по умолчанию были восстановлены…»?
- Решение №1 Отключение быстрого запуска Windows
- Решение №2 Установка последней версии драйвера AMD
- Решение №3 Сброс разгона видеокарты
- Решение №4 Удаление всех программ для разгона
- Что делать, если WattMan сбрасывает настройки после перезагрузки компьютера?
- Как исправить ошибку «Настройки Radeon WattMan по умолчанию были восстановлены из-за неожиданного сбоя системы» в Windows?
- Содержание:
- Что вызывает ошибку «Настройки Radeon WattMan по умолчанию были восстановлены из-за неожиданного сбоя системы» в Windows?
- Решение 1. Отключите быстрый запуск
- Решение 2. Установите последние версии драйверов
- Решение 3. Прекратите разгон графического процессора
- Решение 4. Удалите все программы разгона с вашего компьютера
- Исправление ошибки Windows «Настройки Radeon WattMan по умолчанию были восстановлены из-за непредвиденного сбоя системы»
- Переустановка драйверов видеокарты
- Обновление за апрель 2021 года:
- Сбросить драйвер до предыдущей версии
- Удалите любую программу разгона
Как исправить «Настройки Radeon WattMan по умолчанию были восстановлены…»?
На компьютерах, где установлены видеокарты от AMD, может появляться сообщение «Настройки Radeon WattMan по умолчанию были восстановлены из за непредвиденной системной ошибки». Зачастую пользователи видят это сообщение после неожиданной перезагрузки компьютера либо при таком же неожиданном вылете какой-то требовательной (или не очень) игрушки.
Как правило, причина за этим сообщением — некорректно работающий драйвер видеокарты, который при появлении нагрузки на графический ускоритель внезапно завершил свою работу. Примерно такое же сообщение может появиться и на компьютерах, где установлены видеокарты от nVidia.
Ну а почему драйвер видеокарты «закрашился»? На это есть небольшой список своих причин:
- на компьютере пользователя активирована функция быстрого запуска;
- устаревший графический драйвер;
- не самый удачный разгон видеокарты, который приводит к нестабильной работе.
Ниже вы сможете найти несколько проверенных решений, которые помогут вам избавиться от вылетов драйвера AMD-видеокарты. Следственно, и от сообщения «Настройки Radeon WattMan по умолчанию были восстановлены…» вы тоже избавитесь.
Решение №1 Отключение быстрого запуска Windows
Функция быстрого запуска позволяет пользователю намного быстрее загружаться в ОС на своем компьютере. Однако данная функция также может препятствовать нормальной загрузке видеодрайвера при запуске ПК. Достаточно отключить данную функцию, дабы проверить, заключается ли в этом проблема или нет. Попробуйте сделать следующее:
- нажмите Windows+R;
- пропишите значение «control.exe» и нажмите Enter;
- перейдите в «Система и безопасность→Электропитание»;
- кликните на строчку «Изменение недоступных в данный момент параметров»;
- опуститесь ниже и уберите галочку с опции «Включить быстрый запуск (рекомендуется)»;
- нажмите на кнопку «Сохранить изменения»;
- перезагрузите компьютер и проверьте стабильность видеодрайвера.
Решение №2 Установка последней версии драйвера AMD
Появилась проблема с видеокартой? Тогда давайте попробуем установить последнюю версию видеодрайвера. Огромное множество проблем, включая и сообщение «Настройки Radeon WattMan по умолчанию были восстановлены…», могут возникать из-за устаревшего видеодрайвера. Для обновления драйвера сделайте следующее:
- нажмите Windows+R;
- пропишите «devmgmt.msc» и нажмите Enter;
- откройте раздел «Видеоадаптеры»;
- нажмите ПКМ на свою видеокарту и выберите «Удалить устройство»;
- после удаления старого драйвера перейдите по этой ссылке на официальный сайт AMD и загрузите драйвер, подходящий под вашу видеокарту;
- запустите скачанный установщик и следуйте инструкциям на экране;
- перезагрузите компьютер после установки нового видеодрайвера.
Выполнив обновление, никакие вылеты драйвера для видеокарты беспокоить вас не должны.
Решение №3 Сброс разгона видеокарты
Частенько подобные «краши» видеодрайвера происходят из-за не самого стабильного разгона видеокарты. Если вы не так давно пытались разогнать свой графический ускоритель, то мы настоятельно рекомендуем вам сбросить его настройки до заводских значений. Убрав разгон, протестируйте свою видеокарту и посмотрите, появится ли ошибка.
Решение №4 Удаление всех программ для разгона
Radeon WattMan — это официальная утилита для разгона видеокарты от разработчиков из AMD, которая не очень-то и любит другие утилиты в системе пользователя с похожим функционалом. Мы рекомендуем вам удалить все утилиты для разгона своего графического ускорителя и оставить в системе только Radeon WattMan.
Удалить различное ПО со своего компьютера можно из таких компонентов системы, как «Программы и компоненты» и «Приложения и возможности». После удаления программ для разгона перезагрузите компьютер и протестируйте видеокарту на стабильность в какой-то игрушке. Скорее всего, сообщение «Настройки Radeon WattMan по умолчанию были восстановлены…» больше не будет вам докучать.
Что делать, если WattMan сбрасывает настройки после перезагрузки компьютера?
Если вы столкнулись с тем, что настройки утилиты WattMan, входящей в состав программы AMD Radeon Settings, сбрасываются после перезагрузки компьютера, вам нужно сделать две вещи.
Во-первых, если вы используете программу MSI Afterburner, а скорей всего это так и есть, если пытаетесь разогнать или сделать даунвольт видеокарты, то в настройках нужно отключить «Удалить автоматически сохраняемые загрузочные настройки».
Во-вторых, при использовании Windows 10, в настройках операционной системы в «Электропитании» в разделе «Действия кнопок питания» убрать галочку с пункта «Включить быстрый режим». Если этот пункт недоступен, а скорей всего так оно и будут, то сверху жмем «Изменение параметров, которые сейчас недоступны», после этого все заблокированные пункты станут доступны для изменения, в том числе нужный нам.
Найти это самое «Электропитании» можно найти в параметрах, которые вызываются по нажатию зубчатого колеса в меню, вызываемого кнопкой «Пуск» в разделе «Система». Дальше смотрим картинку ниже, жмем поочередно.
После этого в 95% процентов случаев WattMan должен начать нормально работать сохраняя сделанные настройки после перезагрузки компьютера.
Как исправить ошибку «Настройки Radeon WattMan по умолчанию были восстановлены из-за неожиданного сбоя системы» в Windows?
Это проблема, связанная с графикой, которая возникает у людей, у которых на компьютерах установлены карты AMD Radeon. Есть несколько разных сценариев, в которых проблема появляется, но обычно это прои
Содержание:
Это проблема, связанная с графикой, которая возникает у людей, у которых на компьютерах установлены карты AMD Radeon. Есть несколько разных сценариев, в которых проблема появляется, но обычно это происходит после сбоя драйвера, вызванного внутри игры. Сообщение иногда появляется сразу после сбоя игры или после перезапуска.
Проблема относительно новая, но люди уже придумали полезные методы, которые можно использовать для ее решения. Мы собрали методы, которые помогли другим людям, и собрали их в статье. Удачи в решении вашей проблемы!
Что вызывает ошибку «Настройки Radeon WattMan по умолчанию были восстановлены из-за неожиданного сбоя системы» в Windows?
Это странная проблема. За последние несколько лет он затронул многих пользователей по всему миру, но они не смогли найти множество различных причин проблемы. Избавиться от этой ошибки довольно сложно, но есть некоторые причины, которые можно точно определить. Ознакомьтесь с ними ниже:
- Быстрый запуск — Быстрый запуск — это опция внутри Power Options, которая может позволить пользователям загружаться быстрее, но пропускать загрузку некоторых компонентов во время загрузки. Возможно, компоненты, которые не загружаются во время загрузки, вызывают ошибки, подобные описанной в этой статье.
- Старый графический драйвер — Сообщение об ошибке связано с сбоем драйвера AMD Radeon, и рекомендуется проверить, доступна ли более новая версия для решения этой проблемы.
- Проблемы с разгоном — Некоторые пользователи сообщают, что проблема перестала появляться после того, как они перестали разгонять свои графические процессоры. Кроме того, они сообщили, что им необходимо полностью удалить все инструменты разгона, кроме Radeon WattMan, поскольку они явно вызывают нестабильность.
Решение 1. Отключите быстрый запуск
Параметры электропитания на вашем компьютере — это подходящее место для поиска причины ошибки, поскольку в параметрах электропитания есть параметр быстрого запуска, который загружает ваш компьютер быстрее. Вполне возможно, что этот параметр препятствует правильной загрузке драйвера видеокарты на ваш компьютер. Выполните следующие действия, чтобы отключить быстрый запуск!
- открыто Панель управления выполнив поиск утилиты на кнопке «Пуск» или нажав кнопку «Поиск» (Cortana) в левой части панели задач (нижняя левая часть экрана).
- Вы также можете использовать Комбинация клавиш Windows + R где вы должны ввести «контроль.Exe»И нажмите« Выполнить », что также напрямую откроет панель управления.
- Переключите Просмотр по на панели управления, чтобы Маленькие значки и найдите Варианты питания
- Откройте его и посмотрите на верхнюю часть окна, где значок «Изменить настройки, которые в настоящее время недоступны»Вариант должен быть расположен. Нажмите на него и перейдите в нижнюю часть окна, где Настройки выключения расположены.
- Снимите флажок рядом с надписью «Включить быстрый запуск (рекомендуется)»Вариант. Щелкните значок Сохранить изменения в правой нижней части окна и проверьте, появляется ли по-прежнему то же сообщение об ошибке от Radeon Wattman.
Решение 2. Установите последние версии драйверов
Как и в случае со многими различными проблемами, связанными с графикой, установка последних версий драйверов может положить конец драме для вас и вернуть стабильность вашей настройке. Проблемы нестабильности также распространены, если вы пытаетесь играть в некоторые из недавно выпущенных игр с устаревшими драйверами. Следуйте приведенным ниже инструкциям, чтобы установить последние версии драйверов AMD Radeon на свой компьютер!
- Нажмите кнопку меню «Пуск», введите «Диспетчер устройств»На клавиатуре и выберите его из списка доступных результатов, щелкнув первую запись в списке. Вы также можете нажать на Комбинация клавиш Windows + R чтобы открыть окно «Выполнить». Введите «devmgmt.msc»В поле и нажмите OK, чтобы запустить его.
- Поскольку это графический драйвер, который вы хотите обновить на своем компьютере, разверните Видеоадаптеры раздел, щелкните правой кнопкой мыши карту AMD Radeon и выберите Удалить устройство.
- Подтвердите любые диалоговые окна или запросы, в которых вас могут попросить подтвердить удаление текущего драйвера AMD Radeon и дождаться завершения удаления.
- Найдите драйвер видеокарты на сайте AMD. Введите необходимую информацию о карте и вашей операционной системе и нажмите Отправить.
- Должен появиться список всех доступных драйверов. Обязательно прокрутите вниз, пока не дойдете до нужной записи, щелкните ее имя и значок Скачать кнопку после. Сохраните его на свой компьютер, откройте и следуйте инструкциям на экране чтобы установить его. Убедитесь, что по-прежнему отображается сообщение об ошибке «Настройки Radeon WattMan по умолчанию из-за неожиданного сбоя системы»!
Решение 3. Прекратите разгон графического процессора
Ошибка часто появляется, когда пользователи разгоняют свои графические процессоры. Разгон — это то, что пользователи изменяют максимальную частоту графики центрального процессора до значения, которое выше рекомендованного производителем вашего графического процессора. Это может дать вашему ПК значительное преимущество в производительности и скорости при игре в видеоигры и улучшить его во всех отношениях.
Возврат частоты процессора к исходному состоянию зависит от того, какое программное обеспечение вы использовали для его разгона в первую очередь. Прекратите разгон графического процессора и проверьте, сохраняется ли проблема.
Решение 4. Удалите все программы разгона с вашего компьютера
Поскольку Radeon WattMan является инструментом для разгона, среди прочего, он плохо взаимодействует с другими инструментами разгона, и пользователи сообщают, что удаление других инструментов с сохранением возможности Radeon WattMan решить проблему. Убедитесь, что вы следовали совету из решения 3 и прекратили разгон графического процессора, прежде чем использовать этот метод!
- Прежде всего, убедитесь, что вы вошли в систему с учетной записью администратора, так как вы не сможете удалять программы, используя какие-либо другие права учетной записи.
- Возможно, вам придется отказаться от всех изменений, которые вы внесли в свой графический процессор, с помощью любой из программ, которые вы собираетесь удалить.
- Щелкните меню Пуск и откройте Панель управления путем поиска. Кроме того, вы можете нажать на значок шестеренки, чтобы открыть Настройки если вы используете Windows 10.
- На панели управления выберите Просмотр как: Категория в правом верхнем углу и нажмите Удалить программу в разделе «Программы».
- Если вы используете Настройки приложение, нажав на Программы должен сразу открыть список всех установленных программ на вашем ПК.
- Найдите в списке все инструменты разгона, которые вы установили, и повторите тот же процесс для всех. Щелкните по каждому из них, щелкните значок Удалить над списком и подтвердите все диалоговые окна, которые могут появиться. Следуйте инструкциям на экране, чтобы удалить их все и после этого перезагрузить компьютер.
Исправление ошибки Windows «Настройки Radeon WattMan по умолчанию были восстановлены из-за непредвиденного сбоя системы»
Radeon WattMan — это программа AMD по управлению энергопотреблением. Данные позволяют легко настроить их в соответствии с вашими потребностями. Однако пользователи часто обнаруживают ошибку при попытке обновить драйверы, Ошибка указывает: «Настройки Radeon WattMan по умолчанию восстановлены из-за непредвиденного сбоя системы».
Есть много причин для ошибки, в том числе возможное повреждение ваших ключей реестра и системных файлов. Ваш дисплей водитель также может быть поврежден или есть проблемы с видеокартой AMD RadeonТаким образом, чистая переустановка поможет вам решить проблему. В Windows могут отсутствовать обновления, которых вы, возможно, не видели, и они часто являются критическими, поэтому лучше их установить. Также возможно, что с драйверами дисплея могут быть неизвестные проблемы, которые могут привести к существующей ошибке.
Знание причины проблемы поможет вам определить следующие шаги для ее решения. Ниже приведены некоторые методы, которые можно использовать для исправления ошибки Windows: «Настройки Radeon WattMan по умолчанию были восстановлены из-за непредвиденного сбоя системы».
Переустановка драйверов видеокарты
- Нажмите кнопку «Пуск», затем выберите «Панель управления».
- Перейдите в раздел «Удаление программы» на панели «Программы».
- Выберите программу AMD Catalyst или другие программы AMD, затем удалите.
- Нажмите одновременно клавиши Windows и X и выберите Диспетчер устройств.
Обновление за апрель 2021 года:
Теперь мы рекомендуем использовать этот инструмент для вашей ошибки. Кроме того, этот инструмент исправляет распространенные компьютерные ошибки, защищает вас от потери файлов, вредоносных программ, сбоев оборудования и оптимизирует ваш компьютер для максимальной производительности. Вы можете быстро исправить проблемы с вашим ПК и предотвратить появление других программ с этим программным обеспечением:
- Шаг 1: Скачать PC Repair & Optimizer Tool (Windows 10, 8, 7, XP, Vista — Microsoft Gold Certified).
- Шаг 2: Нажмите «Начать сканирование”, Чтобы найти проблемы реестра Windows, которые могут вызывать проблемы с ПК.
- Шаг 3: Нажмите «Починить все», Чтобы исправить все проблемы.
- Разверните категорию «Адаптеры дисплея». Затем дважды щелкните драйвер устройства AMD Radeon, который вы видите.
- Перейдите на вкладку «Драйверы», затем выберите «Удалить» и нажмите «ОК», чтобы продолжить.
- Откройте программу удаления драйвера дисплея. Нажмите на опцию Очистить и перезагрузить.
- Перейдите на сайт AMD и найдите драйвер.
- Загрузите и установите драйвер и проверьте, сохраняется ли проблема.
Сбросить драйвер до предыдущей версии
- Нажмите одновременно клавишу Windows и X, затем выберите Диспетчер устройств.
- Разверните категорию «Адаптер дисплея». Затем дважды щелкните драйвер устройства AMD Radeon, который вы видите.
- Затем перейдите на вкладку «Драйверы» и выберите «Откатить драйвер».
Удалите любую программу разгона
- Войдите в систему с учетной записью администратора, чтобы удалить все программы правильно.
- Нажмите на меню «Пуск» и откройте панель управления, выполнив поиск. Если вы используете Windows 10, нажмите на значок шестеренки, чтобы открыть Настройки.
- На панели управления выберите «Просмотреть как: категорию» в правом верхнем углу и нажмите «Удалить программу» в разделе «Программы».
- Если вы используете приложение «Настройки», нажмите «Приложения», чтобы открыть список всех программ, установленных на вашем компьютере.
- Найдите все инструменты разгона, которые вы установили в списке, и повторите ту же процедуру для всех инструментов.
- Нажмите на каждый из них, нажмите кнопку «Удалить» над списком и подтвердите все диалоговые окна, которые появляются.
- Следуйте инструкциям на экране, чтобы удалить их все.
- Перезагрузите компьютер и убедитесь, что проблема решена.
CCNA, веб-разработчик, ПК для устранения неполадок
Я компьютерный энтузиаст и практикующий ИТ-специалист. У меня за плечами многолетний опыт работы в области компьютерного программирования, устранения неисправностей и ремонта оборудования. Я специализируюсь на веб-разработке и дизайне баз данных. У меня также есть сертификат CCNA для проектирования сетей и устранения неполадок.
| Автор | Сообщение | ||
|---|---|---|---|
|
|||
|
Junior Статус: Не в сети |
Приветствую всех, такая проблема. Взял Gigabyte RX 570 GAMING 4G с авито, новую, не с майнинга, не разбиралась, в хорошем состоянии, кулеры не трещат, проверял в играх, в фурмарках,тесты памяти, всего что можно. Коробка, даже чек остался.( проверено лично мной, так как знаю как проверять видеокарты на это ). Сразу как приехал настроил драйвера, сделал даунвольтинг ( с 1150 до 1000) ибо косячные дрова сразу ставят напругу на максимум. Частоты не трогал, только powerlimit поставил на +50. Все хорошо идет, в играх упала температура, корпус продуваемый максимально, температуры не большие. Появилась проблема, когда играю, на мониторе может вылезти «нет сигнала» и компьютер так сказать крашится, но не выключается. На данной видеокарте есть светодиод, который при включении пк моргает 2 раза, тут же он моргает, будто видеокарта не может запуститься. Ни перегревов, никаких проблем с этой видеокартой больше нету. Такие ситуации возникали давно, месяца полтора назад, но сегодня что-то 2 раза за день случилось. После того, как выключу и включу пк, при заходе в драйвер, в уведомлениях появляется сообщение «Настройки Radeon WattMan по умолчанию восстановлены из-за непредвиденной системной ошибки). По нужде переустановил windows, думал за одно и проблема уйдет, может что-то конфликтует между собой, но нет.(прикладываю видео со светодиодом). |
| Реклама | |
|
Партнер |
|
tor2217 |
|
|
Member Статус: Не в сети |
ищи стабильную версию адреналина |
|
flexsser yarik |
|
|
Junior Статус: Не в сети |
tor2217 писал(а): ищи стабильную версию адреналина такой вопрос — твоя версия подойдет в моем случае? просто устану чекать версии адреналина. спасибо за ответ, попробую скачаю твою, потестирую. |
|
N1ghtwish |
|
|
Member
Статус: Не в сети |
flexsser yarik |
|
flexsser yarik |
|
|
Junior Статус: Не в сети |
N1ghtwish писал(а): flexsser yarik на видеокарте не было следов разбора, о прогреве даже речи идти не может. там даже большое количество пыли осталось от прошлого владельца. на вид приятный парень, покупал он сам, даже показал операцию оплаты с приложения сбербанка. я полностью уверен что она не с майнинга, ибо эта версия видеокарты ( именно от гигабайт ) не очень для майнинга. лучше сапфиры брать. |
|
Def |
|
|
Member
Статус: Не в сети |
flexsser yarik писал(а): сделал даунвольтинг ( с 1150 до 1000) Типовая проблема. Ты слишком сильно занизил напряжение, его не хватает под нагрузкой и видеокарта отрубается. Подними хотябы до 1.06В и попробуй. |
|
Ulfberrrt |
|
|
Junior Статус: Не в сети |
Долго мучился в итоге сделал так и всё прошло: |
|
seebox |
|
|
Member Статус: Не в сети |
Нужна афтебернер ставить и включать его управление куллером, ватман херачит по картам завышенное напряжение, сейчас такая ситуация была на фьюри |
|
GyJIeBeP2 |
|
|
Member Статус: Не в сети |
Привет, помогите решить такую. же проблему. вин 10. Видеокарта 560rx пробовал и опциональный и рекомендуемый драйвер. Сейчас вообще драйвер 2020 года. Тоже самое. Быстрый запуск отключил. Программ дл разгона нет. Винда чистая. Ну я раз 10 винду меня, вообщем их точно нет. Драйвера вроде все на месте, ну честно говоря не знаю какие и надо, вин 10 сам все обновляет. Зависает обычно в просто,в браузере. В играх , тестах нт такой ошибки. Ну еще экран зеленым становится и пропадает изображение, приходится откл телек и снова вкл. Вряд ли кабель hdmi барахлит, хотя хз. Список проблем , виснет в браузере и простое. Иногда ребут пк. Мерцает экран. |
|
N1ghtwish |
|
|
Member
Статус: Не в сети |
GyJIeBeP2 писал(а): Ну еще экран зеленым становится и пропадает изображение, приходится откл телек и снова вкл. Только зеленый? А розового не было? Сталкивался с таким это умайненая память, тоже самое было на 2х картах RX480 u RX570, в БФ1 можно было по 2-3 часа играть, а в простое или в легкой для ГПУ игре получить розовый экран в течении 10-20минут. Во-первых, убедись на 100%, что БИОС у карты родной прошит, именно от этой модели видеокарты, во-вторых попробуй снизить частоту памяти на -100 в MSI afterburner’e (мне это не помогло). Во-вторых нужны 3 программы ATI winflash, polaris editor, и программа патч, для того чтобы драйвер видеокарты устанавливался на видеокарту с МОД БИОСом, я опять забыл ее название. |
|
stiffmaster |
|
|
Member Статус: Не в сети |
flexsser yarik писал(а): новую, не с майнинга, не разбиралась, в хорошем состоянии, flexsser yarik писал(а): так как знаю как проверять видеокарты на это Судя по всему, вы переоценили свой скилл. |
—
Кто сейчас на конференции |
|
Сейчас этот форум просматривают: нет зарегистрированных пользователей и гости: 4 |
| Вы не можете начинать темы Вы не можете отвечать на сообщения Вы не можете редактировать свои сообщения Вы не можете удалять свои сообщения Вы не можете добавлять вложения |
Лаборатория
Новости

После юбилейного обновления Windows 10, которое произошло в августе 2016 года, пользователи AMD сообщали, что Radeon WattMan иногда перестает работать на их ПК.
Radeon WattMan – это утилита управления питанием, предоставляемая AMD. Это дает вам представление о том, как ваши игры или приложения работают на вашем ПК. Данные, которые позволяют очень просто настроить в соответствии с вашими потребностями.
Предполагается, что это вспомогательный инструмент, но когда пользователи должны обновить драйверы, у них появляется следующее предупреждение:
«По умолчанию Настройки Radeon WattMan были восстановлены из-за неожиданного системного сбоя ».
До сих пор AMD не представила объяснения этому непредвиденная проблема, и пока нет исправления для этой проблемы. К счастью, не все надежды потеряны. Есть еще некоторые обходные пути, которые помогли некоторым пользователям решить эту проблему.
Если вы тоже сталкиваетесь с этой проблемой, почему бы не попробовать следующие исправления, чтобы увидеть, помогут ли они?
Вариант 1. Вернуть драйвер к предыдущей версии
Вариант 2: Чистая переустановка драйвера видеокарты
Вариант 3. Запустите проверку ОЗУ
Другие варианты
Вариант 1. Вернуть драйвер к предыдущей версии
Говорят, что WattMan является программой по умолчанию для пользователей с видеокартой серии RX 400. Таким образом, в основном, возврат драйвера дисплея для серии AMD RX 400 обратно к определенной версии, которая предположительно должна быть более зрелой, заключается в том, чтобы убедиться, что проблема не вызвана неизвестными ошибками или незрелыми драйверами устройств.
1) Одновременно нажмите клавишу Windows и X , затем выберите Диспетчер устройств .

2) Разверните категорию Видеоадаптеры . Затем дважды щелкните драйвер устройства AMD Radeon, который вы видите.

3) Затем перейдите к Вкладка Драйвер и выберите Откатить драйвер .

4) Если Откатить драйвер здесь неактивна , это означает, что эта опция недоступна в вашей ситуации. Для получения дополнительной помощи вам нужно перейти к вариантам ниже.

Вариант 2: Чистая переустановка драйвера видеокарты
Примечание : для этого параметра необходимо установить DDU , Display Driver Uninstaller , сначала на вашем компьютере. Вы, конечно, можете использовать аналогичные программы, такие как Cc Cleaners, чтобы помочь вам с удалением.
1) Нажмите кнопку Пуск , затем выберите Панель управления . В панели управления выберите Удалить программу в разделе «Программы» (просмотр по категории ).

2 ) Теперь выберите программу AMD Catalyst или другие программы AMD , затем выберите Удалить .

3) Теперь нажмите клавишу Windows и X одновременно и выберите D evice Manager .

4) Разверните категорию Видеоадаптеры . Затем дважды щелкните драйвер устройства AMD Radeon, который вы видите.

5) Перейдите в На вкладке Драйвер выберите Удалить .

При появлении следующего уведомления нажмите OK , чтобы продолжить.

6) Теперь откройте Программа удаления драйверов дисплея, которую мы установили ранее. Выберите вариант Очистить и перезапустить (настоятельно рекомендуется) . Тогда DDU сделает свое дело.
Ваш компьютер автоматически перезагрузится после завершения удаления. Перед перезапуском убедитесь, что вы сохранили все важные файлы.

7) Вы можете перейти на сайт поддержки компании AMD, чтобы найти нужный драйвер. Процедура baisc не такая сложная, обратитесь в службу поддержки AMD и найдите драйвер, соответствующий вашей операционной системе.
Но, судя по нашим выводам, не все драйверы с поддержкой AMD прошли тест WHQL, а это означает, что существует большая вероятность того, что вы загрузите бета-версию определенного драйвера, которая может принести у вас больше проблем, чем у вас уже есть. Определенно не то, через что вы хотите пройти.
Поэтому мы рекомендуем Driver Easy , профессиональное средство обновления драйверов, которое поможет вам автоматически сканировать, загружать и обновлять наиболее подходящий драйвер на вашем ПК.

С помощью Driver Easy вам больше не нужно беспокоиться о загрузке неправильных драйверов устройств! Доверьте все профессионалам, а Driver Easy позаботится обо всем остальном за вас.
Вариант 3. Выполните проверку ОЗУ
Некоторые пользователи сообщили, что эта проблема вызвана неисправностью ОЗУ, что не является необычным, если у вас постоянно возникают проблемы с драйвером видеокарты или дисплеем на вашем компьютере. Следовательно, вам следует запустить проверку ОЗУ на своем компьютере, чтобы увидеть если это причина, то исправьте ее соответствующим образом.
1) Нажмите клавишу с логотипом Windows 

2) Вы можете выбрать Перезагрузить сейчас и проверить наличие проблем lems (рекомендуется) , чтобы прямо сейчас проверить состояние вашей карты памяти, или выберите Проверить наличие проблем при следующем запуске компьютера , если вы сейчас слишком заняты.

3) Вы будете видеть эту страницу показывает ход проверки и количество проходов, которые она будет запускать в памяти.

Если вы не видите здесь никаких ошибок, вероятно, ваша карта памяти не вызывает никаких проблем.
Другие варианты
1) Не используйте двойной монитор . У WattMan есть большая проблема с двумя мониторами на вашем компьютере, поэтому, если это соответствует вашему описанию, внесите в него некоторые изменения.
2) Удалите приложение MSI Gaming . Сообщается, что это приложение несовместимо с программным обеспечением Radeon. Поэтому, если на вашем компьютере установлено это приложение, рассмотрите возможность его удаления.
3) Уменьшение тактовой частоты памяти . В настройках Radeon> Global OverDrive. Затем уменьшите скорость для часов памяти, начиная с самой низкой точки. Затем, если все получится на этом уровне, поднимитесь немного выше и попробуйте еще раз, пока не найдете идеальную скорость для вашего устройства.


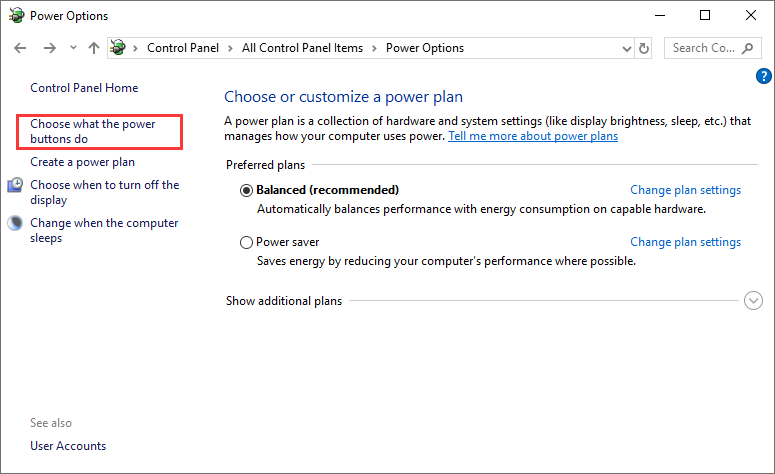
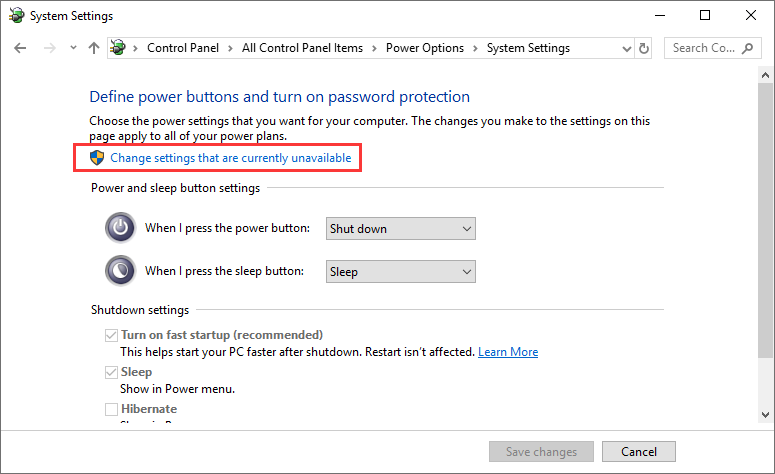
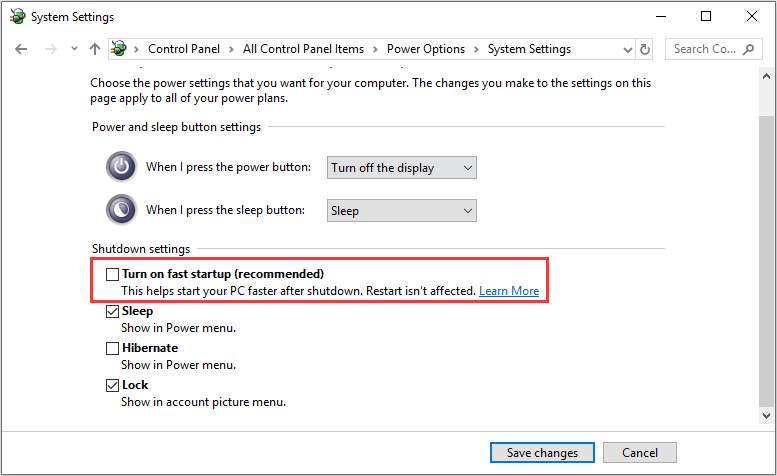
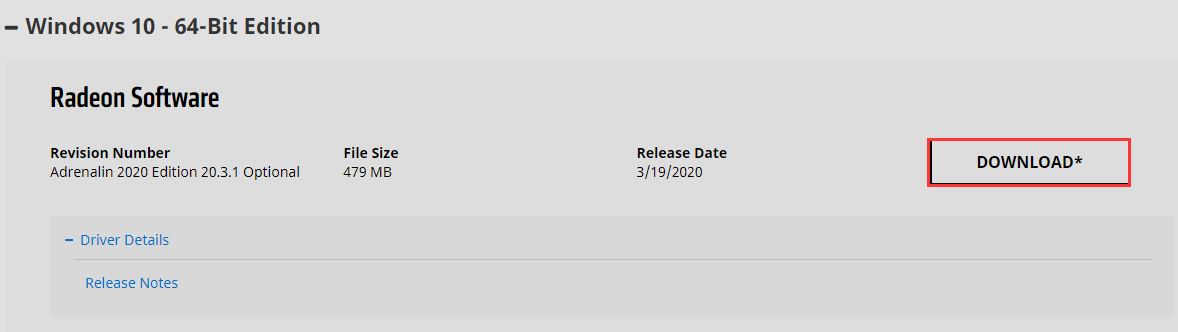
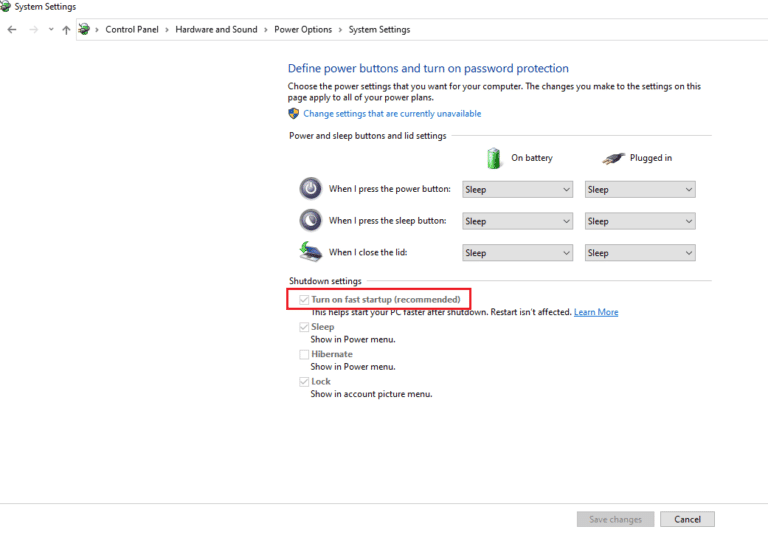
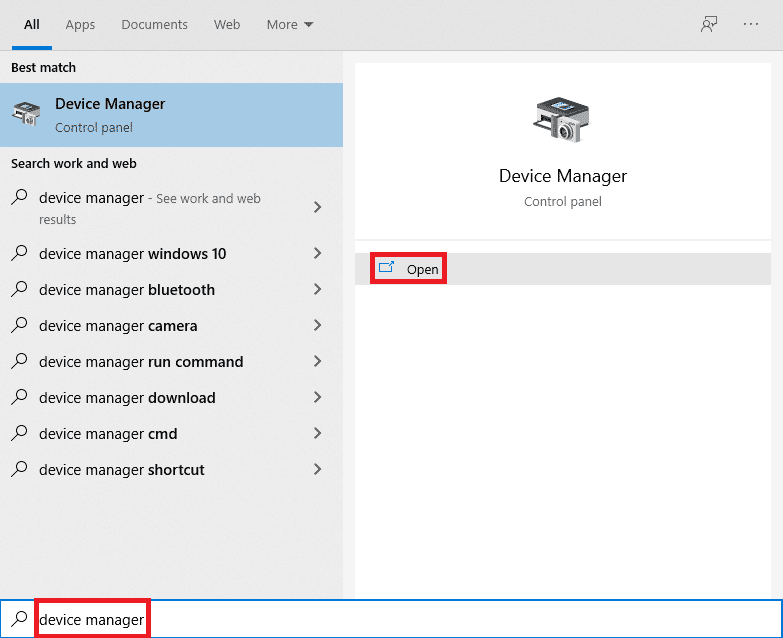
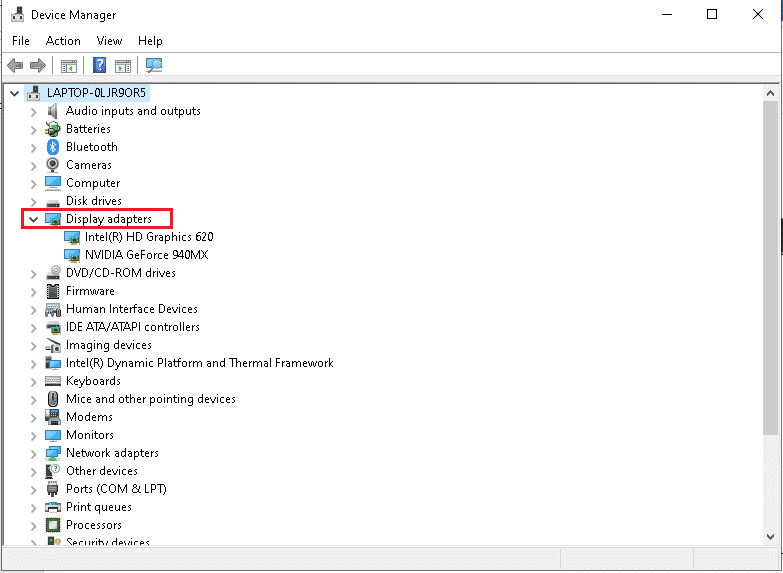
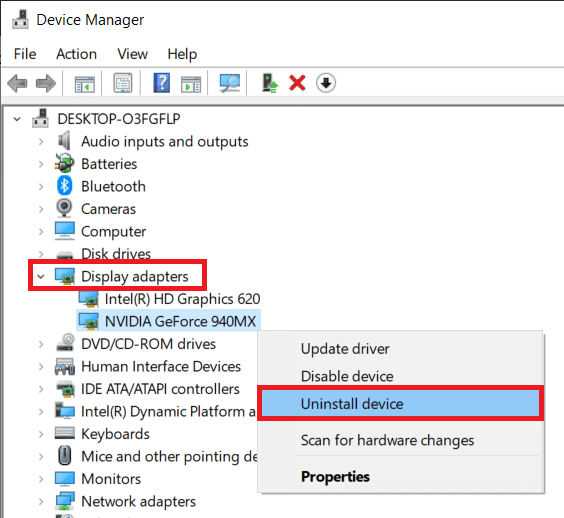
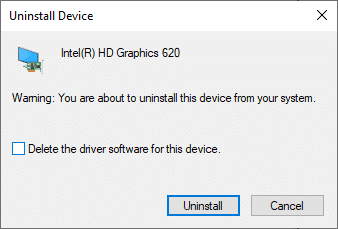
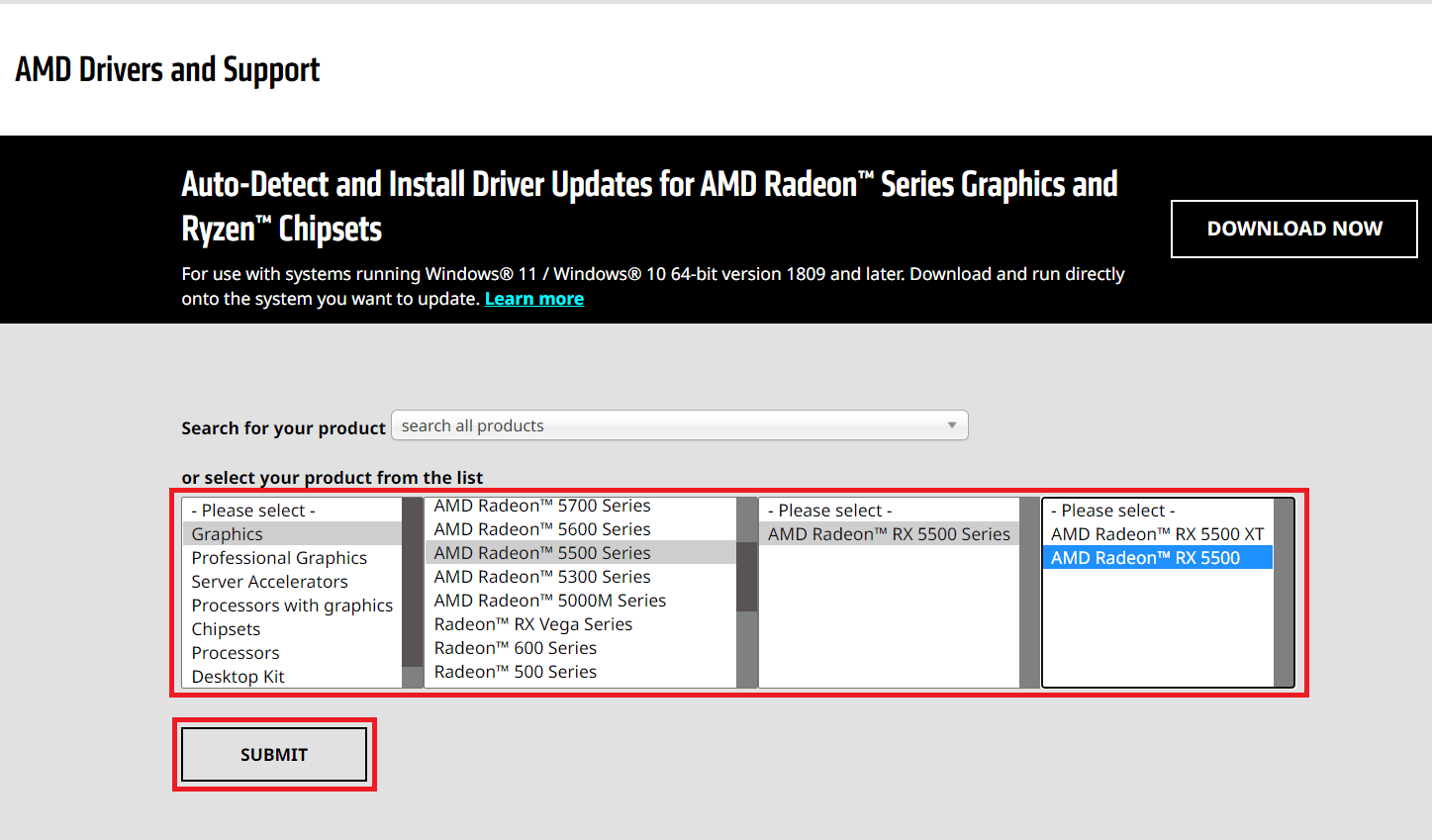
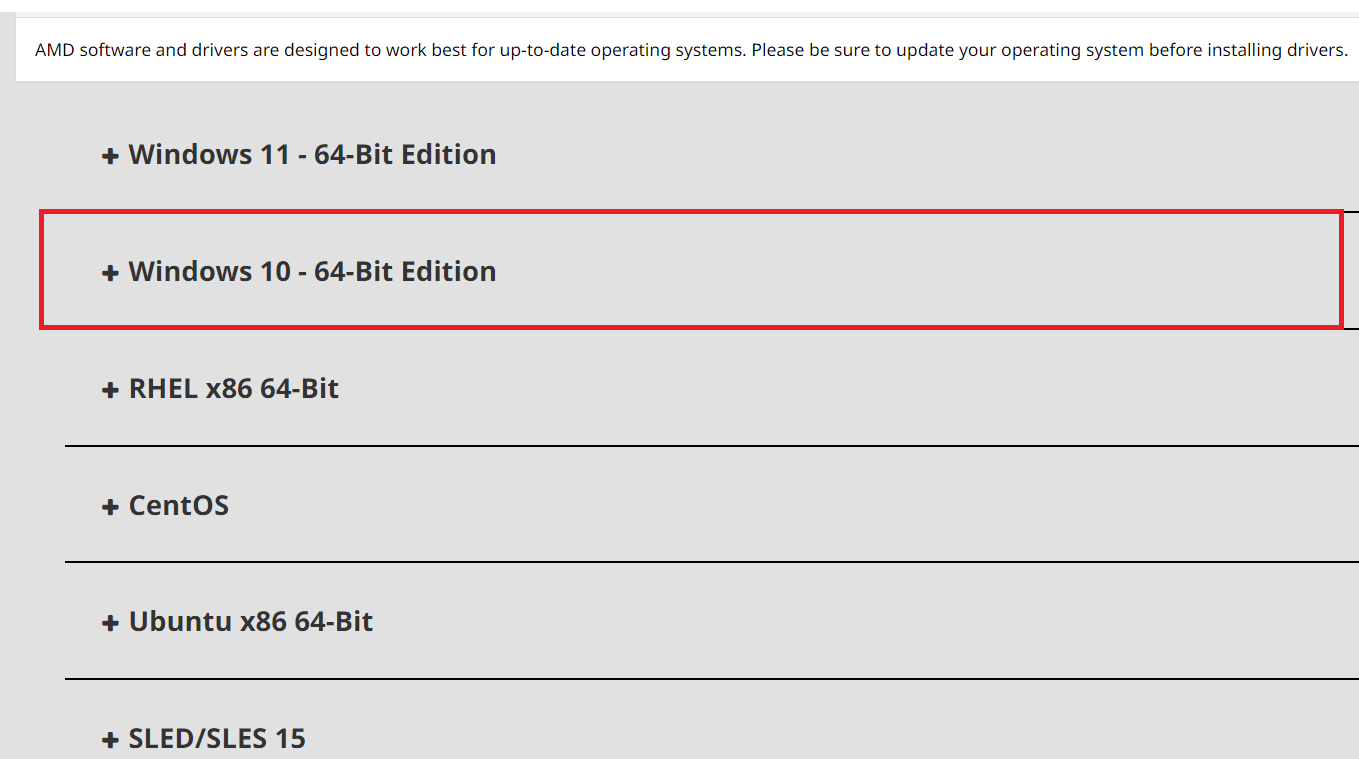
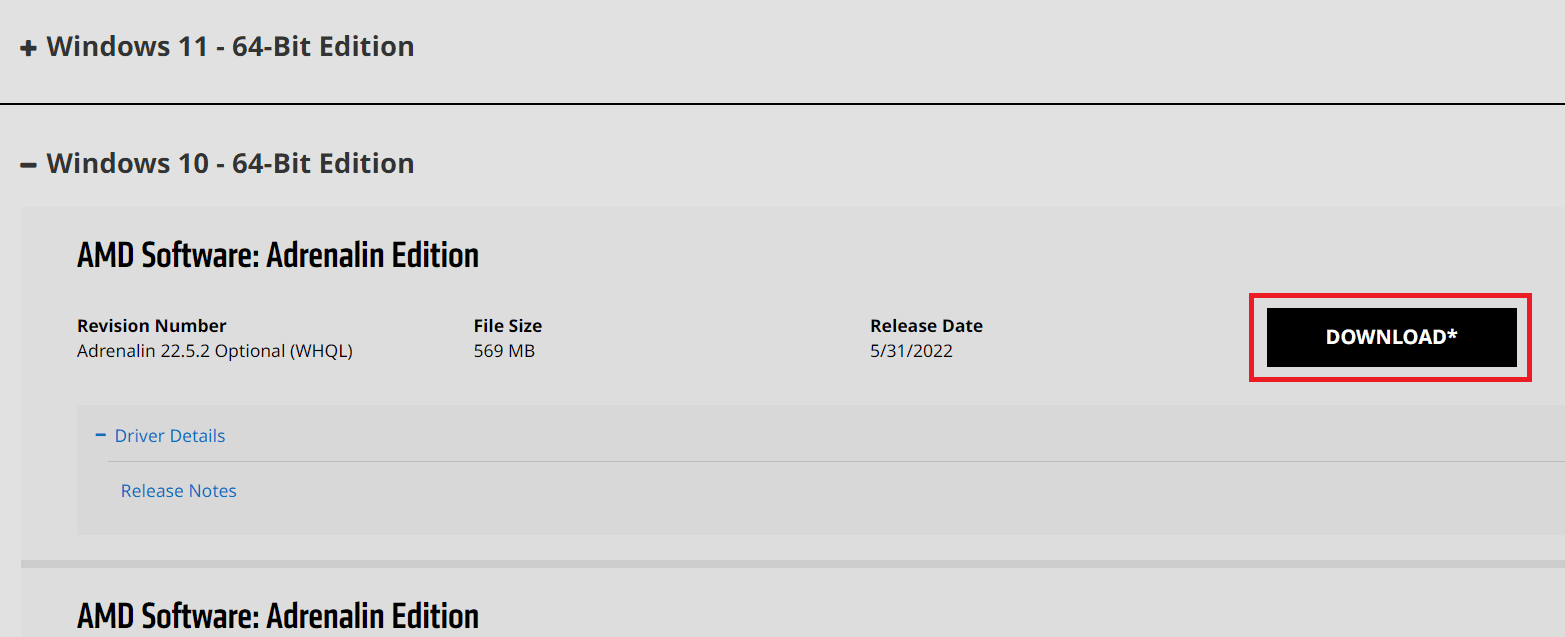
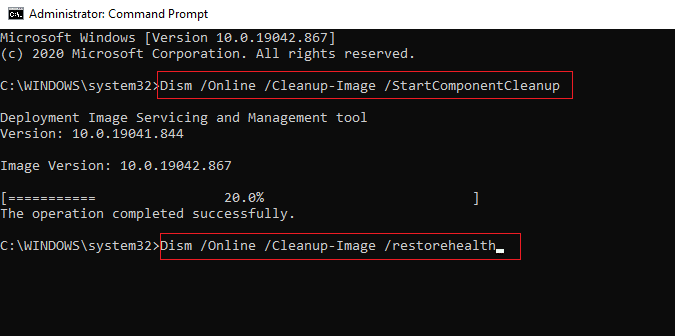
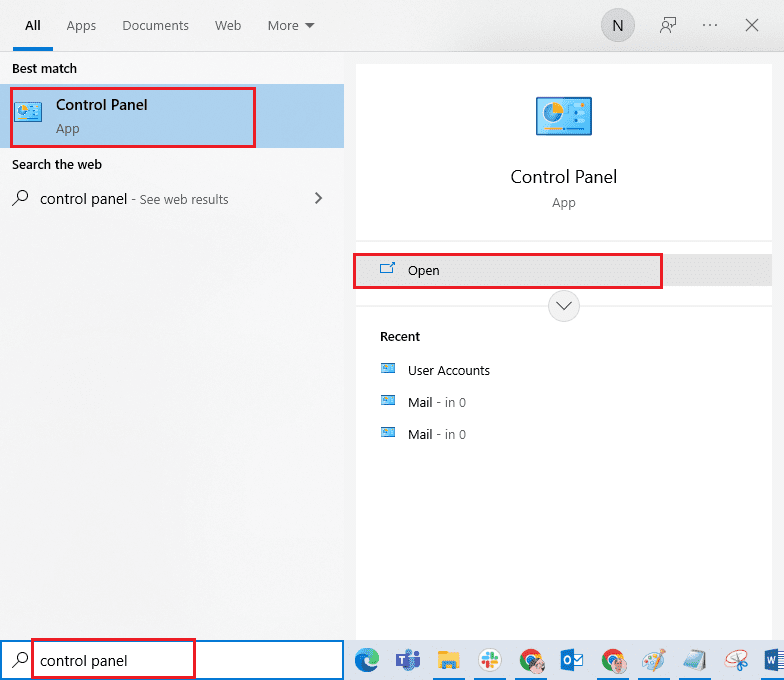
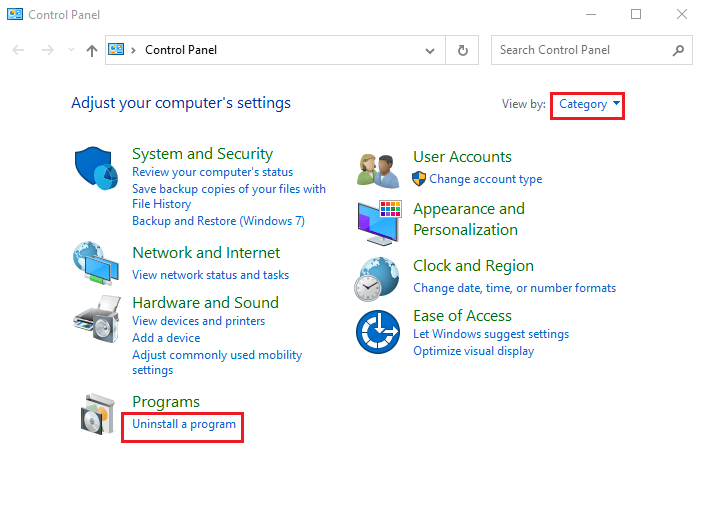
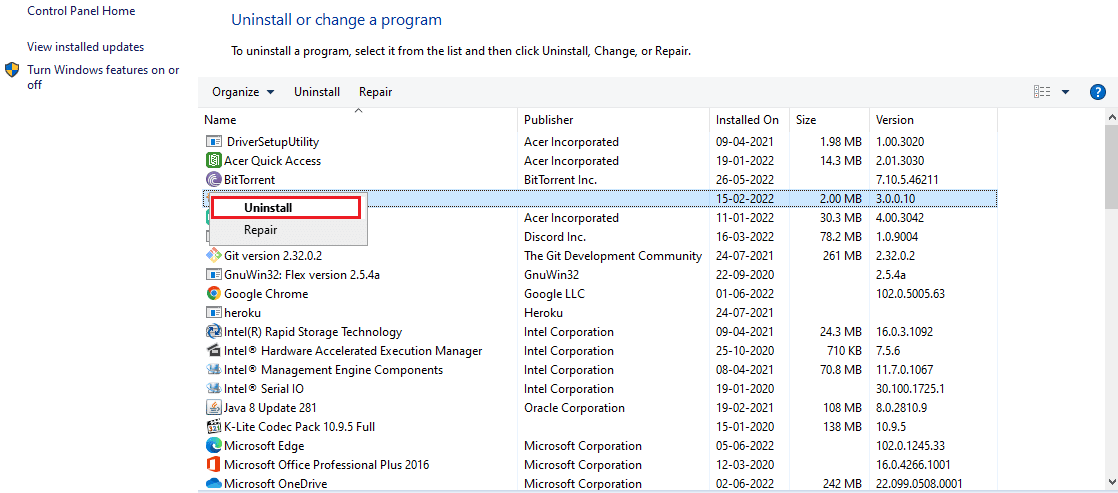
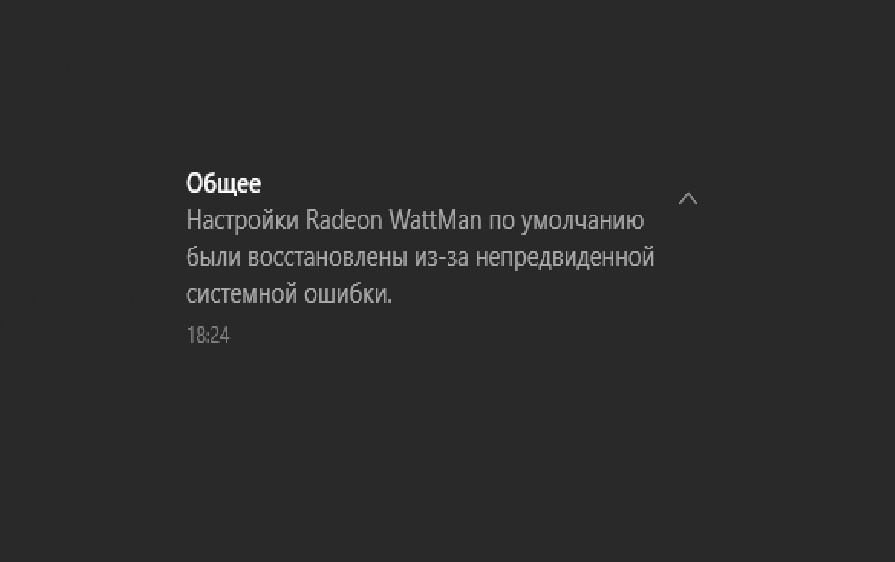










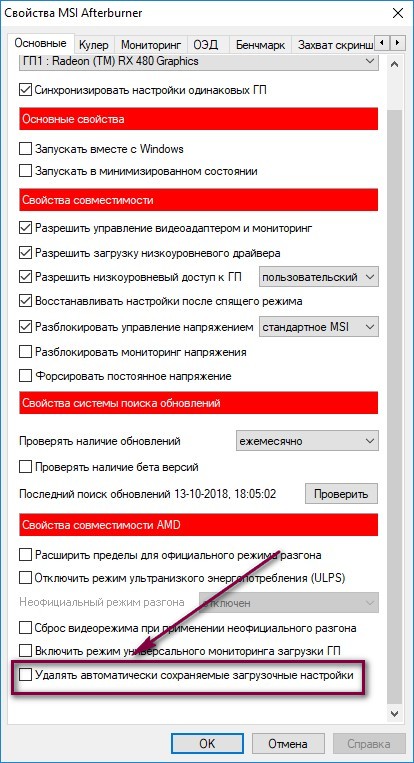
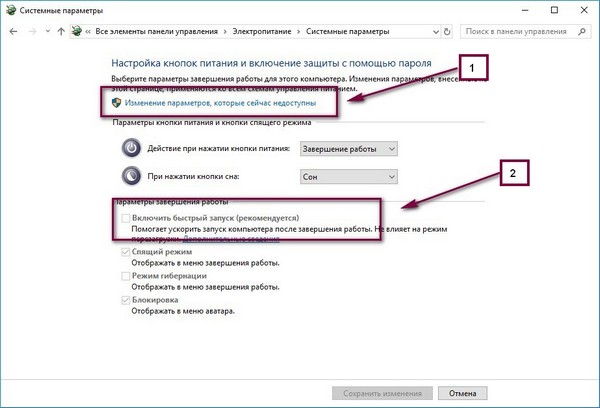
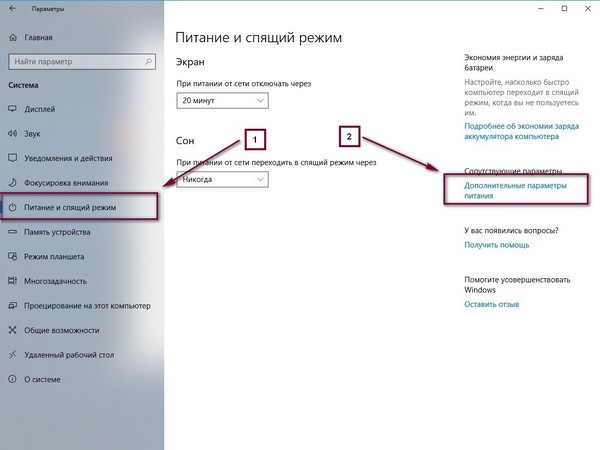
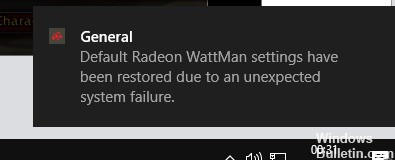




 ), периодически вылезали зеленые, малиновые, сиреневые экраны, причем, в не тяжелых играх. 1ю быстренько обратно слил на авито, 2ю вроде бы починил — снизил частоту памяти и зафиксировал ее на одном значении, через БИОС мод.
), периодически вылезали зеленые, малиновые, сиреневые экраны, причем, в не тяжелых играх. 1ю быстренько обратно слил на авито, 2ю вроде бы починил — снизил частоту памяти и зафиксировал ее на одном значении, через БИОС мод.