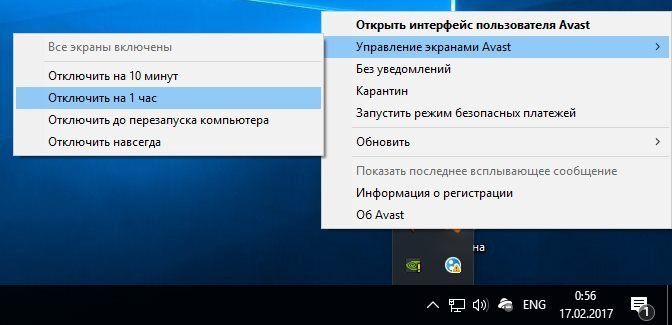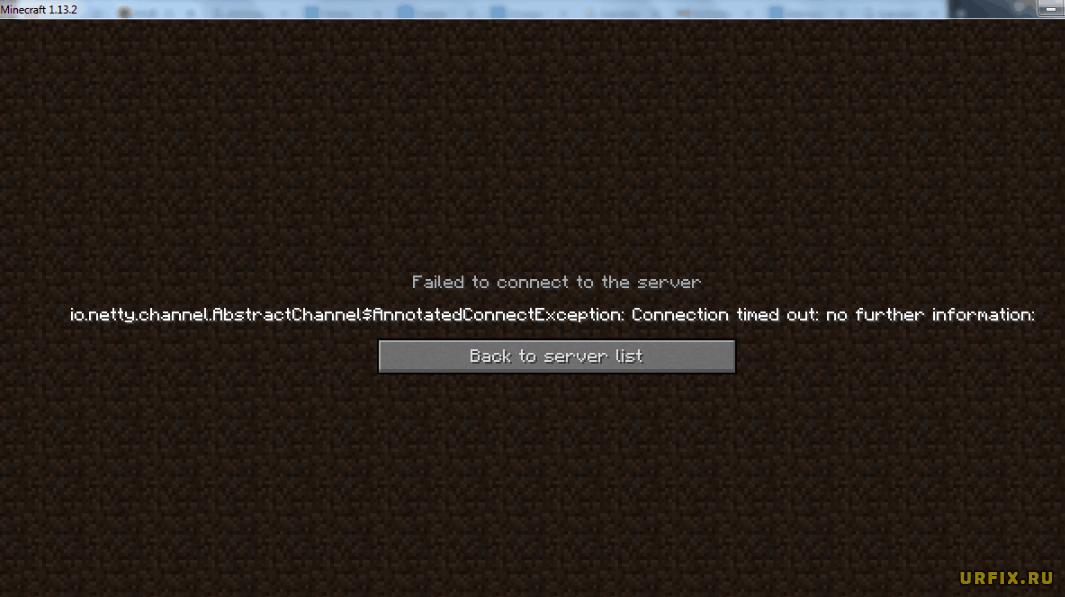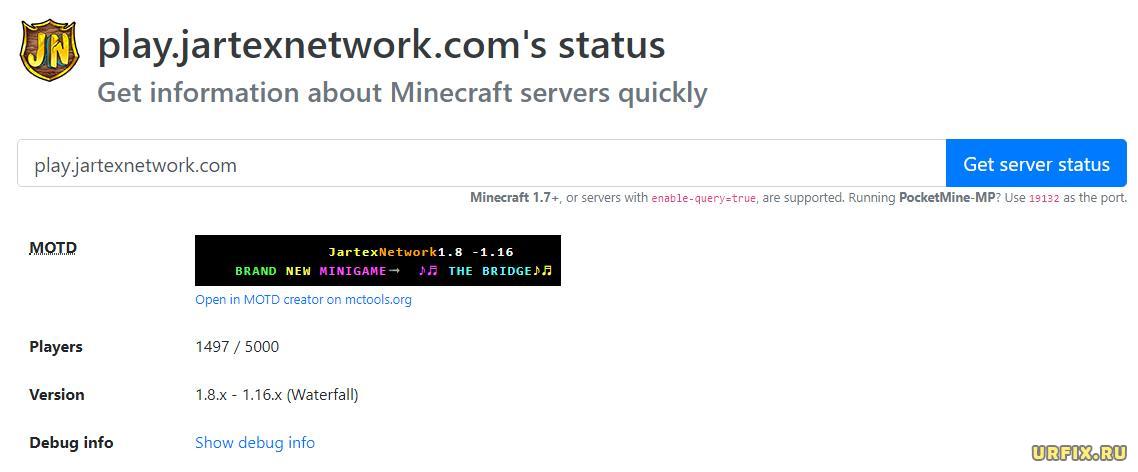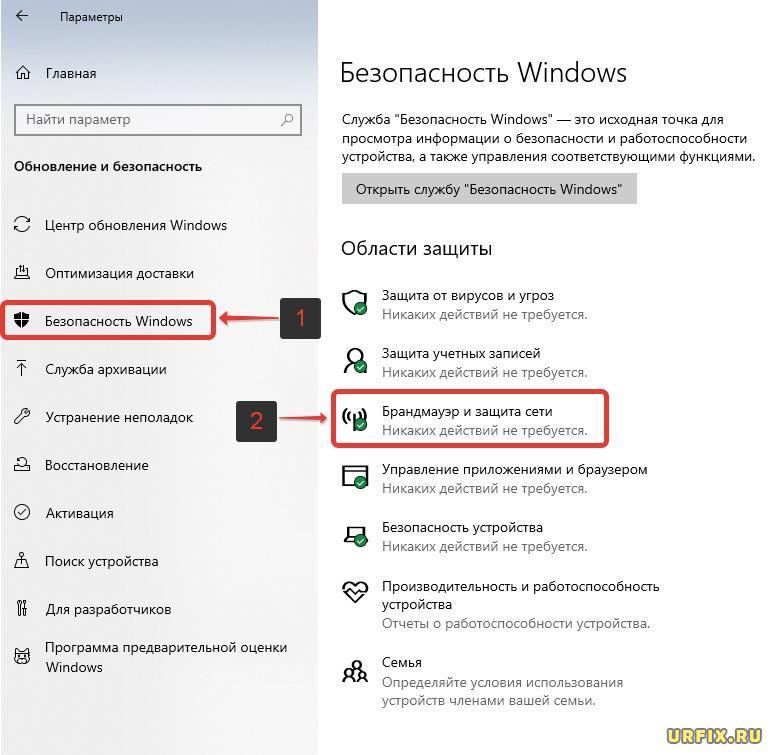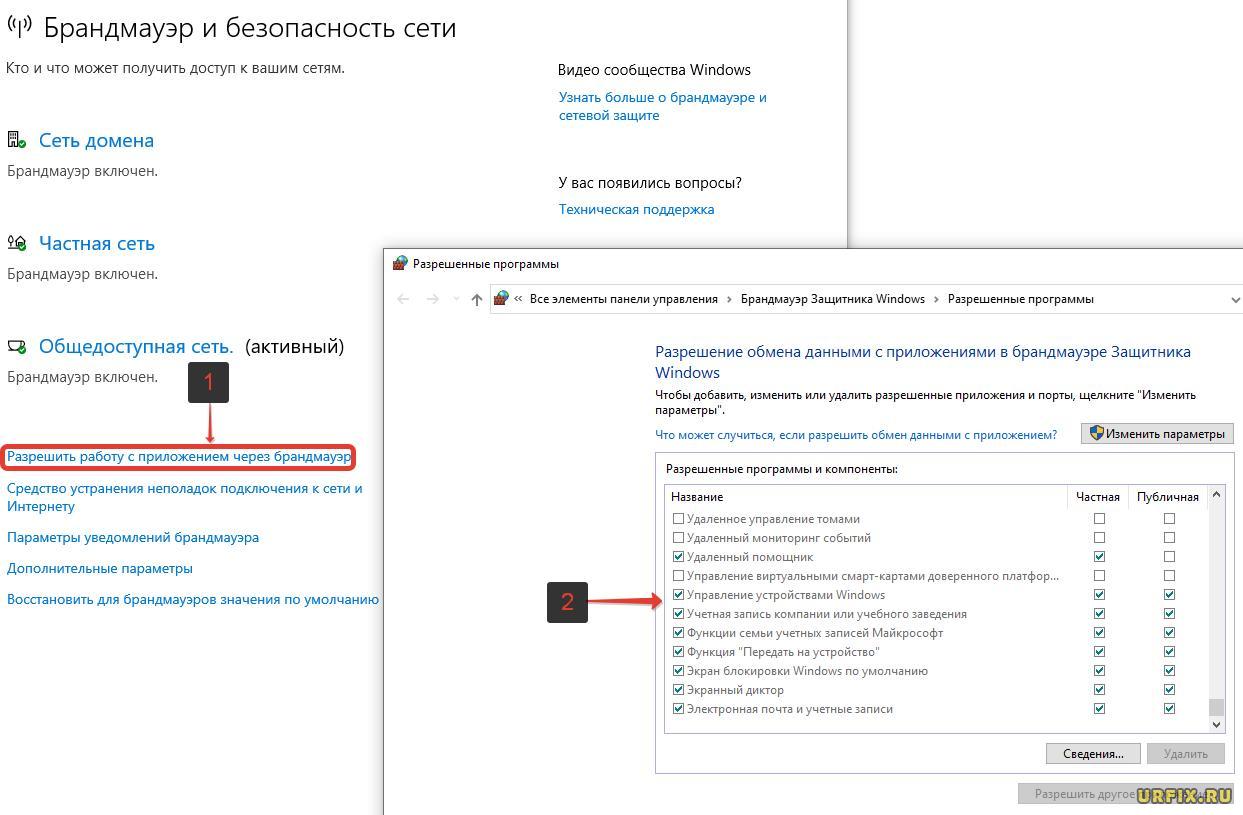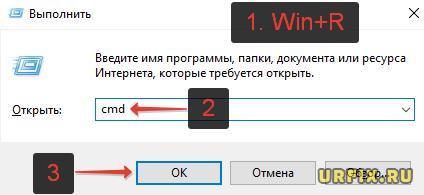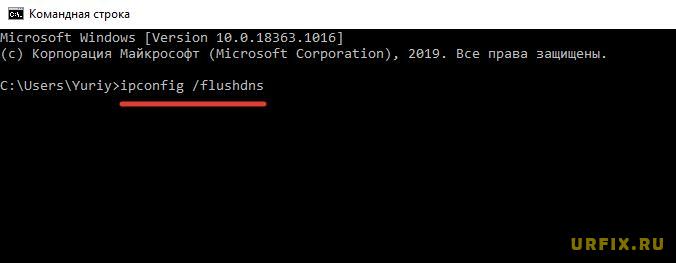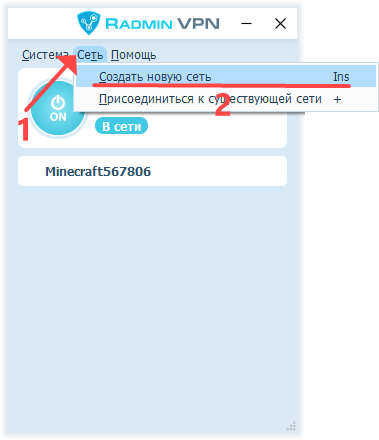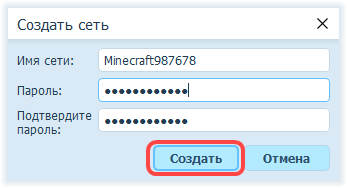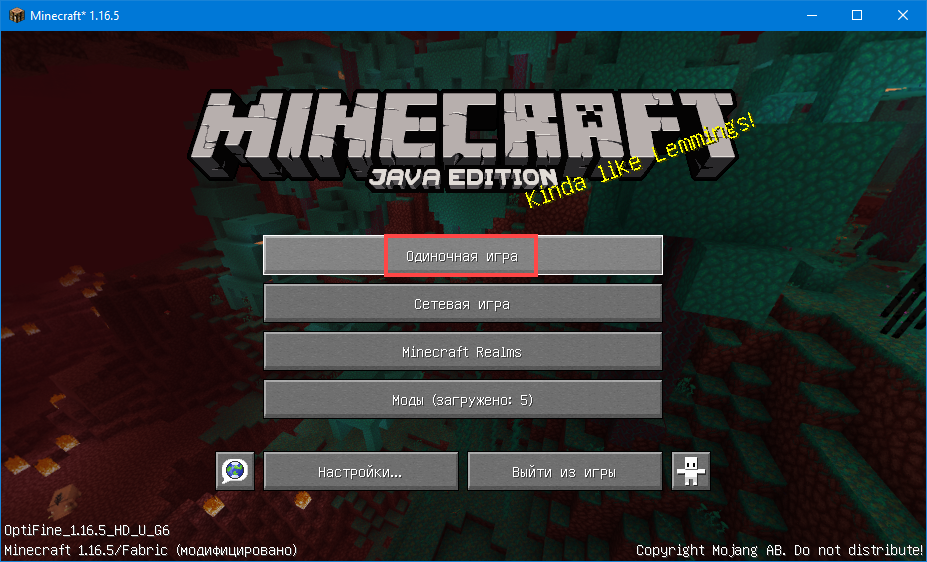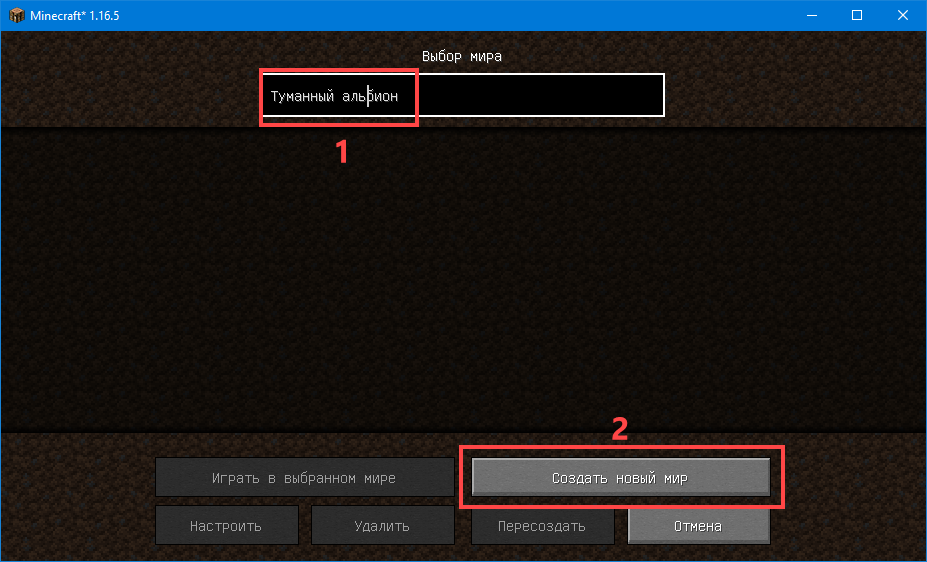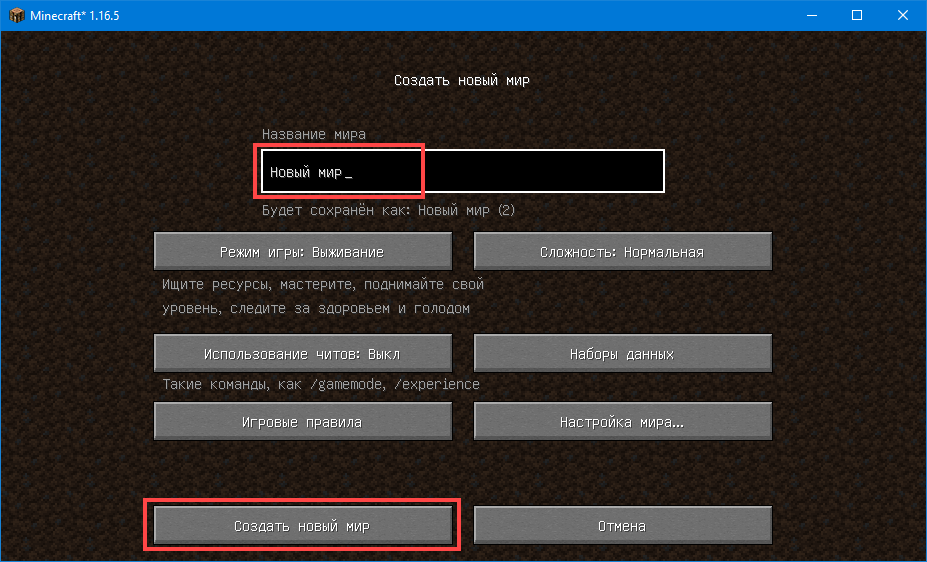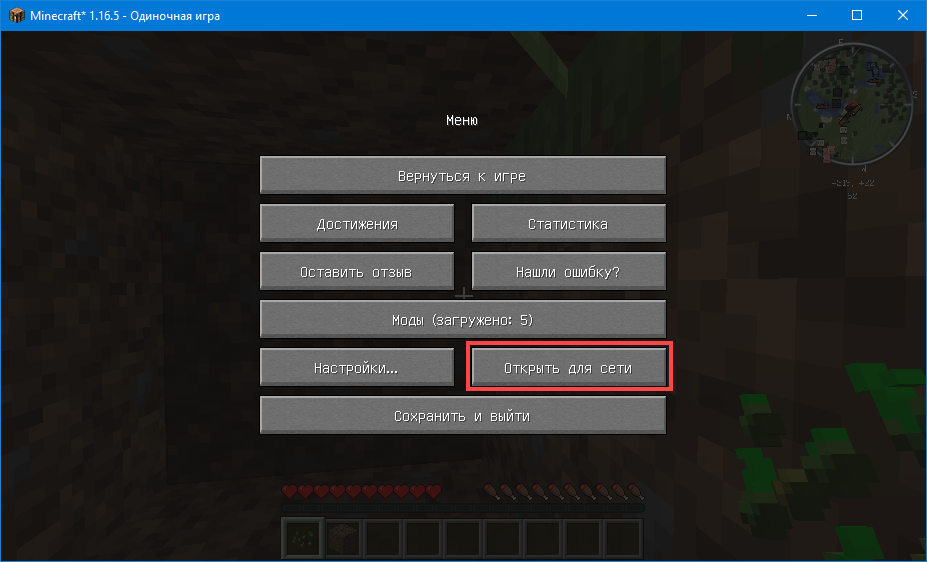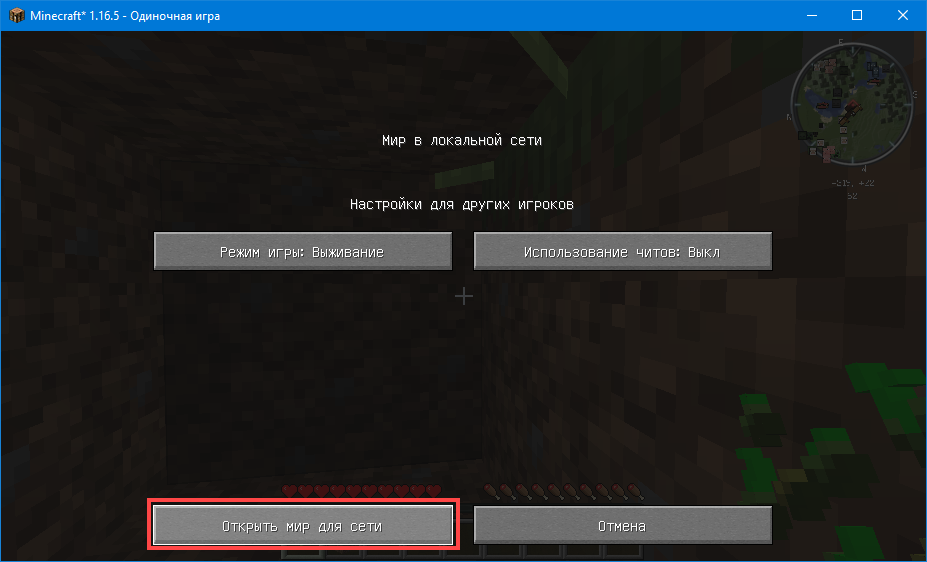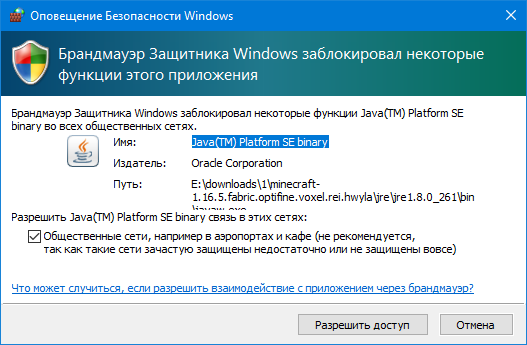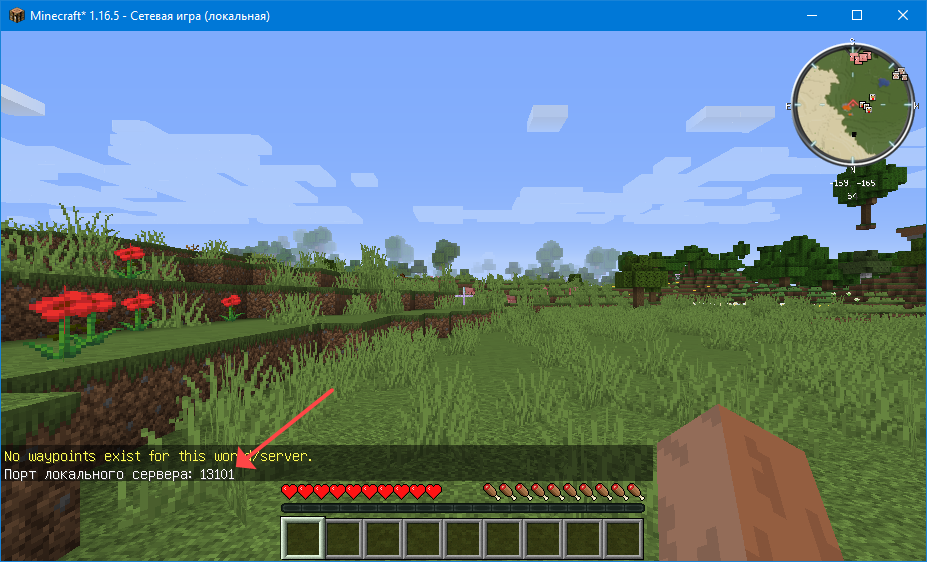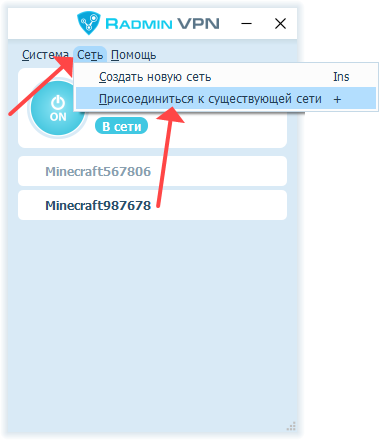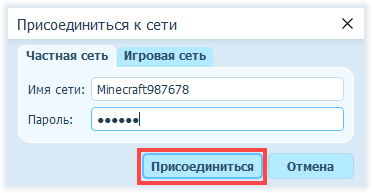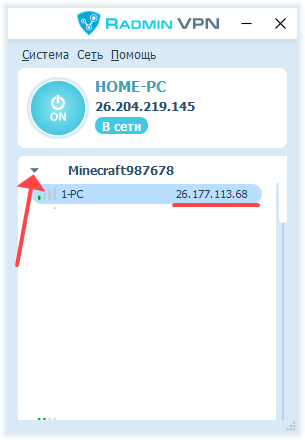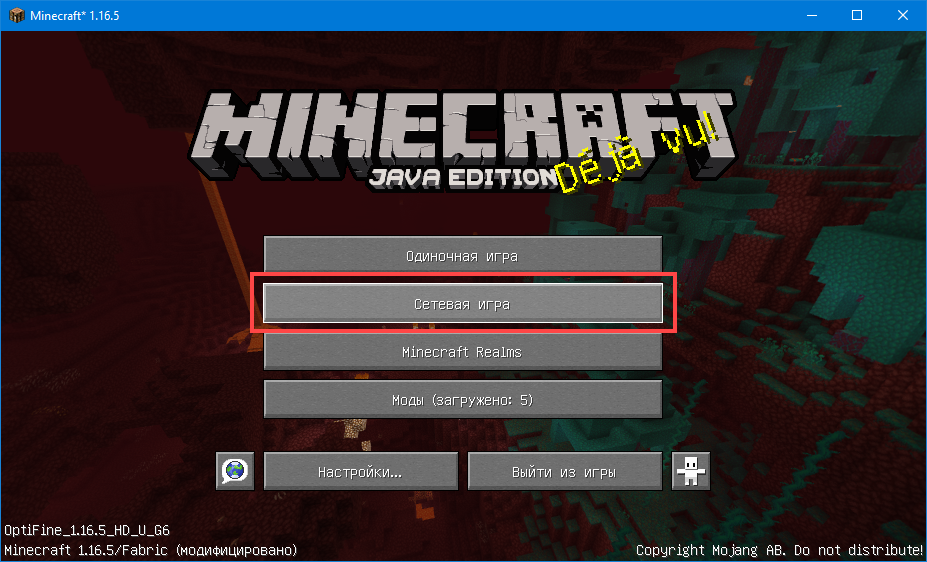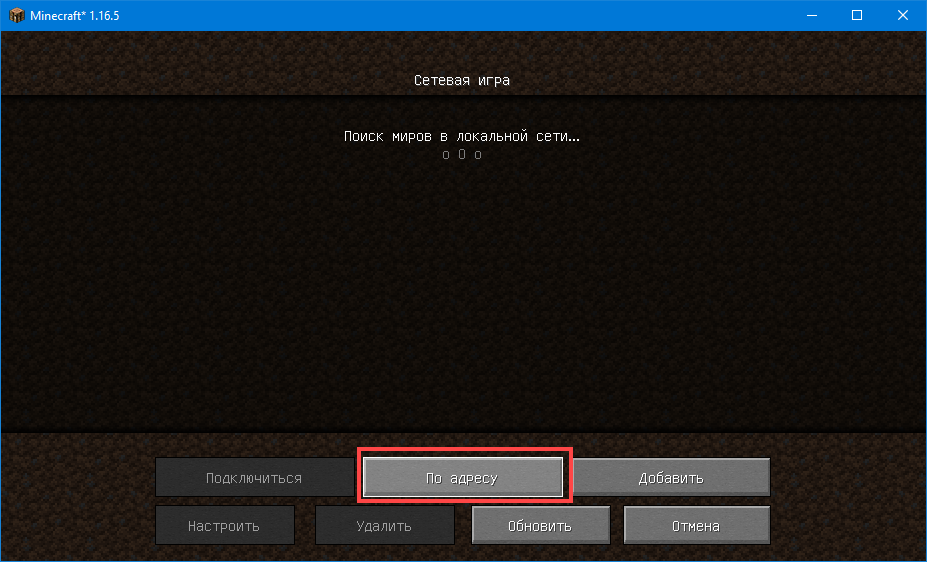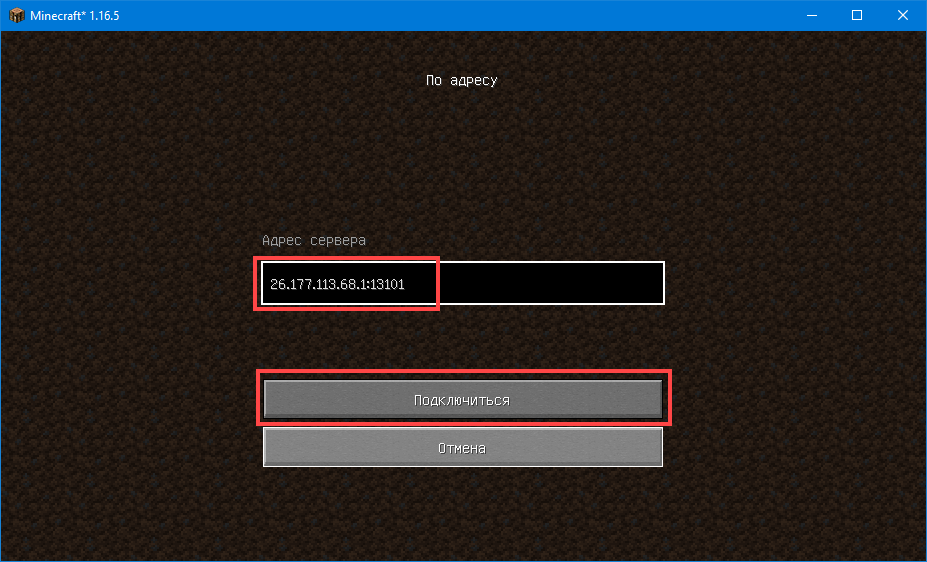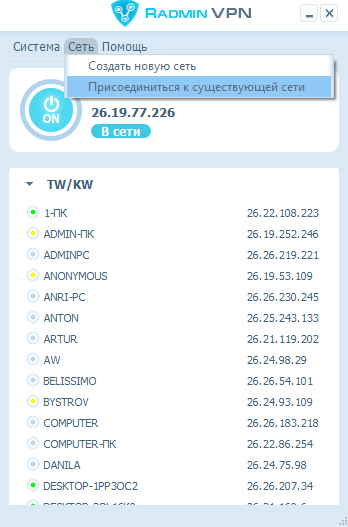Возникла ошибка Minecraft не удается подключиться к серверу при попытке запустить игру? Ты не одинок. Хотя такого рода проблемы с подключением довольно раздражают и могут испортить вам игровой процесс, вот 7 рабочих решений, которые вы можете попробовать.
Исправления, которые стоит попробовать:
Многие игроки удалось решить эту проблему с помощью следующих исправлений. Вам не нужно их пробовать. Просто двигайтесь вниз по списку, пока не найдете тот, который подходит.
- Перезагрузите сеть
- Повторно войдите в свою учетную запись Minecraft
- Очистите DNS и обновите IP
- Измените DNS-серверы
- Обновите сетевой драйвер
- Закройте программы, потребляющие пропускную способность.
- Отключите брандмауэр Windows
Исправление 1. Перезагрузите сеть.
Перезапуск сети всегда является хорошим первым шагом для устранения любых проблем, связанных с сетью, и это должно исправить временные сбои.
Просто отключите маршрутизатор и модем , затем подождите не менее десяти секунд и снова подключите его .
Перезапустите Minecraft, чтобы проверить, работает ли этот трюк. Если нет, перейдите к более сложным исправлениям ниже.
Исправление 2 — повторно войдите в свою учетную запись Minecraft
Вы также можете выйти из своей учетной записи Minecraft учетную запись, а затем снова войдите в нее , чтобы обновить аутентификацию профиля и подключение. Если и этот метод не помогает, попробуйте следующий.
Исправление 3 — Очистите DNS и обновите IP
Очистка DNS и обновление IP — это обычное, но эффективное решение различных проблем с отключением от Интернета. Поэтому, если Minecraft не может подключиться к серверу, попробуйте исправить вашу проблему.
- Введите cmd в поле поиска. . Затем щелкните правой кнопкой мыши Командную строку и выберите Запуск от имени администратора .
- В окне командной строки введите ipconfig/flushdns и нажмите Enter .
- Введите ipconfig/Renew и нажмите Введите .
Майнкрафт правильно подключается к серверу? Если нет, переходите к Исправлению 4 ниже.
Исправление 4 — Изменение DNS-сервера
DNS, сокращение от Domain Name System, — это служба, которая позволяет вам доступ к вашим любимым сайтам или онлайн-сервисам. Если вы используете DNS-серверы поставщика интернет-услуг (ISP) по умолчанию, которые могут быть медленными или нестабильными, вы, вероятно, столкнетесь с отключением Minecraft. Вы можете переключить DNS-сервер на другой безопасный, например Google Public DNS.
- На клавиатуре нажмите клавишу с логотипом Windows и R , чтобы открыть команду «Выполнить».
- Введите ncpa.cpl и нажмите OK .
- Щелкните правой кнопкой мыши текущий Ethernet и выберите Свойства .
- Щелкните Протокол Интернета. Версия 4 (TCP/IPv4) и нажмите Свойства .
- Установите флажок рядом с Использовать следующие адреса DNS-серверов . Затем введите 8.8.8.8 для предпочтительного DNS-сервера и 8.8.4.4 для альтернативного DNS-сервера и нажмите OK .
- Перезагрузите компьютер и запустите Minecraft для проверки.
Если вы можете подключиться к серверу Minecraft и запустить игру плавно, то поздравляю. Если нет, попробуйте еще несколько исправлений.
Исправление 5 — Обновите сетевой драйвер
Проблема Minecraft не удается подключиться к серверу может указывать на вашу сетевой драйвер поврежден или устарел. Обновление сетевого драйвера обычно может решить проблемы совместимости и повысить надежность соединения. Это можно сделать двумя способами: вручную и автоматически .
Обновление драйвера вручную — Вы можете зайти на сайт производителя вашего компьютера или материнской платы, найти самый последний правильный драйвер и затем установить его вручную.
Автоматическое обновление драйверов e. Если у вас нет времени, терпения или компьютерных навыков для обновления сетевых драйверов вручную, вы можете вместо этого сделать это. автоматически с помощью Driver Easy .
Driver Easy автоматически распознает вашу систему и найдет точные правильные сетевые драйверы, соответствующие вашей версии Windows, а также правильно загрузит и установит их:
- Загрузите и установите Driver Easy.
- Запустите Driver Easy и нажмите кнопку Сканировать сейчас . Затем Driver Easy просканирует ваш компьютер и обнаружит все проблемные драйверы.
- Щелкните значок Кнопка Обновить рядом с помеченным драйвером сетевого адаптера, чтобы автоматически загрузить правильную версию этого драйвера, затем вы можете установить его вручную (вы можете сделать это с помощью БЕСПЛАТНОЙ версии ).
Проблема с подключением Minecraft должна быть решена после обновления драйвера. Но если нет, попробуйте следующее исправление, указанное ниже.
Исправление 6 — Закройте программы, загружающие полосу пропускания
Приложения, работающие в фоновом режиме, могут съесть вашу полосу пропускания и вызвать Minecraft не подключается к серверу. Просто выключите их и посмотрите, как идут дела.
- Щелкните правой кнопкой мыши любое пустое место на панели задач и выберите Диспетчер задач .
- Выберите программы, потребляющие пропускную способность, и нажмите Завершить задачу .
Если ваша игра по-прежнему теряет соединение с сервером , перейдите к последнему исправлению.
Исправление 7 — Отключите брандмауэр Windows
Если брандмауэр Windows заблокировал доступ Minecraft в Интернет, произойдет сбой подключения. Чтобы проверить, так ли это, вы можете временно отключить брандмауэр. Вот как:
- На клавиатуре одновременно нажмите клавишу с логотипом Windows и R . , чтобы открыть команду «Выполнить». Затем введите control firewall.cpl в поле и нажмите OK .
- Щелкните Включение или выключение брандмауэра Защитника Windows .
- Выберите Отключить брандмауэр Защитника Windows для доменной сети, частной сети и общедоступной сети и нажмите ОК .
Присоединяйтесь к серверу Minecraft снова, и вы сможете без проблем подключиться к нему.
Надеюсь, приведенные выше исправления помогли вам решить проблему с подключением Minecraft. Не стесняйтесь оставлять комментарии ниже, если у вас есть какие-либо вопросы или предложения.
Содержание
- Что делать если друг не может зайти на мой сервер в minecraft через radmin vpn
- Minecraft не может подключиться к серверу [исправлено]
- Исправления, которые стоит попробовать:
- Исправление 1. Перезагрузите сеть.
- Исправление 2 — повторно войдите в свою учетную запись Minecraft
- Исправление 3 — Очистите DNS и обновите IP
- Исправление 4 — Изменение DNS-сервера
- Исправление 5 — Обновите сетевой драйвер
- Исправление 6 — Закройте программы, загружающие полосу пропускания
- Исправление 7 — Отключите брандмауэр Windows
- Как поиграть в майн по radmin vpn
- Как играть в Minecraft через Radmin VPN
- Немного о программе Радмин ВПН
- Технические параметры
- Как скачать программу Радмин впн
- Как играть в Майнкрафт с друзьями через установленный Радмин впн
- Настройка локальной сети
- Инструкции для создателя игры в Minecraft
- Как присоединиться к игре Майнкрафт, если вы не являетесь создателем игры
- Радмин ВПН не работает — в чем причина?
Что делать если друг не может зайти на мой сервер в minecraft через radmin vpn
Minecraft не может подключиться к серверу [исправлено]
Возникла ошибка Minecraft не удается подключиться к серверу при попытке запустить игру? Ты не одинок. Хотя такого рода проблемы с подключением довольно раздражают и могут испортить вам игровой процесс, вот 7 рабочих решений, которые вы можете попробовать.
Исправления, которые стоит попробовать:
Многие игроки удалось решить эту проблему с помощью следующих исправлений. Вам не нужно их пробовать. Просто двигайтесь вниз по списку, пока не найдете тот, который подходит.
- Перезагрузите сеть
- Повторно войдите в свою учетную запись Minecraft
- Очистите DNS и обновите IP
- Измените DNS-серверы
- Обновите сетевой драйвер
- Закройте программы, потребляющие пропускную способность.
- Отключите брандмауэр Windows
Исправление 1. Перезагрузите сеть.
Перезапуск сети всегда является хорошим первым шагом для устранения любых проблем, связанных с сетью, и это должно исправить временные сбои.
Просто отключите маршрутизатор и модем , затем подождите не менее десяти секунд и снова подключите его .
Перезапустите Minecraft, чтобы проверить, работает ли этот трюк. Если нет, перейдите к более сложным исправлениям ниже.
Исправление 2 — повторно войдите в свою учетную запись Minecraft
Вы также можете выйти из своей учетной записи Minecraft учетную запись, а затем снова войдите в нее , чтобы обновить аутентификацию профиля и подключение. Если и этот метод не помогает, попробуйте следующий.
Исправление 3 — Очистите DNS и обновите IP
Очистка DNS и обновление IP — это обычное, но эффективное решение различных проблем с отключением от Интернета. Поэтому, если Minecraft не может подключиться к серверу, попробуйте исправить вашу проблему.
- Введите cmd в поле поиска. . Затем щелкните правой кнопкой мыши Командную строку и выберите Запуск от имени администратора .
- В окне командной строки введите ipconfig/flushdns и нажмите Enter .
- Введите ipconfig/Renew и нажмите Введите .
Майнкрафт правильно подключается к серверу? Если нет, переходите к Исправлению 4 ниже.
Исправление 4 — Изменение DNS-сервера
DNS, сокращение от Domain Name System, — это служба, которая позволяет вам доступ к вашим любимым сайтам или онлайн-сервисам. Если вы используете DNS-серверы поставщика интернет-услуг (ISP) по умолчанию, которые могут быть медленными или нестабильными, вы, вероятно, столкнетесь с отключением Minecraft. Вы можете переключить DNS-сервер на другой безопасный, например Google Public DNS.
- На клавиатуре нажмите клавишу с логотипом Windows и R , чтобы открыть команду «Выполнить».
- Введите ncpa.cpl и нажмите OK .
- Щелкните правой кнопкой мыши текущий Ethernet и выберите Свойства .
- Щелкните Протокол Интернета. Версия 4 (TCP/IPv4) и нажмите Свойства .
- Установите флажок рядом с Использовать следующие адреса DNS-серверов . Затем введите 8.8.8.8 для предпочтительного DNS-сервера и 8.8.4.4 для альтернативного DNS-сервера и нажмите OK .
- Перезагрузите компьютер и запустите Minecraft для проверки.
Если вы можете подключиться к серверу Minecraft и запустить игру плавно, то поздравляю. Если нет, попробуйте еще несколько исправлений.
Исправление 5 — Обновите сетевой драйвер
Проблема Minecraft не удается подключиться к серверу может указывать на вашу сетевой драйвер поврежден или устарел. Обновление сетевого драйвера обычно может решить проблемы совместимости и повысить надежность соединения. Это можно сделать двумя способами: вручную и автоматически .
Обновление драйвера вручную — Вы можете зайти на сайт производителя вашего компьютера или материнской платы, найти самый последний правильный драйвер и затем установить его вручную.
Автоматическое обновление драйверов e. Если у вас нет времени, терпения или компьютерных навыков для обновления сетевых драйверов вручную, вы можете вместо этого сделать это. автоматически с помощью Driver Easy .
Driver Easy автоматически распознает вашу систему и найдет точные правильные сетевые драйверы, соответствующие вашей версии Windows, а также правильно загрузит и установит их:
- Загрузите и установите Driver Easy.
- Запустите Driver Easy и нажмите кнопку Сканировать сейчас . Затем Driver Easy просканирует ваш компьютер и обнаружит все проблемные драйверы.
- Щелкните значок Кнопка Обновить рядом с помеченным драйвером сетевого адаптера, чтобы автоматически загрузить правильную версию этого драйвера, затем вы можете установить его вручную (вы можете сделать это с помощью БЕСПЛАТНОЙ версии ).
Проблема с подключением Minecraft должна быть решена после обновления драйвера. Но если нет, попробуйте следующее исправление, указанное ниже.
Исправление 6 — Закройте программы, загружающие полосу пропускания
Приложения, работающие в фоновом режиме, могут съесть вашу полосу пропускания и вызвать Minecraft не подключается к серверу. Просто выключите их и посмотрите, как идут дела.
- Щелкните правой кнопкой мыши любое пустое место на панели задач и выберите Диспетчер задач .
- Выберите программы, потребляющие пропускную способность, и нажмите Завершить задачу .
Если ваша игра по-прежнему теряет соединение с сервером , перейдите к последнему исправлению.
Исправление 7 — Отключите брандмауэр Windows
Если брандмауэр Windows заблокировал доступ Minecraft в Интернет, произойдет сбой подключения. Чтобы проверить, так ли это, вы можете временно отключить брандмауэр. Вот как:
- На клавиатуре одновременно нажмите клавишу с логотипом Windows и R . , чтобы открыть команду «Выполнить». Затем введите control firewall.cpl в поле и нажмите OK .
- Щелкните Включение или выключение брандмауэра Защитника Windows .
- Выберите Отключить брандмауэр Защитника Windows для доменной сети, частной сети и общедоступной сети и нажмите ОК .
Присоединяйтесь к серверу Minecraft снова, и вы сможете без проблем подключиться к нему.
Надеюсь, приведенные выше исправления помогли вам решить проблему с подключением Minecraft. Не стесняйтесь оставлять комментарии ниже, если у вас есть какие-либо вопросы или предложения.
Источник
Как поиграть в майн по radmin vpn
Ошибка «Failed to connect to the server | io.netty.channel.AbstractChannel$AnnotatedConnectException» указывает на неудачную попытку подключения к игровому серверу Майнкрафт. А текст после нее указывает на детальную информацию:
Connection timed out – время подключения вышло. Это значит, что было выполнено множество попыток соединения с сервером, но все они были безуспешными.
Connection refused – подключение отклонено. Это говорит о том, что возникла какая-то конкретная причина, по которой сервер отклонил подключение.
Почему появляется ошибка io.netty.channel.AbstractChannel$AnnotatedConnectException при подключении к серверу Майнкрафт
Причинами, по которым происходит ошибка io.netty.channel.AbstractChannel$AnnotatedConnectException, могут стать различные факторы, среди которых:
Проблема с DNS-серверами;
Проблемы в работе игрового сервера;
Неисправность файловой системы игры;
Неверно указанный игровой порт;
VPN или Firewall;
Конфликт с антивирусными программами;
Проблема в работе роутера;
Некорректная версия Майнкрафт.
Ошибка io.netty.channel.AbstractChannel$AnnotatedConnectException Майнкрафт: как исправить
Рассмотрим детально пошаговую инструкцию по исправлению ошибки io.netty.channel.AbstractChannel$AnnotatedConnectException при подключении к серверу Minecraft.
Проверка работоспособности сервера
Прежде всего следует убедиться в работоспособности сервера. Для этого можно воспользоваться одним из специализированных онлайн-сервисов. Например, mcsrvstat.us. Необходимо перейти по ссылке и вбить IP-адрес сервера в соответствующую строку. Если сервер работает нормально, то сайт выдаст информацию о количестве игроков.
Проверить работу сервера Майнкрафт
Перезагрузка компьютера
Первым, что сделает делать, если возникает ошибка io.netty.channel.AbstractChannel$AnnotatedConnectException – перезагрузить ПК. Банальная перезагрузка компьютера в большинстве случае помогает устранить возникающие ошибки. Не следует пренебрегать данным советом.
Отключение антивируса, брандмауэра
Непосредственно перед попыткой подключения к серверу стоит полностью отключить антивирусную программу и брандмауэр Windows. Если помогло, то в таком случае нужно включить их снова, зайти в настройки антивируса и брандмауэра и добавить папку с игрой в исключения. Инструкция для разных антивирусов индивидуальная, а для брандмауэра следует сделать следующее:
Открыть меню «Пуск»;
Перейти в параметры системы;
Зайти в раздел «Обновления и безопасность»;
Выбрать пункт «Безопасность Windows» в левом навигационном меню;
Зайти в подраздел «Брандмауэр и защита сети»;
Брандмауэр и защита сети Windows
Выбрать пункт «Разрешить работу с приложением через брандмауэр»;
Найти в списке Майнкрафт и его компоненты и отметить их галочками, после чего нажать кнопку «ОК».
Разрешение обмена данными с приложениями в брандмауэре Windows
Устранение проблемы с файловой системой игры
Достаточно часто причиной, почему происходит ошибка io.netty.channel.AbstractChannel$AnnotatedConnectException становится проблема файловой системы игры:
Поврежденные файлы;
Некорректная версия Майнкрафт;
Некорректные моды.
Лучшим решением является полное удаление игры с помощью мастера установки и удаления программ Windows. После чего нужно скачать и установить игру заново. Желательно из другого источника.
Если желания скачивать всю игру заново нет, то можно попробовать упрощенный вариант, который заключается в удалении папки сервера, расположенной в папке с игрой. После чего необходимо заново скачать лаунчер и выполнить проверку целостности файлов.
Использование VPN
В некоторых случаях использование VPN может стать не причиной, а – решением проблемы. Можно попробовать использовать программу Hamachi для создания VPN-сети. И подключаться к серверу через нее.
Подключены ли вы к одной сети Radmin? Имеете ли вы полностью идентичные версии Майнкрафт? Если вы используете пиратскую версию игры, то в одинаковых ли лаунчерах? Если вы используете Tlaucnher, зарегистрировали ли вы в ней учётную запись?
Напоминаю, что данная ошибка может возникнуть при подключении к скачанной карте, также возможно такое, что у владельца мира установлен какой-нибудь мод, которого нет у подключившегося игрока.
Если проблема не решается, попытайтесь поменяться ролями. Пусть один создаст мир, а другой подключится.
Если мой ответ смог что-то прояснить, прошу оценить его.
Источник
Как играть в Minecraft через Radmin VPN

С каждым днём появляется все больше полезных программ, которые облегчают нашу жизнь. Помимо работы с документами, ценными бумагами, ведения бизнеса, мы также используем компьютеры и гаджеты с целью просмотра развлекательного контента. К нему относятся и компьютерные игры. Одна из самых популярных игр во всем мире, в которую играют и взрослые, и дети — Minecraft. В ней можно строить, соревноваться с чудовищами, проявлять фантазию и многое другое. Многие пользователи любят играть в эту игру вместе с друзьями и с этой целью будет особенно полезно программы Radmin VPN. Эта программа находится в свободном доступе и сегодня мы подробнее остановимся на ее функциях и возможностях.
Немного о программе Радмин ВПН
Программа была создана в России компанией, на счету которой не одна программа и приложение. Целью разработчиков было продвижение программы Radmin VPN как продукта бизнес-категории, но его используют в основном для игр, таких, как Майнкрафт. Пользователи используют программу для создания локальной сети и подключения компьютеров друг к другу. Программа для удаленного подключения Radmin VPN является наилучшим вариантом для некоммерческого использования — она бесплатна, работает без багов, ошибок, отлично выполняет свои функции.
Технические параметры
Количество игровых сетей, которое поддерживает программа превышает десять тысяч. Скорость передачи данных — до ста Мб/с. Для получения технической поддержки можно обратиться либо на специальные форумы или же использовать тикеты. Полная версия программы является бесплатной.
Кроме игр, программу применяют и в других областях, для удаленной работы, подключения и объединения команды, ну, и конечно же, для сетевых игр, вроде Майнкрафта и других.
Программа Radmin VPN совместима с такими операционными системами как Windows и Linux. Для операционной системы Windows — это версии 7 и 10. На операционную систему Linux Radmin можно установить через Wine. Для macOS версии программы пока не предусмотрено.
Как скачать программу Радмин впн
Чтобы начать использование программы, ее необходимо скачать. Сама программа является бесплатной и само скачивание тоже. Чтобы скачать программу, нужно выполнить несколько простых действий. Скачать программу можно на нашем сайте, на официальном сайте или на других порталах.
- Откройте ссылку, которая ведёт на страницу скачивания приложения для создания локальных сетей.
- После того, как откроете ссылку, вы будете перенаправления на другую страницу — она откроется в новой вкладке.
- Дождитесь, пока начнётся скачивание автоматически, или нажмите кнопку «Скачать программу».
- Дождитесь окончания загрузки файла.
- Подготовьте его к открытию — в случае необходимости сделайте «распаковку» архива.
- Найдите файл установки — вы узнаете его по формату «*.exe».
После этого, можно приступать к установке программы — вы уже как никогда близко к игре с друзьями в Майнкрафт.
- Загрустите программу установщик.
- Выберите, где будет храниться программа и все ее данные и нажмите «Сохранить».
- После этого, подтвердите, что вы ознакомились с лицензионным соглашением и начинайте установку.
- Дождитесь окончания установки.
- Запускайте программу.
Поздравляем. Теперь вы установили Radmin VPN на свой компьютер и готовы приступать к его использованию.
Как играть в Майнкрафт с друзьями через установленный Радмин впн
Программа очень проста в использовании и установить, использовать ее сможет практически каждый — даже самый маленький. У радмин простой и удобный интерфейс, доступный, минималистичный. Запустить многопользовательскую игру получится всего лишь за пару касаний компьютерной мыши.
Настройка локальной сети
Открываем приложение Radmin VPN. После этого, на панели инструментов выбираем клавишу «Создать новую сеть». Настраиваем название и пароль к новой сети и эти данные передаём друзьям. Если создаёте игру не вы, то запомните эти данные, они скоро пригодятся вам для входа.
Инструкции для создателя игры в Minecraft
Шаг 1
Находим файл установки игры с пометкой «*.exe». Вносим его в исключения брандмауэра. Сделать это можно в настройках браузера.
Шаг 2
В игре Майнкрафт необходимо запустить однопользовательский режим.
Шаг 3
После, выходим в меню через клавишу «Escape», открываем игру в локальной сети.
Шаг 4
Настраиваем все необходимые параметры, задаём настройки. Открываем новую LAN-сеть.
Шаг 5
Смотрим адрес IP и передаём его друзьям или другим пользователям. Также для входа им понадобится номер порта, который состоит из пяти цифр. Найти его можно в окне чата.
Как присоединиться к игре Майнкрафт, если вы не являетесь создателем игры
Если вы хотите подключиться к другим игрокам, сделать нужно следующее.
Действие 1
Вы не создаёте игру, но также, как и создателю игры, вам необходимо будем внести файл установки игры в исключения брандмауэра.
Действие 2
После того, как вы добавили игру в исключения, откройте Майнкрафт и запустите многопользовательский режим игры. Выберите сервер или прямое подключение.
Действие 3
Далее необходимо выбрать IPv4-адрес хоста. Он состоит только из цифр. Будьте внимательны — если вы указываете IPv4, а в нем есто буквы — скорее всего, вы ошиблись, и это IPv6. А значит, совсем не то, что нужно, и игра не запустится.
Действие 4
Указываете IPv4-адрес хоста и дописываете пятизначный номер порта, который вам передаст создатель игры или другие игроки.
Готово! Теперь вы можете подключаться к серверу и наслаждаться совместной игрой с друзьями.
Радмин ВПН не работает — в чем причина?
Некоторые пользователи пишут в техническую поддержку, что программа для создания локальных сетей не работает — Radmin vpn не подключается, выдаёт разные ошибки, пишет, что сервис нельзя подключить и другое. Чаще всего, все эти неполадки вызваны неправильными надстройками со стороны пользователя. Настоятельно рекомендуем внимательно проверить, действительно ли игра была внесена в исключения брандмауэра, правильно ли были введены данные при подключении к серверу и т.д. Если все указано верно, а программа все ещё не работает — рекомендуем переустановить программу или перезапустить игру/компьютер.
Источник
Java.net.ConnectException: Connection timed out: no further information — Решение
При попытке подключения к серверу «Майнкрафт» пользователь может столкнуться с сообщением «Java.net.ConnectException: Connection timed out: no further information». Появление данного сообщения обычно сигнализирует о возникновении различного рода сетевых проблем при получении доступа к игровому серверу, из-за чего желание пользователя насладиться игровыми мирами «Майнкрафт» остаётся нереализованным. Ниже я разберу суть данной дисфункции, опишу её причины, а также поясню, как исправить ошибку Java.net.ConnEctexception на вашем ПК.
Connection timed out: no further information – особенности дисфункции
В переводе текст данного сообщения выглядит примерно как «Сетевой сбой Java. Время соединения истекло: дальнейшая информация отсутствует».
Указанная ошибка Java.net.ConnectException обычно возникает во время подключения к серверу игры «Майнкрафт», но также фиксировались спорадические случаи появления данной ошибки при работе других продуктов, использующих «Java» (к примеру, на «Azure notification hub»).
Появление проблемы «Java.net.ConnectException: Connection timed out: no further information» имеет следующие причины:
- Пользователь использует нестабильное сетевое соединение с медленным интернетом;
- На ПК пользователя установлена устаревшая версия «Java»;
- Пользователь пользуется устаревшей версией «Майнкрафт»;
- Наблюдаются сбои в работе игрового сервера, к которому пробует подключиться пользователь (ресурс не доступен, проходят технические работы и др.);
- Антивирус или брандмауэр блокирует подключения к игровому серверу;
- Пользователь использует динамический IP;
- Пользовательский роутер работает некорректно.
Как исправить «Java.net.ConnectException: Connection timed out»
Существуют несколько способов избавиться от ошибки Java.net.ConnectException. Рассмотрим их по порядку:
- Перезагрузите ваш PC. В некоторых случаях данный простой метод позволял решить ошибку java.net.connectexception connection refused;
- Установите на ПК свежую версию «Java». Довольно частой причиной рассматриваемой проблемы является устаревшая версия «Java» на пользовательском ПК. Перейдите в Панель управления, затем в «Программы», там найдите «Java» и кликните на неё. После появления окна её настроек перейдите на вкладку «Update», нажмите там на кнопку «Update Now», и установите в системе требуемые обновления.
Данную процедуру необходимо провести как на вашей машине, так и на машине того пользователя, с которым вы собираетесь играть в «Майнкрафт» по сети;
- Внесите «Майнкрафт» в исключения брандмауэра и антивируса на вашем ПК. Запустите Панель управления, перейдите в «Система и безопасность», там найдите «Брандмауэр Виндовс» и кликните на него. В открывшемся окне настроек брандмауэра слева сверху выберите опцию «Разрешения взаимодействия…».
В открывшемся окне разрешённых для внешнего подключения программ найдите программы с упоминанием «Java», и поставьте им галочки для разрешения подключения (поможет кнопка «Изменить параметры»). Нажимаем на «Ок» для сохранения результата, перезагружаемся и пробуем подключиться к серверу. С антивирусом необходимо проделать аналогичные операции, внеся «Java» и «Майнкрафт» в его исключения;
- Попробуйте альтернативный сервер. Если подключения к конкретному серверу невозможно, тогда вполне вероятно, что у него наблюдаются временные проблемы в работе. Рекомендую попробовать альтернативный сервер, или подождать некоторое время, пока работоспособность начального сервера восстановиться;
- Создайте сервер на другой машине. Если вы создаёте сервер, к которому подключается другой знакомый вам пользователь, тогда рекомендуется поменять базовый компьютер для создания сервера. То есть сервер должен создать уже другой пользователь, а вы подключитесь к нему. Часто это позволяло решить проблему net.ConnectException на пользовательском компьютере;
- Используйте статистический IP-адрес. Если у вас есть возможность, рекомендуется использовать официальный (белый) IP-адрес, полученный через провайдера (обычно данная услуга имеет платный характер);
- Установите на ваш ПК (гаджет) свежую версию «
Установите самую свежую версию программы
- Избавьтесь от имеющихся модов к игре. Если вы используете какие-либо моды «Майнкрафт», рекомендуется удалить их, оставив само тело игры;
- Перезагрузите ваш роутер. Отключите ваш роутер, подождите полминуты, а затем включите его обратно;
- Обратитесь за консультацией к провайдеру. По различным причинам некоторые провайдеры блокируют доступ к некоторым серверам. Узнайте, не ваш ли это случай, и не является ли ваш провайдер причиной возникновения данной проблемы.
Java.net.ConnectException Connection timed out: no further information что делать
Minecraft — это одна из самых популярных серий игр для всех платформ. Именно ее простота и низкие системные требования позволяют играть практически в любом месте и на любом устройстве. Однако, постоянное подключение к сети создает массу проблем многим пользователям. Одной из ошибок становится «Java.net.ConnectException Connection timed out: no further information».
Причины ошибки подключения в Майнкрафт
Данный сбой возникает при попытке запустить игровую сессию на сервере. Плагин Java также может выходить из строя или просто требовать обновления. Другими источниками конфликта выступают: технические ремонты на сервере, окончание платного аккаунта, системные сбои с очередными установленными обновлениями, перебои в предоставлении интернета от провайдера, блокированный или серый ip-адрес.
Ошибка «Java.net.ConnectException Connection timed out»
Как исправить ошибку «Connection timed out»
Все предложенные советы описаны с учетом того, что ваша операционная система имеет актуальные обновления, Java плагин последней версии.
Проблема со стороны сервера
На серверах технические работы проводятся систематически. Из-за этого подобная ошибка появляется очень часто. Просто обратитесь к официальному форуму и поинтересуйтесь, есть ли у кого-то еще подобные ошибки. Также можно обратиться к техподдержке сервера.
- Чаще всего стоит просто немного подождать и подключится спустя некоторое время.
Антивирус
Очень часто неверные настройки защиты системы могут создавать подобного рода проблемы. Отключите на время экран антивируса, и системные опции защиты. Просмотрите, что бы игра была в списке исключений брандмауэра. После пробуйте подключиться.
Отключение экрана антивируса
Платные подписки
Ко многим серверам для онлайн подключений требуется платная подписка. Если вы ее активировали, то нужно постоянно проверять баланс. По истечению срока, сервера, конечно же, отключатся и более не будут доступны. В место обычного предупреждения может выводиться «Java.net.ConnectException Connection timed out: no further information», что указывает на невозможность коннекта.
- Оформите платную подписку заново или перейдите на бесплатные сервера.
Проблема в IP-адресе
Актуальность IP-адресов постоянно меняется, что приводит к невозможности входа на сервер. Поинтересуйтесь у техподдержки провайдера, не происходили ли в последнее время изменения. Вообще, рекомендуется для установления лучшего подключения использовать статический IP-адрес. В противном случае, при каждой перезагрузке он будет создаваться заново.
- Закажите «белый» IP-адрес у провайдера. Для динамического попробуйте перезагрузить модем, вытащив его из розетки на пять минут. Попутно выключите и включите ПК.
- Также вариантом будет изменение вашего айпишника, сделать это можно через различные VPN-программки или Hamachi, например. Локальная сеть Hamachi
Актуальность версии
Minecraft постоянно выпускает разные версии. Если на сервере установлена одна версия, а у вас на компьютере другая, то избежать ошибки будет не возможно. Это актуально для всех игр с многопользовательскими режимами.
- Скачайте и установите Майнкрафт той версии, которая требуется для вашего сервера.
Проблема из-за модов
Все стараются устанавливать как можно больше разных дополнений — модов, патчей и расширений. Однако, такие моды очень часто наполнены разными багами, которые в итоге приводят к системным ошибкам. Всегда отслеживайте разработчиков того или иного дополнения. Желательно инсталлировать популярные моды, используемые уже не один месяц другими игроками.
io.netty.channel.AbstractChannel$AnnotatedConnectException – ошибка в Майнкрафт: что делать
При попытке соединения с сервером Майнкрафт пользователь может стукнуться с появлением ошибки Failed to connect to the server — io.netty.channel.abstractchannel$annotatedconnectexception:
- Connection timed out: no further information
- Connection refused: no further information
И единственной кнопкой «Back to server list», которая возвращает к списку серверов.
В этой статье рассмотрим, что это за ошибка io.netty.channel.AbstractChannel$AnnotatedConnectException в Майнкрафт и что делать, чтобы ее исправить.
Что за ошибка io.netty.channel.AbstractChannel$AnnotatedConnectException при подключении к серверу Майнкрафт
Ошибка «Failed to connect to the server | io.netty.channel.AbstractChannel$AnnotatedConnectException» указывает на неудачную попытку подключения к игровому серверу Майнкрафт. А текст после нее указывает на детальную информацию:
- Connection timed out – время подключения вышло. Это значит, что было выполнено множество попыток соединения с сервером, но все они были безуспешными.
- Connection refused – подключение отклонено. Это говорит о том, что возникла какая-то конкретная причина, по которой сервер отклонил подключение.
Почему появляется ошибка io.netty.channel.AbstractChannel$AnnotatedConnectException при подключении к серверу Майнкрафт
Причинами, по которым происходит ошибка io.netty.channel.AbstractChannel$AnnotatedConnectException, могут стать различные факторы, среди которых:
- Проблема с DNS-серверами;
- Проблемы в работе игрового сервера;
- Неисправность файловой системы игры;
- Неверно указанный игровой порт;
- VPN или Firewall;
- Конфликт с антивирусными программами;
- Проблема в работе роутера;
- Некорректная версия Майнкрафт.
Ошибка io.netty.channel.AbstractChannel$AnnotatedConnectException Майнкрафт: как исправить
Рассмотрим детально пошаговую инструкцию по исправлению ошибки io.netty.channel.AbstractChannel$AnnotatedConnectException при подключении к серверу Minecraft.
Проверка работоспособности сервера
Прежде всего следует убедиться в работоспособности сервера. Для этого можно воспользоваться одним из специализированных онлайн-сервисов. Например, mcsrvstat.us. Необходимо перейти по ссылке и вбить IP-адрес сервера в соответствующую строку. Если сервер работает нормально, то сайт выдаст информацию о количестве игроков.
Если появляется сообщение «Could not get the server status…», то причина появления ошибки заключает в некорректной работе сервера. Необходимо просто подождать, пока она нормализуется.
Перезагрузка компьютера
Первым, что сделает делать, если возникает ошибка io.netty.channel.AbstractChannel$AnnotatedConnectException – перезагрузить ПК. Банальная перезагрузка компьютера в большинстве случае помогает устранить возникающие ошибки. Не следует пренебрегать данным советом.
Отключение антивируса, брандмауэра, VPN, Proxy
Непосредственно перед попыткой подключения к серверу стоит полностью отключить антивирусную программу и брандмауэр Windows. Если помогло, то в таком случае нужно включить их снова, зайти в настройки антивируса и брандмауэра и добавить папку с игрой в исключения. Инструкция для разных антивирусов индивидуальная, а для брандмауэра следует сделать следующее:
- Открыть меню «Пуск»;
- Перейти в параметры системы;
- Зайти в раздел «Обновления и безопасность»;
- Выбрать пункт «Безопасность Windows» в левом навигационном меню;
- Зайти в подраздел «Брандмауэр и защита сети»;
- Выбрать пункт «Разрешить работу с приложением через брандмауэр»;
- Найти в списке Майнкрафт и его компоненты и отметить их галочками, после чего нажать кнопку «ОК».
Также нужно отключить все программы, которые выполняют подмену или сокрытие IP-адреса: VPN, Proxy, если таковые имеются. В частности, отказаться от использования софта наподобие Hamachi.
Очистка кэша DNS
Также следует выполнить очистку кэша DNS. Для этого нужно:
- Открыть командную строку от имени администратора. Сделать это можно из меню «Пуск» или воспользовавшись встроенным поиском операционной системы. Также можно запустить приложение «Выполнить» с помощью сочетания горячих клавиш Win + R , куда следует ввести в строку команду cmd .
Пользователи Windows 10 могут использовать Windows PowerShell вместо командной строки; - Ввести команду ipconfig /flushdns в командную строку и нажать клавишу Enter.
Перезагрузка роутера
Стоит сделать перезагрузку сетевого оборудования. Необходимо выключить роутер, полностью отключив его от электросети и подождать минимум 1 минуту, прежде чем включить его снова.
Редактирование правил перенаправления адресов и портов
Некорректно установленные правила обработки адресов и портов в настройках маршрутизатора могут стать причиной возникновения ошибки. Для ее устранения нужно зайти в настройки роутера. Для этого нужно вбить в адресную строку браузера IP: http://192.168.0.1 или http://192.168.1.1. Ввести логин и пароль. Стандартные логин и пароль: admin admin. Необходимо зайти в раздел настроек безопасности и удалить существующие правила.
Устранение проблемы с файловой системой игры
Достаточно часто причиной, почему происходит ошибка io.netty.channel.AbstractChannel$AnnotatedConnectException становится проблема файловой системы игры:
- Поврежденные файлы;
- Некорректная версия Майнкрафт;
- Некорректные моды.
Лучшим решением является полное удаление игры с помощью мастера установки и удаления программ Windows. После чего нужно скачать и установить игру заново. Желательно из другого источника.
Если желания скачивать всю игру заново нет, то можно попробовать упрощенный вариант, который заключается в удалении папки сервера, расположенной в папке с игрой. После чего необходимо заново скачать лаунчер и выполнить проверку целостности файлов.
Использование VPN
В некоторых случаях использование VPN может стать не причиной, а – решением проблемы. Можно попробовать использовать программу Hamachi для создания VPN-сети. И подключаться к серверу через нее.
Очистка и оптимизация ПК
Не лишним будет сделать очистку и оптимизацию ПК. Для этого отлично подойдет программа CCleaner.
45 минут назад, Anastasia06 сказал:
Ошибка 1603 является типовой, она возникает из-за установщика Microsoft Windows (MSI). Обычно эта ошибка связана с работой системы, а не отдельного приложения.
Решение
Чтобы избежать этой ошибки, выполните указанные ниже действия. Если действие не приводит к устранению ошибки, переходите к следующему.
Файлы, оставшиеся от предыдущих установок
- Выполните полное удаление программы, чтобы удалить все файлы и папки, оставшиеся от предыдущих установок. Если не удается удалить программное обеспечение, попробуйте использовать инструмент Malwarebytes или CCleaner.
- Попробуйте установить программное обеспечение еще раз с помощью функции Загрузить сейчас.
Удаление и повторная установка Microsoft Visual C++
Файл заблокирован и не может быть перезаписан
Некоторые файлы на компьютере заблокированы, или программа установки пытается перезагрузить компьютер из-за такого заблокированного файла, что приводит к сбою. Чтобы убедиться, что заблокированный файл не вызывает ошибку, выполните следующие действия.
- Закройте все программы, работающие в фоновом режиме.
- Перезагрузите компьютер.
-
Запустите программу установки еще раз.
Папки Windows Temp заполнены
Не очищена системная папка Temp. Это временная папка, куда при установке распаковываются файлы и откуда они запускаются. Если в папке Temp недостаточно свободного места или находится слишком много файлов, это может привести к конфликту с файлами установки.
Очистите папку Temp по умолчанию и освободите пространство на жестком диске, удалив ненужные файлы.
- В меню «Пуск» Windows введите %TEMP% и нажмите ENTER.
- В папке Temp нажмите сочетание клавиш CTRL + A, чтобы выбрать все находящиеся в ней файлы и папки, и удалите их.
Недостаточно места на диске
Убедитесь, что на корневом диске компьютера достаточно свободного места. Примечание. Несмотря на то, что программу можно установить на другой диск, на корневом диске (где установлена операционная система Windows) должно быть в два раза больше места, чем занимают файлы установки.
Файлы установки повреждены при извлечении
Выйдите из конфликтующих программ или отключите их, включая антивирусные программы, текстовые редакторы, электронные таблицы, веб-браузеры. Затем запустите программу установки еще раз.
На целевом компьютере отключена функция создания короткого имени файла
- Включите поддержку создания имен 8.3 (например, коротких имен файлов) на целевом компьютере. Перейдите к следующей записи реестра:
HKEY_LOCAL_MACHINESYSTEMCurrentControlSetControlFileSystem
- Значение ноль (0) для NtfsDisable8dot3NameCreation позволяет использовать функцию создания коротких имен файлов. Значение один (1) отключает данную функцию.
- Чтобы внесенные в реестр изменения вступили в силу, перезагрузите целевой компьютер. Сделайте это перед повторным запуском установки.
- Примечание. На целевом компьютере функция создания коротких имен файлов обычно отключена. Ее можно отключить после завершения установки, вернув параметру NtfsDisable8dot3NameCreation исходное значение и перезагрузив компьютер еще раз.
Профиль пользователя поврежден
Создайте профиль пользователя Windows и попробуйте установить программное обеспечение.
Проверка установки
В крайнем случае проверьте журнал установки на предмет того, что установщику не удается установить несколько компонентов, например библиотеки C++, .NET, основную программу. Это может указывать на то, что установка блокируется параметрами безопасности. Отключите антивирусное программное обеспечение и выполните переустановку.
Перейти к контенту
Radmin VPN – сервис для организации виртуальных локальных сетей через интернет на платформе Windows. Приложение создаёт безопасный туннель – пересылаемая между компьютерами информация шифруется посредством криптографического протокола военного уровня.
Рассмотрим, как играть в Майнкрафт через Radmin VPN: добавлять личные серверы и подключаться к созданным друзьями. Кратко коснёмся проблем, возникающих при организации геймплея.
Содержание обзора
- Преимущества Radmin для организации сетевых игр
- Как использовать Radmin VPN для игры в Minecraft
- Разместить сервер Minecraft LAN
- Как присоединиться к игровому серверу Майнкрафт?
- Ошибки при подключении к игровому серверу
- Вопросы и ответы
Программа, в отличие от Hamachi, полностью бесплатна. В базе данных содержит тысячи адресов проверенных игровых серверов. Через Radmin VPN можно играть в Майнкрафт по сети с друзьями или создать общедоступный сервер. Во втором случае возможны сбои. Утилита проста в эксплуатации: в ней нет настроек, интерфейс переведён на русский язык.
Как использовать Radmin VPN для игры в Minecraft
Предлагаем подробное руководство по созданию LAN для геймеров. Сначала нужно скачать Radmin VPN с этой страницы и установить приложение на компьютер.
Разместить сервер Minecraft LAN
Во избежание проблем рекомендуем добавить Radmin VPN и Minecraft в исключения брандмауэра.
- Запустите приложение, в меню «Сеть» выберите первый пункт.
- Введите название «локалки».
- Задайте и подтвердите пароль для защиты. Программа создаст новую сеть и автоматически подключится к ней.
- Переключитесь на Майнкрафт или запустите игру.
- Кликните «Одиночная игра».
- Введите название мира и нажмите «Создать новый…».
- Укажите параметры геймплея и повторите действие в следующем окне.
- После завершения генерирования локации поставьте геймплей на паузу – нажмите Esc.
- Кликните «Открыть для…».
- При необходимости измените настройки, жмите «Открыть мир для LAN».
Если не отключили файрвол и не добавили игру в исключения, разрешите приложению использовать сеть.
- Запишите номер порта.
Как присоединиться к игровому серверу Майнкрафт?
Для коммутации по сети с другом (или его к вам):
- Запустите Radmin VPN, вызовите команду подключения к сети.
- Введите полученные от друга название частное сети с паролем и установите соединение.
- Кликните по треугольнику возле названия «локалки» и запишите IP-адрес.
- В Майнкрафт выберите сетевую игру.
- Жмите «По адресу».
- Введите полученный IP-адрес, через двоеточие – порт.
Наслаждайтесь совместном крафтингом и выживанием.
Ошибки при подключении к игровому серверу
При организации совместного доступа ошибки встречаются редко. Преимущественно это ситуация, когда Radmin VPN не может подключиться к серверу Майнкрафт – неправильно введены данные для входа, сервер недоступен, выход в интернет блокирует файрвол, нет сетевого соединения.
Реже встречаются ошибки:
- Disconnected by Server. Outdated server – старая версия клиента, обновите приложение.
- Connection Lost – установлено ограничение на подключение только лицензионным копиям игры.
- Connection Reset – сервер недоступен, нет связи с интернетом.
- Read time out – завис сервер, попробуйте ещё раз.
- Took to long to login – у пользователей разные версии клиента.
Вопросы и ответы

Николай Кочатков
Долгое время занимался конструированием сетей в провайдере. Сейчас увлекаюсь приватными каналами связи. Буду рад ответить на вопросы читателей.
Задать вопрос
Часто ли возникают сетевые сбои, если организовать сервер через Радмин?
Если всё делать по инструкции – проблемы почти исключены.
Какие еще VPN-сервисы можно использовать для игры в Майнкрафт?
Попробуйте Evolve, GameRanger, Hamachi, NetOverNet, Wippien.
На чтение 5 мин. Опубликовано 11.10.2021

С каждым днём появляется все больше полезных программ, которые облегчают нашу жизнь. Помимо работы с документами, ценными бумагами, ведения бизнеса, мы также используем компьютеры и гаджеты с целью просмотра развлекательного контента. К нему относятся и компьютерные игры. Одна из самых популярных игр во всем мире, в которую играют и взрослые, и дети — Minecraft. В ней можно строить, соревноваться с чудовищами, проявлять фантазию и многое другое. Многие пользователи любят играть в эту игру вместе с друзьями и с этой целью будет особенно полезно программы Radmin VPN. Эта программа находится в свободном доступе и сегодня мы подробнее остановимся на ее функциях и возможностях.
Содержание
- Немного о программе Радмин ВПН
- Технические параметры
- Как скачать программу Радмин впн
- Как играть в Майнкрафт с друзьями через установленный Радмин впн
- Настройка локальной сети
- Инструкции для создателя игры в Minecraft
- Как присоединиться к игре Майнкрафт, если вы не являетесь создателем игры
- Радмин ВПН не работает — в чем причина?
Немного о программе Радмин ВПН
Программа была создана в России компанией, на счету которой не одна программа и приложение. Целью разработчиков было продвижение программы Radmin VPN как продукта бизнес-категории, но его используют в основном для игр, таких, как Майнкрафт. Пользователи используют программу для создания локальной сети и подключения компьютеров друг к другу. Программа для удаленного подключения Radmin VPN является наилучшим вариантом для некоммерческого использования — она бесплатна, работает без багов, ошибок, отлично выполняет свои функции.
Технические параметры
Количество игровых сетей, которое поддерживает программа превышает десять тысяч. Скорость передачи данных — до ста Мб/с. Для получения технической поддержки можно обратиться либо на специальные форумы или же использовать тикеты. Полная версия программы является бесплатной.
Кроме игр, программу применяют и в других областях, для удаленной работы, подключения и объединения команды, ну, и конечно же, для сетевых игр, вроде Майнкрафта и других.
Программа Radmin VPN совместима с такими операционными системами как Windows и Linux. Для операционной системы Windows — это версии 7 и 10. На операционную систему Linux Radmin можно установить через Wine. Для macOS версии программы пока не предусмотрено.
Как скачать программу Радмин впн
Чтобы начать использование программы, ее необходимо скачать. Сама программа является бесплатной и само скачивание тоже. Чтобы скачать программу, нужно выполнить несколько простых действий. Скачать программу можно на нашем сайте, на официальном сайте или на других порталах.
- Откройте ссылку, которая ведёт на страницу скачивания приложения для создания локальных сетей.
- После того, как откроете ссылку, вы будете перенаправления на другую страницу — она откроется в новой вкладке.
- Дождитесь, пока начнётся скачивание автоматически, или нажмите кнопку «Скачать программу».
- Дождитесь окончания загрузки файла.
- Подготовьте его к открытию — в случае необходимости сделайте «распаковку» архива.
- Найдите файл установки — вы узнаете его по формату «*.exe».
После этого, можно приступать к установке программы — вы уже как никогда близко к игре с друзьями в Майнкрафт.
- Загрустите программу установщик.
- Выберите, где будет храниться программа и все ее данные и нажмите «Сохранить».
- После этого, подтвердите, что вы ознакомились с лицензионным соглашением и начинайте установку.
- Дождитесь окончания установки.
- Запускайте программу.
Поздравляем. Теперь вы установили Radmin VPN на свой компьютер и готовы приступать к его использованию.
Как играть в Майнкрафт с друзьями через установленный Радмин впн
Программа очень проста в использовании и установить, использовать ее сможет практически каждый — даже самый маленький. У радмин простой и удобный интерфейс, доступный, минималистичный. Запустить многопользовательскую игру получится всего лишь за пару касаний компьютерной мыши.
Настройка локальной сети
Открываем приложение Radmin VPN. После этого, на панели инструментов выбираем клавишу «Создать новую сеть». Настраиваем название и пароль к новой сети и эти данные передаём друзьям. Если создаёте игру не вы, то запомните эти данные, они скоро пригодятся вам для входа.
Инструкции для создателя игры в Minecraft
Шаг 1
Находим файл установки игры с пометкой «*.exe». Вносим его в исключения брандмауэра. Сделать это можно в настройках браузера.
Шаг 2
В игре Майнкрафт необходимо запустить однопользовательский режим.
Шаг 3
После, выходим в меню через клавишу «Escape», открываем игру в локальной сети.
Шаг 4
Настраиваем все необходимые параметры, задаём настройки. Открываем новую LAN-сеть.
Шаг 5
Смотрим адрес IP и передаём его друзьям или другим пользователям. Также для входа им понадобится номер порта, который состоит из пяти цифр. Найти его можно в окне чата.
Как присоединиться к игре Майнкрафт, если вы не являетесь создателем игры
Если вы хотите подключиться к другим игрокам, сделать нужно следующее.
Действие 1
Вы не создаёте игру, но также, как и создателю игры, вам необходимо будем внести файл установки игры в исключения брандмауэра.
Действие 2
После того, как вы добавили игру в исключения, откройте Майнкрафт и запустите многопользовательский режим игры. Выберите сервер или прямое подключение.
Действие 3
Далее необходимо выбрать IPv4-адрес хоста. Он состоит только из цифр. Будьте внимательны — если вы указываете IPv4, а в нем есто буквы — скорее всего, вы ошиблись, и это IPv6. А значит, совсем не то, что нужно, и игра не запустится.
Действие 4
Указываете IPv4-адрес хоста и дописываете пятизначный номер порта, который вам передаст создатель игры или другие игроки.
Готово! Теперь вы можете подключаться к серверу и наслаждаться совместной игрой с друзьями.
Радмин ВПН не работает — в чем причина?
Некоторые пользователи пишут в техническую поддержку, что программа для создания локальных сетей не работает — Radmin vpn не подключается, выдаёт разные ошибки, пишет, что сервис нельзя подключить и другое. Чаще всего, все эти неполадки вызваны неправильными надстройками со стороны пользователя. Настоятельно рекомендуем внимательно проверить, действительно ли игра была внесена в исключения брандмауэра, правильно ли были введены данные при подключении к серверу и т.д. Если все указано верно, а программа все ещё не работает — рекомендуем переустановить программу или перезапустить игру/компьютер.



















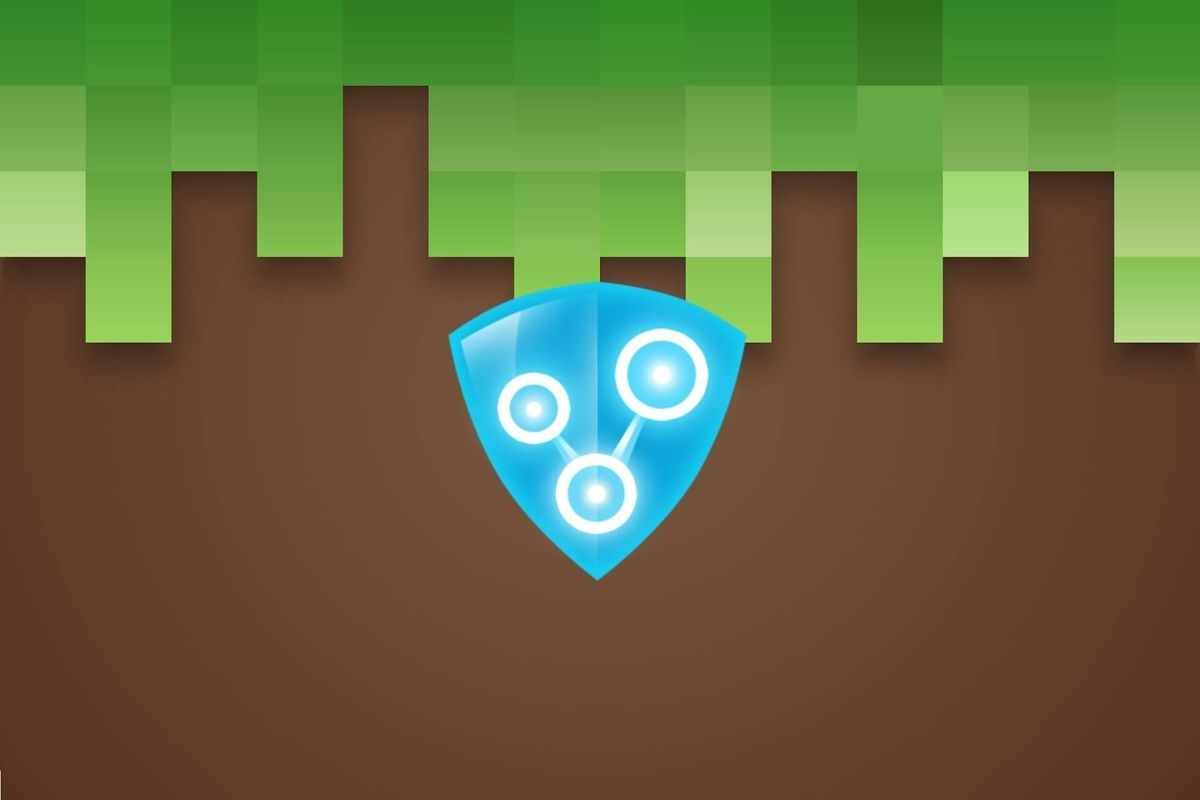
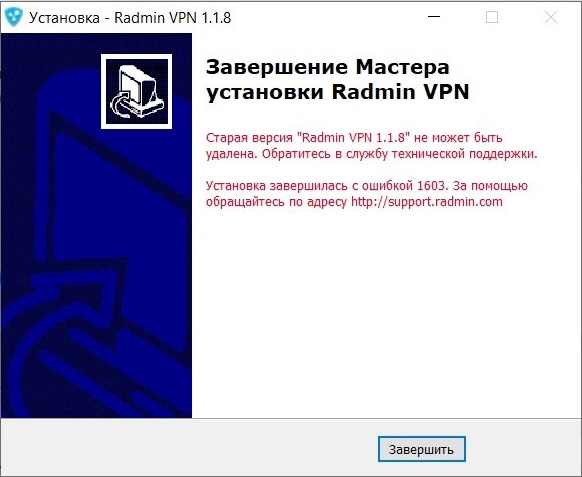
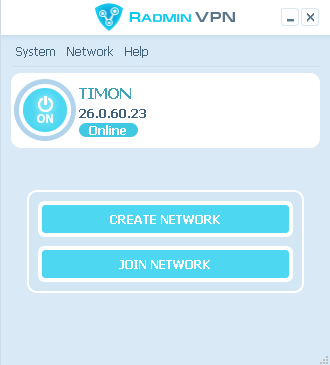
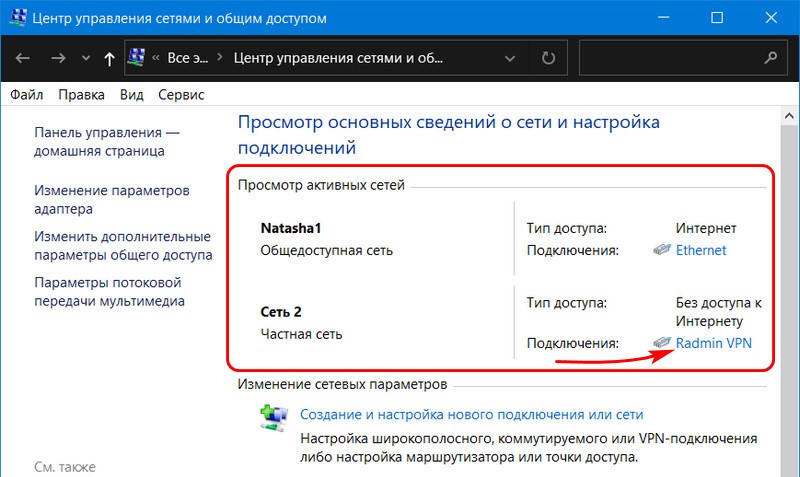
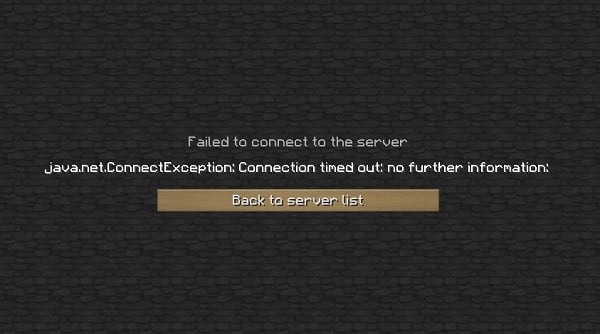
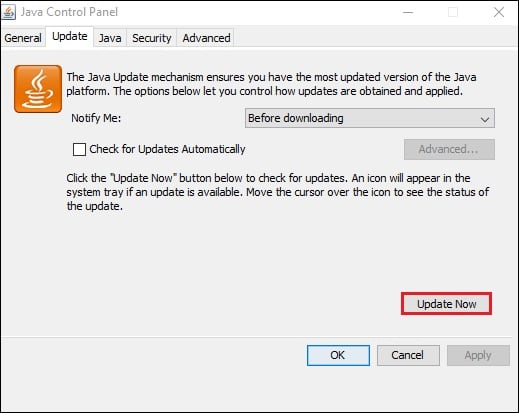
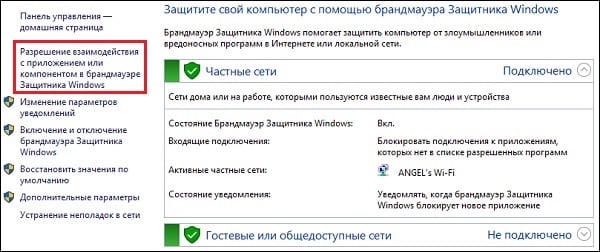 В открывшемся окне разрешённых для внешнего подключения программ найдите программы с упоминанием «Java», и поставьте им галочки для разрешения подключения (поможет кнопка «Изменить параметры»). Нажимаем на «Ок» для сохранения результата, перезагружаемся и пробуем подключиться к серверу. С антивирусом необходимо проделать аналогичные операции, внеся «Java» и «Майнкрафт» в его исключения;
В открывшемся окне разрешённых для внешнего подключения программ найдите программы с упоминанием «Java», и поставьте им галочки для разрешения подключения (поможет кнопка «Изменить параметры»). Нажимаем на «Ок» для сохранения результата, перезагружаемся и пробуем подключиться к серверу. С антивирусом необходимо проделать аналогичные операции, внеся «Java» и «Майнкрафт» в его исключения; Установите самую свежую версию программы
Установите самую свежую версию программы