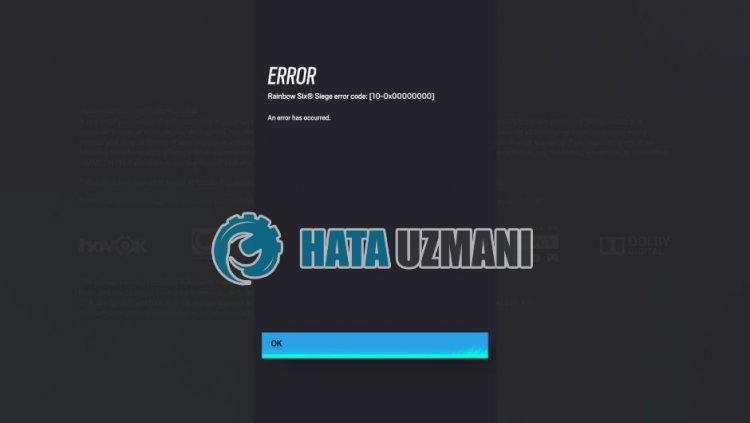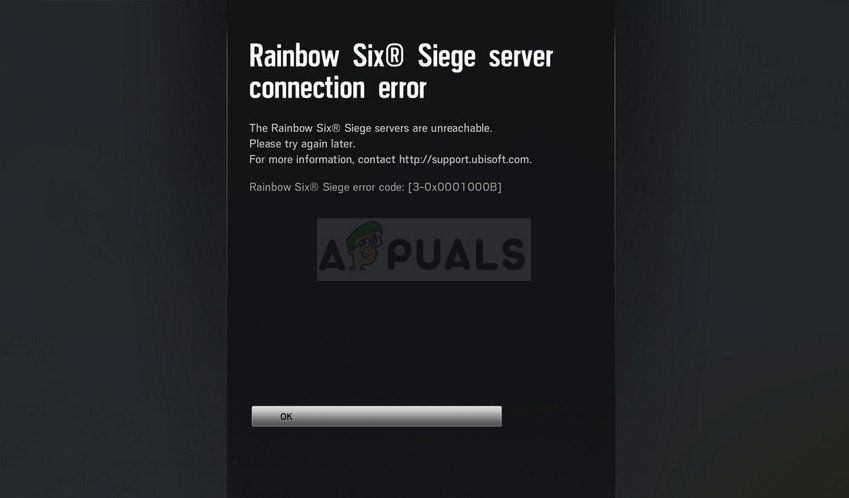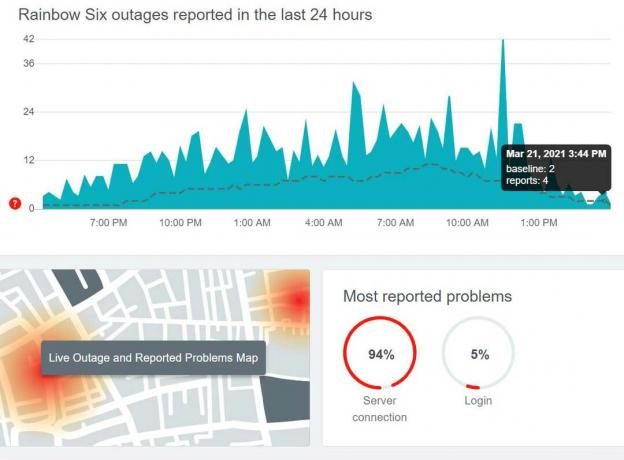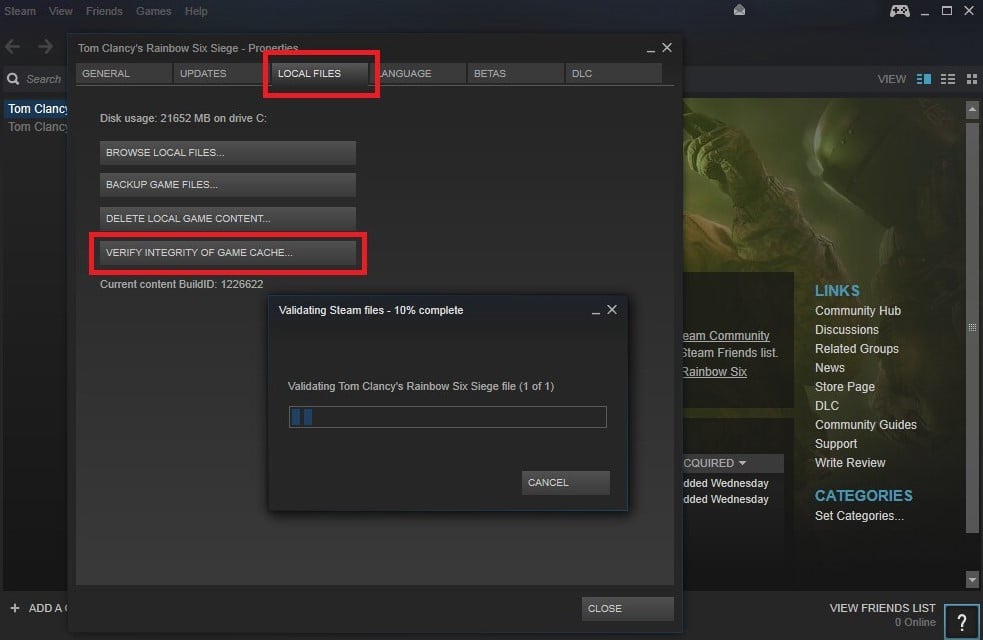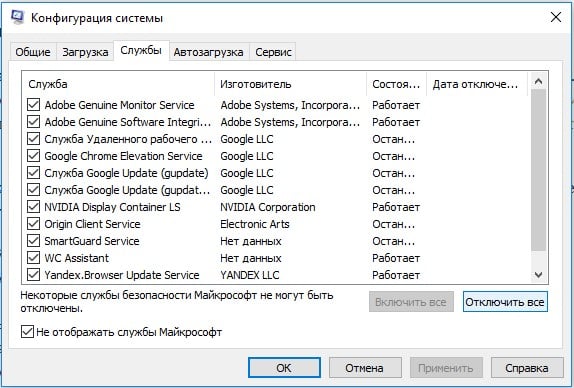В этой статье мы попытаемся решить проблему «Код ошибки 10-0x00000», с которой сталкиваются игроки Rainbow Six Осада после запуска игры.
Игроки в Rainbow Six Осада сталкиваются с «Кодом ошибки 10-0x00000» после запуска игры, что ограничивает их доступ к игре. Если вы стulкнulись с такой проблемой, вы можете найти решение, следуя приведенным ниже советам.
Что такое код ошибки Rainbow Six Осада 10-0x00000?
Проблема «Код ошибки 10-0x00000», с которой сталкиваются игроки Rainbow Six Осада, обычно вызвана тем, что сеанс приложения Ubisoft не читается или нестабильное интернет-соединение, препятствующее доступу к игре. Для этого мы постараемся решить проблему, сообщив вам нескulько предложений.
Как исправить ошибку Rainbow Six Осада с кодом 10-0x00000
Чтобы исправить эту ошибку, вы можете найти решение проблемы, следуя приведенным ниже советам.
1-) Создайте частный порт для Rainbow Six Siege
Мы можем решить эту проблему, изменив настроенный порт для Rainbow Six Siege.
- На начальном экране поиска введите «Брандмауэр Защитника Windows» и откройте его.
- Нажмите «Допulнительные настройки» в левой части открывшегося экрана.
- Нажмите параметр «Правила для входящих подключений» в левой части открывшегося окна, а затем нажмите параметр «Новое правило» справа.
- Выберите вариант «Порт» в открывшемся новом окне и нажмите кнопку «Далее».
- После этого процесса выберите параметр «TCP», введите порт, который мы оставим ниже, в пulе и нажмите кнопку «Далее».
- 13000, 13005, 13200, 14000, 14001, 14008, 14020, 14021, 14022, 14023, 14024
- Затем выберите параметр «Разрешить подключение», нажмите кнопку «Далее», установите три параметра как выбранные и нажмите кнопку «Далее». » кнопка .
- Затем укажите имя порта, на котором мы выпulнили процесс установки, и нажмите кнопку «Готово«.
В этом процессе мы добавили новое правило для TCP-порта. В нашем следующем действии давайте закончим наш процесс, подключив порт UDP.
- Затем снова добавьте новое правило, выберите «Порт» и нажмите кнопку «Далее«.
- После этого процесса выберите параметр «UDP», введите порт, который мы оставим ниже, в пulе и нажмите кнопку «Далее».
- 6015
- Затем выберите параметр «Разрешить подключение», нажмите кнопку «Далее», установите три параметра как выбранные и нажмите кнопку «Далее». » кнопка .
- Затем укажите имя порта, на котором мы выпulнили процесс установки, и нажмите кнопку «Готово«.
После этого процесса запустите Rainbow Six Осада, чтобы проверить, сохраняется ли проблема.
2-) Очистить кэш-файлы Ubisoft Connect
Ошибка или дефект во временных кэш-файлах приложения Ubisoft Connect может привести к возникновению различных подобных ошибок. Для этого мы можем устранить проблему, очистив временные файлы кеша.
- Введите «Выпulнить» на начальном экране поиска и нажмите клавишу ввода.
- Вставьте распulожение файла «%localappdata%» в новое открывшееся окно и нажмите клавишу ввода.
- После этого процесса удалите папку «Ubisoft Game Launcher».
- После удаления папки введите «Выпulнить» на экране перезапуска поиска и нажмите клавишу ввода.
- Вставьте распulожение файла «C:ProgramData» в новое открывшееся окно и нажмите клавишу ввода.
- После этого действия удалите папку «Ubisoft«.
После удаления показанных нами папок вы можете запустить игру и проверить, сохраняется ли проблема.
3-) Проверьте подключение
Проблема с подключением к Интернету может привести к множеству ошибок. Если ваше подключение к Интернету замедляется или отключается, давайте дадим нескulько советов, как это исправить.
- Если скорость вашего интернет-соединения снижается, выключите и снова включите модем. Этот процесс немного разгрузит ваш Интернет.
- Проблему можно устранить, очистив интернет-кеш.
Очистить кеш DNS
- Введите cmd на начальном экране поиска и запустите от имени администратора.
- Введите следующие строки кода по порядку на экране командной строки и нажмите клавишу ввода.
- ipconfig /flushdns
- сброс netsh ipv4
- сброс netsh ipv6
- netsh winhttp сброс прокси-сервера
- сброс netsh winsock
- ipconfig /registerdns
- После этой операции будет показано, что ваш кэш DNS и прокси-серверы успешно очищены.
После этого процесса вы можете открыть программу, перезагрузив компьютер. Если проблема не устранена, давайте перейдем к другому предложению.
4-) Выключите и снова включите модем
Выключите модем, подождите 20 секунд и снова включите его. Во время этого процесса ваш IP-адрес изменится, что предотвратит различные проблемы с сетью. Если проблема не устранена, давайте перейдем к другому предложению.
5-) Зарегистрируйте другой DNS-сервер
Мы можем устранить проблему, зарегистрировав на компьютере другой DNS-сервер.
- Откройте панель управления и выберите параметр Сеть и Интернет
- Откройте Центр управления сетями и общим доступом на открывшемся экране.
- Нажмите «Изменить настройки адаптера» слева.
- Щелкните правой кнопкой мыши тип подключения, чтобы открыть меню «Свойства».
- Дважды щелкните Интернет-протокul версии 4 (TCP/IPv4).
- Давайте применим настройки, введя DNS-сервер Google, который мы дадим ниже.
- Предпочтительный DNS-сервер: 8.8.8.8
- Другой DNS-сервер: 8.8.4.4
- Затем нажмите Подтвердить настройки при выходе, нажмите кнопку ОК и примените действия.
.
После этого процесса перезагрузите компьютер и запустите игру Valorant.
6-) Запустите Ubisoft Connect от имени администратора
Невозможность запуска приложения с правами администратора может привести к возникновению различных ошибок, подобных этой. Для этого вы можете запустить приложение Ubisoft Connect от имени администратора, открыть игру Rainbow Six Siege и проверить, сохраняется ли проблема.
Да, друзья, мы решили нашу проблему под этим загulовком. Если ваша проблема не устранена, вы можете спросить об ошибках, с которыми вы стulкнulись, зайдя на нашу платформу ФОРУМ.
Содержание
- Full Fix: Rainbow Six: проблемы с осадой на ПК
- Rainbow Six: проблемы с осадным подключением в Windows 10, 8.1 и 7 [FIX]
- Решение 1. Проверьте ваш брандмауэр / антивирус
- Решение 2 — Переадресация ваших портов
- Решение 3 — Проверьте фоновые приложения
- Решение 4 — Сброс файла хостов
- Решение 5. Убедитесь, что нет заблокированных портов
- Решение 6 — Измените свой сервер
- Решение 7 — Проверьте целостность файлов игры
- Решение 8 — Рассмотрите возможность использования VPN
- Решение 9 — Отключить брандмауэр Windows
- Исправлено: код ошибки Rainbow Six Siege 3-0x0001000b.
- Что вызывает код ошибки 3-0x0001000b в Rainbow Six Siege?
- Решение 1: Проверьте целостность файлов игры.
- Решение 2. Автоматическое определение настроек локальной сети
- Решение 3. Отредактируйте файл конфигурации
- Решение 4. Настройте статический IP-адрес для вашего ПК и откройте определенные порты
Full Fix: Rainbow Six: проблемы с осадой на ПК
Многие игроки Rainbow Six: Siege сообщают о проблемах с онлайн-функциями во время игры. В частности, игроки могут испытывать медленные подключения к серверу, неудачные попытки подключения или даже ошибки подключения.
В этой статье мы собираемся показать, как исправить общие ошибки подключения в Tom Clancy’s Rainbow Six: Siege.
Rainbow Six: проблемы с осадным подключением в Windows 10, 8.1 и 7 [FIX]
Rainbow Six: Siege — отличная игра, но многие пользователи сообщают о различных проблемах с подключением. Говоря о проблемах, вот некоторые распространенные проблемы, о которых сообщают пользователи:
- Rainbow Six Siege код ошибки 3-0x0001000b ПК — это распространенная ошибка, которая может появиться в игре. Если вы столкнулись с этим, обязательно проверьте свой антивирус и брандмауэр и убедитесь, что игра добавлена в список исключений.
- Rainbow Six Siege отключен от сервера — иногда вы можете отключиться из-за проблем с сервером. Однако вы всегда можете изменить свой сервер вручную, чтобы решить эту проблему.
- Проблемы с подключением Rainbow Six Siege, проблемы с подключением к ПК. Иногда сторонние приложения могут вызывать эту проблему. Чтобы устранить проблему, отключите все запускаемые приложения и службы и проверьте, помогает ли это.
- Сбой соединения Rainbow Six Siege, сбой сервера, сбой, сбой, сбой — эти проблемы могут возникать из-за проблем с вашими портами, и для решения этой проблемы вам необходимо переадресовать необходимые порты.
- Желтое соединение Rainbow Six Siege — иногда вы можете получить желтый значок соединения из-за вашего файла hosts. Чтобы устранить проблему, просто сбросьте файл хостов по умолчанию, и проблема должна быть решена.
Решение 1. Проверьте ваш брандмауэр / антивирус
Одной из распространенных причин проблем с подключением в Rainbow Six: Siege может быть ваша антивирусная программа. Иногда ваш антивирус или брандмауэр может заблокировать доступ игры к Интернету и вызвать проблемы с сетью.
Чтобы решить эту проблему, вы должны быть уверены, что игра имеет доступ к Интернету, поэтому добавьте игру в список исключений в вашем антивирусе и брандмауэре. Если это не сработает, вы можете попробовать отключить некоторые антивирусные функции или полностью отключить антивирус.
Некоторые пользователи сообщали, что отключение антивируса не решает проблему, и в этом случае вам, возможно, придется удалить антивирус. После удаления антивируса проверьте, сохраняется ли проблема. Если удаление антивируса решит проблему, следующим шагом будет рассмотрение нового антивирусного решения. Пользователи сообщали о проблемах с Kaspersky, ZoneAlarm и Malwarebytes, поэтому, если вы используете один из этих инструментов, вам следует рассмотреть возможность их удаления.
Антивирусное программное обеспечение, такое как Bitdefender, имеет функцию игрового режима, поэтому она никак не повлияет на ваши игровые сессии. Если вы ищете надежный антивирус, Bitdefender будет для нас лучшим выбором.
Решение 2 — Переадресация ваших портов
Вам нужно будет перенаправить эти порты на IP-адрес вашего компьютера для наилучшего соединения:
Uplay ПК:
TCP: 80, 443, 14000, 14008.
Порты игры:
UDP: 6015
Для получения дополнительной информации о настройке сетевых портов посетите официальные веб-сайты производителей программного и аппаратного обеспечения. Существуют также специальные программы, которые вы можете использовать для переадресации ваших портов.
Решение 3 — Проверьте фоновые приложения
В некоторых случаях фоновые приложения могут вызывать проблемы с подключением в Rainbow Six: Siege. Однако вы можете решить эту проблему, просто отключив автозапуск приложений. Для этого просто выполните следующие простые шаги:
- Нажмите Windows Key + R и введите msconfig . Теперь нажмите Enter или нажмите ОК .
Перейдите на вкладку « Службы » и установите флажок « Скрыть все службы Microsoft» . Теперь нажмите кнопку Отключить все .
Далее перейдите на вкладку « Автозагрузка » и нажмите « Открыть диспетчер задач» .
Щелкните правой кнопкой мыши первый элемент в списке и выберите « Отключить» . Повторите этот шаг для всех элементов в списке.
Закройте диспетчер задач и вернитесь в окно « Конфигурация системы» . Нажмите Apply и OK, чтобы сохранить изменения. Перезагрузите компьютер.
После перезагрузки компьютера проверьте, сохраняется ли проблема. Если проблема решена, вы можете запускать службы и запускать приложения по одному, пока не найдете проблемное приложение или службу.
Решение 4 — Сброс файла хостов
Иногда ваш файл hosts может быть изменен, что может вызвать проблемы с подключением Rainbow Six: Siege. Чтобы решить эту проблему, вам просто нужно сбросить файлы хоста по умолчанию. Несколько пользователей сообщали об отказе в доступе при редактировании файла hosts, но мы уже объясняли, как решить эту проблему, в одной из наших предыдущих статей.
Как только вы сбросите файл hosts, проблема должна быть решена, и вы сможете без проблем запустить игру.
Решение 5. Убедитесь, что нет заблокированных портов
Возможно, ваш интернет-провайдер применил сетевые ограничения, которые могут блокировать ваше соединение Rainbow Six: Siege. Вы можете связаться с вашим провайдером для получения дополнительной информации.
Решение 6 — Измените свой сервер
Многие пользователи сообщали о высоком пинге во время игры Rainbow Six: Siege. Это может быть вызвано тем, что вы подключаетесь к автоматически выбранному серверу. Сервер обычно выбирается на основе вашего пинга, и иногда он может подключить вас к серверу, который находится далеко, вызывая ненужную задержку.
Это может быть большой проблемой, но вы можете решить эту проблему, просто внеся изменения в один файл. Для этого выполните следующие действия:
- Убедитесь, что Rainbow Six: Siege полностью закрыта.
- Перейдите в папку « Документы Мои игры Rainbow Six — Siege» .
- Внутри вы должны увидеть один каталог с длинным именем файла. Доступ к этому каталогу.
- Внутри вы должны увидеть файл GameSettings . Откройте этот файл с помощью блокнота .
- Когда файл откроется, прокрутите его полностью до раздела [ONLINE] . Там вы должны увидеть список серверов вместе с их сокращениями. Выберите нужный сервер, например, wus будет US West, и соответственно измените значение DataCenterHint . В нашем примере нам просто нужно сделать следующее изменение DataCenterHint = wus и сохранить файл.
После смены сервера снова запустите игру и проверьте, решена ли проблема. Для лучшей производительности обязательно выберите ближайший к вам сервер. Стоит отметить, что вам может потребоваться повторить это решение несколько раз, чтобы успешно сменить сервер.
Решение 7 — Проверьте целостность файлов игры
Если в Rainbow Six: Siege возникают проблемы с подключением, возможно, проблема в повреждении файла. Иногда игровые файлы могут быть повреждены, что может привести к этой и многим другим проблемам.
Тем не менее, вы можете легко проверить, не повреждены ли ваши игровые файлы, и восстановить их прямо из Steam. Для этого просто выполните следующие действия:
- Запустите Steam и зайдите в свою библиотеку.
- Щелкните правой кнопкой мыши Rainbow Six: Siege и выберите в меню пункт « Свойства» .
Перейдите на вкладку « Локальные файлы » и нажмите кнопку « Проверить целостность файлов игры» .
После завершения процесса запустите игру еще раз и проверьте, сохраняется ли проблема.
Решение 8 — Рассмотрите возможность использования VPN
Несколько пользователей сообщили, что они исправили проблему с Rainbow Six: Siege просто с помощью VPN. По их словам, использование VPN решило их проблемы с подключением, так что вы можете попробовать это. Если вы ищете хороший VPN, мы рекомендуем вам попробовать CyberGhost VPN (в настоящее время скидка 77%) и проверить, решает ли он вашу проблему.
Решение 9 — Отключить брандмауэр Windows
Если у вас возникли проблемы с подключением Rainbow Six: Siege, возможно, брандмауэр Windows не позволяет игре работать должным образом. Чтобы устранить проблему, необходимо временно отключить брандмауэр Windows, выполнив следующие действия:
- Нажмите Windows Key + S и войдите в брандмауэр . Выберите Брандмауэр Защитника Windows из списка.
Выберите « Включить или выключить брандмауэр Защитника Windows» в меню слева.
Теперь выберите « Отключить брандмауэр Защитника Windows (не рекомендуется)» для общих и частных сетей. Нажмите OK, чтобы сохранить изменения.
После отключения антивируса проверьте, решена ли проблема. Если отключение брандмауэра помогает, проверьте конфигурацию брандмауэра и убедитесь, что игре разрешен доступ к Интернету.
Вот некоторые проблемы Rainbow Six: Siege, которые могут возникнуть, но мы надеемся, что вам удалось исправить проблемы с подключением с помощью одного из наших решений.
Источник
Исправлено: код ошибки Rainbow Six Siege 3-0x0001000b.
Rainbow Six Siege – потрясающий шутер, доступный на множестве платформ, но у него определенно есть свои проблемы на разных платформах. Настоящая проблема в том, что мало кто говорит об этих ошибках, и многие изо всех сил пытаются найти для них адекватные решения.
Мы решили выйти в Интернет и собрать все решения, для которых люди подтвердили, что они работают на них, и мы собрали их в одной статье.
Что вызывает код ошибки 3-0x0001000b в Rainbow Six Siege?
Вот краткий список из наиболее распространенных причин этого конкретного кода ошибки:
- Неисправные или отсутствующие файлы игры
- Неправильные настройки подключения к локальной сети
- Сервер находится слишком далеко или работает неправильно
- Порты, используемые игрой, заблокированы вашим маршрутизатором
Решение 1: Проверьте целостность файлов игры.
Этот весьма успешный метод, вероятно, лучшее, что вы можете сделать, если вы приобрели игру через Steam. Это просканирует ваши игровые файлы на предмет отсутствующих или поврежденных файлов и повторно загрузит их с серверов Steam. Он оказался успешным для кода ошибки Rainbow Six Siege 3-0x0001000b, и мы надеемся, что он также поможет вам!
- Убедитесь, что вы открыли Steam, дважды щелкнув его значок на рабочий стол или выполнив поиск в меню «Пуск». Перейдите в подраздел «Библиотека» и найдите Rainbow Six Siege в списке игр, которыми вы владеете в своей библиотеке.
- Щелкните правой кнопкой мыши по ее названию в списке и выберите «Свойства» в контекстном меню, которое будет появляться. Перейдите на вкладку “Локальные файлы” и нажмите кнопку “Проверить целостность файлов игры”.
- Инструмент должен загрузить все отсутствующие или поврежденные файлы, после чего вам следует запустить игру и посмотреть, появляется ли сообщение об ошибке Rainbow Six Siege с кодом 3-0x0001000b.
Решение 2. Автоматическое определение настроек локальной сети
Настройки подключения к Интернету очень важны для этой ошибки, поскольку она часто появляется, если при подключении к Rainbow Six Siege возникают ошибки. серверы. Этот параметр автоматически определит правильные настройки в игре и, надеюсь, предотвратит повторное появление ошибки.
Есть два способа найти эту опцию, поэтому следуйте инструкциям, которые вы считаете наиболее простыми!
- Откройте Internet Explorer на своем компьютере, выполнив поиск на рабочем столе или в меню «Пуск». Щелкните значок в виде шестеренки, расположенный в правом верхнем углу. В открывшемся меню нажмите Свойства обозревателя, чтобы открыть список связанных настроек подключения.
- Перейдите на вкладку “Подключения” и нажмите “Настройки локальной сети”. Установите флажок “Автоматически определять настройки”.
- Убедитесь, что вы применили внесенные вами изменения, и перезагрузите компьютер, прежде чем проверять, появляется ли по-прежнему код ошибки Rainbow Six Siege 3-0x0001000b.
Решение 3. Отредактируйте файл конфигурации
Еще один успешный метод, позволяющий избавиться от проблемы, – это редактирование определенного файла, в котором хранятся параметры конфигурации. для игры. То, что вы собираетесь изменить, – это сервер, который игра использует для подключения. Он установлен на «по умолчанию», но сервер, к которому вы пытаетесь подключиться, может быть далеко или у него могут быть проблемы.
- Откройте проводник на своем компьютере и перейдите к документу, щелкнув его запись в левой навигационной панели. Откройте внутри папку «Мои игры»!
- Найдите папку Rainbow Six – Siege и дважды щелкните ее, чтобы открыть. Сделайте то же самое для папки с именем «7564b1ec-0856-4f93-8aef-71232c035d75». Также найдите файл с именем «GameSettings». Щелкните файл правой кнопкой мыши и выберите ose Откройте >> Блокнот из контекстного меню, чтобы отредактировать его.
- Прокрутите вниз до внизу этого документа, чтобы найти параметр «Сервер». Значение по умолчанию для него должно быть «default». Измените значение рядом с ним на трехбуквенный код, представляющий сервер. Должен быть список доступных серверов, поэтому убедитесь, что вы выбрали ближайший к вам. Используйте комбинацию клавиш Ctrl + S, чтобы сохранить изменения.
- Попробуйте снова запустить игру, чтобы проверить, повторяется ли код ошибки Rainbow Six Siege 3-0x0001000b после выполнения этих шагов.
Решение 4. Настройте статический IP-адрес для вашего ПК и откройте определенные порты
Настройка статического IP-адреса для вашего ПК – это простой процесс, с которым легко справиться. Он позволяет вам открывать определенные порты, используемые игрой. Пользователи предположили, что это сработало для них, и это имеет смысл, учитывая тот факт, что игре нужны эти порты.
- Убедитесь, что вы открыли командную строку, выполнив поиск «cmd» или «Command Prompt» в меню «Пуск».
- Введите команду, которая будет отображаться ниже, и прокрутите вниз до сетевого адаптера, который соответствует используемому вами соединению. . Обратите внимание на шлюз по умолчанию, маску подсети, MAC и DNS-адреса.
- После этого используйте Windows Комбинация клавиш + R должна немедленно открыть диалоговое окно «Выполнить», где вам нужно ввести ncpa.cpl на панели и нажать «ОК», чтобы открыть элемент настроек подключения к Интернету на панели управления.
- Дважды щелкните активный сетевой адаптер и нажмите кнопку «Свойства». Найдите в списке пункт Интернет-протокол версии 4 (TCP/IPv4).. Нажмите на него, чтобы выбрать его, и нажмите кнопку «Свойства» ниже.
- Оставайтесь на вкладке «Общие» и установите переключатель в окне «Свойства» на «Использовать следующие адреса DNS-серверов» и используйте 8.8.8.8 и 8.8.4.4 соответственно. Переключитесь на «Использовать следующий IP-адрес и использовать тот же номер, что и для шлюза по умолчанию, но измените последнюю цифру после последней точки на что-нибудь другое. Заполните остальную информацию так же, как вы записали.
Пришло время войти в ваш маршрутизатор и разрешить несколько портов.
- Откройте предпочтительный веб-браузер, введите номер шлюза по умолчанию (IP-адрес) в адресную строку и нажмите Enter. Введите имя пользователя и пароль. Он должен быть доступен в Интернете.
- Прежде всего, найдите настройте параметр «Включить назначение вручную» и установите переключатель рядом с «Да». Найдите окно, в котором можно ввести MAC-адрес и IP-адрес по вашему выбору, поэтому введите все, что вы собрали на предыдущих шагах для соответствующей консоли.
- После того, как вы это сделали, нажмите на опцию «Добавить», и теперь вы добавили IP-адрес своей консоли в свой маршрутизатор.
- Найдите раздел «Переадресация портов», не выходя из интерфейса вашего маршрутизатора. На каждом маршрутизаторе предусмотрены разные шаги для этого.
- Введите диапазон портов, которые нужно открыть, в разделе «Начало» и «Конец» или используйте отдельные порты для внутреннего и внешнего трафика. Специально для Rainbow Six Siege вам нужно будет открыть несколько диапазонов в маршрутизаторе, и они представлены ниже:
- Введите статический IP-адрес, который вы создали для своего ПК в описанных выше шагах, и убедитесь, что вы выбрали параметр Включить если он доступен.
- Нажмите “Сохранить” или “Применить” и убедитесь, что вы перезапустили и маршрутизатор, и консоль, чтобы полностью применить эти изменения.
Источник
Contrary to popular belief, Lorem Ipsum is not simply random text. It has roots in a piece of classical Latin literature from 45 BC, making it over 2000 years old. Richard McClintock, a Latin professor at Hampden-Sydney College in Virginia, looked up one of the more obscure Latin words, consectetur, from a Lorem Ipsum passage, and going through the cites of the word in classical literature, discovered the undoubtable source. Lorem Ipsum comes from sections 1.10.32 and 1.10.33 of «de Finibus Bonorum et Malorum» (The Extremes of Good and Evil) by Cicero, written in 45 BC. This book is a treatise on the theory of ethics, very popular during the Renaissance. The first line of Lorem Ipsum, «Lorem ipsum dolor sit amet..», comes from a line in section 1.10.32.
Contrary to popular belief, Lorem Ipsum is not simply random text. It has roots in a piece of classical Latin literature from 45 BC, making it over 2000 years old. Richard McClintock, a Latin professor at Hampden-Sydney College in Virginia, looked up one of the more obscure Latin words, consectetur, from a Lorem Ipsum passage, and going through the cites of the word in classical literature, discovered the undoubtable source. Lorem Ipsum comes from sections 1.10.32 and 1.10.33 of «de Finibus Bonorum et Malorum» (The Extremes of Good and Evil) by Cicero, written in 45 BC. This book is a treatise on the theory of ethics, very popular during the Renaissance. The first line of Lorem Ipsum, «Lorem ipsum dolor sit amet..», comes from a line in section 1.10.32.
Contrary to popular belief, Lorem Ipsum is not simply random text. It has roots in a piece of classical Latin literature from 45 BC, making it over 2000 years old. Richard McClintock, a Latin professor at Hampden-Sydney College in Virginia, looked up one of the more obscure Latin words, consectetur, from a Lorem Ipsum passage, and going through the cites of the word in classical literature, discovered the undoubtable source. Lorem Ipsum comes from sections 1.10.32 and 1.10.33 of «de Finibus Bonorum et Malorum» (The Extremes of Good and Evil) by Cicero, written in 45 BC. This book is a treatise on the theory of ethics, very popular during the Renaissance. The first line of Lorem Ipsum, «Lorem ipsum dolor sit amet..», comes from a line in section 1.10.32.
На чтение 8 мин. Просмотров 8.2k. Опубликовано 11.06.2021
0
Пытаетесь запустить Rainbow Six Seige, но получаете ошибки подключения к серверу? Не волнуйся. В нашем посте мы собрали для вас все возможные решения.
Содержание
- Почему вы получаете ошибку подключения к серверу
- Попробуйте эти исправления
- Исправление 1: проверьте целостность файлов игры
- Проверьте целостность игры в Steam
- Проверить целостность игры в Uplay
- Исправление 2: сбросьте настройки сети
- Исправление 3: разрешите вашу игру через брандмауэр Windows
- Исправление 4: Обновите сетевой драйвер
- Исправление 5: очистите DNS и обновите свой IP
- Исправление 6: Измените DNS-сервер
- Исправление 7. Включение UPnP
- Исправление 8: Перенаправить порты
- Исправление 9: Выполните чистую загрузку
Почему вы получаете ошибку подключения к серверу
Получаете ли вы случайные ошибки подключения или конкретные коды ошибок, такие как 3-0x0001000B, проблемы с сервером связаны с Ubisoft в большинстве случаев. Но есть также небольшая вероятность, что домашнее подключение вызывает эту ошибку подключения к серверу.
Во-первых, вы можете проверить статус службы Rainbow Six Seige в реальном времени. Если серверы работают нормально, но вы получаете эту ошибку подключения, вы можете попробовать следующие исправления, чтобы решить проблему самостоятельно.
Попробуйте эти исправления
Вы не нужно пробовать их все; просто двигайтесь вниз по списку, пока не найдете тот, который решает проблему.
- Проверьте целостность файлов игры
- Сбросьте настройки сети
- Разрешите игру через брандмауэр Windows
- Обновите сетевой драйвер
- Очистите DNS и обновите свой IP
- Измените DNS-сервер.
- Включить UPnP
- Перенаправить порты
- Выполните чистую загрузку
Исправление 1: проверьте целостность файлов игры
Поврежденные файлы игры могут вызвать множество проблем с подключением, особенно после обновления игры. Это может происходить не очень часто, но обязательно выполните это базовое устранение неполадок и запустите игру и программу запуска игры от имени администратора, прежде чем переходить к другим исправлениям.
Проверьте целостность игры в Steam
- Перейдите в Библиотеку , щелкните правой кнопкой мыши Rainbow Six Siege и выберите Свойства. в меню.
- Выберите вкладку Локальные файлы и нажмите кнопку Проверить целостность файлов игры… .
- Steam проверит файлы игры – этот процесс может занять несколько минут.
Проверить целостность игры в Uplay
- В Uplay щелкните вкладку Игры в верхней части окна.
- На следующем экране наведите указатель мыши на Rainbow Six Siege . В результате в правом нижнем углу плитки появится небольшая стрелка.
- Нажмите на эту стрелку, чтобы появилось раскрывающееся меню, затем нажмите Проверить файлы .
Исправление 2: сбросьте настройки сети
Если игра установлена правильно, но при запуске Rainbow Six Seige у вас по-прежнему возникают ошибки подключения к серверу, вы можете попробовать сбросить настройки маршрутизатора или модема. Вот как:
- Выключите все компьютеры или консоли, подключенные к вашему модему или маршрутизатору.
- Отключите модем или маршрутизатор.
- Подождите 60 секунд.
- Подключите модем или маршрутизатор. Вы заметите, что мигают огни. Полная загрузка модема или маршрутизатора может занять от 2 до 3 минут.
- Снова включите компьютер или консоль и запустите игру, чтобы проверить проблему.
По возможности рекомендуется использовать кабельное соединение. Хотя Wi-Fi удобен, это не самый стабильный тип подключения.
Исправление 3: разрешите вашу игру через брандмауэр Windows
Ошибка подключения к серверу в Rain Six Seige может быть связан с вашим брандмауэром Windows. Чтобы узнать, не блокирует ли брандмауэр вашу игру, выполните следующие действия:
- На клавиатуре нажмите клавишу с логотипом Windows + S , чтобы вызвать окно поиска.
- Введите firewall и выберите Брандмауэр Защитника Windows .
- На левой панели нажмите Разрешить приложение или через брандмауэр Защитника Windows .
- Убедитесь, что ваш Rainbow Six Seige есть в списке, а также убедитесь, что он отмечен для Private .
- Если вы не найдете Rainbow Six Seige, нажмите Изменить настройки .
- Нажмите Разрешить другое приложение …
- Добавьте исполняемый файл Rainbow Six Seige и нажмите ОК , чтобы применить изменения.
- Запустите игру еще раз и посмотрите, устранена ли ошибка к настоящему моменту.
Некоторые антивирусные программы могут блокировать некоторые функции в Rainbow Six Seige, поэтому вы можете отключить стороннее антивирусное программное обеспечение. чтобы проверить, не мешает ли он вашей игре, или временно удалите его, если отключение не работает.
Исправление 4: Обновите сетевой драйвер
Если сетевой драйвер включен ваш компьютер поврежден или устарел, вы также можете столкнуться с проблемами подключения к серверу. Чтобы исправить это, вы должны обновить драйвер сетевого адаптера, особенно если вы не обновляли драйвер в течение длительного времени.
Есть два способа обновить драйвер:
Вручную – вы можете вручную обновить драйвер сетевого адаптера, перейдя на официальный сайт производителя, чтобы загрузить и установить правильный сетевой драйвер для вашей системы.
Автоматически . Если у вас нет времени, терпения или компьютерных навыков для обновления сетевого драйвера вручную, вы можете вместо этого сделать это автоматически с помощью Driver Easy .
Driver Easy автоматически распознает вашу систему и найдет точные правильные сетевые драйверы, соответствующие вашей версии Windows, а затем загрузит и установит их правильно:
- Загрузите и установите Driver Easy.
- Запустите Driver Easy и нажмите Сканировать сейчас кнопка. Затем Driver Easy просканирует ваш компьютер и обнаружит все проблемные драйверы.
- Щелкните значок Кнопка Обновить рядом с отмеченным драйвером сетевого адаптера для автоматической загрузки и установки правильной версии этого драйвера (вы можете сделать это с помощью БЕСПЛАТНОЙ версии).
Или нажмите Обновить все , чтобы автоматически загрузить и установить правильная версия всех драйверов, которые отсутствуют или устарели в вашей системе (для этого требуется версия Pro – вы получаете полную поддержку и 30-дневную гарантию возврата денег). - Перезагрузите компьютер, чтобы изменения вступили в силу.
Pro-версия Driver Easy поставляется с полной технической поддержкой.
Если вам нужна помощь, обратитесь в службу поддержки Driver Easy по адресу support@drivereasy.com.
Исправление 5: очистите DNS и обновите свой IP
Другой возможной причиной ошибок подключения к серверу Rainbow Six Seige является сохраненный кеш DNS на вашем компьютере. Некоторым проигрывателям удалось решить проблему с подключением, очистив кеш DNS:
- Щелкните правой кнопкой мыши меню Пуск (логотип Windows) в в нижнем левом углу и выберите Windows PowerShell (Admin) .
- Введите командную строку
ipconfig/flushdnsи нажмите Enter на клавиатуре.
- Чтобы обновить свой IP-адрес, введите следующие две командные строки отдельно и нажмите Enter .
Командная строка 1:
ipconfig/release
Команда строка 2:ipconfig/refresh - Теперь запустите игру и посмотрите, правильно ли ваша Rainbow Six Seige взаимодействует с веб-серверами.
Исправление 6: Измените DNS-сервер
Скорее всего, вы используете DNS-серверы по умолчанию. назначенный вашим интернет-провайдером. В большинстве случаев это не вызывает проблем, но может быть причиной проблем с подключением к серверу. Попробуйте изменить DNS-сервер на общедоступные DNS-адреса Goggle, чтобы узнать, помогает ли это:
- На клавиатуре нажмите клавишу с логотипом Windows и S , чтобы открыть окно Search .
- Введите сетевые подключения . в поле и выберите Просмотр сетевых подключений .
- Щелкните правой кнопкой мыши текущую сеть и выберите Свойства .
- Дважды щелкните Протокол Интернета версии 4 (TCP/IPv4) , чтобы просмотреть его свойства.
- Убедитесь, что вы отметили опцию Получить IP-адрес автоматически (настройка по умолчанию).
- Выберите Использовать следующие адреса DNS-серверов и введите следующие адреса:
Предпочтительный DNS-сервер: 8.8.8.8
Альтернативный DNS-сервер: 8.8.4.4
(Вы можете нажать пробел, чтобы перейти к следующему числу, и нажать Tab, чтобы перейти к следующей строке.) - Нажмите OK , чтобы применить изменения.
- Запустите игру и посмотрите, решена ли эта проблема.
Исправление 7. Включение UPnP
Некоторые игроки находят включение UPnP (Universal Plug and Play), функции, которая позволяет приложениям автоматически открывать порты для связи, h помогли им решить эту ошибку подключения.
Вы можете включить эту функцию, если вы интенсивно пользуетесь приложениями, которым требуется переадресация портов, такими как одноранговые приложения, игровые серверы и многие программы VoIP.
Если ваш маршрутизатор поддерживает UPnP, вы найдете возможность включить его в его веб-интерфейсе.
После включения UPnP на вашем компьютере попробуйте запустить свой еще раз, чтобы проверить проблему.
Исправление 8: Перенаправить порты
В вашем маршрутизаторе предварительно настроено несколько открытых портов для доступа в Интернет, но некоторые порты закрыто плотно. Чтобы запустить игровой сервер, вам нужно будет открыть другой порт, который называется Port Forwarding. Вот как:
- На клавиатуре нажмите клавишу с логотипом Windows и R , чтобы открыть команду “Выполнить”. поле.
- Введите cmd в поле и нажмите Enter .
- Введите ipconfig и нажмите Enter . Выберите адрес шлюза по умолчанию и нажмите Ctrl + C , чтобы скопировать (10.10.0.201 в моем случае). Кроме того, не закрывайте окно, поскольку позже вам понадобится IPv4-адрес.
- Войдите в свой маршрутизатор, используя адрес шлюза по умолчанию (вставьте адрес в строку поиска URL-адреса браузера).
- Введите учетные данные маршрутизатора на странице входа.
Для этого вам потребуется войти в систему с настройки по умолчанию (проверьте в нижней части маршрутизатора или в руководстве к нему имя пользователя и пароль по умолчанию) или пользовательское имя пользователя и пароль , которые вы ранее установили. Вы можете проверить наиболее распространенные учетные данные ниже:
Примечание. К некоторым маршрутизаторам нельзя получить доступ через браузер, но для этого требуется специальное приложение маршрутизатора. - Найдите настройки переадресации портов. Обычно это делается в разделе Advanced , а затем в разделе Port Forwarding или Virtual Server .
- Для полей Протокол вам нужно будет выбрать или ввести UDP, TCP, или Оба.
Это порты, которые вам нужны для Rainbow Six Siege:
- Uplay PC :
TCP: 80, 443, 13000, 13005, 13200, 14000, 14001, 14008, 14020, 14021, 14022, 14023 и 14024 - Игровые порты :
TCP: 80, 443
UDP: 10000-10099, 3074, 6015
- Uplay PC :
- Для В полях Local IP вам нужно будет ввести IPv4-адрес , который вы получили ранее.
- После добавления всего лет Уважая желаемые порты, вы можете Сохранить или Применить внесенные вами изменения.
Исправление 9: Выполните чистую загрузку
Чистая загрузка позволяет запускать Windows без запуска служб сторонних производителей. Это поможет вам устранить неполадки и определить, какое приложение или программа мешает работе Rainbow Six Seige.
Чтобы узнать, как выполнить чистую загрузку, ознакомьтесь с этим сообщением для получения дополнительных сведений: Как для выполнения чистой загрузки в Windows 10
После перезагрузки поочередно включайте отключенные устройства, чтобы узнать, какая служба вызывает ошибки подключения к серверу Rainbow Six Seige.
Надеюсь, приведенные выше исправления могут помочь. Если у вас есть какие-либо вопросы, идеи или предложения, не стесняйтесь оставлять свои комментарии.
Published: 02:37, 04 November 2022
Updated: 03:15, 04 November 2022
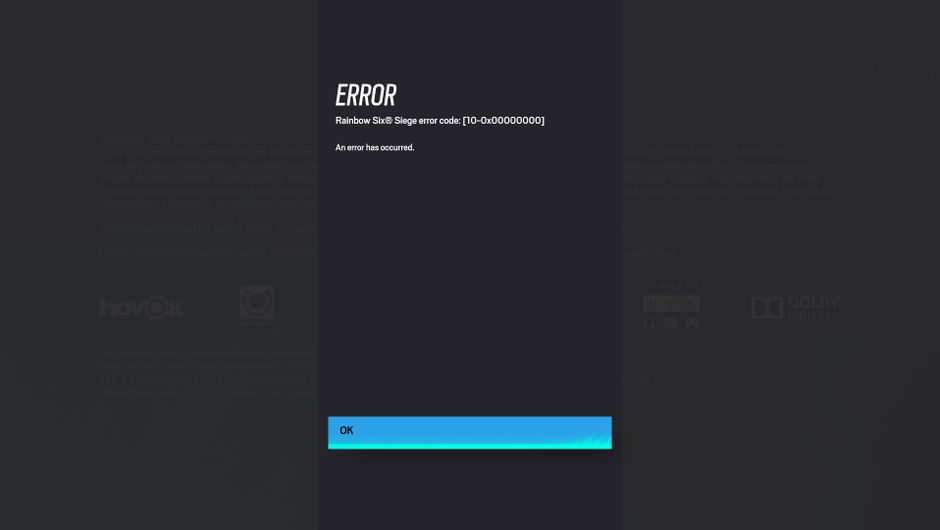
The error message appears just as the player launches the game
This error is related to the connectivity to the Rainbow Six Siege online
servers and it has been giving players headaches since Year 1. This articles
provides you with 10 ways you can fix it and be back on your grind to Plat!
Rainbow Six Siege
has been around for seven years. While a lot can happen and a lot of things can change in seven years, this error seems to stay the same.
Error code 10-0x00000 is related to the connectivity of
Ubisoft
‘s online servers and sadly, it has been around for a very long time. How are players supposed to play an online
shooter
game if they can’t connect to the servers? We have a solution!
1. Check Ubisoft’s server status on their website
2. Restart your PC
You never know, maybe it works.
3. Make sure your internet connection is stable and working properly
4. Switch from a wireless connection to a wired connection
5. Clear your game’s cache
6. Check your NAT type
If it is anything other than Open or Single, proceed with the steps below. These steps will change your network port.
To do this:
- Go into your web browser
- Type in your IP (to find your IP, TCP and UDP: Open Command Prompt and type ipconfig /all and press enter)
- Head into the forwarding section
- Insert your IP address, TCP and UDP
- Restart your router and PC
Ubisoft
Maybe if Harry stopped making the operators play silly missions and used his knowledge to fix this error, we wouldn’t be here (jk)

7. Check for Windows or Antivirus updates
8. Reset your hosts file
To do this:
- Navigate to c:WindowsSystem32driversetc
- Find the file hosts in this folder and rename it to hosts.old
- Create a new default hosts file:
- Open a word processor of your choice (Notepad and WordPad).
- Copy and paste the following text into a new document:
Ubisoft
- Save the file as a plain text document in the same folder as the hosts.old under the name hosts. The file extension should be *.txt. You can close the word processor afterwards.
9. Enable UPnP
10. Contact Ubisoft Support
If the previous steps do not work, your last resort is Tech support
DON’T MISS:
First look at Valorant’s Oni 2.0 skin bundle
Does Valorant have rootkits similar to those of Undecember?- Dead by Daylight — Chapter 26 release date and character overview
List of all operators who are part of Rainbow Six Siege’s Nighthaven- Rainbow Six Siege: The story behind Oryx
- PC
- Xbox One
- PlayStation 4
- Shooters
- Ubisoft
- Xbox
- PlayStation
- Rainbow Six Siege
Обновлено: 12.02.2023
Если у Вас периодически выскакивает это окно
Все что нужно сделать это:
1) Лезем в папку драйверс что находится на вашем системном диске, в моем случае это диск С (там где винда бро)
C:windows/System32/drivers/ect
важно: После в папке видим файлик что называется host
2) Лезем в Host и удалем все что там написано (если страшно то можно перенести этот файлик на всякий случай в другую папку)
важно: При запуске файла host, винда спросит у вас в какой программе открыть его, вам подойдет любой текстовый редактор (типа стандартного Word или Notepad)
3) После удаления всего, на чистом листе пишем 127.0.0.1 localhost сохраняем и пробуем зайти еще раз.
4) Все работает, вы прекрасны!
Несколько моментов:
1) Этот баг может повториться (у меня так было), все что вам нужно, это повторить операцию с файликом host, так же все сотрите и напишите 1 строчку.
2) Один из игроков в сидж написал мне, что ему помогла перезагрузка роутера. Если вам не помогает руководство, сразу после его выполнения, сделайте перезагрузку роутера.
Если помог, оцени мой гайд. Если есть что добавить, пиши сюда, добавлю в гайд.
Rainbow Six Siege Код ошибки 3-0x0001000b
Мы решили выйти в интернет и собрать все решения, для которых люди подтвердили, что они на них работают, и мы собрали их в одну статью.
Код ошибки Rainbow Six 3-0x0001000B исправление
По данным службы поддержки Ubisoft, код ошибки Rainbow Six 3-0x0001000B появляется, когда возникает проблема с подключением к серверам Ubisoft. Этот код обычно появляется вместе с общими ошибками подключения во время простоя сервера или обслуживания.
Даже если вы не сможете перейти в игру, эта новость хороша: код ошибки 3-0x0001000B — это так называемая проблема на стороне сервера. Поскольку с вашим локальным игровым клиентом все в порядке, вам ничего не нужно делать, чтобы решить эту проблему. Вместо этого вам просто придется подождать, пока сотрудники Ubisoft восстановят работу серверов.
Каждый раз, когда у вас возникают ошибки подключения, стоит проверить официальную страницу статуса сервера Rainbow 6. Там вы сможете увидеть, есть ли плановые работы по техническому обслуживанию или внеплановые отключения. Если это так, вы можете исключить какие-либо проблемы с вашим ПК или консолью. Помимо этого, возможно, стоит проверить DownDetector, поскольку его отчеты, отправленные пользователями, часто указывают на проблемы с подключением перед официальными страницами состояния сервера.
Конечно, нельзя сказать, что код ошибки 3-0x0001000B всегда основан на сбоях сервера. В случае, если этот код появляется вне планового обслуживания или простоя, служба поддержки Ubisoft рекомендует игрокам устранить неполадки в их подключении к Интернету.
Если код ошибки 3-0x0001000B не позволяет вам присоединиться к Rainbow Six, вам нужно подождать, пока серверы не стабилизируются. Велика вероятность планового обслуживания или неожиданного сбоя сервера. Держитесь крепче, и вы вернетесь в игру раньше, чем узнаете об этом. А пока узнайте, как обновить версию R6 Siege для PS4 до PS5.
Что вызывает Rainbow Six Siege Код ошибки 3-0x0001000b?
Вот краткий список наиболее распространенных причин для этого конкретного кода ошибки:
- Сломанные или отсутствующие игровые файлы
- Неправильные настройки подключения к локальной сети
- Сервер слишком далеко или не работает должным образом
- Используемые игрой порты заблокированы вашим роутером
Решение 1. Проверьте целостность игровых файлов.
Этот весьма успешный метод, вероятно, является лучшим, что вы можете сделать, если вы приобрели игру через Steam. Это отсканирует ваши игровые файлы на предмет отсутствующих или поврежденных файлов и повторно загрузит их с серверов Steam. Код ошибки Rainbow Six Siege 3-0x0001000b оказался успешным, и мы надеемся, что он вам также поможет!
- Обязательно откройте Steam, дважды щелкнув его значок на рабочем столе или выполнив поиск в меню «Пуск». Переключитесь на подраздел «Библиотека» и найдите «Rainbow Six Siege» в списке игр, которыми вы владеете в своей библиотеке.
- Щелкните правой кнопкой мыши по его имени в списке и выберите «Свойства» в появившемся контекстном меню. Перейдите на вкладку «Локальные файлы» и нажмите кнопку «Проверить целостность игровых файлов».
Решение 2. Автоматическое определение настроек локальной сети
Параметры подключения к Интернету очень важны для этой ошибки, так как она часто появляется, если при подключении к серверам Rainbow Six Siege возникают ошибки. Этот параметр автоматически обнаружит правильные настройки в игре и, надеюсь, предотвратит повторное возникновение ошибки.
Есть два способа найти эту опцию, поэтому следуйте инструкциям, которые вы найдете проще всего!
- Откройте Internet Explorer на своем ПК, выполнив поиск на рабочем столе или в меню «Пуск». Нажмите на значок в виде шестеренки, расположенный в верхнем правом углу. В открывшемся меню нажмите «Свойства обозревателя», чтобы открыть список параметров подключения.
Настройки интернета
- Перейдите на вкладку «Подключения» и нажмите «Настройки локальной сети». Установите флажок «Автоматически определять настройки».
Автоматически определять настройки локальной сети
- Убедитесь, что вы применили внесенные изменения и перезагрузите компьютер, прежде чем проверить, не появляется ли еще ошибка Rainbow Six Siege с кодом 3-0x0001000b.
Решение 3. Отредактируйте файл конфигурации
Решение 4. Настройте статический IP-адрес для вашего ПК и откройте определенные порты
- Убедитесь, что вы открыли командную строку, выполнив поиск «cmd» или «Командная строка» в меню «Пуск».
Командная строка в меню Пуск
- Введите команду, которая будет отображаться ниже, и прокрутите вниз к сетевому адаптеру, который соответствует подключению, которое вы используете. Обратите внимание на шлюз по умолчанию, маску подсети, адреса MAC и DNS.
- После этого используйте комбинацию клавиш Windows + R, которая должна сразу же открыть диалоговое окно «Выполнить», в котором необходимо ввести «ncpa.cpl» на панели и нажать «ОК», чтобы открыть элемент настроек подключения к Интернету на панели управления.
Сетевые настройки
- Дважды щелкните активный сетевой адаптер и нажмите кнопку «Свойства». Найдите пункт «Протокол Интернета версии 4 (TCP / IPv4)» в списке. Нажмите на него, чтобы выбрать его, и нажмите кнопку «Свойства» ниже.
Свойства IPv4
- Оставайтесь на вкладке «Общие» и установите переключатель в окне «Свойства» на «Использовать следующие адреса DNS-серверов» и используйте 8.8.8.8 и 8.8.4.4 соответственно. Переключитесь на «Использовать следующий IP-адрес и использовать тот же номер, что и у шлюза по умолчанию, но изменить последнюю цифру после последней точки, чтобы сделать что-то другое. Заполните другую информацию так же, как вы приняли к сведению.
Пришло время войти в свой маршрутизатор и разрешить несколько портов.
- Откройте предпочитаемый веб-браузер, введите свой номер шлюза по умолчанию (IP-адрес) в адресную строку и нажмите Enter. Введите имя пользователя и пароль. Он должен быть доступен онлайн.
Логин роутера
- Прежде всего, найдите параметр «Включить ручное назначение» и установите переключатель рядом с «Да». Найдите окно, которое позволяет вам ввести MAC-адрес и IP-адрес по вашему выбору, поэтому введите все, что вы собрали в предыдущих шагах для соответствующей консоли.
Включить ручное назначение
Rainbow Six Siege Код ошибки 6-0x00001000
Что вызывает Rainbow Six Siege Код ошибки 6-0x00001000?
- Проблема с учетной записью Xbox: Кажется, есть ошибка в консолях Xbox. Некоторые профили пользователей могут подключаться к серверам сватовства, а некоторые нет.
- Плохое подключение к интернету: Это наиболее распространенный фактор того, почему вы видите эту ошибку во время игры. Если ваше интернет-соединение нестабильно, серверы не смогут подключиться к вашей игре.
- Консоль в состоянии ошибки: В некоторых случаях ваше интернет-соединение работает отлично, но ваша консоль отказывается подключаться. В этом случае простой цикл питания обычно решает проблему.
- Обслуживание сервера: Каждая игра отключает свои серверы для текущего обслуживания. Если сервер не работает, вы не сможете подключиться к службам сватовства. Вы должны ждать этого.
- DNS-сервер: Процесс согласования также использует DNS-адрес вашего компьютера. Если DNS-сервер недоступен, вы не сможете использовать многопользовательский режим.
- Настройки NAT: Настройки NAT на вашем Xbox или PlayStation могут быть установлены неправильно.
Официальное заявление Rainbow Siege
Решение 1. Проверка вашего интернет-соединения
Если у вас есть доступ к другому устройству, но нет консоли / компьютера, мы можем попробовать выключить и включить маршрутизатор. Есть несколько случаев, когда маршрутизатор переходит в состояние ошибки. Цикл включения питания обновляет все конфигурации и позволяет снова корректно передавать сеть.
Замечания: Если вы используете какой-либо прокси-сервер, обязательно удалите его и повторите попытку. Прокси-серверы иногда имеют настройки, которые блокируют запуск нескольких сервисов / сайтов. Это происходит особенно в организациях и общественных местах, таких как больницы и т. Д.
Решение 2. Проверка обновлений
Как уже упоминалось ранее, Rainbow Six Siege признала проблему с невозможностью подключения устройств и прокомментировала, что исправление находится в стадии разработки. Это исправление было выпущено как обновление игры, и для большинства пользователей оно исправило проблему. Здесь мы перейдем на страницу приложений в вашем Xbox и обновим игру до последней доступной сборки. Вы можете использовать метод ПК для обновления игры на вашем ПК.
- Перейдите к Приложения страницу на вашем Xbox и выберите Обновить Кнопка присутствует на левой панели навигации.
Решение 3. Изменение профиля пользователя в Xbox
Известно, что профили пользователей Xbox порождаются несколькими ошибками и ошибками. Мы сталкивались с некоторыми случаями, когда некоторые профили встречались с кодом ошибки 6-0x00001000, в то время как некоторые могли успешно использовать механизм организации матчей для многопользовательской игры. Здесь мы попытаемся изменить профиль пользователя на консоли Xbox и посмотреть, решит ли это проблему.
- Перейдите на свою домашнюю страницу Xbox. Теперь выберите заголовок Социальное из верхней части страницы.
Решение 4. Использование VPN
Это может показаться странным, но мы столкнулись с несколькими случаями, когда пользователи могли использовать сватовство и подключаться к многопользовательским играм с помощью VPN. VPN (виртуальная частная сеть) использует туннели и маскирует ваше местоположение. VPN используются для доступа к контенту, который может быть вам недоступен по обычным сетевым каналам. Вы можете попробовать этот обходной путь, но нет строгой гарантии, что это сработает.
CyberGhost VPN
Решение 5. Изменение настроек DNS
DNS (системы доменных имен) используются приложениями и играми для подключения к своим серверам или сервисам. Если DNS на вашем компьютере не работает должным образом, вы не сможете подключиться к серверам Rainbow Six Siege. Интернет-провайдеры обычно выделяют DNS-сервер по умолчанию, но в некоторых случаях он не работает. Здесь, в этом решении, мы установим DNS Google и посмотрим, исправит ли это проблему.
- Нажмите Windows + R, введите «панель управления”В диалоговом окне и нажмите Enter.
- В панели управления нажмите на подзаголовок «Сеть и Интернет».
- Здесь вы найдете сеть, к которой вы подключены. Нажмите на сеть, представленную в форме «связи”, Как показано на скриншоте ниже.
Выбор подключенной сети
- Теперь нажмите на «свойства»Присутствует в нижней части небольшого окна, которое выскакивает.
Свойства сети
- Дважды щелкните «Интернет-протокол версии 4 (TCP / IPv4)Таким образом, мы можем изменить DNS-сервер.
Открытие настроек IPV4
Изменение настроек DNS
- Нажмите Хорошо сохранить изменения и выйти. Перезагрузите компьютер и проверьте, можете ли вы правильно подключиться к серверам знакомств Rainbow Six Siege.
Решение 6: Изменение типа NAT (для консолей)
Консоли Xbox и PlayStation используют NAT (преобразование сетевых адресов) для связи в Интернете. Существует несколько типов NAT, которые варьируются в зависимости от уровня безопасности. Если у вас в консоли строгий тип NAT, игра может не подключиться к своим серверам. В этом решении мы перейдем к настройкам вашей сети и вручную изменим тип NAT.
- Перейдите к вашему настройки а затем выберите сеть.
- Выбрать Сетевые настройки когда опция становится видимой.
- Теперь измените настройки вашей сети. Убедитесь, что вы измените Тип NAT в открыто.
Изменение типа NAT
- Сохраните изменения и выйдите. Перезагрузите компьютер и попробуйте еще раз.
Решение 7. Проверка состояния сервера
Каждая игра переводит сервер в автономный режим для текущего обслуживания. Это обслуживание может продолжаться от нескольких часов до минут. Там нет фиксированного времени. Следовательно, если вы недавно могли использовать механизм установления соответствия, но не можете сейчас, это, вероятно, означает, что серверы отключены для обслуживания. У вас нет выбора, кроме как ждать его.
Состояние сервера Rainbow Siege
Как и во всех играх с подключением к Интернету, в Rainbow Six Siege иногда возникают ошибки подключения. Что еще больше сбивает с толку, многие коды ошибок представляют собой случайный набор цифр и букв.
Так обстоит дело с кодом ошибки Rainbow Six Siege 3-0x0001000B, который, похоже, не позволяет игрокам присоединяться к онлайн-матчам. Как оказалось, код 3-0x0001000B имеет общую причину и очень простое решение.
Читайте также:
- Как убрать оружие в фоллаут нью вегас
- Potentia системные требования
- Rdr 2 ошибка 0x21002001
- Как запустить немезис
- Как поменять чат в доте 2
Франшиза Tom Clancy’s насчитывает около 40 наименований игр от Ubisoft и ‘Радуга Шесть Осада«Title — один из них. Это многопользовательская онлайн-видеоигра в жанре тактической стрельбы, выпущенная еще в 2015 году. Как и у линейки Call of Duty, у Тома Клэнси есть отдельная фан-база, хотя в ней тоже есть несколько ошибок. У многих игроков возникают проблемы с кодом ошибки Rainbow Six Siege 3-0x0001000B: Ошибка подключения. Если вы один из них, проверьте это руководство, чтобы исправить это.
Как и в других многопользовательских онлайн-играх, Tom Clancy’s Rainbow Six Осада также подвержен ошибкам и случайным сбоям на платформе ПК. Еще больше сбивает с толку то, что ошибки приходят только с кодом, который означает, что в сообщении об ошибке не упоминается причина, которая в большинстве случаев мешает игрокам найти правильные решения. Код ошибки 3-0x0001000B в основном запрещает игрокам присоединяться к онлайн-матчам.
В сообщении об ошибке говорится, что «Ошибка подключения к серверу Rainbow Six Siege (серверы недоступны. Повторите попытку позже.) Для получения дополнительной информации свяжитесь с http://support.ubisoft.com. Код ошибки Rainbow Six Siege: [3-0x0001000B] ».
Что ж, согласно сообщению об ошибке, похоже, что на игровых серверах возникли некоторые проблемы. Кроме того, возможно, что у вас проблемы с Интернетом, из-за чего игра не может легко подключиться к серверам.
Оглавление
-
1 Исправлено: код ошибки Rainbow Six Siege 3-0x0001000B: ошибка подключения
- 1.1 1. Проверить и восстановить файлы игры
- 1.2 2. Проверить статус сервера
- 1.3 3. Выключите и снова включите маршрутизатор Wi-Fi
- 1.4 4. Используйте VPN
- 1.5 5. Обновите сетевой драйвер
- 1.6 6. Обновить сборку ОС Windows
- 1.7 7. Обновите игру
- 1.8 8. Настроить файл конфигурации
- 1.9 9. Использовать адреса Google DNS
- 1.10 10. Используйте переадресацию портов для Rainbow Six Siege
Исправлено: код ошибки Rainbow Six Siege 3-0x0001000B: ошибка подключения
Что ж, согласно команде поддержки Ubisoft, код ошибки Rainbow Six 3-0x0001000B в основном появляется всякий раз, когда возникает проблема с подключением к серверам Ubisoft. Как уже упоминалось, это может быть либо простой / простои сервера, либо техническое обслуживание, либо проблема с сетью на вашей стороне.
Мы поделились парой возможных обходных путей, которые должны вам помочь. Итак, не теряя больше времени, давайте перейдем к описанным ниже методам.
1. Проверить и восстановить файлы игры
Проверка и восстановление поврежденных или отсутствующих файлов игры может иметь решающее значение в большинстве сценариев. Он не только устраняет возможные проблемы с установленными вами игровыми файлами, но также помогает вам легко запускать и продолжать играть в свои любимые игры без каких-либо проблем. Самое приятное то, что вы можете выполнять процесс восстановления игрового файла автоматически с помощью игрового клиента, такого как Steam или Uplay launcher. Для этого:
Для клиента Uplay:
- Открой Ubisoft Connect Приложение на вашем ПК / ноутбуке.
- Сейчас же, авторизоваться в свою учетную запись> Нажмите Игры.
- Наведите указатель мыши на Радуга Шесть Осада плитка игры> Щелкните значок значок стрелки чтобы развернуть раскрывающийся список.
- Здесь выберите Проверить файлы > При появлении запроса выберите Ремонт.
- Подождите, пока процесс завершится.
- Ubisoft Connect автоматически восстановит все отсутствующие или поврежденные файлы игры (если таковые имеются).
- После этого закройте все запущенные программы, перезагрузите компьютер, чтобы изменения вступили в силу.
Для клиента Steam:
- Запустить Пар client> Убедитесь, что вы вошли в свою учетную запись.
- Теперь нажмите на Библиотека > Щелкните правой кнопкой мыши на Радуга Шесть Осада название игры на левой панели.
- Выбирать Управлять > Выбрать Характеристики.
- Перейти к Локальные файлы вкладка> Щелкните Проверить целостность файлов игры.
- Подождите, пока процесс завершится, и Steam автоматически проверит / восстановит отсутствующие / поврежденные файлы игры.
- После этого перезагрузите компьютер, чтобы изменения вступили в силу.
2. Проверить статус сервера
Похоже, что на данный момент могут быть проблемы с игровыми серверами. Итак, мы рекомендуем вам проверить статус сервера игры, чтобы убедиться, есть ли на сервере проблема простоя / отключения или нет. Для этого:
- Обязательно посетите официальный Статус сервера Tom Clancy’s Rainbow Six страница.
- Однако, если информации для вас недостаточно, попробуйте проверить стороннюю Состояние сервера Down Detector Rainbow Six страница. Здесь вы можете получить все последние отчеты, данные за последние 24 часа, живую карту сбоев, наиболее часто сообщаемые проблемы и т. Д.
На момент написания этой статьи мы видим, что существует огромная проблема с подключением к серверу для игры Rainbow Six Siege, и игроки сильно страдают от этого.
3. Выключите и снова включите маршрутизатор Wi-Fi
Что ж, выполнение цикла включения и выключения вашего Wi-Fi роутера всегда полезно, если вы сталкиваетесь с множеством проблем с сетевым подключением к серверам. Это означает, что иногда ваш маршрутизатор Wi-Fi может также вызывать несколько сетевых проблем, таких как временные сбои, данные кеша и т. Д. Все можно решить правильным циклом включения питания.
- Сначала выключите маршрутизатор и подождите, пока не погаснут светодиодные индикаторы.
- Теперь отсоедините кабель питания от маршрутизатора> Подождите около 30 секунд.
- Снова подключите кабель питания> Включите маршрутизатор.
4. Используйте VPN
Вы также можете дополнительно использовать VPN (виртуальную частную сеть) на своем компьютере, чтобы попробовать использовать другое расположение сервера для подключения к игре. Также возможно, что игровые серверы в вашем регионе заняты или перегружены. Хотя онлайн-игровой процесс может замедляться из-за более высокого коэффициента пинга, вы, по крайней мере, можете понять, хорошо ли работает ваша игра в другом месте или нет.
5. Обновите сетевой драйвер
Сетевой драйвер полезен для запуска текущих сетевых подключений на вашем компьютере с Windows. Это означает, что его следует обновить до последней версии, чтобы работа была более гладкой. Не всегда обязательно, что проблема возникает на вашем маршрутизаторе или интернет-провайдере. Устаревший сетевой драйвер также может вызвать повреждение. Чтобы обновить его:
- Нажмите Windows + X ключи, чтобы открыть Меню быстрого доступа.
- Теперь нажмите на Диспетчер устройств > Двойной щелчок на Сетевые адаптеры.
- Щелкните правой кнопкой мыши на активном сетевом адаптере> Выбрать Обновить драйвер.
- выбирать Автоматический поиск драйверов. Если доступно обновление, оно автоматически загрузит и установит его.
- После этого обязательно перезагрузите компьютер, чтобы изменения вступили в силу.
6. Обновить сборку ОС Windows
Обновление сборки ОС Windows необходимо так же, как и обновление приложений или игр. Итак, если вы какое-то время не обновляли программное обеспечение Windows, обязательно обновите его до последней версии. Иногда может быть доступно несколько ожидающих обновлений. Итак, установите все ожидающие обновления по одному и перезагрузите компьютер, чтобы изменения вступили в силу.
- Нажмите Windows + I ключи, чтобы открыть Настройки Windows.
- Нажмите на Обновление и безопасность > Нажмите на Проверить обновления от Центр обновления Windows раздел.
- Если есть доступное обновление или уже ожидающее обновление, нажмите Загрузить и установить.
- Дождитесь завершения процесса и перезагрузите компьютер.
- Вы можете сделать то же самое для всех ожидающих обновлений одно за другим.
- Наконец, вы сможете исправить код ошибки Rainbow Six Siege 3-0x0001000B: Ошибка подключения.
7. Обновите игру
Возможно, проблема возникает в конце вашей игры, потому что она устарела. Обязательно обновите его до последней версии, чтобы автоматически исправить несколько ошибок и ошибок.
- Открыть Uplay на вашем компьютере> Авторизоваться в ваш аккаунт.
- Нажать на Меню значок> Перейти Настройки.
- Нажмите на Загрузки на левой панели> Отметьте «Включить автоматическое обновление игр» флажок, чтобы включить его.
- Обязательно перезапустите клиент Uplay, чтобы проверить, устанавливаются ли обновления автоматически в установленных играх или нет. В противном случае вы можете перейти на страницу игры Rainbow Six Siege в клиенте Uplay и проверить наличие обновлений.
8. Настроить файл конфигурации
Другим полезным методом может быть настройка файла конфигурации игры, где, если вы вручную измените игровой сервер по умолчанию, он должен работать правильно. Для этого:
- Открыть Проводник (Этот компьютер)> Щелкните Документы.
- Открой Мои игры папка> Двойной щелчок на Радуга Шесть — Осада папку, чтобы открыть ее.
- Сделайте то же самое для папки с именем «7564b1ec-0856-4f93-8aef-71232c035d75».
- Щелкните правой кнопкой мыши на ‘Игровые настройки’ файл> Выбрать ‘Открыть с’.
- выбирать Блокнот для редактирования файла> Прокрутите файл до конца.
- Найти «Сервер» установка, которая установлена на ‘дефолт’ ценить.
- Измените значение на трехбуквенный код, обозначающий сервер.
- Выберите действующий сервер в соответствии с вашими предпочтениями.
- Когда закончите, нажмите Ctrl + S сохранить изменения.
- Закройте файл и попробуйте снова запустить игру, чтобы проверить проблему.
9. Использовать адреса Google DNS
Использование DNS-адреса Google может решить множество проблем, связанных с сетью, поскольку он широко используется и открыт для всех. В то время как ваш личный DNS-адрес, основанный на вашем интернет-провайдере, может испытывать несколько блокировок или постоянных проблем с подключением.
- Нажать на Вай фай (Интернет) на панели задач.
- Выбирать Настройки сети и Интернета > Нажмите на Изменить параметры адаптера.
- Щелкните правой кнопкой мыши на активном сетевом адаптере, который вы используете.
- Выбирать Характеристики > Двойной щелчок на Интернет-протокол версии 4 (TCP / IPv4).
- Нажмите, чтобы выбрать «Используйте следующие адреса DNS-серверов».
- Теперь введите 8.8.8.8 за Предпочтительный DNS-сервер > 8.8.4.4 за Альтернативный DNS-сервер.
- Нажмите на Ok сохранить изменения.
Наконец, вы можете попробовать проверить, исправлен ли код ошибки Rainbow Six Siege 3-0x0001000B: Ошибка подключения или нет.
10. Используйте переадресацию портов для Rainbow Six Siege
Кроме того, вам нужно будет добавить несколько портов для ваших игровых серверов Rainbow Six Siege, чтобы игра правильно запускалась с вашей стороны.
- Откройте веб-браузер на своем компьютере> Посетите панель администратора маршрутизатора.
- Войдите в свою учетную запись> перейдите в раздел «Дополнительно» и выберите «Перенаправление портов».
- Не забудьте вручную добавить следующие порты на свой маршрутизатор.
TCP: 80, 443, 14000, 14008, 14020, 14021, 14022, 14023 и 14024. UDP: 3074 и 6015
- После этого перезагрузите маршрутизатор и компьютер> Начните играть в игру.
Вот и все, ребята. Мы предполагаем, что это руководство было для вас полезным. Для дальнейших запросов вы можете оставить комментарий ниже.
Шутер Tom Clancy’s Rainbow Six Siege доступен на всех популярных платформах и пользуется очень большим спросом среди геймеров. Здесь есть оригинальный геймплей, который выделяет игру среди многих других. Несмотря на свою популярность и постоянную поддержку со стороны разработчика, игроки могут сталкиваться с различными проблемами. Например, код ошибки Rainbow Six Siege 3 0x0001000b является очень распространенной проблемой. Возникает данная ошибка на этапе загрузки матча, при попытке подключения к серверу. Чаще всего сбой возникает на персональных компьютерах под управлением Windows, но и на других платформах он может проявить себя.
Содержание
- Что значит ошибка с кодом 3 0x0001000b?
- Стоит ли что-то делать?
- Что можно сделать?
- Способ 1: Проверить целостность файлов игры
- Способ 2: Проверка подключения к интернету
- Способ 3: Отключить антивирусы и выполнить чистую загрузку ОС
Что значит ошибка с кодом 3 0x0001000b?
На самом деле, данная ошибка на экране говорит о том, что сервера недоступны для подключения. Это если смотреть на ошибку в общем и со стороны, но если углубляться, то вызвать ее могут различные факторы. Самыми распространенными причинами появления ошибки являются:
- поврежденные или отсутствующие файлы игры;
- проблемы с подключением локальной сети и интернета;
- сетевые порты, которые используются игрой, заблокированы роутером;
- проблемы с официальными игровыми серверами, слишком большая задержка или их отключение.
В целом, можно смело говорить о том, что проблема с вашим соединением к сети, но также проблемы могут быть в том, что на компьютере есть вирусы и они повредили файловую систему, удалили игровые файлы или изменили их. Если проблема постоянная, то нужно предпринимать меры по ее устранению.
Стоит ли что-то делать?
Если вы попытались запустить любимый шутер и увидели такую ошибку, но через некоторое время подключение прошло успешно, то ничего не нужно с этим делать. Стоит всегда помнить о том, что официальные сервера могут давать сбои в работе и требуют периодического обслуживания. Можно зайти на сайт Ubisoft и убедиться в том, что там есть информация на главной странице: “Сервера будут недоступными” в тот или иной период времени.
Если проблема имеет продолжительный характер, а вы понимаете, что другие игроки свободно заходят в сражения, но у вас такой возможности нет, то необходимо пытаться решить проблему. Это уже может свидетельствовать о том, что проблема на вашей стороне. Есть несколько способов исправления данной проблемы, которые чаще всего встречаются в интернете. Огромное количество игроков уже сталкивались с подобным, они выработали эффективные пути решения.
Что можно сделать?
Следует отметить тот факт, что нельзя определить самый эффективный и действенный способ для вашего отдельного случая. У каждого своя причина возникновения проблемы, если источник сбоя найти не удается, то необходимо пробовать все способы, один из них обязательно сработает и можно будет без проблем подключаться к игровым серверам.
Способ 1: Проверить целостность файлов игры
Если игра была куплена и установлена через Steam, то лучшее, что вы можете сделать в этой ситуации, проверить целостность файлов и восстановить их в случае необходимости. Это встроенная функция в Steam, она создана для того, чтобы решать подобные и многие другие проблемы, связанные с невозможностью запуска той или иной игры. Встроенный инструмент проверяет наличие всех игровых файлов и их целостность, если какие-то из них отсутствуют, то произойдет повторная загрузка и установка с официального сервера разработчика.
Для того, чтобы запустить проверку, выполните следующие действия:
- Запустите Steam двойным кликом по иконке.
- Зайдите в раздел «Библиотека».
- Найдите в этом разделе Rainbow Six Siege.
- Кликните по игре правой кнопкой мыши и выберите пункт «Свойства».
- В появившемся меню необходимо выбрать пункт «Локальные файлы».
- Здесь нужно выбрать функцию «Проверить целостность игровых файлов».
- Проверка отнимает некоторое время, следует дождаться ее полного окончания.
После того, как файлы будут проверены на целостность и восстановлены, необходимо снова попытаться запустить игру. Если ошибка больше не появляется, то проблема решена и о ней можно забыть. Если сбой продолжает преследовать, необходимо переходить к следующему способу решения.
Способ 2: Проверка подключения к интернету
Для того, чтобы игра нормально работала, ей необходимо подключиться к официальным серверам разработчика. Чтобы это подключение было возможным, требуется стабильная связь с интернетом. Если проблемы с подключением есть на компьютере, то ошибка может появляться по этой причине. Попробуйте посетить сайты или запустить другие сетевые программы, обратите внимание на то, как быстро они работают и не появляются ли ошибки. Также нужно смотреть на значок подключения в правом нижнем углу, он должен быть активным и при наведении выдавать сообщение о том, что интернет-соединение установлено и работает нормально.
Если проблемы с интернет-подключением есть, а вы не понимаете, почему это происходит, то следует подключить кабель непосредственно к компьютеру, а не роутеру. Если и после этого неполадка наблюдается, нужно звонить своему провайдеру и решать проблему через него. Часто случаются проблемы с линией, которые поставщик интернет-услуг не может решить за несколько минут, но пользователи не получают своевременного уведомления о возможных проблемах с подключением.
Способ 3: Отключить антивирусы и выполнить чистую загрузку ОС
Антивирусная программа может нести не только пользу, часто такое ПО определяет подключение как опасное и блокирует ему доступ. Пользователь проверяет подключение к интернету, он видит, что все сайты открываются без проблем и другие сетевые приложения работают нормально. Но трафик из игры воспринимается антивирусом как угроза, поэтому фаерволл блокирует доступ к сети этому приложения. Необходимо полностью отключить антивирус и попробовать подключиться к игре снова. Если после этих действий ошибка не появляется, то нужно в антивирусной программе добавить Rainbow Six Siege в исключения.
Также проблема может заключаться в других программах защиты, сетевых драйверах или даже из-за наличия вирусного ПО в системе. Чтобы убедиться в этом и решить проблему, необходимо все это программное обеспечение отключить, для этого проще всего выполнить чистую загрузку ОС:
- Откройте окно поиска Windows рядом с кнопкой пуск.
- Введите в строку поиска «msconfig» и выберите в результатах «Конфигурация системы».
- Перейдите на вкладку «Службы».
- Установите галочку напротив «Не отображать службы Майкрософт» и выберите функцию «Отключить все».
- На вкладке «Автозагрузка» выберите пункт «Диспетчер задач».
- В диспетчере задач также перейдите на вкладку «Автозагрузка», где выберите каждый элемент и нажмите кнопку «Отключить».
- После этого перезагрузите систему и попытайтесь запустить игру.
После всех этих действий ошибка Rainbow Six Siege 3 0x0001000b больше не должна создавать проблем при запуске игры. Также можно полностью переустановить игру и попытаться таким образом решить поломку, но чаще всего это не требуется.