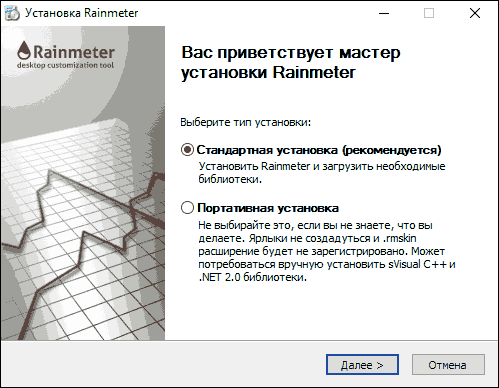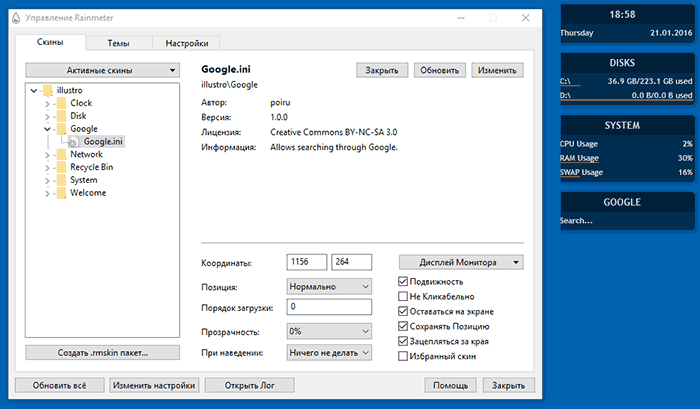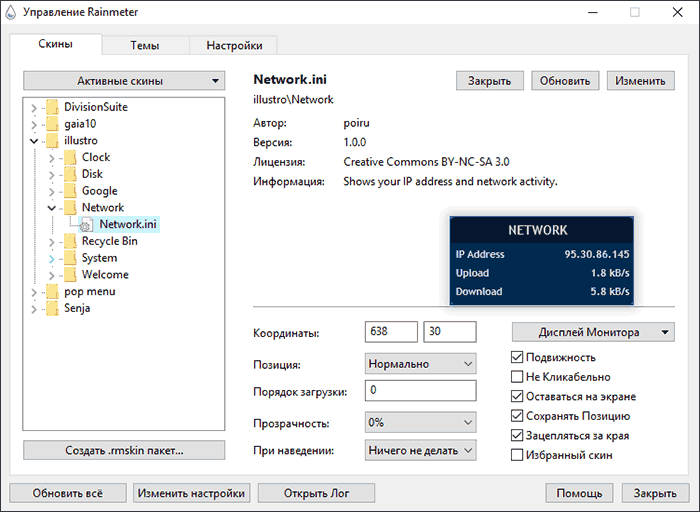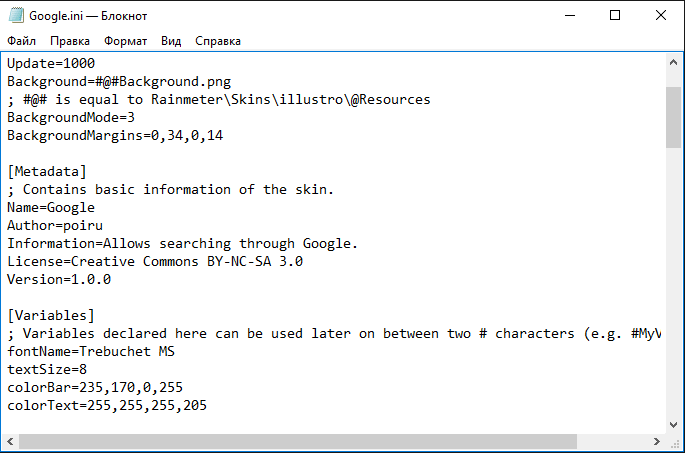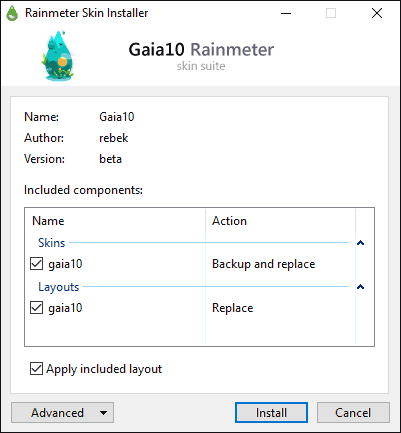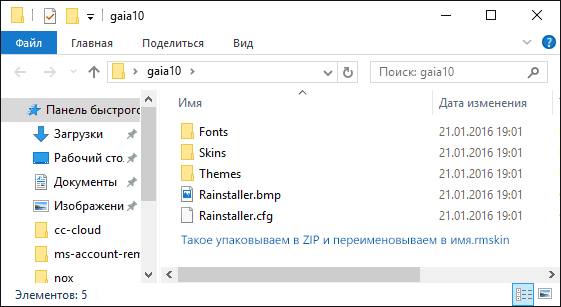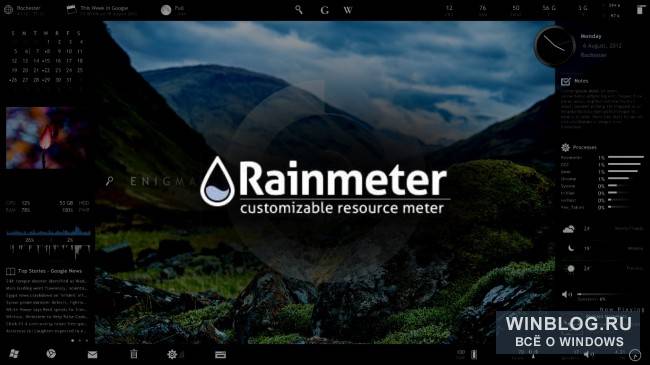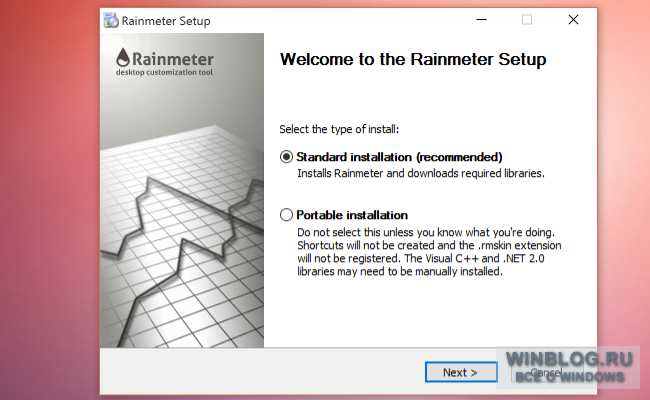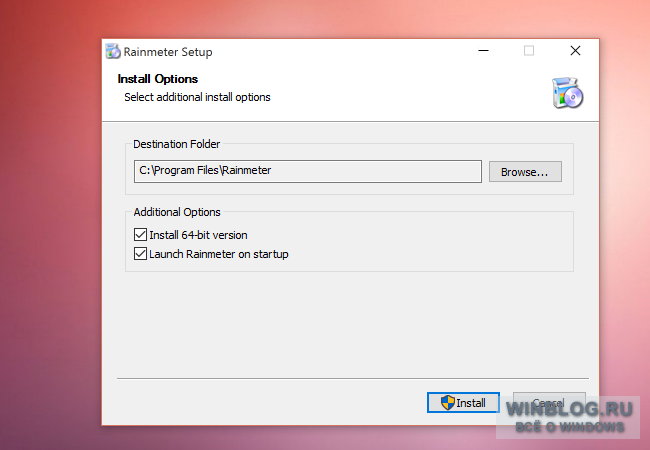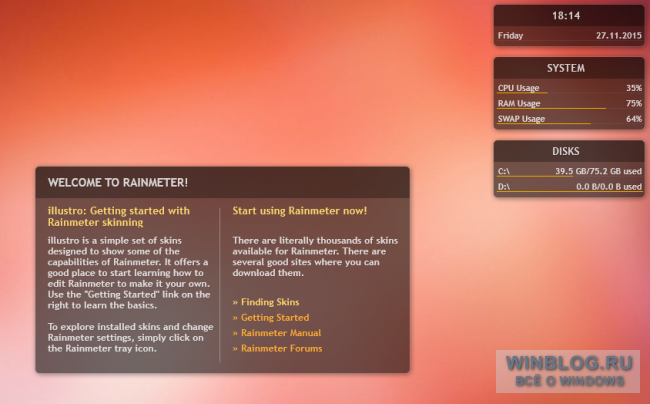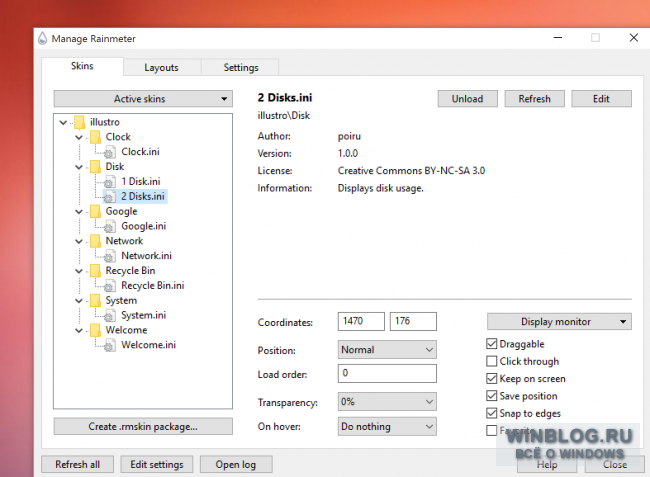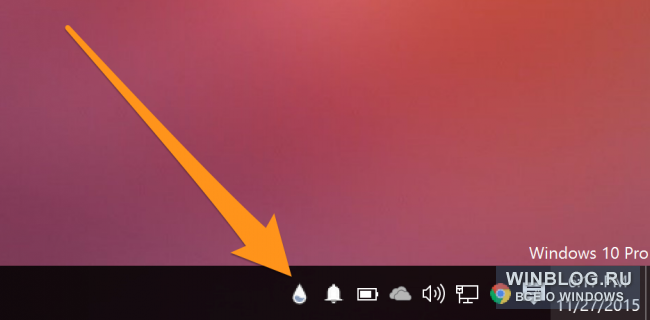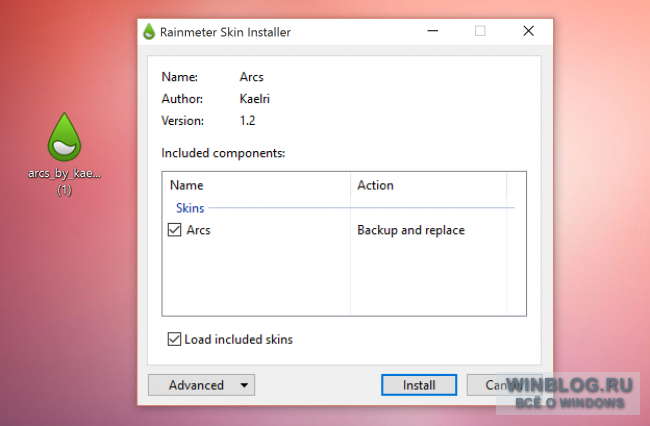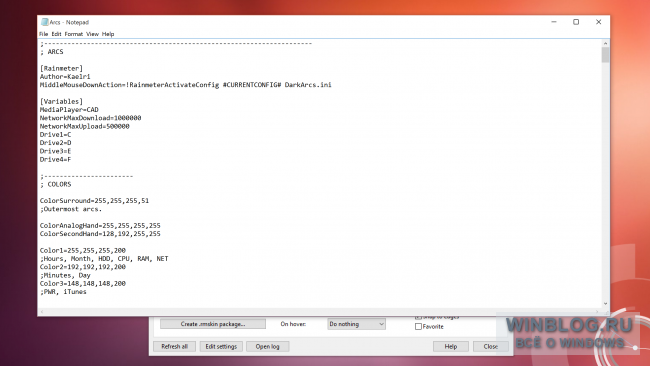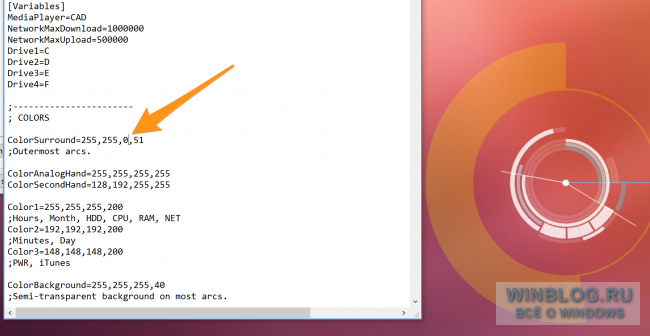Скины Rainmeter обычно не имеют цветовых вариаций. В некоторых случаях у них могут быть светлые или темные темы, но пользователи не могут свободно менять цвет скина Rainmeter. Это связано с тем, что скин состоит из множества различных элементов пользовательского интерфейса. Это включает изображения, а также текст. Вот почему изменить цвет кожи Rainmeter может быть немного сложно. Вот как это сделать.
Для скина Rainmeter, который полностью основан на тексте, например, тот, который отображает простые цифровые часы и не использует никаких источников изображения, довольно легко изменить цвет. Если у вас есть такая обложка, щелкните ее правой кнопкой мыши и выберите «Редактировать обложку» в контекстном меню.
Это откроет файл конфигурации скина в Блокноте. В этом файле вы хотите найти «Цвет шрифта» и все другие экземпляры значений, в которых упоминается цвет. Замените значение для него значением RGB того цвета, в котором вы хотите отобразить скин.
В одном файле обложки может быть несколько экземпляров цвета шрифта, и вам нужно будет изменить значение для каждого из них. Я меняю цвет этой кожи с черного на зеленый. Для этой простой кожи цвет пришлось изменить в трех разных местах.
Сохраните изменения и обновите скин.
Скин Rainmeter на основе изображений и текста
Это будет намного сложнее. Найдите скин, который использует и текст, и изображения. Вам понадобится редактор изображений, чтобы изменить цвет изображения, потому что Rainmeter загрузит изображение в том виде, в котором оно предоставлено в ресурсах скина. К нему нельзя применить цветовую маску.
Это оригинальный скин.
Щелкните обложку правой кнопкой мыши и выберите «Изменить обложку» в контекстном меню. Просмотрите открывшийся файл и запишите все вхождения любых значений, связанных с цветом. Например, скин, который мы редактируем, имеет цвет кожи, цвет времени и цвет линии. Затем найдите все изображения, которые он использует.
Для цвета кожи, цвета времени, цвета линии и т. Д. Вы можете отредактировать файл Блокнота и ввести новый цвет. Мы снова будем использовать зеленый цвет. Мы не делаем все зеленым, потому что, учитывая дизайн скина, читать невозможно. Мы меняем цвет линии кожи на зеленый, а цвет изображения — на ярко-оранжевый, чтобы было легче увидеть разницу. В этой обложке не используется текст, поэтому нет цвета для изменения.
Чтобы изменить цвет изображения, используемого скином, перейдите в библиотеку документов и откройте RainmeterSkinsNameOfSkin.
Внутри вы найдете папку с именем Resources, в которой будут находиться все изображения, используемые скином. В некоторых случаях изображения могут находиться просто в корне папки скина. Вы должны знать имя изображения, которое нужно отредактировать, из файла Блокнота. Измените его цвет с помощью графического редактора (используйте Paint.net). Замените изображение внутри папки скина тем, которое вы отредактировали. Убедитесь, что новое изображение имеет то же имя, а расширение имеет исходное изображение.
Освежите кожу.
Вы можете видеть, что цвет для других изображений необходимо изменить, чтобы кожа выглядела хорошо, но зеленый и оранжевый изменились в соответствии с изменениями. Изображение, которому был присвоен другой цвет, называется time.png, и это одно из изображений, которые использует скин.
Если вы собираетесь изменить цвет скина Rainmeter, рекомендуется сначала найти хорошую тему, а затем приступить к ее выполнению. Это займет время и, возможно, немного проб и ошибок.
Rainmeter — небольшая бесплатная программа, позволяющая оформить ваш рабочий стол Windows 10, 8.1 и Windows 7 и даже XP, с помощью «скинов» (skins), представляющих собой виджеты для рабочего стола по аналогии с Android, такие как информация об использовании ресурсов системы, часы, оповещения о почте, погода, RSS-читалки и прочие…
Скачать Rainmeter можно с официального сайта.
Процесс установки программы не вызовет особых сложностей, установка происходит в несколько простых шагов — выбор языка, типа установки (для первого раза лучше выбрать «стандартную»), а также места установки и версии (будет предложено установить x64 в поддерживаемых версиях Windows).
После установки Rainmeter автоматически запускается, если не убрать соответствующую отметку и либо сразу открывает несколько виджетов по умолчанию и приветственное окно на рабочем столе, либо просто отображает иконку в области уведомлений, по двойному клику на которую открывается окно настроек.
Во вкладке «Скины» отображается список установленных скинов (виджетов), доступных для добавления на рабочий стол. При этом они размещены по папкам, где папка верхнего уровня обычно означает «тему», в которой содержатся скины, а в подпапках находятся сами скины. Для добавления виджета на рабочий стол, выберите файл что-то.ini и либо нажмите кнопку «Загрузить», либо просто дважды кликните по нему мышью. Тут же вы сможете вручную настроить параметры виджета, а при необходимости и закрыть его соответствующей кнопкой вверху справа.
Во вкладке «Темы» находится список установленных в текущий момент тем. Также и вы можете сохранять настроенные вами темы Rainmeter с набором скинов и их расположений.
Вкладка «Настройки» позволяет включить запись журнала, изменить некоторые параметры, выбрать язык интерфейса, а также редактор для виджетов.
К примеру для установки виджета «Network» в теме «Illustro», присутствующей по умолчанию, дважды кликаем по файлу Network.ini и на рабочем столе появляется виджет сетевой активности компьютера с отображением внешнего IP-адреса. В окне управления Rainmeter можно изменить некоторые параметры скина такие как координаты, прозрачность, сделать его поверх всех окон или «прилепленным» к рабочему столу и прочие.
Если потребуется, то можно отредактировать нужный скин в редакторе, для этого, нажмите кнопку «Изменить» или кликните по файлу .ini правой кнопкой мыши и выберите «Изменить» в меню.
В текстовом редакторе отображается информация, касающейся работы и внешнего вида скина. При желании можно самому отредактировать файлы конфигурации или языка разметки, изменить виджет или даже создать свой на основе уже существующего даже не особо вникая можно поменять некоторые параметры, изменить цвета, размеры шрифтов и многое другое.
Установка тем и скинов Rainmeter
Скачайте понравившейся скин Rainmeter с нашего сайта и просто кликните по файлу дважды, обычно, это файл с расширением .rmskin и установка темы запустится автоматически, после чего появятся новые скины (виджеты) для оформления рабочего стола Windows.
В большинстве случаев темы находятся в файле zip или rar и представляют собой папку с набором вложенных папок. Если в таком архиве вы видите не файл с расширением .rmskin, а файл rainstaller.cfg или rmskin.ini, то для установки такой темы следует поступить следующим образом:
— Если это ZIP архив, то просто измените расширение файла на .rmskin (предварительно потребуется включить отображение расширений файлов, если оно не включено в Windows).
— Если это RAR, то распакуйте его, запакуйте в ZIP можно средствами Windows 7, 8.1 и Windows 10 — кликните правой кнопкой мыши по папке или группе файлов — отправить — сжатая ZIP-папка и переименуйте в файл с расширением .rmskin.
Если это папка, то упакуйте ее в ZIP и измените расширение на .rmskin.
—————————
Настройка гаджетов:
RSS по-русски
открываем файлик, находим
[Feed]
Measure=Plugin
Plugin=PluginsWebParser.dll
Url=#RSS1#
RegExp=»… бла бла бла…»
UpdateRate=600
StringIndex=1
Substitute=#SubstituteFeed#
и дописываем
[Feed]
Measure=Plugin
Plugin=PluginsWebParser.dll
Url=#RSS1#
RegExp=»… бла бла бла…»
UpdateRate=600
StringIndex=1
CodePage=1251
Substitute=#SubstituteFeed#
как поменять шрифт
как поменять шрифт
ищем строчку «FontFace=….» и меняй шрифт
например:
[CurrentTemperature]
Meter=STRING
MeterStyle=Style
MeasureName=MeasureWeatherTemp
X=48
Y=60
FontColor=bd0606
FontSize=16
FontFace=Trebuchet MS
StringAlign=left
StringStyle=normal
Postfix=»°»
Hidden=1
Погода
1. идем на weather.com в строке поиска пишем нужный город (Калининград). Далее из адресной строки копируем этот код RSXX0040
2. открываем *.ini файлик отвечающий за погоду, вставляем этот урл URL=http://xml.weather.com/weather/local/RSXX0040?cc=*unit=mdayf=6
если нужен другой город, то смотрим п. 1
тоесть, что бы показывало погоду в Москве урл должен выглядеть так URL=http://xml.weather.com/weather/local/RSXX0063?cc=*unit=mdayf=6
[Current]
Measure=Plugin
Plugin=PluginsWebParser.dll
UpdateRate=3000
Url=http://xml.weather.com/weather/local/RSXX0040?cc=*unit=#Metric#dayf=0
RegExp=…….
Почта
открываем файл Variables.inc
вписываем имя пользователя и пароль
или, для скинов в которых не используется файл Variables.inc, открыть файл *.ini и вписать логин и пароль (через : без #)
бла бла бла …
Measure=Plugin
Plugin=PluginsWebParser.dll
UpdateRate=#messageinterval#
Url=https://#User#:#Password#@gmail.google.com/gmail/feed/atom
RegExp=»(?siU)(.+)»
StringIndex=1
Substitute=»#User#»:»»,»@googlemail.com»:»»,»@gmail.com»:»»,»Gmail — Inbox for «:»#MailTitle#»,»»:»connection error!!!»
бла бла бла …
Measure=Plugin
Plugin=PluginsWebParser.dll
Url=https://#User#:#Password#@gmail.google.com/gmail/feed/atom
RegExp=»… много всего написано …»
UpdateRate=#messageinterval#
Substitute=#Substitute#
сохраняем и Refresh skin
Решение проблем с антивирусом ESET NOD32
Если Rainmeter запущен, но не отображает скины (на рабочем столе пусто) и значок в области уведомлений не работает, то это скорее всего проблемы с антивирусом.
Чтобы исправить это:
В NOD32, добавить «исключение» для следующих папок:
Windows XP: C:Program FilesRainmeter
Windows Vista Win7: C:Program FilesRainmeter
Windows XP: C:Documents and SettingsYourNameApplication DataRainmeter
Windows Vista Win7: C:UsersYourNameAppdataRoamingRainmeter
Перезагрузите Rainmeter и он должен работать нормально.
Для неопытных пользователей перед установкой каких либо программ или приложений, настоятельно рекомендуем создать ТОЧКУ ВОССТАНОВЛЕНИЯ.
Установка Rainmeter
Rainmeter – программа с открытым кодом. Распространяется она через официальный сайт, а если хочется получить самую свежую версию, можно скомпилировать ее самостоятельно из исходного кода, опубликованного в
репозитории Github.
Rainmeter можно установить и как портативную утилиту, но это не рекомендуется. Лучше использовать стандартную установку.
В процессе установки никаких сложностей не возникает. Главное – не снимать флажок «Запускать Rainmeter при старте системы» (Launch Rainmeter on startup), иначе придется вручную запускать приложение всякий раз после перезагрузки.
После установки Rainmeter на рабочем столе появятся небольшие окошки с информацией о состоянии компьютера (загрузка процессора, пространство на дисках и т. п.). Это скины Rainmeter по умолчанию.
Чтобы попасть в настройки Rainmeter, нажмите правой кнопкой мыши на любом из скинов и выберите опцию «Управление скином» (Manage Skin). Появится окно со списком всех установленных скинов. Чтобы изменить настройки определенного скина, выберите его в меню «Активные скины» (Active Skins).
Можно изменить расположение скина на экране и другие настройки. Чтобы закрепить скин в определенном месте без возможности перетаскивания, снимите флажок «Подвижность» (Draggable) и поставьте флажок «Не кликабельно» (Click through). После этого скин не будет реагировать и на нажатие правой кнопкой мыши, но для доступа ко всем настройкам в системном лотке есть значок Rainmeter.
Поиск и установка скинов
Скины, входящие в состав Rainmeter по умолчанию, полезны, но выглядят скучно. Гораздо более интересные варианты публикуются на множестве сайтов, включая
DeviantArt, Customize.org и Rainmeter subreddit. На последнем можно найти самые лучшие образцы, отсортировав темы по категории «Top – All Time». Скины с этих сайтов можно сочетать друг с другом любыми способами. Некоторые из них, например Enigma, представляют собой целый набор скинов для Rainmeter, объединенных определенной концепцией.
Для установки скина просто дважды щелкните на файле .rmskin. Появится окно Rainmeter, в котором можно будет установить и активировать скин. Некоторые скины включают в себя множество элементов. Чтобы они не загружались сразу, можно при установке снять флажок «Загрузить включенные скины» (Load included skins), и тогда Rainmeter просто добавит их в список установленных.
Настройка Rainmeter
Rainmeter дает возможность очень тонкой настройки. Если есть желание, можно поковыряться в кодах скинов – это совсем не сложно. Нажмите правой кнопкой на скине и выберите опцию «Редактировать скин» (Edit skin). Появится конфигурационный файл со множеством настраиваемых параметров.
Например, если хочется изменить цвет внешнего ободка часов, можно отредактировать соответствующие переменные. В большинстве скинов конфигурационный файл имеет подробные комментарии, так что разобраться в назначении параметров очень легко.
Альтернативы Rainmeter
Пользователям Mac и Linux не повезло – на этих платформах Rainmeter не поддерживается. Но для OS X есть утилита Geektool, которая умеет выполнять аналогичные базовые функции – в частности, показывать простые виджеты и информацию на рабочем столе. Правда, большого сообщества пользователей у
Geektool нет, так что выбор скинов ограничен. Утилита ориентирована главным образом на тех, кто хорошо знаком с командной строкой, поскольку работает почти исключительно на сценариях bash.
Автор: Anthony Heddings
Перевод
SVET
Оцените статью: Голосов
Download Article
Download Article
Rainmeter is a desktop customization tool for Windows. You can completely change the «look and feel» of your desktop with Rainmeter.
However, there is a short learning curve. This article will help you get started.
-
1
-
2
The Rainmeter application is simple enough to install. Just keep pressing «Next» when in doubt.
Advertisement
-
3
You have successfully installed Rainmeter. A huge collection of skins should appear on your desktop.
Advertisement
-
1
Download a «skin». By the Rainmeter terminology, skins can be compared with widgets. Skins come in many styles, most new ones have a .rmskin extension.
-
2
Click on the skin to install the skin. The installation window is a single-click job.
-
3
Right Click on any skin on your desktop(which were there after installation). In the Right click menu, select: Right Click>Skins>NAME_OF_SKIN_PACK>Skin_name.
-
4
A new skin should pop up. You can drag it around.
Advertisement
-
1
Right click on the skin.
-
2
Select «Unload Skin» from the menu.
-
3
The skin should be removed.
Advertisement
Add New Question
-
Question
How do I use multiple skins in Rainmeter?
Install multiple skins and then first take the first skin and load it. After the first skin is loaded remove the skins or objects that are not needed.Then go to Rainmeter Application and open the folder of skins and add the skin that you want to use.
Ask a Question
200 characters left
Include your email address to get a message when this question is answered.
Submit
Advertisement
-
Desktop icons in conjunction with skins is a hard trick to do. Removing all icons from the desktop is appreciated.
-
Good skins can easily be found after a simple google search.
Thanks for submitting a tip for review!
Advertisement
About This Article
Thanks to all authors for creating a page that has been read 62,647 times.
Is this article up to date?
Download Article
Download Article
Rainmeter is a desktop customization tool for Windows. You can completely change the «look and feel» of your desktop with Rainmeter.
However, there is a short learning curve. This article will help you get started.
-
1
-
2
The Rainmeter application is simple enough to install. Just keep pressing «Next» when in doubt.
Advertisement
-
3
You have successfully installed Rainmeter. A huge collection of skins should appear on your desktop.
Advertisement
-
1
Download a «skin». By the Rainmeter terminology, skins can be compared with widgets. Skins come in many styles, most new ones have a .rmskin extension.
-
2
Click on the skin to install the skin. The installation window is a single-click job.
-
3
Right Click on any skin on your desktop(which were there after installation). In the Right click menu, select: Right Click>Skins>NAME_OF_SKIN_PACK>Skin_name.
-
4
A new skin should pop up. You can drag it around.
Advertisement
-
1
Right click on the skin.
-
2
Select «Unload Skin» from the menu.
-
3
The skin should be removed.
Advertisement
Add New Question
-
Question
How do I use multiple skins in Rainmeter?
Install multiple skins and then first take the first skin and load it. After the first skin is loaded remove the skins or objects that are not needed.Then go to Rainmeter Application and open the folder of skins and add the skin that you want to use.
Ask a Question
200 characters left
Include your email address to get a message when this question is answered.
Submit
Advertisement
-
Desktop icons in conjunction with skins is a hard trick to do. Removing all icons from the desktop is appreciated.
-
Good skins can easily be found after a simple google search.
Thanks for submitting a tip for review!
Advertisement
About This Article
Thanks to all authors for creating a page that has been read 62,647 times.
Is this article up to date?

Rainmeter — это легкое приложение для настройки рабочего стола Windows. Rainmeter работает путем установки созданных сообществом «скинов», многие из которых могут изменить способ работы рабочего стола с такими виджетами, как средства запуска приложений, программы чтения RSS и электронной почты, календари, отчеты о погоде и многие другие. Он существует со времен Windows XP, где он использовался как инструмент для отображения базовой информации на рабочем столе, но с тех пор приобрел большое сообщество, которое создало высококачественные скины, которые могут изменить весь рабочий стол.
Установка Rainmeter
Rainmeter — это программа с открытым исходным кодом, которую можно загрузить с их
Официальный сайт
. Если вам нужны последние обновления, вы также можете собрать их из исходного кода на их
Репозиторий Github
.
Rainmeter также можно установить переносным образом, но это не рекомендуется. Стандартная установка работает нормально.

Установка проста, но убедитесь, что установлен флажок «Запускать Rainmeter при запуске», иначе его придется перезапускать вручную после перезагрузки.

После установки Rainmeter вы должны увидеть на рабочем столе несколько новых вещей, отображающих такие базовые вещи, как использование диска и процессора. Это скин по умолчанию для Rainmeter.

Чтобы перейти к настройкам Rainmeter, щелкните правой кнопкой мыши любую из скинов и выберите «Управление скинами». Появится окно со списком всех установленных вами скинов. Нажав «Активные скины», вы сможете управлять каждым из них индивидуально.

Вы можете редактировать расположение и настройки каждого скина. Если вы не хотите перетаскивать, снимите флажок «Перетаскиваемый» и нажмите «Переход по щелчку». Это также отключит меню, вызываемое правой кнопкой мыши, но, к счастью, Rainmeter добавляет значок на панель инструментов Windows, который также позволяет вам получить доступ к меню.

Поиск и установка скинов
Скин Rainmeter по умолчанию полезен, но довольно скучен. Существует множество сайтов для демонстрации скинов Rainmeter, в том числе
DeviantArt
,
Кустомизе.орг
, а
Субреддит Rainmeter
. Сортировка по «Top — All Time» на сабреддите позволяет получить одни из лучших скинов и макетов. Скины с этих сайтов можно загружать, смешивать и подбирать по вашему выбору. Некоторые скины, вроде
Enigma
, по сути, представляют собой целые комплекты Rainmeter сами по себе.
Чтобы установить скин, просто дважды щелкните файл .rmskin. Появится окно Rainmeter, в котором вы сможете установить и включить скин. Для некоторых скинов существует множество различных функций, поэтому, если вы не хотите, чтобы все загружалось сразу, снимите флажок «Загружать включенные скины», и Rainmeter просто добавит их в ваш список скинов.

Тонкая настройка Rainmeter
Rainmeter позволяет настраивать множество параметров. Если вы хотите запачкать руки кодом, стоящим за скинами, это не слишком сложно. Щелкните правой кнопкой мыши скин и нажмите «Редактировать скин», после чего появится файл конфигурации с множеством определений переменных.
Например, если вы хотите изменить цвет внешнего обода этих часов, вы можете отредактировать значения переменной, которая этим управляет. У большинства скинов есть комментарии в файле конфигурации, поэтому легко определить, что и что контролирует.

Альтернативные варианты для Rainmeter
Если у вас Mac или Linux, к сожалению, вам не повезло, так как сборки Rainmeter для OS X или Linux не существует. Для пользователей Mac есть
Geektool
, который выполняет многие из основных функций, таких как отображение информации на рабочем столе и некоторые базовые виджеты, хотя за ним не так много подписчиков, поэтому варианты скинов ограничены. Geektool также больше ориентирован на людей, знакомых с командной строкой, поскольку он почти полностью работает на сценариях bash.