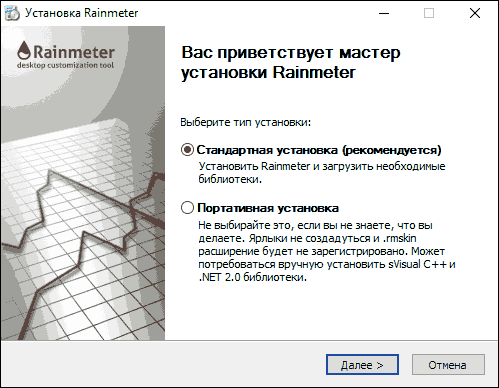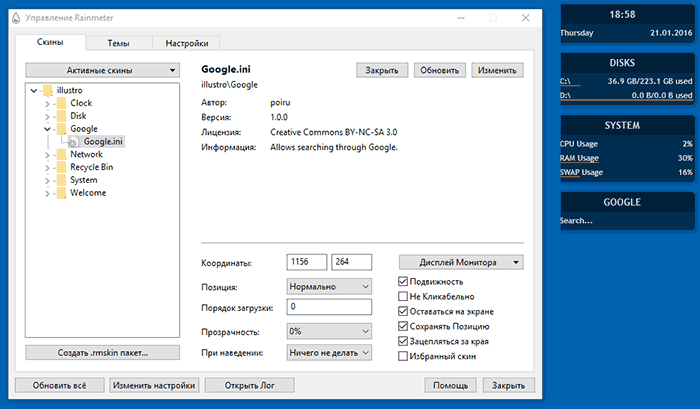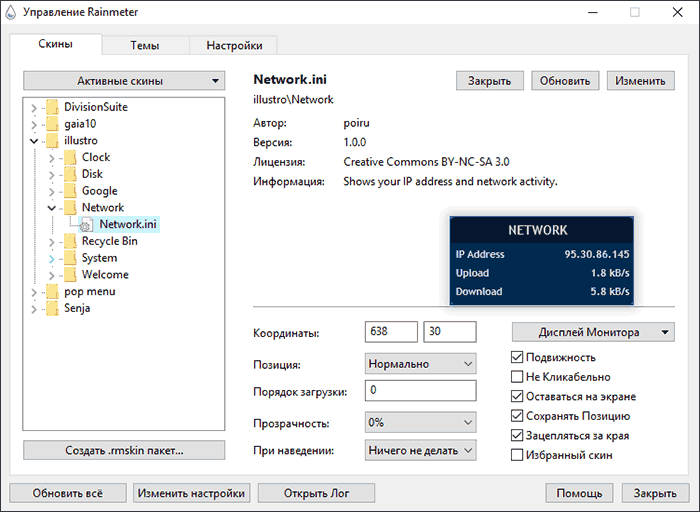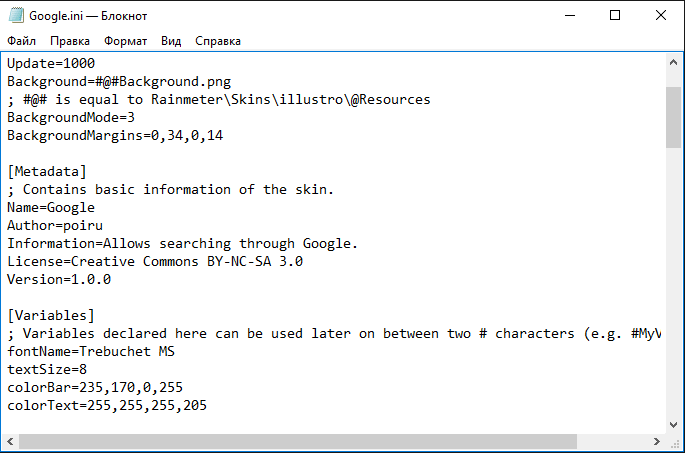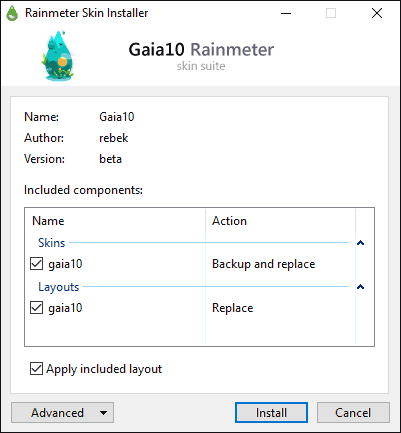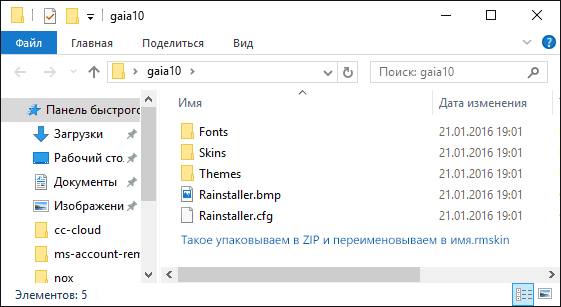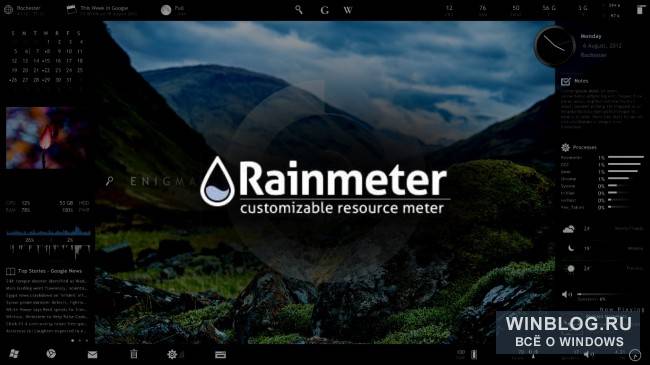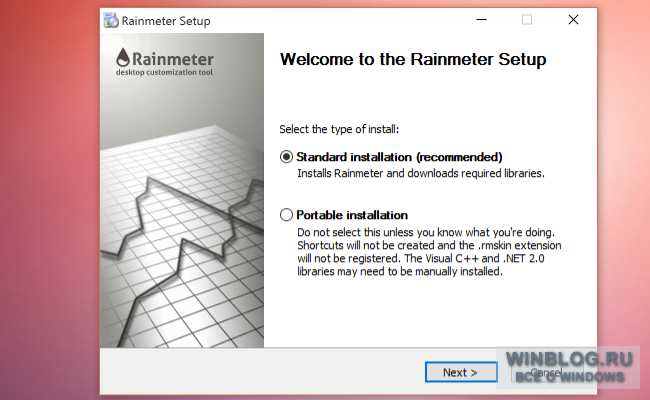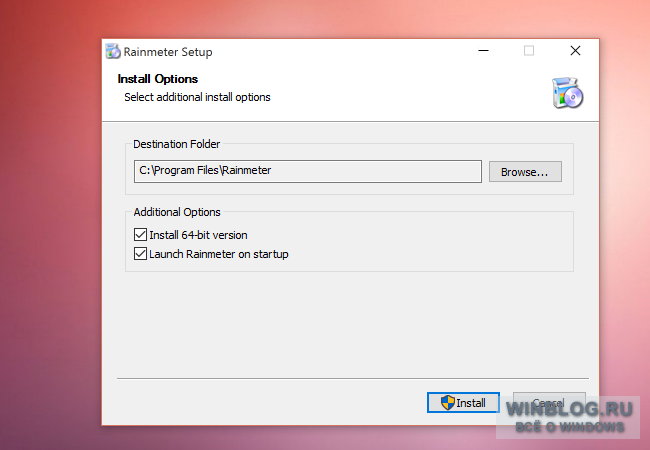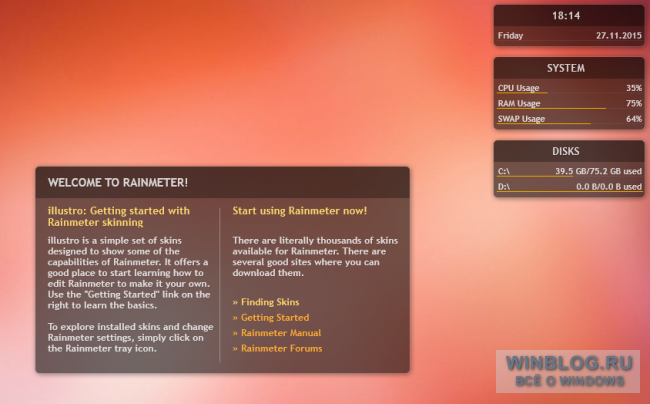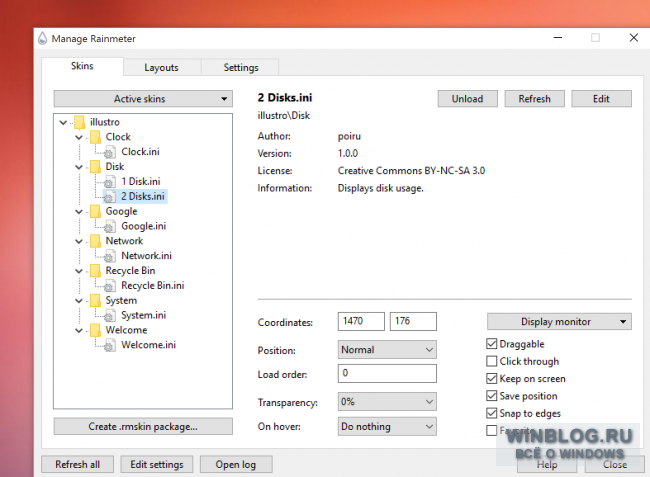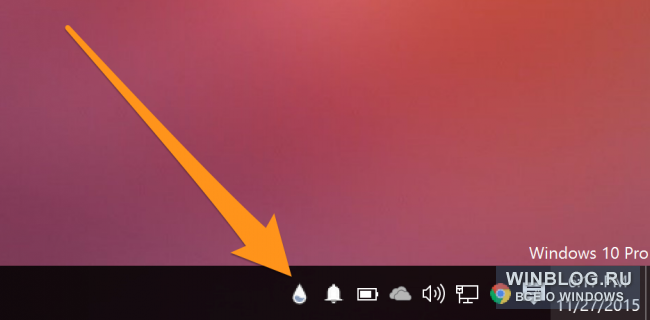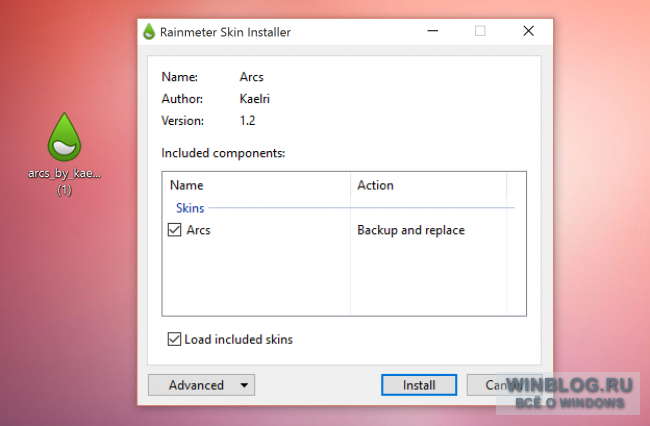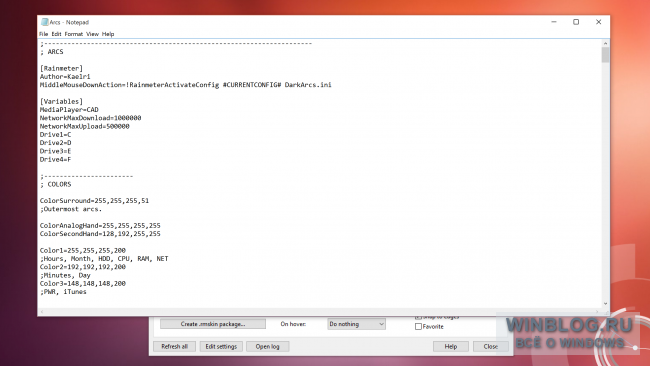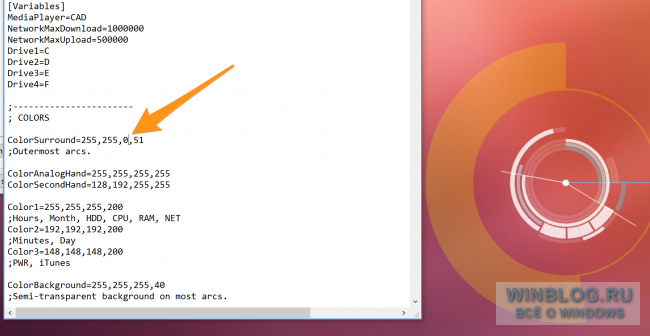Rainmeter — небольшая бесплатная программа, позволяющая оформить ваш рабочий стол Windows 10, 8.1 и Windows 7 и даже XP, с помощью «скинов» (skins), представляющих собой виджеты для рабочего стола по аналогии с Android, такие как информация об использовании ресурсов системы, часы, оповещения о почте, погода, RSS-читалки и прочие…
Скачать Rainmeter можно с официального сайта.
Процесс установки программы не вызовет особых сложностей, установка происходит в несколько простых шагов — выбор языка, типа установки (для первого раза лучше выбрать «стандартную»), а также места установки и версии (будет предложено установить x64 в поддерживаемых версиях Windows).
После установки Rainmeter автоматически запускается, если не убрать соответствующую отметку и либо сразу открывает несколько виджетов по умолчанию и приветственное окно на рабочем столе, либо просто отображает иконку в области уведомлений, по двойному клику на которую открывается окно настроек.
Во вкладке «Скины» отображается список установленных скинов (виджетов), доступных для добавления на рабочий стол. При этом они размещены по папкам, где папка верхнего уровня обычно означает «тему», в которой содержатся скины, а в подпапках находятся сами скины. Для добавления виджета на рабочий стол, выберите файл что-то.ini и либо нажмите кнопку «Загрузить», либо просто дважды кликните по нему мышью. Тут же вы сможете вручную настроить параметры виджета, а при необходимости и закрыть его соответствующей кнопкой вверху справа.
Во вкладке «Темы» находится список установленных в текущий момент тем. Также и вы можете сохранять настроенные вами темы Rainmeter с набором скинов и их расположений.
Вкладка «Настройки» позволяет включить запись журнала, изменить некоторые параметры, выбрать язык интерфейса, а также редактор для виджетов.
К примеру для установки виджета «Network» в теме «Illustro», присутствующей по умолчанию, дважды кликаем по файлу Network.ini и на рабочем столе появляется виджет сетевой активности компьютера с отображением внешнего IP-адреса. В окне управления Rainmeter можно изменить некоторые параметры скина такие как координаты, прозрачность, сделать его поверх всех окон или «прилепленным» к рабочему столу и прочие.
Если потребуется, то можно отредактировать нужный скин в редакторе, для этого, нажмите кнопку «Изменить» или кликните по файлу .ini правой кнопкой мыши и выберите «Изменить» в меню.
В текстовом редакторе отображается информация, касающейся работы и внешнего вида скина. При желании можно самому отредактировать файлы конфигурации или языка разметки, изменить виджет или даже создать свой на основе уже существующего даже не особо вникая можно поменять некоторые параметры, изменить цвета, размеры шрифтов и многое другое.
Установка тем и скинов Rainmeter
Скачайте понравившейся скин Rainmeter с нашего сайта и просто кликните по файлу дважды, обычно, это файл с расширением .rmskin и установка темы запустится автоматически, после чего появятся новые скины (виджеты) для оформления рабочего стола Windows.
В большинстве случаев темы находятся в файле zip или rar и представляют собой папку с набором вложенных папок. Если в таком архиве вы видите не файл с расширением .rmskin, а файл rainstaller.cfg или rmskin.ini, то для установки такой темы следует поступить следующим образом:
— Если это ZIP архив, то просто измените расширение файла на .rmskin (предварительно потребуется включить отображение расширений файлов, если оно не включено в Windows).
— Если это RAR, то распакуйте его, запакуйте в ZIP можно средствами Windows 7, 8.1 и Windows 10 — кликните правой кнопкой мыши по папке или группе файлов — отправить — сжатая ZIP-папка и переименуйте в файл с расширением .rmskin.
Если это папка, то упакуйте ее в ZIP и измените расширение на .rmskin.
—————————
Настройка гаджетов:
RSS по-русски
открываем файлик, находим
[Feed]
Measure=Plugin
Plugin=PluginsWebParser.dll
Url=#RSS1#
RegExp=»… бла бла бла…»
UpdateRate=600
StringIndex=1
Substitute=#SubstituteFeed#
и дописываем
[Feed]
Measure=Plugin
Plugin=PluginsWebParser.dll
Url=#RSS1#
RegExp=»… бла бла бла…»
UpdateRate=600
StringIndex=1
CodePage=1251
Substitute=#SubstituteFeed#
как поменять шрифт
как поменять шрифт
ищем строчку «FontFace=….» и меняй шрифт
например:
[CurrentTemperature]
Meter=STRING
MeterStyle=Style
MeasureName=MeasureWeatherTemp
X=48
Y=60
FontColor=bd0606
FontSize=16
FontFace=Trebuchet MS
StringAlign=left
StringStyle=normal
Postfix=»°»
Hidden=1
Погода
1. идем на weather.com в строке поиска пишем нужный город (Калининград). Далее из адресной строки копируем этот код RSXX0040
2. открываем *.ini файлик отвечающий за погоду, вставляем этот урл URL=http://xml.weather.com/weather/local/RSXX0040?cc=*unit=mdayf=6
если нужен другой город, то смотрим п. 1
тоесть, что бы показывало погоду в Москве урл должен выглядеть так URL=http://xml.weather.com/weather/local/RSXX0063?cc=*unit=mdayf=6
[Current]
Measure=Plugin
Plugin=PluginsWebParser.dll
UpdateRate=3000
Url=http://xml.weather.com/weather/local/RSXX0040?cc=*unit=#Metric#dayf=0
RegExp=…….
Почта
открываем файл Variables.inc
вписываем имя пользователя и пароль
или, для скинов в которых не используется файл Variables.inc, открыть файл *.ini и вписать логин и пароль (через : без #)
бла бла бла …
Measure=Plugin
Plugin=PluginsWebParser.dll
UpdateRate=#messageinterval#
Url=https://#User#:#Password#@gmail.google.com/gmail/feed/atom
RegExp=»(?siU)(.+)»
StringIndex=1
Substitute=»#User#»:»»,»@googlemail.com»:»»,»@gmail.com»:»»,»Gmail — Inbox for «:»#MailTitle#»,»»:»connection error!!!»
бла бла бла …
Measure=Plugin
Plugin=PluginsWebParser.dll
Url=https://#User#:#Password#@gmail.google.com/gmail/feed/atom
RegExp=»… много всего написано …»
UpdateRate=#messageinterval#
Substitute=#Substitute#
сохраняем и Refresh skin
Решение проблем с антивирусом ESET NOD32
Если Rainmeter запущен, но не отображает скины (на рабочем столе пусто) и значок в области уведомлений не работает, то это скорее всего проблемы с антивирусом.
Чтобы исправить это:
В NOD32, добавить «исключение» для следующих папок:
Windows XP: C:Program FilesRainmeter
Windows Vista Win7: C:Program FilesRainmeter
Windows XP: C:Documents and SettingsYourNameApplication DataRainmeter
Windows Vista Win7: C:UsersYourNameAppdataRoamingRainmeter
Перезагрузите Rainmeter и он должен работать нормально.
Для неопытных пользователей перед установкой каких либо программ или приложений, настоятельно рекомендуем создать ТОЧКУ ВОССТАНОВЛЕНИЯ.
Эта мощная и хорошо настраиваемая (хотя и несколько непонятная поначалу) утилита для создания, настройки и развертывания виджетов поможет добиться от компьютера максимальной эффективности и сделать его по-настоящему уникальным.
Brad Chacos. Customize With Rainmeter Widgets. PCWorld. January 2013, c. 84.
Похоже, в среде Windows 8 не нашлось места виджетам Windows 7 и компактным приложениям, призванным повысить удобство работы пользователя. И что же? Неужели теперь придется отказаться от мгновенного получения оперативной информации о загрузке компьютерного процессора и о погоде за окном? К счастью, выход есть.
Установите бесплатную утилиту Rainmeter (go.pcworld.com/rainmeter), которая позволяет размещать на Рабочем столе Windows виджеты и превосходит стандартные средства операционной системы фактически во всем.
Ее нельзя назвать очень дружественной, но когда вы немного привыкните к ней, то поймете, что сделана она весьма рационально.
Первым делом следует разобраться с терминами, которые в Rainmeter несколько отличаются от общепринятых. Например, то, что большинство людей называют виджетом или гаджетом, в Rainmeter называется скином. Группа скинов, объединенных одной визуальной темой, на языке Rainmeter называется комплектом скинов. И наконец, конкретная группа скинов и схема их размещения называется здесь темой.
Начало работы
Сперва обратимся к сайту Rainmeter (rainmeter.net) и загрузим последнюю стабильную версию программного обеспечения. (Во время написания статьи таковой являлась версия 2.4. С выходом версии 2.5 Beta в основных меню стал доступен русский язык. В случае возникновения трудностей можно обратиться к многочисленным русскоязычным ресурсам по установке, настройке, добавлению и созданию собственных скинов — например, к Rainmeter Russian Forum. Прим. ред. ) Когда завершатся установка и запуск Rainmeter, на Рабочем столе появятся несколько скинов: большой — приветствия в центре экрана, а также ряд скинов поменьше в его правой нижней части. Выполненные в едином стиле, все они относятся к встроенной теме Illustro.
Экран приветствия содержит полезную информацию, помогающую приступить к работе с программой, но при повторных посещениях нерациональное использование экранного пространства начинает резать глаз. Чтобы убрать лишний элемент с экрана, щелкните на нем правой кнопкой мыши и выберите в нижней части контекстного меню пункт Unload Skin.
Контекстное меню содержит длинный перечень поддерживаемых настроек и операций. Конфигурация скинов, определенная по умолчанию, функционирует достаточно хорошо, но при оформлении Рабочего стола вам, наверное, захочется использовать какие-то собственные идеи. Как же добавить новые скины?
Щелкните правой кнопкой мыши на любом скине на Рабочем столе и подведите указатель к пункту контекстного меню Illustro. На экране появится перечень дополнительных скинов. Всем им присвоены интуитивно понятные названия: Clock («Часы»), Recycle bin («Мусорная корзина») и т.д. Наведите указатель на скин, который нужно сделать активным. На дисплее появится третье контекстное меню с файлом. ini выбранного скина (например, clock.ini). Щелкните на нем мышью, чтобы активизировать скин. По завершении загрузки аналогичным образом можно выполнить процедуру отключения скина.
По умолчанию все скины отображаются в левом верхнем углу экрана. Вы можете перетаскивать их в любое удобное для вас место. В случае выгрузки и повторной загрузки скина он будет выведен на экран в том месте, где отображался в последний раз.
Щелкнув правой кнопкой мыши на каком-либо скине, вы выведете на дисплей контекстное меню для активизации и отключения других скинов из того же комплекта. Например, щелчок правой кнопкой мыши на скине Illustro позволяет активизировать другие элементы из комплекта Illustro.
 |
|
Комплекты скинов Rainmeter Enigma (слева) и ABP относятся к числу трех полностью сформированных пакетов, предлагаемых на сайте |
Если же загружается другой комплект скинов, щелчок правой кнопкой мыши на контекстном меню позволит активизировать только скины из того же набора. Информация о дополнительных комплектах скинов находится по адресу go.pcworld.com/discover.
Контекстное меню, открываемое нажатием правой кнопки мыши, содержит целый ряд поддерживаемых опций. В частности, пункт Transparency служит для изменения прозрачности скина, пункт Position определяет расположение выбранного скина по отношению к другим окнам, а опция Snap to grid — характер перемещения скина.
Настройка комплектов скинов
В состав комплекта Illustro входят достаточно полезные скины, но все они носят утилитарный характер. А между тем существует огромное количество скинов Rainmeter, позволяющих настроить Рабочий стол в соответствии со своими предпочтениями, придав ему яркий и неповторимый вид. Нужно только поискать.
На сайте Rainmeter предлагаются три превосходных, полностью завершенных комплекта. Среди их достоинств следует отметить высокое качество и безопасность.
Скин Rainmeter может создать любой желающий, и многие уже успели проделать это более-менее успешно. Результаты их труда можно наблюдать в разделе Rainmeter сайта Customize.org (go.pcworld.com/customize) и на сайте Deviant Art (go.pcworld.com/deviant). К сожалению, комплекты скинов, загруженные с независимых сайтов, могут содержать зловредный текст. Поэтому перед их установкой проверяйте программы антивирусом. Учтите также, что скины Rainmeter имеют расширение. rmskin, а не. exe.
 |
| Рабочий стол можно настраивать с помощью скинов Rainmeter в соответствии со своими эстетическими предпочтениями |
Если скин представлен в сжатом виде, в форме коллекции. zip или. rar и включает вместо файла. rmskin файлы. ini и изображения, переместите всю папку в каталог Rainmeter*Skin, находящийся в папке «Мои документы», и откройте параметры управления Rainmeter. Для этого дважды щелкните мышью на значке с дождевыми каплями Rainmeter в Системном лотке или щелкните правой кнопкой на скине и выберите из контекстного меню пункт Manage Skin. В новом окне появятся параметры управления Rainmeter. Откройте вкладку Skins и щелкните в левом нижнем углу на кнопке Refresh All.
 |
|
Если меню Skin Settings не предлагает необходимых настроек, придется отредактировать файл скина. ini вручную |
Подбор, объединение и активизация скинов
Процедура активизации установленного пакета Rainmeter очень проста: если сразу после установки вы не получили запрос на активизацию, то откройте окно управления
Rainmeter, чтобы выполнить необходимые действия.
Чтобы заменить активные скины новым комплектом, перейдите в списке параметров на вкладку Themes. Щелкните на названии того скина, который хотите активизировать в разделе Saved Themes и нажмите кнопку Load.
Если в процессе настройки Рабочего стола нужно подобрать и объединить скины из различных комплектов, перейдите на вкладку Skins. Меню в левой части экрана (под кнопкой Active Skins) позволяет выбирать отдельные скины из каждого комплекта. Когда найдете тот, который нужно перевести в активное состояние, щелкните на нем мышью. В основной части окна появится подробная информация о выбранном элементе. Нажмите кнопку Load, для того чтобы активизировать скин на Рабочем столе.
Редактирование скинов
Многие скины имеют тот или иной блок настраиваемой информации. Например, скин Illustro Reader отображает выбранный вами канал RSS, а Enigma позволяет вывести на Рабочий стол календарь Google Calendar и почтовый ящик Gmail. Семь доков Dock также полностью настраиваются, их параметры определяются в файле скина. ini.
Чтобы открыть файл. ini, щелкните на нем правой кнопкой мыши и выберите из меню пункт Edit Skin. Или можете найти нужный файл на вкладке Skins инструмента управления Rainmeter и нажать кнопку Edit.
Далее необходимо внимательно ознакомиться с содержимым файла и попытаться найти атрибут или атрибуты, которые требуется изменить. Зачастую они помечаются в листинге как Variable или feedURL. Как правило, разработчики комплектов размещают в файле. ini комментарии, упрощающие поиск. Внесите нужные коррективы, сохраните файл, вернитесь обратно на Рабочий стол, щелкните на скине правой кнопкой мыши и выберите пункт Refresh Skin, для того чтобы изменения вступили в силу. Когда вы впервые открываете файл. ini в Блокноте, он может выглядеть устрашающе. Но не пугайтесь: редактирование каналов RSS, связанных с настраиваемым скином, — не такая сложная процедура, как это может показаться.
Опытные пользователи сумеют редактировать практически любые параметры скина, но эта тема заслуживает отдельной статьи.
Сохранение тем и резервное копирование настроек Rainmeter
Итак, после нескольких часов настройки и адаптации скинов из различных комплектов ваш Рабочий стол выглядит идеально. Обидно будет, если внезапный сбой (например, при отказе жесткого диска), ошибочное движение мышью или любознательный ребенок, обнаруживший компьютер без присмотра, уничтожит все результаты вашей работы. К счастью, благодаря функциям сохранения настроек Rainmeter жить в постоянном страхе вам не придется.
Чтобы сохранить внесенные изменения, откройте окно управления Rainmeter и перейдите на вкладку Themes. В разделе Save New Themes проверьте настройки параметров, присвойте имя создаваемой копии и нажмите кнопку Save. В разделе Saved Themes появится новая тема, которую в любой момент можно перевести в активное состояние.
Если вы вдруг случайно загрузите другую тему, не сохранив текущую, тоже не все потеряно. Щелкните на теме @backup в разделе Saved Themes и загрузите ее обратно. Все настройки мгновенно восстановятся. Однако учтите, что такой способ подходит лишь для восстановления последней несохраненной конфигурации.
И наконец, носите темы с собой! Настройки Rainmeter хранятся в каталоге Rainmeter, расположенном в папке «Мои документы», а также по адресу C:Users%ВашеИмяПользователя%AppDataRoaming|Rainmeter. Чтобы просмотреть папку AppData, нужно включить опцию отображения скрытых папок и файлов.
Установка Rainmeter
Rainmeter – программа с открытым кодом. Распространяется она через официальный сайт, а если хочется получить самую свежую версию, можно скомпилировать ее самостоятельно из исходного кода, опубликованного в
репозитории Github.
Rainmeter можно установить и как портативную утилиту, но это не рекомендуется. Лучше использовать стандартную установку.
В процессе установки никаких сложностей не возникает. Главное – не снимать флажок «Запускать Rainmeter при старте системы» (Launch Rainmeter on startup), иначе придется вручную запускать приложение всякий раз после перезагрузки.
После установки Rainmeter на рабочем столе появятся небольшие окошки с информацией о состоянии компьютера (загрузка процессора, пространство на дисках и т. п.). Это скины Rainmeter по умолчанию.
Чтобы попасть в настройки Rainmeter, нажмите правой кнопкой мыши на любом из скинов и выберите опцию «Управление скином» (Manage Skin). Появится окно со списком всех установленных скинов. Чтобы изменить настройки определенного скина, выберите его в меню «Активные скины» (Active Skins).
Можно изменить расположение скина на экране и другие настройки. Чтобы закрепить скин в определенном месте без возможности перетаскивания, снимите флажок «Подвижность» (Draggable) и поставьте флажок «Не кликабельно» (Click through). После этого скин не будет реагировать и на нажатие правой кнопкой мыши, но для доступа ко всем настройкам в системном лотке есть значок Rainmeter.
Поиск и установка скинов
Скины, входящие в состав Rainmeter по умолчанию, полезны, но выглядят скучно. Гораздо более интересные варианты публикуются на множестве сайтов, включая
DeviantArt, Customize.org и Rainmeter subreddit. На последнем можно найти самые лучшие образцы, отсортировав темы по категории «Top – All Time». Скины с этих сайтов можно сочетать друг с другом любыми способами. Некоторые из них, например Enigma, представляют собой целый набор скинов для Rainmeter, объединенных определенной концепцией.
Для установки скина просто дважды щелкните на файле .rmskin. Появится окно Rainmeter, в котором можно будет установить и активировать скин. Некоторые скины включают в себя множество элементов. Чтобы они не загружались сразу, можно при установке снять флажок «Загрузить включенные скины» (Load included skins), и тогда Rainmeter просто добавит их в список установленных.
Настройка Rainmeter
Rainmeter дает возможность очень тонкой настройки. Если есть желание, можно поковыряться в кодах скинов – это совсем не сложно. Нажмите правой кнопкой на скине и выберите опцию «Редактировать скин» (Edit skin). Появится конфигурационный файл со множеством настраиваемых параметров.
Например, если хочется изменить цвет внешнего ободка часов, можно отредактировать соответствующие переменные. В большинстве скинов конфигурационный файл имеет подробные комментарии, так что разобраться в назначении параметров очень легко.
Альтернативы Rainmeter
Пользователям Mac и Linux не повезло – на этих платформах Rainmeter не поддерживается. Но для OS X есть утилита Geektool, которая умеет выполнять аналогичные базовые функции – в частности, показывать простые виджеты и информацию на рабочем столе. Правда, большого сообщества пользователей у
Geektool нет, так что выбор скинов ограничен. Утилита ориентирована главным образом на тех, кто хорошо знаком с командной строкой, поскольку работает почти исключительно на сценариях bash.
Автор: Anthony Heddings
Перевод
SVET
Оцените статью: Голосов