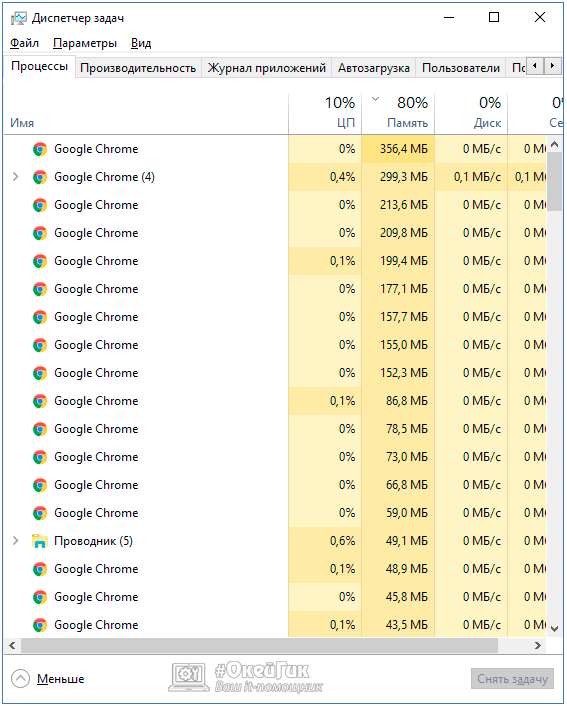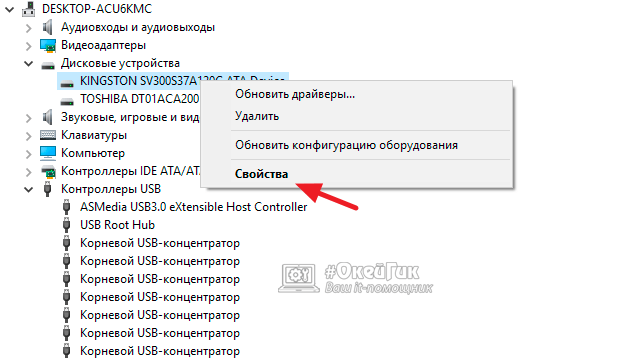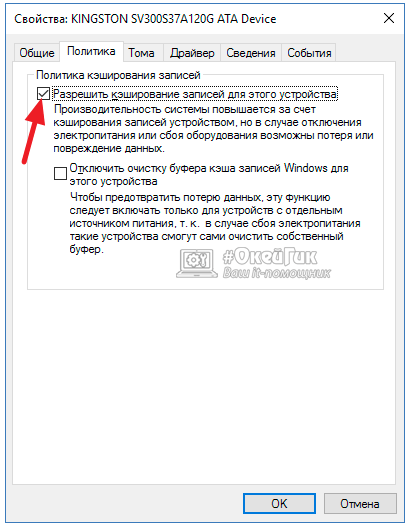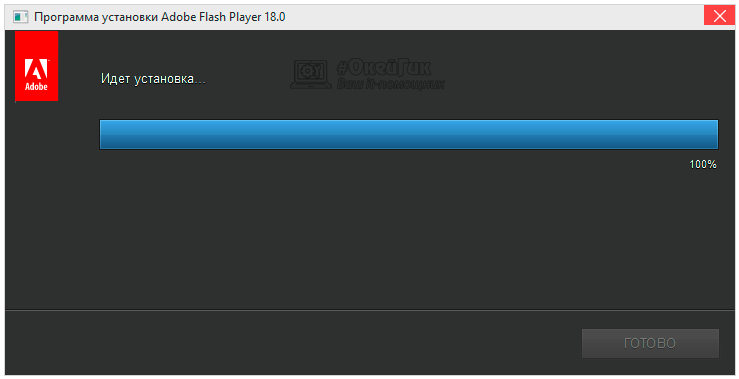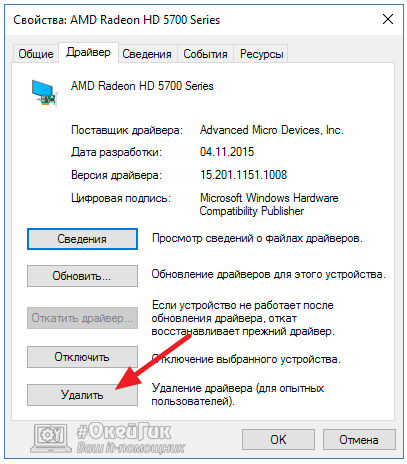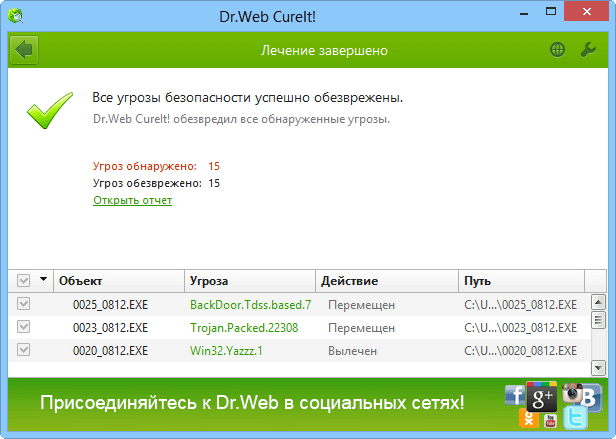Содержание
- Вариант 1: Компьютер
- Причина 1: Устаревшие драйвера
- Причина 2: Неподходящие или устаревшие кодеки
- Причина 3: Проблемы с аппаратным ускорением
- Причина 4: Проблемы с кэшем браузера
- Причина 5: Программные ошибки в браузере
- Причина 6: Недостаточная производительность
- Вариант 2: Мобильные устройства
- Вопросы и ответы
Вариант 1: Компьютер
На компьютере рассматриваемая проблема возникает по ряду разнообразных причин, и далее мы разберём наиболее распространённые из них.
Причина 1: Устаревшие драйвера
Чаще всего рассинхронизация звуковой дорожки и картинки появляется вследствие устаревшего ПО для аудиокарты или GPU. Дело в том, что новые версии софта приносят с собой и поддержку актуальных стандартов веб-видео, а YouTube славится постоянными обновлениями и внедрением более продвинутых технологий воспроизведения. Мы уже писали о том, как следует обновлять служебный софт для указанных компонентов, поэтому обратитесь к руководствам по ссылкам далее.
Подробнее: Как обновить драйвера для звуковой карты / видеоадаптера
Причина 2: Неподходящие или устаревшие кодеки
Для нормального воспроизведения видео в системе должен быть установлен специальный компонент – набор служебных программ-кодеков. В большинстве своём подобные элементы идут в комплекте с Виндовс, но с течением времени на рынке появляются новые решения. В десятой версии «окон» новые кодеки приходят с регулярными обновлениями, тогда как в «семёрке», официальная поддержка которой завершена, это требуется делать вручную. На нашем сайте уже есть соответствующая инструкция – она подходит не только для Виндовс 7, но и для более новых версий, в которых по каким-то причинам недоступны обновления.
Подробнее: Как обновить кодеки
Причина 3: Проблемы с аппаратным ускорением
Также рассинхронизация может возникать вследствие включённого аппаратного ускорения, когда для воспроизведения видео используется видеокарта. К сожалению, эта функция не всегда работает адекватно, особенно на компьютерах со слабыми встроенными GPU. Данную возможность можно отключить – выполнение этой процедуры мы покажем на примере Google Chrome и Mozilla Firefox.
Google Chrome
- Запустите приложение, затем воспользуйтесь кнопкой входа в меню и выберите пункт «Настройки».
- Прокрутите перечень параметров вниз, до блока «Дополнительные», и разверните его.
- Найдите параметр «Использовать аппаратное ускорения (при наличии)» и отключите его.
Нажмите «Перезапустить».
После повторной загрузки веб-обозревателя откройте YouTube и проверьте наличие проблемы – скорее всего, она будет устранена.
Mozilla Firefox
- После запуска вызовите меню и воспользуйтесь пунктом «Настройки».
- В столбце слева выберите «Основные», затем найдите раздел «Производительность» и уберите отметку с пункта «Использовать рекомендованные параметры производительности».
- Таким же образом отключите опцию «По возможности использовать аппаратное ускорение».
- Выйдите из программы, например, посредством пункта «Выход» в главном меню или сочетания клавиш Ctrl+Shift+Q.
- Запустите Файрфокс, откройте Ютуб и поставьте проигрываться любое видео – теперь звук должен поспевать за картинкой.
Причина 4: Проблемы с кэшем браузера
Нормальному воспроизведению видео может мешать большое количество кэшированных данных или ошибки в них – такое пусть и редко, но случается. Все популярные веб-обозреватели поддерживают функцию очистки кэша – далее мы приведём ссылку на инструкцию для большинства такого рода программ.
Подробнее: Очистка кэша в браузере
Причина 5: Программные ошибки в браузере
Если рассматриваемая проблема наблюдается только с одним из приложений для просмотра интернета, а в других всё хорошо, не исключено, что сбой связан с каким-то из его компонентов. В таких случаях оптимальным решением является переустановка ПО: нужно полностью удалить старую версию, с зачисткой всех остаточных данных, а затем загрузить актуальную и инсталлировать её.
Подробнее: Как переустановить браузер
Причина 6: Недостаточная производительность
Причина отставания звука от картинки при просмотре роликов на YouTube может быть до банального проста – ваш компьютер устарел. Увы, но современный интернет порой более требователен, чем некоторые видеоигры, поэтому сценарий десятилетней давности, когда старую машину можно было приспособить под терминал для пользования всемирной сетью, в нынешних условиях невыполним. Из этой ситуации есть три выхода, самый очевидный – обновление компонентов настольного ПК или ноутбука, если такое возможно, либо приобретение нового, с современными комплектующими. Второй вариант – установка специального облегчённого браузера, в первую очередь, какого-то из сторонних форков Firefox – например, Pale Moon.
Скачать Pale Moon
Читайте также: Лёгкие браузеры для слабых компьютеров
Стоит иметь в виду, что даже инсталляция такого ПО может не устранить тормоза, поэтому третий вариант, более трудоёмкий – загрузка роликов с Ютуба и просмотр в видеоплеере, который может избавить вас от проблемы рассинхронизации.
Подробнее:
Как качать видео с YouTube
Видеоплеер для слабого компьютера
Как видим, большинство причин подобного поведения видеосервиса вполне под силу устранить самостоятельно.
Вариант 2: Мобильные устройства
На мобильных девайсах (смартфонах и планшетах) появление подобной проблемы вызвано исключительно аппаратными причинами: нехваткой RAM или встроенной памяти (куда приложение YouTube кэширует видео) и недостаточной производительностью процессора. В качестве решения стоит попробовать следующее:
- Закройте все работающие в фоне программы: большое количество таковых негативно сказывается на производительности девайса, что и приводит к проблемам вроде описываемой.
- Перезагрузите гаджет для очистки оперативной памяти и удаления ненужных процессов.
Подробнее: Как перезагрузить телефон
- Можете просто поставить видео на паузу и подождать 15-20 секунд – за это время приложение успеет создать необходимый кэш, и не исключено, что дальнейшее воспроизведение ролика будет идти как нужно.
- Если ни один из предыдущих шагов не помог, остаётся либо замена устройства, либо, в случае с Android, можно попробовать прошить его сторонней прошивкой: нередко энтузиасты удаляют из ПО лишние элементы и/или оптимизируют потребление аппаратных мощностей. Стоит, однако, иметь в виду, что кастомный софт почти наверняка имеет в себе множество подводных камней, поэтому применяйте этот вариант на свой страх и риск. Для iPhone инсталляция стороннего системного ПО недоступна, поэтому остаётся только приобретение более новой модели.
Подробнее: Прошивка телефонов
YouTube, крупнейшая видеоплатформа, используется миллионами людей по всему миру. Хотя у YouTube есть очень совершенное мобильное приложение, некоторые пользователи сообщали о проблемах с задержкой звука, когда звук задерживается, а видео продолжает двигаться вперед или наоборот. Если вы столкнулись с подобными проблемами, не волнуйтесь. Вот как вы можете исправить проблему рассинхронизации звука и видео YouTube на своем телефоне Android.
Задержка звука в приложении YouTube может быть вызвана несколькими причинами. Это может быть проблема, связанная с приложением или со звуковым устройством. Какой бы ни была причина, ниже приведены шаги, которые вы можете выполнить, чтобы исправить проблемы с синхронизацией YouTube на вашем телефоне Android.
1. Перезагрузите телефон.
Самый первый шаг — перезагрузить телефон. Это устранит любые временные ошибки или сбои и, вероятно, решит проблему синхронизации звука при воспроизведении видео на YouTube. Если этого не произошло, используйте другие методы.
2. Проблема с конкретным видео?
Попробуйте воспроизвести другие видео YouTube, чтобы узнать, не возникают ли проблемы с задержкой звука и видео на YouTube или в конкретном видео. Также попробуйте изменить качество воспроизведения.
Кроме того, проверьте подключение к Интернету. Проведите тест скорости на speedtest.net или fast.com чтобы узнать, работает ли он нормально.
3. Задержка звука через Bluetooth
Задержка звука обычно возникает при использовании аудиоустройств Bluetooth. Если вы используете наушники или динамики Bluetooth, вы заметите, что аудио и видео часто не синхронизированы. Это происходит из-за задержки звука, т. Е. Задержки звука, поступающего из видео на ваш телефон.
Возможно, это не проблема при прослушивании музыки, но вы заметите это при просмотре видео или фильмов на YouTube или в других приложениях. Чтобы избежать задержки звука:
- Держите устройство Bluetooth в пределах досягаемости, избегайте помех.
- Используйте наушники Bluetooth или наушники с режимом низкой задержки.
- Если возможно, переключитесь на аудиокодек с малой задержкой.
- Или используйте вместо них проводные наушники или наушники.
Изменить аудиокодек Bluetooth
Некоторые аудиокодеки Bluetooth обеспечивают меньшую задержку. Например, кодек Qualcomm aptX кодирует звук более эффективно и с несколько большей скоростью, чем SBC. Итак, переключитесь на aptX, если он поддерживается вашим телефоном и устройством Bluetooth.
Вам необходимо включить на своем телефоне функции разработчика. Для этого перейдите в «Настройки»> «Об устройстве». Коснитесь номера сборки. семь раз и введите пароль для блокировки экрана. Затем выполните следующие действия.
- Откройте Настройки на вашем телефоне.
- Перейдите в Система> Параметры разработчика.
- Прокрутите вниз до аудиокодека Bluetooth. Коснитесь его.
- Переключитесь на aptX, aptX Adaptive или aptX LLC, если поддерживается.
Кроме того, при использовании наушников Bluetooth с LDAC щелкните Аудиокодек Bluetooth LDAC: Качество воспроизведения и выберите Оптимизировать для качества соединения.
4. Принудительно остановить приложение YouTube, очистить кеш
Другой вариант — принудительно остановить приложение YouTube и очистить его кеш. Это то, что сработало для большинства пользователей, столкнувшихся с проблемой задержки аудио-видео. Для этого следуйте инструкциям ниже.
- Откройте Настройки на вашем телефоне Android.
- Перейдите в Приложения и уведомления> Просмотреть все приложения.
- Здесь найдите и нажмите YouTube.
- Нажмите на Force Stop, а затем на OK.
- Затем нажмите «Хранилище и кеш» и «Очистить кеш».
5. Удалите и обновите приложение YouTube.
Если ничего не работает, удалите обновления приложения YouTube и снова обновите его до последней версии, доступной на Google Play магазин. Это должно исправить любые проблемы, связанные со сборкой, и вы сможете смотреть видео без каких-либо задержек или задержек звука.
Вы также можете рассмотреть возможность установки других сборок YouTube из здесь.
Заключение
Это были простые способы исправить проблему рассинхронизации звука и видео в приложении YouTube для Android. Хотя это очень редкая проблема, ее можно решить с помощью нескольких простых шагов по устранению неполадок. Сообщите мне, что сработало для вас, в комментариях ниже. Не стесняйтесь обращаться, если у вас есть другие вопросы.
При запуске ролика на Youtube вдруг замечаем, что звук начинает отставать от видео, что делает просмотр невозможным. После обновления страницы приходит в норму, но в течение минуты опять потихоньку рассинхронизируется. Переключение просмотра с полноэкранного в оконный режим или снижение качества изображения ничего не меняет.
Содержание
- 1 Чем вызвана рассинхронизация звука в Youtube?
- 2 Обновление драйвера
- 3 Отключение аппаратного ускорения
- 4 Очистка кэша
- 5 Переустановка браузера
Есть несколько причин, которые приводят к отставанию звука:
- Поврежден драйвер звуковой карты. Если проблема повторяется в каждом браузере, то, скорее всего, причина в нем.
- Устаревший или неисправный драйвер видеоадаптера. Без соответствующего графического драйвера аудио воспроизводится с задержкой.
- Включена функция аппаратного ускорения в Google Chrome.
- Повреждены файлы кэша.
Перед применением решений попробуйте запустить видео на YouTube в других браузерах. Если звук отстает во всех, то причина в драйверах. В противном случае если в других отставание отсутствует, то проблема в конкретном браузере.
Обновление драйвера
Для решения проблемы с рассинхронизацией звука в первую очередь попробуйте обновить драйвера устройств, которые участвуют в воспроизведении видео. Для их обновления, следуйте инструкции:
Откройте Диспетчер устройств командой devmgmt.msc, запущенной из окна «Выполнить» (Win + R).
Разверните вкладку «Видеоадаптеры», щелкните правой кнопкой мыши на видеокарту и нажмите на «Обновить».
Выберите автоматический поиск обновленных драйверов. Если Windows обнаружит новую версию видеодрайвера, то увидите статус «загрузка драйвера» в окне.
Если автоматическим поиском не удалось его обновить, попытайтесь это сделать вручную.
На сайте изготовителя видеокарты или материнской платы (при использовании интегрированной графики) найдите и загрузите последнюю версию программного обеспечения.
Если используете интегрированную графику, разверните в Диспетчере устройств вкладку Видеоадаптеры и правым щелчком мыши по видеокарте выберите «Обновить». Щелкните на второй вариант обновления. Нажмите на кнопку «Обзор» и перейдите в папку с загруженным драйвером графического процессора. Следуйте инструкциям на экране до завершения процесса обновления.
При использовании карт NVIDIA или AMD, кликните на видеокарте правой кнопкой мыши и выберите «Удалить».
После запустите файл, загруженный из сайта производителя, и следуйте инструкциям до завершения установки. Затем перезагрузите компьютер.
Для обновления драйвера звуковой выполните те же шаги.
После перезагрузки запустите видео на Youtube и посмотрите, отстает ли звук во время просмотра.
Отключение аппаратного ускорения
Если столкнулись с отставанием звука в Google Chrome, то рассинхронизация связана с настройкой аппаратного ускорения. Эта функция позволяет использовать аппаратные средства для рендеринга, чтобы увеличить производительность и снизить нагрузку на процессор. Но иногда при включенном аппаратном ускорении звук может отставать от видео. Для его отключения выполните следующие шаги:
В Chrome щелкните на значок меню (с тремя точками), расположенный в правой верхнем углу и перейдите в Настройки.
Разверните экран «Дополнительные» и перейдите к разделу Система. Отключите параметр «Использовать аппаратное ускорение (при наличии)» и нажмите на кнопку «Перезапустить».
После проверьте, отстает ли звук при воспроизведении видео на Youtube.
Очистка кэша
Если звук по-прежнему отстает при просмотре видео в Chrome, попробуйте очистить кэш.
Перейдите к дополнительным настройкам, как в предыдущем решении. Выберите пункт «Очистить историю».
Проверьте, отмечены ли опции «Файлы cookie и другие данные сайтов» и «Изображения и файлы, сохраненные в кэше».
В раскрывающемся меню временного диапазона установите «Все время»и кликните на кнопку «Удалить данные».
Теперь выйдите из аккаунта Google нажатием на свой профиль в правом верхнем углу и нажатием на кнопку «Выйти».
Перезагрузите Chrome, затем откройте Youtube. Войдите в свой аккаунт Google с этого сайта.
После запуска видео проверьте, отстает ли от него звук.
Переустановка браузера
Если проблема связана только с одним браузером, на всех остальных отставание звука на YouTube отсутствует, то попробуйте его переустановить.
Откройте вкладку «Программы и компоненты» командой appwiz.cpl из окна «Выполнить» (Win + R).
Найдите в списке программ Google Chrome, правым щелчком мыши выберите «Удалить».
После перезагрузите систему. Перейдите на сайт браузера и установите с него последнюю версию. Проверьте, устранена ли проблема.
На чтение 4 мин. Просмотров 62 Опубликовано 29.05.2021
4
Аудио и видео не синхронизированы на YouTube ? Вы определенно не один такой. Хотя это может быть неприятной проблемой, ее можно исправить!
Содержание
- Устранение несинхронизации udio и видео на YouTube
- Исправление 1. Попробуйте воспроизвести другой Телешоу или фильм
- Исправление 2: Обновите драйверы
- Fix 3: Disable аппаратное ускорение (если вы используете веб-версию YouTube)
- Я использую Google Chrome :
- Я использую Firefox:
- Я использую Google Chrome:
- Я использую Firefox:
- Исправление 4. Обновите или переустановите YouTube (если вы используете настольное приложение)
- Исправление 5: Проблема с подключением?
Устранение несинхронизации udio и видео на YouTube
Здесь Это 5 исправлений, которые помогли другим пользователям решить проблему рассинхронизации звука и видео на YouTube в Windows 10 . Просто двигайтесь вниз по списку, пока не найдете тот, который вам подходит.
- Попробуйте воспроизвести другое телешоу или фильм
- Обновите драйверы
- Отключите аппаратное ускорение (если вы используете веб-версию YouTube)
- Обновите или переустановите YouTube (если вы используете приложение для ПК)
- Это соединение проблема?
Перед устранением неполадок убедитесь, что продолжительность ваших аудио- и видеодорожек одинаковы. Например, если звуковая дорожка длится 50 секунд, а видеодорожка длится всего 40 секунд, это может вызвать проблему с синхронизацией звука и видео.
Исправление 1. Попробуйте воспроизвести другой Телешоу или фильм
Иногда аудио и видео не синхронизированы на YouTube из-за того, что воспроизводимый вами контент оказывается некорректным. Таким образом, вы можете попробовать воспроизвести другое телешоу или фильм, чтобы убедиться, что проблема действительно существует.
- Если другое содержимое воспроизводится плавно, вы можете сообщить об этом неисправном видео. контент на YouTube (просто нажав на свое изображение профиля > Отправить отзыв ).
- Если звук и видео по-прежнему не синхронизированы в других телешоу/фильмах, перейдите к Исправление 2 ниже.
Исправление 2: Обновите драйверы
Возможно, одна из наиболее частых причин этого аудио и видео из синхронизация – это неправильный или устаревший драйвер на вашем компьютере. Поэтому вам следует обновить драйверы, чтобы увидеть, решит ли это проблему. Если у вас нет времени, терпения или компьютерных навыков для обновления драйверов вручную, вы можете сделать это автоматически с помощью Driver Easy .
Driver Easy выполнит автоматическое обновление. узнайте вашу систему и найдите для нее подходящие драйверы. Вам не нужно точно знать, на какой системе работает ваш компьютер, вам не нужно рисковать загрузкой и установкой неправильного драйвера, и вам не нужно беспокоиться об ошибке при установке. Driver Easy справится со всем этим.
Вы можете автоматически обновлять драйверы с помощью БЕСПЛАТНО или Профессиональная версия Driver Easy. Но с версией Pro требуется всего 2 клика (и вы получаете полную поддержку и 30-дневную гарантию возврата денег):
1) Скачать и установите Driver Easy.
2) Запустите Driver Easy и нажмите кнопку Сканировать сейчас . Затем Driver Easy просканирует ваш компьютер и обнаружит все проблемные драйверы.

3) Нажмите Обновить все , чтобы автоматически загрузите и установите правильную версию всех драйверов, которые отсутствуют или устарели в вашей системе (для этого требуется версия Pro – вам будет предложено обновить, когда вы нажмете Обновить все ).

4) Перезагрузите компьютер, затем воспроизведите несколько видео. на YouTube, чтобы узнать, решена ли проблема с рассинхронизацией звука . Если да, то отлично! Но если проблема не исчезнет, перейдите к Fix 3 ниже.
Fix 3: Disable аппаратное ускорение (если вы используете веб-версию YouTube)
Если эти аудио и видео не синхронизируются на YouTube , проблема возникает только в сети YouTube (вместо настольное приложение), вы можете попробовать отключить аппаратное ускорение в своем браузере.
Вот как это сделать:
Я использую Google Chrome :
Я использую Firefox:
Я использую Google Chrome:
1) В правом верхнем углу Chrome нажмите кнопку с тремя вертикальными точками > Настройки .

2) Прокрутите вниз и нажмите Дополнительно. .

3) Прокрутите вниз и в Система отключите переключатель рядом с Использовать аппаратное ускорение, если доступно .

4) Перезапустите Chrome, воспроизведите видео на YouTube и, надеюсь, Проблема с рассинхронизацией звука и видео решена. Если да, то поздравляю! Если проблема не исчезнет, попробуйте Fix 3 ниже.
Я использую Firefox:
1) В Firefox нажмите кнопку меню > Параметры .

2) Прокрутите вниз до Производительность , затем снимите флажки перед Использовать рекомендуемые настройки производительности и Использовать аппаратное ускорение, если доступно .

3) Повторно запустите Firefox, воспроизведите видео на YouTube и, надеюсь, Проблема с рассинхронизацией звука и видео решена. Если да, то поздравляю! Если проблема не исчезнет, попробуйте Исправление 3 ниже..
Исправление 4. Обновите или переустановите YouTube (если вы используете настольное приложение)
Это аудио и видео не синхронизированы . Проблема может возникнуть, если вы используете постоянную проблему с настольным YouTube. Вы можете проверить наличие обновлений в Магазине Windows или переустановить приложение.
Аудио и видео все еще не синхронизированы на YouTube? Попробуйте Исправление 5 ниже.
Исправление 5: Проблема с подключением?
Если шаги, описанные выше, не помогли, тогда вы можете запустить тест скорости соединения в реальном времени , чтобы проверить, проблема с сетевым подключением.

Если скорость вашего подключения ниже, чем обычно, то вам может потребоваться сначала устранить проблему с медленным Интернетом .
Надеюсь, вы успешно разрешили рассинхронизацию звука и видео на YouTube. . Если у вас есть вопросы, идеи или предложения, дайте мне знать в комментариях. Спасибо за чтение!
Многие пользователи сталкиваются с такой проблемой, когда звук почему-то отстаёт от видео, которое может проигрываться в браузере онлайн или на устройстве в записи. Разберёмся с разными случаями подобного и постараемся исправить эту ситуацию.
- Почему звук отстаёт от видеоролика в YouTube
- Звук отстает от видео во время просмотра фильмов онлайн
- Проверка драйверов на компьютере
- Очистка оперативной памяти устройства при отставании звука
- Другие причины отставания звука от видео
- Видео-инструкция
Почему звук отстаёт от видеоролика в YouTube
Если речь идёт о проигрывании видео в браузере онлайн, в таком случае проблему можно решить более просто. Каждый ролик при проигрывании кэшируется, то есть следующие фрагменты, которые должны будут воспроизводиться, загружаются на ваше устройство. И даже если в данный момент исчезнет Интернет, загруженную часть всё равно можно будет воспроизвести из кэша.
Нередко происходят сбои внутри системы, при которых видео или звук начинают отставать. Попробуйте устранить его, остановив ролик на несколько секунд. После снова воспроизведите его.
Проблемы могут быть не только из-за сбоев браузера. Причиной может выступать видеокарта, которая не в силах воспроизводить видео с высоким (HD) разрешением. Вы можете слышать звук в то время, как картинка на экране отображается рывками, через кадр или несколько кадров. Изображение и вовсе может зависнуть, но звук продолжает поступать. Это распространённая проблема и, к сожалению, решаема в том случае, если приобрести новую мощную видеокарту. Если вы желаете продолжать смотреть видео в хорошем качестве.
Есть более простое решение такой проблемы — понизить качество видео в настройках плеера на Ютуб.
Нажмите на иконку шестерёнки внизу экрана и выберите более низкое качество, чем установлено сейчас. Текущее можно узнать сразу же, нажав шестерёнку. Когда вы нажмёте на строку «Качество», появятся дополнительные параметры видео в списке.
Если сейчас установлено 1080p или 720p, попробуйте выбрать 480 или 360p. И проблема, когда звук сильно отстает от видеоролика, будет устранена.
Звук отстает от видео во время просмотра фильмов онлайн
Многие из нас отдают предпочтению просмотру фильмов в свободное время. Интернет в наше время быстрый и безлимитный, поэтому нет смысла скачивать кино. Большинство пользователей запускают просмотр онлайн. И в этот момент начинается проблема — становится заметным, как речь говорящего человека или звук в целом воспроизводится с задержкой. И хотя это не очень мешает просмотру, всё же вызывает дискомфорт. Часто в этом виноваты плееры, которые встроены на сайтах для просмотра кино.
От вашего браузера ничего не зависит, поэтому чтобы не тратить время поищите новый источник фильма или видео, которое вы просматривали. Если вы хотите увидеть фильм или сериал в хорошем качестве и без каких-то сбоев, приобретите подписку на онлайн-кинотеатр. Фильмы можно найти на других ресурсах, которых в Интернете сотни.
На том же YouTube есть целый раздел с фильмами, воспользуйтесь поиском, чтобы найти кино или серию по названию.
Это интересно: как транслировать видео с телефона на телевизор.
Проверка драйверов на компьютере
Можно довольно просто определить причину отставания звука от видео, она относится к ПК или дело в сайте. Для этого вам нужно скопировать ссылку на сайт, где вы просматриваете фильм. И передать её на другое устройство — телефон или другой компьютер. Если видео будет проигрываться без задержек и других проблем, то необходимо искать причину проблемы в ПК.
В первую очередь, обновите драйвера устройств: драйвер на звук и видеокарту:
- Нажмите на клавиатуре WIN+R и введите в строке devmgm.msc или hdwwiz.cpl и нажмите кнопку «Ок»;
Открытие диспетчер устройств через строку «Выполнить» - Внимательно изучите окно с отображёнными подключенными устройствами к компьютеру. Если с драйвером одного из них возникнут неполадки, вы увидите небольшой восклицательный знак возле его названия;
Устройство в Windows с проблемами драйвера - Нажмите на строку с таким значком и выберите название устройства ПКМ;
- В его параметрах нажмите на строку «Обновить драйвер»;
Выберите пункт «Обновить драйвер» - В новом окне необходимо выбрать курсором блок «Автоматический…»;
Выберите пункт «Автоматический поиск» - Обновите драйвер также для видеоадаптера.
Если у вас есть диск или файл с драйвером для видеокарты и материнской платы, установите их. Драйвера также можно найти на официальном сайте производителя устройства.
Для видеоадаптеров nVidia и AMD есть формы для поиска, в которых нужно казать модель.
После этого на экране появится ссылка на загрузку нужного нам файла.
Очистка оперативной памяти устройства при отставании звука
Продолжая тему отставания звука или видео во время просмотра, стоит сказать, что в процессе воспроизведения принимают непосредственное участие и другие модули. Одним из важных является оперативная память. Именно сюда загружается изначально кэш роликов, которые мы просматриваем онлайн. И если память будет занята другими программами (как это часто бывает), то видео или голос может отставать и тормозить. Нужно позаботиться о том, чтобы другие программы на вашем устройстве не мешали просмотру видео.
Чтобы посмотреть приложения, которые сейчас работают в Windows в фоновом режиме, нажмите на маленькую стрелочку в трее.
На экране появится небольшое окно со значками запущенных приложений.
Закрыть их можно прямо здесь, нажав по одному из них ПКМ и пункту «Выход» или «Закрыть приложение».
Чтобы открыть более подробный список запущенных приложений и программ, нужно открыть окно диспетчера задач:
- Нажмите CTRL+SHIFT+ESC;
- Выберите кнопку «Подробнее», если окно отображается в миниатюре;
Нажмите на кнопку «Подробнее» - В диспетчере задач можно найти список приложений, который запускается с ОС при включении ПК;
Окно диспетчера задач в Windows - Откройте вкладку «Автозагрузка» и отключите все программы, которые вы не используете в этом списке. Это значительно увеличит скорость работы ПК;
Нажмите на вкладку «Автозагрузка» в Windows - В списке процессов также можно выключить системные приложения, которые не используются, но отнимают ценный ресурс.
Закройте программы и процессы, которые могут отнимать память
Видео может быть записано таким образом, что звук будет немного отставать или наоборот опережать видео. Возможно, дело именно в этом. Попробуйте воспроизвести его на разных устройствах, использовать разные плееры для его воспроизведения.
Другие причины отставания звука от видео
Последнее время распространённая причина зависания приложений кроется в скрытых майнерах. Его можно занести в систему как и любой другой вирус при загрузке файлов с торрент-трекеров. Или при использовании чужой флешки, на которой может быть всё что угодно. И если вирус можно довольно просто обнаружить в системе, то майнеры очень скрытны. Практически ни один антивирус не может обнаружить его. Обычно он проявляется при запуске игр и приложений, которые ранее работали стабильно.
Хорошо заметен майнер при запуске требовательных онлайн игр, занижается FPS, ухудшается графика, появляются «тормоза» со звуком и т.д. Можно попытаться обнаружить и вывести его при помощи сторонних утилит. В этом может вам помочь утилита по ссылке от популярного производителя антивирусного ПО Kaspersky.
Она не требует установки, запускается из загруженного файла. Необходимо выполнить простую настройку — указать место проверки и согласиться с правилами применения для продолжения.
Отставания видеоролика от звуковой дорожки или наоборот может зависеть от разных неочевидных действий, которые пользователь совершил перед появлением проблемы. Например, рассинхрон может появляться из-за большого количества кодеков, которые он установил до этого. При этом чтобы вы не делали, проблема останется до полного удаления кодеков или следующей полной переустановки системы.
Это может быть полезным: Не удалось воспроизвести проверочный звук — Решение.
Видео-инструкция
Рассмотренные рекомендации помогут устранить проблему, когда звук при воспроизведении ролика отстает от видео. Ниже показано, как избавиться от рассинхрона через плеер на ПК.
Звук отстает от видео: как исправить

Многие пользователи знают, что если звук отстает от видео при воспроизведении контента в браузере, достаточно его поставить на несколько секунд на паузу, чтобы прошла буферизация ролика, после чего вновь запустить видео и более проблем с отставанием звука наблюдаться не должно. Однако действует это далеко не всегда, и ниже мы рассмотрим, что делать, если звук отстает от видео на ютубе, в любом другом онлайн сервисе или при просмотре на компьютере через плеер.
Почему звук отстает от видео
Имеется масса причин, из-за которых при воспроизведении видео может отставать звук. При этом проблемы могут быть как аппаратные, так и программные. Наиболее распространены следующие неисправности, которые приводят к рассматриваемой проблеме:
- Поврежденный файл. Никогда этот вариант нельзя исключать. Прежде чем пытаться исправлять проблему, используя различные советы, приведенные ниже, убедитесь, что нет проблем с самим видео, в котором у вас отстает звук. Для этого попробуйте запустить другие ролики;
- Устаревшее программное обеспечение для воспроизведения видео: плеер, кодеки, драйвера, плагины и так далее;
- Загрузка системы требовательными процессами, которые грузят CPU, оперативную память или жесткий диск, не оставляя необходимого количества ресурсов на воспроизведение видео;
- Компьютер заражен вирусами.
Ниже мы рассмотрим, как исправить наиболее распространенные причины, из-за которых звук отстает от видео при воспроизведении в браузере и плеере на компьютере.
Звук отстает от видео: как исправить
Если вариант с поврежденным файлом исключен, рекомендуем последовательно выполнять действия, приведенные ниже, после каждого из шагов перезагружая компьютер и тестируя воспроизведение ролика.
Загружен жесткий диск или оперативная память
Первым делом, если тормозит воспроизведение видео или звук отстает от картинки, нужно проверить как расходуются ресурсы компьютера. Для этого нажмите на клавиатуре сочетание клавиш Ctrl+Atl+Del и перейдите в «Диспетчер задач». В списке процессов проверьте, насколько расходуется оперативная память, жесткий диск и центральный процессор.
Если нагрузка на диск, процессор или память приближается к 80% или преодолевает данное значение, нужно понять, с чем это связано. Отсортируйте наиболее загруженный параметр по степени потребления ресурсов процессами и посмотрите, что именно расходует ресурсы. Отключите программы, которые больше всего потребляют ресурсы, и вновь попробуйте воспроизвести ролик.
Если подобным образом удалось избавиться от проблемы, необходимо будет оптимизировать работу компьютера, настроив автозагрузку только программ «первой необходимости».
Используйте повышенную производительность системного диска
Многие пользователи не оптимизируют работу компьютера после установки Windows, из-за чего они могут сталкиваться с различного рода проблемами, например, отставанием звука от видео. Одним из этапов оптимизации работы операционной системы является включение опции кэширования записей жесткого диска. Делается это следующим образом:
- Зайдите в «Диспетчер устройств», для этого достаточно нажать правой кнопкой мыши на «Пуск» и выбрать соответствующий пункт в выпадающем меню;
- Далее в разделе «Дисковые устройства» определите, какой из накопителей является системным (если их несколько) и нажмите на него правой кнопкой. В выпадающем меню выберите «Свойства»;
- Откроется окно, в котором нужно перейти в раздел «Политика» и поставить галочку в пункте «Разрешить кэширование записей для этого устройства».
Обновление программ воспроизведения и кодеков
Часто бывает так, что видео в браузере воспроизводится без проблем, а в загруженном на компьютере ролике звук отстает от картинки. Возможна и обратная ситуация. В большинстве случаев подобные проблемы связаны с неоптимальным программным обеспечением для воспроизведения контента. Рекомендуется сделать следующее:
- Обновите используемый для воспроизведения видео браузер до актуальной версии;
- Обновите до последней версии Flash Player;
- Скачайте актуальные кодеки и установите их;
- Откажитесь от «родной» программы Microsoft для воспроизведения видео, отдав предпочтение популярным решениям от сторонних разработчиков.
Когда все необходимые программы будут установлены и обновлены, не забудьте перезагрузить компьютер, прежде чем пробовать воспроизвести видео.
Неактуальные драйвера видеокарты
Стабильное воспроизведение видео во многом зависит от видеокарты. Если используются устаревшие драйвера, нужно их обновить до актуальной версии. Для этого:
- Найдите на официальном сайте разработчиков вашей видеокарты драйвера последней версии и скачайте их на компьютер;
- Далее нажмите правой кнопкой мыши на «Пуск» и выберите в меню пункт «Диспетчер устройств»;
- Раскройте список видеоадаптеров и зайдите в свойства используемого;
- Перейдите на вкладку «Драйвер» и удалите установленные драйвера;
- Установите скачанные ранее с официального сайта разработчиков видеокарты драйвера и перезагрузите компьютер.
Вирусы на компьютере
Если все необходимые программные компоненты обновлены до актуальной версии, но сохраняется проблема с отставанием звука от видео, рекомендуем проверить компьютер на вирусы. Для этого можно использовать различные бесплатные антивирусы, при этом направленные на поиск и уничтожение различных зловредов. Оптимально будет использовать бесплатные антивирусы AdwCleaner и Dr.Web CureIt!:
- AdwCleaner позволит удалить с компьютера Adware и Malware угрозы;
- Dr.Web Cure It! очистит PC от «троянов» и других типов вирусов. При проверке компьютера данным антивирусом, выбирайте глубокое сканирование, но обратите внимание, что оно может занять несколько часов.
Если ни один из приведенных выше способов не помог решить проблему, возможно, она кроется в видеокарте компьютера. Когда используется дискретная видеокарта, можно попробовать ее отключить и проиграть ролик на интегрированной видеокарте.
(399 голос., средний: 4,53 из 5)
Загрузка…