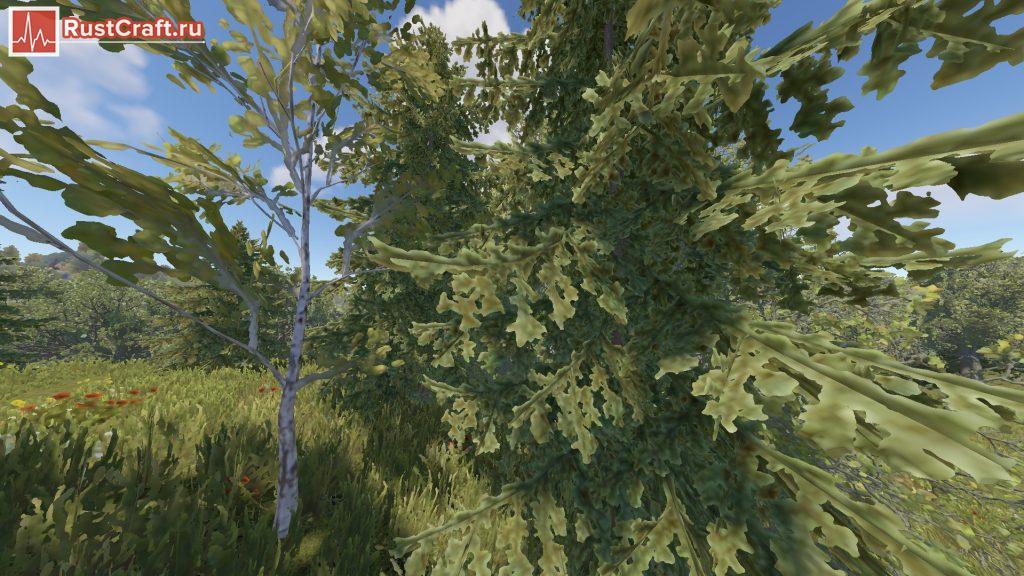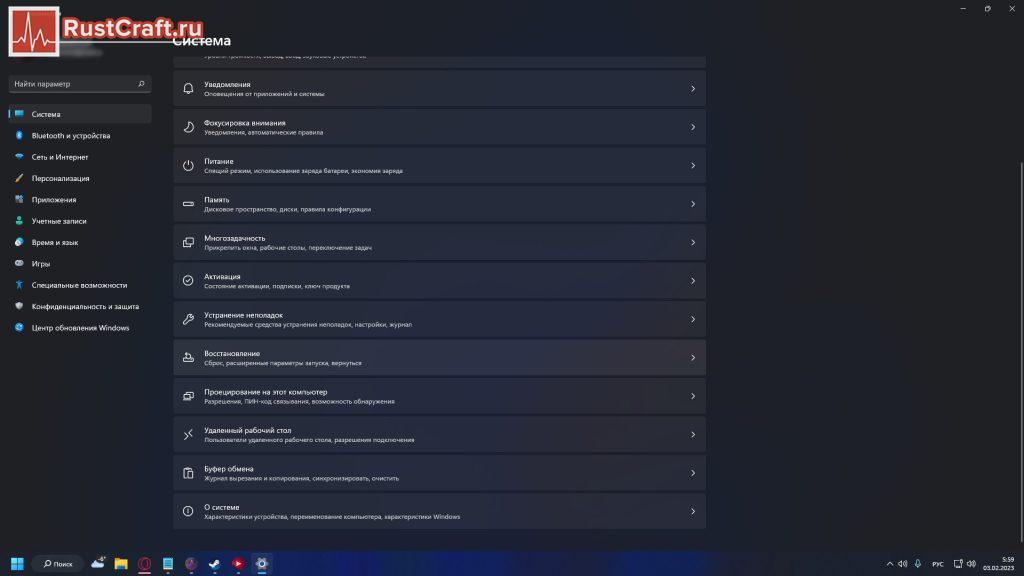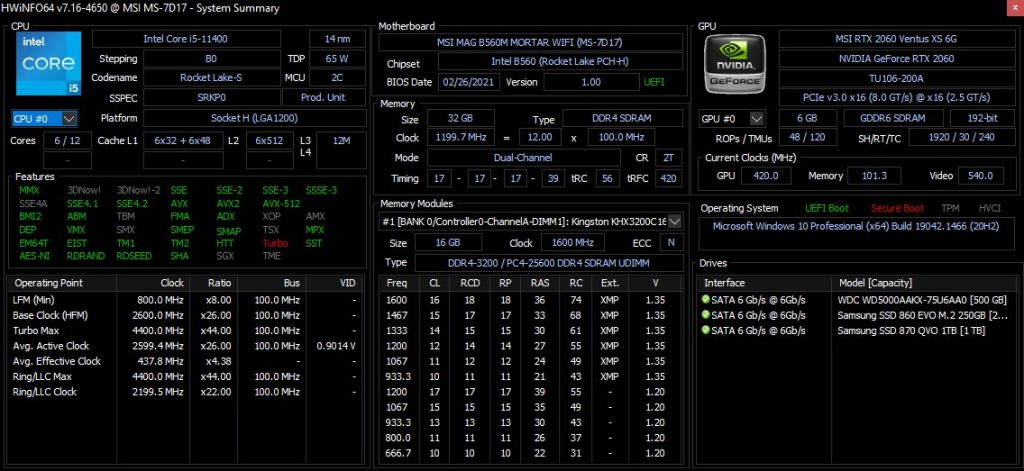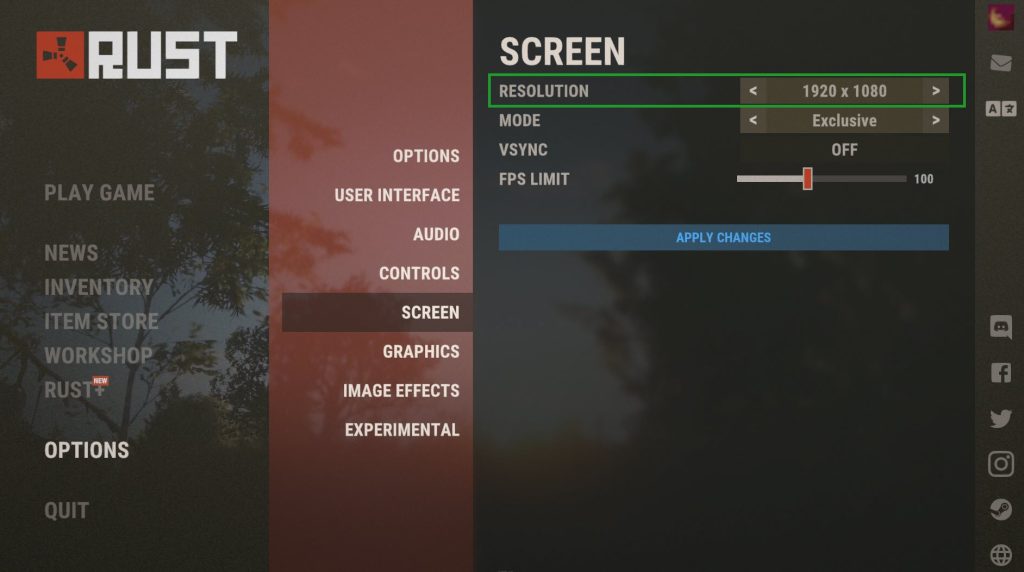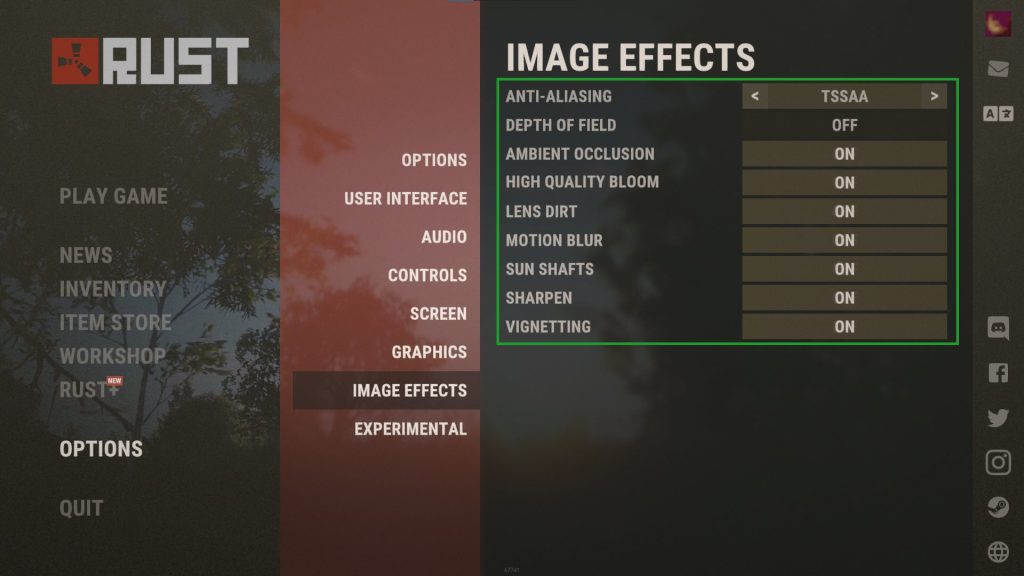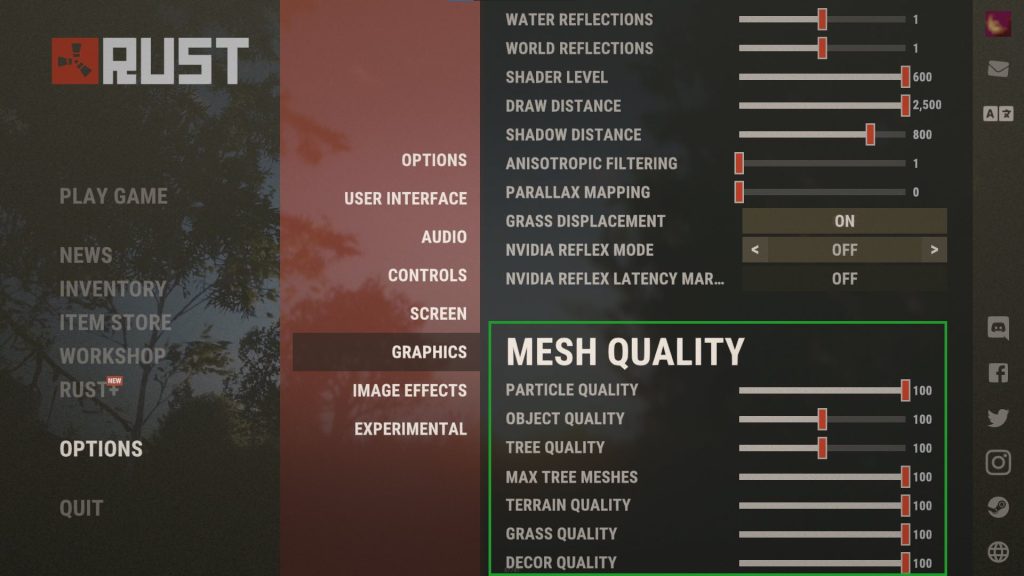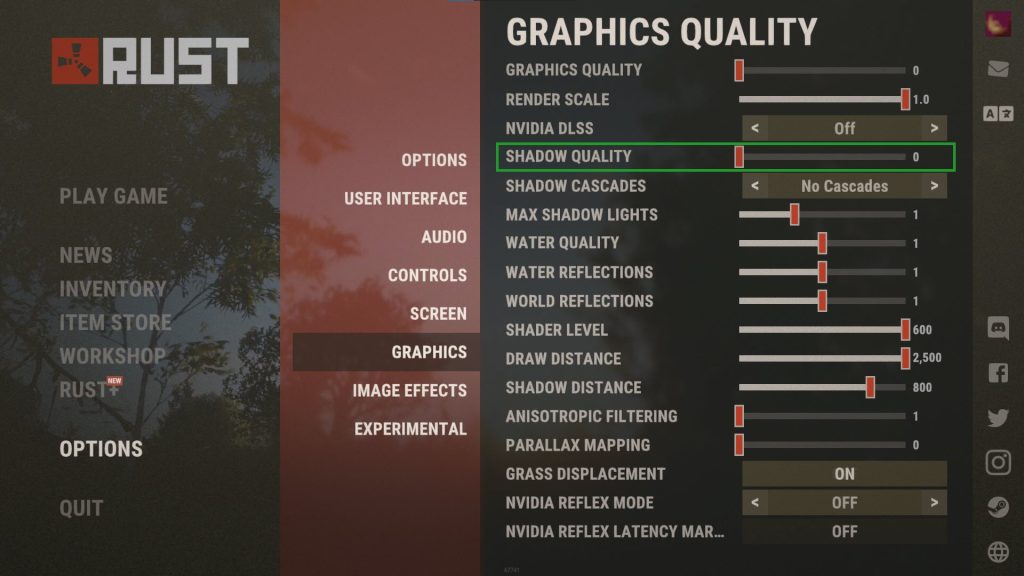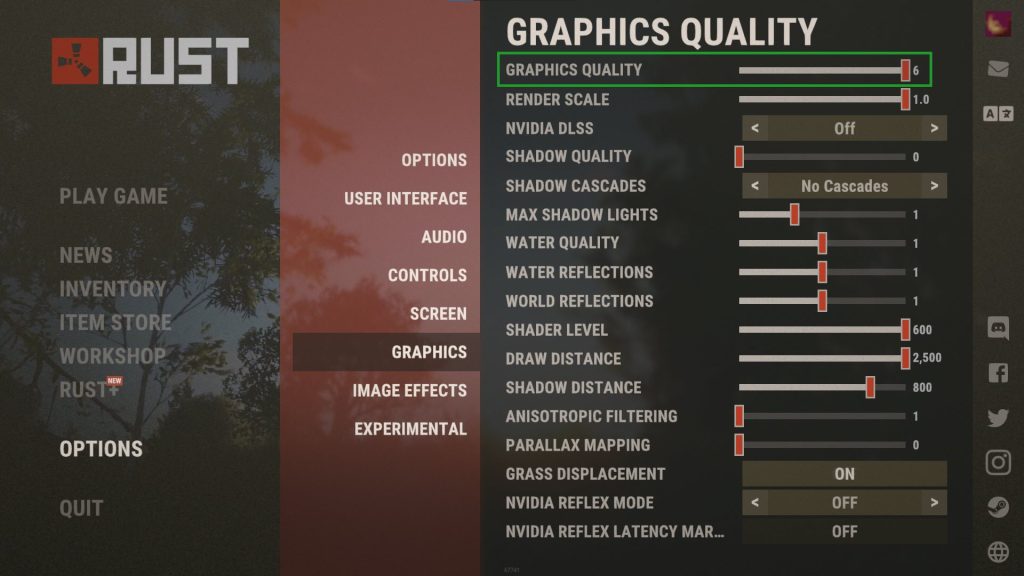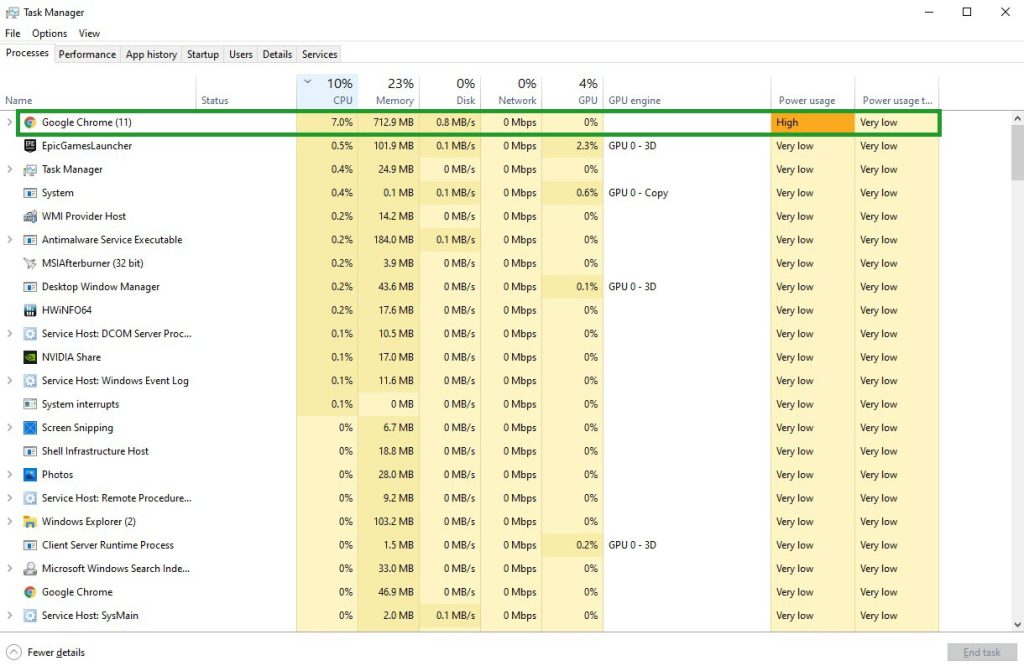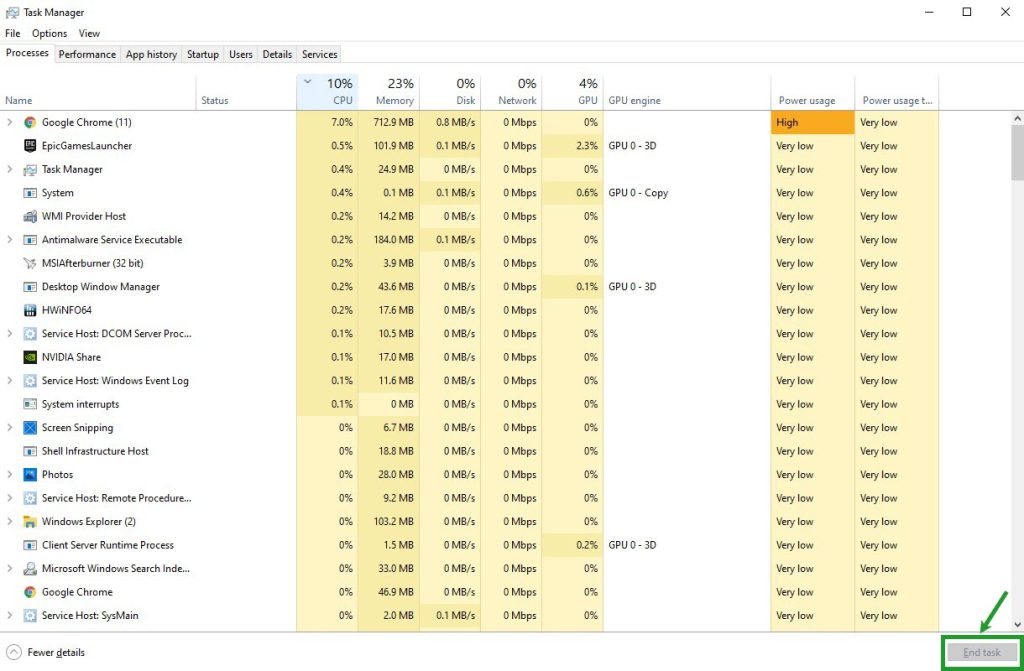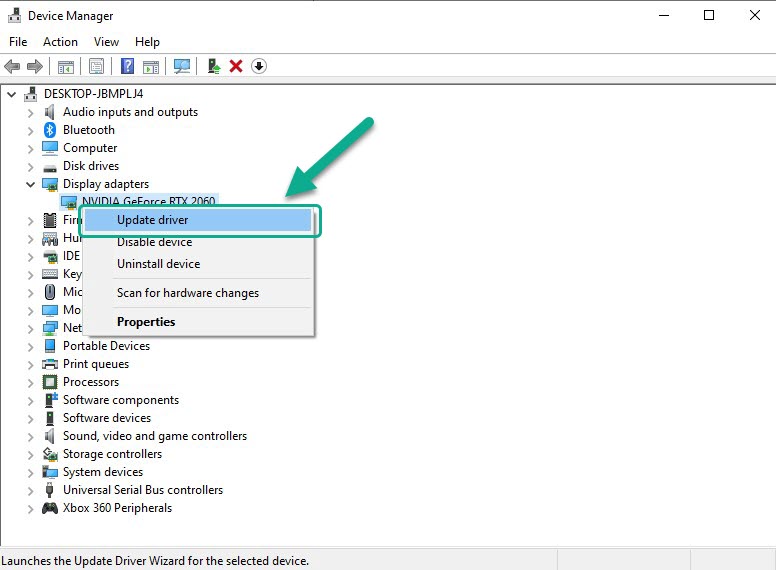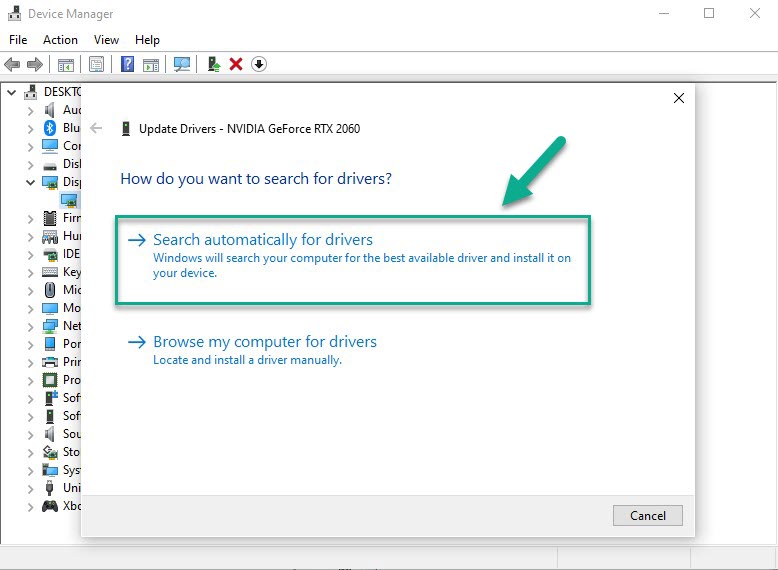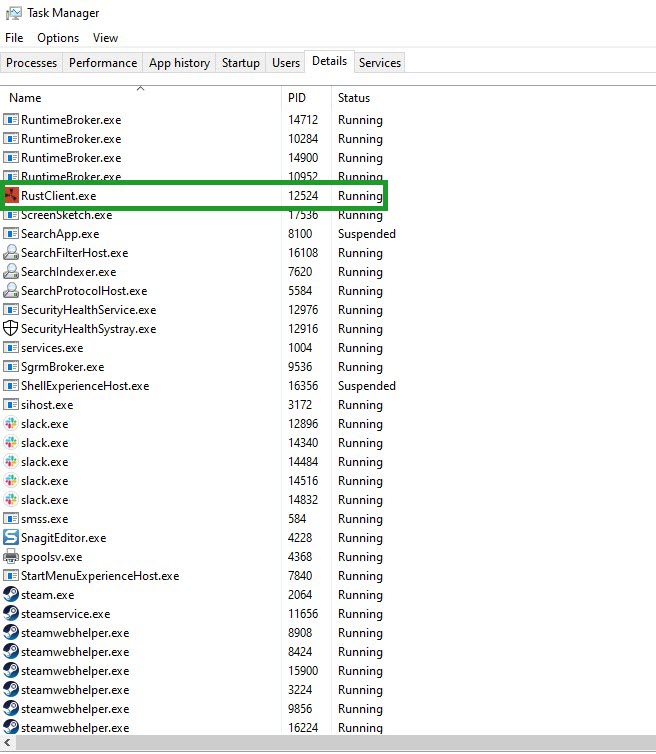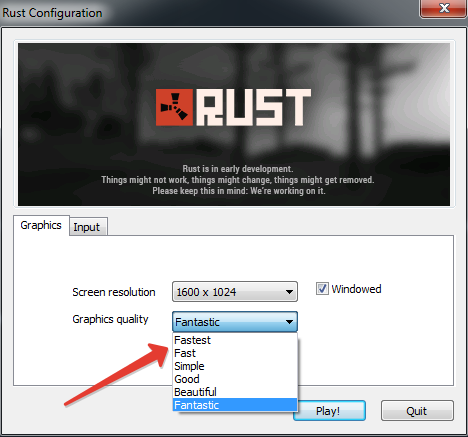Всем любителям игры Rust хочется, чтобы их компьютер не тормозил, и при игре на сервере не возникало сбоев, лагов, зависаний, так как это мешает комфортной игре и может в важный момент испортить рейд, лутание ресурсов, антирейд и так далее. Именно поэтому каждый игрок обращает внимание на FPS в игре Rust.
FPS — Frames Per Second, показывает, какое количество кадров в секунду выдается на данный момент. FPS зависит от оптимизации игры, вашей конфигурации ПК (в основном от видеокарты) и открытых приложений. В данной же игре мы разберём то, как поднять ФПС в Расте и что для этого необходимо.
Содержимое статьи
- 1 Как узнать ФПС в Расте?
- 2 Как повысить FPS в Rust
- 3 Рекомендуемые параметры для игры Rust
- 3.1 Минимальные требования Rust:
- 3.2 Рекомендуемые параметры для Rust:
- 4 Закрытие ненужных программ
- 5 Перенос игры на SSD
- 6 Выставление минимальной графики
- 7 Переустановка Windows
- 8 Изменение настроек и параметров в игре Rust
- 9 Использование бинда для очистки памяти видеокарты
- 10 Изменение приоритета
- 11 Настройка параметров для видеокарт Nvidia в Rust
- 12 Настройка параметров для видеокарт AMD Radeon в Rust
- 13 Статистика FPS от разработчиков
Как узнать ФПС в Расте?
Чтобы понять, нужно ли вам вообще повышать FPS в игре или нет, рекомендуем сначала проверить, какой показатель у вас на данный момент. Сделать это можно следующим образом:
- Зайдите в игру Rust и нажмите F1, чтобы появилась консоль;
- Нажмите клавишу F2 и внизу у вас будет отображаться текущий уровень FPS.
Если Вы пользуетесь видеокартой Nvidia, то нажав на клавиши ALT+R, у Вас появится окно с текущими данными по нагрузке на видеокарту, процессор, а также количество FPS.
Теперь вы знаете, какая команда для ФПС в Расте используется, и как его посмотреть. Самое время рассказать, какие есть способы повышения количества кадров в игре…
Как повысить FPS в Rust
Так как компьютеры у всех разные, и комплектация их может быть от самой низкой до самой мощной, мы перечислили основные советы, которые будут полезны всем. Благодаря нашим рекомендациям вы сможете быстро повысить ФПС в Расте в 2023 году.
У игры Rust есть определенные системные требования, необходимые для комфортной игры. Посмотрите, соответствует ли ваш компьютер им или нет, если еще не приобрели игру, потому что Раст – вообще сам по себе очень прожорливый проект, несмотря на постоянную оптимизацию со стороны разработчиков.
Минимальные требования Rust:
- 64-х разрядная операционная система Windows 8.1 и выше;
- Процессор, начиная от Intel Core i7-3770 или AMD FX-9590;
- Оперативная память – 10 Гб;
- Видеокарта – GTX 670 или AMD R9 280;
- Жесткий диск – 25 Гб, причем желательно SSD (тогда игра запускается в разы быстрее).
Рекомендуемые параметры для Rust:
- 64-х разрядная операционная система Windows 10;
- Процессор, начиная от Intel Core i7-4790K или AMD Ryzen 5 1600;
- Оперативная память – 16 Гб;
- Видеокарта – GTX 980 или AMD R9 Fury;
- Жесткий диск – 25 Гб, причем желательно SSD (тогда игра запускается в разы быстрее).
Как видите, параметры запуска для раст не самые минимальные, и FPS при этом вам гарантирован высокий, хотя сама по себе игра не очень уж хорошо оптимизирована, если сравнивать с другими крупными проектами. Но среди симуляторов выживания это все равно один из лидеров в 2023 году, и остается им уже долгие годы.
Закрытие ненужных программ
Данный способ довольно простой и подойдёт для всех компьютеров. Всё что вам нужно, так это закрыть ненужные вам программы.
Сделать это можно через диспетчера задач, вызвать который можно нажатием на клавиши CTRL+SHIFT+ESC. В нём можно просмотреть текущую нагрузку на процессор, оперативную память, диск и сеть, а также узнать, какие программы нагружают вышеуказанные компоненты, и на сколько процентов.
Просто нажимайте на ту программу, которая вам не нужна или сжирает слишком много ресурсов, а затем нажимайте клавишу Delete на клавиатуре или «Снять задачу» в нижней части диспетчера.
Перенос игры на SSD
Если Вы используете для игры Rust жёсткий диск, то настоятельно рекомендуем переустановить игру на SSD-диск. Даже самый простой SSD-шник может положительно повлиять на быстродействие игры. У Вас повысится не только скорость подключения к серверам за счет более быстрой загрузки ландшафтов, но и прибавится FPS в Rust.
Выставление минимальной графики
В одной из статей мы уже разобрали графику Rust для вас. В ней же мы сделали и несколько настроек графики – для слабых, средних и мощных ПК. Однако те параметры не поднимут всем количество FPS. Параметры мы подбирали так, чтобы FPS был более-менее стабильным, но и графика была не самой мыльной.
В одном из обновлений разработчики ввели дополнительное качество графики – Super Potato. Данная графика делает очень размытую картинку, но может неплохо повысить FPS.
Переустановка Windows
Данный метод поможет тем, у кого раньше был высокий ФПС в Rust, но через какое-то время он сильно снизился. На это могло повлиять множество факторов, например, вирусы.
Расскажем, как переустановить Windows на примере операционной системы Windows 11.
- Для начала Вам необходимо перейти в параметры;
- Далее открываем категорию “Восстановление”;
- В разделе “Параметры восстановления” нажимаем на кнопку “Вернуть компьютер в исходное состояние”;
- Далее следуйте инструкциям, укажите, нужно ли Вам сохранять личные файлы, или все данные будут стерты.
Изменение настроек и параметров в игре Rust
Но можно изменить определенные параметры в консоли игры Раст, чтобы получить дополнительный прирост в ФПС, и сделать это максимально просто. Если у вас выдает менее 30 FPS в игре, откройте консоль и пропишите команды:
- grass.on False — качество текстур «травы» будет установлено на минимум;
- grass.forceredraw False — отключение перезагрузки графического шаблона;
- grass.displacement False — отключение движения травы из-за ветра;
- grass.disp_trail_seconds 1 — изменение шага видимости травы. В этом примере уменьшается до 1 секунды;
- grass.shadowcast False — полное отключение теней в игре;
- grass.shadowreceive False — снижение качества тени, которое отражается на земле;
- gfx.ssaa False — отключение сглаживания краёв объектов. Дает существенный прирост FPS;
- gfx.bloom False — уменьшение эффектов свечения объектов;
- gfx.grain False — изменение яркость цветовых палитр;
- gfx.ssao False — отключение графического окружающего эффекта окклюзии;
- gfx.tonemap False — изменение HDR эффекта, который накладывается на изображения / объекты.
Внимание! Все команды, которые перечислены в данном списке, мы рекомендуем вводить в порядке очереди. Не рекомендуется использовать сразу все команды. Например, ввели одну – посмотрели какой прирост FPS в Rust, и обратно вернули значения. Потом выбрали из всех несколько вариантов, чтобы повысить ФПС в Расте и использовали их. Также важно понимать, что эти команды нужно вводить на средней или минимальной графике, иначе на высоких настройках игра будет сильно тормозить из-за резких скачков изменения.
Использование бинда для очистки памяти видеокарты
В игре Rust можно забиндить клавишу с определенной командой, которая позволит вам очистить память видеокарты одним кликом, и при этом повысить ФПС в Расте на 10-25 пунктов, что очень даже неплохо. Бинд будет такой:
bind C gc.collect, где C – это любая клавиша.
Как только вы нажмете кнопку C, будет осуществлена очистка памяти видеокарты в игре, и вырастет ФПС. Работает практически со всеми видеокартами, поэтому смело можете пробовать данный способ.
Изменение приоритета
Повышенный приоритет может повысить наблюдаемый Вами FPS в игре Rust.
- Для установки повышенного приоритета откройте диспетчер задач (сделать это можно путём нажатия на клавиши CTRL-SHIFT-ESC);
- Далее откройте категорию “Подробности”. Здесь нам необходимо отыскать игру Rust (примечание: чтобы игра отображалась в диспетчере задач, она должна быть запущена на Вашем ПК);
- Рекомендуем ставить приоритеты выше среднего или высокий.
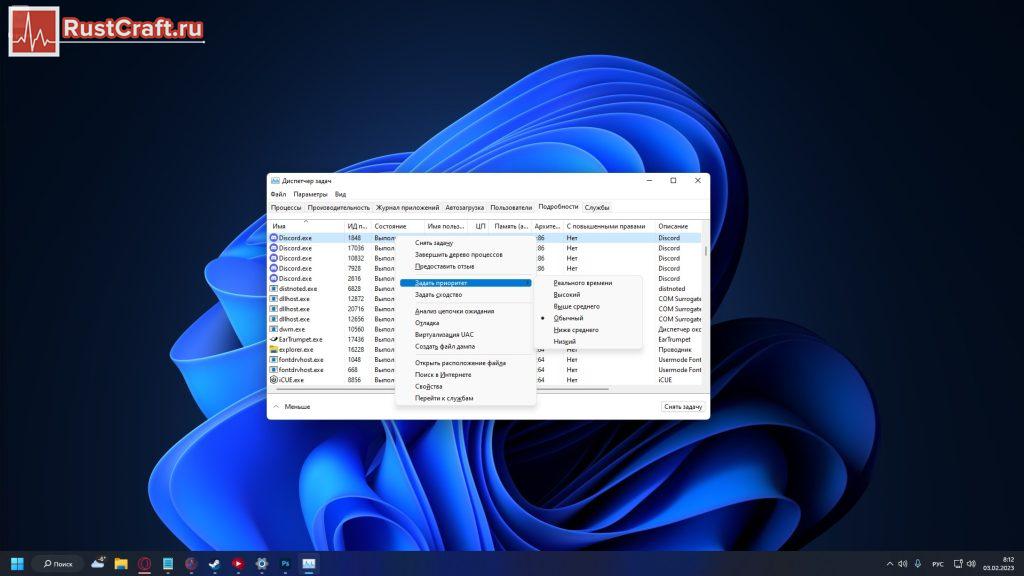
Настройка параметров для видеокарт Nvidia в Rust
Для применения этого способа нам понадобится видеокарта от компании NVIDIA, и панель управления NVIDIA к ней. Вызвать эту панель можно посредством нажатия правой кнопкой мыши по пустому месту на рабочем столе.
Открыв панель управления NVIDIA, ищите категорию «Параметры 3D». Уже в этой категории нас интересует «Регулировка настроек изображения с просмотром». Выставляйте параметры как на скриншоте ниже.
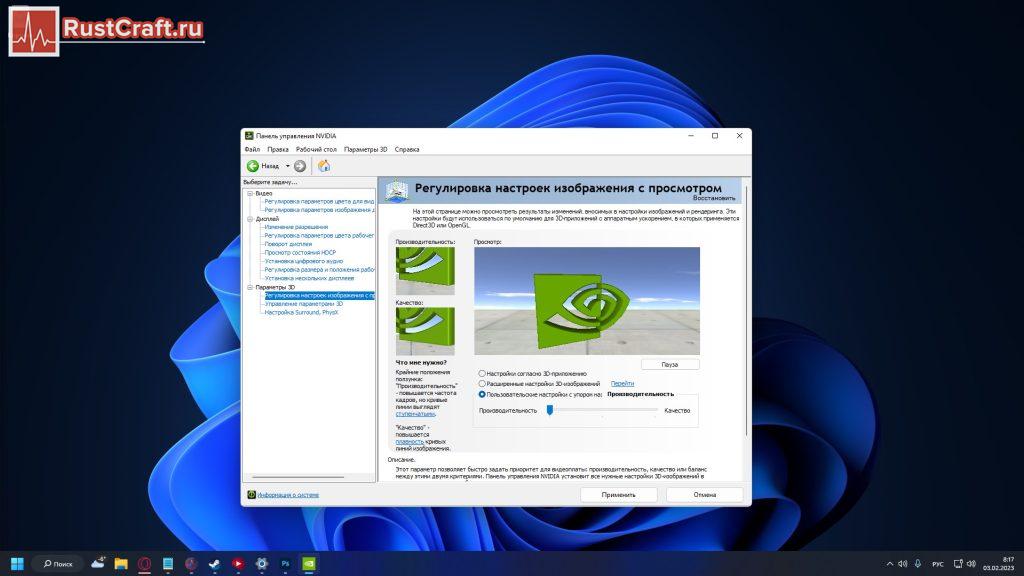
Для наибольшей эффективности рекомендуем использовать все методы сразу.
Настройка параметров для видеокарт AMD Radeon в Rust
Если у вас установлена видеокарта от производителя AMD Radeon, то можно выполнить ряд настроек, которые позволят повысить ФПС в игре Rust. Порядок действий будет следующий:
- На рабочем столе кликните правой кнопкой мыши и выберите пункт «Свойства графики»;
- Далее откроется окошко, в котором вам нужно нажать «Игры», после чего перейти в «Настройки 3D-приложений»;
- Найдите раздел «Тесселяция» и выберите там пункт «Оптимизировано AMD»;
- Далее перейдите в раздел «Питание» и найдите раздел «Параметры приложения переключаемой графики»;
- Здесь, напротив игры Rust, выставьте «Высокая производительность» и нажмите «Применить».
Не факт, что это даст сильный прирост FPS в Расте, однако у многих пользователей он все же повышается за счет этих настроек.
Статистика FPS от разработчиков
В одном из девблогов разработчики поделились собранными данными по FPS’у игроков. Начнём анализ статистики с сравнения выбранного типа окна игры. В случае, если игру Вы запускаете в оконном режиме без рамок (Borderless), будет выдаваться наибольший FPS, нежели на других параметрах. По замерам разработчиков данные следующие:
- Оконный режим без рамок: 72 FPS медианный, 60 средний.
- Полноэкранный режим: 62 FPS медианный, 54 средний.
- Оконный режим: 68 FPS медианный, 45 средний.
Исходя из данных, предоставленных Facepunch, средний FPS игроков составляет 67.1, с просадками до 42.8.
Наибольшую производительность среди процессоров показывает восьмиядерный AMD Ryzen 7 5800X3D, его медианный FPS составляет 124 кадра в секунду. Но наибольшуюу роль в FPS играет видеокарта, а тут, как бы удивительно это не звучало, пальму первенства держит видеокарта с чипом Nvidia GeForce RTX 4090, демонстрируя 102 FPS в медиане.
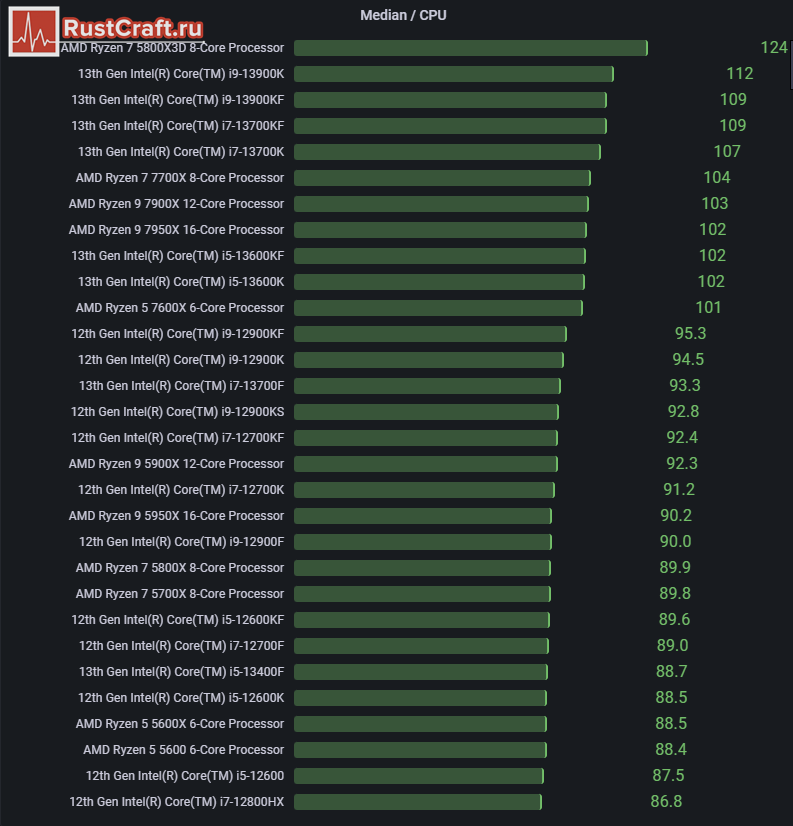
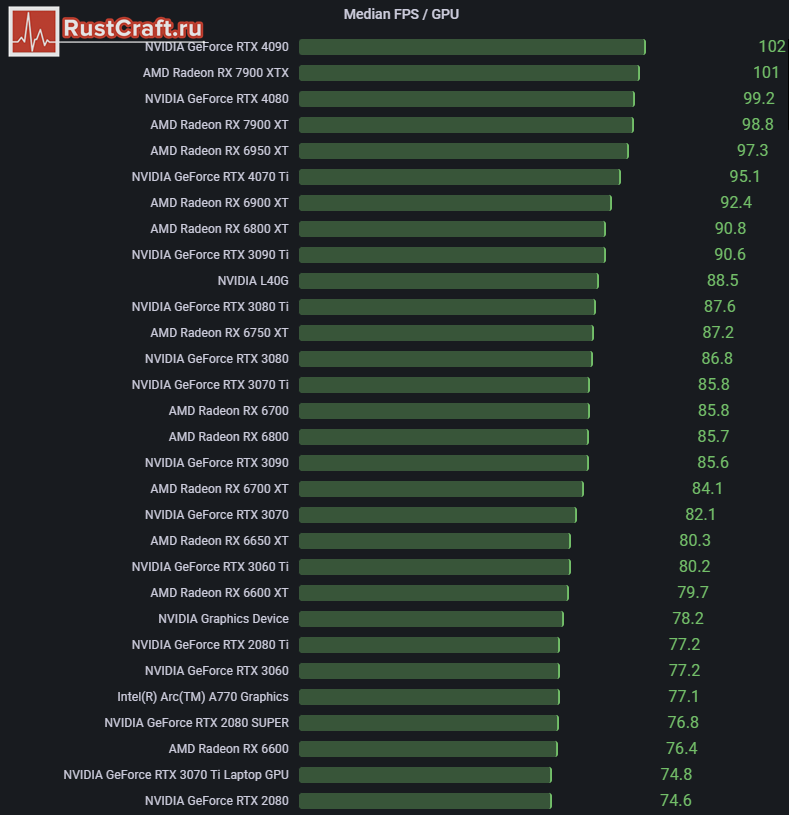
Разработчики также предоставили рейтинг использования видеокарт и процессоров. Так, самой популярной видеокартой у игроков Rust является Nvidia GeForce RTX 3060. За ней в рейтинге расположились GTX 1650 и RTX 2060 на вторых и третьих местах соответственно.
Среди процессоров лидирует шестиядерный AMD Ryzen 5 3600. На втором месте уверенно закрепился другой процессор от “Красных” — AMD Ryzen 5 5600X. Третье и четвертое место, пусть и с небольшой разницей, разделяют Intel Core I5-10400F и Intel Core I5-9400F.
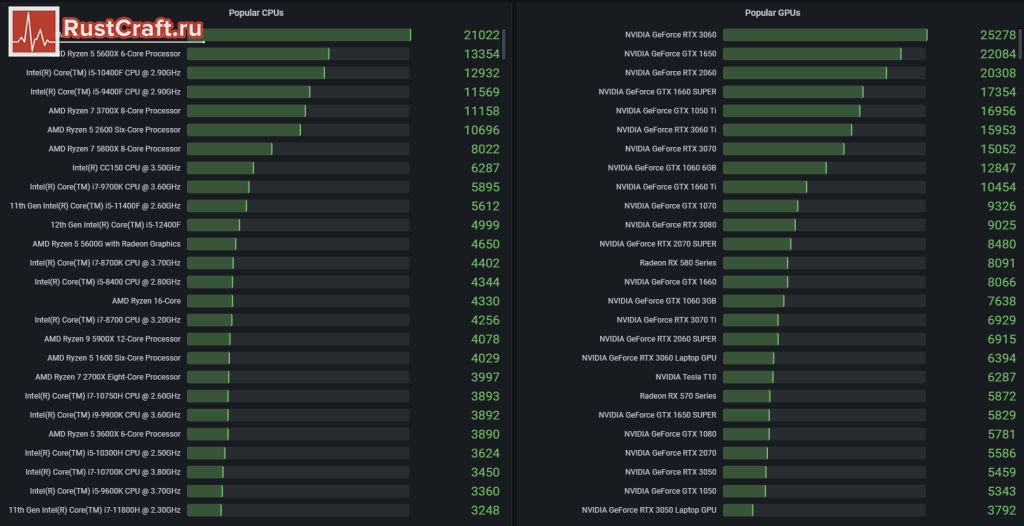
Как видите, повысить FPS в Расте в 2023 году можно разными способами, причем разработчики постоянно вводят новые варианты оптимизации, устраняют баги, добавляют поддержку новых видеокарт. Обязательно следите за новостями и добавьте эту страницу в список избранных, если периодически вам приходится повышать ФПС в Rust. Мы будем регулярно обновлять материал, если появятся новые способы.
Загрузка…
Многие игроки жалуются на то, что RUST тормозит на ПК во время игры. Есть несколько факторов, которые могут вызвать лаги RUST на компьютере. Обычно это вызвано несоблюдением минимальных системных требований игры или недостаточным оборудованием, устаревшим графическим драйвером, падением частоты кадров и многими другими. Чтобы устранить задержки в игре, мы обсудим несколько причин этой проблемы и расскажем, как ее исправить. Вам нужно будет выполнить эти пошаговые решения.
RUST — популярная многопользовательская компьютерная игра на выживание от первого лица, доступная в Steam. Она также доступна на других платформах, таких как PlayStation 4, Xbox One, macOS и Linux. Ваш персонаж бродит по дикой местности, чтобы выжить, либо добывая материальные ресурсы из дикой природы, либо крадя их вместе с другими игроками в игре. Вы также будете управлять жаждой, голодом и здоровьем своих персонажей в игре, чтобы не умереть.
Одной из проблем, с которой вы можете столкнуться при игре в RUST на ПК, являются лаги. Это может произойти во время игры и это неприятно, когда вы испытываете отставание и пропадание кадров во время игры. Вот как решить проблему.
ИСПРАВЛЕНИЕ № 1. Компьютер соответствует минимальным системным требованиям
Чтобы игра работала плавно и не возникало задержек, ваш компьютер должен соответствовать требованиям к оборудованию для RUST, но гораздо предпочтительнее соответствовать рекомендуемым требованиям к оборудованию, а еще лучше, если ПК имеет значительно более высокую производительность, чем рекомендуемые требования к оборудованию. SSD также настоятельно рекомендуется для RUST, если вы используете HDD, то ожидайте более длительного времени загрузки, чем в среднем, и проблемы с лагами.
Windows
Минимальные системные требования
Требуется 64-битный процессор и операционная система
ОС: Windows 8.1 64bit
Процессор: Intel Core i7-3770 / AMD FX-9590 или лучше
Память: 10 ГБ ОЗУ
Графика: GTX 670 2 ГБ / AMD R9 280 лучше
DirectX: версия 11
Сеть: широкополосное подключение к Интернету
Хранилище: 20 ГБ свободного места (рекомендуется SSD)
Рекомендованные системные требования
Требуется 64-битный процессор и операционная система
ОС: Windows 10 64bit
Процессор: Intel Core i7-4790K / AMD Ryzen 5 1600
Память: 16 ГБ ОЗУ
Графика: GTX 980 / AMD R9 Fury
DirectX: версия 12
Сеть: широкополосное подключение к Интернету
Хранилище: 20 ГБ свободного места (рекомендуется SSD)
macOS
Минимальные системные требования
Требуется 64-битный процессор и ОС
ОС: OS X El Capitan 10.11
Процессор: Intel Core i7-3770 / AMD FX-9590 или лучше
Память: 10 ГБ ОЗУ
Графика: GTX 670 2 ГБ / AMD R9 280 лучше
Сеть: широкополосное подключение к Интернету
Хранилище: 25 ГБ свободного места
Рекомендованные системные требования
ОС: OS X El Capitan 10.11
Процессор: Core i7-4790K / AMD Ryzen 5 1600
Память: 16 ГБ ОЗУ
Графика: GTX 980 / AMD R9 Fury
Сеть: широкополосное подключение к Интернету
Хранилище: 25 ГБ свободного места
ИСПРАВЛЕНИЕ № 2: Изменить разрешение
Перейдите к настройкам параметров игры, в разделе «Экран» вы можете изменить разрешение экрана на более низкое, что поможет уменьшить лаги в игре или проблемы с кадрами, с которыми вы сталкиваетесь во время игры. Это должно помочь увеличить количество кадров в RUST и решить проблему с задержкой.
ИСПРАВЛЕНИЕ № 3: Отключить эффекты
Отключив функции эффектов в настройках параметров игры, в разделе «Эффекты» вы повысите плавность игры и уменьшите лаги. Это отключение повысит производительность процессора и видеокарты и устранит отставание.
ИСПРАВЛЕНИЕ № 4: Уменьшить качество моделей
Перейдите к настройкам параметров игры, в разделе «Графика» прокрутите вниз до пункта «Качество моделей». В разделе «Качество моделей» вы можете уменьшить качество и модели деревьев, отображаемые в игре, чтобы повысить производительность игры. Качество моделей может быть довольно требовательным к производительности, и если вы используете компьютер с минимальными требованиями для игры в RUST, то, безусловно, это снизит производительность. Снижая качество моделей, ваш GPU и CPU уменьшают его использование, тем самым уменьшая лаги в игровом процессе, с которыми вы сталкиваетесь.
ИСПРАВЛЕНИЕ № 5: Уменьшить качество теней
Перейдите к настройкам параметров игры, в графических настройках, уменьшение качества теней может помочь уменьшить задержки игрового процесса. Изменение качества теней на более низкое значение не будет заметно во время игры.
ИСПРАВЛЕНИЕ № 6: Более низкое качество графики
В графических настройках RUST изменение качества графики на более низкое может помочь снизить использование центрального и графического процессора, что обеспечит более плавный игровой процесс, особенно если вы запускаете игру с минимальными требованиями. Недостатком этого является то, что качество графики будет низким.
ИСПРАВЛЕНИЕ № 7. Закройте другие запущенные приложения или программы
Если RUST продолжает подвисать, завершите работу ненужных программ. Вы можете закрыть программы и приложения, работающие в фоновом режиме, которые вы не используете, чтобы ваш компьютер мог освободить достаточно системных ресурсов, таких как использование памяти ЦП или графического процессора, что снижает производительность системы ПК при работе с RUST. Лаги игрового процесса будут ощущаться, если вам не хватает системных ресурсов. Вы можете исправить это, закрыв все ненужные приложения, работающие в фоновом режиме. Вот как это сделать:
Откройте диспетчер задач, нажав клавиши Ctrl + Shift + Esc.
Перейдите на вкладку «Процессы» и выберите задачи, которые без необходимости выполняются в фоновом режиме и потребляют много системных ресурсов.
Нажмите «Завершить задачу», чтобы закрыть ее.
ИСПРАВЛЕНИЕ № 8: Высокая производительность в параметрах электропитания
Установите компьютер в режим производительности с высоким энергопотреблением в параметрах питания. Вы должны установить его в режим производительности плана высокой мощности для получения лучших результатов.
В строке поиска на рабочем столе введите «Настройки питания и спящего режима» и щелкните по нему в результатах поиска.
Щелкните Дополнительные параметры питания.
Щелкните Высокая производительность.
ИСПРАВЛЕНИЕ № 9: Обновить графический драйвер
Игра будет тормозить, если у вас устаревший графический драйвер; вам необходимо обновить графический драйвер до последней версии, чтобы видеокарта могла без проблем запускать игру. У вас будет лучший игровой процесс, если графический процессор будет обновлен. Чтобы обновить графический драйвер, выполните следующие действия:
Введите «Диспетчер устройств» в строке поиска на рабочем столе, а затем щелкните значок «Диспетчер устройств», который появился в результатах. Диспетчер устройств откроется сразу после нажатия на него.
Щелкните значок Видеоадаптеры.
Щелкните правой кнопкой мыши видеоадаптер, который вы используете для игры, и выберите «Обновить драйвер».
Выберите Автоматический поиск драйверов.
Ваш компьютер с Windows теперь будет автоматически искать на компьютере или в Интернете последнее обновление драйвера для видеокарты и устанавливать его в системе. Запустите steam и перезапустите RUST, видеокарта должна обеспечить максимальную производительность.
ИСПРАВЛЕНИЕ № 10: RUST с высоким приоритетом в диспетчере задач для уменьшения лагов в игровом процессе
Делая игру высокоприоритетной, он указывает системе Windows выделять игре больше системных ресурсов. Вот шаги, как это сделать:
Убедитесь, что RUST запущен.
Сверните игру, чтобы отобразить рабочий стол.
Откройте диспетчер задач.
Перейдите на вкладку «Подробности» и найдите файл RUST.
Щелкните правой кнопкой мыши процесс RUST и выберите параметр «Высокий» в разделе «Установить приоритет».
ИСПРАВЛЕНИЕ № 11: Переустановите RUST
Если какое-либо из вышеперечисленных решений не помогло вам решить проблему с лагами в RUST, вам необходимо удалить и переустановить игру. Переустановка RUST также даст вам чистую установку и в основном устранит проблемы с задержкой и ошибки, с которыми вы сталкиваетесь во время игры.
Это известные исправления торможения игрового процесса RUST на вашем компьютере. После выполнения шагов, упомянутых ранее, вы сможете успешно решить проблему с лагами в RUST.
Rust может подвисать или работать очень медленно. Основной причиной таких проблем называют низкий fps. Повысить параметр позволит настройка компьютера. Данное руководство приводит основные способы ускорения производительности в захватывающем симуляторе выживания rust.
► Содержание статьи (навигация)
Почему Rust тормозит? Причины низкого FPS
● Как посмотреть текущий FPS (метод для Steam и Rust)
Минимальные и оптимальные настройки игры для ПК
● Минимальные системные требования
● Рекомендуемые системные требования
Настройки параметров графики Rust для сильных и слабых ПК
● Вкладка Options
● Вкладка Performance (производительность)
● Вкладка Graphics (графика)
● Mesh quality (качество сетки)
● Physics (физика в игре)
● Experimental (экспериментальное)
● Разрешение
● Режим: эксклюзивный
● Вертикальная синхронизация: выкл
Способы повышения FPS с помощью команд консоли
Оптимизация игры Rust и устранение лагов: другие способы
● Отключить игровые функции и эффекты Windows
● Обновить драйвера видеокарты, скачать драйвера для Rust
● Проверьте наличие обновлений Windows
● Отключить полноэкранную оптимизацию и масштабирование
● Используйте правильные конфигурации GPU
● Отключение ненужных параметров программ
● Отключить наложения, разгон и оверлеи
● Отключить фоновые приложения
● Отключить таймер событий высокой точности (AMD)
● Отключить траву в Rust
● PING (скорость отклика) может вызвать лаги в Раст
● Отключить аппаратное ускорение
● Освободите место на диске
● Дефрагментация жесткого диска (только жесткий диск)
● Увеличение файла подкачки при нехватке оперативной памяти
Почему Rust тормозит? Причины низкого FPS
Низкое качество картинки в Rust, непрогружаемая графика появляются из-за многих взаимосвязанных причин. Самая распространённая из них — это недостаточная мощность компьютера. Влияние на частоту смены кадров оказывают обновления процессора, графической карты, увеличение объема хранилища. Стоит выбрать мощное железо, способное тянуть игру без сбоев. Однако, для тех, кому этот способ не подходит, написаны следующие главы статьи.
Как посмотреть текущий FPS (метод для Steam и Rust)
Первым шагом смотрим что у нас по смене кадров. Оверлей приложения позволяет включить комментарий с текущим FPS. Активировать отображение можно следующим способом:
► выйти из клиента RUST;
► открыть стим и нажать на настройки;
► выбрать In-game;
► включить оверлей;
► в выпадающем меню In-game FPS counter найти нужный пункт.
После этих манипуляций на экране появится счетчик частоты кадров. Запуск, с выводом информации возможен после действий:
► открываем личный кабинет игрока;
► жмем F1;
► вводим perf 1;
► подтверждаем операцию.
Компьютер, подключенный к серверу, будет отображать счетчик в нижнем экранном поле. Эта визуальная информация доступна только для rust.
Минимальные и оптимальные настройки игры для ПК
На официальной странице стима Rust указаны устаревшие требования к железу. Познакомимся с актуальными параметрами.
Минимальные системные требования
Стабильную и приятную картинку воспроизводит процессор — Intel Core i3, i5, i7 (не менее 4 физических ядер); AMD Ryzen (не меньше 4 ядер); AMD FX (не ниже 8300), видеокарта — Nvidia GeForce 1050ti и выше, RX 560. Объем оперативной памяти должен превышать 12GB, стоит дополнительно приобрести твердотельный накопитель. Работать можно и на более слабом системнике, если играть на минималках.
Рекомендуемые системные требования
Высокий уровень ФПС, стабильную и красивую картинку в Rust можно получить на процессорах Intel Core i5, i7, AMD Ryzen (не менее 6 ядер), с оперативной памятью более 16 GB, видеокартой Nvidia GTX 1060 S и выше, дополнительным SSD.
Настройки параметров графики Rust для сильных и слабых ПК
Проблема недостаточной скорости смены кадров решается за счет правильных конфигураций. Что и где желательно подкрутить в Rust, подробно осветим в дальнейших разделах гайда. Делать Rust удобным и увеличить ФПС – не сложно. Разработчики добавили много инструментов, использование которых поможет настроить и улучшить Rust под каждого пользователя.
Вкладка Options
Здесь изменяем только угол обзора, выставляем минимальные значения. Остальные разделы не оказывают на FPS никакого влияния.
Вкладка Performance (производительность)
Оптимизация проходит по многим пунктам Performance. Среди них можно изменить:
► Max gibs — на сколько частей распадется объект, выставляем минимум.
► Particle quality — степень проработки частей, потребляет мало FPS, но сильно влияет на graphic.
► Объекты — прорисовка построек, забирает много FPS.
► Деревья — прорисовка растительности, выставляем значение не выше 80.
Качество декораций и земли можно убрать, grass quality потребляет фпc относительно выставленных значений — больше число, меньше скорость.
Вкладка Graphics (графика)
Графика в Rust включает много параметров, которые могут замедлить отображение. Сделать время смены кадров оптимальным поможет следующее:
► выключаем Depth of field;
► Ambient occlusion (добавляет тень) ставим на минимум;
► Anti aliasing, High quality bloom, Lens dirt не влияет на FPS, можно делать FXAA;
► Motion blur размывает края экрана во время движения игрока, ставим на минимум;
► Sun shafts, Sharpen, Vighet, Grass displacement, shadow quality, Grass можно оставить без изменений;
► Cascades — значение двойки дает очень большой прирост FPS, переводим на ноль;
► Water quality, Water reflections — большое потребление, деактивируем;
► Max shadow light выключаем.
Graphics quality прорисовывает все в игре, выключается в последнюю очередь. Среди пунктов, которые сильно влияют, можно выделить:
► Shader level — уровень шейдеров;
► Draw distance — дальность прорисовки;
► Shadow distance — дистанция теней.
Эти параметры улучшают графику, поэтому не блокируются. Parallax mapping можно деактивировать сразу из-за высокого потребления fps.
Левая сторона ImageEffects
ANTI-ALIASING или сглаживание настраивается по нескольким вариациям. Среди них:
► off — полное деактивация;
► fxaa (метод nvidia) — результирующий кадр обсчитывается после обработки;
► smaa — используется для создания лучшей картинки на экране;
► tssaa — работа в движении.
Кнопка DEPTH OF FIELD размывает вещи вдали, создает эффект кино, но сильно влияет на систему. Регулируем по личным предпочтениям.
AMBIENT OCCLUSION — рисует тени от многочисленных источников света, создает контраст, мягкие переходы между частями сцены, поэтому регулируется по вкусу геймера.
HIGH QUALITY BLOOM — графические настройки, отвечающие за естественное освещение, качание и движение флоры (цветы, деревья, кустарники).
LENS DIRT — создает эффект грязного объектива, запотевания, побочных вариантов отображения, добавляя реалистичности в сцену выживания в мире rust.
MOTION BLUR — при повороте камеры, передаче объектов в движении создается размытие изображения.
SUN SHAFTS — применяется для создания рассеянного освещения, когда лучи солнца пробиваются через листву и взвешенные частицы воды в воздухе.
SHARPEN — влияет на четкость предметов в кадре.
VIGNETTING — создает виньетирование (снижение яркости) по краям картинки.
Перечисленные эффекты отличаются низким потреблением памяти, поэтому их стоит устанавливать на основе личных предпочтений к качеству изображения.
Правая сторона Quality (качество)
Правая сторона Quality может сильно влиять на работу системы. Рассмотрим их подробнее:
► GRAPHICS — настраивается по шкале от ноля до пяти, отвечает за общую прорисовку;
► SHADOW CASCADES — от 0до 4х, ухудшение качества теней;
► SHADOW — три типа регулировки от ноля до двух;
► MAX LIGHTS — отображение света, преодолевающего преграды, четыре варианта от 0 до 3х;
► WATER — настраивается по шкале от ноля до двух, отвечает за общее качество воды;
► WATER REFLECTION — создает отражение на водной глади, настройка от ноля до двух;
► SHADER LEVEL — параметр от 100 до 600, детализирует землю;
► DRAW DISTANSE — дальность прорисовки, общее качество графики в игре;
► DISTANSE — прорисовка теней на дальних расстояниях;
► ANISOTROPIC FILTERING — сохранение правильных пропорций при отображении объектов под большим углом;
► PARALLAX MAPPING — настраивается по шкале от ноля до двух, отображает объемные объекты.
Последним в обзоре представлен grass displacement, с помощью которого происходит смещение травы под ногами игрока. У него есть два варианта — ON и OFF. Хотите повысить производительность — нажмите отменить.
Mesh quality (качество сетки)
Настраиваем параметры graphics:
► PARTICLE — помогает сделать четкость частиц выше;
► OBJECT — прорисовка зданий и объектов;
► TREE — качественное отображение деревьев;
► MAX TREE MESHES — ограничение количества древовидных сеток для визуализации;
► GRASS — прорисовка травы;
► DECOR QUALITY — качество декораций.
Terrain quality влияет на качество местности, отображение локаций, делает игру очень реалистичной, поэтому регулируется ближе к максимальным значениям.
Physics (физика в игре)
Во вкладке присутствует только одно свойство — Max gibs, отвечающее за максимально возможное количество объектов, появляющихся при разрушении построек.
Experimental (экспериментальное)
Тут нужно отрегулировать grass shadows (тень от травы) и contact shadows (добавление контактных теней, улучшение их детализации).
Разрешение
В момент запуска экрана rust появляется окно с настройками разрешения. Сильные лаги можно снизить при выборе значения 640х480 или выше. Чтобы играть в высоком качестве, выбираем «Fastest», жмем «Play», повышая fps.
Режим: эксклюзивный
Игра имеет заморочки с выходом в полный экран. Это можно исправить при выборе варианта -window-mode exclusive или high, которые запускают приложение с приоритетом.
Вертикальная синхронизация: выкл.
Выключение вертикальной синхронизации проводится в меню настроек, через раздел графика. Переводим ползунок в положение выкл. и сохраняем изменения.
Способы повышения FPS с помощью команд консоли
Повышения производительности можно добиться с помощью команд консоли. Для этого зажимаем F1 и вводим команды:
► terrain.idleinterval 0 — остановка рисования невидимых текстур;
► grass.disp_trail_seconds 0 — выключение троп, созданных игроками;
► gfx.ssao false — понижение сглаживания;
► gfx.bloom false — цветовые эффекты;
► gfx.shafts false — солнечные лучи;
► env.clouds false — облака;
► grass.on false — трава.
Многие гайды часто предлагают выключить сглаживание (effects.aa false), цветокоррекцию (effects.color false), фрагментацию (effects.gibs false), эффект линзы (effects.lensdirt false). Такие манипуляции разгрузят на время процессор, но немного повлияют на качество отображения.
Оптимизация игры Rust и устранение лагов: другие способы
Существует несколько альтернативных способов оптимизировать игру и устранить лаги. Подробный разбор вариантов решения проблемы приведен в дальнейших главах.
Отключить игровые функции и эффекты Windows
Отключение эффектов проводится при работе Rust в окне. Для проведения манипуляции нужно:
1. Перейти в проводник.
2. Нажать правой кнопкой мыши на мой компьютер.
3. Развернуть раздел свойства.
4. Из параметров системы перейти во вкладку дополнительно.
5. В разделе быстродействие выбрать параметры.
6. Перейти на визуальные эффекты.
7. Проставить флажок у строки — обеспечить наилучшее быстродействие.
На последнем этапе инструкции заходим в папку особые эффекты и выбираем список параметров, которые будут действовать после блокировки игровых функций.
Включить игровой режим Windows
Гейм режим повышает производительность в Rust, включается после одновременного нажатия клавиш Win + I в игре.
Обновить драйвера видеокарты, скачать драйвера для Rust
Драйвера любой видеокарты должны поддерживаться в обновленном состоянии. Перед запуском важно проверить актуальность компьютерного обеспечения на сайте производителя, где опубликовано самое актуальное ПО.
Автоматически обновить (рекомендуется)
Автоматическое обновление драйверов Раст проводится с помощью утилиты Driver Easy. Программа распознает систему и подбирает под нее обеспечение. Для проведения манипуляций:
► установите Driver Easy;
► запустите утилиту и процесс автоматического сканирования;
► определите возникшие проблемы с драйверами;
► обновите программное обеспечение.
Профессиональная версия Pro Driver Easy имеет удаленную техническую поддержку. Обновление драйверов позволит повысить производительность.
Обновить вручную
Графический драйвер можно обновить вручную на официальных сайтах nvidia, amd. Для этого подбираем актуальное обеспечение для конкретной версии винды, загружаем свежие файлы и устанавливаем их на пк.
Проверьте наличие обновлений Windows
Чтобы оптимизировать систему, стоит использовать десятую версию OC, содержащую много эксклюзивных плюшек для любителей видеоигр. Действуем по инструкции:
► введите winver в поле поиска компьютера;
► найдите и нажмите на кнопку winver command;
► узнайте свою версию системы;
► проверьте наличие обновлений по результатам.
После нажатия на вкладку проверки начнется автоматическая загрузка и установка обновлений. По окончании скачивания компьютер нужно перезагрузить.
Отключить полноэкранную оптимизацию и масштабирование
Оптимизация полноэкранного режима ОС для Rust отключается по алгоритму:
► открываем приложение Steam;
► переходим в библиотеку;
► щелкаем правой кнопкой по названию игры;
► просматриваем локальные файлы;
► находим файл .exe, щелкаем по нему правой кнопкой.
В выпадающем меню свойств снимаем галочку с пункта «Отключить оптимизацию в полноэкранном режиме», применяем настройки от имени администратора.
Используйте правильные конфигурации GPU
Игровой движок Раст может выбрать встроенную GPU вместо выделенной. Стоит убедиться, что установлен выделенный графический процессор, обладающий большей скоростью. Комментарии с разъяснениями приводим ниже.
Пользователям AMD Radeon (настройка)
Настройка для пользователей AMD Radeon проходит по алгоритму:
1. Нажимаем одновременно Win + I.
2. В меню параметров находим вкладку игры.
3. Выбираем настройку графики.
4. Из раскрывающегося списка выбираем приложение для рабочего стола.
5. Жмем Browse, переходим в каталог C:Program Files (x86)SteamsteamappscommonRust.
6. Добавляем Rust.
7. Устанавливаем высокую производительность.
Пользователям NVIDIA (настройка видеокарты)
Алгоритм следующий:
1. Заходим через кнопку пуск находим панель задач.
2. Открываем панель nvidia.
3. Опускаемся в настройки 3D, открываем панель управления.
4. Выбираем игру из выпадающего списка и предпочитаемый графический процессор для нее.
5. Сохраняем изменения.
Включить режим производительности Nvidia
Установить максимальную графическую производительности для Раст можно по инструкции:
► открываем панель сочетанием клавиш Win+I;
► в связанных настройках выбираем раздел графика;
► добавляем настольное приложение через одноименное меню;
► устанавливаем основной исполняемый файл по адресу, где в папках находится сервис.
Добавить игру, через меню параметры выбрать высокую производительность. По окончании процесса открываем Rust, проводим проверку на отсутствие лагов и зависаний.
Отключение ненужных параметров программ
Некоторые работающие фоновые приложения расходуют большое количество системных ресурсов. Зажимаем Ctrl+Shift+Esc, в диспетчере задач убираем ненужные программы.
Отключить наложения, разгон и оверлеи
Наложения NVIDIA GeForce Experience, Discord и Xbox Game Bar обеспечивают легкий доступ к играм, но потребляют много ресурсов. Их можно убрать по следующему алгоритму:
1. Открываем приложение.
2. Переходим в настройки.
3. Находим раздел в игре.
Включенный оверлей во время игры расходует большое количество ресурсов.
Отключить оверлей Steam
Скрытый оверлей стим обрабатывается, снижая FPS в Rust. Отключить приложение можно в настройках, убрав галочку со строки Включить оверлей Стим в игре.
Отключить внутриигровой оверлей Geforce Experience
Внутриигровой оверлей Geforce Experience находим в настройках через вкладку general. Прокручиваем выпадающий список вниз, выключаем программу.
Отключить наложение Discord
Наложение Discord отключается через настройки пользователя, после перевода рычажка в положение off, сохранения и выхода из программы.
Отключить фоновые приложения
Фоновые приложения отключаются через параметры ОС, переведением ползунка «Разрешить приложениям работать в фоновом режиме» в положение off.
Отключить таймер событий высокой точности (AMD)
Таймер событий вызывает сбои и задержки отображения игры. Нужно одновременно зажать клавиши Win + X, открыть диспетчер устройств, найти таймер в выпадающем списке, щелкнуть по нему правой кнопкой мыши и выбрать команду откл.
Отключить траву в Rust
Отключить траву можно с помощью команды grass.on false в самой консоли Rust, делать это можно вызвав ее клавишей F1.
PING (скорость отклика) может вызвать лаги в Раст
Скорость отклика должна иметь значение не больше 200. В противном случае возникают заметные паузы в действиях персонажей. Дело в том, что, если ответ от сервера идет слишком долго – появляются задержки в Rust. Показать пинг могут улиты или диспетчер задач (производительность – мониторинг ресурсов – сеть – Rust – столбец задержки).
Отключить аппаратное ускорение
Аппаратное ускорение автоматически работает в Chrome и Discord. Параметр быстро разряжает аккумулятор, снижает частоту кадров.
Chrome
В Chrome аппаратное ускорение ищется через настройки, раздел Advanced, который прокручивается до меню система, где находится искомый параметр.
Discord
В Discord — просто через настройки (шестеренка рядом с аватаром), панель внешний вид и раздел Advanced. Проверка завершения процесса проводится после запуска игры.
Освободите место на диске
Для начала геймплея необходимо иметь минимум 12-15 Гб свободного места на жестком диске. С таким запасом памяти система сможет создавать записи во временные хранилища Rust.
Дефрагментация жесткого диска (только жесткий диск)
Rust отличается наличием тяжелых структур, которые, не прогружаясь, могут вызвать скачки лагов или сбои. Дефрагментация жесткого диска поможет решить эту проблему. Она проводится через меню пуск, в разделе тип носителя и с помощью команды оптимизировать.
Увеличение файла подкачки при нехватке оперативной памяти
Компенсация недостатка оперативной памяти устраняется увеличением файла подкачки. Для начала процесса нужно провести следующие действия:
► открываем проводник;
► выбираем вкладку мой компьютер;
► нажимаем на свойства;
► переходим к дополнительным параметрам системы;
► открываем раздел дополнительно;
► убираем флажок перед автоматическим выбором размера файла подкачки;
► указываем максимальный и минимальный размер, равный половине объема оперативки.
Приведенные способы повышения FPS в Rust доказали свою эффективность, согласно многочисленным отзывам пользователей. Попробуйте сделать предложенное и игра будет погружаться быстро и прохождение подарит много незабываемых эмоций. Надеемся, что наши обзоры помогут вам сделать Rust быстрее и обязательно комфортнее.
Существует много способов улучшить работу игр на не самом слабом компьютере. Далее мы рассмотрим их в порядке от простых к сложным и расскажем, что делать, если Rust тормозит.
- Скачайте и запустите всемирно известный CCleaner (скачать по прямой ссылке) — это программа, которая очистит ваш компьютер от ненужного мусора, в результате чего система станет работать быстрее после первой же перезагрузки;
- Обновите все драйверы в системе с помощью программы Driver Updater (скачать по прямой ссылке) — она просканирует ваш компьютер и обновит все драйверы до актуальной версии за 5 минут;
- Установите программу WinOptimizer (скачать по прямой ссылке) и включите в ней игровой режим, который завершит бесполезные фоновые процессы во время запуска игр и повысит производительность в игре.
Освободить место на диске
Прежде чем переходить к активным действиям нужно убедиться, что на компьютере есть хотя бы 10-15 Гб свободного места на жестком диске, на который установлена операционная система.
Обычно это диск «C». Этот минимальный запас необходим для того, чтобы система могла без каких-либо проблем создавать временные хранилища файлов Rust, кэши и так далее.
Посмотрите системные требования Rust и убедитесь, что на вашем жестком диске достаточно места для нормальной работы игры.
Отключить ненужные программы
Каждая программа, которая запущена в ОС, занимает определенный процент оперативной памяти и загружает процессор. Убедиться в этом легко, достаточно просто открыть диспетчер задач с помощью сочетания клавиш Ctrl+Alt+Del:
Если в компьютере установлен не самый мощный процессор, а оперативной памяти меньше 8-16 Гб, то перед запуском Rust нужно отключить ненужные программы. Например, Skype, Discord, Telegram, Google Chrome и так далее.
Отключить оверлеи
Речь идет о тех программах, которые способны отображать свой интерфейс поверх игры. Часто на компьютере есть такие — Fraps, Steam, Origin и так далее. Даже когда оверлей скрыт, он обрабатывается компьютером, снижая FPS в Rust.
Поэтому все оверлеи нужно отключить. Почти всегда это можно сделать в настройках программы без необходимости ее удаления. Например, оверлей Steam, легко отключается через меню:
Обновить драйвера видеокарты, скачать драйвера для Rust
Вне зависимости от того, какая видеокарта стоит в системном блоке, ее драйвера нужно поддерживать в актуальном состоянии. Поэтому перед запуском Rust следует зайти на сайт производителя и проверить, не вышли ли новые драйвера:
- Скачать драйвер для видеокарт от Nvidia;
- Скачать драйвер для видеокарт от AMD.
После установки драйвера следует перезагрузить компьютер, чтобы исключить возможность сбоев. Также стоит учитывать, что для многих старых видеокарт новые драйверы уже не выходят.
Для некоторых игр производители видеокарт выпускают специально оптимизированные драйвера. Поищите таковые в разделе новостей о Rust — обычно мы про них пишем. Также можно посмотреть на сайте производителей видеокарт.
Изменить параметры электропитания
По умолчанию в компьютере установлен сбалансированный режим электропитания, который, а в некоторых ноутбуках, в целях увеличения времени работы, и вовсе установлена экономия энергии.
Это не дает компьютеру раскрыть свой потенциал в Rust полностью, поэтому первым делом нужно открыть панель управления, которую можно найти с помощью поиска. После нужно сделать следующее:
- Выбрать режим просмотра «Мелкие значки»;
- Кликнуть на «Электропитание»;
- На экране найти опцию «Настройка схемы электропитания», кликнуть на нее;
- Кликнуть на «Изменить дополнительные параметры питания»;
- В открывшемся окне найти выпадающий список;
- В списке выбрать «Высокая производительность»;
- Нажать кнопку «Применить», затем кликнуть «ОК».
Включить режим производительности Nvidia
После установки драйвера для видеокарты от компании Nvidia можно ускорить работу Rust с помощью режима производительности. Это немного упростит графику в игре, но повысит FPS. Обратите внимание, что этот метод доступен только в случае, если у вас видеокарта с чипом от Nvidia. Вот как это сделать:
- В нижнем правом углу экрана, в трее, нажать правой кнопкой мыши на иконку «Настройки NVIDIA»;
- В открывшемся окне справа выбрать вкладку «Параметры 3D»;
- Нажать на опцию «Регулировка настроек изображения с просмотром»;
- Справа поставить флажок напротив «Пользовательские настройки с упором на:»;
- Передвинуть «ползунок», который находится ниже, в крайнюю левую позицию «Производительность»;
- Снизу нажать на кнопку «Применить».
Далее необходимо запустить Rust и убедиться, что все отображается корректно. Если возникают проблемы, то нужно вместо «Пользовательские настройки с упором на:» выбрать «Настройки согласно 3D-приложению».
Отключить эффекты Windows
Если Rust работает не в полноэкранном режиме, а в окне, в том числе и без рамки, то повысить FPS можно, если отключить эффекты Windows. Для этого нужно проделать следующие действия:
- Открыть «Проводник»;
- Правой кнопкой нажать на «Этот компьютер» (или «Мой компьютер»);
- В контекстном меню кликнуть на «Свойства»;
- В открывшемся окне слева нажать на «Дополнительные параметры системы»;
- В открывшемся окне перейти на вкладку «Дополнительно»;
- В разделе «Быстродействие» нажать на кнопку «Параметры…»;
- В открывшемся окне перейти на вкладку «Визуальные эффекты»;
- Поставить флажок напротив опции «Обеспечить наилучшее быстродействие».
При необходимости на последнем шаге можно выбрать опцию «Особые эффекты». В таком случае можно самостоятельно выбрать, какие эффекты оставить, а какие — отключить.
Увеличить файл подкачки, если не хватает оперативной памяти для Rust
Чтобы компенсировать недостаток оперативной памяти, можно увеличить файл подкачки. Это позволит системе хранить часть необходимых Rust данных прямо на жестком диске. Вот что нужно сделать:
- Открыть «Проводник»;
- Правой кнопкой нажать на «Этот компьютер» (или «Мой компьютер»);
- В контекстном меню кликнуть на «Свойства»;
- В открывшемся окне слева нажать на «Дополнительные параметры системы»;
- В открывшемся окне перейти на вкладку «Дополнительно»;
- В разделе «Быстродействие» нажать на кнопку «Параметры…»;
- В открывшемся окне перейти на вкладку «Дополнительно»;
- Снять флажок с параметра «Автоматически выбирать объем файла подкачки» (если есть);
- Поставить флажок напротив опции «Указать размер»;
- В текстовых полях «Исходный размер (МБ):» и «Максимальный размер (МБ):» указать в мегабайтах значение, равное половине объема оперативной памяти.
Например, если в системном блоке установлена «плашка» на 4 Гб, то есть 4192 Мб, в поля выше нужно вписать число 2048. Можно сделать файл подкачки больше, но никакого прироста это не даст.
Следует понимать, что файл подкачки эффективен только тогда, когда системе не хватает оперативной памяти. Если компьютер имеет 8-16 Гб, то файл подкачки практически не используется. А при использовании SSD-диска в качестве системного наличие файла подкачки и вовсе может замедлить производительность Rust, поэтому не следует бездумно задавать большое значение файла подкачки.
Еще больше ухудшить графику в Rust (режим «картошки») — выключить сглаживание и т.п.
Если Rust запускается, но сильно тормозит, то перед началом всех процедур следует снизить графику до минимума через настройки игры. Если это не помогло, то придется прибегнуть к помощи сторонних программ для настройки видеокарты:
- NVIDIA Inspector для видеокарт от Nvidia;
- RadeonMod для видеокарт от AMD.
Загрузив программу, запускаем ее. В случае с NVIDIA Inspector нужно запускать файл nvidiaProfileInspector.exe, а не nvidiaInspector.exe. Сверху, в строке «Profiles:» можно выбрать любую игру, которая поддерживается драйверами Nvidia.
Ниже представлены все доступные настройки. Их много, но для того, чтобы ухудшить графику в игре до «картофельной», вполне достаточно всего нескольких, которые находятся в разделе «Antialiasing».
Наибольший прирост производительности дает изменение этих двух параметров:
- Texture filtering — LOD bias;
- Antialiasing — Transparency Supersampling.
Каждая из этих настроек имеет разные значения. Некоторые из них могут делать картинку в Rust неудобоваримой, поэтому следует попробовать разные комбинации значений, которые дают более-менее сносное играбельную картинку.
В случае с RadeonMod все аналогично: нужно найти настройки, отвечающие за отображение текстур и снижать их до тех пор, пока FPS в игре не станет достаточно высоким.
Как разогнать видеокарту для Rust
Все, что связано с «разгоном», направлено на увеличение производительности, но это довольно обширные темы, о которых в двух словах рассказать сложно. К тому же это всегда довольно рисковое дело. Если что, мы вас предупредили.
Чтобы добиться большего значения FPS в Rust, сначала можно попробовать разогнать видеокарту. Самый простой способ сделать это — воспользоваться встроенными функциями ПО от производителя видеокарты.
Например, в комплекте с некоторыми видеокартами от GIGABYTE поставляется программа Graphics Engine, в которой есть несколько уже готовых профилей разгона. Это позволяет выжать из видеокарты 5-10 дополнительных кадров в секунду.
Если программы от производителя нет, то всегда можно воспользоваться универсальным решением — MSI Afterburner. Это одна из лучших программ для разгона, в ней множество разных настроек.
Но тут придется все настраивать вручную. Повышать следует в первую очередь частоту самого видеочипа («Core Clock») и частоту памяти видеокарты («Memory Clock»). Слева находятся базовые значения этих параметров. Справа отображаются температура и увеличение вольтажа — эти характеристики позволяют следить за «здоровьем» видеокарты.
При повышении частоты возрастает нагрев видеокарты. Если температура переходит отметку в 85 градусов, то следует увеличить скорость оборотов вентиляторов («Fan Speed»). Если температура повысилась до 100 градусов, то следует немедленно прекратить разгон, иначе чип может расплавиться. Мощный «разгон» требует водяного охлаждения, поэтому не следует повышать частоты более чем на 10%.
Разогнать процессор
В то время как «разгон» видеокарты вполне осуществим прямо в Windows, для того, чтобы улучшить работу процессора и тем самым увеличить быстродействие Rust, придется лезть в «Биос».
Геймерский «разгон» процессора обычно предполагает увеличение процессорного множителя (Core Ratio). Сделать это можно далеко не на каждом процессоре, а только на том, где этот множитель разблокирован. Обычно такие процессоры помечаются особым образом. Например, компания Intel использует маркировки «K» и «X‘. То есть, например, i7-4790 нельзя разогнать с помощью множителя, а вот i7-4790K — вполне.
Но как узнать точное название модели процессора? Проще всего воспользоваться программой CPU-Z. Запустив ее, нужно открыть вкладку «CPU» и посмотреть на самую первую строчку — «Name». Это и есть название процессора. Кстати, там же можно увидеть из сам множитель. Он в разделе «Clocks», в строке «Multiplier». Если процессор поддерживает «разгон», то этот множитель можно изменить.
Чтобы изменить коэффициент Core Ratio, нужно сначала попасть в оболочку BIOS. Для этого нужно нажать особое сочетание клавиш во время загрузки компьютера (до того, как появится экран Windows).
Сочетание может различаться в зависимости от материнской платы. Часто BIOS можно вызвать с помощью клавиши «F8» или «Del». На экране «Биоса» нужно найти раздел, посвященный процессору. Тут тоже все сложно, так как оболочек у BIOS много. Практически каждый производитель материнский плат использует свою собственную, поэтому без знания английского языка найти нужное место не так-то просто.
Изменять множитель нужно постепенно, повышая его на 2. После каждого изменения следует перезапускать компьютер и тщательно проверять работоспособность и температуру процессора. Если она становится выше 80 градусов во время игры, то нужно немедленно выключить Rust, перезагрузить компьютер, зайти в BIOS и снизить значение Core Ratio. Иначе процессор может сгореть.
Rust (разг. Раст) достаточно требовательная игра. Об этом говорят системные требования разработчика (системные требования смотрите тут). А учитывая то, что она в достаточно ранней альфе, так и тем более.
Сейчас я вам расскажу, как повысить производительность и фпс в Раст, и с помощью каких настроек произвести её оптимизацию. Из своего опыта могу сказать, что я запускал и вполне комфортно играл в игру на компе с процом Core 2 Duo E7500, 2 гигами оперативки и видюхой 9600GT от NVidia. Но для этого мне пришлось несколько повозиться с игровыми настройками и консольными командами (все команды тут), чтобы как-то оптимизировать игру Rust под моё железо.
Статья обновлена в связи с разделением игры на две версии: старую и новую. Упор теперь будет делаться на новый Rust, который был ранее Experimental, потому что это будущее. Соответственно, и статью я разделю на два раздела.
Как увеличить FPS в игре Rust (той, что Experimental)
Как повысить FPS в Rust
Пока разработчики заняты своим прямым делом — разработкой игры, они не особо беспокоятся о производительности. Это логично. А игрокам не терпится поиграть и потому приходится терпеть тормоза и проседание кадров в игре.
Что же можно сделать, чтобы увеличить FPS в игре Rust? Обо всём по порядку.
Перед запуском игры
- Закройте все ненужные программы на компе (можно и перезагрузить комп, почему бы и нет 🙂 )
- В окне запуска игры выберите качество графики (graphic quality) «Самый быстрый» (Fastest) или «Быстрый» (Fast):
Выбор качества графики
Примечание: Вы можете изменить эти настройки позже в игре, открыв консоль (F1) и набрав: graphics.quality 1 или 2.
Смотрим что да как
- Открываем консоль (F1)
- Печатаем: graph.fps 1
- Теперь в нижней левой части экрана отобразится количество кадров в секунду
Запомните свой текущий FPS. Это поможет понять, насколько та или иная настройка влияет на производительность.
Меню F2
Теперь нажмите F2 прямо в игре. Это меню позволяет более тонко настроить качество графики в игре Rust. Итак, устанавливаем следующие настройки:
- Отключаем все параметры (ставим off) и понижаем качество ландшафта (terrain quality) и теней (shadow) до 0.
- Чуть-чуть понизьте дистанцию прорисовки (draw distance), но не увлекайтесь сильно. Не рекомендую понижать сильно, потому что вы тогда ничего не увидите дальше своей руки. 🙂
- Если FPS уже достаточно высок, то понемногу повышайте ранее уменьшенные настройки, включайте некоторые опции и смотрите что меняется и т.п. Эта игра великолепна и некоторые из эффектов все же оказывают большое влияние на визульное погружение.
- Запомните все настройки и количество FPS, чтобы понимать что подходит именно вашему компу. Имейте ввиду, что некоторые эффекты требуют намного большего количества ресурсов, чем другие, особенно Размытость изображения (Motion Blur), Сглаживание (Anti-Alias), Процедурное виртуальное текстурирование (Procedural Virtual Texturing), Отражения (Full Reflections) и Качество ландшафта (Terrain Quality).
Терпение, друзья, терпение
Если ваш FPS все еще ужасен и ничто не помогает вам, а новый комп покупать не хотите, просто потерпите и вернитесь в игру примерно через месяц.
Раст ещё в активной разработке и обязательно будет оптимизирован. Всему своё время. Сейчас важнее реализовать всё задуманное, а оптимизация кода проводится обычно к завершению проекта.
Пока на этом всё. Далее кусок старой статьи про оптимизацию Rust Legacy.
Как убрать лаги в игре Rust Legacy
Первый шаг: прежде всего… главный фактор для того, чтобы повысить фпс в Раст
Оптимизация перед самым запуском игры. Тут все просто, чем ближе ставим к Fastest и чем ниже разрешение экрана, тем легче будет компу и, соответственно, меньше будут лаги в игре Раст. Также, на скорость влияет и оконный режим. В окне обычно работает туже.
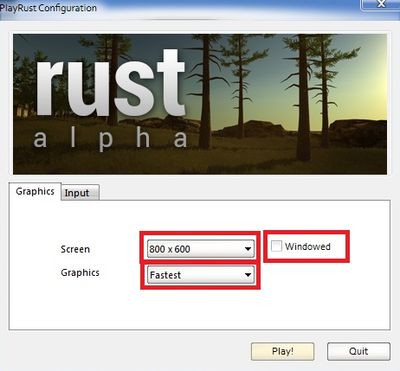
Второй шаг: настройки игры Раст
Настройки в меню самой игры. Всего одна настройка также позволяет оптимизировать Rust.
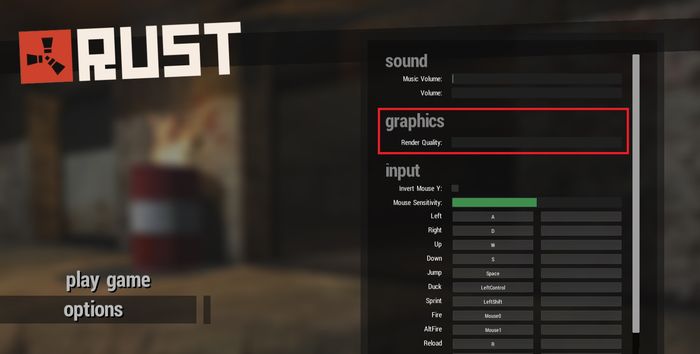
Третий шаг: отключить траву в Rust
Ну и конечно же на фпс сильно влияет отключение травы в игре Раст. В консоли (нажмите F1 для её вызова) введите grass.on false (если не сработало с первого раза, попробуйте ещё раз). Хотя сейчас этот способ, возможно, потерял свою актуальность, потому что разработчики улучшали и меняли траву, чем также улучшили и её производительность. Все же играть с травой намного интереснее!
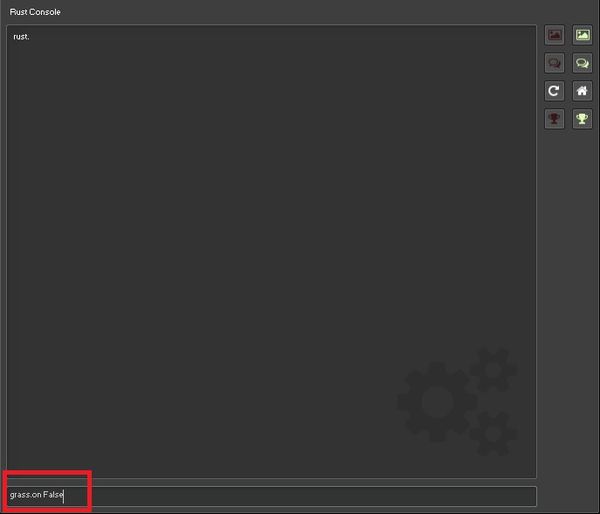
Дополнительный шаг: для маньяков
Для пущего облегчения работы компу и ухудшения графики, ну и конечно для того чтобы убрать лаги в Раст, можно поиграться с вот этими командами в консоли:
- grass.forceredraw False
- grass.displacement False
- grass.disp_trail_seconds 0
- grass.shadowcast False
- grass.shadowreceive False
- gfx.ssaa False
- gfx.bloom False
- gfx.grain False
- gfx.ssao False
- gfx.shafts False
- gfx.tonemap False
- render.level 0.1
- shadows.on false
- terrian.idleinterval 0
- render.af 0
- render.aa 0
P.S.: Скорость отклика может вызвать лаги в Раст
И ещё кое-что! Не забывайте смотреть пинг (ping) в правой колонке при выборе сервера! Если он выше 200 (примерно), то в игре будут заметные задержки действий. То есть вы пробежите отрезок пути, а потом бац, и вы снова там, где уже были.
Эпилог
На этом, в общем-то всё. Вот так можно убрать лаги в игре Rust, произведя такую нехитрую оптимизацию, и тем самым увеличить производительность вашего старенького компьютера. Ну и уж если и это не помогло, задумайтесь о приобретении нового =) И если будут сложности, пишите мне по адресу 29a1010011010собачка-мэйл-ру, помогу с выбором.
Rust — популярная многопользовательская видеоигра на выживание, в которую играют миллионы геймеров по всему миру. Хотя игра потрясающая, пользователи нередко сталкиваются с проблемами производительности в игре. Во время игры в Rust многие пользователи жаловались на зависания, низкий FPS, лаги и многие другие проблемы. Разочаровывает, когда игра не работает хорошо. Таким образом, вы должны устранить проблемы, используя подходящее решение.

Прежде чем перейти к решениям, вот возможные причины проблем:
- Если вы установили более высокие настройки графики в игре, которые ваш компьютер не может обработать, вы можете столкнуться с этими проблемами.
- Одной из частых причин зависаний и низкого FPS в таких играх, как Rust, являются устаревшие графические драйверы.
- Если в фоновом режиме работает слишком много фоновых программ, потребляющих все системные ресурсы, вы столкнетесь с этими проблемами.
- Сломанные игровые файлы также могут привести к проблемам с производительностью в ваших играх.
- Еще одной причиной могут быть внутриигровые оверлеи.
- Другие причины той же проблемы включают полноэкранную оптимизацию и разгон.
Теперь, если вы один из пострадавших пользователей, этот пост — то, что вы ищете. Здесь будут обсуждаться различные рабочие исправления, которые помогут вам решить все эти проблемы с производительностью в Rust. Вы можете применить исправление, которое подходит для вашего случая.
Если вы испытываете заикание, лаги и проблемы с низким FPS во время игры в Rust на ПК с Windows, вот решения, которые вы можете использовать для устранения этих проблем:
- Оптимизируйте игровые настройки.
- Установите высокую производительность графики для Rust.
- Отключите полноэкранную оптимизацию и масштабирование с высоким разрешением.
- Обновите графический драйвер до последней версии.
- Закройте фоновые приложения, чтобы освободить системные ресурсы.
- Отключить внутриигровые оверлеи.
- Проверьте целостность файлов игры Rust.
- Отключите разгон, если применимо.
- Отключить игровую панель Xbox.
- Используйте некоторые пользовательские параметры запуска в Steam.
1]Оптимизируйте игровые настройки
Конфигурации вашей внутриигровой графики могут вызывать зависания, падение частоты кадров и другие проблемы с производительностью в Rust. Настройки могут быть выше, чем может выдержать ваша система. Таким образом, игра работает так, как должна. Итак, если сценарий применим, вам необходимо соответствующим образом настроить игровые настройки, а затем посмотреть, решены ли проблемы.
Вот как это сделать:
- Сначала запустите Rust и войдите в его основные настройки, нажав OPTIONS.
- Теперь перейдите на вкладку ГРАФИКА и попробуйте установить для параметров среднее или низкое значение (для справки см. скриншот выше).
- Затем перейдите на вкладку ЭКРАН и убедитесь, что для разрешения экрана установлено собственное разрешение вашего монитора. Также отключите параметр Vsync.
- Наконец, откройте игру и проверьте, не улучшилась ли ее производительность.
Если этот метод не работает, перейдите к следующему потенциальному исправлению.
2]Установите высокую производительность графики для Rust
Вы также можете попробовать установить высокую графическую производительность для Rust, а затем посмотреть, улучшилась ли его производительность или нет. Вот как это сделать:
- Сначала откройте «Настройки» с помощью Win+I и перейдите на вкладку «Игры».
- Теперь нажмите «Игровой режим» и выберите «Графика» в разделе «Связанные настройки».
- Затем в разделе «Добавить приложение» выберите Настольное приложение и нажмите кнопку Обзор.
- После этого найдите и выберите основной исполняемый файл игры. Скорее всего, вы найдете его по следующему адресу: C:Program Files (x86)SteamsteamappscommonRust.
- После добавления игры выберите ее, затем нажмите кнопку «Параметры» и выберите параметр «Высокая производительность».
- Наконец, снова откройте игру Rust и проверьте, устранена ли проблема.
3]Отключить полноэкранную оптимизацию и масштабирование с высоким разрешением.
Отключение полноэкранной оптимизации для определенных игр помогает многим пользователям решить проблемы с производительностью. Итак, вы можете попробовать сделать то же самое для Rust и посмотреть, поможет ли это.
- Во-первых, откройте приложение Steam, перейдите в раздел «БИБЛИОТЕКА», щелкните правой кнопкой мыши игру Rust и выберите параметр «Свойства».
- После этого перейдите на вкладку «Локальные файлы» и нажмите кнопку «Обзор локальных файлов», чтобы найти каталог его установки.
- Теперь щелкните правой кнопкой мыши файл приложения Rust и выберите параметр «Свойства» в появившемся контекстном меню.
- Затем перейдите на вкладку «Совместимость» и установите флажок «Отключить полноэкранную оптимизацию».
- Теперь нажмите кнопку «Изменить настройки высокого разрешения» и установите флажок «Переопределить поведение масштабирования с высоким разрешением».
- После этого нажмите кнопку «Применить» > «ОК» и повторите описанные выше шаги также для RustClient.
- Наконец, перезагрузите компьютер и откройте игру, чтобы проверить, решена ли проблема.
4]Обновите графический драйвер до последней версии.
Очень важно убедиться, что ваш графический драйвер обновлен, чтобы добиться наилучшей игровой производительности. Вы столкнетесь с заиканиями, низким FPS и другими проблемами производительности в Rust и других играх, если ваш графический драйвер устарел или неисправен.
Итак, обновите графический драйвер с помощью приложения «Настройки». Откройте «Настройки», перейдите на вкладку «Центр обновления Windows» и нажмите «Дополнительные параметры» > «Необязательные обновления». Здесь можно загрузить и установить обновления драйверов устройств. Существуют различные другие способы обновления графических драйверов. После этого перезагрузите компьютер и откройте Rust, чтобы решить проблему.
5]Закройте фоновые приложения, чтобы освободить системные ресурсы.
Rust и другие видеоигры требуют больших ресурсов процессора и графического процессора. Если у вас слишком много приложений работает в фоновом режиме, у вас не будет необходимого количества системных ресурсов для игры. Следовательно, чтобы освободить некоторые системные ресурсы для вашей игры, вам нужно убить фоновые программы, которые не являются необходимыми. Для этого нажмите Ctrl+Shift+Esc, чтобы открыть диспетчер задач, и используйте кнопку «Завершить задачу», чтобы завершить ненужные задачи.
Если этот метод поможет, отлично. Однако, если проблема все еще остается прежней, может быть какая-то другая основная причина проблемы, о которой вам нужно позаботиться. Итак, переходим к следующему исправлению.
Читайте: The Division 2 низкий FPS, зависания, заикания и зависания.
6]Отключить внутриигровые наложения
Известно, что внутриигровые сбои оверлея вызывают проблемы с производительностью в таких играх, как Rust. Это полезная функция, но если вы испытываете заикания, низкий FPS, лаги и т. д. в игре, рекомендуется отключить ее, а затем начать игру.
Вы можете попробовать следующие шаги, чтобы отключить внутриигровой оверлей в Steam:
- Сначала запустите приложение Steam и нажмите на его параметр Steam> Настройки.
- На странице настроек перейдите на вкладку «В игре» и снимите флажок «Включить оверлей Steam во время игры».
Чтобы отключить внутриигровой оверлей GeForce Experience, пользователи Nvidia могут выполнить следующие действия:
- Во-первых, запустите приложение GeForce Experience и щелкните значок «Настройки» в правом верхнем углу.
- Затем перейдите на вкладку «Общие» и отключите переключатель, связанный с параметром «Наложение в игре».
Если вы используете Discord Overlay, выполните следующие действия:
- Сначала запустите приложение Discord и нажмите кнопку «Настройки пользователя» (значок шестеренки).
- После этого перейдите к опции Game Overlay, доступной в разделе НАСТРОЙКИ АКТИВНОСТИ на левой панели.
- Затем отключите переключатель, связанный с опцией «Включить внутриигровое наложение».
Если этот метод не решает проблему, примените следующее исправление.
7]Проверьте целостность файлов игры Rust.
Заикание, низкий FPS и лаги часто возникают из-за проблем с файлами игры. Файлы игры со временем повреждаются и заражаются. Итак, убедитесь, что файлы вашей игры чисты и обновлены. Для этого вы можете использовать инструмент проверки целостности файлов игры. Он доступен в программе запуска игр Steam. Выполните следующие шаги:
- Сначала запустите приложение Steam, нажмите «Библиотека» и щелкните правой кнопкой мыши Rust.
- В появившемся контекстном меню, вызываемом правой кнопкой мыши, выберите параметр «Свойства».
- В окне «Свойства» перейдите на вкладку «Локальные файлы» и нажмите кнопку «Проверить целостность файлов игры». Он будет сканировать поврежденные файлы игры и восстанавливать их.
- После этого снова откройте игру Rust, чтобы проверить, хорошо ли она работает.
8]Отключите разгон, если применимо.
Если вы разогнали свой графический процессор для более быстрой и лучшей производительности системы, отключите его. Известно, что разгон вызывает стабильность и другие проблемы с приложениями и играми. Поэтому рекомендуется остановить разгон на вашем ПК, а затем посмотреть, нормально ли работает игра Rust или нет.
9]Отключить игровую панель Xbox
Xbox Game Bar — это полезная функция, используемая для записи игрового процесса на вашем ПК. Однако она может работать не со всеми играми должным образом и может вызывать проблемы с производительностью, такие как зависания, низкий FPS и т. д. Если вы включили эту функцию на своем компьютере, отключите ее и посмотрите, устранена ли проблема. Вот как это сделать:
- Сначала откройте «Настройки» с помощью Win + I и перейдите на вкладку «Игры» на левой панели.
- Теперь нажмите на опцию Xbox Game Bar на правой панели и отключите соответствующий переключатель.
- Попробуйте сыграть в игру Rust сейчас и посмотрите, решена ли проблема.
10]Используйте некоторые пользовательские параметры запуска в Steam.
Вы также можете попробовать настроить параметры запуска игры Rust в Steam и посмотреть, поможет ли это повысить производительность игры. Вот шаги, чтобы сделать это:
Сначала откройте Steam, перейдите в БИБЛИОТЕКУ, щелкните правой кнопкой мыши Rust и выберите пункт «Свойства» в появившемся контекстном меню.
На вкладке «Общие» перейдите к параметрам запуска, и вы можете использовать следующие команды в поле:
-window-modeэксклюзивный -high (для высокого приоритета игры) -force-feature-level-11-0 (для использования DirectX 11) -malloc=system (настроить распределитель памяти для игры) -maxMem=12000 (использовать Оперативная память на Rust; 12000=12 ГБ оперативной памяти, используйте ее в соответствии с вашими требованиями) -cpuCount=6 (6=количество ядер у вас есть; измените его соответствующим образом) -exThreads=12 (12=количество логических процессоров; измените его соответственно)
После этого перезапустите Steam, а затем запустите Rust, чтобы проверить, есть ли улучшение его производительности. Если нет, вы можете очистить вышеуказанные параметры запуска и использовать другое исправление для решения проблемы.
Почему у меня низкий FPS на Rust?
Низкий FPS на Rust может быть вызван различными причинами, включая устаревший графический драйвер, устаревшую ОС Windows, разгон, игровые оверлеи и некоторые другие причины. Если вы хотите повысить FPS в Rust, убедитесь, что ваша Windows и графические драйверы обновлены. Вы также можете отключить внутриигровые оверлеи.
Почему Rust так тормозит?
Если ваш компьютер не соответствует системным требованиям для Rust, он будет тормозить. Кроме того, еще одной причиной является поврежденный графический драйвер.
Игроки Rust сталкивались с низкими падениями FPS во время игры; это может быть вызвано многими факторами, в том числе неправильными драйверами графического процессора, неподдерживаемым оборудованием, неправильно настроенным файлом конфигурации, неправильными настройками графического процессора и т. д. В этой статье показано, как правильно настроить эти параметры и обеспечить бесперебойную работу игры.
Если у вас возникли проблемы с производительностью в Rust, первым шагом к решению проблемы является проверка системных требований игры.
Если вы хотите, чтобы игра работала гладко на вашей системе с достойными настройками графики, аппаратное обеспечение вашей системы должно соответствовать рекомендуемым системным требованиям Rust.
Согласно Steam, системные требования игры таковы:
Если ваша система не соответствует рекомендуемым системным требованиям игры, скорее всего, ваше слабое оборудование является основной причиной проблем с производительностью.
Тем не менее, вы все равно можете значительно улучшить производительность игры, выполнив перечисленные ниже исправления.
2. Оптимальные настройки игры
Если ваши настройки графики слишком высоки для вашей системы, это может значительно повлиять на ваш FPS. Поэтому вы должны оптимизировать внутриигровые настройки Rust в соответствии со спецификациями вашего ПК.
На изображении ниже показаны наиболее оптимальные настройки графики для Rust.
Вы также должны убедиться, что ваша игра работает с родным разрешением вашего монитора и что вертикальная синхронизация отключена. Вы найдете эти две опции на вкладке «Экран» в меню «Настройки».
После оптимизации внутриигровых настроек нам нужно использовать некоторые параметры запуска с игрой. В некоторых играх, таких как Fortnite, параметры запуска снижают производительность игры, но для Rust они положительно влияют на производительность игры.
Ниже мы перечислили лучшие варианты запуска Rust для повышения производительности и места, где их нужно ввести:
- Откройте приложение Steam
- Найдите библиотеку Steam
- Щелкните правой кнопкой мыши Rust и перейдите в «Свойства».
- На вкладке «Общие» теперь вы увидите параметры запуска.
- Вот следующие наиболее проверенные варианты запуска для Rust: -window-modeэксклюзивный (устанавливает оконный режим на эксклюзивный полноэкранный режим, что повышает производительность) -high (устанавливает высокий приоритет игры) -force-feature-level-11-0 (Заставляет игру работать на DirectX 11) -malloc=system (Эта команда зависит от того, может она вам поможет или нет, но она настраивает распределитель памяти для игры) -maxMem=14000 ( **Число в красном нужно изменяется в зависимости от вашей оперативной памяти, например, 14000 представляет 14 ГБ оперативной памяти. Эта команда помогает использовать вашу оперативную память в Rust) для проверки зайдите в диспетчер задач, щелкнув правой кнопкой мыши панель задач и выбрав производительность и ЦП) -exThreads=12 (** Число в красном, которое вам нужно изменить на логические процессоры, которые у вас есть, находится там же, где были ваши ядра .)
Примечание. Всегда перезапускайте игру после ввода параметров запуска, чтобы их можно было применить!
3. Используйте правильные конфигурации GPU
У Unity, игрового движка Rust, есть проблема, из-за которой он иногда выбирает встроенную видеокарту (GPU) вместо выделенного GPU.
Ваш выделенный графический процессор намного быстрее вашего встроенного графического процессора. Итак, убедитесь, что он установлен в качестве выделенного графического процессора.
Пользователи графических процессоров AMD:
- Одновременно нажмите клавишу Windows + I на клавиатуре, чтобы открыть приложение «Параметры Windows».
- Выберите вкладку «Игры»
- В правом верхнем углу выберите «Настройки графики».
- На вкладке «Настройки производительности графики» выберите раскрывающийся список и «Приложение для рабочего стола».
- Теперь нажмите Browse и перейдите в следующий каталог: C:Program Files (x86)SteamsteamappscommonRust.
- Теперь выберите Rust в этом каталоге и выберите «Добавить» в правом нижнем углу.
- Теперь игра будет добавлена на страницу; нажмите на Rust, выберите параметры и выберите «Высокая производительность».
- Теперь это должно выглядеть примерно так:
Пользователи NVIDIA:
- Нажмите «Пуск» на панели задач и найдите «Панель управления Nvidia».
- Откройте панель управления NVIDIA
- Перейдите в «Настройки 3D» и нажмите «Управление настройками 3D».
- Откройте вкладку «Настройки программы» и выберите Rust из выпадающего списка.
- В другом раскрывающемся меню выберите «Предпочитаемый графический процессор для этой программы».
- Сохраните изменения.
4. Отключите полноэкранную оптимизацию Windows.
Если у вас включена функция полноэкранной оптимизации Windows в Rust, это может быть одной из основных причин этой проблемы с производительностью.
Функция полноэкранной оптимизации Windows обычно включена для игр по умолчанию, но ее всегда следует отключать.
Эта функция запускает игру в сочетании полноэкранного и оконного режимов, а не в реальном полноэкранном режиме. Это приводит ко многим типам проблем с производительностью игры, таким как задержка ввода, заикание, низкий FPS и т. д.
Чтобы отключить оптимизацию полноэкранного режима Windows для Rust, сначала найдите .exe-файл игры, выполнив шаги, перечисленные ниже:
- Откройте приложение Steam.
- Найдите библиотеку Steam.
- Щелкните правой кнопкой мыши Rust и наведите курсор на «Управление».
- Выберите «Просмотреть локальные файлы».
Откроется место установки Rust, где вы найдете файл .exe игры. Найдя этот файл, щелкните его правой кнопкой мыши и выберите «Свойства».
В окне «Свойства» снимите галочку рядом с параметром «Отключить оптимизацию в полноэкранном режиме». Прежде чем нажать «Применить», также проверьте, стоит ли галочка рядом с опцией «Запуск от имени администратора».
Если нет, вам также следует включить эту опцию, так как она предоставляет Rust полные права на чтение и запись, что обычно приводит к улучшению FPS.
5. Обновите драйверы графического процессора
Регулярное обновление драйверов вашего графического процессора помогает решить проблемы с производительностью игры, поскольку производитель вашего графического процессора еще больше оптимизирует производительность вашего графического процессора с каждым обновлением драйвера.
Если вы используете очень устаревший драйвер графического процессора или в вашем текущем драйвере есть какие-либо повреждения, это может быть основной причиной проблемы с низким FPS, с которой вы сталкиваетесь.
Чтобы обновить драйверы графического процессора, вам необходимо знать марку и модель графического процессора, установленного на вашем ПК. Если вы этого не знаете, выполните следующие действия, чтобы узнать:
- Нажмите клавишу Windows, чтобы открыть меню «Пуск», введите «Диспетчер устройств» и введите.
- Нажмите на маленькую стрелку рядом с «Видеоадаптеры».
- Запишите имя появившегося устройства.
Если у вас есть графический процессор NVIDIA, нажмите эта ссылка чтобы найти его последние драйверы.
Если у вас есть графический процессор AMD, нажмите эта ссылка чтобы найти его последние драйверы.
Нажав на ссылку, используйте раскрывающиеся списки, чтобы найти подходящие драйверы для вашего графического процессора. После загрузки установщика драйвера запустите его, и он проведет вас через процесс установки. Драйверы графического процессора будут обновлены в течение нескольких минут.
6. Дефрагментация жесткого диска (только жесткий диск)
Дефрагментация вашего жесткого диска ОБЯЗАТЕЛЬНА, когда дело доходит до Rust. Это потому, что Rust — игра с очень тяжелыми текстурами. И если текстуры не загружаются, это приведет к скачкам лагов или даже к сбою.
- Нажмите на меню «Пуск», введите «Дефрагментация» и нажмите «Дефрагментация и оптимизация дисков».
- Отсюда, в разделе «Тип носителя», вы сможете увидеть, есть ли у вас жесткий диск или твердотельный накопитель. Вы не хотите дефрагментировать свой SSD, потому что это не увеличивает производительность; делайте это только на вашем жестком диске.
- Теперь щелкните свой жесткий диск, выберите «Оптимизировать» и дождитесь его запуска.
7. Отключить фоновые приложения
Если у вас есть случайные приложения, работающие в фоновом режиме во время игры в Rust, они будут потреблять системные ресурсы и снижать производительность игры. Ресурсы, которые они используют, — это оперативная память, циклы ЦП и т. д.
- Нажмите клавишу Windows + I одновременно, чтобы открыть приложение «Параметры Windows».
- В строке поиска введите «Фоновые приложения» и выберите панель
- Отключите переключатель «Разрешить приложениям работать в фоновом режиме».
После отключения этой опции одновременно нажмите клавишу Windows + X и откройте диспетчер задач. На вкладке «Процессы» посмотрите, какие программы в данный момент потребляют больше всего системных ресурсов.
Щелкните левой кнопкой мыши все ненужные программы и нажмите кнопку «Завершить задачу» внизу, чтобы закрыть их. Это высвободит еще больше системных ресурсов для использования Rust, что еще больше уменьшит падение кадров.
8. Отключить наложения
Если у вас есть наложения разных приложений, их отключение даст вам мгновенный прирост FPS. Наиболее часто используются оверлеи Steam, NVIDIA GeForce Experience, Discord и Xbox Game Bar.
Эти наложения обеспечивают легкий доступ, но обычно они потребляют слишком много системных ресурсов и даже могут быть несовместимы с некоторыми играми.
Это приводит к проблемам с производительностью, поэтому рекомендуется отключить их, если игра плохо работает в вашей системе.
Если вы используете оверлей Steam, вы можете отключить его, выполнив следующие действия:
- Откройте приложение Steam.
- Нажмите на опцию «Steam» в верхнем левом углу и нажмите «Настройки».
- Перейдите в раздел «В игре».
- Отключите параметр «Включить оверлей Steam во время игры».
- Нажмите кнопку ОК.
Если вы используете оверлей NVIDIA GeForce Experience, вы можете отключить его, выполнив следующие действия:
- Нажмите клавишу Windows, введите GeForce Experience и нажмите клавишу ввода.
- Нажмите значок шестеренки в правом верхнем углу.
- Отключите опцию внутриигрового наложения.
Если вы используете оверлей Discord, вы можете отключить его, выполнив следующие действия:
- Откройте приложение Дискорд.
- Нажмите значок шестеренки рядом с вашим именем (в левом нижнем углу).
- Перейдите в категорию «Настройки активности».
- Отключите опцию внутриигрового оверлея.
Если вы используете оверлей Xbox Game Bar, вы можете отключить его, выполнив следующие действия:
- Нажмите клавишу Windows + I на клавиатуре одновременно, чтобы открыть настройки Windows.
- Выберите вкладку Игры.
- Отключите игровую панель Xbox.
9. Отключить таймер событий высокой точности (ТОЛЬКО AMD)
High Precision Event Timer или HPET — большая проблема для пользователей AMD в играх. Этот единственный параметр вызвал серьезные сбои и проблемы с задержкой.
- Одновременно нажмите клавишу Windows + X на клавиатуре и в левом нижнем углу на появившейся панели нажмите «Диспетчер устройств».
- Разверните вкладку «Системные устройства», щелкнув стрелку слева от имени.
- Прокрутите, пока не найдете «Высокоточный таймер событий».
- Щелкните имя правой кнопкой мыши и выберите «Отключить устройство».
- Появится всплывающее окно; нажмите Да, так как вам не о чем беспокоиться
- Теперь у него должна быть стрелка вниз рядом с именем, если вы правильно его отключили:
10. Включите игровой режим Windows
После тщательного тестирования в разных типах игр было показано, что игровой режим Windows хорош в одних играх, а в других приводит к потере производительности.
Но для Rust его вполне можно использовать, так как он дает вам небольшой прирост производительности.
- Нажмите клавишу Windows + I на клавиатуре одновременно, чтобы открыть настройки Windows.
- Выберите вкладку Игры
- На левой панели выберите «Игровой режим».
- Включите переключатель, чтобы включить игровой режим.