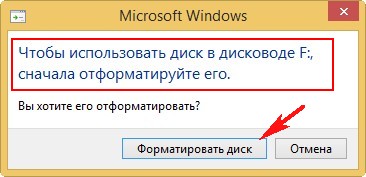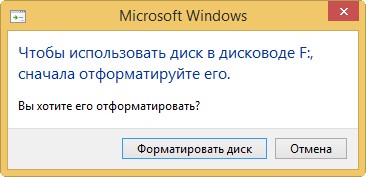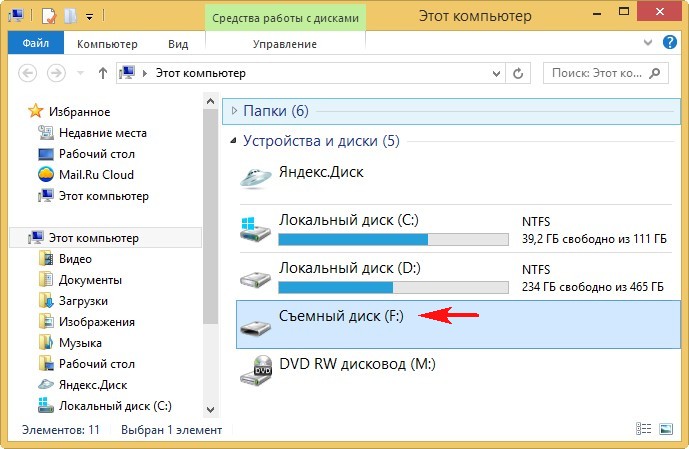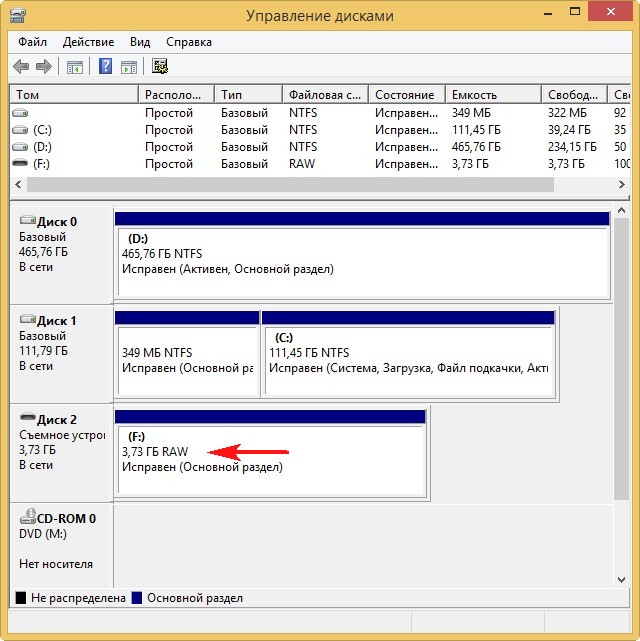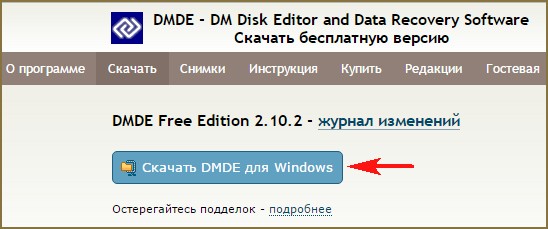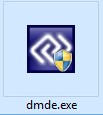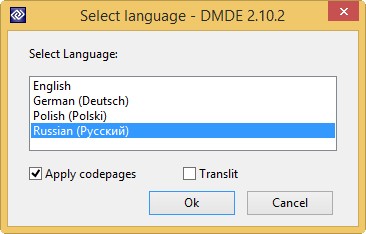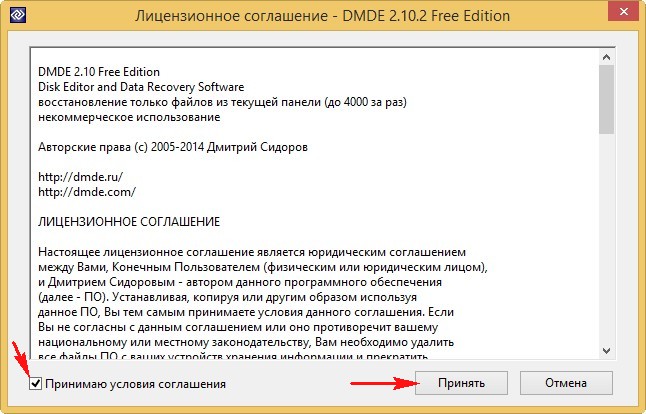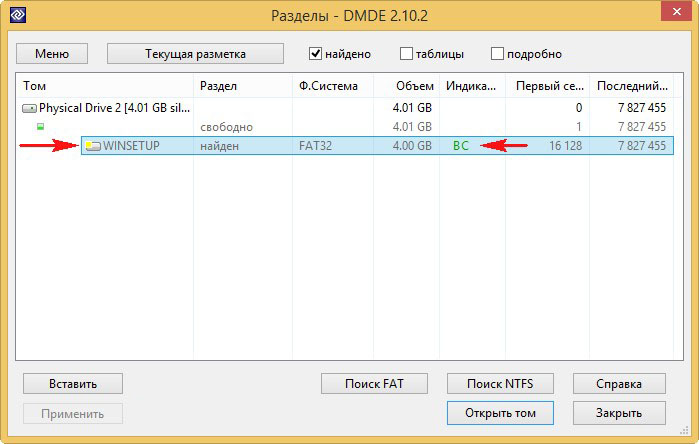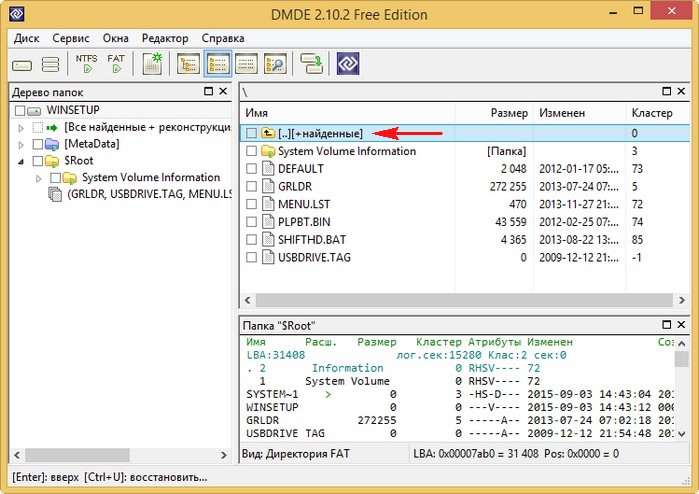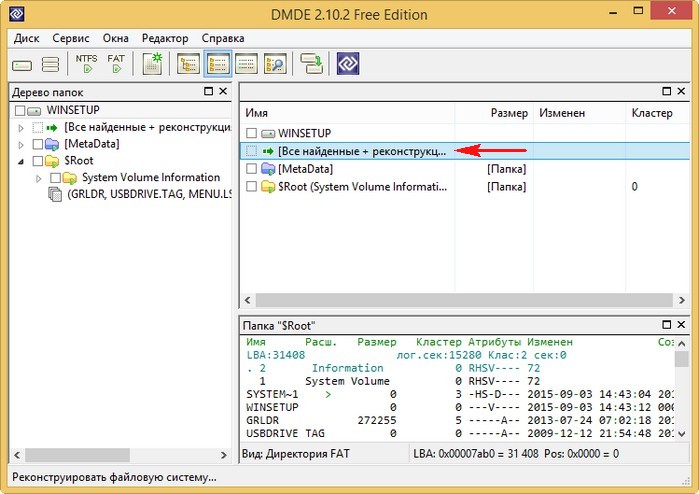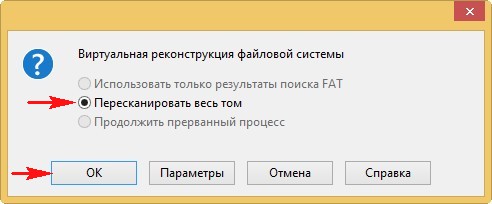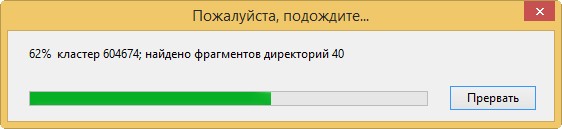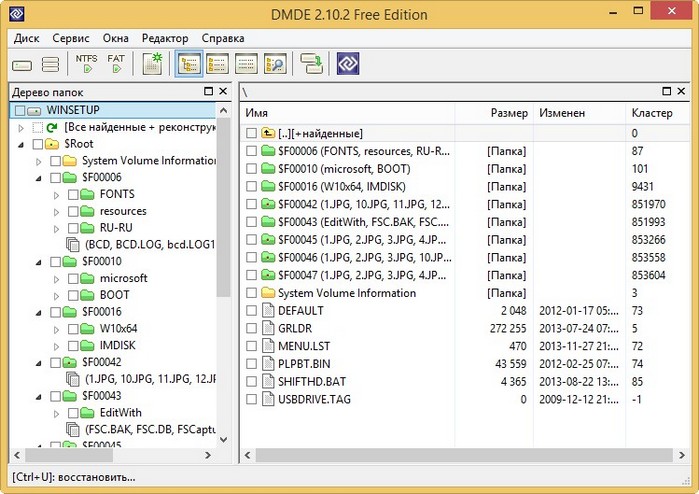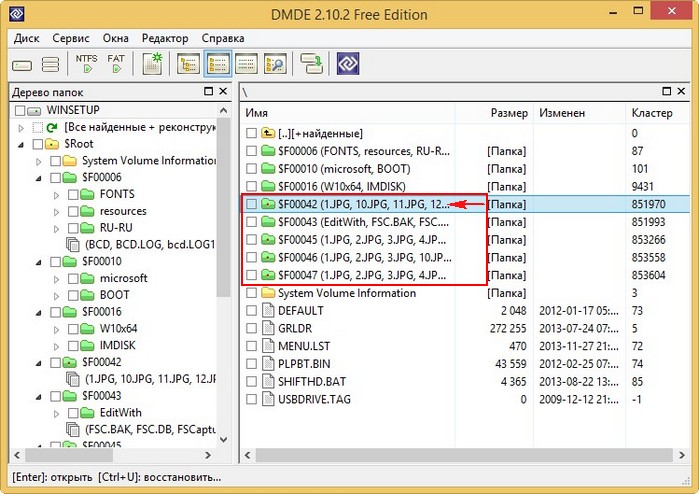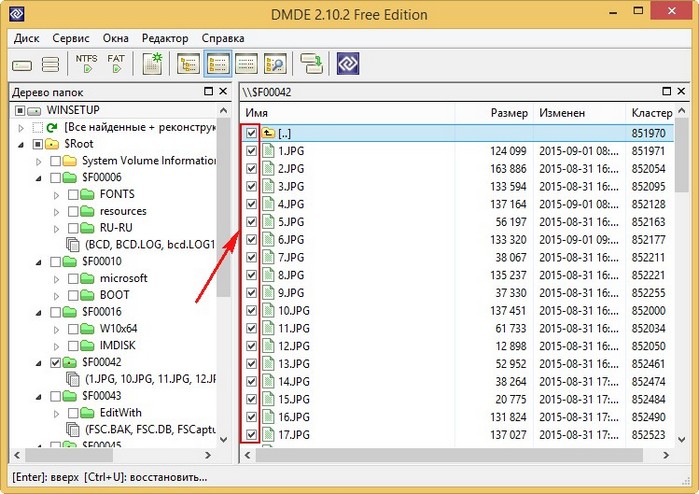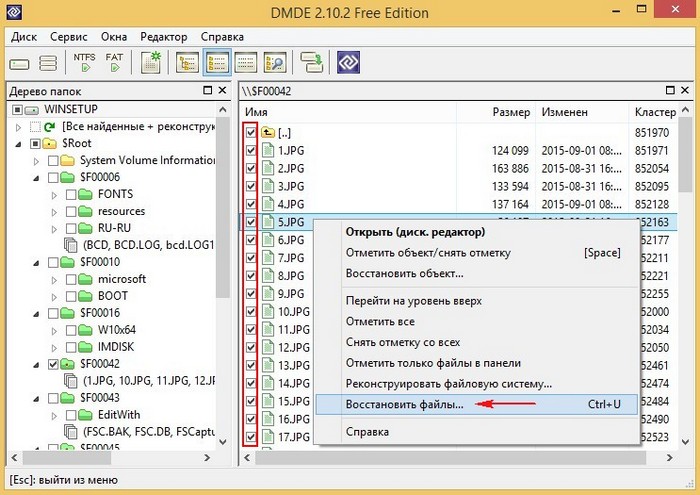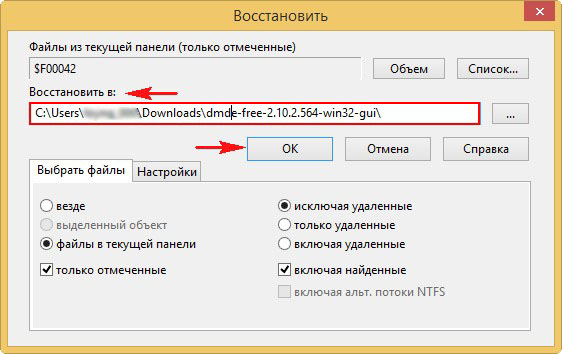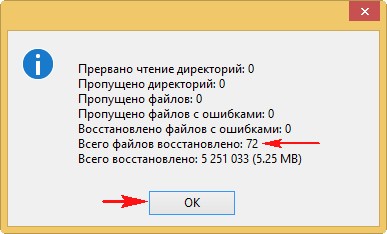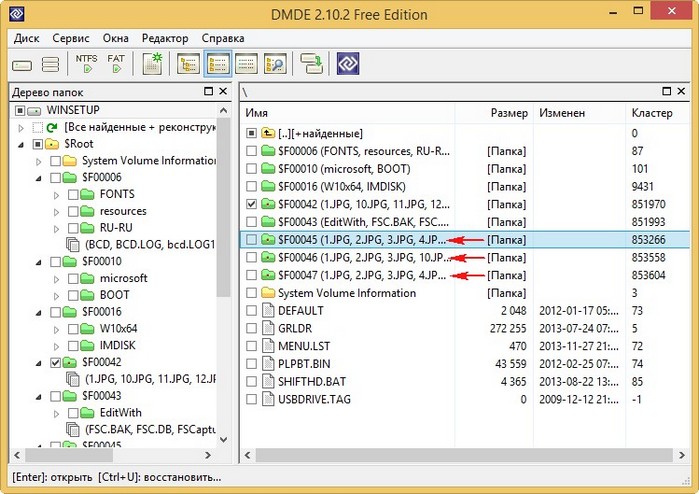Если вы слышали о файловой системе raw, значит у вас выходил из строя накопитель. Ничего страшного в том, что файловая система тома не распознана, нет. Решить проблему можно одним из 4 способов.
Содержание
- Что такое формат RAW
- Способы восстановление файловой системы из RAW
- Установка имени диска накопителя
- 1 способ. Проверка диска или флешки на ошибки
- 2 способ. Восстановление файловой системы с сохранением файлов
- С помощью программы DMDE
- С помощью программы TestDisk
- 3 способ. Переподключение HDD или флешки в другой разъем
- 4 способ. Восстановление файловой системы на пустом диске
Что такое формат RAW
Определение «raw» используют разработчики в разных сегментах IT индустрии. С английского это слово переводится, как «сырой», «вид сырья».
Когда речь заходит о raw на накопителе, подразумевается, что файловая система не определена. Чтобы работать с таким накопителем придется его переформатировать, например, в NTFS, APFS, ExFAT или FAT.
С диска на файловой системе raw нельзя скачать информацию, он непригоден для записи. До решения проблемы вы сможете узнать только объем тома.
Способы восстановление файловой системы из RAW
То, что файловая система тома не распознана, не всегда означает, что перед вами новое устройство. Иногда это связано с программными или аппаратными повреждениями раздела raw. В последнем случае придется попотеть, чтобы вернуть заблокированные на диске данные.
Перед тем, как пользоваться любым из представленных способов, не забудьте вставить неработающий накопитель в компьютер.
Установка имени диска накопителя
Переда началом работы, убедитесь, чтобы Windows видит подключенную флешку, винчестер или неисправную часть диска. Если у накопителя отсутствует буква, её нужно установить. Для этого:
- Откройте окно Выполнить с помощью Win+R.
- Введите «diskmgmt.msc» и нажмите Enter.
- В нижней панели найдите нужный диск и кликните по нему правой кнопкой мыши.
- В контекстном меню выберите «Изменить букву диска или путь к диску».
- В открывшемся окне нажмите на кнопку «Добавить».
- Кликните по кружку слева от надписи «Назначить букву диска» и выберите любую букву в раскрывающемся списке справа.
1 способ. Проверка диска или флешки на ошибки
Для начала попробуем поискать ошибки и исправить их средствами Microsoft. В итоге целостность файловой системы может восстановиться и накопитель снова заработает.
Нам поможет Check Disk. Чтобы воспользоваться им:
- Кликните в поле для поиска, что правее кнопки меню Пуск.
- Введите «cmd».
- В открывшемся окне выберите «Запуск от имени администратора».
- В командной строке введите «chkdsk XXX: /f». Вместо «XXX» укажите букву неисправного диска.
Если флешка raw или hdd raw – результат несерьезных программных проблем, то способ должен сработать. В обратном случае командная строка выдаст сообщение вида «chkdsk недопустим для дисков raw» или «не удается прочитать первый загрузочный сектор NTFS». Тогда переходите к другим способам.
2 способ. Восстановление файловой системы с сохранением файлов
Попробуем перевести raw в NTFS без потери данных. Тогда получится восстановить внешний жесткий диск без форматирования. Для этого подойдет сразу несколько утилит. Рассмотрим две – DM Disk Editor и TestDisk.
Если вы восстанавливаете данные с логического диска, а не со всего винчестера, не забудьте скопировать важную информацию с других разделов жесткого диска во избежание её утери. Если что-то пойдет не так, вы можете потерять данные со всей флэшки, SSD или HDD диска.
С помощью программы DMDE
Если в процессе эксплуатации инициализированного накопителя появились потерянные разделы, Disk Editor поможет их найти и восстановить. Чтобы скачать утилиту:
- Пройдите по ссылке.
- Выберите GUI версию, соответствующую вашей операционной системе. Мы используем Windows x64, поэтому нажали на кнопку «Скачать DMDE для Windows, 64-bit».
- Распакуйте полученный архив.
Для восстановления файловой системы и перевода её из raw в NTFS:
- Запустите exe-файл программы и выберите язык интерфейса.
- Примите лицензионное соглашение.
- Выберите диск, который хотите починить из списка физических или логических устройств.
- Нажмите ОК.
- В момент перехода к следующему окну программа проведет быстрое сканирование. Если оно прошло успешно, вы найдете в списке новый том со значком, перечёркнутым красным крестиком.
- Если вы не видите в списке перечеркнутого красным крестиком значка, нажмите на кнопку «Полное сканирование». В результате программа должна найти поврежденные элементы.
- Откройте поврежденный том из списка. Убедитесь, что его содержимое соответствует тому, что должно быть на том накопителе, который вы проверяете.
- Если вы обнаружили нужный диск, вернитесь к окну, где проходило сканирование и выделите нужный пункт для восстановления раздела.
- Нажмите на кнопку «Восстановить». Она находится в левой нижней части окна.
После успешного восстановления накопителя перезагрузите компьютер.
Интересно! Программа DMDE продвигается, как платный продукт, но возможностей бесплатной версии хватит для решения рассматриваемой проблемы.
С помощью программы TestDisk
В отличие от предыдущей утилиты эта полностью бесплатна. Переходите по ссылке и качайте архив.
Перед работой с программой определитесь с предпочтительным стилем разделов диска. Для этого:
- Нажмите Win+R.
- Введите «cmd» и нажмите на кнопку ввода.
- Введите команду «diskpart».
- Разрешите приложению вносить изменения на устройстве.
- Введите команду «list disk».
- Смотрите на крайний столбец, который называется «GPT». Если для нужного накопителя или логического диска графа обозначена «*», значит в дальнейшем интересующее вас значение «GPT», в обратном случае – «MBR».
Чтобы решить проблемы с типом файловой системы raw, следуйте инструкциям:
- Распакуйте скачанный архив.
- Запустите «testdisk_win.exe».
- В открывшемся окне выберите пункт «Create». Для навигации используйте стрелки на клавиатуре, для выбора – клавишу ввода.
- Если система попросит выбрать стиль разделов диска, укажите тот, который ранее определили сами – GPT или MBR.
- Поочередно выбирайте и указывайте следующие действия «Analyze» и «Quick Search».
- Найдите и выберите поврежденный накопитель в списке. Ориентируйтесь на объем и файловую систему.
- Если хотите восстановить диск лишь частично, нажмите «P» и определите данные, которые следует оставить и удалить, в таблице файлов. Для этого соответственно используйте клавиши «Р» и «D». Для перехода к следующему окну нажмите Enter.
- Выберите опцию «Write» для запуска восстановления. Подтвердите действие с помощью английской буквы «Y».
Если всё сделано верно, после перезагрузки вы получите рабочий накопитель. Недостаток утилиты в том, что, если вы неверно сформируете структуру поврежденного накопителя на 7 шаге, ничего не получится.
3 способ. Переподключение HDD или флешки в другой разъем
Из-за неисправностей разъемов, чтение винчестера или флешки может окончиться неудачей. Так как в современных устройствах предусмотрено несколько USB-портов и SATA-разъемов, ничего не стоит подключиться в другой.
Если между диском и компьютером присутствуют промежуточные устройства, возможно файловая система тома не распознана из-за их неисправности.
Raw диск может также появиться из-за неисправности разъемов самого накопителя.
К сожалению, не все проблемы удастся выявить и решить без помощи специалистов. С другой стороны, подобные неисправности встречаются крайне редко.
4 способ. Восстановление файловой системы на пустом диске
Если файловая система тома не распознана, но на накопителе нет важных данных или он пуст, можно отформатировать диск. Нам поможет стандартный функционал Microsoft Windows:
- Откройте «Мой компьютер».
- Кликните правой кнопкой мыши по неработающему накопителю.
- Выберите форматировать в контекстном меню.
- Определитесь с файловой системой в соответствующем разделе.
- Нажмите «Начать».
Система оповестит об окончании процесса. Работать с отформатированным накопителем можно сразу – перезагружать компьютер не нужно.
К указанному способу также обращаются, когда невозможно проверить диск другими утилитами и приходится смиряться с утерей данных.
Проблема инициализации диска встречается нечасто, а устранить её можно просто и быстро. Чаще с такой неисправностью сталкиваются в отношении флешек в формате raw.
Содержание
- Что такое формат RAW
- Способы восстановление файловой системы из RAW
- Установка имени диска накопителя
- Проверка диска или флешки на ошибки
- Восстановление файловой системы с сохранением файлов
- С помощью программы DMDE
- С помощью программы TestDisk
- Переподключение HDD или флешки в другой разъем
- Простое форматирование диска или раздела RAW при отсутствии важных данных на нем
- Исправление флешки, которая приобрела RAW формат
- Что такое RAW-формат флешки
- Почему флешка стала RAW
- Как исправить RAW формат на флешке
- Что делать, если не форматируется флешка в формате RAW
- Как Восстановить Данные с RAW USB за 3 Шага
- Файловая система RAW на флешке: как исправить ситуацию средствами Windows?
- Восстановление RAW в NTFS или FAT32 на USB, SD, HDD без потери данных
- Шаг-1. Восстановление данных носителя с файловой системой RAW
- Шаг-2. Преобразование файловой системы RAW в NTFS и FAT32
- Метод первый. Используем меню Управление дисками
- Метод второй. Восстановление RAW в NTFS/FAT32 при помощи командной строки
- Если у вас файловая система RAW верните NTFS, FAT32 — используя сторонние программы
- Recuva
Что такое формат RAW
Определение «сырой» используется разработчиками в различных сегментах ИТ-индустрии. С английского это слово переводится как «сырье», «вид сырья».
При работе с необработанными файлами на диске предполагается, что файловая система не определена. Для работы с таким диском его потребуется переформатировать, например, в NTFS, APFS, ExFAT или FAT.
Информацию нельзя загрузить с диска в сырую файловую систему, ее нельзя записать. Пока проблема не решена, можно только узнать размер тома.
Способы восстановление файловой системы из RAW
Тот факт, что файловая система тома не распознана, не всегда означает, что перед вами новое устройство. Иногда это происходит из-за программного или аппаратного повреждения необработанного раздела. В последнем случае вам придется попотеть, чтобы восстановить данные, заблокированные на диске.
Перед использованием любого из представленных способов обязательно вставьте нерабочий диск в компьютер.
Установка имени диска накопителя
Перед началом работы убедитесь, что Windows видит подключенную флешку, жесткий диск или неисправную часть накопителя. Если диск не имеет буквы диска, его необходимо установить. За это:
- Откройте окно «Выполнить» с помощью Win+R.
- Введите «diskmgmt.msc» и нажмите Enter.
- В нижней панели найдите нужный диск и щелкните по нему правой кнопкой мыши.
- В контекстном меню выберите «Изменить букву диска или путь к диску».
- В открывшемся окне нажмите кнопку «Добавить».
- Щелкните кружок слева от «Назначить букву диска» и выберите любую букву из выпадающего списка справа.
Проверка диска или флешки на ошибки
Для начала попробуем найти ошибки и исправить их средствами Microsoft. В результате целостность файловой системы может быть восстановлена и накопитель снова заработает.
Check Disk нам поможет. Чтобы использовать его:
- Щелкните поле поиска справа от кнопки меню «Пуск.
- Введите «cmd».
- В открывшемся окне выберите «Запуск от имени администратора».
- В командной строке введите «chkdsk XXX: /f». Замените «XXX» на букву неисправного диска.
Если необработанная флешка или необработанный жесткий диск являются результатом незначительных проблем с программным обеспечением, то метод должен сработать. В противном случае в командной строке будет отображаться сообщение типа «chkdsk недействителен для необработанных дисков» или «невозможно прочитать первый загрузочный сектор NTFS». Затем он переходит в другие формы.
Восстановление файловой системы с сохранением файлов
Попробуем конвертировать raw в NTFS без потери данных. Тогда можно будет восстановить внешний жесткий диск без форматирования. Для этого подойдет сразу несколько утилит. Рассмотрим два: DM Disk Editor и TestDisk.
Если вы восстанавливаете данные с логического диска, а не со всего жесткого диска, не забудьте скопировать важные данные с других разделов жесткого диска, чтобы не потерять их. Если что-то пойдет не так, вы можете потерять данные со всей флешки, SSD или HDD.
С помощью программы DMDE
Если в процессе работы инициализированного диска появляются потерянные разделы, Редактор дисков поможет их найти и восстановить. Чтобы скачать утилиту:
- Перейди по ссылке.
- Выберите версию графического интерфейса, соответствующую вашей операционной системе. Мы используем Windows x64, поэтому нажали кнопку «Скачать DMDE для Windows, 64-бит».
- Разархивируйте полученный файл.
Чтобы восстановить файловую систему и преобразовать ее из необработанной в NTFS:
- Запускаем exe файл программы и выбираем язык интерфейса.
- Примите лицензионное соглашение.
- Выберите диск, который вы хотите восстановить, из списка физических или логических устройств.
- Нажмите «ОК.
- В момент перехода к следующему окну программа выполнит быстрое сканирование. Если вы добились успеха, вы найдете новый том, отмеченный красным значком X.
- Если вы не видите значок с красным крестом в списке, нажмите кнопку «Полная проверка». В результате программа должна найти поврежденные элементы.
- Откройте поврежденный том из списка. Убедитесь, что его содержимое соответствует тому, что должно быть на проверяемом диске.
- Если вы нашли нужный диск, вернитесь в окно, где производилась проверка, и выберите нужный пункт для восстановления раздела.
- Нажмите кнопку «Восстановить». Эта опция находится в левом нижнем углу окна.
Подробнее в статье: 3 способа конвертировать GPT-диск в MBR или наоборот без потери данных
После успешного восстановления диска перезагрузите компьютер.
С помощью программы TestDisk
В отличие от предыдущей утилиты, эта полностью бесплатна. Перейдите по ссылке и скачайте файл.
Перед работой с программой определитесь с предпочтительным стилем разделов диска. За это:
- Нажмите Win+R.
- Введите «cmd» и нажмите кнопку «Ввод.
- Введите команду «diskpart».
- Разрешите приложению вносить изменения в устройство.
- Введите команду «список дисков».
- Посмотрите на последний столбец, который называется «GPT». Если для нужного диска или логического диска столбец отмечен знаком «*», то в дальнейшем интересующее вас значение будет «GPT», иначе — «MBR».
Чтобы устранить проблемы с необработанным типом файловой системы, следуйте инструкциям:
- Разархивируйте загруженный файл.
- Запустите «testdisk_win.exe».
- В открывшемся окне выберите «Создать». Используйте стрелки клавиатуры для навигации и используйте клавишу Enter для выбора.
- Если система попросит вас выбрать стиль раздела диска, укажите тот, который вы ранее определили сами: GPT или MBR.
- Либо выберите и укажите следующие действия «Анализ» и «Быстрый поиск».
- Найдите и выберите поврежденный диск из списка. Сосредоточьтесь на томе и файловой системе.
- Если вы хотите восстановить только часть диска, нажмите «P» и укажите данные для сохранения и удаления в таблице файлов. Для этого соответственно используйте клавиши «P» и «D». Нажмите Enter, чтобы перейти к следующему окну.
- Выберите опцию «Запись», чтобы начать восстановление. Подтвердите действие английской буквой «Y».
Если все сделано правильно, то после перезагрузки у вас будет рабочий диск. Недостаток утилиты в том, что если вы неправильно сформируете структуру поврежденного диска на шаге 7, ничего не получится.
Переподключение HDD или флешки в другой разъем
Из-за неисправности разъема может произойти сбой чтения с жесткого диска или флешки. Поскольку современные устройства имеют несколько портов USB и разъемов SATA, подключиться к другому ничего не стоит.
При наличии промежуточных устройств между диском и компьютером файловая система тома может не распознаваться из-за ее неисправности.
Также сырой диск может появиться из-за неисправности разъемов накопителя.
К сожалению, не все проблемы можно выявить и устранить без помощи специалистов. С другой стороны, такие отказы крайне редки.
Простое форматирование диска или раздела RAW при отсутствии важных данных на нем
Первый случай самый простой — он подходит в ситуациях, когда вы заметили файловую систему RAW на только что купленном диске (это нормально) или если на существующем диске или разделе есть эта файловая система, но нет важных данных, т.е не требуется для восстановления предыдущего формата диска.
В таком случае мы можем просто отформатировать этот диск или раздел, используя стандартные инструменты Windows (на самом деле, мы можем просто принять предложение форматирования в Проводнике «Чтобы использовать диск, сначала отформатируйте его):
- Запустите утилиту управления дисками Windows. Для этого нажмите клавиши Win + R на клавиатуре и введите diskmgmt.msc, затем нажмите Enter.
- Откроется утилита «Управление дисками». В нем щелкните правой кнопкой мыши раздел или диск RAW, а затем выберите «Форматировать». Если действие неактивно и речь идет о новом диске, то щелкните правой кнопкой мыши по его названию (слева) и выберите «Инициализировать диск», а после инициализации также отформатируйте раздел RAW.
- При форматировании нужно только указать метку тома и желаемую файловую систему, обычно NTFS.
Если по каким-либо причинам не удается отформатировать диск таким способом, попробуйте также нажать правой кнопкой мыши на RAW-разделе (диске) сначала на «Удалить том», а затем нажать на нераспределенную область диска и « Создать простой». Том». Мастер создания тома попросит вас установить букву диска и отформатировать его в нужной файловой системе.
Примечание. Во всех методах восстановления раздела или диска RAW используется структура разделов, показанная на следующем снимке экрана: системный диск Windows 10 GPT, загрузочный раздел EFI, среда восстановления, система разделов и раздел E:, который определяется как наличие файловой системы RAW (эта информация, полагаю, поможет лучше разобраться в описанных ниже шагах).
Исправление флешки, которая приобрела RAW формат
Если в какой-то момент вы подключите свой съемный диск с кучей важных данных к компьютеру, вы увидите надпись «Чтобы использовать диск в дисководе n:, сначала отформатируйте его. Хотите отформатировать?», то эта статья для вас.
Восстановление флешки после конвертации в формат RAW.
Что такое RAW-формат флешки
Во-первых, давайте разберемся, что такое RAW. Ведь все привыкли видеть на своих дисках привычные файловые системы, вроде NTFS, FAT32. Они используются как для твердотельных накопителей, так и для жестких дисков и флэш-накопителей.
Файловая система необходима для работы дисков и связи с компьютером. Благодаря ему компьютер переводит информацию в двоичный код, который он понимает и с которым может работать, а пользователь уже видит результат этой работы: фото, текст, видео, аудиозаписи, игры и приложения. Что такое RAW? Если не вдаваться в подробности, RAW — это баг, системная ошибка. Давайте посмотрим, почему возникает эта проблема.
Почему флешка стала RAW
Если файловая система на вашей флешке вдруг стала RAW, значит, при работе с ней или с компьютером произошли различные сбои. Начиная с банальных сбоев системы, заканчивая работой вредоносной программы, так называемого вируса. Если вы уверены, что сбой вызван вирусом (при подключении флешки антивирус сказал вам, что есть угроза, но вы проигнорировали эти предупреждения), то для начала вам необходимо просканировать систему и устранить источник проблема, т.е у вируса, который ее доставил, много проблем.
Вирус мог проникнуть на ваш компьютер и через Интернет, поэтому во избежание заражения в будущем следует более избирательно выбирать сайты в поисках той или иной информации, ориентироваться на проверенные сайты. Физическое повреждение накопителя также очень возможно, например, если его уронили, произошло падение напряжения в компьютере или неправильно извлечена флешка.
Итак, теперь вы знаете, почему возникает эта проблема. Главное, не спешите форматировать флешку, вы потеряете все файлы на ней. Можно попробовать «оживить» его встроенной утилитой Windows или другими сторонними программами, находящимися в открытом доступе в Интернете.
Как исправить RAW формат на флешке
Если вам не нужны данные на флешке, вы можете спокойно отформатировать ее с помощью встроенных инструментов. Но если он содержит ценные данные, вам нужно решить эту проблему. Тут возникает вопрос: как восстановить флешку в формате RAW?
Не нужно отчаиваться, все можно восстановить без потерь, однако не всегда все так просто и безоблачно. Если вы слабо представляете, что делать, если флешка была преобразована в формат RAW, вам все равно нужно обратиться в специализированный сервисный центр, где за определенную плату восстановят все данные. Если вы уверены в себе, то восстановить флешку можно самостоятельно. Существуют специальные программы для решения этой проблемы.
Как исправить формат RAW на флешке? Он должен запускаться со встроенной программы, которая запускается через командную строку. Вам достаточно ввести в поле командной строки команду: chkdsk n: /n, где n — буква, обозначающая диск, который вы хотите «лечить», а вторая /n — функция восстановления файловой системы при сканировании . Если встроенная программа не устранит эту проблему, она выдаст сообщение «Chkdsk недействителен для RAW-дисков». Но не волнуйтесь, есть еще множество сторонних программ, которые помогут в борьбе с этим злополучным RAW.
В случае бессилия встроенной программы на помощь придет относительно бесплатная программа DMDE, которую можно скачать с официального сайта. Запустить и установить эту утилиту несложно, поэтому подробно на этом останавливаться не будем. После установки и запуска приложения вы увидите два окна. Слева выберите «Физ устройство», справа — проблемную флешку. Дважды щелкните по нему. В этот момент будет выполнено быстрое сканирование содержимого флешки.
Перейдите в папку «Найденные», затем в папку «Все найденные + перестроения», затем нажмите «Пересканировать весь том» и подтвердите свои действия. Теперь наберитесь терпения, ведь чем больше объем вашей флешки, тем больше времени займет сканирование. После окончания этой процедуры в окне вы увидите все файлы, которые содержались на флешке до ее выхода из строя, но учтите, что они будут иметь совершенно другие имена. Затем можно приступить к их восстановлению.
Если после всего проделанного у вас ничего не заработало или функционал этой программы не соответствует вашим требованиям, стоит рассмотреть другой вариант, а именно MiniTool Power Data Recovery. Есть бесплатная версия программы, функционал которой ограничен только максимальным весом восстанавливаемого файла (до 1 ГБ).
- После установки и запуска этой утилиты вам необходимо указать диск, с которого вы хотите восстановить данные.
- Выберите флешку. MiniTool Power Data Recovery покажет вам содержащиеся в нем файлы. Вы можете выбрать все или только те, которые вам нужны.
- Чтобы сохранить файлы, нужно нажать кнопку «Сохранить файлы» (находится слева, синего цвета).
- Далее программа попросит вас указать директорию (диск), куда вы хотите сохранить файлы с незадачливой флешки. И это также предупредит вас, чтобы вы не думали о сохранении данных на USB-накопитель, с которого вы их восстанавливаете.
С этого момента начнется процесс копирования, продолжительность может составлять приличное время, которое зависит от размера файлов и вычислительной мощности компьютера. После всех ваших манипуляций дождитесь завершения копирования. Вот и все, осталось только проверить нужные файлы в папке, куда вы их сохранили, читаемы ли они. И действительно начать «воскресать» флешку. То есть просто отформатировать.
Что делать, если не форматируется флешка в формате RAW
Было бы полезно затронуть еще один аспект этой проблемы, а именно: что делать, если флешка не отформатирована в формате RAW? Если вам удалось извлечь файлы с помощью вышеуказанной программы, то теперь вам нужно подумать, как восстановить флешку, которая была преобразована в формат RAW, чтобы вернуть ей былую работоспособность. Зайдите в «Мой компьютер», щелкните правой кнопкой мыши диск и выберите «Форматировать». Если после этого сохраняется тот же злосчастный формат RAW, то все не так радужно и придется немного «попотеть».
В этом случае для восстановления флешки нужно выполнить так называемое низкоуровневое «глубокое» форматирование накопителя. К сожалению, сама Windows не умеет этого делать, но на помощь придет замечательная утилита NDD Low Level Format, которая распространяется условно и бесплатно.
Работать с этой утилитой просто:
- Запустите его в режиме «Продолжить бесплатно», чтобы продолжить использовать его бесплатно. В данном случае нам достаточно функционала бесплатной версии.
- В открывшемся окне выберите диск.
- Далее в открывшемся окне переходим на вкладку «НИЗКОУРОВНЕВОЕ ФОРМАТИРОВАНИЕ», нажимаем «Форматировать это устройство» и подтверждаем данное действие.
После завершения процесса низкоуровневого форматирования, продолжительность которого зависит от вычислительной мощности компьютера и размера флешки, появится сообщение о том, что следует отформатировать флешку с помощью встроенных утилит Windows в чтобы восстановить «нормальную» файловую систему. При форматировании укажите предпочитаемый формат NTFS или FAT32, но помните, что файловая система FAT32 не позволяет хранить отдельные большие файлы, поэтому, если вы скачиваете фильмы, игры и тому подобные «тяжелые» файлы, файловая система NTSF идеально подходит для вас.
Подводя итог всему вышесказанному, хочется сказать, что ничего страшного в этой проблеме нет и все решаемо. Даже если на вашей флешке лежат очень важные файлы, документы и т д., не нужно вешать нос. Если вы все сделаете правильно, вы восстановите все свои файлы без потерь.
Как Восстановить Данные с RAW USB за 3 Шага
Перед восстановлением USB-накопителя RAW необходимо выполнить восстановление RAW USB, чтобы сохранить данные в безопасности. Профессиональное программное обеспечение для восстановления дисков: EaseUS Data Recovery Wizard полностью поддерживает восстановление RAW USB. С его помощью вы сможете легко восстановить все файлы с недоступного USB-накопителя. Вы можете проверить программное обеспечение здесь:
Скачать для ПК Скачать для Mac
- Поддерживает восстановление данных в формате RAW, восстановление удаленных файлов, восстановление отформатированных файлов, восстановление данных из пустой корзины, восстановление потерянных разделов, восстановление после вирусной атаки и другие сложные ситуации восстановления данных
- Восстановление файлов с USB-накопителя, SD-карты, карты памяти, внешнего жесткого диска, цифровой камеры, музыкального проигрывателя, компьютера и т д
- Исправление почти всех типов файлов
Учебник: Восстановление файлов с флешки, перешедшей в режим RAW
1. Скачайте и установите EaseUS Data Recovery Wizard на свой компьютер.
2. Используйте установленную программу для поиска и восстановления потерянных данных. Выберите раздел диска или папку, из которой «исчезли» ваши данные. Затем нажмите кнопку «Сканировать».
3. По завершении сканирования найдите нужные файлы и папки в списке результатов.
Выберите их и нажмите кнопку «Восстановить». Выбирая место для сохранения восстановленных данных, вы не должны использовать тот же диск, который вы сканировали!
Если у вас есть USB-накопитель RAW, вы не можете просто отформатировать его, как просит компьютер. Это приведет к удалению всех существующих файлов на USB-накопителе RAW, и вы можете потерять возможность восстанавливать файлы с USB-накопителя RAW. Вместо этого вам нужно сначала восстановить файлы с USB-накопителя RAW, а затем восстановить проблемное устройство. И, поскольку вы не можете восстановить файлы с USB-накопителя RAW самостоятельно, вам нужно будет использовать сторонний инструмент.
Поскольку это одна из лучших программ для восстановления данных для Windows, мы рекомендуем использовать EaseUS Data Recovery Wizard для восстановления RAW USB.
Файловая система RAW на флешке: как исправить ситуацию средствами Windows?
Для начала можно попробовать выполнить форматирование, вызвав контекстное меню в «Проводнике» и выбрав строку для выполнения данной операции.
При указании дополнительных параметров следует использовать полное форматирование вместо быстрого форматирования, просто очистив оглавление и указав требуемые параметры типа файловой системы. Затем остается нажать кнопку запуска процесса и дождаться его окончания.
В том случае, если нет возможности отформатировать таким способом, проблему, как восстановить файловую систему RAW на флешке, можно решить с помощью раздела управления дисками, который проще вызвать командой diskmgmt.msc в разделе Запустите консоль. Щелчок правой кнопкой мыши на диске вызывает контекстное меню, в котором выбирается строка формата. Если диск в данный момент простаивает, сначала используется команда инициализации, а затем выполняется форматирование.
Восстановление RAW в NTFS или FAT32 на USB, SD, HDD без потери данных
Диск, который по каким-то причинам приобретает статус RAW, далеко не новинка в мире современных технологий, и, к счастью, у нас есть решение этой проблемы. Не сходите с ума преждевременно с мыслью: «У меня есть сломанный USB-накопитель с важной презентацией, готовой для презентации на корпоративном собрании». Решение есть и оно очень простое. Вы можете не только восстановить важные данные с вашего диска, но и реанимировать его без каких-либо потерь.
Шаг-1. Восстановление данных носителя с файловой системой RAW
Прежде всего, вам нужно восстановить все ваши ценные данные с носителя. Чтобы сделать это быстро и качественно, воспользуйтесь приведенной ниже инструкцией.
1. Подключите устройство RAW к компьютеру.
Запустите программу Starus Partition Recovery, укажите диск программе для сканирования и запустите анализ.
2. Приложение выполнит сканирование, чтобы найти удаленный контент. Если вам нужна дополнительная информация, сделайте полный анализ.
3. Вы увидите список всех папок и файлов, которые присутствуют или присутствовали на устройстве с момента последнего форматирования. Вы можете предварительно просмотреть, найти нужную информацию и, если файлов несколько, выделить их, затем нажать кнопку «Восстановить» и экспортировать данные в удобном для вас формате.
После экспорта данных можно переходить к шагу номер два, который поможет вам отформатировать устройство из RAW в NTFS или FAT32.
Шаг-2. Преобразование файловой системы RAW в NTFS и FAT32
Основным способом форматирования диска с изменением файловой системы является встроенная в операционную систему утилита. Следуйте приведенным ниже инструкциям, чтобы отформатировать диск.
Метод первый. Используем меню Управление дисками
1. Щелкните правой кнопкой мыши ярлык «Мой компьютер» или меню «Пуск». Затем нажмите кнопку «Управление.
2. Теперь выберите меню «Управление дисками». В появившемся списке найдите устройство RAW и щелкните по нему правой кнопкой мыши. На нашем ПК все работает нормально, но если у вас есть проблема, о которой идет речь, то RAW будет записан в столбец «Файловая система.
2. Во всплывающем окне выберите «Форматировать», «сбросить имя», «восстановить файловую систему NTFS» и нажать «ОК», чтобы подтвердить операцию.
Обязательно дождитесь завершения процесса форматирования, не прерывая его и не отключая компьютер от сети.
Метод второй. Восстановление RAW в NTFS/FAT32 при помощи командной строки
Командная строка, являясь встроенным инструментом Windows, помогает пользователям операционной системы решать многие проблемы, связанные с их ПК. Одна из проблем, которую он может решить, — это файловая система RAW. Система, которую Windows не может прочитать и поэтому должна быть возвращена к исходному формату: NTFS или FAT32.
- 1) Введите cmd и щелкните правой кнопкой мыши по появившейся программе, запустите утилиту от имени администратора.
- 2) Введите diskpart и нажмите Enter.
- 3) Введите список дисков и нажмите Enter.
- 4) Введите select disk 0 и нажмите Enter (замените на номер, соответствующий вашему RAW-диску).
- 5) Введите clean и нажмите Enter.
- 6) Введите первичный раздел и нажмите Enter.
- 7) Введите формат fs=ntfs или формат fs=fat32 для форматирования в нужную файловую систему, а затем нажмите Enter.
-
Введите assign letter=S (это заменит букву диска, который вы только что отформатировали).
Дождитесь завершения процесса и закройте командную строку. Теперь ваш диск снова можно использовать.
Дополнительная информация, которая поможет защитить ваши диски от файлов RAW.
Если ваше устройство исправно, полностью функционально и вы хотите его отформатировать, внезапное отключение питания может привести к сбою создания логического раздела, что, в свою очередь, изменит систему NTFS/FAT32 на RAW. Избегая ситуаций, описанных выше, вероятность логических сбоев сводится к минимуму.
Если у вас файловая система RAW верните NTFS, FAT32 — используя сторонние программы
Если вы хотите восстановить файловую систему NFTS и FAT32, вам необходимо воспользоваться функционалом специальных программ, которые нам в этом помогут. Я предлагаю такие программы, как Recuva и TestDisk.
Recuva
Одной из популярных программ для восстановления потерянных файлов является Recuva. Загрузите, установите и запустите этот продукт, выберите вариант восстановления всех файлов, выберите проблемный диск, включите параметр глубокого сканирования и нажмите «Пуск».
После завершения сканирования программа выдаст список найденных файлов, отметит их флажками и нажмет «Восстановить».
Программа Рекува
Источники
- https://ITznanie.ru/programmy/iz-raw-v-ntfs-ili-fat32
- https://remontka.pro/raw-disk-windows/
- https://applezone24.ru/fleshka-v-raw-formate-chto-delat/
- https://www.easeus.ru/data-recovery/raw-usb-drive-recovery.html
- https://planshet-info.ru/kompjutery/fleshka-ne-formatiruetsja-fajlovaja-sistema-raw
- https://tablitsa-mendeleeva.ru/lajfhak/kak-ispravit-fleshku-esli-ona-stala-v-raw-formate/
- https://4systems.ru/inf/fleshka-raw-ne-formatiruetsja-zashhishhena-ot/
- https://smart-route.ru/fleshka-v-raw-formate-chto-delat/
- https://don-sputnik71.ru/faylovaya-sistema-raw-na-fleshke-kak-ispravit/
- https://pomogaemkompu.temaretik.com/1112861339718519162/fajlovaya-sistema-raw-i-kak-vernut-ntfs-fat32/
- https://hd01.ru/info/kak-ispravit-fajlovuju-sistemu-raw-na-fleshke/
Содержание
- Почему файловая система стала RAW и как вернуть предыдущую
- Способ 1: DMDE
- Способ 2: MiniTool Power Data Recovery
- Способ 3: Утилита chkdsk
- Вопросы и ответы
Иногда при подключении флешки к компьютеру можно столкнуться с сообщением о необходимости ее форматирования, и это при том, что раньше она работала без сбоев. Накопитель может открываться и показывать файлы, однако со странностями (непонятные символы в названиях, документы в диковинных форматах, и т. д.), а если зайти в свойства, можно увидеть, что файловая система превратилась в непонятный RAW, и флешка не форматируется стандартными средствами. Сегодня мы расскажем вам, как справиться с проблемой.
В общих чертах, проблема носит тот же характер, что и появление RAW на жестких дисках — вследствие сбоя (программного или аппаратного) ОС не может определить тип файловой системы флешки.
Забегая наперед, отметим, что единственный способ вернуть накопителю работоспособность — отформатировать его сторонними приложениями (более функциональными, нежели встроенные средства), однако при этом сохраненные на нем данные будут потеряны. Поэтому, прежде чем приступать к радикальным мерам, стоит попытаться вытащить оттуда информацию.
Способ 1: DMDE
Несмотря на небольшой размер, эта программа обладает как мощными алгоритмами поиска и восстановления утерянных данных, так и солидными возможностями по управлению накопителями.
Загрузить DMDE
- Программа не требует установки, поэтому сразу же запускайте её исполняемый файл — dmde.exe.
При запуске выберите язык, русский обычно обозначен по умолчанию.
Затем потребуется принять лицензионное соглашение, чтобы продолжить работу.
- В главном окне приложения выберите ваш накопитель.
Ориентируйтесь по объему. - В следующем окошке откроются распознанные программой разделы.
Кликните по кнопке «Полное сканирование». - Начнется проверка носителя на наличие утерянных данных. В зависимости от емкости флешки, процесс может занять долгое время (до нескольких часов), так что запаситесь терпением и старайтесь не использовать компьютер для других задач.
- По окончании процедуры появится диалоговое окно, в котором нужно отметить пункт «Пересканировать текущую файловую систему» и подтвердить нажатием на «ОК».
- Это также довольно длительный процесс, но он должен закончиться быстрее, чем первичное сканирование. В результате появится окошко со списком найденных файлов.
Из-за ограничений бесплатной версии восстановление по директориям невозможно, поэтому придется выделять по одному файлу, вызывать контекстное меню и оттуда уже восстанавливать, с выбором места хранения.
Будьте готовы к тому, что некоторые файлы восстановить не выйдет — участки памяти, где они хранились, были безвозвратно перезаписаны. Кроме того, восстановленные данные наверняка придется переименовывать, поскольку DMDE дает таким файлам случайно сгенерированные имена.
- Закончив с восстановлением, можно форматировать флешку средствами ДМДЕ либо любым способом из предложенных в статье ниже.
Подробнее: Не форматируется флешка: способы решения проблемы
Единственным недостатком этого способа можно считать ограничение возможностей бесплатной версии программы.
Способ 2: MiniTool Power Data Recovery
Еще одна мощная программа для восстановления файлов, которая способна помочь решить и нашу сегодняшнюю задачу.
- Запускайте программу. Первым делом нужно выбрать тип восстановления — в нашем случае «Восстановление цифровых носителей».
- Затем выделяйте вашу флешку – как правило, съемные флеш-накопители выглядят в программе так.
Выделив флешку, нажимайте «Полный поиск». - Программа начнет глубокий поиск хранившейся на накопителе информации.
Когда процедура закончится, выберите нужные вам документы и нажимайте на кнопку «Сохранить».
Обратите внимание – вследствие ограничений бесплатной версии максимальный доступный размер восстанавливаемого файла равен 1 Гб! - Следующий шаг – выбор места, куда нужно сохранить данные. Как подсказывает вам сама программа, лучше воспользоваться жестким диском.
- Проделав необходимые действия, закрывайте программу и форматируйте флешку в любую подходящую вам файловую систему.
Читайте также: Какую файловую систему выбрать для флешки
Как и DMDE, MiniTool Power Data Recovery – программа платная, в свободной версии присутствуют ограничения, однако для быстрого восстановления файлов небольших объемов (текстовых документов или фотографий) возможностей бесплатного варианта вполне достаточно.
Способ 3: Утилита chkdsk
В некоторых случаях отображение файловой системы RAW может произойти из-за случайного сбоя. Его можно ликвидировать, восстановив карту разделов памяти флешки с помощью «Командной строки».
- Запустите «Командную строку». Для этого пройдите по пути «Пуск»—«Все программы»—«Стандартные».
Щелкните правой кнопкой мыши по «Командная строка» и выберите в контекстном меню опцию «Запуск от имени администратора».
Также можно воспользоваться методами, описанными в этой статье. - Пропишите команду
chkdsk X: /r, только вместо «X» напишите букву, под которой в Виндовс отображается ваша флешка. - Утилита проверит флешку, и если проблема заключается в случайном сбое, то сможет устранить последствия.

В случае если вы видите сообщение «Chkdsk недопустим для дисков RAW», стоит попробовать использовать Способы 1 и 2, рассмотренные выше.
Как видим, убрать файловую систему RAW на флешке очень просто — манипуляции не требуют каких-то запредельных навыков.
Еще статьи по данной теме:
Помогла ли Вам статья?

Формат диска RAW — это своего рода «отсутствие формата», а точнее файловой системы на диске: так бывает с новыми или неисправными жесткими дисками, а в ситуациях, когда ни с того ни с сего диск стал RAW формата — чаще из-за системных сбоев, неправильного выключения компьютера или проблем с электропитанием, при этом в последнем случае информация на диске обычно остается в сохранности. Важное примечание: иногда диск отображается как RAW, если файловая система не поддерживается в текущей ОС, в таком случае следует предпринять действия, чтобы открыть раздел в ОС, которая может работать с этой файловой системой. В этой инструкции — подробно о том, как исправить диск с файловой системой RAW в разных ситуациях: когда на нем есть данные, система и требуется восстановить прежнюю файловую систему из RAW, или, когда какие-либо важные данные на HDD или SSD отсутствуют и форматирование диска не является проблемой.
- Исправление ошибок файловой системы на диске
- Простое форматирование раздела
- Восстановление NTFS из RAW в DMDE (подойдет и для FAT32)
- Исправление диска RAW в TestDisk
- Как восстановить диск из RAW на системном диске
- Видео инструкция
Проверка диска на ошибки и исправление ошибок файловой системы
Этот вариант — первое что стоит попробовать во всех случаях появления раздела или диска RAW. Он далеко не всегда срабатывает, но безопасен и применим как в тех случаях, когда проблема возникла с диском или разделом с данными, так и в случае если диск RAW — это системный диск с Windows и ОС не загружается.
В случае, если операционная система работает, просто выполните следующие действия:
- Запустите командную строку от имени администратора. В Windows 10 для этого проще всего использовать поиск в панели задач: вводим «Командная строка», нажимаем правой кнопкой мыши по найденному результату, выбираем пункт «Запуск от имени администратора». Другие способы запустить командную строку от имени администратора.
- Введите команду chkdsk D: /f и нажмите Enter (в данной команде D: — это буква диска RAW, который нужно исправить). Если буква диска отсутствует, вы можете назначить ее в «Управление дисками» через контекстное меню диска (показано в видео далее).
После этого возможны два варианта развития событий: если диск стал RAW из-за простого сбоя файловой системы, начнется проверка и с большой вероятностью вы увидите свой диск в нужном формате (обычно NTFS) по ее окончании. Если же дело серьезнее, то команда выдаст «CHKDSK недопустим для дисков RAW». Это означает, что данный способ вам не подходит для восстановления диска.
В тех ситуациях, когда операционная система не запускается, вы можете использовать диск восстановления Windows 10, 8 или Windows 7 или дистрибутив с операционной системой, например, загрузочную флешку (приведу пример для второго случая):
- Загружаемся с дистрибутива (его разрядность должна совпадать с разрядностью установленной ОС).
- Далее либо на экране после выбора языка внизу слева выбираем «Восстановление системы», а затем открываем командную строку, либо просто нажимаем Shift+F10, чтобы открыть ее (на некоторых ноутбуках Shift+Fn+F10).
- В командной строке по порядку используем команды
- diskpart
- list volume (в результате выполнения этой команды смотрим, под какой буквой в настоящий момент находится проблемный диск, или, точнее, раздел, так как эта буква может отличаться от той, что была в рабочей системе).
- exit
- chkdsk D: /f (где D: — буква проблемного диска, которую мы узнали в пункте 5).
Тут возможные сценарии те же, что были описаны ранее: либо все будет исправлено и после перезагрузки система запустится обычным образом, либо вы увидите сообщение о том, что нельзя использовать chkdsk с диском RAW, тогда смотрим следующие способы.
Простое форматирование диска или раздела RAW при отсутствии важных данных на нем
Первый случай самый простой: он подойдет в тех ситуациях, когда файловую систему RAW вы наблюдаете на только что купленном диске (это нормально) или если уже имеющийся диск или раздел на нем имеет данную файловую систему, но не имеет важных данных, то есть восстанавливать предыдущий формат диска не требуется.
В таком сценарии мы можем просто отформатировать этот диск или раздел стандартными средствами Windows (по сути, можно просто согласиться на предложение форматирования в проводнике «Чтобы использовать диск, сначала отформатируйте его):
- Запустите утилиту «Управление дисками» Windows. Для этого нажмите клавиши Win+R на клавиатуре и введите diskmgmt.msc, после чего нажмите Enter.
- Откроется утилита управления дисками. В ней кликните правой кнопкой мыши по разделу или диску RAW, после чего выберите «Форматировать». Если действие неактивно, а речь идет о новом диске, то кликните правой кнопкой мыши по его названию (слева) и выберите «Инициализировать диск», а после инициализации также отформатируйте раздел RAW.
- При форматировании вам потребуется лишь задать метку тома и желаемую файловую систему, обычно — NTFS.
Если по какой-то причине не удается форматировать диск таким образом, попробуйте также, путем правого клика по разделу (диску) RAW сначала «Удалить том», а потом кликнуть по области диска, которая не распределена и «Создать простой том». Мастер создания томов предложит вам задать букву диска и отформатировать его в желаемой файловой системе.
Примечание: во всех способах восстановления раздела или диска RAW используется структура разделов, изображенная на скриншоте ниже: системный диск GPT с Windows 10, загрузочным EFI разделом, средой восстановления, системным разделом и разделом E:, который определяется как имеющий файловую систему RAW (эта информация, предполагаю, поможет лучше понять шаги, изложенные далее).
Восстановление NTFS раздела из RAW в DMDE
Куда неприятнее, если на диске, который стал RAW, были важные данные и требуется не просто отформатировать, а вернуть раздел с этими данными.
В этой ситуации для начала рекомендую попробовать бесплатную программу для восстановления данных и потерянных разделов (и не только для этого) DMDE, официальный сайт которой — dmde.ru (в данном руководстве используется версия программы GUI для Windows). Подробно по использованию программы: Восстановление данных в DMDE.
Процесс восстановления раздела из RAW в программе в общем случае будет состоять из следующих шагов:
- Выберите физический диск, на котором находится раздел RAW (отметку «показать разделы» оставьте включенной).
- Если в списке разделов DMDE отобразится потерянный раздел (можно определить по файловой системе, размеру и перечеркиванию на иконке), выделите его и нажмите «Открыть том». Если не отобразился — проведите полное сканирование для его поиска.
- Проверьте содержимое раздела, то ли это, что нужно. Если да, нажмите кнопку «Показать разделы» в меню программы (в верхней части скриншота).
- Убедитесь, что выделен нужный раздел и нажмите «Восстановить». Подтвердите восстановление загрузочного сектора, а затем нажмите кнопку «Применить» внизу и сохраните данные для отката в файл в удобном расположении.
- Через короткое время изменения будут применены, а диск RAW снова будет доступен и иметь нужную файловую систему. Можно выйти из программы.
- Некоторые другие нюансы использования программы, например, при отсутствии кнопки «Восстановить» показаны в видео инструкции ниже.
Примечание: в моих экспериментах, при исправлении диска RAW в Windows 10 (UEFI + GPT) с помощью DMDE, сразу после процедуры система сообщала об ошибках диска (причем проблемный диск был доступным и содержал все данные, бывшие на нем до этого) и предлагала перезагрузить компьютер для их устранения. После перезагрузки все работало исправно.
В случае, если вы используете DMDE для исправления системного диска (например, подключив его к другому компьютеру), учитывайте, что в результате возможен следующий сценарий: диск RAW вернет изначальную файловую систему, но при подключении его к «родному» компьютеру или ноутбуку, ОС не будет загружаться. В этом случае произведите восстановление загрузчика, см. Восстановление загрузчика Windows 10, Восстановление загрузчика Windows 7.
Восстановление диска RAW в TestDisk
Еще один способ эффективного поиска и восстановления раздела диска из RAW — бесплатная программа TestDisk. Она сложнее в использовании, чем предыдущий вариант, но иногда оказывается более эффективной.
Внимание: беритесь за то, что описано ниже только если понимаете, что делаете и даже в этом случае будьте готовы к тому, что что-то пойдет не так. Сохраните важные данные на физический диск, отличный от того, на котором производятся действия. Также запаситесь диском восстановления Windows или дистрибутивом с ОС (возможно, потребуется восстановление загрузчика, инструкции для чего я приводил выше, особенно если диск GPT, даже в тех случаях, когда восстанавливается не системный раздел).
- Загрузите программу TestDisk с официального сайта http://www.cgsecurity.org/wiki/TestDisk_Download (будет загружен архив, включающий TestDisk и программу для восстановления данных PhotoRec, распакуйте этот архив в удобное место).
- Запустите TestDisk (файл testdisk_win.exe).
- Выберите «Create», а на втором экране выберите диск, который стал RAW или имеет раздел в таком формате (выбирайте именно диск, а не сам раздел).
- На следующем экране нужно выбрать стиль разделов диска. Обычно он определяется автоматически — Intel (для MBR) или EFI GPT (для GPT дисков).
- Выберите пункт «Analyze» и нажмите Enter. На следующем экране нажмите Enter (с выбранным пунктом Quick Search) еще раз. Подождите, пока диск будет проанализирован.
- TestDisk найдет несколько разделов, включая тот, который был превратился в RAW. Его можно определить по размеру и файловой системе (размер в мегабайтах отображается внизу окна при выборе соответствующего раздела). Также вы можете просмотреть содержимое раздела, нажав латинскую P, для выхода из режима просмотра нажмите Q. Разделы с пометкой P (зеленые) будут восстановлены и записаны, с пометкой D — не будут. Для изменения пометки используйте клавиши «влево-вправо». Если изменить не получается, значит восстановление этого раздела нарушит структуру диска (и, вероятно, это не тот раздел, что вам нужен). Может оказаться, что присутствующие в настоящее время системные разделы определены под удаление (D) — измените на (P) с помощью стрелок. Нажмите Enter для продолжения, когда структура диска будет соответствовать той, что должна быть.
- Убедитесь, что представленная на экране таблица разделов на диске верная (то есть такая, как должна быть, включая разделы с загрузчиком, EFI, средой восстановления). Если у вас есть сомнения (вы не понимаете, что отображено), то лучше ничего не делать. Если сомнений нет, выберите «Write» и нажмите Enter, а затем — Y для подтверждения. После этого можно закрыть TestDisk и перезагрузить компьютер, а затем проверить — был ли восстановлен раздел из RAW.
- Если структура диска не соответствует тому, что должно быть, то выберите «Deeper Search» для «глубокого поиска» разделов. И так же, как в пунктах 6-7 попробуйте восстановить правильную структуру разделов (если не уверены в том, что делаете, лучше не продолжайте, можете получить не запускающуюся ОС).
- Более подробная инструкция по программе: Восстановление разделов диска в TestDisk.
В случае если все прошло успешно, правильная структура разделов будет записана, а после перезагрузки компьютера диск будет доступен, как и прежде. Однако, как упоминалось выше, может потребоваться восстановление загрузчика, в Windows 10 исправно работает автоматическое восстановление при загрузке в среде восстановления.
Файловая система RAW на системном разделе Windows
В тех случаях, когда проблема с файловой системой возникла на разделе с Windows 10, 8 или Windows 7, а простой chkdsk в среде восстановления не работает, вы можете либо подключить этот диск к другому компьютеру с работающей системой и исправить проблему на нем, либо использовать LiveCD со средствами для восстановления разделов на дисках.
- Список LiveCD, содержащих TestDisk доступен здесь: http://www.cgsecurity.org/wiki/TestDisk_Livecd
- Для восстановления из RAW с помощью DMDE вы можете извлечь файлы программы на загрузочную флешку на базе WinPE и, загрузившись с нее, запустить исполняемый файл программы. На официальном сайте программы также есть инструкции по созданию загрузочных накопителей DOS.
Также есть сторонние LiveCD, специально предназначенные для восстановления разделов. Однако, в моих тестах работоспособным применительно к разделам RAW оказался лишь платный Active Partition Recovery Boot Disk, все остальные позволяют лишь восстанавливать файлы, либо находят лишь те разделы, что были удалены (нераспределенное пространство на диске), игнорируя разделы RAW (так работает функция Partition Recovery в загрузочной версии Minitool Partition Wizard).
При этом, загрузочный диск Active Partition Recovery (если решите воспользоваться), может работать с некоторыми особенностями:
- Иногда показывает диск RAW как обычный NTFS, отображая все файлы на нем, и отказывается восстанавливать его (пункт меню Recover), сообщая, что раздел и так присутствует на диске.
- Если не происходит описанного в первом пункте, то после восстановления с помощью указанного пункта меню, диск отображается как NTFS в Partition Recovery, но остается RAW в Windows.
Решает проблему другой пункт меню — Fix Boot Sector, даже если речь идет не о системном разделе (в следующем окне после выбора данного пункта обычно не требуется выполнять какие-либо действия). При этом файловая система раздела начинает восприниматься ОС, но возможны проблемы с загрузчиком (решаемые стандартными средствами восстановления Windows), а также принудительный запуск проверки диска системой при первом старте.
Восстановление диска или флешки RAW — видео инструкция
Ну и наконец, если случилось так, что ни один из способов не смог вам помочь, или предложенные варианты кажутся пугающе сложными, почти всегда удается просто восстановить важные данные с разделов и дисков RAW, тут помогут бесплатные программы для восстановления данных.
Ряд пользователей могут столкнуться c невозможностью получения доступа к своему жесткому диску (или флеш-накопителю). В операционной системе такие устройства получают статус «Raw», и их файловая структура становится недоступной для пользователя. В этой статье я детально рассмотрю данную дисфункцию, расскажу, что делать в ситуации, когда файловая система RAW, а также как вернуть NTFS, FAT32, какие инструменты нам в этом помогут, и как ими воспользоваться.

Восстанавливаем разделы дисков
Что такое файловая система RAW
Чтобы понять, что это файловая система RAW и как вернуть формат NTFS, FAT32, необходимо определиться со смысловой нагрузкой самого термина «RAW». В переводе с языка Шекспира лексема «Raw» означает «сырой», «сырой материал». Соответственно, в нашем случае данным термином обозначаются диски, которые или ещё не отформатированы, или структура данных на них повреждена (ошибки в таблице разделов MBR и файловой таблицы MFT, вирусы, аппаратные проблемы ПК и так далее.).

Иллюстрация свойства диска
Говоря проще, RAW диски – это диски, которые не распознаются ОС Виндовс по различным причинам. Обычно в таком случае Виндовс рекомендует отформатировать такой диск, чего делать как раз не следует, так как вследствие форматирования имеющиеся на диске данные будут потеряны.
Причины, по которым диск из NTFS и FAT32 становится RAW
Причины появления RAW дисков вместо привычных файловых систем NTFS и FAT32 следующие:
- Внезапное отключение таких дисков (потеря напряжения в сети, физическое отсоединение их пользователем, проблемы в работе блока питания и т.д.), вследствие чего нарушается целостность и структура имеющихся на диске данных;
- Проблемы с кабелями, соединяющими материнскую плату и жёсткий диск;
- Работа вирусных программ, нарушающих целостность загрузчика, таблицы разделов, файловой структуры и так далее;
- Bad-сектора на винчестере, вследствие чего структура системы на жёстком диске бывает повреждена;
- Ошибке в установке или обновлении операционной системы;
- Ошибки при работе с различными менеджерами разделов жёсткого диска;
- Не плотное соединение флешки с USB-разъёмом ПК (в случае флеш-накопителя);
- Проблемы в работе материнской плате компьютера и так далее.
Как вернуть NTFS, FAT32 из RAW
Я рекомендую выполнить следующий порядок действий для возвращения NTFS, FAT32 из RAW и следующие средства нам в этом помогут.
- Попробуйте просто перезагрузить ваш компьютер, проблема может иметь случайный характер;
- Проверьте плотность соединения кабелей к винчестеру, попробуйте использовать другой разъём для подключения винчестера на материнской плате, а также другой разъём ЮСБ компьютера при подключении внешнего флеш-накопителя;
- Используйте возможности встроенной утилиты CHKDSK. Запустите командную строку от имени администратора, и в ней наберите
chkdsk X: /f (где Х – это буква RAW-диска)
Параметр «f» означает исправление ошибок на диске, то есть утилита CHKDSK не только ищет проблемы, но и исправляет их.

Используем команду CHKDSK
Замечу также, что данная команда актуальна, прежде всего, для тех дисков, которые были отформатированы в файловой системе NTFS. При этом если вы не можете загрузить операционную систему, то загрузитесь с помощью загрузочного системного диска или флешки (можно использовать различные сборки «Live CD»), выберите там «Восстановление системы», перейдите в «Дополнительные параметры» а потом в «Командная строка», и там наберите вышеуказанную команду.
Если же вы никак не можете получить доступ к командной строке со своего ПК, тогда рекомендуется подключить ваш жёсткий диск к другому компьютеру, и выполнить проверку на ошибки вашего диска уже с него.
- Используйте возможности другой системной утилиты sfc, созданной для проверки целостности системных файлов. Также запустите командную строку от имени администратора, в ней напишите:
sfc /scannow
и нажмите ввод.

Cистемная утилита sfc
- Если у вас имеется доступ к операционной системе, тогда стоит проверить ваш компьютер на вирусы с помощью специальных антивирусных программ (например, Web CureIt! или Malware-AntiMalware);
- Если на проблемном диске нет важной информации (или она не существенна), тогда проблемный диск (или флешку) можно отформатировать. Нажмите на клавишу «Пуск», и в строке поиска наберите diskmgmt.msc, появится панель управления дисками. Кликните правой клавишей мыши на raw-диске и в появившемся меню выберите «Форматировать».
Если у вас файловая система RAW верните NTFS, FAT32 — используя сторонние программы
Если вы хотите восстановить файловую систему NFTS и FAT32, то стоит использовать функционал специальных программ, которым нам в этом помогут. Я предлагаю такие программы как Recuva и TestDisk.
Recuva
Одна из популярных программ для восстановления потерянных файлов – это Recuva. Скачайте, установите и запустите данный продукт, выберите опцию восстановления всех файлов, укажите проблемный диск, задействуйте опцию углублённого анализа и нажмите на «Начать».
После окончания проверки программа выведет список найденных файлов, пометьте их галочками и нажмите на «Восстановить».

Программа Recuva
ТеstDisk
Вторая программа, способная помочь в вопросе файловой системы RAW – это TestDisk.
- Скачайте и установите данную программу, выполните её запуск от имени администратора.
- Выберите команду «Create» (создать) и нажмите ввод, курсором выберите raw-диск и нажмите «Enter».
- После выбора нужного типа таблицы разделов нажмите на ввод, потом выберите «Analyze» и «Quick Search» (будет осуществлён быстрый поиск проблемных разделов).
- После того, как TestDisk найдёт проблемные тома, нажмите на «Write» (запись) для записи структуры найденного раздела.

ТеstDisk поможет вернуть ntfs без потери данных
Как изменить файловую систему флешки [видео]
Выше мной была проанализирована проблема, когда файловая система RAW. Наиболее оптимальным инструментом для возвращения NTFS, FAT32 является использование системной команды CHKDSK, а также специальных программ, способных восстановить файловую структуру проблемного диска. Если же не один из предложенных мной советов не оказался для вас эффективным, тогда рекомендую обратиться в сервисный центр – возможно у вашего винчестера имеются проблемы не программного, а аппаратного, характера, и ему необходим основательный ремонт.
Источник
Когда видите что на диске файловая система raw – это значит что ваша ОС не может распознать его формат. Сбой может произойти по различным поводам, но пользоваться таким диском у вас не выйдет. Вроде бы он обнаруживается, но никакие действия с ним не возможны. Проблема решается несколькими методами.
Появление дисков РАВ означает, что в системе не распознается формат носителя. Для распознания необходим NTFS либо FAT32. Фактически РАВ – полное отсутствие формата. Поводом для этого может стать:
- Новый (еще не форматированный) диск;
- Произошло повреждение системного сектора;
- Нет доступа к данным диска;
- Поломка шлейфа либо разъема;
- Блок питания не тянет;
- Бракованный носитель;
Источником проблем может быть сбой ОС, недостаток электропитания, плохой контакт и прочие. Когда накрылся системный носитель – выходит сообщение «OperatingSystemNotFound» или нечто схожее по смыслу. Означает, что система не обнаружена и загрузка с данного носителя невозможна.
Методы восстановления дисков
Перепрошить raw в ntfs не трудно, если отсутствуют серьезные повреждения диска. Более неприятный сюрприз – возможность потери данных, которые там записаны. Существуют методы вернуть том в рабочее состояние с потерей данных и без потерь. Все зависит от того, насколько серьезная проблема.
Попробуйте перезагрузку и отключить/подключить диск
Увидев диск, на котором тип файловой системы raw – пробуйте перезагрузку. Она решает 90% сбоев. Рекомендую так же отключить и снова подключить проблемный диск (при выключенном устройстве). На ПК подключите его к дублирующему разъему.
Осмотрите состояние контактов как диска так и на шлейфе, к которому он подключен, возможно имеются повреждения разъемов, потому и нет контакта. В соединении разъемы не должны шататься – это признак слабого контакта.
Запустите проверку диска
Если система загружается (проблемный диск не системный) запустите восстановление файловой системы. Методика простая и универсальная, но помогает не всегда. Когда система еще загружается шаги следующие:
- Нужно запустить строчку команд с администраторским доступом;
- Для виндовс 7 она открывается через «Пуск», в поиске пишем «cmd» по найденной строчке клик ПКМ и выбор «Запуск…Администратора»;
- В ОС виндовс10 и 8 кликают «Пуск», выбирают подпункт «КоманднаяСтрокаАдминмстратор»;
- Далее пишут «chkdsk С: /f» и жмут «Ввод»;
- Буквой «С» обозначается проблемный диск;
- В результате проверки (если сбой был не серьезный) том вернется к исходному формату (который был изначально);
- Когда проверка не дала результата – вы получите ответ: «Chkdsk недопустим для дисков RAW»;
В случае повреждения системы, загрузка ОС невозможна, тогда нужна загрузочная флешка виндовс7 или виндовс10. После подсоединения флэшки необходимо запустить BOOTMENU БИОСа и поставить флешку первой среди загружаемых устройств. Для этого:
- Древний БИОС переключается во вкладке «AdvancedBIOSFeatures/BIOSFeaturesSetup», там в строчке «FirstBootDevice» устанавливают запуск с флешки;
- Новый версии БИОСа вкладка «BOOT/BOOTMENU» либо «Advanced» выбираете строчку «1stBootPriority», и там указываете флешку;
- В системе Windows7 – кликаете по «ВосстановлениеСистемы». Затем в списке кликаете подпункт «КоманднаяСтрока»;
- Система Windows10/8 – кликните «ВосстановлениеСистемы». Переходите в подраздел «ПоискИустранениеНеисправностей». Там подпункт «КоманднаяСтрока»;
- Необходимо точно знать букву РАВ диска, во избежание проблем;
- Поэтому необходимо использовать «diskpart», а потом «list volume», потому что буквы дисков в рабочей системе и в запущенной с флешки часто не совпадают;
- После этого смотрите столбец «ФC» — надпись «RАW», по ней запоминаете букву тома;
- Закройте проверку написав «exit»;
- Пишите chkdsk С: /f и кнопочку «Ввод» (вместо «С» у вас буква которую вы запомнили после операции в предыдущей строке)
- Успешное восстановление вернет исходный формат (FAT32, NTFS – какой был до сбоя);
- Неудача выдает сообщение: «Тип файловой системы RAW». «CHKDSK недопустим для дисков RAW»;
Значит нужен иной способ.
Метод исправления без потери данных
Чтобы восстановить формат из raw в ntfs без потери данных, форматирование вам не подходит. Этот метод пригодится, когда вам необходимо сохранить данные «полетевшего» диска. Воспользуйтесь утилитой DMDE. Она не требует оплаты и помогает реанимировать диски с проблемами, в том числе когда возникла ошибка РАВ. Действия таковы:
- Скачивание утилиты;
- Установка не нужна, распакуйте файл и запустите;
- Когда файл запущен, укажите РАВ диск и кликните «ОК»;
- Галка в строчке «ПоказатьРазделы» пусть останется;
- Вам покажет полный список подразделов;
- Проблемный диск имеет зачеркнутую крестом иконку;
- Кликаете его ЛКМ и затем клавишу «ОткрытьТом»;
- При отсутствии перечеркнутого раздела нажимаете «ПолноеСканирование»;
- Проверьте содержимое диска, нажав клавишу «ПоказатьРазделы» в инструментальной панели;
- Убедившись, что он нам и нужен, кликаете «Восстановить», затем «ОК» для подтверждения решения;
- Кликните «Применить» снизу в левом уголке;
ВНИМАНИЕ: По завершении процедуры может выскочить предложение перезагрузить ваше устройство. Рекомендую согласиться, для полного исправления неполадок.
После лечения утилитой системного носителя, подключенного к ПК вторым диском, система может не загружаться. Если такое случилось – восстановите загрузчик Виндовс.
Утилита TestDisk — вторая программка для исправления проблем с дисками. Она несколько сложнее, но тоже бесплатная и не требует установки. Результативность у нее выше, чем у DMDE. Однако, она не рекомендуется новичкам, чайникам, неопытным владельцам. В случае если вы что-либо перепутаете, сделаете не по инструкции, потеряете свои данные. Шаги следующие:
- Скачать и запустить ТЕСТДИСК с администраторским правом;
- Кликнуть «Create» (создать);
- После этого укажите проблемный носитель (полный диск а него часть или подраздел) и кликните «Proceed» (продолжить);
- Стиль дисковых подразделов обычно указывается автоматом, поэтому просто жмете «Ввод»;
- Потом выбираете «Analyze» и «Ввод»;
- Выбираете подпункт«QuickSearch» и жмите «Ввод»;
- Выйдет список разделов, проблемный можно вычислить исключительно по его объему (самый нижний);
- Для проверки содержащихся файлов выбираете раздел и жмете английскую «Р»;
- Чтобы покинуть раздел, жмете «Q»;
- Зеленого цвета с отметкой «Р» — подлежат восстановлению;
- Белого цвета с отметкой «D» — подлежат удалению;
- Если системные подразделы отмечены к удалению, следует это поправить, заменив «D» на «Р», в этом помогут стрелочки на клавиатуре;
- Для продолжения работы, нажмите «Ввод»;
- Еще раз перепроверьте, все ли у вас правильно распределено, затем жмите «Write»;
- Потом «Ввод» и букву «Y», чтобы подтвердить намерения;
- Закройте утилиту и перезагрузитесь;
Когда диск структурирован неправильно, можно применить функцию «ГлубокийПоиск» (DeepSearch). После завершения поиска выполняете пункты 7-16,описанные выше.
ВНИМАНИЕ: Возможно придется воспользоваться восстановлением загрузчика, если система не запускается сама. Неосторожное обращение с утилитой приводит к потере данных и неполадкам.
Форматирование с потерей файлов
Чтобы восстановить файловую систему raw диск в привычную – есть наиболее простой способ – форматирование диска. Недостатком является потеря сохраненных файлов. Годится, когда файлы диска вам не нужны. Просто войдите через ярлык с изображением компьютера в проводник, затем:
- Выберите РАВ диск и кликните его ПКМ;
- Перейдите в строчку «Форматировать»;
- Выберите формат (NTFS, либо FAT32-уже выставлен);
- Снимите галку «БыстроеФорматирование»;
- Кликните «Начать»;
По завершении процедуры, получаем работающий диск но пустой, все файлы стерты (их конечно возможно восстановить специальными утилитами, но процесс долгий и не всегда файлы получаются цельные и работоспособные). Когда диск raw не виден в проводнике, отыскать его можно войдя в «УправлениеДисками». Для этого:
- В Виндовс7/8 Жмете «WIN+R»;
- Вносите в строку «diskmgmt.msc» и жмете «ОК»;
- В Виндовс10/11 заходите в «Пуск» и выбираете «УправлениеДисками»;
- Ваш том выглядит как не распределенное пространство;
- Кликаете его ПКМ и выбираете «СоздатьПростойТом»;
- Далее действуйте как после инициализации — описано ниже;
После завершения операции иск отобразится в проводнике и будет работать без проблем.
Если диск новый
С подключением абсолютно нового носителя, с большой вероятностью вы увидите диск raw. С новым носителем возникают проблемы потому что он не инициализирован, плохое соединение, недостаточное питание/охлаждение, сбой в БИОСе и просто Брак, что тоже вероятно.
Инициализация
Диск не настроен автоматически инициализироваться форматироваться, поэтому новый носитель не станет работать после подключения. Произведите процедуру инициализации:
- Откройте «УправлениеДисками» как описано выше;
- Выберите диск и кликние его ПКМ, перейдите в строчку«ИнициализироватьДиск»;
- Откроется другое окошко, там укажите тип разделов GPT либо MBR и кликните «ОК»;
- Затем клик ПКМ по активированному диску и выбираете подпункт «СоздатьПростойТом»;
- В открывшемся окошке кликните «Далее»;
- При указании размеров рекомендую оставить полное значение, кликаете «Далее»;
- Потом указываете букву тома и снова «Далее»;
- Потом выбираете строчку «ФорматироватьЭтотТомСледующимОбразом» и в ней укажите «NTFS» в разделе «ФайловаяСистема»;
- Другие настройки не меняйте, кликните «Далее»;
- Кликните «Готово» для завершения процесса, теперь он заработает как надо;
Проверка соединения
Если файловая система нового тома не распознана, следует проверять как он подключен. Внешнее устройство может барахлить по причине повреждения кабеля либо USB-порта. Пробуйте подключение в иной порт или через другой кабель.
Устанавливаемые внутри диски могут не работать по причине поломки кабелей или гнезд, в которые эти кабели подключены. Подключитесь иными кабелями, разъемами, на всякий случай, в ПК обычно их несколько. Убедитесь, что разъемы не шатаются в гнездах.
Проверьте питание/охлаждение
Появление дисков где raw файловая система происходит, когда блок питания в ПК/Ноутбуке не рассчитан на подключение дополнительных приборов. Диску может элементарно не хватать питания. Попробуйте отключить прочие подключенные приборы, возможно это исправит ситуацию. Лучший вариант для ПК – смена блока питания. В ноутбуке такой вариант может не пройти.
При недостатке охлаждения, перегретый прибор может не распознаваться в системе. После выключения и охлаждения ПК/Ноутбука, он снова виден и доступен. В этом случае следует усилить охлаждение установкой кулеров в ПК или покупкой охлаждающей подставки для Ноутбуков.
Проверьте БИОС
Когда диск стал raw возможно виноват БИОС. Произошел сбой настроек, либо он изначально был настроен неправильно. Причины сбоев – скачки напряжения, вирусы, сдохшая батарейка БИОСа на ПК. Лучший метод – выполнить сброс до заводских значений. Метод пригоден для ПК. Первый вариант:
- Отключите ПК из сети (выньте шнур из розетки);
- Вскройте блок ПК;
- Отыщите перемычку «ClearCMOS» — ее можно найти около батарейки;
- Переставьте перемычку с положения на контактах 1-2 в положение 2-3;
- Через минуту, верните перемычку обратно;
- Такие действия обнуляют настройки БИОСа;
Вариант второй:
- Найти и аккуратно извлечь батарейку из материнской платы;
- Она выглядит как плоская таблетка серебристого цвета;
- Верните ее назад через минуту — две, за меньший срок настройки не сбросятся, хватит энергии конденсаторов;
- Затем аккуратно верните ее обратно;
BIOS слишком стар
При слишком старой прошивке БИОСа, подключение нового винчестера может вызывать проблемы по причине несовместимости оборудования. Возможно, поможет обновление прошивки БИОСа, но эта процедура связана с риском поломки материнской платы.
ВАЖНО: Обновление BIOS должен делать специалист. В случае недопустимых действий, может произойти поломка материнки, а это уже крупный и дорогой ремонт.
Возможно брак/поломка
Если проблема с диском файловая система raw не устранена ни одним способом – значит у вас бракованное или поврежденное изделие. Повреждения происходят от ударов, падений, и перегрева выше допустимого значения. Подключите его к другому ПК/Ноутбуку. Если и там он не определяется, несите в сервис или приобретайте новый. В сервисе максимум что помогут – спасти данные (ценные файлы) полностью или частично.
Как восстановить диск RAW Видео:
Диск, по определенным причинам приобретающий статус RAW, — это уже далеко не новинка в мире современных технологий и, к счастью, у нас есть решение данного вопроса. Не стоит преждевременно впадать в панику с мыслью “У меня сломался USB-накопитель, на котором лежит важная презентация, подготовленная для выступления на собрании корпорации”. Решение вопроса есть и оно очень простое. Вы сможете не только восстановить важную информацию со своего диска, но и реанимировать его без каких-либо потерь.
Содержание статьи:
- Шаг-1. Восстановление данных носителя с файловой системой RAW
- Шаг-2. Преобразование файловой системы RAW в NTFS и FAT32
- Метод первый. Используем меню Управление дисками
- Метод второй. Восстановление RAW в NTFS/FAT32 при помощи командной строки
Шаг-1. Восстановление данных носителя с файловой системой RAW
Перво-наперво необходимо восстановить все ценные данные носителя. Для того, чтобы сделать это быстро и эффективно, воспользуйтесь приведенной ниже инструкцией.
1. Подключите RAW-устройство к ПК.
Запустите программу восстановления Starus Partition Recovery, укажите программе накопитель для сканирования и проведите анализ.

2. Приложение проведет сканирования, чтобы найти удаленные материалы. Если вам нужно больше информации, проведите Полный анализ.
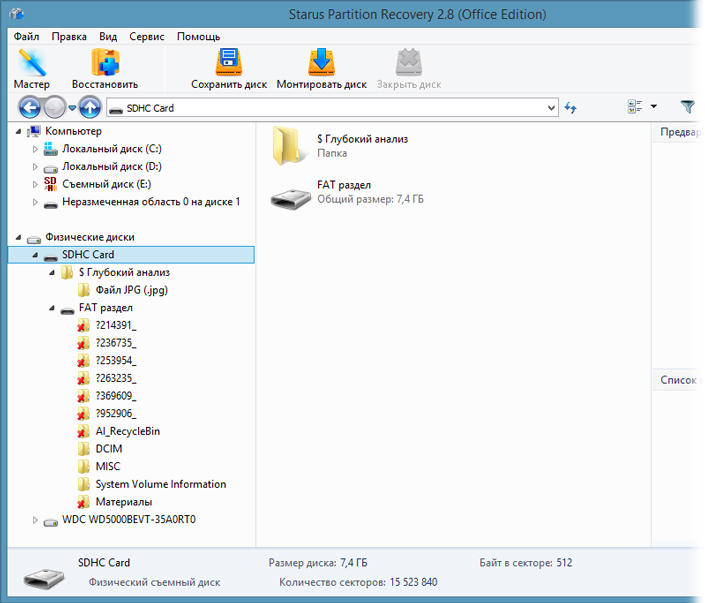
3. Перед вами появится список всех папок и файлов в них, которые присутствуют или присутствовали на устройстве с момента последнего форматирования. Вы можете провести предварительный просмотр, найти нужную вам информацию и, если это несколько файлов, выделить ее, затем нажать на клавишу Восстановить и экспортировать данные в удобном вам формате.
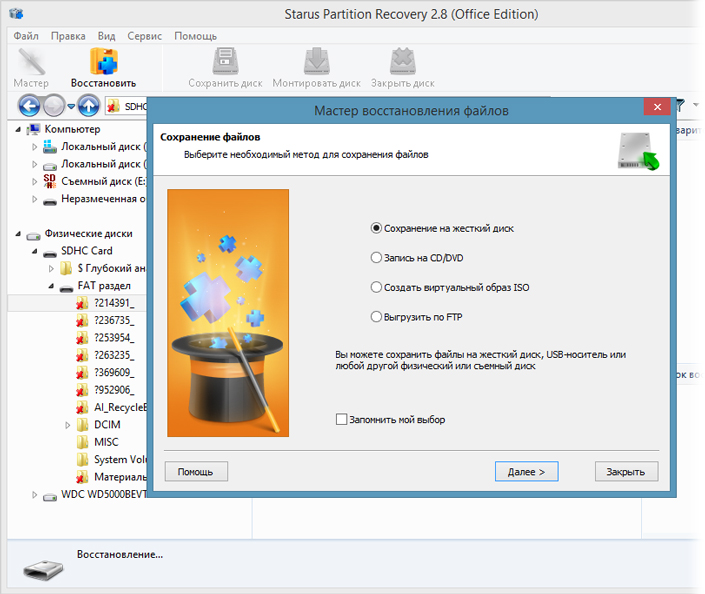
После экспорта данных можно перейти к шагу номер два, который поможет отформатировать устройство из RAW в NTFS или FAT32.
Шаг-2. Преобразование файловой системы RAW в NTFS и FAT32
Основным способом форматирования накопителя с изменением файловой системы является встроенная в операционную систему утилита. Воспользуйтесь представленной ниже инструкцией для того чтобы форматировать диск.
Метод первый. Используем меню Управление дисками.
1. Щелкните правой кнопкой мыши по ярлыку Мой компьютер или через меню Пуск. Далее нажмите на клавишу Управление.

2. Теперь выберите меню Управление дисками. В появившемся списке нужно найти устройство RAW и щелкнуть по нему правой кнопкой мыши. На нашем ПК все исправно, но если на вашем есть рассматриваемая неполадка, то в графе Файловая система будет написано RAW.

2. В выпадающем окне выберите Форматировать, сбросьте имя, восстановите файловую систему NTFS и нажмите ОК для подтверждение операции.

Обязательно дождитесь завершения процесса форматирования, не прерывая его и не отключая компьютер от сети.
Метод второй. Восстановление RAW в NTFS/FAT32 при помощи командной строки.
Командная строка, будучи встроенным инструментом Windows, помогает пользователям операционной системы решать множество вопросов, связанных со своими ПК. Одна из неполадок, которую она способна исправить, — файловая система RAW. Система, не читаемая Windows, и поэтому ее необходимо вернуть к исходному формату — NTFS или FAT32.
- 1) Наберите cmd и, щелкнув по появившейся программе правой кнопкой мыши, запустите утилиту от имени администратора.
- 2) Наберите diskpart, затем нажмите Enter.
- 3) Введите list disk и нажмите Enter.
- 4) Напишите select disk 0 и затем нажмите Enter (Замените 0 на соответствующий вашему RAW-накопителю номер).
- 5) Введите clean и нажмите Enter.
- 6) Наберите create partition primary и нажмите Enter.
- 7) Напишите format fs=ntfs или format fs=fat32 для форматирования в нужную вам файловую систему и затем нажмите Enter.
-
Введите assign letter=S (Будет произведена замена буквы диска, который вы только что отформатировали).

Дождитесь завершения процесса и закройте командную строку. Теперь ваш диск снова пригоден к использованию.
Дополнительная информация, которая поможет вам уберечь свои диски от RAW.
Если ваше устройство здоровое, полноценно функционирует и вы захотели его отформатировать, то внезапное отключение питания может привести к ошибке в создании логических разделов, что в свою очередь изменит систему NTFS/FAT32 на RAW. Избежав вышеописанных ситуаций, шанс возникновения логических сбоев сводится к минимуму.
Похожие статьи про восстановление данных:
Дата: 26/04/2018
Теги: HDD, NTFS, RAW диск, USB диск, Восстановление файлов
Здравствуйте админ, вопрос! Файловая система флешки RAW, как исправить?
Взял вчера флешку на работу, подсоединял её к различным компьютерам, копировал информацию туда-сюда, короче работал с флешкой, а сегодня подсоединил к своему ноутбуку и выскочило вот такое предупреждение: «Чтобы использовать диск в дисководе F:, сначала отформатируйте его. Вы хотите его отформатировать?»
Я понимаю так, если нажать на кнопку Форматировать диск, то можно окончательно распрощаться со своими данными на флешке, которые для меня очень важны. Что можно предпринять для восстановления файлов на флешке RAW?
Файловая система флешки RAW
Когда файловая система на вашей USB-флешке вдруг превратилась в RAW, то это значит, что файловая система на флеш-накопителе серьёзно повреждена. Происходит данная неполадка по различным причинам: системные сбои, работа вредоносной программы и так далее. В таком случае при подсоединении флешки к компьютеру будет выходить предупреждение о том, что флешку необходимо форматировать в нормальную файловую систему: NTFS или FAT32.
в проводнике флешка RAWбудет отображаться так,
а в Управлении дисками так
Если вы форматируете флешку RAW, то потеряете на ней все свои файлы, поэтому, для спасения ваших данных нужно прибегнуть к специальной программе по восстановлению, например DMDE. Уже после восстановления файлов, флешку можно форматировать и вернуть в работу.
Примечание: в первую очередь попробуйте исправить ошибки файловой системы с помощью встроенной в Windows утилиты chkdsk (бывает, это помогает). Запустите командную строку от имени администратора и введите команду: chkdsk f: /f, где первая F: это буква диска флешки (в вашем случае может быть другая буква), а вторая /F – это специальный параметр исправляющий при сканировании ошибки файловой системы. Если chkdsk не справится, то выведет ошибку Сhkdsk недопустим для дисков RAW, в этом случае можно применить программу DMDE и подобные ей.
Программа DMDE относительно бесплатна, то есть в ней есть расширенные функции, за разблокировку которых нужно заплатить, хочу сказать, что для восстановления файлов на одной флешке бесплатных возможностей программы хватит за глаза и ничего покупать не придётся, а с другой стороны, если DMDE вам понравится, то стоит она всего 300 рублей.
Итак, скачиваем DMDE на официальном сайте
http://dmde.ru/download.html
Запускаем исполняемый файл dmde.exe.
Программа работает без установки, что очень удобно.
Принимаем лицензионной соглашение.
В левой части окна отмечаем пункт Физические устройства, а в правом нашу флешку.
ОК
Щёлкаем двойным щелчком левой мыши на флешке.
Происходит моментальное сканирование содержимого флешки.
Заходим в папку «Найденные».
«Все найденные + реконструкция».
«Пересканировать весь том».
ОК.
Начинается подробное сканирование флешки с помощью собственных алгоритмов программы на предмет находящихся удалённых файлов.
В следующем окне DMDE открывает найденные папки с файлами.
Не ждите, что при восстановлении найденные папки и файлы будут иметь привычные вам названия. Имена найденных папок и находящихся в них файлов будут сгенерированы.
Вы можете войти в любую папку и восстановить нужные вам файлы.
К примеру, я нашёл все нужные мне фотографии в данных папках.
Щёлкаем двойным щелчком левой мыши на выбранной папке и заходим в неё.
Отмечаем все найденные файлы галочками и щёлкаем правой мышью.
Выбираем «Восстановить файлы».
DMDE по умолчанию предлагает сохранить восстановленные файлы прямо в свою личную папку, но вы можете изменить путь и указать другую папку.
ОК
Все файлы восстановлены
Точно таким же образом вы можете восстановить файлы из любой папки.
После восстановления файлов можно отформатировать флешку RAW и начать заново ей пользоваться.
Вывод:
Для любой программы (независимо платная она или бесплатная) по восстановлению данных довольно сложно восстановить данные с повреждённой файловой системы RAW, поэтому вполне возможно, что некоторые файлы после восстановления будут повреждены, например некоторые фото будут выглядеть вот так.
В этом случае попробуйте другие программы по восстановлению из нашего специального раздела или обратитесь в сервис.
Минусы бесплатной версии программы DMDE.




















 Введите assign letter=S (это заменит букву диска, который вы только что отформатировали).
Введите assign letter=S (это заменит букву диска, который вы только что отформатировали).