Содержание
- Как исправить Raw Read Error Rate (0x1)?
- Что делать с «0x1 Raw Read Error Rate»?
- Прекратите использование сбойного HDD
- Восстановите удаленные данные диска
- Просканируйте диск на наличие «битых» секторов
- Снизьте температуру диска
- Произведите дефрагментацию жесткого диска
- Ошибка «Raw Read Error Rate» для SSD диска
- Сбросьте ошибку
- Приобретите новый жесткий диск
- Целесообразен ли ремонт HDD?
- Как выбрать новый накопитель?
- What does Raw Read Error Rate mean in SSD SMART?
- 3 Answers 3
- Как потратить своё время и ресурс SSD впустую? Легко и просто
- Тестирование или диагностика? Программ много, но суть одна
- Регулярное тестирование или наблюдение за поведением?
- Присмотр за каждой ячейкой – смело. Глупо, но смело
- А можно несколько подробнее о S.M.A.R.T.?
- Паранойя или трезвый взгляд на сохранность данных?
Как исправить Raw Read Error Rate (0x1)?
Что делать с «0x1 Raw Read Error Rate»?
При загрузке компьютера или ноутбука возникает S.M.A.R.T. ошибка «0x1 Raw Read Error Rate»?
Что означает «0x1»: Raw Read Error Rate? Допустимые значения атрибута «Raw Read Error Rate» отличаются для различных производителей жестких дисков WD (Western Digital), Samsung, Seagate, HGST (Hitachi), Toshiba.
Актуально для ОС: Windows 10, Windows 8.1, Windows Server 2012, Windows 8, Windows Home Server 2011, Windows 7 (Seven), Windows Small Business Server, Windows Server 2008, Windows Home Server, Windows Vista, Windows XP, Windows 2000, Windows NT.
Прекратите использование сбойного HDD
Получение от системы сообщения о диагностике ошибки не означает, что диск уже вышел из строя. Но в случае наличия S.M.A.R.T. ошибки, нужно понимать, что диск уже в процессе выхода из строя. Полный отказ может наступить как в течении нескольких минут, так и через месяц или год. Но в любом случае, это означает, что вы больше не можете доверить свои данные такому диску.
Необходимо побеспокоится о сохранности ваших данных, создать резервную копию или перенести файлы на другой носитель информации. Одновременно с сохранностью ваших данных, необходимо предпринять действия по замене жесткого диска. Жесткий диск, на котором были определены S.M.A.R.T. ошибки нельзя использовать – даже если он полностью не выйдет из строя он может частично повредить ваши данные.
Конечно же, жесткий диск может выйти из строя и без предупреждений S.M.A.R.T. Но данная технология даёт вам преимущество предупреждая о скором выходе диска из строя.
Восстановите удаленные данные диска
В случае возникновения SMART ошибки не всегда требуется восстановление данных с диска. В случае ошибки рекомендуется незамедлительно создать копию важных данных, так как диск может выйти из строя в любой момент. Но бывают ошибки при которых скопировать данные уже не представляется возможным. В таком случае можно использовать программу для восстановления данных жесткого диска — Hetman Partition Recovery.
- Загрузите программу, установите и запустите её.
- По умолчанию, пользователю будет предложено воспользоваться Мастером восстановления файлов. Нажав кнопку «Далее», программа предложит выбрать диск, с которого необходимо восстановить файлы.
- Дважды кликните на сбойном диске и выберите необходимый тип анализа. Выбираем «Полный анализ» и ждем завершения процесса сканирования диска.
- После окончания процесса сканирования вам будут предоставлены файлы для восстановления. Выделите нужные файлы и нажмите кнопку «Восстановить».
- Выберите один из предложенных способов сохранения файлов. Не сохраняйте восстановленные файлы на диск с ошибкой «0x1 Raw Read Error Rate».
Просканируйте диск на наличие «битых» секторов
Запустите проверку всех разделов жесткого диска и попробуйте исправить найденные ошибки.
Для этого, откройте папку «Этот компьютер» и кликните правой кнопкой мышки на диске с SMART ошибкой.
Выберите Свойства / Сервис / Проверить в разделе Проверка диска на наличия ошибок. [скриншот]
В результате сканирования обнаруженные на диске ошибки могут быть исправлены.
Снизьте температуру диска
Иногда, причиной возникновения «S M A R T» ошибки может быть превышение максимально допустимой температуры работы диска. Такая ошибка может быть устранена путём улучшения вентиляции компьютера. Во-первых, проверьте оборудован ли ваш компьютер достаточной вентиляцией и все ли вентиляторы исправны.
Если вами обнаружена и устранена проблема с вентиляцией, после чего температура работы диска снизилась до нормального уровня, то SMART ошибка может больше не возникнуть.
Произведите дефрагментацию жесткого диска
Откройте папку «Этот компьютер» и кликните правой кнопкой мышки на диске с ошибкой « 0x1 Raw Read Error Rate». Выберите Свойства / Сервис / Оптимизировать в разделе Оптимизация и дефрагментация диска. Выберите диск, который необходимо оптимизировать и кликните Оптимизировать.
Примечание. В Windows 10 дефрагментацию и оптимизацию диска можно настроить таким образом, что она будет осуществляться автоматически.
Ошибка «Raw Read Error Rate» для SSD диска
Даже если у вас не претензий к работе SSD диска, его работоспособность постепенно снижается. Причиной этому служит факт того, что ячейки памяти SSD диска имеют ограниченное количество циклов перезаписи. Функция износостойкости минимизирует данный эффект, но не устраняет его полностью.
SSD диски имеют свои специфические SMART атрибуты, которые сигнализируют о состоянии ячеек памяти диска. Например, «209 Remaining Drive Life», «231 SSD life left» и т.д. Данные ошибки могут возникнуть в случае снижения работоспособности ячеек, и это означает, что сохранённая в них информация может быть повреждена или утеряна.
Ячейки SSD диска в случае выхода из строя не восстанавливаются и не могут быть заменены.
Сбросьте ошибку
SMART ошибки можно легко сбросить в BIOS (или UEFI). Но разработчики всех операционных систем категорически не рекомендуют этого делать. Если же для вас не имеют ценности данные на жестком диске, то вывод SMART ошибок можно отключить.
Для этого необходимо сделать следующее:
- Перезагрузите компьютер, и с помощью нажатия указанной на загрузочном экране комбинации клавиш (у разных производителей они разные, обычно «F2» или «Del») перейдите в BIOS (или UEFI).
- Перейдите в: Аdvanced >SMART settings >SMART self test. Установите значение Disabled.
Примечание: место отключения функции указано ориентировочно, так как в зависимости от версии BIOS или UEFI, место расположения такой настройки может незначительно отличаться.
Приобретите новый жесткий диск
Целесообразен ли ремонт HDD?
Важно понимать, что любой из способов устранения SMART ошибки – это самообман. Невозможно полностью устранить причину возникновения ошибки, так как основной причиной её возникновения часто является физический износ механизма жесткого диска.
Для устранения или замены неправильно работающих составляющих жесткого диска, можно обратится в сервисный центр специальной лабораторией для работы с жесткими дисками.
Но стоимость работы в таком случае будет выше стоимости нового устройства. Поэтому, ремонт имеет смысл делать только в случае необходимости восстановления данных с уже неработоспособного диска.
Как выбрать новый накопитель?
Если вы столкнулись со SMART ошибкой жесткого диска то, приобретение нового диска – это только вопрос времени. То, какой жесткий диск нужен вам зависит от вашего стиля работы за компьютером, а также цели с которой его используют.
На что обратить внимание приобретая новый диск:
Источник
What does Raw Read Error Rate mean in SSD SMART?
I downloaded trial version of HD Tune Pro and I’m using it to benchmark my hard drives. In Health tab of SSD I found Raw Read Error Rate property. What does this property say about my hard drive?
OCZ tool shows only 114 total ECC and RAISE errors . But what does Data column in HD Tune mean? Why the description says that disk had 89.970.873 read errors? It is new disk. I installed it yesterday and it is passing all diagnostic tests in SeaTools, Performance tests in HD Tune Pro and common check in Chkdsk.
3 Answers 3
The HD Tune data looks quite suspect. For example, I don’t believe that you had a temperature peak of 129 degrees celcius. And as you say, the ECC recovered rate is simply ridiculous.
Since this is an OCZ disk, I would go with OCZ tool, and take its findings as the correct ones.
If you are worried about 114 ECC and RAISE errors, the best is to get in touch with OCZ Support, and ask if they advise to use the warranty to exchange the disk. Their answer, if positive, will give you the necessary ammunition when dealing with your vendor.
Just like to add that the errors are correctable, so programs don’t get to see them but all the same, I would not expect to see any real read errors from SSDs. I would seek further clarification from the manufacturer. Hopefully one day we’ll have SSDs that don’t wear out.
Look at the temperature field. The Raw/Data column should have a normal temperature value and the Current/Worst columns should have a “strange”, high value. See several examples below.
Clearly, HD Tune is doing some fancy work and/or pre-processing of the data before formatting and showing it, and it is not working out quite right. In fact, looking at the raw value of the temperature field, HD Tune is interpreting, and maybe even reading the data incorrectly.
Try another SMART tool (preferably an OCZ one like Harry said). I like SpeedFan. Use that to see what the values are and if the numbers are still weird (eg the temperature field is still showing values similar to 30-129 in the Current/Worst columns and a huge number in the Raw/Data column). If they are, then it could be your drive; either it’s SMART circuitry is damaged, or it simply requires custom SMART software. However requiring custom SMART software highly unlikely since it is a standard and would be very user-unfriendly.
At least one other person has similar, strange results (see bottom image); though they may also have a defective drive.
Источник
Как потратить своё время и ресурс SSD впустую? Легко и просто
«Тестировать нельзя диагностировать» – куда бы вы поставили запятую в данном предложении? Надеемся, что после прочтения данного материала вы без проблем можете чётко дать ответ на этот вопрос. Многие пользователи когда-либо сталкивались с потерей данных по той или иной причине, будь то программная или аппаратная проблема самого накопителя или же нестандартное физическое воздействие на него, если вы понимаете, о чём мы. Но именно о физических повреждениях сегодня речь и не пойдёт. Поговорим мы как раз о том, что от наших рук не зависит. Стоит ли тестировать SSD каждый день/неделю/месяц или это пустая трата его ресурса? А чем их вообще тестировать? Получая определённые результаты, вы правильно их понимаете? И как можно просто и быстро убедиться, что диск в порядке или ваши данные под угрозой?

Тестирование или диагностика? Программ много, но суть одна
На первый взгляд диагностика и подразумевает тестирование, если думать глобально. Но в случае с накопителями, будь то HDD или SSD, всё немного иначе. Под тестированием рядовой пользователь подразумевает проверку его характеристик и сопоставление полученных показателей с заявленными. А под диагностикой – изучение S.M.A.R.T., о котором мы сегодня тоже поговорим, но немного позже. На фотографию попал и классический HDD, что, на самом деле, не случайность…
Так уж получилось, что именно подсистема хранения данных в настольных системах является одним из самых уязвимых мест, так как срок службы накопителей чаще всего меньше, чем у остальных компонентов ПК, моноблока или ноутбука. Если ранее это было связано с механической составляющей (в жёстких дисках вращаются пластины, двигаются головки) и некоторые проблемы можно было определить, не запуская каких-либо программ, то сейчас всё стало немного сложнее – никакого хруста внутри SSD нет и быть не может. Что же делать владельцам твердотельных накопителей?
Программ для тестирования SSD развелось великое множество. Какие-то стали популярными и постоянно обновляются, часть из них давно забыта, а некоторые настолько хороши, что разработчики не обновляют их годами – смысла просто нет. В особо тяжёлых случаях можно прогонять полное тестирование по международной методике Solid State Storage (SSS) Performance Test Specification (PTS), но в крайности мы бросаться не будем. Сразу же ещё отметим, что некоторые производители заявляют одни скорости работы, а по факту скорости могут быть заметно ниже: если накопитель новый и исправный, то перед нами решение с SLC-кешированием, где максимальная скорость работы доступна только первые несколько гигабайт (или десятков гигабайт, если объём диска более 900 ГБ), а затем скорость падает. Это совершенно нормальная ситуация. Как понять объём кеша и убедиться, что проблема на самом деле не проблема? Взять файл, к примеру, объёмом 50 ГБ и скопировать его на подопытный накопитель с заведомо более быстрого носителя. Скорость будет высокая, потом снизится и останется равномерной до самого конца в рамках 50-150 МБ/с, в зависимости от модели SSD. Если же тестовый файл копируется неравномерно (к примеру, возникают паузы с падением скорости до 0 МБ/с), тогда стоит задуматься о дополнительном тестировании и изучении состояния SSD при помощи фирменного программного обеспечения от производителя.
Яркий пример корректной работы SSD с технологией SLC-кеширования представлен на скриншоте:
Те пользователи, которые используют Windows 10, могут узнать о возникших проблемах без лишних действий – как только операционная система видит негативные изменения в S.M.A.R.T., она предупреждает об этом с рекомендацией сделать резервные копии данных. Но вернёмся немного назад, а именно к так называемым бенчмаркам. AS SSD Benchmark, CrystalDiskMark, Anvils Storage Utilities, ATTO Disk Benchmark, TxBench и, в конце концов, Iometer – знакомые названия, не правда ли? Нельзя отрицать, что каждый из вас с какой-либо периодичностью запускает эти самые бенчмарки, чтобы проверить скорость работы установленного SSD. Если накопитель жив и здоров, то мы видим, так сказать, красивые результаты, которые радуют глаз и обеспечивают спокойствие души за денежные средства в кошельке. А что за цифры мы видим? Чаще всего замеряют четыре показателя – последовательные чтение и запись, операции 4K (КБ) блоками, многопоточные операции 4K блоками и время отклика накопителя. Важны все вышеперечисленные показатели. Да, каждый из них может быть совершенно разным для разных накопителей. К примеру, для накопителей №1 и №2 заявлены одинаковые скорости последовательного чтения и записи, но скорости работы с блоками 4K у них могут отличаться на порядок – всё зависит от памяти, контроллера и прошивки. Поэтому сравнивать результаты разных моделей попросту нельзя. Для корректного сравнения допускается использовать только полностью идентичные накопители. Ещё есть такой показатель, как IOPS, но он зависит от иных вышеперечисленных показателей, поэтому отдельно говорить об этом не стоит. Иногда в бенчмарках встречаются показатели случайных чтения/записи, но считать их основными, на наш взгляд, смысла нет.
И, как легко догадаться, результаты каждая программа может демонстрировать разные данные – всё зависит от тех параметров тестирования, которые устанавливает разработчик. В некоторых случаях их можно менять, получая разные результаты. Но если тестировать «в лоб», то цифры могут сильно отличаться. Вот ещё один пример теста, где при настройках «по умолчанию» мы видим заметно отличимые результаты последовательных чтения и записи. Но внимание также стоит обратить на скорости работы с 4K блоками – вот тут уже все программы показывают примерно одинаковый результат. Собственно, именно этот тест и является одним из ключевых.
Но, как мы заметили, только одним из ключевых. Да и ещё кое-что надо держать в уме – состояние накопителя. Если вы принесли диск из магазина и протестировали его в одном из перечисленных выше бенчмарков, практически всегда вы получите заявленные характеристики. Но если повторить тестирование через некоторое время, когда диск будет частично или почти полностью заполнен или же был заполнен, но вы самым обычным способом удалили некоторое количество данных, то результаты могут разительно отличаться. Это связано как раз с принципом работы твердотельных накопителей с данными, когда они не удаляются сразу, а только помечаются на удаление. В таком случае перед записью новых данных (тех же тестовых файлов из бенчмарков), сначала производится удаление старых данных. Более подробно мы рассказывали об этом в предыдущем материале.
На самом деле в зависимости от сценариев работы, параметры нужно подбирать самим. Одно дело – домашние или офисные системы, где используется Windows/Linux/MacOS, а совсем другое – серверные, предназначенные для выполнения определённых задач. К примеру, в серверах, работающих с базами данных, могут быть установлены NVMe-накопители, прекрасно переваривающие глубину очереди хоть 256 и для которых таковая 32 или 64 – детский лепет. Конечно, применение классических бенчмарков, перечисленных выше, в данном случае – пустая трата времени. В крупных компаниях используют самописные сценарии тестирования, например, на основе утилиты fio. Те, кому не требуется воспроизведение определённых задач, могут воспользоваться международной методикой SNIA, в которой описаны все проводимые тесты и предложены псевдоскрипты. Да, над ними потребуется немного поработать, но можно получить полностью автоматизированное тестирование, по результатам которого можно понять поведение накопителя – выявить его сильные и слабые места, посмотреть, как он ведёт себя при длительных нагрузках и получить представление о производительности при работе с разными блоками данных.
В любом случае надо сказать, что у каждого производителя тестовый софт свой. Чаще всего название, версия и параметры выбранного им бенчмарка дописываются в спецификации мелким шрифтом где-нибудь внизу. Конечно, результаты примерно сопоставимы, но различия в результатах, безусловно, могут быть. Из этого следует, как бы грустно это ни звучало, что пользователю надо быть внимательным при тестировании: если результат не совпадает с заявленным, то, возможно, просто установлены другие параметры тестирования, от которых зависит очень многое.
Теория – хорошо, но давайте вернёмся к реальному положению дел. Как мы уже говорили, важно найти данные о параметрах тестирования производителем именно того накопителя, который вы приобрели. Думаете это всё? Нет, не всё. Многое зависит и от аппаратной платформы – тестового стенда, на котором проводится тестирование. Конечно, эти данные также могут быть указаны в спецификации на конкретный SSD, но так бывает не всегда. Что от этого зависит? К примеру, перед покупкой SSD, вы прочитали несколько обзоров. В каждом из них авторы использовали одинаковые стандартные бенчмарки, которые продемонстрировали разные результаты. Кому верить? Если материнские платы и программное обеспечение (включая операционную систему) были одинаковы – вопрос справедливый, придётся искать дополнительный независимый источник информации. А вот если платы или ОС отличаются – различия в результатах можно считать в порядке вещей. Другой драйвер, другая операционная система, другая материнская плата, а также разная температура накопителей во время тестирования – всё это влияет на конечные результаты. Именно по этой причине получить те цифры, которые вы видите на сайтах производителей или в обзорах, практически невозможно. И именно по этой причине нет смысла беспокоиться за различия ваших результатов и результатов других пользователей. Например, на материнской плате иногда реализовывают сторонние SATA-контроллеры (чтобы увеличить количество соответствующих портов), а они чаще всего обладают худшими скоростями. Причём разница может составлять до 25-35%! Иными словами, для воспроизведения заявленных результатов потребуется чётко соблюдать все аспекты методики тестирования. Поэтому, если полученные вами скоростные показатели не соответствуют заявленным, нести покупку обратно в магазин в тот же день не стоит. Если, конечно, это не совсем критичная ситуация с минимальным быстродействием и провалами при чтении или записи данных. Кроме того, скорости большинства твердотельных накопителей меняются в худшую скорость с течением времени, останавливаясь на определённой отметке, которая называется стационарная производительность. Так вот вопрос: а надо ли в итоге постоянно тестировать SSD? Хотя не совсем правильно. Вот так лучше: а есть ли смысл постоянно тестировать SSD?
Регулярное тестирование или наблюдение за поведением?
Так надо ли, приходя с работы домой, приниматься прогонять в очередной раз бенчмарк? Вот это, как раз, делать и не рекомендуется. Как ни крути, но любая из существующих программ данного типа пишет данные на накопитель. Какая-то больше, какая-то меньше, но пишет. Да, по сравнению с ресурсом SSD записываемый объём достаточно мал, но он есть. Да и функции TRIM/Deallocate потребуется время на обработку удалённых данных. В общем, регулярно или от нечего делать запускать тесты никакого смысла нет. Но вот если в повседневной работе вы начинаете замечать подтормаживания системы или тяжёлого программного обеспечения, установленного на SSD, а также зависания, BSOD’ы, ошибки записи и чтения файлов, тогда уже следует озадачиться выявлением причины возникающей проблемы. Не исключено, что проблема может быть на стороне других комплектующих, но проверить накопитель – проще всего. Для этого потребуется фирменное программное обеспечение от производителя SSD. Для наших накопителей – Kingston SSD Manager. Но перво-наперво делайте резервные копии важных данных, а уже потом занимайтесь диагностикой и тестированием. Для начала смотрим в область SSD Health. В ней есть два показателя в процентах. Первый – так называемый износ накопителя, второй – использование резервной области памяти. Чем ниже значение, тем больше беспокойства с вашей стороны должно быть. Конечно, если значения уменьшаются на 1-2-3% в год при очень интенсивном использовании накопителя, то это нормальная ситуация. Другое дело, если без особых нагрузок значения снижаются необычно быстро. Рядом есть ещё одна область – Health Overview. В ней кратко сообщается о том, были ли зафиксированы ошибки разного рода, и указано общее состояние накопителя. Также проверяем наличие новой прошивки. Точнее программа сама это делает. Если таковая есть, а диск ведёт себя странно (есть ошибки, снижается уровень «здоровья» и вообще исключены другие комплектующие), то можем смело устанавливать.
Если же производитель вашего SSD не позаботился о поддержке в виде фирменного софта, то можно использовать универсальный, к примеру – CrystalDiskInfo. Нет, у Intel есть своё программное обеспечение, на скриншоте ниже – просто пример 🙂 На что обратить внимание? На процент состояния здоровья (хотя бы примерно, но ситуация будет понятна), на общее время работы, число включений и объёмы записанных и считанных данных. Не всегда эти значения будут отображены, а часть атрибутов в списке будут видны как Vendor Specific. Об этом чуть позже.
А вот яркий пример уже вышедшего из строя накопителя, который работал относительно недолго, но потом начал работать «через раз». При включении система его не видела, а после перезагрузки всё было нормально. И такая ситуация повторялась в случайном порядке. Главное при таком поведении накопителя – сразу же сделать бэкап важных данных, о чём, правда, мы сказали совсем недавно. Но повторять это не устанем. Число включений и время работы – совершенно недостижимые. Почти 20 тысяч суток работы. Или около 54 лет…
Но и это ещё не всё – взгляните на значения из фирменного ПО производителя! Невероятные значения, верно? Вот в таких случаях может помочь обновление прошивки до актуальной версии. Если таковой нет, то лучше обращаться к производителю в рамках гарантийного обслуживания. А если новая прошивка есть, то после обновления не закидывать на диск важные данные, а поработать с ним осторожно и посмотреть на предмет стабильности. Возможно, проблема будет решена, но возможно – нет.
Добавить можно ещё вот что. Некоторые пользователи по привычке или незнанию используют давно знакомый им софт, которым производят мониторинг состояния классических жёстких дисков (HDD). Так делать настоятельно не рекомендуется, так как алгоритмы работы HDD и SSD разительно отличаются, как и набор команд контроллеров. Особенно это касается NVMe SSD. Некоторые программы (например, Victoria) получили поддержку SSD, но их всё равно продолжают дорабатывать (а доработают ли?) в плане корректности демонстрации информации о подключённых носителях. К примеру, прошло лишь около месяца с того момента, как показания SMART для SSD Kingston обрели хоть какой-то правильный вид, да и то не до конца. Всё это касается не только вышеупомянутой программы, но и многих других. Именно поэтому, чтобы избежать неправильной интерпретации данных, стоит пользоваться только тем софтом, в котором есть уверенность, – фирменные утилиты от производителей или же крупные и часто обновляемые проекты.
Присмотр за каждой ячейкой – смело. Глупо, но смело
Некоторые производители реализуют в своём программном обеспечении возможность проверки адресов каждого логического блока (LBA) на предмет наличия ошибок при чтении. В ходе такого тестирования всё свободное пространство накопителя используется для записи произвольных данных и обратного их считывания для проверки целостности. Такое сканирование может занять не один час (зависит от объёма накопителя и свободного пространства на нём, а также его скоростных показателей). Такой тест позволяет выявить сбойные ячейки. Но без нюансов не обходится. Во-первых, по-хорошему, SSD должен быть пуст, чтобы проверить максимум памяти. Отсюда вытекает ещё одна проблема: надо делать бэкапы и заливать их обратно, что отнимает ресурс накопителя. Во-вторых, ещё больше ресурса памяти тратится на само выполнение теста. Не говоря уже о затрачиваемом времени. А что в итоге мы узнаем по результатам тестирования? Варианта, как вы понимаете, два – или будут битые ячейки, или нет. В первом случае мы впустую тратим ресурс и время, а во втором – впустую тратим ресурс и время. Да-да, это так и звучит. Сбойные ячейки и без такого тестирования дадут о себе знать, когда придёт время. Так что смысла в проверки каждого LBA нет никакого.
А можно несколько подробнее о S.M.A.R.T.?
Все когда-то видели набор определённых названий (атрибутов) и их значений, выведенных списком в соответствующем разделе или прямо в главном окне программы, как это видно на скриншоте выше. Но что они означают и как их понять? Немного вернёмся в прошлое, чтобы понять что к чему. По идее, каждый производитель вносит в продукцию что-то своё, чтобы этой уникальностью привлечь потенциального покупателя. Но вот со S.M.A.R.T. вышло несколько иначе.
В зависимости от производителя и модели накопителя набор параметров может меняться, поэтому универсальные программы могут не знать тех или иных значений, помечая их как Vendor Specific. Многие производители предоставляют в открытом доступе документацию для понимания атрибутов своих накопителей – SMART Attribute. Её можно найти на сайте производителя.
Именно поэтому и рекомендуется использовать именно фирменный софт, который в курсе всех тонкостей совместимых моделей накопителей. Кроме того, настоятельно рекомендуется использовать английский интерфейс, чтобы получить достоверную информацию о состоянии накопителя. Зачастую перевод на русский не совсем верен, что может привести в замешательство. Да и сама документация, о которой мы сказали выше, чаще всего предоставляется именно на английском.
Сейчас мы рассмотрим основные атрибуты на примере накопителя Kingston UV500. Кому интересно – читаем, кому нет – жмём PageDown пару раз и читаем заключение. Но, надеемся, вам всё же интересно – информация полезная, как ни крути. Построение текста может выглядеть необычно, но так для всех будет удобнее – не потребуется вводить лишние слова-переменные, а также именно оригинальные слова будет проще найти в отчёте о вашем накопителе.
(ID 1) Read Error Rate – содержит частоту возникновения ошибок при чтении.
(ID 5) Reallocated Sector Count – количество переназначенных секторов. Является, по сути, главным атрибутом. Если SSD в процессе работы находит сбойный сектор, то он может посчитать его невосполнимо повреждённым. В этом случае диск использует вместо него сектор из резервной области. Новый сектор получает логический номер LBA старого, после чего при обращении к сектору с этим номером запрос будет перенаправляться в тот, что находится в резервной области. Если ошибка единичная – это не проблема. Но если такие сектора будут появляться регулярно, то проблему можно считать критической.
(ID 9) Power On Hours – время работы накопителя в часах, включая режим простоя и всяческих режимов энергосбережения.
(ID 12) Power Cycle Count – количество циклов включения и отключения накопителя, включая резкие обесточивания (некорректное завершение работы).
(ID 170) Used Reserved Block Count – количество использованных резервных блоков для замещения повреждённых.
(ID 171) Program Fail Count – подсчёт сбоев записи в память.
(ID 172) Erase Fail Count – подсчёт сбоев очистки ячеек памяти.
(ID 174) Unexpected Power Off Count – количество некорректных завершений работы (сбоев питания) без очистки кеша и метаданных.
(ID 175) Program Fail Count Worst Die – подсчёт ошибок сбоев записи в наихудшей микросхеме памяти.
(ID 176) Erase Fail Count Worst Die – подсчёт ошибок сбоев очистки ячеек наихудшей микросхемы памяти.
(ID 178) Used Reserved Block Count worst Die – количество использованных резервных блоков для замещения повреждённых в наихудшей микросхеме памяти.
(ID 180) Unused Reserved Block Count (SSD Total) – количество (или процент, в зависимости от типа отображения) ещё доступных резервных блоков памяти.
(ID 187) Reported Uncorrectable Errors – количество неисправленных ошибок.
(ID 194) Temperature – температура накопителя.
(ID 195) On-the-Fly ECC Uncorrectable Error Count – общее количество исправляемых и неисправляемых ошибок.
(ID 196) Reallocation Event Count – количество операций переназначения.
(ID 197) Pending Sector Count – количество секторов, требующих переназначения.
(ID 199) UDMA CRC Error Count – счётчик ошибок, возникающих при передаче данных через SATA интерфейс.
(ID 201) Uncorrectable Read Error Rate – количество неисправленных ошибок для текущего периода работы накопителя.
(ID 204) Soft ECC Correction Rate – количество исправленных ошибок для текущего периода работы накопителя.
(ID 231) SSD Life Left – индикация оставшегося срока службы накопителя на основе количества циклов записи/стирания информации.
(ID 241) GB Written from Interface – объём данных в ГБ, записанных на накопитель.
(ID 242) GB Read from Interface – объём данных в ГБ, считанных с накопителя.
(ID 250) Total Number of NAND Read Retries – количество выполненных попыток чтения с накопителя.
Пожалуй, на этом закончим список. Конечно, для других моделей атрибутов может быть больше или меньше, но их значения в рамках производителя будут идентичны. А расшифровать значения достаточно просто и обычному пользователю, тут всё логично: увеличение количества ошибок – хуже диску, снижение резервных секторов – тоже плохо. По температуре – всё и так ясно. Каждый из вас сможет добавить что-то своё – это ожидаемо, так как полный список атрибутов очень велик, а мы перечислили лишь основные.
Паранойя или трезвый взгляд на сохранность данных?
Как показывает практика, тестирование нужно лишь для подтверждения заявленных скоростных характеристик. В остальном – это пустая трата ресурса накопителя и вашего времени. Никакой практической пользы в этом нет, если только морально успокаивать себя после вложения определённой суммы денег в SSD. Если есть проблемы, они дадут о себе знать. Если вы хотите следить за состоянием своей покупки, то просто открывайте фирменное программное обеспечение и смотрите на показатели, о которых мы сегодня рассказали и которые наглядно показали на скриншотах. Это будет самым быстрым и самым правильным способом диагностики. И ещё добавим пару слов про ресурс. Сегодня мы говорили, что тестирование накопителей тратит их ресурс. С одной стороны – это так. Но если немного подумать, то пара-тройка, а то и десяток записанных гигабайт – не так уж много. Для примера возьмём бюджетный Kingston A400R ёмкостью 256 ГБ. Его значение TBW равно 80 ТБ (81920 ГБ), а срок гарантии – 1 год. То есть, чтобы полностью выработать ресурс накопителя за этот год, надо ежедневно записывать на него 224 ГБ данных. Как это сделать в офисных ПК или ноутбуках? Фактически – никак. Даже если вы будете записывать порядка 25 ГБ данных в день, то ресурс выработается лишь практически через 9 лет. А ведь у накопителей серии A1000 ресурс составляет от 150 до 600 ТБ, что заметно больше! С учётом 5-летней гарантии, на флагман ёмкостью 960 ГБ надо в день записывать свыше 330 ГБ, что маловероятно, даже если вы заядлый игрок и любите новые игры, которые без проблем занимают под сотню гигабайт. В общем, к чему всё это? Да к тому, что убить ресурс накопителя – достаточно сложная задача. Куда важнее следить за наличием ошибок, что не требует использования привычных бенчмарков. Пользуйтесь фирменным программным обеспечением – и всё будет под контролем. Для накопителей Kingston и HyperX разработан SSD Manager, обладающий всем необходимым для рядового пользователя функционалом. Хотя, вряд ли ваш Kingston или HyperX выйдет из строя… На этом – всё, успехов во всём и долгих лет жизни вашим накопителям!
P.S. В случае возникновения проблем с SSD подорожник всё-таки не поможет 🙁
Для получения дополнительной информации о продуктах Kingston обращайтесь на сайт компании.
Источник
Skip to content
Как исправить Raw Read Error Rate (0x1)?

Что делать с «0x1 Raw Read Error Rate»?
При загрузке компьютера или ноутбука возникает S.M.A.R.T. ошибка «0x1 Raw Read Error Rate»?
Что означает «0x1»: Raw Read Error Rate? Допустимые значения атрибута «Raw Read Error Rate» отличаются для различных производителей жестких дисков WD (Western Digital), Samsung, Seagate, HGST (Hitachi), Toshiba.
Актуально для ОС: Windows 10, Windows 8.1, Windows Server 2012, Windows 8, Windows Home Server 2011, Windows 7 (Seven), Windows Small Business Server, Windows Server 2008, Windows Home Server, Windows Vista, Windows XP, Windows 2000, Windows NT.
Программа для восстановления данных
Прекратите использование сбойного HDD
Получение от системы сообщения о диагностике ошибки не означает, что диск уже вышел из строя. Но в случае наличия S.M.A.R.T. ошибки,
нужно понимать, что диск уже в процессе выхода из строя. Полный отказ может наступить как в течении нескольких минут,
так и через месяц или год. Но в любом случае, это означает, что вы больше не можете доверить свои данные такому диску.
Необходимо побеспокоится о сохранности ваших данных, создать резервную копию или перенести файлы на другой носитель информации.
Одновременно с сохранностью ваших данных, необходимо предпринять действия по замене жесткого диска.
Жесткий диск, на котором были определены S.M.A.R.T. ошибки нельзя использовать – даже если он полностью не выйдет из строя он может частично повредить ваши данные.
Конечно же, жесткий диск может выйти из строя и без предупреждений S.M.A.R.T. Но данная технология даёт вам преимущество предупреждая о скором выходе диска из строя.
Восстановите удаленные данные диска
В случае возникновения SMART ошибки не всегда требуется восстановление данных с диска. В случае ошибки рекомендуется незамедлительно
создать копию важных данных, так как диск может выйти из строя в любой момент. Но бывают ошибки при которых скопировать данные уже не представляется возможным.
В таком случае можно использовать программу для восстановления данных жесткого диска — Hetman Partition Recovery.
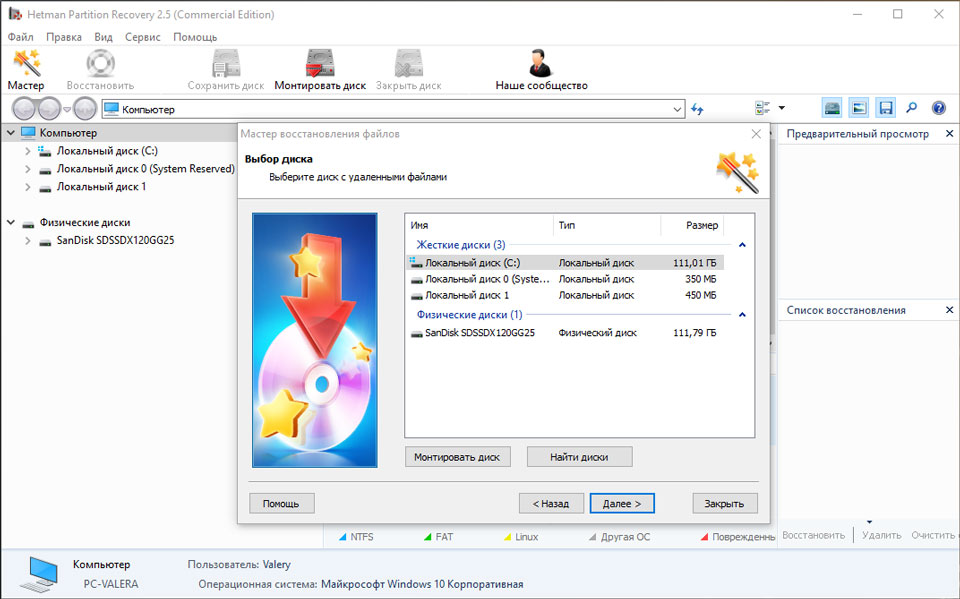
Для этого:
- Загрузите программу, установите и запустите её.
- По умолчанию, пользователю будет предложено воспользоваться Мастером восстановления файлов. Нажав кнопку «Далее», программа предложит выбрать диск, с которого необходимо восстановить файлы.
- Дважды кликните на сбойном диске и выберите необходимый тип анализа. Выбираем «Полный анализ» и ждем завершения процесса сканирования диска.
- После окончания процесса сканирования вам будут предоставлены файлы для восстановления. Выделите нужные файлы и нажмите кнопку «Восстановить».
- Выберите один из предложенных способов сохранения файлов. Не сохраняйте восстановленные файлы на диск с ошибкой «0x1 Raw Read Error Rate».
Программа для восстановления данных
Просканируйте диск на наличие «битых» секторов
Запустите проверку всех разделов жесткого диска и попробуйте исправить найденные ошибки.
Для этого, откройте папку «Этот компьютер» и кликните правой кнопкой мышки на диске с SMART ошибкой.
Выберите Свойства / Сервис / Проверить в разделе Проверка диска на наличия ошибок.
[скриншот]
В результате сканирования обнаруженные на диске ошибки могут быть исправлены.
Снизьте температуру диска
Иногда, причиной возникновения «S M A R T» ошибки может быть превышение максимально допустимой температуры работы диска.
Такая ошибка может быть устранена путём улучшения вентиляции компьютера.
Во-первых, проверьте оборудован ли ваш компьютер достаточной вентиляцией и все ли вентиляторы исправны.
Если вами обнаружена и устранена проблема с вентиляцией, после чего температура работы диска снизилась
до нормального уровня, то SMART ошибка может больше не возникнуть.
Произведите дефрагментацию жесткого диска
Откройте папку «Этот компьютер» и кликните правой кнопкой мышки на диске с ошибкой «
0x1
Raw Read Error Rate». Выберите Свойства / Сервис / Оптимизировать в разделе Оптимизация и дефрагментация диска. Выберите диск, который необходимо оптимизировать и кликните Оптимизировать.
Примечание. В Windows 10 дефрагментацию и оптимизацию диска можно настроить таким образом, что она будет осуществляться автоматически.
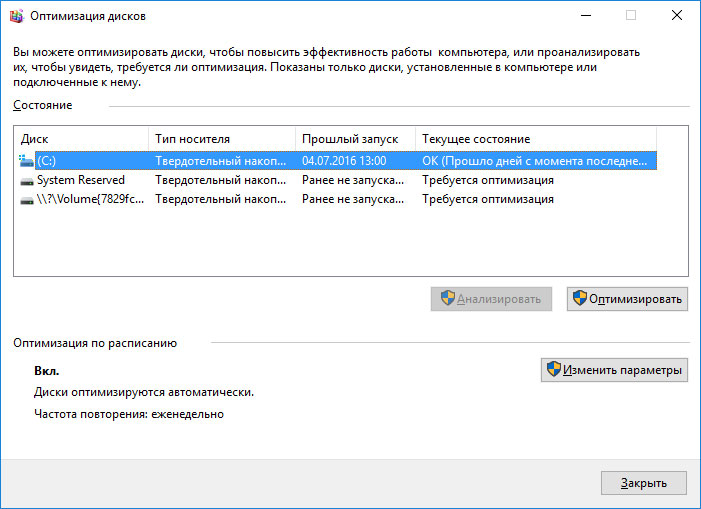
Ошибка «Raw Read Error Rate» для SSD диска
Даже если у вас не претензий к работе SSD диска, его работоспособность постепенно снижается. Причиной этому служит факт того,
что ячейки памяти SSD диска имеют ограниченное количество циклов перезаписи. Функция износостойкости минимизирует данный эффект, но не устраняет его полностью.
SSD диски имеют свои специфические SMART атрибуты, которые сигнализируют о состоянии ячеек памяти диска.
Например, «209 Remaining Drive Life», «231 SSD life left» и т.д. Данные ошибки могут возникнуть в случае снижения работоспособности ячеек,
и это означает, что сохранённая в них информация может быть повреждена или утеряна.
Ячейки SSD диска в случае выхода из строя не восстанавливаются и не могут быть заменены.
Сбросьте ошибку
SMART ошибки можно легко сбросить в BIOS (или UEFI). Но разработчики всех операционных систем категорически не рекомендуют этого делать.
Если же для вас не имеют ценности данные на жестком диске, то вывод SMART ошибок можно отключить.
Для этого необходимо сделать следующее:
- Перезагрузите компьютер, и с помощью нажатия указанной на загрузочном экране комбинации клавиш (у разных производителей они разные, обычно «F2» или «Del») перейдите в BIOS (или UEFI).
- Перейдите в: Аdvanced > SMART settings > SMART self test. Установите значение Disabled.
Примечание: место отключения функции указано ориентировочно, так как в зависимости от версии BIOS или UEFI,
место расположения такой настройки может незначительно отличаться.
Приобретите новый жесткий диск
Целесообразен ли ремонт HDD?
Важно понимать, что любой из способов устранения SMART ошибки – это самообман.
Невозможно полностью устранить причину возникновения ошибки, так как основной причиной её возникновения
часто является физический износ механизма жесткого диска.
Для устранения или замены неправильно работающих составляющих жесткого диска,
можно обратится в сервисный центр специальной лабораторией для работы с жесткими дисками.
Но стоимость работы в таком случае будет выше стоимости нового устройства.
Поэтому, ремонт имеет смысл делать только в случае необходимости восстановления данных с уже неработоспособного диска.
Как выбрать новый накопитель?
Если вы столкнулись со SMART ошибкой жесткого диска то, приобретение нового диска – это только вопрос времени.
То, какой жесткий диск нужен вам зависит от вашего стиля работы за компьютером, а также цели с которой его используют.
На что обратить внимание приобретая новый диск:
- Тип диска: HDD, SSD или SSHD. Каждому типу присущи свои плюсы и минусы, которые не имеют решающего значения для одних пользователей и очень важны для других. Основные из них — это скорость чтения и записи информации, объём и устойчивость к многократной перезаписи.
- Размер. Два основных форм-фактора дисков: 3,5 дюймов и 2,5 дюймов. Размер диска определяется в соответствии с установочным местом конкретного компьютера или ноутбука.
- Интерфейс. Основные интерфейсы жестких дисков: SATA, IDE, ATAPI, ATA, SCSI, Внешний диск (USB, FireWire и.т.д.).
-
Технические характеристики и производительность:
- Вместимость;
- Скорость чтения и записи;
- Размер буфера памяти или cache;
- Время отклика;
- Отказоустойчивость.
- S.M.A.R.T. Наличие в диске данной технологи поможет определить возможные ошибки его работы и вовремя предупредить утерю данных.
- Комплектация. К данному пункту можно отнести возможное наличие кабелей интерфейса или питания, а также гарантии и сервиса.
Актуально для:
WD HDD
- WD Blue
- WD Green
- WD Black
- WD Red
- WD Purple
- WD Gold
Seagate HDD
- BarraCuda
- FireCuda
- Backup/Expansion
- Enterprise (NAS)
- IronWolf (NAS)
- SkyHawk
Transcend HDD
- 25M (ударостойкие)
- 25H (ударостойкие)
- 25C (простые)
- 25A (с узором)
- 35T (настольные)
Hitachi HDD
- Travelstar
- Deskstar (NAS)
- Ultrastar
HP HDD
- MSA SAS
- Server SATA
- Server SAS
- Midline SATA
- Midline SAS
IBM HDD
- V3700
- Near Line
- Express 2.5
- V3700 2.5
- Server
- Near Line 2.5
LaCie HDD
- Porsche/Mobile
- Porsche
- Rugged
- d2
A-Data HDD
- DashDrive
- HV
- Durable)
- HD
Silicon Power HDD
- Armor
- Diamond
- Stream
Toshiba HDD
- MG, DT, MQ
- P, X, L
- N, S, V
- DT, AL
Dell HDD
- SAS
- SCI
- Hot-Plug
Verbatim HDD
- Go (портативные)
- Save (настольные)
Team Group SSD
- EVO/Lite/GX2 (TLC)
- PD (портативные)
Silicon Power SSD
- Velox/M/Slim
- Ace (3D TLC)
Apacer SSD
- M.2
- ProII
- Portable
- Panther
GOODRAM SSD
- CL (TLC)
- PX (TLC)
- Iridium (MLC/TLC)
Kingston SSD
- Consumer
- HyperX
- Enterprise
- Builder
Patriot SSD
- Flare (MLC)
- Scorch (MLC, M.2)
- Spark (TLC)
- Blast/P (TLC)
- Burst (3D TLC)
- Viper (TLC, M.2)
Samsung SSD
- PRO (3D MLC)
- EVO
- QVO (3D QLC)
- Portable (внешние)
- DCT (серверные)
- PM (серверные)
Seagate SSD
- Nytro
- Maxtor
- FireCuda
- BarraCuda
- Expansion
- IronWolf
A-Data SSD
- Premier (MLC/TLC)
- Ultimate (3D NAND)
- XPG
- SC (внешние)
- SE (внешние)
- Durable
WD SSD
- WD Blue
- WD Green
- WD Black
- WD Red
- WD Purple
- WD Gold
Transcend SSD
- SSDXXX
- PATA
- MTSXXX
- MSAXXX
- ESDXXX
| Автор | Сообщение | ||
|---|---|---|---|
|
|||
|
Junior Статус: Не в сети |
Здравствуйте. Кто может подсказать что с SSD? #77 |
| Реклама | |
|
Партнер |
|
Zeno |
|
|
Member Статус: Не в сети |
Цитата: Raw Read Error Rate 5 Он такой с момента покупки нового, вроде. По меньшей мере уж много лет (32734 часов работы). |
|
HGB |
|
|
Junior Статус: Не в сети |
Но Health одна точка красная стоит ( |
|
RoMiLiUs |
|
|
Заблокирован Статус: Не в сети |
У меня такой, и на 128 гиг, с 11 года даже намека на такого рода проблемы нет, но тоже пишет что мол 5. Склонен думать, что зависание вашего пк никоим образом не связано с этим параметром. ID Описание атрибута Порог Значение Наихудшее Данные Статус |
|
ILYA-HAMSTER |
|
|
Member Статус: Не в сети |
HGB Вообще то есть тема SSD накопители OCZ . |
|
HGB |
|
|
Junior Статус: Не в сети |
Всем спасибо большое! Тогда буду сидеть пока на нём. |
|
sergey83 |
|
|
Заблокирован Статус: Не в сети |
У меня было такое правда с обычным жестким диском.Почистите разъем которым подключается SSD с помощью ВД40 мне помогало. |
|
Orozco |
|
|
Junior Статус: Не в сети |
SSDs can theoretically last for years but, especially those from when the tech was newer, can fail for other reasons i’m afraid. I don’t imagine they die in the same way old hdds failed, i imagine it’s more of a quick rather than a drawn out process WalgreensListens |
—
Кто сейчас на конференции |
|
Сейчас этот форум просматривают: нет зарегистрированных пользователей и гости: 2 |
| Вы не можете начинать темы Вы не можете отвечать на сообщения Вы не можете редактировать свои сообщения Вы не можете удалять свои сообщения Вы не можете добавлять вложения |
Лаборатория
Новости
Современный жёсткий диск — уникальный компонент компьютера. Он уникален тем, что хранит в себе служебную информацию, изучая которую, можно оценить «здоровье» диска. Эта информация содержит в себе историю изменения множества параметров, отслеживаемых винчестером в процессе функционирования. Больше ни один компонент системного блока не предоставляет владельцу статистику своей работы! Вкупе с тем, что HDD является одним из самых ненадёжных компонентов компьютера, такая статистика может быть весьма полезной и помочь его владельцу избежать нервотрёпки и потери денег и времени.
Информация о состоянии диска доступна благодаря комплексу технологий, называемых общим именем S.M.A.R.T. (Self-Monitoring, Analisys and Reporting Technology, т. е. технология самомониторинга, анализа и отчёта). Этот комплекс довольно обширен, но мы поговорим о тех его аспектах, которые позволяют посмотреть на атрибуты S.M.A.R.T., отображаемые в какой-либо программе по тестированию винчестера, и понять, что творится с диском.
Отмечу, что нижесказанное относится к дискам с интерфейсами SATA и РАТА. У дисков SAS, SCSI и других серверных дисков тоже есть S.M.A.R.T., но его представление сильно отличается от SATA/PATA. Да и мониторит серверные диски обычно не человек, а RAID-контроллер, потому про них мы говорить не будем.
Итак, если мы откроем S.M.A.R.T. в какой-либо из многочисленных программ, то увидим приблизительно следующую картину (на скриншоте приведён S.M.A.R.T. диска Hitachi Deskstar 7К1000.С HDS721010CLA332 в HDDScan 3.3):
S.M.A.R.T. в HDDScan 3.3
В каждой строке отображается отдельный атрибут S.M.A.R.T. Атрибуты имеют более-менее стандартизованные названия и определённый номер, которые не зависят от модели и производителя диска.
Каждый атрибут S.M.A.R.T. имеет несколько полей. Каждое поле относится к определённому классу из следующих: ID, Value, Worst, Threshold и RAW. Рассмотрим каждый из классов.
- ID (может также именоваться Number) — идентификатор, номер атрибута в технологии S.M.A.R.T. Название одного и того же атрибута программами может выдаваться по-разному, а вот идентификатор всегда однозначно определяет атрибут. Особенно это полезно в случае программ, которые переводят общепринятое название атрибута с английского языка на русский. Иногда получается такая белиберда, что понять, что же это за параметр, можно только по его идентификатору.
- Value (Current) — текущее значение атрибута в попугаях (т. е. в величинах неизвестной размерности). В процессе работы винчестера оно может уменьшаться, увеличиваться и оставаться неизменным. По показателю Value нельзя судить о «здоровье» атрибута, не сравнивая его со значением Threshold этого же атрибута. Как правило, чем меньше Value, тем хуже состояние атрибута (изначально все классы значений, кроме RAW, на новом диске имеют максимальное из возможных значение, например 100).
- Worst — наихудшее значение, которого достигало значение Value за всю жизнь винчестера. Измеряется тоже в «попугаях». В процессе работы оно может уменьшаться либо оставаться неизменным. По нему тоже нельзя однозначно судить о здоровье атрибута, нужно сравнивать его с Threshold.
- Threshold — значение в «попугаях», которого должен достигнуть Value этого же атрибута, чтобы состояние атрибута было признано критическим. Проще говоря, Threshold — это порог: если Value больше Threshold — атрибут в порядке; если меньше либо равен — с атрибутом проблемы. Именно по такому критерию утилиты, читающие S.M.A.R.T., выдают отчёт о состоянии диска либо отдельного атрибута вроде «Good» или «Bad». При этом они не учитывают, что даже при Value, большем Threshold, диск на самом деле уже может быть умирающим с точки зрения пользователя, а то и вовсе ходячим мертвецом, поэтому при оценке здоровья диска смотреть стоит всё-таки на другой класс атрибута, а именно — RAW. Однако именно значение Value, опустившееся ниже Threshold, может стать легитимным поводом для замены диска по гарантии (для самих гарантийщиков, конечно же) — кто же яснее скажет о здоровье диска, как не он сам, демонстрируя текущее значение атрибута хуже критического порога? Т. е. при значении Value, большем Threshold, сам диск считает, что атрибут здоров, а при меньшем либо равном — что болен. Очевидно, что при Threshold=0 состояние атрибута не будет признано критическим никогда. Threshold — постоянный параметр, зашитый производителем в диске.
- RAW (Data) — самый интересный, важный и нужный для оценки показатель. В большинстве случаев он содержит в себе не «попугаи», а реальные значения, выражаемые в различных единицах измерения, напрямую говорящие о текущем состоянии диска. Основываясь именно на этом показателе, формируется значение Value (а вот по какому алгоритму оно формируется — это уже тайна производителя, покрытая мраком). Именно умение читать и анализировать поле RAW даёт возможность объективно оценить состояние винчестера.
Этим мы сейчас и займёмся — разберём все наиболее используемые атрибуты S.M.A.R.T., посмотрим, о чём они говорят и что нужно делать, если они не в порядке.
| Аттрибуты S.M.A.R.T. | |||||||||||||||||
| 01 | 02 | 03 | 04 | 05 | 07 | 08 | 09 | 10 | 11 | 12 | 183 | 184 | 187 | 188 | 189 | 190 | |
| 0x | 01 | 02 | 03 | 04 | 05 | 07 | 08 | 09 | 0A | 0B | 0C | B7 | B8 | BB | BC | BD | BE |
| 191 | 192 | 193 | 194 | 195 | 196 | 197 | 198 | 199 | 200 | 201 | 202 | 203 | 220 | 240 | 254 | ||
| 0x | BF | С0 | С1 | С2 | С3 | С4 | С5 | С6 | С7 | С8 | С9 | СА | CB | DC | F0 | FE |
Перед тем как описывать атрибуты и допустимые значения их поля RAW, уточню, что атрибуты могут иметь поле RAW разного типа: текущее и накапливающее. Текущее поле содержит значение атрибута в настоящий момент, для него свойственно периодическое изменение (для одних атрибутов — изредка, для других — много раз за секунду; другое дело, что в программах чтения S.M.A.R.T. такое быстрое изменение не отображается). Накапливающее поле — содержит статистику, обычно в нём содержится количество возникновений конкретного события со времени первого запуска диска.
Текущий тип характерен для атрибутов, для которых нет смысла суммировать их предыдущие показания. Например, показатель температуры диска является текущим: его цель — в демонстрации температуры в настоящий момент, а не суммы всех предыдущих температур. Накапливающий тип свойственен атрибутам, для которых весь их смысл заключается в предоставлении информации за весь период «жизни» винчестера. Например, атрибут, характеризующий время работы диска, является накапливающим, т. е. содержит количество единиц времени, отработанных накопителем за всю его историю.
Приступим к рассмотрению атрибутов и их RAW-полей.
Атрибут: 01 Raw Read Error Rate
| Тип | текущий, может быть накапливающим для WD и старых Hitachi |
| Описание | содержит частоту возникновения ошибок при чтении с пластин |
Для всех дисков Seagate, Samsung (начиная с семейства SpinPoint F1 (включительно)) и Fujitsu 2,5″ характерны огромные числа в этих полях.
Для остальных дисков Samsung и всех дисков WD в этом поле характерен 0.
Для дисков Hitachi в этом поле характерен 0 либо периодическое изменение поля в пределах от 0 до нескольких единиц.
Такие отличия обусловлены тем, что все жёсткие диски Seagate, некоторые Samsung и Fujitsu считают значения этих параметров не так, как WD, Hitachi и другие Samsung. При работе любого винчестера всегда возникают ошибки такого рода, и он преодолевает их самостоятельно, это нормально, просто на дисках, которые в этом поле содержат 0 или небольшое число, производитель не счёл нужным указывать истинное количество этих ошибок.
Таким образом, ненулевой параметр на дисках WD и Samsung до SpinPoint F1 (не включительно) и большое значение параметра на дисках Hitachi могут указывать на аппаратные проблемы с диском. Необходимо учитывать, что утилиты могут отображать несколько значений, содержащихся в поле RAW этого атрибута, как одно, и оно будет выглядеть весьма большим, хоть это и будет неверно (подробности см. ниже).
На дисках Seagate, Samsung (SpinPoint F1 и новее) и Fujitsu на этот атрибут можно не обращать внимания.
Атрибут: 02 Throughput Performance
| Тип | текущий |
| Описание | содержит значение средней производительности диска и измеряется в каких-то «попугаях». Обычно его ненулевое значение отмечается на винчестерах Hitachi. На них он может изменяться после изменения параметров ААМ, а может и сам по себе по неизвестному алгоритму |
Параметр не даёт никакой информации пользователю и не говорит ни о какой опасности при любом своём значении.
Атрибут: 03 Spin-Up Time
| Тип | текущий |
| Описание | содержит время, за которое шпиндель диска в последний раз разогнался из состояния покоя до номинальной скорости. Может содержать два значения — последнее и, например, минимальное время раскрутки. Может измеряться в миллисекундах, десятках миллисекунд и т. п. — это зависит от производителя и модели диска |
Время разгона может различаться у разных дисков (причём у дисков одного производителя тоже) в зависимости от тока раскрутки, массы блинов, номинальной скорости шпинделя и т. п.
Кстати, винчестеры Fujitsu всегда имеют единицу в этом поле в случае отсутствия проблем с раскруткой шпинделя.
Практически ничего не говорит о здоровье диска, поэтому при оценке состояния винчестера на параметр можно не обращать внимания.
Атрибут: 04 Number of Spin-Up Times (Start/Stop Count)
| Тип | накапливающий |
| Описание | содержит количество раз включения диска. Бывает ненулевым на только что купленном диске, находившемся в запаянной упаковке, что может говорить о тестировании диска на заводе. Или ещё о чём-то, мне не известном  |
При оценке здоровья не обращайте на атрибут внимания.
Атрибут: 05 Reallocated Sector Count
| Тип | накапливающий |
| Описание | содержит количество секторов, переназначенных винчестером в резервную область. Практически ключевой параметр в оценке состояния |
Поясним, что вообще такое «переназначенный сектор». Когда диск в процессе работы натыкается на нечитаемый/плохо читаемый/незаписываемый/плохо записываемый сектор, он может посчитать его невосполнимо повреждённым. Специально для таких случаев производитель предусматривает на каждом диске (на каких-то моделях — в центре (логическом конце) диска, на каких-то — в конце каждого трека и т. д.) резервную область. При наличии повреждённого сектора диск помечает его как нечитаемый и использует вместо него сектор в резервной области, сделав соответствующие пометки в специальном списке дефектов поверхности — G-list. Такая операция по назначению нового сектора на роль старого называется remap (ремап) либо переназначение, а используемый вместо повреждённого сектор — переназначенным. Новый сектор получает логический номер LBA старого, и теперь при обращении ПО к сектору с этим номером (программы же не знают ни о каких переназначениях!) запрос будет перенаправляться в резервную область.
Таким образом, хоть сектор и вышел из строя, объём диска не изменяется. Понятно, что не изменяется он до поры до времени, т. к. объём резервной области не бесконечен. Однако резервная область вполне может содержать несколько тысяч секторов, и допустить, чтобы она закончилась, будет весьма безответственно — диск нужно будет заменить задолго до этого.
Кстати, ремонтники говорят, что диски Samsung очень часто ни в какую не хотят выполнять переназначение секторов.
На счёт этого атрибута мнения разнятся. Лично я считаю, что если он достиг 10, диск нужно обязательно менять — ведь это означает прогрессирующий процесс деградации состояния поверхности либо блинов, либо головок, либо чего-то ещё аппаратного, и остановить этот процесс возможности уже нет. Кстати, по сведениям лиц, приближенных к Hitachi, сама Hitachi считает диск подлежащим замене, когда на нём находится уже 5 переназначенных секторов. Другой вопрос, официальная ли эта информация, и следуют ли этому мнению сервис-центры. Что-то мне подсказывает, что нет 
Другое дело, что сотрудники сервис-центров могут отказываться признавать диск неисправным, если фирменная утилита производителя диска пишет что-то вроде «S.M.A.R.T. Status: Good» или значения Value либо Worst атрибута будут больше Threshold (собственно, по такому критерию может оценивать и сама утилита производителя). И формально они будут правы. Но кому нужен диск с постоянным ухудшением его аппаратных компонентов, даже если такое ухудшение соответствует природе винчестера, а технология производства жёстких дисков старается минимизировать его последствия, выделяя, например, резервную область?
Атрибут: 07 Seek Error Rate
| Тип | текущий |
| Описание | содержит частоту возникновения ошибок при позиционировании блока магнитных головок (БМГ) |
Описание формирования этого атрибута почти полностью совпадает с описанием для атрибута 01 Raw Read Error Rate, за исключением того, что для винчестеров Hitachi нормальным значением поля RAW является только 0.
Таким образом, на атрибут на дисках Seagate, Samsung SpinPoint F1 и новее и Fujitsu 2,5″ не обращайте внимания, на остальных моделях Samsung, а также на всех WD и Hitachi ненулевое значение свидетельствует о проблемах, например, с подшипником и т. п.
Атрибут: 08 Seek Time Performance
| Тип | текущий |
| Описание | содержит среднюю производительность операций позиционирования головок, измеряется в «попугаях». Как и параметр 02 Throughput Performance, ненулевое значение обычно отмечается на дисках Hitachi и может изменяться после изменения параметров ААМ, а может и само по себе по неизвестному алгоритму |
Не даёт никакой информации пользователю и не говорит ни о какой опасности при любом своём значении.
Атрибут: 09 Power On Hours Count (Power-on Time)
| Тип | накапливающий |
| Описание | содержит количество часов, в течение которых винчестер был включён |
Ничего не говорит о здоровье диска.
Атрибут: 10 (0А — в шестнадцатеричной системе счисления) Spin Retry Count
| Тип | накапливающий |
| Описание | содержит количество повторов запуска шпинделя, если первая попытка оказалась неудачной |
О здоровье диска чаще всего не говорит.
Основные причины увеличения параметра — плохой контакт диска с БП или невозможность БП выдать нужный ток в линию питания диска.
В идеале должен быть равен 0. При значении атрибута, равном 1-2, внимания можно не обращать. Если значение больше, в первую очередь следует обратить пристальное внимание на состояние блока питания, его качество, нагрузку на него, проверить контакт винчестера с кабелем питания, проверить сам кабель питания.
Наверняка диск может стартовать не сразу из-за проблем с ним самим, но такое бывает очень редко, и такую возможность нужно рассматривать в последнюю очередь.
Атрибут: 11 (0B) Calibration Retry Count (Recalibration Retries)
| Тип | накапливающий |
| Описание | содержит количество повторных попыток сброса накопителя (установки БМГ на нулевую дорожку) при неудачной первой попытке |
Ненулевое, а особенно растущее значение параметра может означать проблемы с диском.
Атрибут: 12 (0C) Power Cycle Count
| Тип | накапливающий |
| Описание | содержит количество полных циклов «включение-отключение» диска |
Не связан с состоянием диска.
Атрибут: 183 (B7) SATA Downshift Error Count
| Тип | накапливающий |
| Описание | содержит количество неудачных попыток понижения режима SATA. Суть в том, что винчестер, работающий в режимах SATA 3 Гбит/с или 6 Гбит/с (и что там дальше будет в будущем), по какой-то причине (например, из-за ошибок) может попытаться «договориться» с дисковым контроллером о менее скоростном режиме (например, SATA 1,5 Гбит/с или 3 Гбит/с соответственно). В случае «отказа» контроллера изменять режим диск увеличивает значение атрибута |
Не говорит о здоровье накопителя.
Атрибут: 184 (B8) End-to-End Error
| Тип | накапливающий |
| Описание | содержит количество ошибок, возникших при передаче данных через кэш винчестера |
Ненулевое значение указывает на проблемы с диском.
Атрибут: 187 (BB) Reported Uncorrected Sector Count (UNC Error)
| Тип | накапливающий |
| Описание | содержит количество секторов, которые были признаны кандидатами на переназначение (см. атрибут 197) за всю историю жизни диска. Причём если сектор становится кандидатом повторно, значение атрибута тоже увеличивается |
Ненулевое значение атрибута явно указывает на ненормальное состояние диска (в сочетании с ненулевым значением атрибута 197) или на то, что оно было таковым ранее (в сочетании с нулевым значением 197).
Атрибут: 188 (BC) Command Timeout
| Тип | накапливающий |
| Описание | содержит количество операций, выполнение которых было отменено из-за превышения максимально допустимого времени ожидания отклика |
Такие ошибки могут возникать из-за плохого качества кабелей, контактов, используемых переходников, удлинителей и т. д., а также из-за несовместимости диска с конкретным контроллером SATA/РАТА на материнской плате (либо дискретным). Из-за ошибок такого рода возможны BSOD в Windows.
Ненулевое значение атрибута говорит о потенциальной «болезни» диска.
Атрибут: 189 (BD) High Fly Writes
| Тип | накапливающий |
| Описание | содержит количество зафиксированных случаев записи при высоте полета головки выше рассчитанной — скорее всего, из-за внешних воздействий, например вибрации |
Для того чтобы сказать, почему происходят такие случаи, нужно уметь анализировать логи S.M.A.R.T., которые содержат специфичную для каждого производителя информацию, что на сегодняшний день не реализовано в общедоступном ПО — следовательно, на атрибут можно не обращать внимания.
Атрибут: 190 (BE) Airflow Temperature
| Тип | текущий |
| Описание | содержит температуру винчестера для дисков Hitachi, Samsung, WD и значение «100 − [RAW-значение атрибута 194]» для Seagate |
Не говорит о состоянии диска.
Атрибут: 191 (BF) G-Sensor Shock Count (Mechanical Shock)
| Тип | накапливающий |
| Описание | содержит количество критических ускорений, зафиксированных электроникой диска, которым подвергался накопитель и которые превышали допустимые. Обычно это происходит при ударах, падениях и т. п. |
Актуален для мобильных винчестеров. На дисках Samsung на него часто можно не обращать внимания, т. к. они могут иметь очень чувствительный датчик, который, образно говоря, реагирует чуть ли не на движение воздуха от крыльев пролетающей в одном помещении с диском мухи.
Вообще срабатывание датчика не является признаком удара. Может расти даже от позиционирования БМГ самим диском, особенно если его не закрепить. Основное назначение датчика — прекратить операцию записи при вибрациях, чтобы избежать ошибок.
Не говорит о здоровье диска.
Атрибут: 192 (С0) Power Off Retract Count (Emergency Retry Count)
| Тип | накапливающий |
| Описание | для разных винчестеров может содержать одну из следующих двух характеристик: либо суммарное количество парковок БМГ диска в аварийных ситуациях (по сигналу от вибродатчика, обрыву/понижению питания и т. п.), либо суммарное количество циклов включения/выключения питания диска (характерно для современных WD и Hitachi) |
Не позволяет судить о состоянии диска.
Атрибут: 193 (С1) Load/Unload Cycle Count
| Тип | накапливающий |
| Описание | содержит количество полных циклов парковки/распарковки БМГ. Анализ этого атрибута — один из способов определить, включена ли на диске функция автоматической парковки (столь любимая, например, компанией Western Digital): если его содержимое превосходит (обычно — многократно) содержимое атрибута 09 — счётчик отработанных часов, — то парковка включена |
Не говорит о здоровье диска.
Атрибут: 194 (С2) Temperature (HDA Temperature, HDD Temperature)
| Тип | текущий/накапливающий |
| Описание | содержит текущую температуру диска. Температура считывается с датчика, который на разных моделях может располагаться в разных местах. Поле вместе с текущей также может содержать максимальную и минимальную температуры, зафиксированные за всё время эксплуатации винчестера |
О состоянии диска атрибут не говорит, но позволяет контролировать один из важнейших параметров. Моё мнение: при работе старайтесь не допускать повышения температуры винчестера выше 50 градусов, хоть производителем обычно и декларируется максимальный предел температуры в 55-60 градусов.
Атрибут: 195 (С3) Hardware ECC Recovered
| Тип | накапливающий |
| Описание | содержит количество ошибок, которые были скорректированы аппаратными средствами ECC диска |
Особенности, присущие этому атрибуту на разных дисках, полностью соответствуют таковым атрибутов 01 и 07.
Атрибут: 196 (С4) Reallocated Event Count
| Тип | накапливающий |
| Описание | содержит количество операций переназначения секторов |
Косвенно говорит о здоровье диска. Чем больше значение — тем хуже. Однако нельзя однозначно судить о здоровье диска по этому параметру, не рассматривая другие атрибуты.
Этот атрибут непосредственно связан с атрибутом 05. При росте 196 чаще всего растёт и 05. Если при росте атрибута 196 атрибут 05 не растёт, значит, при попытке ремапа кандидат в бэд-блоки оказался софт-бэдом (подробности см. ниже), и диск исправил его, так что сектор был признан здоровым, и в переназначении не было необходимости.
Если атрибут 196 меньше атрибута 05, значит, во время некоторых операций переназначения выполнялся перенос нескольких повреждённых секторов за один приём.
Если атрибут 196 больше атрибута 05, значит, при некоторых операциях переназначения были обнаружены исправленные впоследствии софт-бэды.
Атрибут: 197 (С5) Current Pending Sector Count
| Тип | текущий |
| Описание | содержит количество секторов-кандидатов на переназначение в резервную область |
Натыкаясь в процессе работы на «нехороший» сектор (например, контрольная сумма сектора не соответствует данным в нём), диск помечает его как кандидат на переназначение, заносит его в специальный внутренний список и увеличивает параметр 197. Из этого следует, что на диске могут быть повреждённые секторы, о которых он ещё не знает — ведь на пластинах вполне могут быть области, которые винчестер какое-то время не использует.
При попытке записи в сектор диск сначала проверяет, не находится ли этот сектор в списке кандидатов. Если сектор там не найден, запись проходит обычным порядком. Если же найден, проводится тестирование этого сектора записью-чтением. Если все тестовые операции проходят нормально, то диск считает, что сектор исправен. (Т. е. был т. н. «софт-бэд» — ошибочный сектор возник не по вине диска, а по иным причинам: например, в момент записи информации отключилось электричество, и диск прервал запись, запарковав БМГ. В итоге данные в секторе окажутся недописанными, а контрольная сумма сектора, зависящая от данных в нём, вообще останется старой. Налицо будет расхождение между нею и данными в секторе.) В таком случае диск проводит изначально запрошенную запись и удаляет сектор из списка кандидатов. При этом атрибут 197 уменьшается, также возможно увеличение атрибута 196.
Если же тестирование заканчивается неудачей, диск выполняет операцию переназначения, уменьшая атрибут 197, увеличивая 196 и 05, а также делает пометки в G-list.
Итак, ненулевое значение параметра говорит о неполадках (правда, не может сказать о том, в само́м ли диске проблема).
При ненулевом значении нужно обязательно запустить в программах Victoria или MHDD последовательное чтение всей поверхности с опцией remap. Тогда при сканировании диск обязательно наткнётся на плохой сектор и попытается произвести запись в него (в случае Victoria 3.5 и опции Advanced remap — диск будет пытаться записать сектор до 10 раз). Таким образом программа спровоцирует «лечение» сектора, и в итоге сектор будет либо исправлен, либо переназначен.
Идёт последовательное чтение с ремапом в Victoria 4.46b
В случае неудачи чтения как с remap, так и с Advanced remap, стоит попробовать запустить последовательную запись в тех же Victoria или MHDD. Учитывайте, что операция записи стирает данные, поэтому перед её применением обязательно делайте бэкап!
Запуск последовательной записи в Victoria 4.46b
Иногда от невыполнения ремапа могут помочь следующие манипуляции: снимите плату электроники диска и почистите контакты гермоблока винчестера, соединяющие его с платой — они могут быть окислены. Будь аккуратны при выполнении этой процедуры — из-за неё можно лишиться гарантии!
Невозможность ремапа может быть обусловлена ещё одной причиной — диск исчерпал резервную область, и ему просто некуда переназначать секторы.
Если же значение атрибута 197 никакими манипуляциями не снижается до 0, следует думать о замене диска.
Атрибут: 198 (С6) Offline Uncorrectable Sector Count (Uncorrectable Sector Count)
| Тип | текущий |
| Описание | означает то же самое, что и атрибут 197, но отличие в том, что данный атрибут содержит количество секторов-кандидатов, обнаруженных при одном из видов самотестирования диска — оффлайн-тестировании, которое диск запускает в простое в соответствии с параметрами, заданными прошивкой |
Параметр этот изменяется только под воздействием оффлайн-тестирования, никакие сканирования программами на него не влияют. При операциях во время самотестирования поведение атрибута такое же, как и атрибута 197.
Ненулевое значение говорит о неполадках на диске (точно так же, как и 197, не конкретизируя, кто виноват).
Атрибут: 199 (С7) UltraDMA CRC Error Count
| Тип | накапливающий |
| Описание | содержит количество ошибок, возникших при передаче по интерфейсному кабелю в режиме UltraDMA (или его эмуляции винчестерами SATA) от материнской платы или дискретного контроллера контроллеру диска |
В подавляющем большинстве случаев причинами ошибок становятся некачественный шлейф передачи данных, разгон шин PCI/PCI-E компьютера либо плохой контакт в SATA-разъёме на диске или на материнской плате/контроллере.
Ошибки при передаче по интерфейсу и, как следствие, растущее значение атрибута могут приводить к переключению операционной системой режима работы канала, на котором находится накопитель, в режим PIO, что влечёт резкое падение скорости чтения/записи при работе с ним и загрузку процессора до 100% (видно в Диспетчере задач Windows).
В случае винчестеров Hitachi серий Deskstar 7К3000 и 5К3000 растущий атрибут может говорить о несовместимости диска и SATA-контроллера. Чтобы исправить ситуацию, нужно принудительно переключить такой диск в режим SATA 3 Гбит/с.
Моё мнение: при наличии ошибок — переподключите кабель с обоих концов; если их количество растёт и оно больше 10 — выбрасывайте шлейф и ставьте вместо него новый или снимайте разгон.
Можно считать, что о здоровье диска атрибут не говорит.
Атрибут: 200 (С8) Write Error Rate (MultiZone Error Rate)
| Тип | текущий |
| Описание | содержит частоту возникновения ошибок при записи |
Ненулевое значение говорит о проблемах с диском — в частности, у дисков WD большие цифры могут означать «умирающие» головки.
Атрибут: 201 (С9) Soft Read Error Rate
| Тип | текущий |
| Описание | содержит частоту возникновения ошибок чтения, произошедших по вине программного обеспечения |
Влияние на здоровье неизвестно.
Атрибут: 202 (СА) Data Address Mark Error
| Тип | неизвестно |
| Описание | содержание атрибута — загадка, но проанализировав различные диски, могу констатировать, что ненулевое значение — это плохо |
Атрибут: 203 (CB) Run Out Cancel
| Тип | текущий |
| Описание | содержит количество ошибок ECC |
Влияние на здоровье неизвестно.
Атрибут: 220 (DC) Disk Shift
| Тип | текущий |
| Описание | содержит измеренный в неизвестных единицах сдвиг пластин диска относительно оси шпинделя |
Влияние на здоровье неизвестно.
Атрибут: 240 (F0) Head Flying Hours
| Тип | накапливающий |
| Описание | содержит время, затраченное на позиционирование БМГ. Счётчик может содержать несколько значений в одном поле |
Влияние на здоровье неизвестно.
Атрибут: 254 (FE) Free Fall Event Count
| Тип | накапливающий |
| Описание | содержит зафиксированное электроникой количество ускорений свободного падения диска, которым он подвергался, т. е., проще говоря, показывает, сколько раз диск падал |
Влияние на здоровье неизвестно.
Подытожим описание атрибутов. Ненулевые значения:
- атрибутов 01, 07, 195 — вызывают подозрения в «болезни» у некоторых моделей дисков;
- атрибутов 10, 11, 188, 196, 199, 202 — вызывают подозрения у всех дисков;
- и, наконец, атрибутов 05, 184, 187, 197, 198, 200 — прямо говорят о неполадках.
При анализе атрибутов учитывайте, что в некоторых параметрах S.M.A.R.T. могут храниться несколько значений этого параметра: например, для предпоследнего запуска диска и для последнего. Такие параметры длиной в несколько байт логически состоят из нескольких значений длиной в меньшее количество байт — например, параметр, хранящий два значения для двух последних запусков, под каждый из которых отводится 2 байта, будет иметь длину 4 байта. Программы, интерпретирующие S.M.A.R.T., часто не знают об этом, и показывают этот параметр как одно число, а не два, что иногда приводит к путанице и волнению владельца диска. Например, «Raw Read Error Rate», хранящий предпоследнее значение «1» и последнее значение «0», будет выглядеть как 65536.
Надо отметить, что не все программы умеют правильно отображать такие атрибуты. Многие как раз и переводят атрибут с несколькими значениями в десятичную систему счисления как одно огромное число. Правильно же отображать такое содержимое — либо с разбиением по значениям (тогда атрибут будет состоять из нескольких отдельных чисел), либо в шестнадцатеричной системе счисления (тогда атрибут будет выглядеть как одно число, но его составляющие будут легко различимы с первого взгляда), либо и то, и другое одновременно. Примерами правильных программ служат HDDScan, CrystalDiskInfo, Hard Disk Sentinel.
Продемонстрируем отличия на практике. Вот так выглядит мгновенное значение атрибута 01 на одном из моих Hitachi HDS721010CLA332 в неучитывающей особенности этого атрибута Victoria 4.46b:
Атрибут 01 в Victoria 4.46b
А так выглядит он же в «правильной» HDDScan 3.3:
Атрибут 01 в HDDScan 3.3
Плюсы HDDScan в данном контексте очевидны, не правда ли?
Если анализировать S.M.A.R.T. на разных дисках, то можно заметить, что одни и те же атрибуты могут вести себя по-разному. Например, некоторые параметры S.M.A.R.T. винчестеров Hitachi после определённого периода неактивности диска обнуляются; параметр 01 имеет особенности на дисках Hitachi, Seagate, Samsung и Fujitsu, 03 — на Fujitsu. Также известно, что после перепрошивки диска некоторые параметры могут установиться в 0 (например, 199). Однако подобное принудительное обнуление атрибута ни в коем случае не будет говорить о том, что проблемы с диском решены (если таковые были). Ведь растущий критичный атрибут — это следствие неполадок, а не причина.
При анализе множества массивов данных S.M.A.R.T. становится очевидным, что набор атрибутов у дисков разных производителей и даже у разных моделей одного производителя может отличаться. Связано это с так называемыми специфичными для конкретного вендора (vendor specific) атрибутами (т. е. атрибутами, используемыми для мониторинга своих дисков определённым производителем) и не должно являться поводом для волнения. Если ПО мониторинга умеет читать такие атрибуты (например, Victoria 4.46b), то на дисках, для которых они не предназначены, они могут иметь «страшные» (огромные) значения, и на них просто не нужно обращать внимания. Вот так, например, Victoria 4.46b отображает RAW-значения атрибутов, не предназначенных для мониторинга у Hitachi HDS721010CLA332:
«Страшные» значения в Victoria 4.46b
Нередко встречается проблема, когда программы не могут считать S.M.A.R.T. диска. В случае исправного винчестера это может быть вызвано несколькими факторами. Например, очень часто не отображается S.M.A.R.T. при подключении диска в режиме AHCI. В таких случаях стоит попробовать разные программы, в частности HDD Scan, которая обладает умением работать в таком режиме, хоть у неё и не всегда это получается, либо же стоит временно переключить диск в режим совместимости с IDE, если есть такая возможность. Далее, на многих материнских платах контроллеры, к которым подключаются винчестеры, бывают не встроенными в чипсет или южный мост, а реализованы отдельными микросхемами. В таком случае DOS-версия Victoria, например, не увидит подключённый к контроллеру жёсткий диск, и ей нужно будет принудительно указывать его, нажав клавишу [Р] и введя номер канала с диском. Часто не читаются S.M.A.R.T. у USB-дисков, что объясняется тем, что USB-контроллер просто не пропускает команды для чтения S.M.A.R.T. Практически никогда не читается S.M.A.R.T. у дисков, функционирующих в составе RAID-массива. Здесь тоже есть смысл попробовать разные программы, но в случае аппаратных RAID-контроллеров это бесполезно.
Если после покупки и установки нового винчестера какие-либо программы (HDD Life, Hard Drive Inspector и иже с ними) показывают, что: диску осталось жить 2 часа; его производительность — 27%; здоровье — 19,155% (выберите по вкусу) — то паниковать не стоит. Поймите следующее. Во-первых, нужно смотреть на показатели S.M.A.R.T., а не на непонятно откуда взявшиеся числа здоровья и производительности (впрочем, принцип их подсчёта понятен: берётся наихудший показатель). Во-вторых, любая программа при оценке параметров S.M.A.R.T. смотрит на отклонение значений разных атрибутов от предыдущих показаний. При первых запусках нового диска параметры непостоянны, необходимо некоторое время на их стабилизацию. Программа, оценивающая S.M.A.R.T., видит, что атрибуты изменяются, производит расчёты, у неё получается, что при их изменении такими темпами накопитель скоро выйдет из строя, и она начинает сигнализировать: «Спасайте данные!» Пройдёт некоторое время (до пары месяцев), атрибуты стабилизируются (если с диском действительно всё в порядке), утилита наберёт данных для статистики, и сроки кончины диска по мере стабилизации S.M.A.R.T. будут переноситься всё дальше и дальше в будущее. Оценка программами дисков Seagate и Samsung — вообще отдельный разговор. Из-за особенностей атрибутов 1, 7, 195 программы даже для абсолютно здорового диска обычно выдают заключение, что он завернулся в простыню и ползёт на кладбище.
Обратите внимание, что возможна следующая ситуация: все атрибуты S.M.A.R.T. — в норме, однако на самом деле диск — с проблемами, хоть этого пока ни по чему не заметно. Объясняется это тем, что технология S.M.A.R.T. работает только «по факту», т. е. атрибуты меняются только тогда, когда диск в процессе работы встречает проблемные места. А пока он на них не наткнулся, то и не знает о них и, следовательно, в S.M.A.R.T. ему фиксировать нечего.
Таким образом, S.M.A.R.T. — это полезная технология, но пользоваться ею нужно с умом. Кроме того, даже если S.M.A.R.T. вашего диска идеален, и вы постоянно устраиваете диску проверки — не полагайтесь на то, что ваш диск будет «жить» ещё долгие годы. Винчестерам свойственно ломаться так быстро, что S.M.A.R.T. просто не успевает отобразить его изменившееся состояние, а бывает и так, что с диском — явные нелады, но в S.M.A.R.T. — всё в порядке. Можно сказать, что хороший S.M.A.R.T. не гарантирует, что с накопителем всё хорошо, но плохой S.M.A.R.T. гарантированно свидетельствует о проблемах. При этом даже с плохим S.M.A.R.T. утилиты могут показывать, что состояние диска — «здоров», из-за того, что критичными атрибутами не достигнуты пороговые значения. Поэтому очень важно анализировать S.M.A.R.T. самому, не полагаясь на «словесную» оценку программ.
Хоть технология S.M.A.R.T. и работает, винчестеры и понятие «надёжность» настолько несовместимы, что принято считать их просто расходным материалом. Ну, как картриджи в принтере. Поэтому во избежание потери ценных данных делайте их периодическое резервное копирование на другой носитель (например, другой винчестер). Оптимально делать две резервные копии на двух разных носителях, не считая винчестера с оригинальными данными. Да, это ведёт к дополнительным затратам, но поверьте: затраты на восстановление информации со сломавшегося HDD обойдутся вам в разы — если не на порядок-другой — дороже. А ведь данные далеко не всегда могут восстановить даже профессионалы. Т. е. единственная возможность обеспечить надёжное хранение ваших данных — это делать их бэкап.
Напоследок упомяну некоторые программы, которые хорошо подходят для анализа S.M.A.R.T. и тестирования винчестеров: HDDScan (работает в Windows, бесплатная), CrystalDiskInfo (Windows, бесплатная), Hard Disk Sentinel (платная для Windows, бесплатная для DOS), HD Tune (Windows, платная, есть бесплатная старая версия).
И наконец, мощнейшие программы для тестирования: Victoria (Windows, DOS, бесплатная), MHDD (DOS, бесплатная).
Summary: We will discuss the RAW Read Error Rate in this guide, which is a SMART disk error that indicates problem with the hard disk surface, the actuator arm, and the read/write head. We will also share a few measures to prevent the RAW Read Error Rate along with easy steps to recover the data from hard drives that are facing this error. Before you read further, download free trial of data recovery software which will be required to recover the data.

Contents
- What is RAW Read Error Rate?
- How critical is the RAW Read Error Rate?
- How to Safely Resolve RAW Read Error Rate – Without Data Loss
- How Does Stellar Data Recovery Premium Help?
- How to Detect RAW Read Error Rate
- How to Prevent Raw Read Error Rate
- Conclusion

Modern hard drives are equipped with Self-Monitoring and Analysis Reporting Technology (S.M.A.R.T.) that intelligently records the vital disk info and parameters such as Reallocated Sector Count, Seek Error Rate, Raw Read Error Rate, and several more. SMART is an error detection utility that displays those early signs of disk failure to help avoid data loss situations.
What is RAW Read Error Rate?
RAW Read Error Rate is a SMART disk error that appears only in the traditional hard drives. It doesn’t affect the modern flash storage drives.
It’s a critical SMART parameter that indicates problem with the disk surface (platter that stores the data), the actuator arm, and the read/write head. A higher RAW Read Error Rate indicates higher chances of disk failure.
How critical is the RAW Read Error Rate?
Quite critical! It can lead to permanent data loss, if not resolved timely. Here’s what RAW Read Error Rate means for a hard drive:
- Early indicator of drive failure.
- Data Corruption
- Mechanical failure
- Electrical issues – leads to data loss.
In a nutshell, the drive is physically worn out, and it’s time to replace it. Use a disk cloning utility to create a ‘healthy’ clone, and if needed, run a data recovery software on this clone to restore any lost data.
How to Safely Resolve RAW Read Error Rate – Without Data Loss
Like other SMART parameters, Raw Read Error Rate can’t be fixed. Though, it can be prevented with measures discussed at the end of this post.
However, the data lost as a result of Raw Read Error Rate SMART error can be recovered with the help of Stellar Data Recovery Premium software.
How Does Stellar Data Recovery Premium Help?
It helps is the following ways:
- Repairs corrupt photos and video files.
- Checks and monitors the SMART parameters and vital disk health stats.
- Clones the hard drive to allow secure data recovery in case you’d lost data due to RAW Read Error Rate.
Steps to Recover Data from Drive with RAW Read Error Rate
Step 1: Remove the Hard Drive with RAW Read Rate Error and connect it to a working Windows PC via SATA to USB converter cable or drive enclosure.
Step 2: Download, install and run Stellar Data Recovery Premium software.

Step 3: Choose ‘All Data’ you wish to recover and click ‘Next’.

Step 4: Select the connected hard drive volume from the ‘Connected Drives’ list.

Step 5: Turn on ‘Deep Scan’ toggle switch at bottom left and click ‘Scan.’
Step 6: After the scan, the recovered files are listed in the left Tree View pane. Expand the tree to see files.

Step 7: You may click on File Type to sort the files according to their file format and click on a file to see its preview before recovery.

Step 8: Once satisfied with the preview, select the files and click ‘Recover.’

Step 9: Click ‘Browse’ and choose a location to save recovered data on the PC.
CAUTION: Do not select the connected hard drive volumes.

Step 10: Click ‘Start Saving’ and that’s it.
How to Detect RAW Read Error Rate
The OS reads the file system – i.e. NTFS, FAT (FAT16/32), or exFAT, etc. to read/write/update/delete data on a storage media. However, there is no way to access the disk SMART-info without a third party tool. Thus, to read the SMART parameters such as Raw Read Error Rate on the disk, you need a specialized tool such as Drive Monitor which comes built-in with Stellar Data Recovery Premium software.
The Drive Monitor tool monitors the system hard drive and detects SMART errors such as RAW Read Error Rate in real-time. This helps prevent data loss situation.
How to Prevent Raw Read Error Rate
Storage media optimization helps prevent most of the drive errors. Use free tools such as disk defragmenter and CHKDSK available in Windows to optimize your hard drive performance.
You may also use a third-party tool such as the Drive Monitor or CrystalDiskInfo to track vital SMART parameters. These utilities also warn you of critical SMART parameters in real-time.
Follow these tips to prevent Raw Read Error Rate on a mechanical hard drive:

1. Run Scheduled CHKDSK scan with parameters
Open the command prompt window in admin mode and type chkdsk /r /f X: followed by an ‘Enter’ keypress.
2. Defragment Drive for better performance and longer life
- Press Windows+S and type Defragment. Click ‘Defragment and Optimize Drives’ option.
- Select the Drive Volumes and click ‘Optimize.’
- You may have to grant admin permission.
- This can take a while depending on the drive size, file size and read/write speeds of the drive.
Defragment the drive once in a month with medium to low data transfer tasks. Perform weekly if data transfer is more frequent.
3. Keep adequate spacing between the drive and the processor or exhaust fan within CPU
This will avoid drive overheating which can damage electrical components, read/write heads, and the magnetic platter, and create bad sectors – leading to drive corruption and disk errors.
4. Monitor Drive Temperature
Use disk-monitoring utilities such as Drive Monitor or CrystalDiskInfo to monitor critical hard drive SMART parameters, drive temperature, and performance.
Conclusion
Monitoring SMART parameters – especially critical parameters such as Reallocated Sector Count, Seek Error Rate, RAW Read Error Rate, etc.—is critically important for the data stored on the hard drive. These SMART parameters indicate early signs of drive failure and data loss. If you actively monitor these parameters, you can detect these signs early on and respond before the drive fails.
SMART disk monitoring tools such as Drive Monitor help you actively monitor the SMART parameters, thereby preventing data loss. The Drive Monitor utility comes equipped with Stellar Data Recovery Premium, a software that can also fix photo and video file corruption due to SMART errors such as RAW Read Error Rate.
About The Author
Satyeshu Kumar
Satyeshu is a Windows blogger and data recovery expert. He is having good technical knowledge and experience in Windows data recovery. He writes about latest technical tips, Windows issues and tutorials.
Best Selling Products

Stellar Data Recovery Premium
Stellar Data Recovery Premium for Window
Read More

Stellar Data Recovery Technician
Stellar Data Recovery Technician intelli
Read More

Stellar Data Recovery Toolkit
Stellar Data Recovery Toolkit is an adva
Read More

BitRaser File Eraser
BitRaser File Eraser is a 100% secure so
Read More
I downloaded trial version of HD Tune Pro and I’m using it to benchmark my hard drives. In Health tab of SSD I found Raw Read Error Rate property. What does this property say about my hard drive?
OCZ tool shows only 114 total ECC and RAISE errors. But what does Data column in HD Tune mean? Why the description says that disk had 89.970.873 read errors? It is new disk. I installed it yesterday and it is passing all diagnostic tests in SeaTools, Performance tests in HD Tune Pro and common check in Chkdsk.
asked Feb 12, 2011 at 10:43
Ladislav MrnkaLadislav Mrnka
6082 gold badges11 silver badges22 bronze badges
The HD Tune data looks quite suspect. For example, I don’t believe that you had a temperature peak of 129 degrees celcius. And as you say, the ECC recovered rate is simply ridiculous.
Since this is an OCZ disk, I would go with OCZ tool, and take its findings as the correct ones.
If you are worried about 114 ECC and RAISE errors, the best is to get in touch with OCZ Support, and ask if they advise to use the warranty to exchange the disk. Their answer, if positive, will give you the necessary ammunition when dealing with your vendor.
answered Feb 12, 2011 at 10:56
4
Just like to add that the errors are correctable, so programs don’t get to see them but all the same, I would not expect to see any real read errors from SSDs. I would seek further clarification from the manufacturer.
Hopefully one day we’ll have SSDs that don’t wear out.
answered Jul 23, 2011 at 21:11
Look at the temperature field. The Raw/Data column should have a normal temperature value and the Current/Worst columns should have a “strange”, high value. See several examples below.
Clearly, HD Tune is doing some fancy work and/or pre-processing of the data before formatting and showing it, and it is not working out quite right. In fact, looking at the raw value of the temperature field, HD Tune is interpreting, and maybe even reading the data incorrectly.
Try another SMART tool (preferably an OCZ one like Harry said). I like SpeedFan. Use that to see what the values are and if the numbers are still weird (eg the temperature field is still showing values similar to 30-129 in the Current/Worst columns and a huge number in the Raw/Data column). If they are, then it could be your drive; either it’s SMART circuitry is damaged, or it simply requires custom SMART software. However requiring custom SMART software highly unlikely since it is a standard and would be very user-unfriendly.
At least one other person has similar, strange results (see bottom image); though they may also have a defective drive.
answered Jul 23, 2011 at 22:00
SynetechSynetech
67.6k35 gold badges221 silver badges352 bronze badges
Технология S.M.A.R.T. позволяет считывать сохраняемые в служебной области жесткого диска сведения, необходимые для оценки его состояния. Расшифровка термина такова: Self – сам, Monitoring – контроль, Analysis – анализ, Reporting Technology – технология отчетов. Как и для чего использовать S.M.A.R.T., детально рассмотрено в данной статье. Проверить звук микрофона онлайн.
Содержание
- Для чего нужна эта технология
- Программы для просмотра S.M.A.R.T.
- CrystalDiskInfo
- AIDA64
- Victoria
- HDDScan
- Speccy
- Сложности при сканировании
- Значение атрибутов S.M.A.R.T.
- 01 Raw Read Error Rate
- 02 Throughput Performance
- 03 Spin-Up Time
- 04 Number of Spin-Up Times (Start/Stop Count)
- 05 Reallocated Sector Count
- 07 Seek Error Rate
- 08 Seek Time Performance
- 09 Power On Hours Count (Power-on Time)
- 10 (0A) Spin Retry Count
- 11 (0B) Calibration Retry Count (Recalibration Retries)
- 12 (0C) Power Cycle Count
- 183 (B7) SATA Downshift Error Count
- 184 (B8) End-to-End Error
- 187 (BB) Reported Uncorrected Sector Count (UNC Error)
- 188 (BC) Command Timeout
- 189 (BD) High Fly Writes
- 190 (BE) Airflow Temperature
- 191 (BF) G-Sensor Shock Count (Mechanical Shock)
- 192 (C0) Power Off Retract Count (Emergency Retry Count)
- 193 (C1) Load/Unload Cycle Count
- 194 (C2) Temperature (HDA Temperature, HDD Temperature)
- 195 (C3) Hardware ECC Recovered
- 196 (C4) Reallocated Event Count
- 197 (C5) Current Pending Sector Count
- 198 (C6) Offline Uncorrectable Sector Count (Uncorrectable Sector Count)
- 199 (C7) UltraDMA CRC Error Count
- 200 (C8) Write Error Rate (MultiZone Error Rate)
- 201 (C9) Soft Read Error Rate
- 202 (CA) Data Address Mark Error
- 203 (CB) Run Out Cancel
- 220 (DC) Disk Shift
- 240 (F0) Head Flying Hours
- 254 (FE) Free Fall Event Count
- Предсказание поломки диска в командной строке
- Определение статуса диска
- Прогнозируемый сбой
- Предсказание в Windows PowerShell
- Анализ в приложении Системный монитор
- Что делать с ошибками S.M.A.R.T.
- Прекратите использование сбойного HDD
- Восстановите удаленные данные диска
- Просканируйте диск на наличие битых секторов
- Снизьте температуру диска
- Произведите дефрагментацию жесткого диска
- Приобретите новый жесткий диск
- Как сбросить S.M.A.R.T ошибку и стоит ли это делать?
Для чего нужна эта технология
Все современные жесткие диски оснащены S.M.A.R.T.-блоком, ответственным за отслеживание и сохранение информации об их основных параметрах: нагревание винчестера в процессе работы, скорость вращения, время позиционирования магнитных головок, предназначенных для записи и считывания данных. Также отслеживаются сбои, возникающие при эксплуатации накопителя. Инструкция как сделать тест веб камеры.
В случае обнаружения на дисковой поверхности битых секторов производится их замещение резервными блоками. Использование данной технологии позволяет своевременно предвидеть выход из строя винчестера и заранее позаботиться об его замене на исправное дисковое устройство. Пользователь может, не дожидаясь окончательной поломки жесткого диска, создать резервную копию всех хранящихся на нем файлов. В таком случае потери информации можно больше не опасаться.
Программы для просмотра S.M.A.R.T.
Ряд производителей HDD выпускают также утилиты собственной разработки, предназначенные для получения информации от S.M.A.R.T. Они максимально адаптированы для работы с носителями определенных моделей. Но такой софт разработан не для всех винчестеров, да и его возможностей иногда оказывается недостаточно для всесторонней оценки состояния накопителя.
В качестве альтернативы можно использовать один из многочисленных программных продуктов, созданных сторонними разработчиками. Далее мы рассмотрим несколько хорошо зарекомендовавших себя приложений, предоставляющих доступ к S.M.A.R.T.
CrystalDiskInfo
CrystalDiskInfo – бесплатное приложение для просмотра параметров S.M.A.R.T. и оценки тенденции их изменений. Интерфейс утилиты полностью русифицирован (язык можно переключить с помощью меню). Температура винчестера или твердотельного накопителя показывается в системном трее (внизу экрана справа). Программа позволяет построить график, на котором будут наглядно отображены изменения, произошедшие за последний месяц с носителем информации. В случае необходимости приложение может быть запущено с задержкой. С помощью CrystalDiskInfo пользователю удобно изменить режим работы жесткого диска: установить максимально возможную скорость либо включить режим экономии электроэнергии (при этом также уменьшится издаваемый HDD шум). Помимо этого, разработчиками реализована поддержка внешних HDD и карманов, а также RAID-массивов Intel.
AIDA64
С помощью данного приложения можно получить информацию обо всех аппаратных компонентах системы и их технических характеристиках, а также выполнить их тестирование. Для просмотра информации о жестком диске следует перейти к разделу «Меню» в левой части окна и щелчком по треугольнику слева открыть подменю «Хранение данных». В его нижней части присутствует пункт «SMART», именно его и нужно выбрать. В правой секции окна вверху появится список всех установленных в системе жестких дисков. Остается выбрать только нужный накопитель и щелкнуть мышью по соответствующей строке. Сведения о выбранном диске будут отображены в секции ниже.
AIDA64 – условно-бесплатное приложение, период безвозмездного пользования которым ограничен 30 днями. Чтобы иметь возможность работать с ним и дальше, необходимо купить лицензию.
Victoria
Victoria – одна из лучших утилит для диагностики и восстановления неисправностей жестких дисков. Существует 2 версии программы: для запуска с загрузочного носителя и для работы непосредственно в среде Windows. В последнем случае для корректной работы приложения его следует запускать от имени администратора (соответствующую команду можно выбрать из его контекстного меню посредством щелчка по значку правой кнопкой мыши). Для загрузки с внешнего носителя потребуется предварительно создать загрузочный USB-диск или CD (DVD) и записать на него образ приложения.
После того, как Victoria запустится, на вкладке «Standard» в правой половине окна вверху выбираем тестируемый HDD и жмем на кнопку «Passport» для обновления сведений о нем. В самом низу окна отобразится информация о модели винчестера, его вместимости в дорожках и серийном номере. Затем можно переходить на вкладку “SMART”. Для считывания данных нажимаем на кнопку «Get SMART» в правой секции окна вверху.
При всех своих прочих достоинствах программа бесплатна. Также следует отметить, что ее новейшие версии поддерживают работу со S.M.A.R.T.-данными SSD-накопителей.
HDDScan
Отличительной особенностью утилиты является предельная простота в использовании. Достаточно выбрать из списка «Select Drive» жесткий диск и нажать на кнопку «S.M.A.R.T.», как на экране появится новое окно с подобной информацией о жестком диске. Разработчиками предусмотрена возможность менять некоторые из этих параметров (AAM, APM и др.). И за все это платить ничего не надо.
Speccy
С помощью бесплатного приложения Speccy с поддержкой русского языка можно получить сведения об установленных в компьютере комплектующих и их технических характеристиках. Предусмотрена возможность сохранения этой информации в виде подробного отчета.
Из меню в левой части экрана выбираем «Хранение данных», и в правой части окна приложения появятся сведения сразу обо всех установленных на машине пользователя жестких дисках. Если информация сразу не будет выведена на экран, надо подождать несколько секунд до завершения ее считывания.
Сложности при сканировании
Как правило, при проверке жестких дисков никаких проблем не возникают. Сканирование невозможно только для старых моделей винчестеров, не поддерживающих S.M.A.R.T.-технологию, или самотестирование которых отключено. Но тут уж ничего не поделать.
Определенные проблемы возникнут и в случае подключения винчестера в AHCI-режиме, поскольку данные S.M.A.R.T. в такой ситуации прочесть нельзя. Об этом выводится соответствующее сообщение на экран (например, может отображаться надпись «Non ATA». Чтобы обойти данное ограничение, необходимо загрузить BIOS и перейти на вкладку «Config > Serial ATA (SATA) > SATA Controller Mode Option». Вместо AHCI нужно выбрать Compatibility и сохранить изменения. Когда тестирование закончено, следует вернуться к прежней настройке.
Значение атрибутов S.M.A.R.T.
Для каждого из атрибутов программа тестирования отобразит следующие сведения (в зависимости от приложения они могут несколько отличаться от приведенного здесь списка):
- наименование;
- номер;
- пороговое значение;
- текущее значение;
- графический индикатор состояния на момент тестирования;
- динамика зарегистрированных изменений;
- приблизительная дата окончательной поломки накопителя.
Здесь следует обратить внимание на цвета индикаторов атрибутов. Зеленый цвет говорит о том, что соответствующий ему показатель в норме. Если же какие-то атрибуты попали в желтую зону, ситуацию следует расценивать как тревожную. В случае же окраски индикатора в красный цвет состояние винчестера критическое, и полностью сломаться он может в любой момент.
Рассмотрим каждый из S.M.A.R.T.-атрибутов жесткого диска.
01 Raw Read Error Rate
Этот показатель используется для определения числа ошибок, возникающих при считывании данных с винчестера. Его значения могут интерпретироваться по-разному в зависимости от модели устройства. Для одних производителей идеалом считается нулевое значение, для других же – чем больше, тем лучше.
02 Throughput Performance
Отображает среднее значение производительности накопителя. Строгих норм для него не существует. Для диагностики HDD практически бесполезен.
03 Spin-Up Time
Позволяет установить время, необходимое винчестеру для раскрутки. Сам по себе данный параметр мало что значит. Его следует оценивать только с учетом заявленных технических характеристик конкретного жесткого диска.
04 Number of Spin-Up Times (Start/Stop Count)
Показывает, сколько раз производилось включение жесткого диска за весь период его эксплуатации. Может использоваться для получения косвенной оценки длительности и интенсивности использования устройства.
05 Reallocated Sector Count
Один из важнейших атрибутов, позволяющий определить физическое состояние винчестера. Показывает количество сбойных секторов, замененных на исправные из резервной области. Такая замена называется ремапом. Ремап производится автоматически в случае, если чтение информации с какого-либо участка диска сильно затруднено или невозможно. При этом поврежденный сектор помечается как неисправный, чтобы операционная система больше не пыталась его использовать.
Надо понимать, что резервная область не безгранична, и когда возможности резервирования будут исчерпаны, начнется необратимое разрушение жесткого диска. Число резервных секторов у разных моделей винчестеров различно. Но максимальное их количество не превышает нескольких тысяч (чаще всего не больше тысячи).
07 Seek Error Rate
Отображает данные, с помощью которых можно определить частоту появления сбоев в ходе позиционирования блока магнитных головок. Во многом схож с атрибутом Raw Read Error Rate. Отличие состоит в том, что для дисков Hitachi нормальным считается только нулевое значение. На дисках Seagate, Samsung SpinPoint F1 и более новых его моделей, а также Fujitsu 2.5’’ этот показатель вообще не стоит учитывать.
08 Seek Time Performance
Показывает среднее значение производительности операций позиционирования дисковых головок. Никаких предельных значений для него не предусмотрено.
09 Power On Hours Count (Power-on Time)
С помощью этого параметра мы можем узнать, сколько часов отработал жесткий диск с начала его использования.
10 (0A) Spin Retry Count
Позволяет определить, сколько раз производились повторные запуски шпинделя с момента первой неудачной попытки его старта. Однако рост данного показателя не всегда означает физическую неисправность винчестера. В большинстве случаев проблема связана с плохим контактом HDD с блоком питания или недостаточным количеством получаемой устройством электроэнергии. Если значение атрибута не превышает 2, то все в порядке. В противном случае следует проверить блок питания и его контакт с жестким диском.
11 (0B) Calibration Retry Count (Recalibration Retries)
Здесь отображается число повторных попыток произвести сброс носителя информации (в результате такой процедуры магнитные головки устанавливаются на нулевую дорожку) после того, как была зарегистрирована первая неудачная попытка. Если значение атрибута нулевое, проблемы отсутствуют, если нет – устройство, скорее всего, неисправно.
12 (0C) Power Cycle Count
Отмечается общее число циклов «включение-отключение» винчестера.
183 (B7) SATA Downshift Error Count
В этом параметре хранится информация о том, сколько попыток понижения режима SATA завершилось неудачей. Дело в том, что при выявлении определенных ошибок HDD может попытаться переключиться на работу в режиме с меньшей скоростью. Такое переключение завершится неудачей, если контроллер по каким-либо причинам откажется выполнять поступившую команду. Но в любом случае к здоровью накопителя это отношения не имеет.
184 (B8) End-to-End Error
Дает возможность оценить, сколько всего ошибок возникло в процессе передачи информации через кэш жесткого диска за все время его использования. О проблеме с устройством может свидетельствовать любое ненулевое значение.
187 (BB) Reported Uncorrected Sector Count (UNC Error)
Означает число секторов, которые в скором времени подлежат переназначению. Иногда сектор повторно может определяться как кандидат на переназначение, что также приводит к увеличению значения атрибута. Если в этой строке не ноль (особенно когда атрибут 197 тоже не равен нулю), с винчестером начали происходить деструктивные изменения.
188 (BC) Command Timeout
Сохраняет данные о том, сколько операций пришлось прервать в связи с превышением предельно допустимого периода ожидания. Любое значение больше нуля свидетельствует о наличии таких сбоев. Но не всегда это связано с неисправностью жесткого диска. Проблема может возникнуть также при использовании некачественных кабелей, плохих переходников, поврежденных контактов, несовместимости с контроллером SATA/PATA на системной плате. В Windows такая ошибка может проявляться появлением «синего экрана смерти».
189 (BD) High Fly Writes
Показывает, сколько было зарегистрировано процессов записи на носитель, когда скорость головки превышала рассчитанную величину. Основной причиной этого явления является внешнее влияние (толчки, удары, вибрация). Однако каких-либо стандартов по данному пункту нет.
190 (BE) Airflow Temperature
Выводит на экран температуру жесткого диска в момент тестирования. Нагревание выше +55 – +60ºC негативно отражается на работе устройства. В таком случае полезно будет установить дополнительное охлаждение.
191 (BF) G-Sensor Shock Count (Mechanical Shock)
По этому параметру можно определить число критических ускорений головки HDD. Причинами их появления могут стать падания накопителя либо удары по его корпусу. Но даже если такие ускорения были зарегистрированы датчиками устройства, это еще не значит, что он был поврежден. Состояние HDD нужно оценивать с учетом значений других атрибутов. Также следует отметить, что у жестких дисков Samsung данный параметр можно не смотреть, поскольку его датчики могут реагировать едва ли не на движение воздуха.
192 (C0) Power Off Retract Count (Emergency Retry Count)
Отображаемая в соответствующей строке информация зависит от модели устройства. Здесь может выводиться или общее количество операций парковок магнитных головок, производящихся при появлении аварийных ситуаций, или число циклов включения/выключения устройства за все время его работы.
193 (C1) Load/Unload Cycle Count
Показывает суммарное количество циклов парковки и распарковки магнитных головок накопителя. С помощью этого параметра мы можем узнать, активирована ли автоматическая парковка HDD. Если значение атрибута 192 превышает значение атрибута 09, это означает, что автоматическая парковка включена и используется.
194 (C2) Temperature (HDA Temperature, HDD Temperature)
Выводит температуру винчестера в момент считывания информации из S.M.A.R.T. Также может содержать сведения о минимальной и максимальной температурах устройства, зарегистрированных за период его эксплуатации. Нужно убедиться, что жесткий диск не перегревается (предельно допустимая температура составляет +55ºC).
195 (C3) Hardware ECC Recovered
Позволяет определить общее количество ошибок, обработанных аппаратными средствами ECC HDD. Является аналогом атрибутов 01 и 07.
196 (C4) Reallocated Event Count
Один из наиболее значимых атрибутов для определения реального состояния винчестера. Чем выше его значение, тем хуже обстоят дела. Но для того, чтобы дать объективную оценку состояния устройства, следует учитывать значения и остальных параметров.
Данный показатель находится в тесной связи с атрибутом 05. Если один из них начал ухудшаться, негативные перемены обычно начинают происходить и с другим. Если же перемены затрагивают только атрибут 196, это означает, что в ходе выполнения ремапа оказалось, что проблемы с сектором обусловлены нарушением логической структуры, а не физической неисправностью, и были устранены средствами жесткого диска.
Иногда возникает ситуация, когда значение атрибута 05 больше аналогичного показателя у атрибута 196. В таком случае был выполнен ремап нескольких секторов одновременно.
197 (C5) Current Pending Sector Count
Выводит информацию о количестве секторов, подлежащих перераспределению. Но не всегда они имеют физическую неисправность. Перераспределяются только кандидаты, получившие статус bad, а сектора со статусом soft (логическая ошибка) после их исправления снова становятся пригодными для использования.
198 (C6) Offline Uncorrectable Sector Count (Uncorrectable Sector Count)
Во многом схож с атрибутом 197. Основное отличие заключается в том, что атрибут 198 показывает зафиксированное число кандидатов на ремап, выявленных в процессе оффлайн-тестирования (оно запускается во время простоя).
199 (C7) UltraDMA CRC Error Count
Этот показатель позволяет определить, сколько ошибок произошло в ходе выполнения операций передачи информации по интерфейсному кабелю, осуществляемых в режиме UltraDMA. Если наблюдается тенденция к росту параметра, это может свидетельствовать о некачественном или поврежденном шлейфе передачи данных, работе шин PCI/PCI-E в режиме разгона или плохом подключении кабеля SATA к соответствующему разъему на материнской плате или винчестере.
При появлении таких ошибок HDD может быть автоматически переключен в режим PIO, следствием чего станет ощутимое снижение его производительности. В большинстве случаев проблема решается переподключением интерфейсного кабеля или заменой его на новый.
200 (C8) Write Error Rate (MultiZone Error Rate)
Данный параметр отвечает за количество ошибок, зарегистрированных при выполнении записи на информационный носитель. Если их число неуклонно возрастает, жесткий диск уже нельзя считать надежным устройствам. В первую очередь это относится к накопителям WD. Для них высокие значения атрибута 200 могут означать скорый выход из строя пишущей головки.
201 (C9) Soft Read Error Rate
Показывает, сколько ошибок возникает в ходе считывания информации.
202 (CA) Data Address Mark Error
Высокие значения этого показателя свидетельствуют о проблемах, возникающих при работе винчестера.
203 (CB) Run Out Cancel
Здесь фиксируется количество ошибок ECC.
220 (DC) Disk Shift
Позволяет узнать значение сдвига пластин по отношению к оси шпинделя накопителя.
240 (F0) Head Flying Hours
Атрибут можно использовать для оценки времени, которое требуется для позиционирования головки. Позволяет отслеживать состояние блока магнитных головок.
254 (FE) Free Fall Event Count
Регистрирует факты падения жесткого диска и предоставляет возможность определить их количество. Если здесь не нулевое значение, это повод для беспокойства, поскольку в таком случае нельзя исключать физическое повреждение HDD.
Предсказание поломки диска в командной строке
Проверить винчестер на наличие неисправностей с использованием командной строки можно двумя способами. Это определение статуса диска и получение информации о его прогнозируемом сбое.
Определение статуса диска
Для того, чтобы проверить S.M.A.R.T. жесткого диска с помощью командной строки, следует придерживаться такой последовательности действий:
- Запустить системное приложение «Командная строка» с административными правами. Найти ярлык командной строки можно в меню «Пуск». Для того, выполнить запуск приложения с привилегированными правами доступа в Windows 10, нужно кликнуть по его ярлыку правой кнопкой мыши, перейти в меню «Дополнительно» и активировать команду «Запуск от имени администратора».
- После того, как окно консоли появится на экране, ввести в него команду wmic diskdrive get status.
- Подтвердить выполнение команды нажатием клавиши «Enter».
- Подождать пару секунд окончания выполнения команды. Результаты проверки отобразятся в столбце «Status». Если с установленными в компьютере дисками все нормально, везде будет стоять «OK». При выявлении ошибок статус может иметь значения «bad», «unknown» или «caution».
Прогнозируемый сбой
Чтобы заранее предсказать вероятную поломку винчестера, пользователю следует придерживаться такого алгоритма:
- Выполнить запуск командной строки в режиме администратора (как это делается, описано в предыдущем разделе).
- Ввести в консоль команду wmic /namespace:\rootwmi path MSStorageDriver_FailurePredictStatus.
- Подтвердить выполнение операции нажатием на «Enter».
- Дождаться вывода результата на экран. Нужная нам информация будет находиться в столбце «PredictFailure». Если результат тестирования – «FALSE», накопитель функционирует нормально. Значение «TRUE» свидетельствует о серьезных проблемах с HDD, в такой ситуации можно ожидать его скорую поломку. Также следует обратить внимание на столбец «Reason», особенно если в нем отображается число больше нуля. Значение выводимого здесь числового кода у разных производителей винчестеров может расшифровываться по-разному.
Предсказание в Windows PowerShell
Windows PowerShell – встроенный расширяемый инструмент автоматизации, предоставляемый компанией «Microsoft». Чтобы предсказать с его помощью возможные неполадки, нужно выполнить следующие шаги:
- Произвести запуск приложения «Windows PowerShell». В Windows 10 проще всего это сделать с помощью меню «Опытного пользователя». Процедура запуска такова: после щелчка правой кнопкой мыши по кнопке «Пуск» откройте это самое меню и выберите в нем команду «Windows PowerShell (администратор)».
- Введите в консоль команду Get-WmiObject -namespace rootwmi –class SStorageDriver_FailurePredictStatus.
- Нажмите «Enter».
- После того, как команда будет выполнена, на экране отобразится отчет в виде таблицы. В ней будет присутствовать информация обо всех установленных в компьютере дисках. Нас прежде всего интересует значение строки «PredictFailure». Если здесь стоит «FALSE», за судьбу жесткого диска можно пока не переживать. «TRUE» свидетельствует о серьезных проблемах с устройством и предсказывает ему скорую утрату работоспособности. О неисправностях может говорить и ненулевое значение строки «Reason» (что означает то или иное число, можно уточнить, обратившись в службу поддержки производителя HDD).
Анализ в приложении Системный монитор
В отличие от рассмотренных ранее предустановленных в систему приложений, «Системный монитор» работает не в консольном, а в графическом режиме. Для оценки состояния винчестера пользователю потребуется:
- Запустить программу «Системный монитор». Для этого нужно щелкнуть на кнопку «Пуск и открыть панель поиска, в которую ввести запрос «Системный монитор». Искомое приложение будет показано в разделе «Лучшее соответствие». Останется только произвести по нему щелчок левой кнопкой мыши.
- В левой секции появившегося окна щелчком по стрелке слева открыть раздел группы «Сборщиков данных». Ниже будут показаны вложенные в него элементы.
- Открыть подраздел «Системные».
- Перейти на вкладку «System Diagnostics (Диагностика системы)». Вызвать ее контекстное меню щелчком правой кнопки мыши. Выбрать в нем строку «Пуск».
- Еще раз развернуть вложенные элементы и открыть раздел «Отчеты».
- Найти подраздел «Системные» и раскрыть его.
- Развернуть содержимое подраздела «System Diagnostics» и изучить его содержимое.
- Кликнуть мышью по диагностическому отчету, наименование которого соответствует кодовому имени компьютера.
- Через некоторое время детальный отчет будет выведен в правой части окна. В нем следует открыть раздел «Предупреждения», а затем в таблице «Базовые системные проверки» в графе «Тесты» щелкнуть по кнопке с плюсом (она располагается около пункта «Проверка диска»).
- Ознакомиться с содержанием строки «Проверка SMART – предсказания сбоя». Если в колонке «Отказ» стоит нулевое значение, а в колонке «Описание» отображается надпись «Выполнена», то проблем с жестким диском не выявлено.
Что делать с ошибками S.M.A.R.T.
Ответ на этот вопрос зависит от характера проблем с винчестером и степени его неисправности.
Прекратите использование сбойного HDD
Если на жестком диске уже появились битые сектора, это говорит о его значительном износе. Фактически он уже начал рассыпаться, и остановить этот процесс невозможно. Дальнейшее использование такого HDD чревато потерей данных. Поскольку причина этого – физическая неисправность устройства, восстановить их скорее всего не получится.
Восстановите удаленные данные диска
Информация с носителя может исчезать и вследствие логических ошибок (они могут возникать при повреждении файловой системы. В таком случае пропавшие в результате сбоя данные подлежат восстановлению (если они не были перезаписаны другими данными), поскольку физические повреждения на жестком диске отсутствуют. Их можно восстановить, например, с помощью программы R-Studio, которая позволяет спасти информацию даже с удаленных или отформатированных разделов.
Просканируйте диск на наличие битых секторов
Проверить HDD на битые сектора можно с помощью стандартных средств Windows. Для этого необходимо перейти к нужному диску (или разделу), вызвать его контекстное меню и открыть пункт «Свойства». Затем на вкладке «Сервис» кликнуть по кнопке «Выполнить проверку» и в открывшемся окне поставить галочки «Автоматически исправлять системные ошибки» и «Проверять и восстанавливать поврежденные сектора». Возможно, потребуется перезагрузка компьютера после нажатия кнопки «Запуск». Проверка очень объемных винчестеров может длиться до нескольких часов. После завершения процедуры логические ошибки будут исправлены, а bad-сектора подвергнуты ремапу (если их резерв еще не исчерпан).
Сканирование может быть выполнено и рядом сторонних приложений. Для этого отлично подходит программа Victoria. Чтобы полностью проверить весь винчестер на битые сектора, следует на вкладке «Standard» выбрать HDD, а затем перейти на вкладку «Tests» и нажать там кнопку «Start». Количество найденных сбойных секторов будет отображаться в процессе сканирования справа от синего прямоугольника, обозначенного «Err». Цифры рядом с красным и оранжевым прямоугольниками – это еще рабочие сектора, но скорость доступа к ним очень низкая (небольшое их количество может находиться даже на новом винчестере). Полная проверка может продолжаться несколько часов.
Снизьте температуру диска
Перегрев жесткого диска может оказывать негативное влияние на работу его механических компонентов и электроники. Поэтому при подъеме его температуры до 55ºC и выше ему требуется дополнительное охлаждение. Для снижения температуры устройства можно установить в корпус компьютера еще один вентилятор. Также существуют специальные вентиляторы, предназначенные для охлаждения винчестеров. Наконец, температуру накопителя можно немного понизить, если отключить установленные в корпус ПК устройства, выделяющие тепло, без которых можно некоторое время обойтись (например, второй HDD или видеокарта в случае наличия в системной плате интегрированной видеокарты).
Произведите дефрагментацию жесткого диска
Замедление скорости чтения и записи на диск зачастую обусловлено высокой степенью фрагментации хранящихся на нем файлов. Сильная фрагментация файловой системы может способствовать ускоренному износу блока магнитных головок. Это приведет к дополнительным проблемам, связанным с ухудшением показателей их позиционирования, а также с ростом температуры накопителя (поскольку файлы разбиваются на фрагменты, зачастую расположенные друг от друга на значительном удалении, магнитным головкам приходится выполнять дополнительные перемещения, что увеличивает выделение тепла).
SSD-диски дефрагментировать не нужно, т.к. в них нет движущихся пластин и головок, в отличии от HDD.
Для предотвращения этих проблем следует выполнить дефрагментацию диска. Для этого нужно зайти в его свойства (путем вызова контекстного меню), перейти на вкладку «Сервис» и нажать на кнопку «Оптимизировать» (в Windows 10). Затем установить курсор на нужный диск или раздел и уже в этом окне кликнуть по кнопке «Оптимизировать». Обычно процедура оптимизации продолжается несколько минут.
Приобретите новый жесткий диск
Если количество сбойных секторов превышает резерв для их переназначения, приближается к этому показателю или неуклонно возрастает, следует позаботиться о покупке нового винчестера. После покупки надо как можно быстрее установить на него операционную систему и скопировать всю информацию, пока ее считывание еще возможно.
Как сбросить S.M.A.R.T ошибку и стоит ли это делать?
Информацию, записанную в S.M.A.R.T. HDD, в принципе можно удалить. После того, как все данные о накопителе будут сброшены, его S.M.A.R.T. станет выглядеть как у совершенно нового диска, котором еще не начали пользоваться. Конечно же, физические проблемы от этого никуда не исчезнут. Но такой возможностью иногда полезно воспользоваться (и не только недобросовестным продавцам бывших в употреблении винчестеров), если, например, сектора, обозначенные как кандидаты на ремап, оказались физически исправными, а такой статус они получили в результате логических проблем с файловой системой.
Данную операцию можно выполнить при помощи специальных приложений. Одной из таких программ является DRevitalize (с некоторыми моделями винчестеров она не работает). После запуска этой утилиты следует выбрать подлежащий обнулению HDD и нажать на кнопку «Start». Далее выбираем пункт «Features menu and firmware data», после чего жмем по строке «Clear defect reassign list» и подтверждаем выполнение операции. Через несколько секунд можно будет перейти на «SMART Reset Attribute Values» и нажать «ОК». Если после проведения этих манипуляций обновление S.M.A.R.T. не произойдет, следует выполнить перезапуск компьютера.































