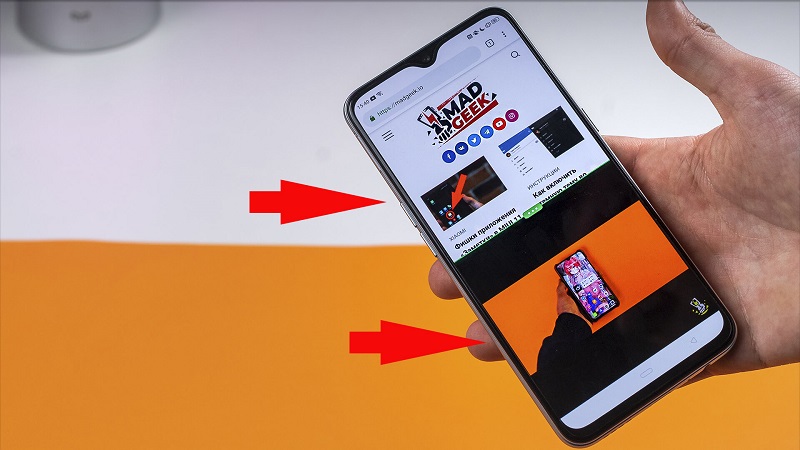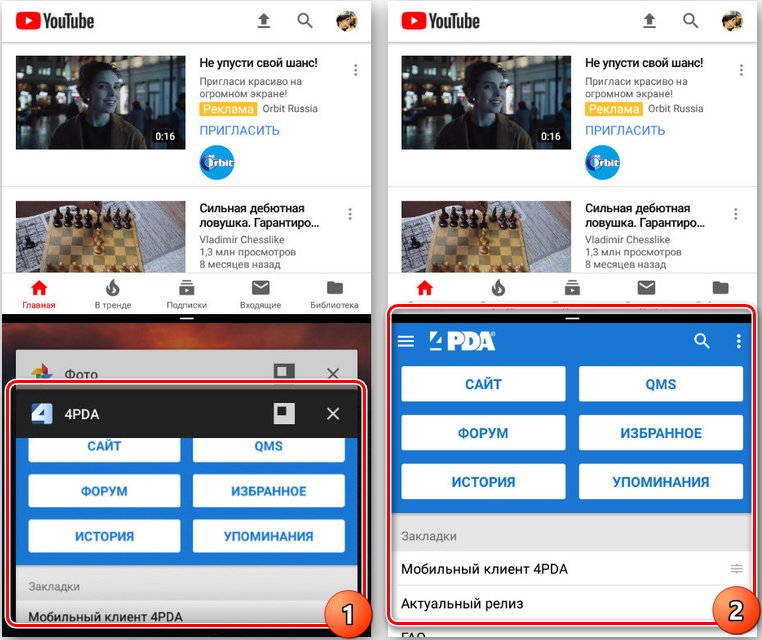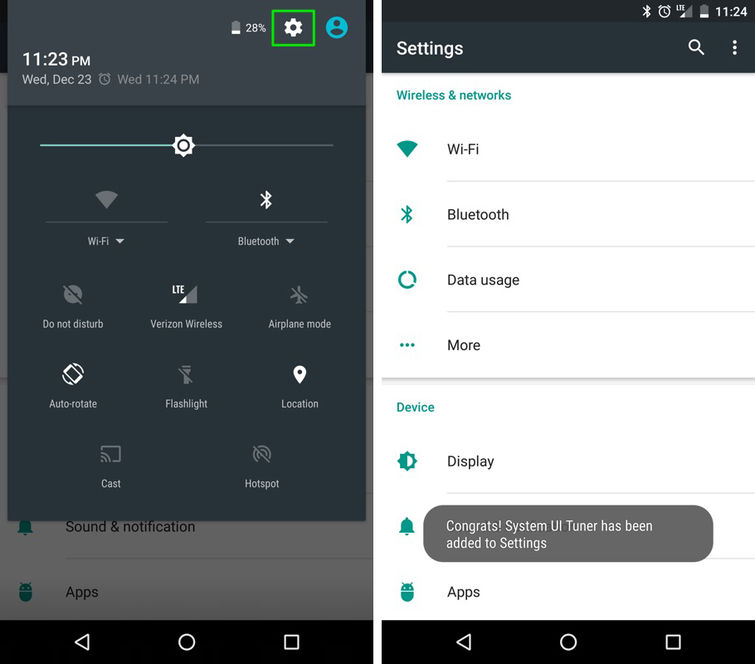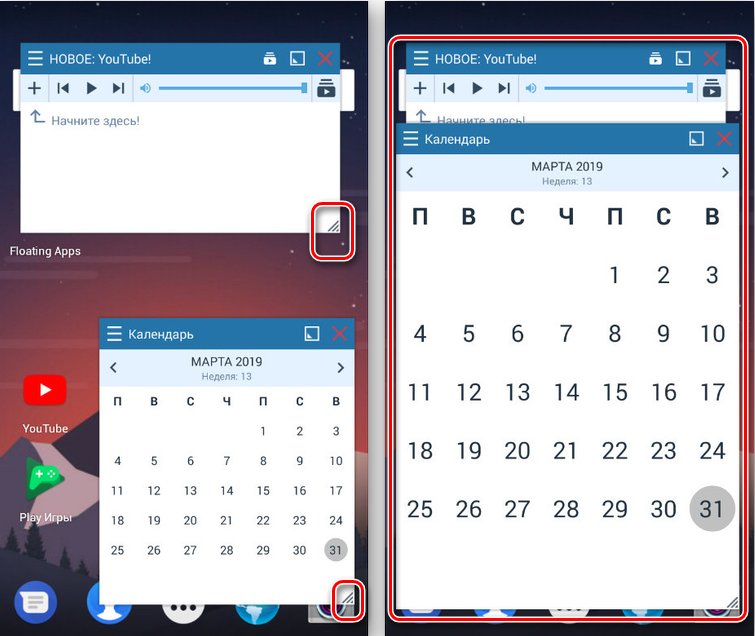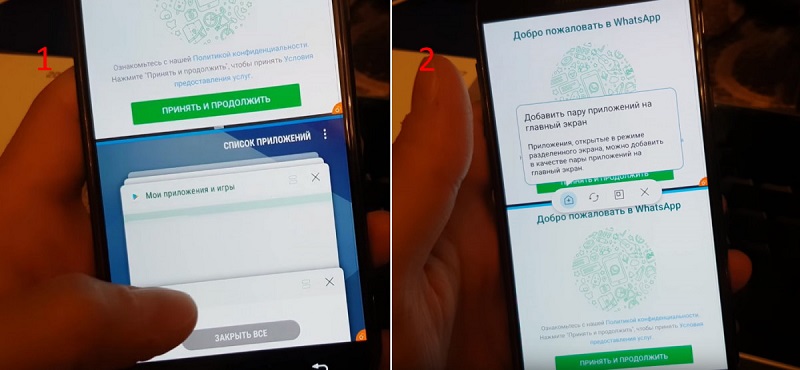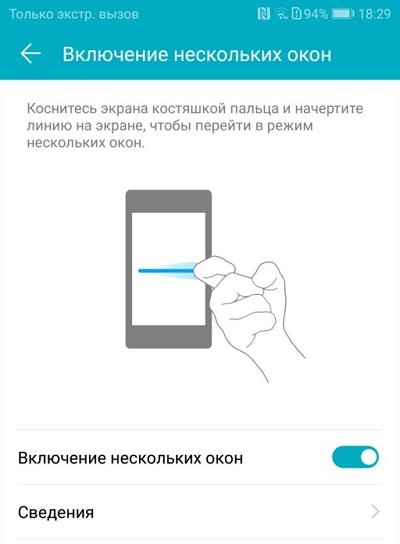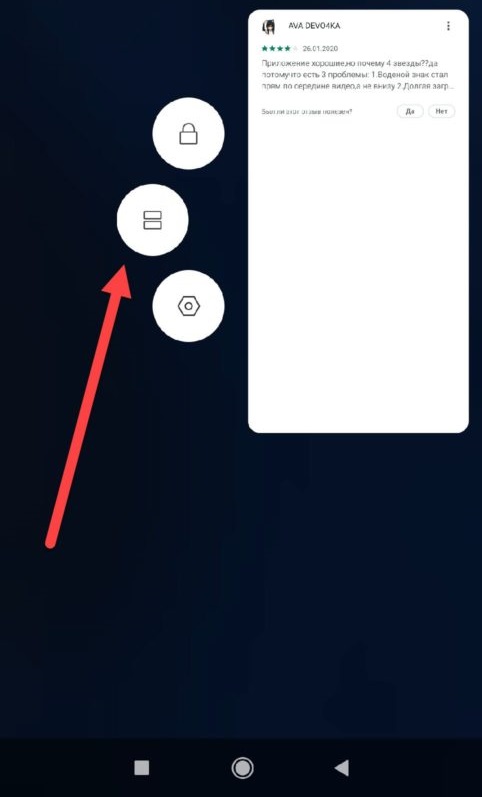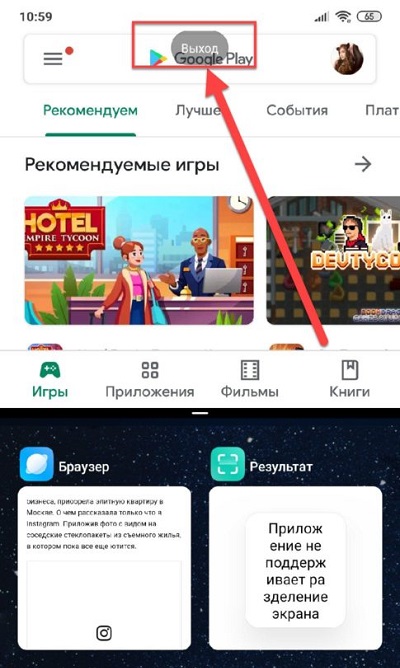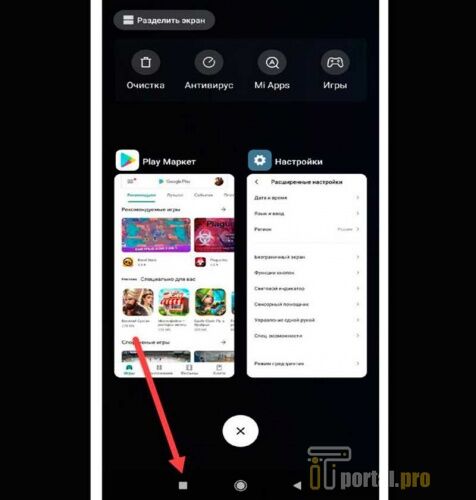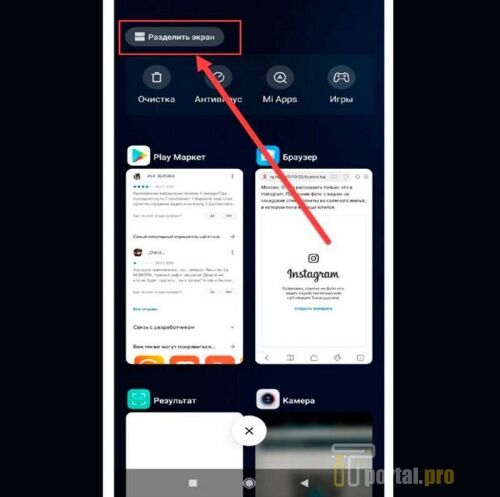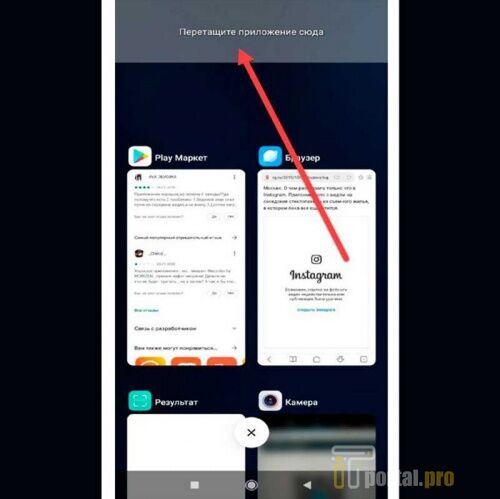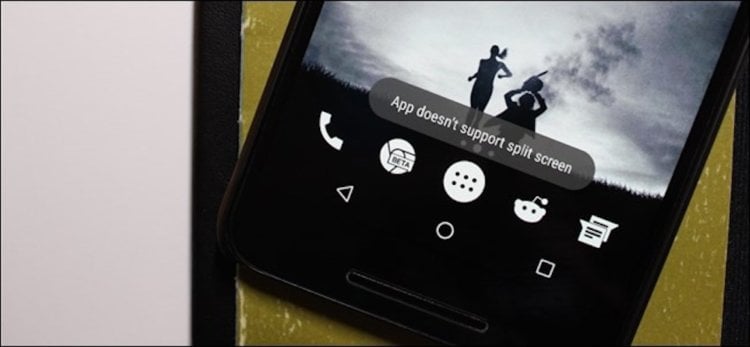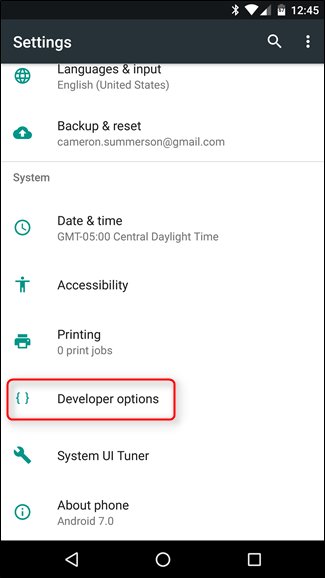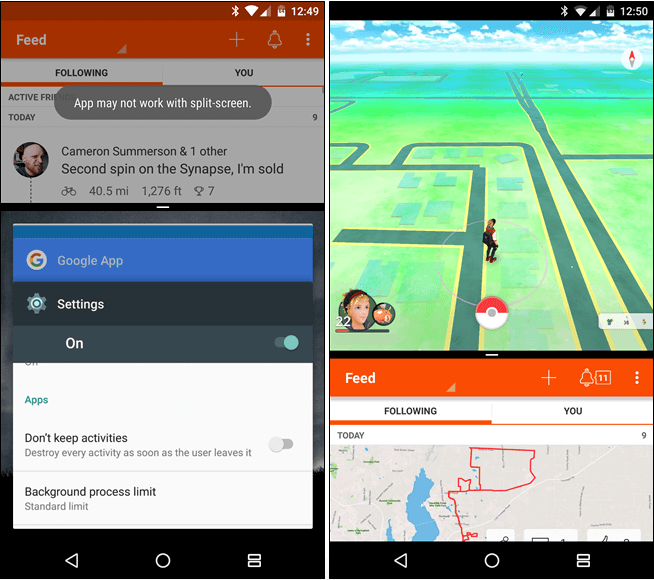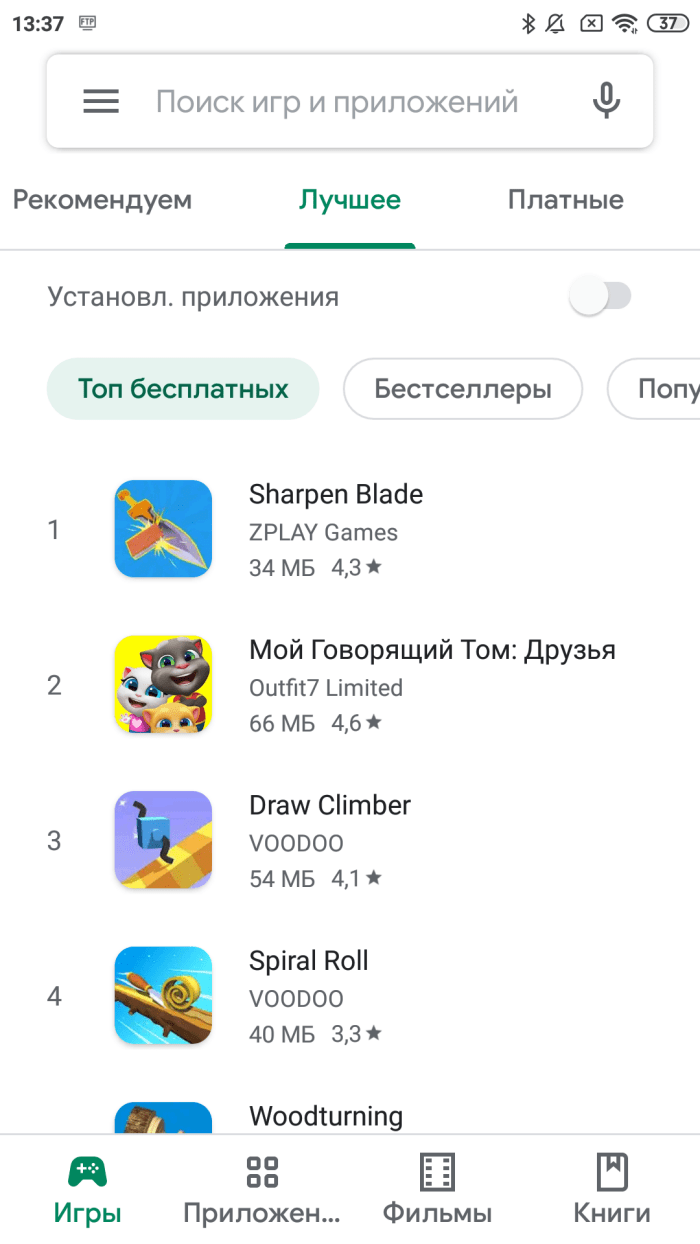Для получения дополнительной помощи см. Многооконный режим.
- На главном экране нажмите «Приложения» (расположены в правом нижнем углу).
- Нажмите «Настройки».
- Коснитесь «Несколько окон».
- Коснитесь переключателя «Несколько окон» (расположен в правом верхнем углу), чтобы включить или отключить. Samsung.
Как избавиться от разделенного экрана?
Чтобы удалить раскол:
- Выберите «Удалить разделение» в меню «Окно».
- Перетащите поле «Разделить» в крайнее левое или правое положение таблицы.
- Дважды щелкните панель разделения.
Как использовать разделенный экран на Android?
Чтобы использовать метод перетаскивания, просто откройте приложения, которые хотите использовать, в режиме разделенного экрана. Коснитесь значка переключателя приложений (обычно это квадрат в правой части панели навигации) и выберите первое приложение. Перетащите приложение в верхнюю часть экрана, чтобы оно встало на место.
Как избавиться от разделения экрана на Samsung Galaxy s7?
Включение / выключение многозадачности
- На любом экране нажмите и удерживайте кнопку «Последние приложения».
- Коснитесь двух приложений, которые вы хотите открыть в многооконном режиме, или, если вы находитесь в приложении, которое поддерживает многооконный режим, откройте другое приложение, чтобы включить режим разделенного экрана.
Как отключить разделение экрана на xiaomi?
Выполните следующие шаги, чтобы отключить функцию разделения экрана на мобильных устройствах Xiaomi Redmi и Mi:
- Нажмите на кнопку меню «Ключ» и перейдите в раздел «Последние приложения».
- Здесь вы видите опцию «Выйти из разделенного экрана» на верхнем экране.
- нажмите на кнопку «Выйти из разделенного экрана».
- Все готово, готово.
Как отключить разделение экрана на Galaxy Tab A?
На главном экране перейдите: значок приложений> Настройки. Коснитесь переключателя «Несколько окон» (расположен в правом верхнем углу), чтобы выключить или выключить его.
Как мне разделить экран?
Просто нажмите и удерживайте одну из них, и вы получите несколько вариантов закрытия вкладки, открытия новой вкладки или объединения всех вкладок. Если это все время разделенный экран, как будто одновременно работают два приложения, вы можете просто захватить линию посередине и сдвинуть ее с экрана (в основном сдвигая разделение с экрана).
Как отключить разделение экрана на iPad?
Чтобы отключить многозадачность Slide Over на iPad, перейдите в «Настройки»> «Основные»> «Многозадачность». Там вы увидите опцию в верхней части окна под названием «Разрешить несколько приложений». Установите для него значение «Выкл.» (Белый), и все параллельные формы многозадачности iPad будут отключены, в том числе Slide Over и его родственный Split View.
Как мне разделить экран в Windows 10?
С помощью мыши:
- Перетащите каждое окно в нужный угол экрана.
- Прижмите угол окна к углу экрана, пока не увидите контур.
- БОЛЬШЕ: Как перейти на Windows 10.
- Повторите для всех четырех углов.
- Выберите окно, которое хотите переместить.
- Нажмите клавишу Windows + влево или вправо.
Как избавиться от разделенного экрана на Android?
Чтобы отключить режим разделения экрана, просто нажмите и удерживайте значок разделенного экрана в правом нижнем углу экрана. Это почти все. На данный момент Android N находится в бета-режиме и вряд ли появится в вашем телефоне до конца этого года.
Как мне получить многооконный режим на Android?
2: Использование многооконного режима на главном экране
- Нажмите квадратную кнопку «Недавние приложения».
- Коснитесь и перетащите одно из приложений в верхнюю часть экрана (рис. C).
- Найдите второе приложение, которое хотите открыть (из открытого списка последних приложений).
- Коснитесь второго приложения.
Как разделить экран на Samsung Galaxy s8?
Как включить многооконный режим с недавней клавишей на S8 / S7
- Коснитесь недавнего ключа, и вы увидите все приложения, которые вы недавно открывали.
- Нажмите кнопку разделения экрана в приложении, и вы войдете в многоэкранный режим.
- Затем коснитесь второго приложения, вот и все.
Как сделать двойной экран на Самсунгах?
Чтобы запустить режим разделенного экрана для многооконного режима Samsung Galaxy S6, вы можете выбрать один из двух способов:
- Нажмите кнопку «Последние приложения», затем выберите первое приложение из списка.
- Нажмите и удерживайте кнопку «Недавние приложения», чтобы сразу создать разделенный экран.
Как закрыть многооконный режим на Samsung?
Как закрыть приложение в многооконном режиме на Galaxy S7
- Нажмите и удерживайте кнопку «Последние».
- Откройте первое приложение, которое хотите использовать.
- Откройте второе приложение, которое хотите использовать.
- Нажмите на окно приложения, которое хотите увеличить.
- Коснитесь белого кружка в центре двух окон приложения.
- Нажмите на кнопку закрытия.
Как мне выйти из режима разделения экрана на iPad?
Используйте два приложения одновременно с Split View
- Откройте приложение.
- Проведите вверх от нижней части экрана, чтобы открыть док.
- На док-станции коснитесь и удерживайте второе приложение, которое хотите открыть, затем перетащите его из док-станции.
- Когда приложение откроется в Slide Over, потяните вниз.
Redmi 4 поддерживает разделение экрана?
Поддерживает ли Redmi Note 4 разделение экрана (многозадачность)? Для разделения экрана вам нужно нажать на кнопку задачи (расположенную в левой части mi note4), и поскольку он имеет многоэкранный режим, вы можете видеть 2 запущенных APA.
Как использовать разделенный экран Redmi 6A?
Нажмите на опцию «Разделить экран», а затем перетащите одно из приложений из области «Многозадачность» вверху. Это освободит место для открытия другого приложения в нижней части экрана вашего смартфона. Вы можете выбрать другое приложение * в области многозадачности или на панели приложений.
Что такое разделенный экран в Redmi?
ОС Android имеет множество функций, одна из которых — функция разделения экрана, которая была представлена в Android 7 (Nougat). Xiaomi скоро выпустит MIUI 9 и планирует сделать его особенным, представив функцию разделения экрана.
Как отключить разделение экрана?
Как отключить режим разделения экрана на iPad
- Откройте приложение «Настройки» на iPad.
- Перейдите в «Общие», а затем выберите «Многозадачность и док-станция».
- Переведите переключатель рядом с «Разрешить несколько приложений» в положение «ВЫКЛ.», Чтобы отключить режим Split View на iPad.
- Выйдите из настроек как обычно, изменения вступят в силу немедленно.
Как разделить экран на Samsung Galaxy Tab A?
Galaxy Tab A: как использовать многооконный режим
- Откройте приложения, которые вы хотите использовать, как обычно.
- Нажмите кнопку «Недавние».
- Коснитесь многооконного значка, расположенного слева от X в окне приложения.
- Коснитесь многооконного значка (выглядит как знак =), расположенного в правом верхнем углу приложения.
- Выберите другое приложение, чтобы запустить оба приложения в многооконном режиме с разделенным экраном.
Как разделить экран при обновлении Самсунга?
Как использовать многозадачность с разделенным экраном в One UI
- Откройте приложение, которое хотите разделить поверх экрана.
- Нажмите (или проведите пальцем, если вы используете полноэкранные жесты) кнопку «Недавние» на панели навигации.
- Проведите пальцем от правого края экрана, чтобы увидеть свое текущее приложение.
Как избавиться от разделения экрана в Windows 10?
Вот как это сделать. Чтобы отключить Snap Assist в Windows 10, запустите приложение «Настройки» из меню «Пуск» или выполнив поиск с помощью Cortana или Windows Search. В окне «Настройки» нажмите «Система». В окне «Параметры системы» найдите и щелкните «Многозадачность» в столбце слева.
Как мне изменить мой экран с разделенного экрана на одиночный?
Включите неиспользуемый монитор, откройте окно «Разрешение экрана», выберите «Расширить эти дисплеи» в раскрывающемся списке «Несколько дисплеев» и нажмите «Применить», чтобы вернуться в режим двойного монитора.
Как исправить разделение экрана на моем компьютере?
Разделите экран монитора на две части в Windows 7, 8 или 10
- Нажмите левую кнопку мыши и «схватите» окно.
- Удерживая кнопку мыши нажатой, перетащите окно полностью ВПРАВО экрана.
- Теперь вы должны увидеть другое открытое окно за половиной окна справа.
Как свернуть экран на Android?
Вы можете свернуть приложения или открыть их как всплывающее окно:
- Коснитесь своего домашнего многоэкранного окна.
- Коснитесь и удерживайте приложение, которое хотите свернуть.
- Вы можете открыть меню «Параметры» в верхней части страницы и перетащить, свернуть, перейти в полноэкранный режим или закрыть приложение здесь.
Как вы используете многооконный режим на Samsung?
Нажмите кнопку недавних приложений, расположенную в левой части нижней панели телефона. Проведите пальцем вверх или вниз, чтобы найти совместимое приложение. Коснитесь значка многооконного режима в правой части окна приложения, чтобы открыть его в многооконном режиме. Внизу экрана появится новое окно со списком совместимых приложений.
Как открыть два приложения на Самсунге?
Выберите два приложения из списка доступных приложений. Первое приложение появится вверху, а второе приложение появится внизу в режиме разделенного экрана. Коснитесь Готово, а затем коснитесь кнопки «Домой».
Фото в статье «Макс Пиксель» https://www.maxpixel.net/Social-Media-Smartphone-Android-Barcamp-Digital-3925886
Сейчас я расскажу как открыть или закрыть разделение экрана на 2 окна в телефонах Андроид. Будем рассматривать стандартный функционал операционной системы и сторонние приложения.
Данная статья подходит для всех брендов, выпускающих телефоны на Android 11/10/9/8: Samsung, HTC, Lenovo, LG, Sony, ZTE, Huawei, Meizu, Fly, Alcatel, Xiaomi, Nokia и прочие. Мы не несем ответственности за ваши действия.
Внимание! Вы можете задать свой вопрос специалисту в конце статьи.
Содержание
- Разделение экрана на 2 части – что это и для чего?
- Как открыть/сделать двойной экран на телефоне Андроид
- Стандартные средства на чистом Андроид
- Разделяем экран на телефоне Самсунг
- Floating Apps
- Как выключить разделение экрана
Разделение экрана на две части – это отличная опция мультиоконности, которая доступна на телефонах Андроид. Активировав эту возможность, пользователь разделяет экран девайса на 2 части, в котором можно работать отдельно и одновременно.
Подобная возможность поможет пользователям с очень плотным графиком. Например, можно одновременно переписываться с начальством и просматривать фильм. Не всегда удобно переключаться между разными окнами.
Функцию двойного экрана поддерживают далеко не все программы. Например, телефонную книгу или фотокамеру не получится запустить таким образом.
Как открыть/сделать двойной экран на телефоне Андроид
На телефоне второй экран можно открыть через стандартные настройки или сторонние приложения. Устройства на ОС Андроид ниже версии 6.0 не могут по умолчанию активировать данный режим.

Не знаешь как решить проблему в работе своего гаджета и нужен совет специалиста? На вопросы отвечает Алексей, мастер по ремонту смартфонов и планшетов в сервисном центре.Напиши мне »
Стандартные средства на чистом Андроид
Инструкция:
- Запускаем программы, которые мы хотим использовать в разных экранах. Затем открываем перечень запущенного софта. Для этого следует снизу вверх перетянуть индикатор, а в некоторых моделях девайсов достаточно использовать отдельную кнопку.
- В списке с программами выбираем софт для размещения сверху экрана и жмем на его значок. Тапаем на «Разделить экран» в меню. Если данный раздел отсутствует, то проверяем, доступен ли он для иных приложений.
- Выбранная программа разместится сверху, а список с иными запущенными приложении будет доступен снизу. В этом списке можно выбрать программу для размещения в нижнем окне. Для этого просто на нее следует нажать.
- Двойной экран получен. Теперь мы можем работать с разным софтом в нижней и в верхней части окна.
В работе двойного экрана можно выделить следующие особенности:
- Существуют гаджеты, на которых можно изменять размер каждого отдельного окна. Для этого пользователю необходимо выполнить перемещение полосы по центру. Если данную полосу перенести вниз или вверх до конца, то гаджет будет функционировать в нормальном режиме.
- Некоторыми программами не поддерживается работа с 2-мя экранами. Поэтому дня них вкладка «Разделить окно» может отсутствовать.
- В разных моделях гаджетов способ управления двумя экранами может отличаться.
Разделяем экран на телефоне Самсунг
Инструкция:
- Когда вы запустили все программы, которые должны быть размещены на 2-х экранах, жмем на кнопку со их списком.
- Жмем на иконку приложения, которое будет находиться сверху экрана, затем выбираем раздел «Запуск в режиме раздельного экрана».
- Программа расположится сверху, а для нижнего окна Самсунга вы сможете выбрать иную утилиту.
- Готово, режим 2-х окон активирован.
Floating Apps
Данная утилита позволяет открыть программы в отдельных окнах. Зачастую Floating Apps используется на планшетах, но и на телефонах приложение отличается довольно вместительным экраном.
- Скачиваем и инсталлируем Floating Apps из Плей Маркета.
- На главной странице доступно меню с основными опциями. Жмем по вкладке «Приложения» для запуска списка доступных приложений.
- Выбираем подходящий вариант, после чего ожидаем запуск всплывающего окна. В списке предлагается ограниченное число программ, но их число постоянно обновляется.
- Появившиеся окна будут открыты поверх иных программ по умолчанию. Чтобы их перемещать по экрану телефону следует использовать блок с названием и перетягивать их.
Для масштабирования окон используются стрелочки в нижнем правом углу. У пользователя есть возможность произвольно изменить окно вне зависимости от размеров экрана.
Окно будет свернуто после тапа на квадрат. Закрывается окно после нажатия на крестик.
Функциональные возможности утилиты позволяют изменять цвет и дизайн окон.
Как выключить разделение экрана
Самый простой способ убрать многоэкранный режим состоит в перезапуске гаджета. Можно сделать по-другому – свернуть, закрыть, переместить каждое открытое окно.
Если вы запустили два экрана при помощи стороннего софта, то нужно зайти в его настройки. Там указываем функцию выключить режим.
Можно сделать все намного проще – жмем на крестик в верхнем углу экрана. После этого процесс разделения экрана будет отключен.
АвторМастер Николай
Инженер по ремонту мобильной и компьютерной техники в специализированном сервисном центре, г. Москва. Непрерывный опыт работы с 2010 года.
Есть вопросы? Задавайте в комментариях к статье. Отвечать стараюсь максимально быстро вам на указанную почту. Каждый случай индивидуален и поэтому очень важно, чтобы вы максимально расписали свою проблему и какая у вас модель устройства.
Самая популярная мобильная операционная система Android с каждой версией радует пользователей новыми возможностями. Не так давно современные Android-устройства научились работать и в режиме многозадачности.
Выполнение нескольких задач одновременно обеспечивают добавленные функции, в частности, технология Split Screen, появившаяся ещё в версии Android 7 Nougat. Опция разделения экрана – очень удобный и эффективный инструмент для тех, кто ценит своё время и максимально использует возможности устройства. Чем может быть полезна функция и как можно делить экран на две части мы и рассмотрим.
Что такое многоэкранный режим и зачем он нужен
Функция разделения экрана, именуемая Split Screen, представляет собой режим многооконной работы Android-устройства, позволяющий работать одновременно с разными приложениями. Возможность разбивки дисплея на части избавляет от необходимости переключаться между окнами и предполагает выполнение как связанных между собой задач, так и не имеющих никакого отношения друг к другу.
Расставлять приоритеты целей и отказываться от того или иного приложения в пользу другого больше не придётся, поскольку на одном экране можно, например, одновременно смотреть фильм и переписываться в мессенджере. Поддерживают работу в режиме многозадачности и некоторые игры, благодаря чему можно выполнять задачи, не отрываясь от увлекательного занятия.
Дисплей Android-устройства в прямом смысле делится на две части, а окна запущенных программ одинаково активны и не накладываются друг на друга, в результате чего можно взаимодействовать с ними одновременно. Функция разделения экрана в основном предоставляет возможность многозадачности и может применяться пользователями для самых разных целей, включая перенос данных из одного приложения в другое.
К сожалению, пока не каждым ПО поддерживается режим. Например, провернуть такой фокус со штатной камерой или телефонной книгой не получится. При невозможности многооконной работы приложение уведомит об этом пользователя.
В каких телефонах есть опция разделения экрана
Удобство работы в режиме многозадачности пользователи могут оценить, начиная с 7 версии Android. Наличие функции зависит именно от прошивки, а не от конкретной модели девайса, так что, приобретая девайс, следует убедиться в актуальности установленной версии Android. Разделение экрана доступно на Android всех старших версий. Причём опция улучшается, а владельцы смартфонов с большой диагональю экрана могут попробовать многооконный режим с одновременным расположением на экране до пяти окон приложений.
Изначально же функция разделения экрана Split Screen стала доступна не на каждом девайсе под управлением Android Nougat, а только на отдельных моделях, позднее же технология была реализована в большинстве смартфонов.
Для проверки версии Android нужно перейти в настройках устройства в раздел «О телефоне», где содержатся детальные сведения о ПО.
Как разделить экран смартфона на две части
Рассмотрим, как активировать опцию на устройстве, если она поддерживается версией Android и пользоваться. Есть несколько способов, позволяющих перейти в режим многозадачности. Причём в последних версиях Android предварительная разблокировка функции не требуется.
Как включить разделение экрана устройства Android
Если мобильный девайс только куплен, или ранее опция многооконного режима не использовалась, она может быть отключена. Чтобы включить её, необходимо выполнить ряд простых действий:
Если версия Android ниже 7, данный пункт отсутствует на устройстве, соответственно, опция не поддерживается.
Как разделить экран смартфона Android на 2 части
Теперь перейдём непосредственно к способам разделения дисплея на части.
С помощью тапов
Самый простой метод разделить экран на две части предполагает следующие действия:
Для некоторых устройств нужно дополнительно выбрать опцию «В окне» или «Разделить экран» – название кнопки отличается в зависимости от оболочки.
- Экран разделиться на две части, в одной из которых будет выбранное приложение, в другой же появится список программ, здесь нужно выбрать вариант для размещения на второй половине экрана.
- Появившуюся между окнами линию разделения можно смещать, регулируя размеры приложений.
С помощью панели быстрых настроек
Ещё один способ предполагает использование быстрых настроек:
- В шторке уведомлений (открываем свайпом сверху вниз) нажимаем на изображение шестерёнки, удерживаем в течение нескольких секунд, пока значок не начнёт вращаться. Если этого не происходит, нужно активировать режим разработчика и повторить действие.
- Появится новое уведомление о добавлении опции «System UI Tuner» в меню настроек.
- Идём в настройки и находим здесь эту функцию, активируем возможность разделения экрана жестом, после чего открытие многооконного режима будет доступно посредством свайпа вверх, что очень удобно, если опция используется часто.
С помощью программ
Как вариант, для разделения экрана можно использовать специализированный софт, которого в Google Play в данной категории немало. Отличным решением для реализации многозадачности в Android является инструмент Floating Apps Free (multitasking).
Утилита содержит внушительный список плавающих мини-приложений и позволяет создать впечатляющую мультиоконность, с её помощью можно не просто разделить экран на две части, а сделать три, четыре или более отдельных окна, что, конечно, удобнее реализовать на дисплее с большой диагональю. Рассмотрим, как добиться многооконного режима с помощью приложения Floating Apps Free:
Вы можете также ввести в поисковой строке Play Market соответствующий запрос, например, «многозадачность экрана» или «разделение экрана», чтобы найти и другие инструменты и выбрать понравившееся приложение.
Разделение экрана на смартфоне Samsung
На разных устройствах процесс активации немного отличается. Рассмотрим, как разделить экран на две части в случае с Самсунг на Android 9:
- Запускаем приложения, с которыми хотим работать в режиме многозадачности.
- Жмём кнопку для отображения всех запущенных программ (наэкранная кнопка в виде полосок внизу слева).
- Выбираем приложение, что нужно поместить в верхней части дисплея и удерживаем до появления дополнительного, где выбираем «Запуск в режиме разделённого экрана» (если опция не отображается, это означает, что софт не поддерживает возможность работы в данном режиме).
- Когда программа в верхней половине дисплея размещена, можно выбрать второе, для размещения в нижней части.
- Дисплей разделён, менять размеры окон можно путём перемещения разделителя. Для выхода из режима жмём кнопку списка приложений и крестик вверху экрана или просто закрываем открытые программы.
Разделение экрана на Honor
Интересно функция запуска многооконности реализована на смартфонах бренда Honor. Способы активации режима оболочки EMUI:
- С помощью костяшек пальцев. Для включения опции следует зайти в настройки девайса и выбрать раздел «Управление», затем пункт «Включение нескольких окон». Переместив тумблер в активное положение, вы получите возможность делить дисплей на две части проведя по нему костяшками пальцев.
- Посредством свайпов. Ещё один вариант предполагает запуск приложения, которое будем использовать, и свайп двумя пальцами снизу-вверх (если софтом не поддерживается опция, вы увидите уведомление, сообщающее об этом).
- Плавающее окно видеопроигрывателя. На девайсах Honor имеется встроенный медиаплеер, позволяющий свернуть активное окно с видеоконтентом в небольшое плавающее окошко. Так, в то время как будет просматриваться ролик, можно использовать и другой софт, причём и тот, что не поддерживает мультиоконность.
Помимо этих способов на устройствах Honor можно разделить экран удерживанием кнопки многозадачности и при просмотре списка последних открытых программ.
Как разделить экран планшета на 2 части
Здесь действия аналогичны тем, что выполняются на смартфоне. Использовать функцию разделения экрана можно на любом устройстве под управлением Android, если версией поддерживается данная возможность, при этом настройки могут отличаться в зависимости от оболочки.
Применив любой из вышеприведённых методов, можно получить полноценно функционирующий многооконный режим, причём в случае с планшетом удобство использования опции за счёт большего, чем у смартфона экрана очевидно.
Как убрать разделение
Способов, как отключить разделение экрана на Android-устройстве тоже несколько. Когда все задачи выполнены и многооконный режим больше не нужен, отключение можно произвести одним из следующих методов:
- Длительное удержание кнопки многозадачности закрывает все активные вкладки в режиме.
- Разделитель может служить не только средством определения границ и регулировки размера окон, с его помощью можно и убрать разделение экрана девайса Android, просто переместив до предела вверх или вниз дисплея (влево, вправо, в случае горизонтальной ориентации). Одно из приложений в зависимости от того, в какую сторону вы потянули полосу разделения, будет закрыто, а другое развернётся на весь экран.
- На устройствах Xiaomi доступна кнопка «Выход» при нажатии которой выполняется отключение режима.
- Можно также просто закрыть запущенные приложения, чтобы выйти из многооконного режима.
Возможность работы в режиме многозадачности реализована во всех мобильных устройствах современного поколения, последние версии Android включают опцию по умолчанию. На разных девайсах используются жесты и свайпы, иногда есть необходимость активации режима разработчика, в других случаях функция активна сразу.
Вышеперечисленные способы использования Split Screen подходят для разных устройств на базе Android, в том числе планшетов, так что с учётом версии Android и оболочки вы сможете подобрать оптимальный для себя вариант включения разделения экрана для любых задач.
Android смартфоны постоянно развиваются и обретают новые возможности для удобства пользователей. Не так давно появилась новая опция – разделение экрана на две или больше частей, что являет собой многозадачность. Технология доступна только в версии Android 7 Nougat и выше. Эта удобная функция позволяет сэкономить время и потратить его на более важные и серьезные вещи, чем постоянное переключение между окнами.
Что такое Split Screen и зачем он нужен?
Split Screen или «Разделение экрана» – это специальная программная функция Android устройств, что имеют 7 версию и выше. Она позволяет разделить экран на две или больше частей, в зависимости от сборки, и переключаться между созданными окнами намного быстрее. То есть, происходит разбивка дисплея на разные части, не имеющие к друг другу никакого отношения и воздействия.
Благодаря подключения многофункциональности, можно не расставлять приоритеты и отвлекаться от одного занятия в пользу другого, а выполнять несколько задач одновременно. Например, можно смотреть обучающий курс и вести переписку с тренером, или просматривать конференцию и перечитывать свою диссертацию. Интересно, что многозадачность поддерживают и некоторые игры, что позволяет, к примеру, говорить по телефону при включенной громкой связи и играть одновременно.
Создаваемые на дисплее окна делятся на равные части и не зависят друг от друга. Они являются активными в одно и то же время, дают возможность пользователю взаимодействовать между ними без лишних переключений сенсора. Особенно это актуально при переносе данных из одного приложение в другое, что благодаря многозадачности можно делать с помощью перетягивания.
Но стоит помнить, что не все приложения поддерживают данный формат. Сейчас невозможно «сократить» такие программные обеспечения, как электронные книги, камеры и некоторые социальные сети (Инстаграм, Фейсбук).
Поддержка
Split Screen поддерживается на всех устройствах Android, версия которых 7 Nougat или выше. Примечательно, что это не зависит от новизны модели телефона и его функциональности – все дело в прошивке. Поэтому рекомендуется спрашивать о ней еще перед покупкой гаджета или самостоятельно перепрошивать его, чтобы добавить ему многофункциональность.
Если говорить о том, сколько именно окон можно держать в открытом режиме, то все зависит от диагонали экрана. Чем он больше, тем лучше развита многофункциональность. Последние модели планшетов могут открывать одновременно до пяти приложений.
С самого начала функция поддерживалась далеко не всеми моделями, даже если те были поколения Nougat. Так разработчики тестировали новый режим и смотрели по статистике, нужен ли он вообще. Чтобы просмотреть свою версию прошивки, следует зайти в настройки телефона, выбрать пункт «О телефоне» и найти нужное предложение среди всех сведений, касающихся сборки.
Как разделить экран на две части?
Есть несколько способов активировать функцию и начать ею пользоваться. Причем в некоторых моделях не нужно заранее ее подключать, так как она предусмотрена разработчиками.
Включение функции
Если функция выключена и экран разделить невозможно, нужно сделать следующее:
- Зайти в настройки и выбрать пункт «О телефоне». В нем найти подпункт версия или номер прошивки, нажать на него быстро около 7 раз.
- Это позволяет включить режим разработчика.
- Следует возвратиться в меню и зайти в раздел разработчиков. В некоторых моделях он называется «Специальные возможности» – опять же, все зависит от смартфона и его сборки.
- Среди всех пунктов в появившемся окне найти «Изменение размера в многооконном режиме». Чтобы активировать Split Screen – переведите тумблер в активное положение.
- Чтобы изменения сохранились и пришли в действие – перезагрузите телефон, предварительно закрыв все окна.
Разделение на две части с помощью тапов
Разделение экрана с помощью тапов – легкий способ включить многофункциональный режим. Для этого следует:
- Запустить несколько приложений – достаточно двух.
- Нажать на кнопку многозадачности – квадратик в нижнем правом углу. Расположение может изменяться в зависимости от модели устройства.
- Теперь нужно поднять одну из вкладок вверх или опустить вниз. Если телефон находится в горизонтальном положении – влево или вправо. В некоторых моделях возможно потребуется подтверждать свое действие.
- В итоге совершенных действий потянутое приложение окажется закрепленным вверху экрана, в то время как внизу будет предоставлен список всех открытых приложений, которые можно прикрепить ко второй половине.
Между прикрепленными окнами появится линия черного цвета. Ее можно тянуть, меняя при этом соотношение окон, их размер.
Как выключить режим
Выйти из мультиоконного режима не сложно. Первый способ – совершить долгий тап по кнопке многозадачности. Через несколько секунд экран вернется в свой обычный вид.
Второй способ – разделитесь между окнами перетащить до упора вправо. Влево, вниз или вверх экрана. Таким образом одном из действующих приложений откроется полностью и мультизадачность будет отключена.
Андроид постоянно ориентируется на запросы пользователей. Вот и сейчас мультиоконный режим позволяет решать несколько задач одновременно. Это полезная функция, которую уже по достоинству оценили юзеры. Включать и выключать ее не сложно — этот процесс укладывается всего в несколько тапов.
Смотрите видео инструкцию, как разделить экран:
Читайте также: Как сканировать QR-код на телефоне Самсунг
Разделение экрана на Андроид – интересная и полезная функция, позволяющая с комфортом выполнять на смартфоне сразу несколько задач. Знакомьтесь с нашей статьей, чтобы узнать, как ей воспользоваться на разных версиях операционной системы и на смартфонах различных брендов.
Операционная система Android регулярно обновляется. С выходом каждой новой версии добавляются дополнительные функции, и одной из них стал режим разделения экрана. Несмотря на то, что он появился достаточно давно, немногие пользователи знают, как его активировать. Это объясняется тем, что в зависимости от версии Android, а также от производителя смартфона, он запускается по-разному. В нашей статье мы расскажем о том, для чего необходима эта опция, как она позволяет улучшить многозадачность смартфона и как ее правильно активировать в зависимости от вашего устройства.
Содержание
- 1 Что такое режим разделения экрана на Android и зачем он нужен
- 2 Как разделить экран на Android: все способы
- 2.1 Через кнопку «Недавние приложения»
- 2.2 Через меню многозадачности
- 2.3 На Android 10 и 11
- 2.4 Через настройки смартфона (режим System UI Tuner)
- 2.5 На Xiaomi
- 2.6 На Honor
- 2.7 На Samsung
- 2.8 На Motorola и Lenovo
- 2.9 Сторонние приложения
- 3 Что делать, если разделение экрана не работает
- 4 Как выйти из режима разделения экрана
- 5 Заключение
Впервые режим разделения экрана появился еще на Android 7 Nougat. Он получил название «Split Screen» и изначально был доступен лишь на некоторых моделях, но позднее начал работать на большинстве смартфонов. Его суть состоит в том, что он позволяет разделить экран на две части (равного размера или по усмотрению пользователя).
Режим позволяет владельцу гаджета одновременно использовать несколько приложений. К примеру, в одном окне можно запустить YouTube, а во втором открыть мессенджер и переписываться с друзьями. Или же можно в одном окне искать в браузере какую-либо информацию (как вариант – просто читать книгу), а во втором открыть текстовый редактор и выписывать в него какие-либо важные фразы. Вариантов использования разделенного экрана очень много, но общий смысл этого состоит в том, что с его помощью вы можете существенно повысить функционал вашего устройства и выполнять сразу несколько задач одновременно. Это удобнее, чем постоянно переключаться между приложениями.
В режиме разделения экрана хорошо работают мессенджеры, YouTube, социальные сети. Камера, как правило, в нем не запускается. Не стоит пробовать включать игры или другие ресурсоемкие приложения – даже если они и откроются в необходимом вам виде, то будут зависать.
Как разделить экран на Android: все способы
Изначально на Android Nougat Split Screen активировался через кнопку «Недавние приложения». Впоследствии в новейших версиях операционной системы этот способ менялся на другой. Кроме того, на смартфонах разных брендов могут быть установлены собственные варианты активации данного режима, например, жестами. Ниже мы разберем все известные способы разделения экрана на Android.
Через кнопку «Недавние приложения»
Этот способ – самый простой, появившийся на Android 7. Чтобы им воспользоваться, откройте необходимое приложение, а затем нажмите на кнопку «Недавние» в виде квадрата в нижней части телефона и удерживайте ее. Экран разделится на две части. В верхней будет выбранное приложение, а в нижней вы можете запустить любое другое, поддерживающее Split Screen.
Пользоваться функцией можно, если смартфон находится как в вертикальной (книжной), так и в горизонтальной (альбомной) ориентации.
По умолчанию экран разделен на две равные части, но вы можете, двигая разделительную линию посредине, изменить их размер.
Через меню многозадачности
Чтобы воспользоваться этим способом, откройте меню многозадачности, коротко нажав на кнопку «Недавние». Над некоторыми из запущенных приложений вы увидите значок в виде двух прямоугольников. Нажмите на него, чтобы разделить экран, а затем выберите во второй половине дисплея еще одно приложение.
В зависимости от версии операционной системы и предустановленной оболочки производителя, на некоторых смартфонах приложения в меню многозадачности будут расположены в вертикальном порядке, поэтому значок разделения экрана будет расположен слева.
В некоторых случаях, например, на Meizu, чтобы увидеть указанные значки, потребуется сдвинуть вниз приложение в меню многозадачности.
В зависимости от модели смартфона, для запуска режима может быть достаточно в меню многозадачности просто сдвинуть нужное приложение вверх или вниз.
Вместо отдельных кнопок над каждым приложением, в зависимости от версии ОС, вы можете увидеть значок и надпись «Разделить экран» в верхней части устройства. Нажмите на нее. В верхней части появится поле и надпись: «Перетащите приложение сюда». Сделайте это, а затем в нижней области выберите второе приложение. Если Split Screen не поддерживается, в окне приложения будет об этом написано.
Если значок в виде двух прямоугольников отсутствует или неактивен, это означает, что данное приложение не поддерживает режим Split Screen.
На Android 10 и 11
На Android 10 и 11 режим разделения экрана также открывается через меню многозадачности, но выглядит несколько иначе.
Шаг 1. Нажмите на кнопку «Недавние», найдите приложение и нажмите на его ярлык.
Шаг 2. В появившемся меню выберите «Разделить экран».
Теперь во втором окне выбирайте еще одно приложение, которое желаете использовать.
Через настройки смартфона (режим System UI Tuner)
На Android 6.0 и новее появился System UI Tuner. Он предлагает гибкие возможности для персонализации устройства, в том числе позволяет запустить режим Split Screen в более поздних версиях операционной системы.
Предварительно System UI Tuner потребуется включить, потому что по умолчанию он неактивен. Инструкция:
Шаг 1. Сдвиньте вниз панель уведомлений, нажмите на иконку в виде шестеренки и удерживайте ее до тех пор, пока она не начнет вращаться.
Шаг 2. Появится уведомление «Функция System UI Tuner добавлена в меню настроек».
Шаг 3. Перейдите в настройки. В разделе «О системе» найдите режим System UI Tuner и откройте его.
Шаг 4. В меню режима найдите и активируйте режим разделения экрана с помощью жестов.
После включения вы сможете разделить экран на две части простым свайпом вверх по кнопке «Недавние». Это удобно, к примеру, при частом использовании режима.
На Xiaomi
Если вы пользуетесь смартфоном Xiaomi, запустить режим разделения экрана вы сможете кнопкой по вашему выбору. Предварительно функцию нужно активировать в настройках.
Шаг 1. В настройках гаджета перейдите в «Расширенные настройки».
Шаг 2. Нажмите на «Функции кнопок».
Шаг 3. Перейдите во вкладку «Разделение экрана».
Шаг 4. Выберите кнопку («Домой», «Меню» или «Назад»), которая будет запускать режим при продолжительном ее удерживании. Выше будет доступен предпросмотр, позволяющий увидеть, какое именно действие нужно выполнить.
Обычно функция начинает работать сразу после активации. Если этого не произошло, перезагрузите смартфон.
На Honor
Владельцы мобильной техники производства Honor могут разделять экран костяшками пальцев. Предварительно этот жест нужно активировать в «Настройках». Для этого выберите пункт «Управление» и в нем напротив пункта «Включение нескольких окон» переведите переключатель в активное положение.
Также на ряде моделей Honor работает включение режима свайпом двумя пальцами. Для этого откройте необходимое приложение и проведите двумя пальцами вниз по экрану. Если разделение не поддерживается, появится соответствующее уведомление.
На Samsung
Как и другие производители, Samsung предлагает собственный способ разделения экрана на своих телефонах. Чтобы им воспользоваться, откройте «Недавние приложения», выберите то, которое нужно запустить, коснитесь его ярлыка и нажмите «Запуск в режиме разделенного экрана». Затем укажите второе приложение. Дисплей будет разделен пополам. Чтобы вернуть окна в обычное состояние, нажмите на «X» в верхней части устройства.
Фото: https://www.samsung.com
Если Split Screen не запускается, откройте «Настройки» — «Специальные возможности» — «Чтение с экрана» и убедитесь, что функция Voice Assistant отключена. Если она активна, режим работать не будет.
На Motorola и Lenovo
В смартфонах Lenovo и Motorola жестами можно активировать большое количество инструментов и функций, в том числе и разделенный экран, но предварительно такую возможность нужно активировать. Для этого:
Шаг 1. Откройте приложение «Moto», свайпом вправо вызовите его меню и выберите «Жесты».
Шаг 2. Найдите в списке пункт «Жест для разделения экрана» и сдвиньте вправо бегунок, чтобы его активировать.
Шаг 3. Чтобы воспользоваться режимом, запустите какое-нибудь приложение и проведите пальцем от левого края к правому и в обратном направлении.
Затем во второй части экрана нужно выбрать и открыть второе приложение.
Сторонние приложения
Упростить запуск режима разделения экрана можно с помощью специальных сторонних приложений. Одно из них – это «Ярлык Split Screen», доступный для скачивания в Play Market. Установите его, а затем в настройках смартфона предоставьте разрешение на его работу.
В параметрах приложения активируйте функцию и выберите, как она будет работать – с помощью нажатий на клавиши «Назад», «Главная», «Меню» или через отдельную кнопку на экране. Также вы можете установить, требуется ли уведомление об активации режима или же операция должна быть выполнена без оповещения, сразу после нажатия на выбранную кнопку.
Теперь, чтобы запустить Split Screen, просто нажмите на выбранную вами клавишу, например, на отдельную кнопку, как на скриншоте ниже.
Аналогичных приложений в Play Market довольно много. Вы можете выбрать сами подходящее для вас и вашего устройства, однако учитывайте, что некоторые работают несколько иначе. Они запускают разделение экрана, но в двух окнах вы можете вывести только те инструменты, которые есть в самом приложении. К таковым, например, относится Floating Apps Free. В нем встроено множество мини-утилит (калькулятор, рандомайзер и т.д., даже некоторые социальные сети), которые можно запускать по 2, 3 и более одновременно, однако стороннее ПО будет открыто только в полноэкранном виде.
Что делать, если разделение экрана не работает
Иногда на смартфонах режим Split Screen бывает по умолчанию отключен. В этом случае вы не сможете его активировать предложенными выше способами. Чтобы его запустить, следуйте инструкции:
Шаг 1. Откройте «Настройки» и включите режим разработчика. Для этого перейдите в раздел «Об устройстве» и найдите «Номер сборки». Нажмите на него 7 раз. Появится сообщение – «Вы стали разработчиком».
Шаг 2. В разделе «Система» найдите вкладку «Для разработчиков». В зависимости от версии Андроид, она также может находиться в самих настройках, в «Специальных возможностях» или в других разделах.
Шаг 3. Найдите пункт «Изменение размера в многооконном режиме» и переведите бегунок напротив него в активное положение.
Перезагрузите смартфон, после чего вы сможете пользоваться режимом разделения экрана. На Android младше 7 версии он не поддерживается, поэтому и во вкладке «Для разработчиков» указанного выше пункта не будет.
Как выйти из режима разделения экрана
Чтобы экран вернулся в обычное положение, перетащите разделительную полосу вниз или вверх, в зависимости от того, какое из приложений хотите вывести в полный размер.
Второй способ подходит, если в нижней части дисплея есть кнопка в виде двух прямоугольников. Нажмите на нее и удерживайте, чтобы завершить работу режима Split Screen.
Заключение
В нашей статье мы разобрали все известные нам способы разделения экрана на Андроид. Некоторые их них зависят от версии операционной системы, другие же работают только на технике определенных брендов. Знакомьтесь с ними и выбирайте оптимальный для себя, чтобы сделать ваше устройство более многозадачным и с большим комфортом работать одновременно с несколькими приложениями. А если вам известны другие способы разделить экран на две части, делитесь ими с нами в комментариях.
Смартфоны ежегодно получают обновления программного и аппаратного обеспечения. На данный момент большинство телефонов имеют большие экраны, причем компактные благодаря безрамочному дизайну. Одной из функций, которую теперь проще использовать благодаря большему экрану, является функция разделения экрана или многозадачности. Вот краткое руководство о том, как включить разделенный экран на Android 13.
Google впервые представила функцию разделения экрана в Android Nougat. Тогда мы в основном использовали кнопки навигации, а не жесты. Чтобы включить разделенный экран, все, что нам нужно было сделать, это перетащить приложение в одну часть экрана. Но сейчас все по-другому и можно сказать довольно сложно для новых пользователей.
Функция разделения экрана удобна, когда нужно работать в режиме многозадачности. Допустим, вы хотите что-то записать во время просмотра видео, разделенный экран — это функция, которая позволяет вам это сделать. Это может быть не так эффективно на небольших экранах, как на планшетах и складных телефонах. Но сейчас большинство телефонов имеют экран размером не менее 6,5 дюймов, и, следовательно, разделение экрана привлекает все больше внимания.
Если вы довольно часто использовали разделенный экран, вы можете легко понять, как использовать его на Android 13. Но если вы этого не сделаете, вот руководство по разделенному экрану на Android 13. Я предполагаю, что вы уже обновили свой телефон до Android 13, так что переходим к руководству.
Как разделить экран на Android 13
Шаг 1: Откройте оба приложения, которые вы хотите использовать, в режиме разделенного экрана. Пропустите этот шаг, если вы уже открыли их.
Шаг 2: Теперь запустите страницу последних приложений. Чтобы получить доступ к экрану «Последние приложения», процесс для жестов и кнопок навигации отличается. Если вы используете жесты, проведите пальцем снизу вверх и отпустите середину экрана.
Шаг 3. Теперь на странице «Недавние приложения» найдите первое приложение, которое вы хотите использовать на разделенном экране.
Шаг 4: После этого нажмите и удерживайте значок приложения, который будет расположен вверху. Он покажет несколько вариантов, здесь вы должны выбрать Split Top. Если у вас телефон не Pixel, опция, которую вы должны выбрать, открыта в режиме разделенного экрана.
Шаг 5: Когда вы решите открыть приложение в режиме разделенного экрана, оно уменьшит свой размер, чтобы разместить верхнюю половину экрана вашего телефона. Во второй половине вы найдете экран последних приложений. На телефоне Samsung вы можете выбрать второе приложение из ящика приложений.
Шаг 6: Теперь выберите другое приложение из последних приложений, чтобы использовать оба приложения одновременно в режиме разделенного экрана.
В зависимости от пользовательского интерфейса включение разделенного экрана или навигация по разделенному экрану могут отличаться на разных телефонах. Описанный выше метод предназначен для Pixel и других стандартных телефонов Android. Но не волнуйтесь, процесс не будет отличаться на других телефонах.
Как изменить размер разделенного экрана
После переключения в режим разделенного экрана вы не найдете текстовых опций для управления режимом. И, следовательно, становится трудно использовать такие функции, как изменение размера каждого окна приложения. Вот как можно изменить размер страниц приложения в режиме разделенного экрана.
Изменить размер окон приложений на разделенном экране достаточно просто. Коснитесь разделительной линии между приложениями и перетащите ее вверх или вниз в зависимости от местоположения страницы приложения, размер которого вы хотите изменить. Отпустите в момент, соответствующий требуемому размеру окна приложения.
Как обмениваться приложениями в режиме разделенного экрана
Допустим, вы хотите отправить приложение, которое находится внизу, вверху и наоборот. Вы также можете сделать это в режиме разделенного экрана.
Дважды нажмите на разделительную линию между двумя приложениями, и два приложения поменяются местами друг с другом. А если вы владелец Samsung, нажмите на разделительную линию, и вы получите два варианта. Коснитесь сменного значка.
Как выйти из разделенного экрана
Теперь, когда вам больше не нужен разделенный экран и вы хотите переключиться в обычный режим, вам нужно выйти из разделенного экрана.
Чтобы выйти из разделенного экрана, коснитесь и перетащите разделительную линию в крайнее верхнее или крайнее левое положение в зависимости от того, какое приложение вы хотите оставить открытым. Например, если вы хотите, чтобы приложение оставалось открытым в нижнем окне, перетащите линию вверх.
Все ли приложения поддерживают разделение экрана?
Нет, некоторые приложения не поддерживают разделенный экран. Вы можете спросить, как узнать, какое приложение не поддерживается. Если есть неподдерживаемое приложение, опция Split Top не появится.
Еще несколько лет назад с выходом новой версии Зеленого Робота Android Nougat, Google добавили в свою мобильную операционную систему возможность запуска сразу двух приложений одновременно в режиме разделенного экрана. Но до сих пор далеко не все программы поддерживают эту функцию. К счастью, выход есть и заставить любые Android-приложения работать в режиме разделенного экрана довольно легко. И сейчас мы расскажем вам, как это сделать.
Режим разделения экрана можно использовать даже в программах, которые его не поддерживают
Как заставить любые Android-приложения работать с разделением экрана
Проблема в том, что Google по какой-то только лишь им одним ведомой причине позволили приложениям «подстраиваться» под режим разделенного экрана даже если у них нет такой опции. Но активацию этой возможности они спрятали в скрытое меню параметров разработчика. Не так давно в одном из наших предыдущих материалов мы уже рассказывали вам, как разблокировать это меню. Но на всякий случай, повторим. Вот, что вам нужно сделать:
- Зайдите в приложение «Настройки» — далее жмите «Система» — «О телефоне».
- Тут вы увидите номер сборки операционной системы. Кликните по нему 7 раз.
- Появится уведомление «Вы стали разработчиком». Наши поздравления!
Параметры разработчика включить проще простого!
Теперь возвращайтесь в приложение «Настройки», и ищите тут новый появившийся пункт параметров разработчика. В этом меню есть множество опций и для некоторых смартфонов пункты будут уникальны. Например, на Google Pixel 4 можно разблокировать возможность работы экрана на частоте в 90 герц. Но нас на данном этапе интересует один из последних подпунктов этого меню, который носит название «Изменение размера в многооконном режиме». Все, что вам нужно сделать — это активировать ползунок рядом с ним. Подобные лайфхаки по работе с Android-устройствами мы регулярно публикуем на нашей страничке в сервисе Яндекс.Дзен. Так что обязательно подписывайтесь, чтобы узнать больше.
Читайте также: Как включить ночную тему для всех приложений сразу в Android 10
Но на этом еще не все. Как только вышеозначенный пункт будет включен, вам нужно будет перезапустить свой смартфон, прежде чем изменения вступят в силу. После перезапуска даже те приложения, которые раньше не работали в режиме разделения экрана, должны начать без проблем запускаться в режиме многооконности.
Запускаем режим разделенного экрана там, где он до этого не работал
Однако есть пара довольно досадных моментов. Во-первых, некоторые программы (их довольно мало, но они, к сожалению, есть) даже такой трюк воспринимают довольно плохо. В лучшем случае приложение может просто отказаться запускаться, ну а в худшем — оно может зависнуть или даже «подвесить» операционную систему, и вам потребуется выполнить экстренную перезагрузку (или «хард ресет»). О том, как это сделать, мы также уже рассказывали. Так что используйте описанную опцию на свой страх и риск.
Ну а, во-вторых, ни в коем случае не отключайте эту функцию в параметрах разработчика, если у вас в режиме разделенного экрана запущены приложения. Мало того, что эта возможность станет недоступна, так еще и программы, работающие в режиме разделения, экстренно завершат свою работу и вы можете потерять последние изменения, если вы их вносили. Поэтому, если вам понадобилось выключить поддержку разделенного экрана, сначала выгрузите из памяти все приложения. На всякий случай.
Диагональ экранов смартфонов постоянно увеличивается. Если еще 5 лет назад 5-дюймовые модели называли «лопатами», то сейчас устройство с 6-дюймовым дисплеем – это довольно компактный аппарат. Увеличение размеров матрицы позволяет с комфортом использовать телефон в режиме многозадачности. Поэтому, если вы хотите работать в двух приложениях одновременно, нужно разобраться, как разделить экран на 2 части в операционной системе Андроид.
Функция разделенного экрана
Разделение экрана – это одна из вариаций использования режима многозадачности на смартфоне. До ее появления работать в нескольких программах можно было только через список запущенных приложений, переключаясь между ними.
Так, если пользователь смотрел видео на YouTube и в процессе просмотра решил поделиться подмеченной идеей с товарищем, он был вынужден открывать список запущенных приложений и переходить в мессенджер. При этом одновременно на экране отображался интерфейс только одной программы.
С помощью разделения владелец смартфона получает возможность выполнять две задачи одновременно. В верхней части экрана можно расположить окно с роликом в YouTube, а в нижней – чат в мессенджере. Таким образом, пользователь и смотрит ролик, и переписывается с друзьями и коллегами.
Конечно, использовать мультиоконный режим можно по-разному, а разделение экрана на окно с YouTube и мессенджером – это только один из множества примеров. Вы можете самостоятельно придумать сценарий применения опции, чтобы оптимизировать процесс взаимодействия с устройством.
В каких Андроидах она есть
К сожалению, двойной экран доступен далеко не на каждом смартфоне. Наличие или отсутствие функции зависит не от диагонали дисплея, а от версии операционной системы. В своем нынешнем виде мультиоконный режим появился в Android 7. Такие опции, как просмотр видео в маленьком окне, появились еще позже, но разделение пространства – именно в седьмом поколении Андроида. Чтобы проверить версию ОС, понадобится:
- Открыть настройки устройства.
- Перейти в раздел «О телефоне».
- Изучить информацию, представленную во вкладке «Версия Android».
Если вы являетесь владельцем смартфона на более ранней версии операционной системы, то воспользоваться опцией не получится. Однако стоит учитывать, что некоторые производители помимо Android устанавливают на свои устройства собственную оболочку, которая добавляет недостающие функции. Поэтому в теории разделить экран может даже обладатель телефона на Android 6.
Все ли приложения поддерживают ее
Разделение экрана на 2 части возможно только при использовании соответствующих приложений. Однако далеко не все программы могут работать в режиме окна. Поэтому есть вероятность, что одна из утилит окажется запускаться в мультиоконном режиме.
Тем не менее, нужно отметить, что таких программ меньшинство.
Практически все современные приложения умеют работать в одном из открытых окон параллельно с другими прогами. Главное – иметь последнюю версию программы, так как поддержка функции разделения в приложениях появилась не сразу. Поэтому перед активацией опции обязательно установите обновления:
- Запустите Google Play Маркет.
- Найдите интересующую программу, используя поисковую строку или список установленных приложений.
- На странице проги нажмите кнопку «Обновить».
Если в интерфейсе Google Play отсутствует кнопка «Обновить», то вы уже используете актуальную версию приложения, и его не требуется обновлять. Также вы можете выполнить установку апдейта через любой другой софтовый магазин, включая App Gallery, или воспользовавшись APK-файлом.
Как включить функцию
Существует несколько вариантов разделения экрана, но чаще всего используется переход в мультиоконный режим через список запущенных приложений. Итак, чтобы поделить интерфейс на 2 части, вам понадобится:
- Поочередно запустить приложения, в которых планируется работать.
- Открыть список запущенных программ.
- Задержать палец на окне одной из необходимых утилит.
- Среди предложенных опций выбрать разделение экрана (иконка с двумя параллельно расположенными плитками).
- Тапнуть по окошку второго приложения.
На устройствах некоторых производителей предусмотрены дополнительные возможности перевода смартфона в мультиоконный режим. На Xiaomi можно использовать горячие клавиши (например, долгое нажатие кнопки «Домой»), а на Huawei и Honor – постукивание по экрану.
Как бы то ни было, дополнительные способы запуска – это частности, которые могут отличаться в зависимости от производителя устройства. Неизменным остается включение опции через список запущенных приложений, а также управление окнами через перетаскивание ползунка.
Возможные проблемы
Как правило, перевод смартфона в мультиоконный режим не несет сложностей для пользователей. Однако, если вы являетесь владельцем смартфона на Android 7, то опция разделения экрана через список запущенных программ может оказаться недоступной. В подобной ситуации рекомендуется активировать пункт «Изменение размера в многооконном режиме» в разделе настроек «Для разработчиков».