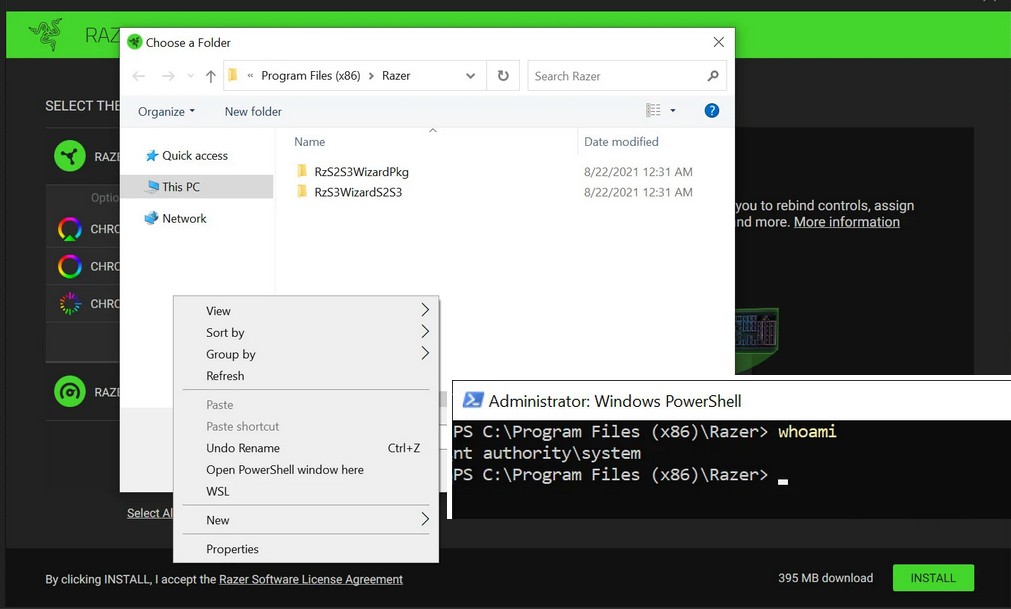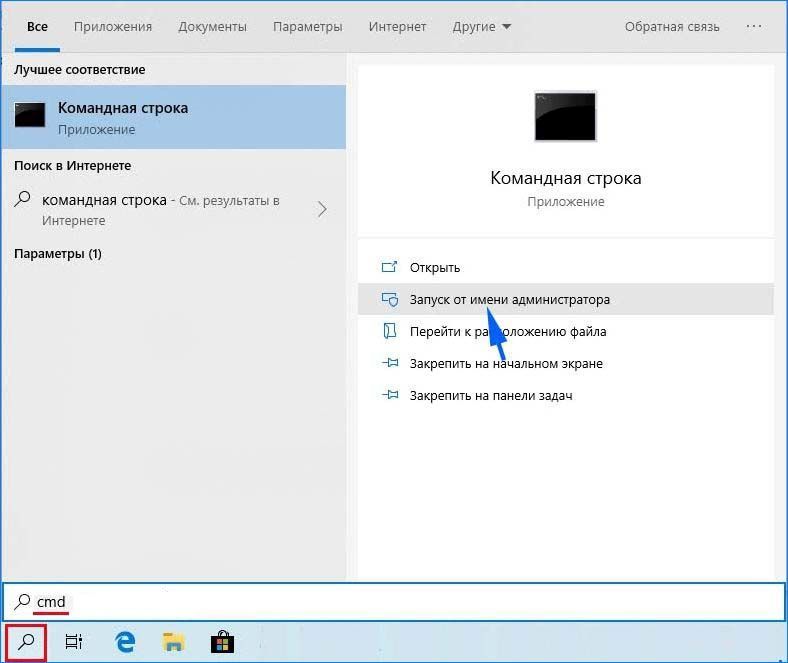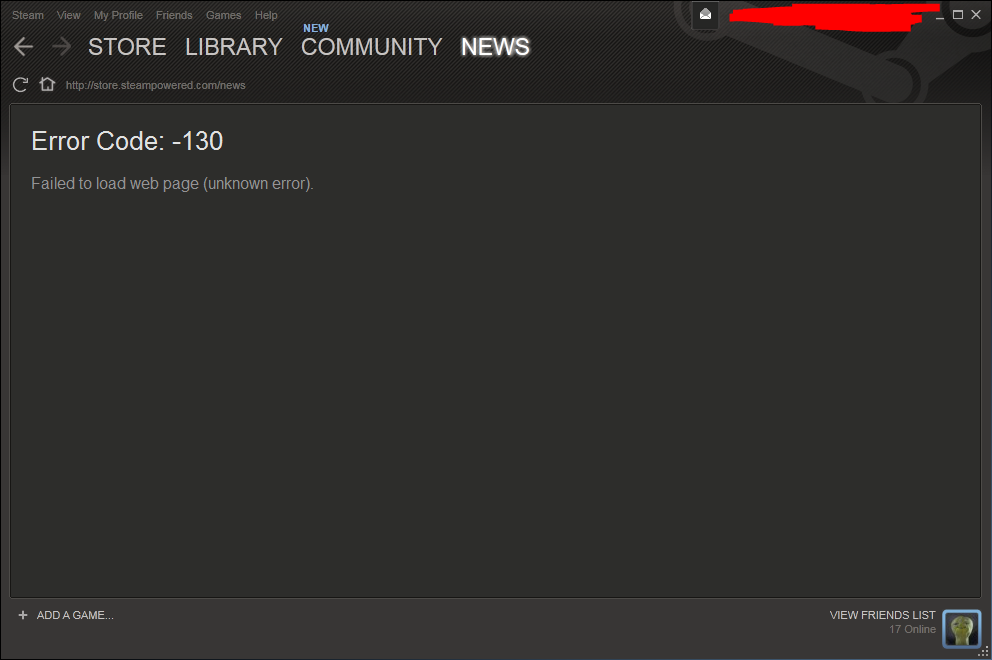Blade 16 and Blade 18 Axon Wallpapers
Get your Blade 16 and Blade 18 wallpapers for Axon here.
(view more)
ULTRAWIDE MONITOR SUPPORT
You asked, we delivered.
(view more)
Join Our Mailing List
Get $10 off your next purchase simply by signing up.
(view more)
WIELD THE MEOW FACTOR
Become a RazerStore Rewards member and stand to win the Razer Kraken Kitty v2 Pro
(view more)
We’ve Updated Our Policies
Сайт обновлен (v21) Переработана дарк-версия сайта, меню, лого, страница покупки контента.
Войти в учетную запись
Войти через uID
Больше годных сливов в нашем боте
Форум #аязнал [ Главная ]
Группа: Администраторы
Сообщений: 204
Статус: Online

Эта красотка за 13к все мозги мне оттрахала тем, что нихера не устанавливала ебу.чий Razer Synapse 2.0 / 3. выдавала ошибку мол «Нет соединение» «Невозможно подключится» и все в этом духе..
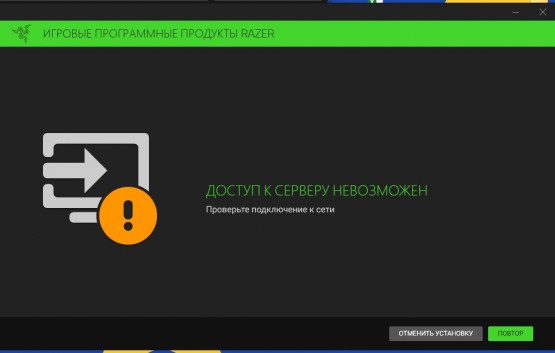
Ребята.. если бы вы знали, сколько я промучался с этой залупой.. сейчас на моих часах 12:06 ночи.. и я только что.. только что ее настроил.. и запустил этот епаный Синап.
Как пользоваться Razer Synapse 3.0?
Поддержка Razer — НиХу* мне не помогла. абсолютно тоже самое — НиХу* не сделала поддержка виндовс (а с ними мы общались часа 4.. без остановки.. ) они проверяли мой пк, я скидывал им логи, мы вмести с ними мутили какую то ху.ню в брандмаузер и тому подобное.. 10тки статей о том, как решить эту проблему «Razer Synapse нет соединения» так же не привели к успеху. я уже сложил руки и тут в мою голову пришла мысль.. осенило так сказать.. когда то давно- у меня ровно точно так же гнал АндроидСтудио.. и тогда дело все было в совсем сторонней программе.. так тут я подумал.. а что если.
И это если.. привело к успеху.. все дело было в епучем. прям в самое епаном. приложение Крипто.Про , которое я устанавливал уже хй. знает когда для подписание заявление ЭЦП.. .. Я снес эту программу, перезагрузил комп и тут сразу же все.. прям как по маслу заработало. и сейчас я сижу, пишу этот текст. и понимаю.. «гениальные мысли приходят ночью»
Источник: ayaznal.com
[Исправлено] Razer Synapse не обнаруживает мышь / клавиатуру
Razer Synapse не обнаруживает вашу мышь, или другие устройства, такие как клавиатуры. Это расстраивает.
Но не паникуйте! Многие люди решили мышь не распознается Synapse с решениями ниже. Так что попробуйте и исправьте Razer Synapse, не обнаруживая мышь быстро и легко,
Как исправить Razer Synapse, не обнаруживающий мышь / клавиатуру
Вот решения, которые вы можете попробовать. Вы не должны испытывать их все; просто пройдите вниз, пока все снова не заработает.
- Устранить проблему с оборудованием
- Удалить Razer Synapse
- Переустановите драйверы вашего устройства
- Обновление драйверов устройств Razer
- Временно отключить антивирусную программу
Примечание: скриншот ниже взят из Windows 10, и исправления также работают в Windows 8 и Windows 7.
[Fix] Razer Synapse 3.0 НЕ ЗАПУСКАЕТСЯ. РЕШЕНИЕ.
Исправление 1: устранение неполадок оборудования
Если Razer Synapse не обнаруживает вашу мышь или клавиатуру, вам следует проверить аппаратные соединения, чтобы устранить проблему.
1. Попробуйте другой порт USB
Вероятно, поврежденный USB-порт не позволяет компьютеру обнаружить мышь. Таким образом, вы можете попробовать разные USB-порты и подключиться снова.
2. Попробуйте подключиться к другому компьютеру
Чтобы устранить проблему, попробуйте подключить мышь или клавиатуру к другому компьютеру и посмотреть, работает ли она.
Если ваш компьютер может обнаружить вашу мышь, на этом компьютере должно быть что-то не так, что не удается обнаружить, и вы можете попробовать решения в этом посте, чтобы исправить это.
Если Razer Synapse по-прежнему не обнаруживает мышь, возможно, это ваша проблема с мышью, и вы можете связаться со службой поддержки Razer для ремонта или замены мыши.
Исправление 2: удаление Razer Synapse
Вы также можете попробовать удалить Razer Synapse, чтобы исправить Razer Synapse, не обнаруживающий проблемы с мышью или клавиатурой. Следуй этим шагам:
Возможно, вам придется попробовать другую мышь или указывающее устройство, чтобы завершить операции ниже
1) На клавиатуре нажмите Ключ с логотипом Windows а также р одновременно вызвать окно «Выполнить».
2) Тип appwiz.cpl и нажмите Хорошо.
3) Найти Razer Synapse в списке программ и Удалить это с вашего компьютера.
4) Перейти к C: Program Files (x86) Razer, щелчок Скрытые элементы чтобы убедиться, что все файлы отображаются.
5) Удалите все файлы в этой папке.
6) Перейти к C: ProgramData Razer, и не забудьте проверить Скрытые предметы.
7) Удалите все файлы в этой папке.

Затем переустановите Razer Synapse, чтобы увидеть, обнаружит ли он вашу мышь.
Исправление 3: переустановите драйверы устройства
Повреждение драйвера на вашем компьютере может привести к тому, что Razer Synapse не обнаружит мышь. Таким образом, вы можете удалить драйвер устройства и переустановить его, чтобы устранить проблему.
1) На клавиатуре нажмите Ключ с логотипом Windows а также р одновременно вызвать окно «Выполнить».
2) Тип devmgmt.msc и нажмите Войти ключ, чтобы открыть диспетчер устройств.
3) Двойной клик мышей и другие указательные устройства расширить его.
4) Удалите драйвер для мыши Razer и других указывающих устройств.
5) Перезагрузите компьютер, и Windows переустановит драйвер для вашей мыши и других указывающих устройств.
Проверьте и убедитесь, что ваша мышь обнаружена вашим компьютером и Razer Synapse.
Исправление 4: обновление драйверов устройств Razer
Отсутствующий или устаревший драйвер мыши может привести к тому, что Razer Synapse не обнаружит вашу мышь, поэтому вам следует обновить драйвер мыши на компьютере.
Есть два способа обновить драйвер мыши Razer: вручную а также автоматически.
Обновите драйвер вручную: вы можете зайти на сайт производителя, найти последнюю версию для вашей мыши и установить ее на свой компьютер. Это требует времени и навыков работы с компьютером.
Автоматически обновлять драйвер: если у вас нет времени или терпения, вы можете сделать это автоматически с Водитель Легко.
Driver Easy автоматически распознает вашу систему и найдет для нее правильные драйверы. Вам не нужно точно знать, на какой системе работает ваш компьютер, вам не нужно рисковать загрузкой и установкой неправильного драйвера, и вам не нужно беспокоиться об ошибках при установке.
Вы можете обновить драйверы автоматически с помощью СВОБОДНО или профессионал версия Driver Easy. Но в Pro версии это займет всего 2 клика (и вы получите полную поддержку и 30-дневная гарантия возврата денег):
1) Скачать и установите Driver Easy.
2) Запустите Driver Easy и нажмите кнопку Сканировать сейчас кнопка. Driver Easy проверит ваш компьютер и обнаружит проблемы с драйверами.
3) Нажмите Обновить Кнопка рядом со всеми отмеченными мышью, чтобы автоматически загрузить правильную версию их драйвера (вы можете сделать это с помощью СВОБОДНО версия). Затем установите его на свой компьютер.
Или нажмите Обновить все для автоматической загрузки и установки правильной версии всех драйверов, которые отсутствуют или устарели в вашей системе (для этого требуется Pro версия — вам будет предложено обновить, когда вы нажмете Обновить все).
4) Перезагрузите компьютер, чтобы изменения вступили в силу.
Попробуйте снова подключить мышь Razer, чтобы узнать, обнаружит ли мышь Razer Synapse.
Исправление 5: временно отключить антивирусную программу
Антивирусные программы могут препятствовать тому, чтобы ваша мышь была обнаружена вашим компьютером или Razer Synapse. Если вы используете антивирусные программы, такие как Защитник Windows, вы можете временно отключить их на своем компьютере, а затем попробуйте снова использовать мышь, чтобы проверить, работает ли он.
Итак, у вас есть это — пять эффективных способов исправить Razer Synapse, не обнаруживая проблемы с мышью на вашем компьютере. Вы можете оставить свой комментарий ниже и сообщить нам, какие методы помогут. Если у вас есть какие-либо вопросы, не стесняйтесь сообщить нам, и мы сделаем все возможное, чтобы помочь.
Источник: milestone-club.ru
Баг автоустановщика драйверов Razer предоставляет права администратора в Windows 10 и 11 всем, кто подключает в ПК мышку
ИБ-исследователь под ником jonhat опубликовал в Twitter информацию об уязвимости нулевого дня, касающуюся программного обеспечения Razer Synapse. Она позволяет локально получить права администратора в Windows 10 и 11, просто подключив мышь или клавиатуру Razer к ПК. Эксперт несколько раз пытался связаться с Razer по поводу проблемы, но компания оставила его запросы без ответа.
По информации Bleeping computer, ПО Razer Synapse используют более 100 млн пользователей по всему миру. При подключении периферийных устройств Razer к ПК или ноутбуку с Windows 10 или 11 происходит автоматическая загрузка и установка Razer Synapse с привилегиями уровня SYSTEM.
Специалисты издания проверили находку jonhat и убедились, что любой пользователь за пару минут может получить повышенные системные привилегии в Windows 10 просто после подключения мышки. Они создали тестового пользователя со стандартными привилегиями без прав администратора и зашли под ним в Windows 10. Потом они подключили мышку Razer к ПК и операционная система начала автоматическую загрузку и установку драйвера и ПО Razer Synapse.
В ходе этого процесса исполняемый файл RazerInstaller.exe запускается ОС с привилегиями SYSTEM, также программа установки драйверов Razer получает привилегии SYSTEM. Потом начинается установка ПО Razer Synapse. Его мастер установки позволяет пользователю указать папку, в которую программу нужно установить. Именно тут возникает возможность использовать уязвимость нулевого дня в софте Razer.
Когда пользователь решает изменить месторасположение папки, то появляется диалоговое окно «Выбрать папку». Если он в это время нажмет Shift и щелкнет правой кнопкой мыши, то сможет открыть утилиту командной строки PowerShell под правами SYSTEM.
Пример открытия PowerShell и выполнения там команды whoami.
Через несколько часов после публикации jonhat пояснил, что с ним связался представитель Razer. Он уточнил, что разработчики компании готовят исправление против этой уязвимости в ПО Razer Synapse. Компания даже предложила ему награду за находку, хотя исследователь публично раскрыл проблему.
Источник: habr.com
Как исправить Razer Synapse, не обнаруживая мышь или клавиатуру
Когда Razer Synapse не распознает мышь или клавиатуру Razer , это может указывать на то, что периферийное устройство не работает должным образом. Кроме того, вы не можете настроить устройство или загрузить профили, необходимые для вашей игры. К счастью, вы не беспомощны. Вот как исправить Razer Synapse, не обнаруживая мышь или клавиатуру.
Как исправить Razer Synapse, не обнаруживая вашу мышь или клавиатуру
Эти инструкции относятся ко всем клавиатурам и мышам, продаваемым Razer. Однако проблемы с клавиатурой и мышью, скорее всего, не связаны с программным обеспечением Razer для настольных ПК. Вместо этого проблема может быть связана с подключением периферийных устройств к вашему ПК.
Во-первых, уберите очевидные исправления. Отключите и снова подключите периферийное устройство или подключите периферийное устройство к другому порту.
Используйте другой компьютер. Протестируйте его на другом ПК, чтобы убедиться, что ваш USB-порт не является проблемой. Если это не работает, ваше устройство может иметь проблемы с оборудованием, например, плохой USB-разъем или кабель .
Это также относится к беспроводным мышам, если вы по-прежнему полагаетесь на USB-ключ.
Попробуйте перезагрузить компьютер . Иногда простая перезагрузка — это все, что нужно, чтобы все снова заработало.
Сканирование на наличие изменений устройства. Это существенно обновляет диспетчер устройств . Windows 10 может изначально не распознавать подключенное периферийное устройство. Выполнение обновления заставляет Windows 10 повторно сканировать ПК и все его порты на наличие новых дополнений. Если он обнаружит вашу мышь или клавиатуру, Windows 10 автоматически установит необходимые драйверы .
Удалите и переустановите ваши устройства . Основной причиной ошибок обнаружения мыши и клавиатуры является количество ненужных — возможно, конфликтующих — драйверов. Вы можете увидеть списки компонентов HID, которые вам не нужны, например, старые мыши и клавиатуры, которые вы выбросили в корзину. Наличие длинного списка компонентов HID не является необычным, но если у вас возникают проблемы с обнаружением новой мыши или клавиатуры, их удаление может помочь.
- Щелкните правой кнопкой мыши кнопку « Пуск» и выберите « Диспетчер устройств» .
- Разверните Клавиатуры и удалите все записи HID Keyboard Device и Razer.
- Разверните Мышьи другие указывающие устройства и удалите все HID-совместимые записи мыши и Razer.
- Перезагрузите компьютер.
Обновите контроллеры последовательной шины. Драйверы с USB-портами вашего компьютера могут нуждаться в обновлении. Это простая попытка устранить проблемы в Windows 10 перед загрузкой и установкой новых драйверов от производителя OEM или производителя материнской платы.
Установите последние версии драйверов . Вы можете сделать это несколькими способами:
- Использование предустановленного программного обеспечения . Многие производители оборудования, такие как HP и Dell, устанавливают программное обеспечение, которое сканирует свои предварительно собранные ПК на наличие устаревших драйверов и настраивает систему. Вы можете просто открыть приложение и сканировать свой компьютер в любое время для поиска новых драйверов.
- Загрузка от OEM-производителей : OEM-производители, такие как драйверы тонкой настройки HP и Dell, предоставляемые производителями оборудования, для оптимальной работы на конфигурации вашего настольного компьютера или ноутбука. Как правило, вы хотите загружать и устанавливать драйверы от OEM-производителей для обеспечения наилучшей стабильной производительности. Но есть ситуации, такие как загрузка последних версий драйверов для вашего дискретного графического процессора, где загрузка не OEM-производителей является исключением.
- Загрузите драйверы материнской платы : для домашних систем загрузите драйверы напрямую от производителей оборудования. В этом случае возьмите последние версии драйверов материнских плат от ASRock, Asus, Biostar, EVGA, Gigabyte, MSI и так далее.
Удалите и переустановите Synapse. При отсутствии аппаратных опций и отсутствии положительных результатов следующим шагом будет удаление Razer Synapse.
- Щелкните правой кнопкой мыши кнопку « Пуск» и выберите « Приложения и компоненты» .
- Введите « Razer » в строке поиска и удалите все программное обеспечение, связанное с Razer.
- Откройте Диспетчер файлов >Программные файлы (x86) .
- Удалите все папки, связанные с Razer.
- Выберите « Вид» на панели инструментов диспетчера файлов, затем установите флажок « Скрытые», чтобы отобразить скрытые файлы и папки.
- Выберите OS (C в адресной строке, чтобы вернуться к корневому каталогу.
- Откройте папку ProgramData , затем удалите папку Razer.
- Перезагрузите компьютер. После перезагрузки временно отключите антивирусную программу .
- Загрузите новую копию Razer Synapse и установите ее.
- Перезапустите антивирусную программу после установки Synapse.
Проверьте вашу версию Synapse. Если Windows 10 распознает мышь или клавиатуру Razer, но они по-прежнему не отображаются в Razer Synapse, устройства могут быть несовместимы с версией Synapse, установленной на вашем ПК. Razer Synapse 3 все еще находится в бета-версии и не поддерживает все устройства с маркой Razer.
Если ваше устройство Razer не поддерживается, загрузите «устаревшее» программное обеспечение Synapse 2 для Razer .
Вы можете просмотреть полный список поддерживаемых устройств Razer , включая коврики для мыши и гарнитуры, на его веб-сайте. Список устройств , поддерживаемых в настоящее время на Razer Synapse 3 также доступна на веб — сайте Razer.
Источник: gadgetshelp.com
4 способа решения ошибки установки Razer Synapse (02.10.23)
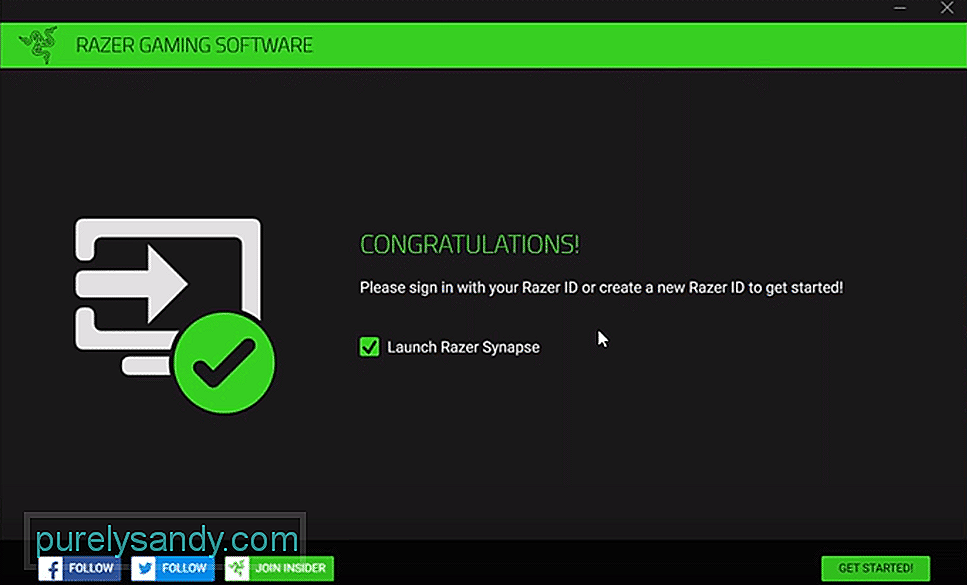
Razer Synapse — это приложение, которое бренд рекомендует всем, у кого есть периферийные устройства. Это связано с тем, что Synapse разработан, чтобы помочь всем этим пользователям получить более доступный опыт работы с указанными периферийными устройствами и упростить им возможность максимально эффективно использовать их.
Но все это невозможно, если Razer Synapse изначально не устанавливается на устройство пользователя. Если это то, с чем вы, возможно, столкнулись и продолжаете сталкиваться с ошибками установки Razer Synapse, вот несколько решений, которые могут вам помочь.
Как решить ошибку установки Razer Synapse?
Одна из основных вещей при установке Razer Synapse на свое устройство, о которой должны знать все пользователи, — это то, что программы, связанные с Razer, могут вызвать проблемы с установкой. Это особенно верно для любых файлов, связанных с Synapse, которые все еще хранятся на устройстве, если пользователи уже установили его раньше, но удалили его и теперь повторно загружают программное обеспечение. Убедитесь, что все они были правильно удалены, а затем перейдите на официальный веб-сайт Razer, чтобы вы могли попробовать установить Synapse еще раз.
Брандмауэр Windows более чем обычно идентифицирует объекты как угрозу во время установки, даже если на самом деле они не являются угрозой. Типичным примером этого может быть Razer Synapse, поскольку брандмауэры имеют тенденцию вмешиваться в него во время процесса установки, что может привести к ошибкам, подобным тем, с которыми вы сталкиваетесь прямо сейчас.
Простое решение — просто отключить брандмауэры во время процесса установки или изо всех сил вносить Razer Synapse в белый список, чтобы подобные проблемы больше никогда не возникали. При этом не забудьте отключить антивирусные программы, запущенные на вашем компьютере, или внести программное обеспечение в белый список из этих программ.
Microsoft .NET — это приложение, которое играет важную роль в установке таких программ, как Razer Synapse и многих других. Если у вас нет этой программы на вашем устройстве или если она не полностью обновлена, игроки обязательно столкнутся с такими ошибками.
Еще раз, как и предыдущие две из перечисленных. решения, это очень просто и легко. Все, что нужно сделать пользователям, — это установить Microsoft .NET или убедиться, что программное обеспечение обновлено до последней версии, если она уже загружена, а затем установить Razer Synapse.
Удалите все файлы, связанные с Razer Synapse, которые вы в настоящее время установили на устройстве, а затем перейдите в диспетчер устройств, чтобы удалить все драйверы на устройстве. компьютер, связанный с имеющимися у вас устройствами Razer. Удалите все это, а затем попробуйте снова установить Razer Synapse на свой компьютер. Затем просто переустановите все удаленные драйверы. Этого должно быть более чем достаточно для правильной установки программы без ошибок.
YouTube видео: 4 способа решения ошибки установки Razer Synapse
02, 2023
Razer Synapse is used to control and customize settings regarding your Razer peripheral devices such as Razer mouse, Razer keyboard. However, sometimes you may run into issues like Razer Synapse not opening on your computer.
Don’t worry. Many users have been reporting the Razer Synapse not working issue. The good news is you can fix it with this guide. Read on to find how…
Fixes for Razer Synapse not working:
- Close Razer Synapse processes
- Perform a clean-install for your Razer device drivers
- Reinstall Razer Synapse on your computer
Fix 1: Close Razer Synapse processes
The reason why Razer Synapse won’t open is hard to identify because of the unique settings and peripherals you have, but we do know that the app does run.
If you open the Task Manager, you will find the Razer Synapse in the background. Follow the instructions below:
1) On your keyboard, press Ctrl, Shift and Esc keys to open Task Manager.
2) Under the Process tab, right-click any Razer Synapse processes and select End Task.
3) Relaunch Razer Synapse to test your issue. If it still won’t work, then move on the try the solutions below.
Fix 2: Perform a clean-install for your Razer device drivers
If any of your Razer device drivers is old, missing or corrupted, the Razer Synapse may not work. Follow the easy steps below to ensure you have the correct driver for your Razer devices.
1) On your keyboard, press the Windows logo key and R (at the same time) to invoke the Run box.
2) Type devmgmt.msc and click OK.
3) Uninstall all your Razer devices.
They may probably locate under the Razer Device, Human Interface Devices, Keyboards, Mice or other pointing devices sections.
4) Remove all your Razer devices from your computer. Keep them disconnected for around 3 mins.
5) Plug all the Razer devices back in your computer. Windows will reinstall the drivers for your Razer devices automatically.
If Windows fails to reinstall the drivers, however, you can do it automatically with Driver Easy. It’s a tool that detects, downloads and (if you go Pro) installs any driver updates your computer needs.
1) Download and install Driver Easy.
2) Run Driver Easy and click the Scan Now button. Driver Easy will then scan your computer and detect any problem drivers. Your Razer device drivers are no exception.
3) Click Update All to automatically download and install the correct version of all the drivers that are missing or out of date on your system (this requires the Pro version – you’ll be prompted to upgrade when you click Update All).
4) Open Razer Synapse to see if it goes without problem. If it’s running well, so great! If unfortunately, you still cannot open Razer Synapse, don’t give up hope, move onto Fix 2 then.
Fix 3: Reinstall Razer Synapse on your computer
This issue might happen if there’s any corruption of Razer Synapse on your computer. In this case, you’ll need to go with the following steps to reinstall Razer Synapse to fix the error:
1) On your keyboard, press the Windows logo key to bring up the Start menu.
2) Type feature in the Search menu from Start and click Apps & features on the top.
3) Click Razer Synapse, then Uninstall.
4) Go to the official Razer website to download the latest version of Razer Synapse. Install and run the downloaded Razer Synapse to see if it runs without problem.
Have you fixed the Razer Synapse not opening problem? Which method helped? Feel free to comment below with your own experience or for any questions.
140
140 people found this helpful
Available in other languages
Startet das Konfigurationstool Razer Synapse auf Ihrem PC nicht mehr? Keine Sorge. Hier zeigen wir Ihnen, was Sie dagegen tun können.
Razer Synapse is used to control and customize settings regarding your Razer peripheral devices such as Razer mouse, Razer keyboard. However, sometimes you may run into issues like Razer Synapse not opening on your computer.
Don’t worry. Many users have been reporting the Razer Synapse not working issue. The good news is you can fix it with this guide. Read on to find how…
Fixes for Razer Synapse not working:
- Close Razer Synapse processes
- Perform a clean-install for your Razer device drivers
- Reinstall Razer Synapse on your computer
Fix 1: Close Razer Synapse processes
The reason why Razer Synapse won’t open is hard to identify because of the unique settings and peripherals you have, but we do know that the app does run.
If you open the Task Manager, you will find the Razer Synapse in the background. Follow the instructions below:
1) On your keyboard, press Ctrl, Shift and Esc keys to open Task Manager.
2) Under the Process tab, right-click any Razer Synapse processes and select End Task.
3) Relaunch Razer Synapse to test your issue. If it still won’t work, then move on the try the solutions below.
Fix 2: Perform a clean-install for your Razer device drivers
If any of your Razer device drivers is old, missing or corrupted, the Razer Synapse may not work. Follow the easy steps below to ensure you have the correct driver for your Razer devices.
1) On your keyboard, press the Windows logo key and R (at the same time) to invoke the Run box.
2) Type devmgmt.msc and click OK.
3) Uninstall all your Razer devices.
They may probably locate under the Razer Device, Human Interface Devices, Keyboards, Mice or other pointing devices sections.
4) Remove all your Razer devices from your computer. Keep them disconnected for around 3 mins.
5) Plug all the Razer devices back in your computer. Windows will reinstall the drivers for your Razer devices automatically.
If Windows fails to reinstall the drivers, however, you can do it automatically with Driver Easy. It’s a tool that detects, downloads and (if you go Pro) installs any driver updates your computer needs.
1) Download and install Driver Easy.
2) Run Driver Easy and click the Scan Now button. Driver Easy will then scan your computer and detect any problem drivers. Your Razer device drivers are no exception.
3) Click Update All to automatically download and install the correct version of all the drivers that are missing or out of date on your system (this requires the Pro version – you’ll be prompted to upgrade when you click Update All).
4) Open Razer Synapse to see if it goes without problem. If it’s running well, so great! If unfortunately, you still cannot open Razer Synapse, don’t give up hope, move onto Fix 2 then.
Fix 3: Reinstall Razer Synapse on your computer
This issue might happen if there’s any corruption of Razer Synapse on your computer. In this case, you’ll need to go with the following steps to reinstall Razer Synapse to fix the error:
1) On your keyboard, press the Windows logo key to bring up the Start menu.
2) Type feature in the Search menu from Start and click Apps & features on the top.
3) Click Razer Synapse, then Uninstall.
4) Go to the official Razer website to download the latest version of Razer Synapse. Install and run the downloaded Razer Synapse to see if it runs without problem.
Have you fixed the Razer Synapse not opening problem? Which method helped? Feel free to comment below with your own experience or for any questions.
140
140 people found this helpful
Available in other languages
Startet das Konfigurationstool Razer Synapse auf Ihrem PC nicht mehr? Keine Sorge. Hier zeigen wir Ihnen, was Sie dagegen tun können.
Содержание
- Рассмотрено Произошла непредвиденная ошибка при запуске процесса компонента steam код 130
- E1MoST
- Shane Diesel
- Код ошибки 130 программы запуска Rockstar Games [Fixed]
- Исправить код ошибки Rockstar Games Launcher 130
- Почему мой лаунчер Rockstar не подключается?
- Как исправить код ошибки 130 в Steam?
- Чем вызвана ошибка?
- Перезагрузка клиента
- Отключение антивируса
- Переустановка клиента
- Очистка кэша DNS
- Как исправить ошибку 130 в Steam?
Рассмотрено Произошла непредвиденная ошибка при запуске процесса компонента steam код 130
Администрация никогда не пришлет Вам ссылку на авторизацию и не запросит Ваши данные для входа в игру.
E1MoST
Новичок
Shane Diesel
Следящий за Тех. Разделом
Переустановите Steam, Rockstar games launcher по стандартному пути, как указано выше, сделайте полную проверку файлов GTA V, войдите в GTA online, попробуйте снова.
Убедитесь, что Ваша Windows 10, 11 обновлена до актуальной версии — 21Н1 и выше, при этом не является пиратской «сборкой»
Убедитесь, что при запуске игры, Вы запускаете только updater.exe от имени администратора, при этом все остальные лаунчеры закрыты, и не имеют в свойствах ярлыков запуск от имени администратора. RAGEMP должен самостоятельно запустить все лаунчеры.
Удалите стороннее антивирусное ПО (Kaspersky, Avast, Iobit, Eset, Malvarebytes и т.п.), сторонние файрволы, Adguard, Wallpaper engine, Lightshot, MSI Afterburner, MSI Mystic light и аналогичные, для управления подсветкой и блокировки рекламы. Добавьте папки с GTAV и RAGEMP в исключения защитника Windows. Отключите защиту в реальном времени. Отключите, либо удалите ПО от Razer если установлено. Также Process Lasso и Park Control, Memreduct, Advanced system care и подобные. Также отключите Xbox game bar и его оверлей, повтор xbox, оверлей дискорд, удалите betterdiscord, отключите оверлей стим и прочие оверлеи, кроме geforce experience/AMD Relive
Завершите процессы античитов других игр, либо удалите данные игры.
Убедитесь, что наш лаунчер и мультиплеер RAGE установлены адекватно, например в c:GamesRAGEMP, а не в папку с игрой, документы, onedrive, на рабочий стол и т.п. При этом в настройках нашего лаунчера, не должен быть указан путь до GTA V.
Скачайте данный файл, распакуйте, и скопируйте его в папку RAGEMP/EasyAntiCheat, после чего запустите его.
https://dropmefiles.com/YPgkb Пароль указан на сайте, при загрузке.
В папке RAGEMP, удалите ragemp_v, config.xml, multiplayer.dll, multiplayerL.dll, запустите updater.exe от имени администратора, EACLauncher.exe от имени администратора, дождитесь полного запуска, затем кликайте на нужный сервер.
Удалите, затем снова установите Rockstar games launcher на диск С: по стандартному пути установки (Должно получиться C:Program FilesRockstar GamesLauncher), сделайте полную проверку файлов GTA V. Если использовали модификаций (Redux, reshade, ENB, «замененки», проверка файлов может не помочь)
GTA V, разумеется, должна быть чистой, без модификаций, не иметь файла commandline в папке с игрой.
Переустановите драйверы видеокарты начисто, удалив их через утилиту DDU в безопасном режиме — Display Driver Uninstaller Download version 18.0.4.8 (guru3d.com)
Далее установите с сайта Nvidia, либо AMD, Driver booster и подобное ПО использовать нельзя.
Выполните восстановление целостности Вашей Windows 10 (Для Windows 11 аналогично), с помощью DISM — DISM /Online /Cleanup-Image /RestoreHealth, как указано в данной теме — https://forum.gta5rp.com/threads/faq-proverka-celostnosti-windows-10.248742/
Не забудьте перезагрузить ПК. Проверьте обновления системы, актуальная версия — 21Н1 и выше. Если результата нет, остается радикальный метод — переустановка Windows, используя образ с сайта Microsoft. Использовать пиратские сборки, корпоративную версию Windows не следует.
Дополнительных вариантов предложить не сможем.
Источник
Код ошибки 130 программы запуска Rockstar Games [Fixed]
В этом посте представлены решения для исправления кода ошибки 130 программы запуска Rockstar Games. Программа запуска Rockstar Games — это приложение для Windows, которое позволяет пользователям получать доступ и устанавливать все игры Rockstar для ПК в одном месте. Но, несмотря на то, что это относительно новое приложение, оно иногда сталкивается с ошибками и ошибками. В последнее время многие пользователи жалуются на код ошибки 130 в Rockstar Games Launcher. К счастью, вы можете выполнить несколько простых шагов, чтобы решить эту проблему. Полное сообщение об ошибке гласит:
Произошла ошибка при запуске вспомогательного процесса Steam (Код: 130). Попробуйте переустановить Rockstar Games Launcher или посетите https://support.rockstargames.com для получения дополнительной информации.
Сторонние приложения, установленные на вашем устройстве, могут быть причиной кода ошибки Rockstar Games Launcher 130. Выполните чистую загрузку вашего ПК, чтобы запретить все сторонние приложения. Если ошибка не появляется в состоянии чистой загрузки, вам может потребоваться вручную включить один процесс за другим и посмотреть, кто виноват.
Исправить код ошибки Rockstar Games Launcher 130
Чтобы исправить код ошибки Rockstar Games Launcher 130, вам необходимо выполнить следующие рекомендации:
Программы для Windows, мобильные приложения, игры — ВСЁ БЕСПЛАТНО, в нашем закрытом телеграмм канале — Подписывайтесь:)
- Включить ошибки Rockstar Game с помощью службы библиотеки
- Запустите приложение от имени администратора в режиме совместимости.
- Запустите Rockstar Games Launcher в режиме чистой загрузки
- Обновите графические драйверы
- Переустановите приложение
Теперь давайте посмотрим на них подробно.
1]Перезапустите службу библиотеки игр Rockstar.
Прежде чем приступить к методам устранения неполадок, перезапустите службу Rockstar Game Library. Перезапуск службы может помочь исправить любые ошибки в Rockstar Games Launcher. Вот как вы можете это сделать:
- Нажмите клавишу Windows + R, чтобы открыть диалоговое окно «Выполнить».
- Тип services.msc и нажмите Enter.
- Прокрутите вниз и найдите службу библиотеки игр Rockstar.
- Щелкните правой кнопкой мыши службу и выберите «Перезапустить».
2]Запустите приложение от имени администратора в режиме совместимости.
Возможно, ошибка продолжает возникать из-за отсутствия разрешений. Запуск игры от имени администратора и в режиме совместимости может помочь исправить это. Вот как это сделать:
- Щелкните правой кнопкой мыши ярлык Rockstar Games Launcher.exe на вашем устройстве.
- Щелкните Свойства.
- Перейдите на вкладку «Совместимость».
- Установите флажок Запустить эту программу в режиме совместимости и выберите Windows 8 в раскрывающемся списке ниже.
- Теперь установите флажок «Запустить эту программу от имени администратора».
- Нажмите OK, чтобы сохранить изменения.
3]Запустите Rockstar Games Launcher в режиме чистой загрузки.
Сторонние приложения, установленные на вашем устройстве, могут быть причиной кода ошибки Rockstar Games Launcher 130. Выполните чистую загрузку вашего ПК, чтобы запретить все сторонние приложения. Если ошибка не появляется в состоянии чистой загрузки, вам может потребоваться вручную включить один процесс за другим и посмотреть, кто виноват. Как только вы определили его, отключите или удалите программное обеспечение.
4]Обновите графические драйверы
Для эффективного запуска игр необходим определенный объем графической памяти. Устаревшие графические драйверы могут привести к сбоям в работе Rockstar Games Launcher. Вот как вы можете обновить графические драйверы.
Вы также можете посетить веб-сайт производителя вашего компьютера, чтобы загрузить и установить драйверы. Вы также можете использовать бесплатное программное обеспечение или инструменты для обновления драйверов, такие как NV Updater, AMD Driver Autodetect, Intel Driver Update Utility или Dell Update, для обновления драйверов устройств.
Если ни один из этих шагов не помог вам, рассмотрите возможность переустановки Rockstar Games Launcher. Известно, что это помогает большинству геймеров избавиться от этой ошибки.
Исправлено: код ошибки Rockstar Games Launcher 7002.1 с GTA 5 и RDR 2
Почему мой лаунчер Rockstar не подключается?
Возможно, ошибка продолжает возникать из-за отсутствия разрешений. Запуск игры от имени администратора и в режиме совместимости может помочь исправить это.
Программы для Windows, мобильные приложения, игры — ВСЁ БЕСПЛАТНО, в нашем закрытом телеграмм канале — Подписывайтесь:)
Источник
Как исправить код ошибки 130 в Steam?
Код ошибки 130 возникает в ситуациях, когда Steam пытается загрузить запрашиваемую пользователем страницу, но по какой-то причине не может получить ее с серверов игровой платформы. Она может произойти как при обращении к странице новостей об обновлении, так и при открытии Магазина. В большинстве случаев причиной является отсутствие доступа в интернет, но также она может возникнуть в результате других сбоев.
Чем вызвана ошибка?
Клиенту не удается подключиться к внешним серверам Steam по следующим причинам:
- Подключение заблокировано сторонними приложениями, например антивирусными программами или брандмауэром.
- Повреждены компоненты Steam, которые требуются для установки подключения.
- Повреждены данные DNS кэша.
- Низкая скорость работы интернет или подключению препятствует загрузка в торрент-клиенте.
Перезагрузка клиента
В первую очередь попробуйте перезагрузить клиента, возможно, он был загружен с ошибками. Для этого перейдите в меню Steam и кликните на Выход.
После закрытия, откройте Диспетчер задач, нажатием на Ctrl + Shift + Esc и перейдите на вкладку Процессы. Проверьте, нет ли запущенных процессов Steam. Если обнаружите один из его процессов, дождитесь его завершения. После этого запустите клиента и повторите то действие, которое вызывало сбой при подключении с кодом 130.
Отключение антивируса
Стороннее программное обеспечение, особенно антивирусные программы, часто вмешиваются в работу клиента, в некоторых случаях препятствуют установке соединения с серверами игровой платформы.
Поэтому если столкнулись с кодом ошибки 130 в Steam, временно отключите защиту в реальном времени. Таким образом, можно проверить их причастность к этой проблеме. В некоторых случаях, пользователям удавалось устранить ошибку после полного удаления антивируса и замены его другим.
Переустановка клиента
Ошибку 130 можно устранить путем переустановки Steam, когда все поврежденные файлы текущей установки будут заменены новыми, полностью функциональными.
Полностью закройте клиента кнопкой Выход из меню Steam.
Откройте окно «Выполнить» нажатием на Windows + R и впишите C:Steamuninstall.exe . Если приложение установлено по другому пути, замените «C» на соответствующую букву диска. Подтвердите на «ОК», чтобы запустить удаление клиента.
После полного удаления загрузите установщик Стим. Запустите загруженный файл и следуйте инструкциям на экране до завершения установки.
После переустановки проверьте, устранен ли код ошибки 130.
Очистка кэша DNS
Очистка кэша заставит клиента запрашивать IP каждого URL адреса, к котором он пытается подключиться, вместо того, чтобы ссылаться на собственную библиотеку URL-адресов и связанных IP. Таким образом, даже когда компьютер имел неправильные IP, после очистки кэша DNS, приложение будет вынужденно запрашивать их, и сохранять правильные. Это решение эффективно в тех случаях, когда пользователь сталкивается с кодом ошибки 130 на определенных страницах Стим.
В поле системного поиска наберите cmd , после отображения результата запустите его от имени администратора.
Выполните в консоли команду:
После успешного выполнения команды закройте командную строку и перезагрузите компьютер. Повторите то действие, которое вызывало сбой с кодом 130.
Источник
Как исправить ошибку 130 в Steam?
В этой статье мы разберем очередную номерную ошибку в сервисе цифровой дистрибуции Steam – 130. Хочется сразу указать, что данная ошибка решается невероятно просто и на это уходит всего один способ, который помогает в 99.9% случаев.
Прежде чем мы перейдем к решению проблемы, давайте обратим свое внимание на тексте, который предоставляется вам на экране ошибки:
Код ошибки:130
Не удалось загрузить веб-страницу(неизвестная ошибка)
Также как при появлении похожих ошибок, ошибка 130 в Steam блокирует вам доступ к Магазину и функциям Сообщества. Единственное, что вы можете делать, так это пользоваться своей Библиотекой игр и даже загружать их. В общем, из сказанного становиться понятно, что что-то препятствует соединению, в чем мы разберемся чуть дальше.
Итак, теперь давайте перейдем непосредственно к способу решения ошибки 130 в Steam. Чтобы исправить эту неурядицу, вам нужно будет немного изменить настройки вашего интернета, а именно убрать Прокси-сервер для Локальных подключений. В общем, сделайте следующее:
- Нажмите комбинацию клавиш Win+R и впишите inetcpl.cpl.
- Перед вами откроется окно с именем “Свойства: Интернет”. Перейдите во вкладку “Подключения”.
- Нажмите на кнопку “Настройка сети”, которая будет находиться в разделе “Настройка локальной сети”.
- Уберите галочку с опции “Использовать прокси-сервер для локальных подключений(не применяется для коммутируемых или VPN-подключений)”.
- Затем нажмите “Ок” и “Применить”.
- И напоследок, перезагрузите свой компьютер.
Как только ваш компьютер полностью загрузится, снова зайдите в клиент и проверьте наличие ошибки. Как уже говорилось выше, проблема должна будет исчезнуть с довольно большой вероятностью.
Однако, если этого не произошло, то за проблемой в виде ошибки в Steam может крыться что-то иное. Вот небольшой список советов, что вы можете сделать в этом случае:
- Проверьте настройки своего Интернет-подключения. Возможно, что они были изменены, что и привело к появлению ошибки. Также проверьте скорость своего подключения в данный момент. При довольно низкой скорости соединения как раз таки и можно наблюдать ошибку 130.
- Возможно, что соединение блокирует проникший на ваш компьютер Вирус. Проверьте свою систему с помощью любого более-менее сносного антивируса, можно даже бесплатного. При нахождении чего-то подозрительного сканером – удалите это. Затем снова зайдите в Steam и проверьте, была ли исправлена проблема.
- Также есть вероятность, что Steam испытывает в данный момент небольшие трудности в работе серверов. Например, такое может происходить под наплывом огромного количества запросов на сервис. Также случаются, благо довольно редко, DDoS атаки на сервера, что и приводит невозможности пользоваться сетевым аспектом клиента Steam. Если причина в этом, то просто подождите пару тройку часов и все должно вернуться в норму.
- Убедитесь, что ничего не мешает работе клиенту Steam, например, загрузки в торрент-клиенте или что-то подобного, что может занимать ваш канал. Если у вас довольно медленное подключение, то лучше все делать по очереди, а не распылятся.
- Если же вы все еще испытываете трудность с этой ошибкой, то с этой проблемой лучше всего обратиться к вашему провайдеру, так как трудности скорее всего именно у него.
Источник
Код ошибки 130 возникает в ситуациях, когда Steam пытается загрузить запрашиваемую пользователем страницу, но по какой-то причине не может получить ее с серверов игровой платформы. Она может произойти как при обращении к странице новостей об обновлении, так и при открытии Магазина. В большинстве случаев причиной является отсутствие доступа в интернет, но также она может возникнуть в результате других сбоев.
Содержание
- 1 Чем вызвана ошибка?
- 2 Перезагрузка клиента
- 3 Отключение антивируса
- 4 Переустановка клиента
- 5 Очистка кэша DNS
Чем вызвана ошибка?
Клиенту не удается подключиться к внешним серверам Steam по следующим причинам:
- Подключение заблокировано сторонними приложениями, например антивирусными программами или брандмауэром.
- Повреждены компоненты Steam, которые требуются для установки подключения.
- Повреждены данные DNS кэша.
- Низкая скорость работы интернет или подключению препятствует загрузка в торрент-клиенте.
Перезагрузка клиента
В первую очередь попробуйте перезагрузить клиента, возможно, он был загружен с ошибками. Для этого перейдите в меню Steam и кликните на Выход.
После закрытия, откройте Диспетчер задач, нажатием на Ctrl + Shift + Esc и перейдите на вкладку Процессы. Проверьте, нет ли запущенных процессов Steam. Если обнаружите один из его процессов, дождитесь его завершения. После этого запустите клиента и повторите то действие, которое вызывало сбой при подключении с кодом 130.
Отключение антивируса
Стороннее программное обеспечение, особенно антивирусные программы, часто вмешиваются в работу клиента, в некоторых случаях препятствуют установке соединения с серверами игровой платформы.
Поэтому если столкнулись с кодом ошибки 130 в Steam, временно отключите защиту в реальном времени. Таким образом, можно проверить их причастность к этой проблеме. В некоторых случаях, пользователям удавалось устранить ошибку после полного удаления антивируса и замены его другим.
Переустановка клиента
Ошибку 130 можно устранить путем переустановки Steam, когда все поврежденные файлы текущей установки будут заменены новыми, полностью функциональными.
Полностью закройте клиента кнопкой Выход из меню Steam.
Откройте окно «Выполнить» нажатием на Windows + R и впишите C:Steamuninstall.exe. Если приложение установлено по другому пути, замените «C» на соответствующую букву диска. Подтвердите на «ОК», чтобы запустить удаление клиента.
После полного удаления загрузите установщик Стим. Запустите загруженный файл и следуйте инструкциям на экране до завершения установки.
После переустановки проверьте, устранен ли код ошибки 130.
Очистка кэша DNS
Очистка кэша заставит клиента запрашивать IP каждого URL адреса, к котором он пытается подключиться, вместо того, чтобы ссылаться на собственную библиотеку URL-адресов и связанных IP. Таким образом, даже когда компьютер имел неправильные IP, после очистки кэша DNS, приложение будет вынужденно запрашивать их, и сохранять правильные. Это решение эффективно в тех случаях, когда пользователь сталкивается с кодом ошибки 130 на определенных страницах Стим.
В поле системного поиска наберите cmd, после отображения результата запустите его от имени администратора.
Выполните в консоли команду:
ipconfig /flushdns
После успешного выполнения команды закройте командную строку и перезагрузите компьютер. Повторите то действие, которое вызывало сбой с кодом 130.
Дурацкий супер_стар
22.08.2022
Вроде после регистрации продукта на их сайте на почту приходит (на который акк). Чекни мб спам. Но это я по памяти говорю, мб забыл чего
Ответить
Развернуть ветку
volchara091
22.08.2022
Автор
Однако проблема теперь в другом, пишет что код не действителен!
Ответить
Развернуть ветку
Асланбек Мусаев
3.12.2022
Друг у меня тоже самое проблема теперь не активирвать пишут код не действительно тебе удолось как то решить проблему ?
Ответить
Развернуть ветку
Venom Soul
2 фев
Друже, ты сберёг мне кучу нервных клеток, спасибо от души!
Ответить
Развернуть ветку
lasteckij
22.08.2022
В смысле блять код активации звука?
Это пранк? Или ты реально отдал настоящие деньги за наушники, в которых звук активируется через какой-то код?
Ответить
Развернуть ветку
Никита Куц
22.08.2022
Razer Synapse, скорее всего, требует код. Сам когда-то покупал Razer Kraken USB, активировал код из почты, открылись разные крутилки для объемного звука, коррекции микрофона, эквалайзер и другое.
Они и без софта, в принципе, работали. Но качеством звука, кроме басов, были ни алё. И никакой софт с эквалайзером это не сумели поправить. Так и продал и забыл, как страшный сон.
Ответить
Развернуть ветку
Serg_G
22.08.2022
Активация звука не работает на территории России;)
Ответить
Развернуть ветку
volchara091
22.08.2022
Автор
То есть продукцию купить можно спокойно с офф сайта а утилиту активировать нельзя ? где логика?
Ответить
Развернуть ветку
Артем Смирнов
22.08.2022
Легче забить. Эта их прога для 7.1 только портит звук. Мне вообще не понравилась её работа с ушами Kraken X USB.
Поищи что-нибудь стороннее, если так хочется виртуальный объёмный звук.
Ответить
Развернуть ветку
volchara091
22.08.2022
Автор
Может подскажешь на замену что можно взять по характеристикам похожее?
Ответить
Развернуть ветку
Банальный браслет
22.08.2022
Многие хвалят Boom 3D. Стоит недорого. Пишут что даже лучше чем ATMOS и прочее. Эквалайзер, пресеты и возможность настройки «глубины» объёмного звука присутствуют, но, это наверное больше игрушка чем что-то серьёзное.
https://store.steampowered.com/app/1071100/Boom_3D/
Ответить
Развернуть ветку
Jexon BY
3 фев
у меня блэкшарк v2 x вожу код «недействительная код лицензии» . Чекаю информацию в интернете, хочу уже писать в тех поддержку как решил вести код опять и за метил что там есть 0 но это не 0 а буква O и всё заработало.
Ответить
Развернуть ветку
Юm pt 45
8 фев
А что ты сделал что бы код тебе пришёл?
Ответить
Развернуть ветку
Читать все 16 комментариев
В этой статье мы разберем очередную номерную ошибку в сервисе цифровой дистрибуции Steam – 130. Хочется сразу указать, что данная ошибка решается невероятно просто и на это уходит всего один способ, который помогает в 99.9% случаев.
Прежде чем мы перейдем к решению проблемы, давайте обратим свое внимание на тексте, который предоставляется вам на экране ошибки:
Код ошибки:130
Не удалось загрузить веб-страницу(неизвестная ошибка)
Также как при появлении похожих ошибок, ошибка 130 в Steam блокирует вам доступ к Магазину и функциям Сообщества. Единственное, что вы можете делать, так это пользоваться своей Библиотекой игр и даже загружать их. В общем, из сказанного становиться понятно, что что-то препятствует соединению, в чем мы разберемся чуть дальше.
Итак, теперь давайте перейдем непосредственно к способу решения ошибки 130 в Steam. Чтобы исправить эту неурядицу, вам нужно будет немного изменить настройки вашего интернета, а именно убрать Прокси-сервер для Локальных подключений. В общем, сделайте следующее:
- Нажмите комбинацию клавиш Win+R и впишите inetcpl.cpl.
- Перед вами откроется окно с именем “Свойства: Интернет”. Перейдите во вкладку “Подключения”.
- Нажмите на кнопку “Настройка сети”, которая будет находиться в разделе “Настройка локальной сети”.
- Уберите галочку с опции “Использовать прокси-сервер для локальных подключений(не применяется для коммутируемых или VPN-подключений)”.
- Затем нажмите “Ок” и “Применить”.
- И напоследок, перезагрузите свой компьютер.
Как только ваш компьютер полностью загрузится, снова зайдите в клиент и проверьте наличие ошибки. Как уже говорилось выше, проблема должна будет исчезнуть с довольно большой вероятностью.
Однако, если этого не произошло, то за проблемой в виде ошибки в Steam может крыться что-то иное. Вот небольшой список советов, что вы можете сделать в этом случае:
- Проверьте настройки своего Интернет-подключения. Возможно, что они были изменены, что и привело к появлению ошибки. Также проверьте скорость своего подключения в данный момент. При довольно низкой скорости соединения как раз таки и можно наблюдать ошибку 130.
- Возможно, что соединение блокирует проникший на ваш компьютер Вирус. Проверьте свою систему с помощью любого более-менее сносного антивируса, можно даже бесплатного. При нахождении чего-то подозрительного сканером – удалите это. Затем снова зайдите в Steam и проверьте, была ли исправлена проблема.
- Также есть вероятность, что Steam испытывает в данный момент небольшие трудности в работе серверов. Например, такое может происходить под наплывом огромного количества запросов на сервис. Также случаются, благо довольно редко, DDoS атаки на сервера, что и приводит невозможности пользоваться сетевым аспектом клиента Steam. Если причина в этом, то просто подождите пару тройку часов и все должно вернуться в норму.
- Убедитесь, что ничего не мешает работе клиенту Steam, например, загрузки в торрент-клиенте или что-то подобного, что может занимать ваш канал. Если у вас довольно медленное подключение, то лучше все делать по очереди, а не распылятся.
- Если же вы все еще испытываете трудность с этой ошибкой, то с этой проблемой лучше всего обратиться к вашему провайдеру, так как трудности скорее всего именно у него.