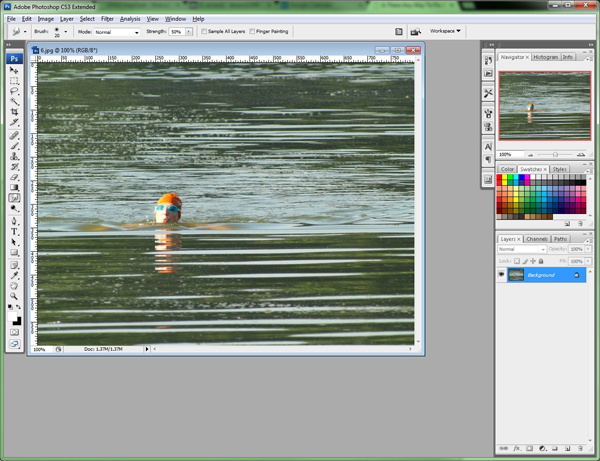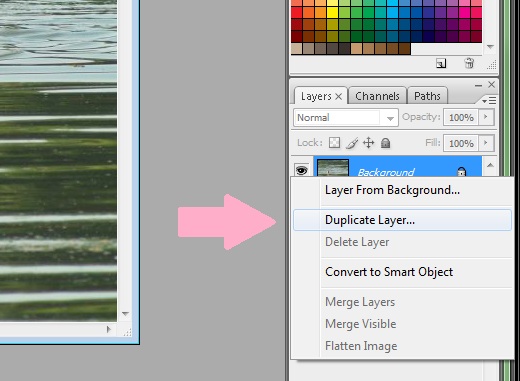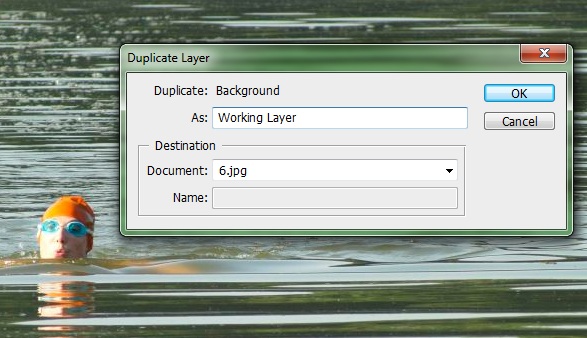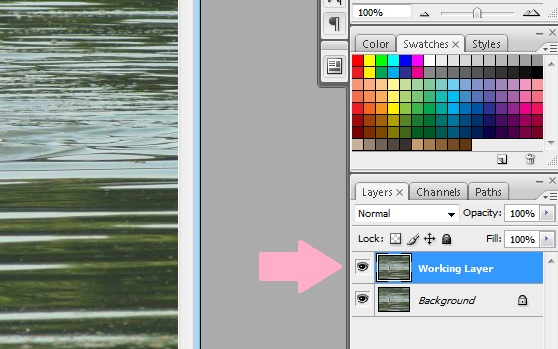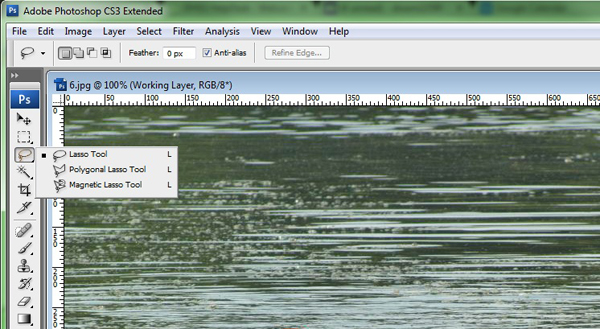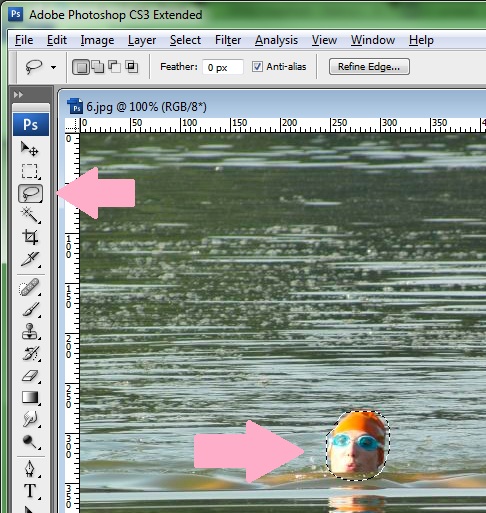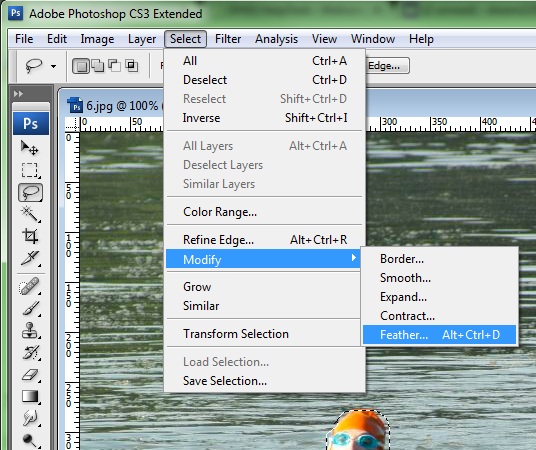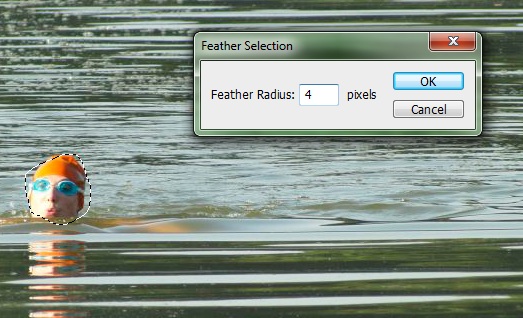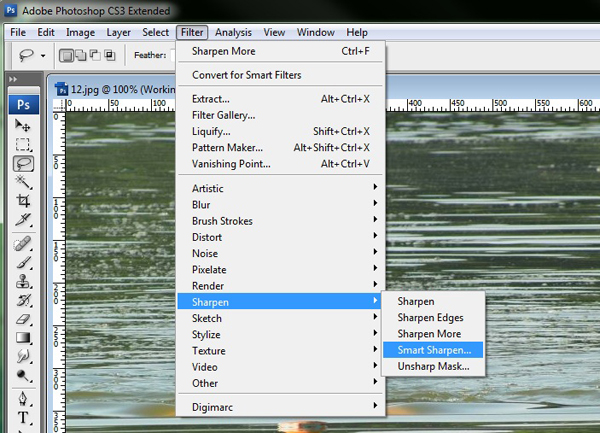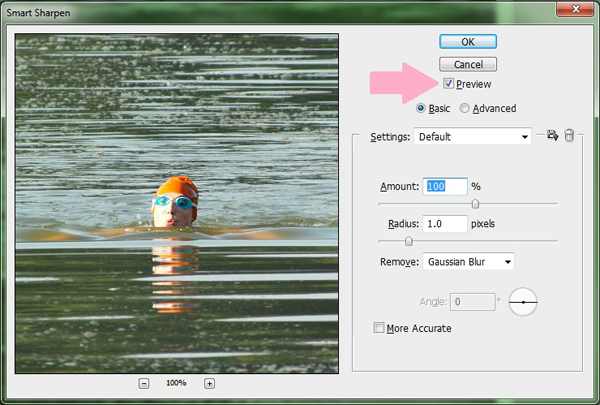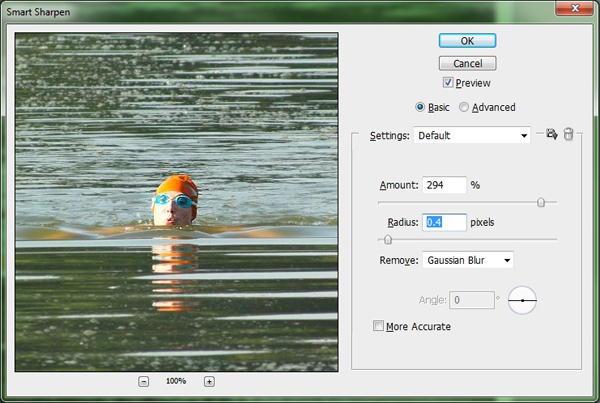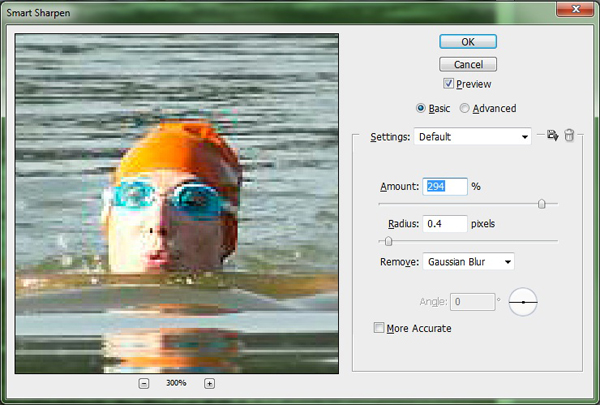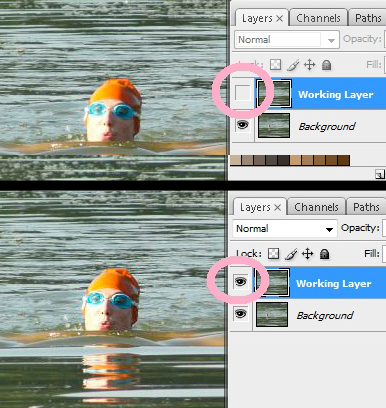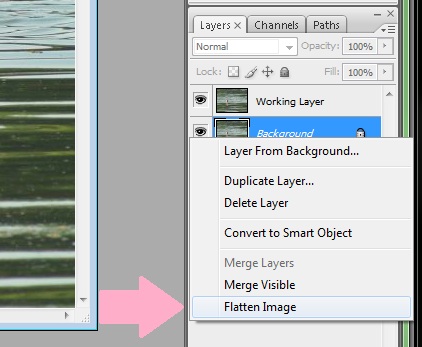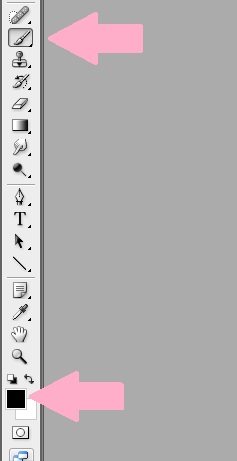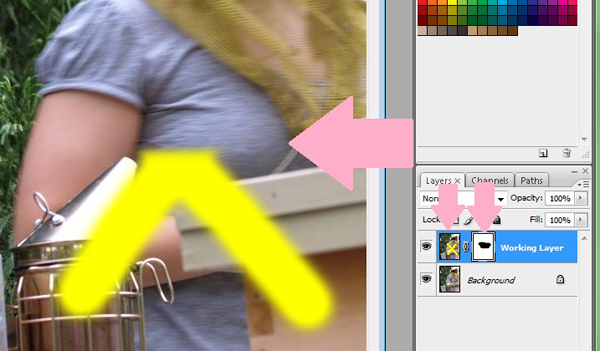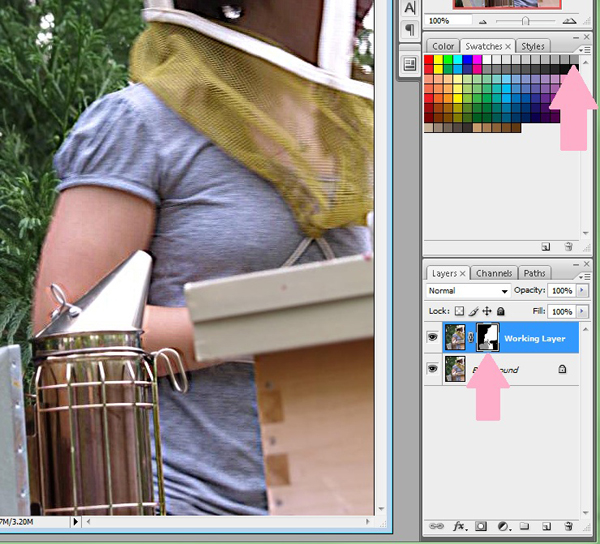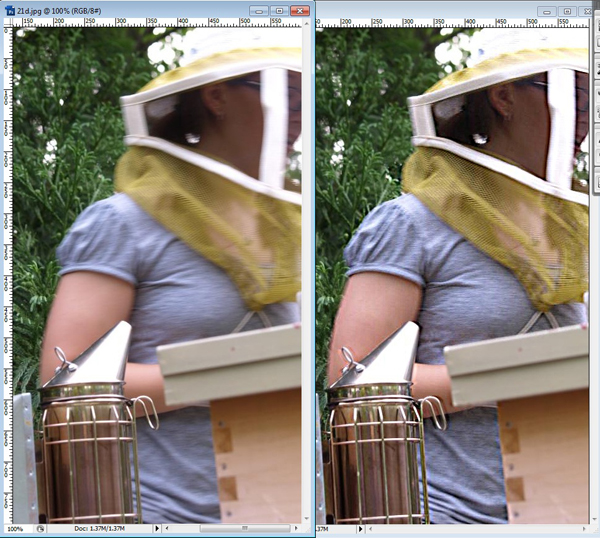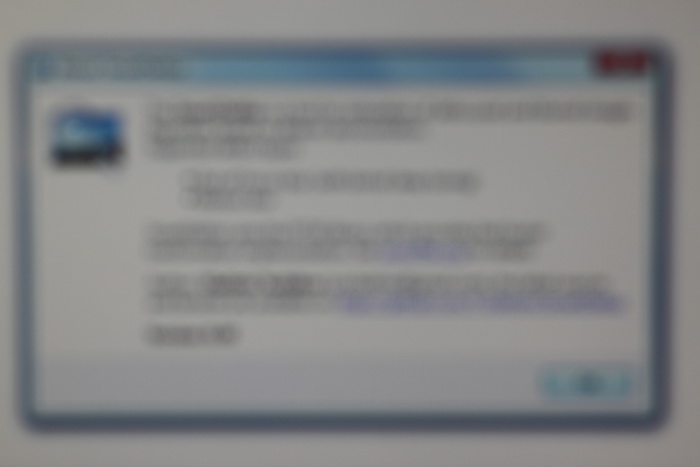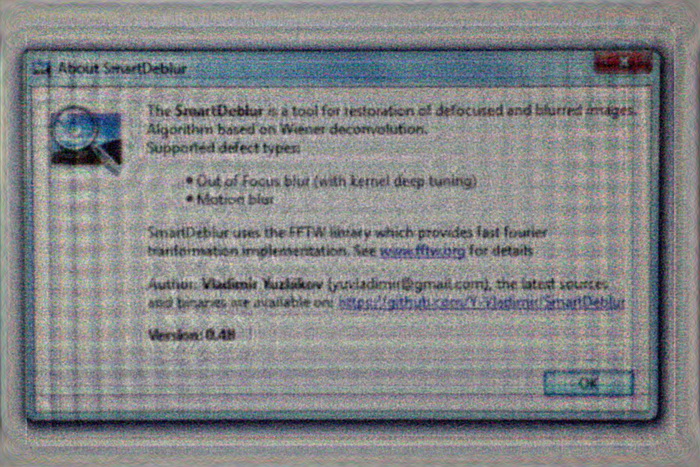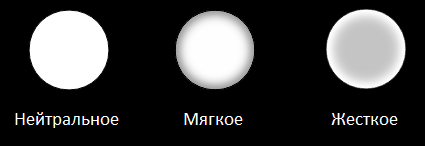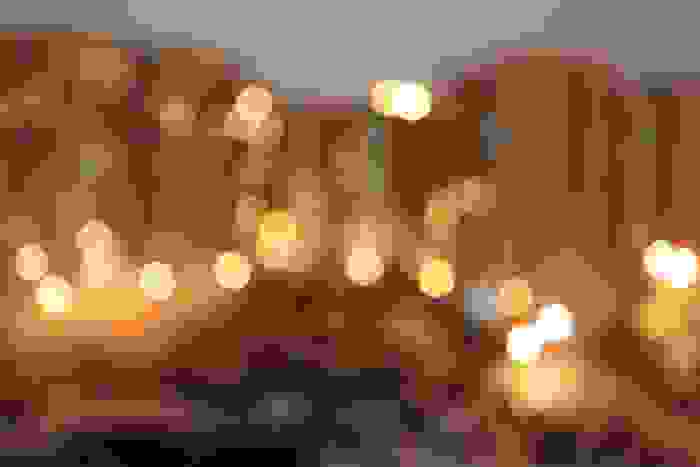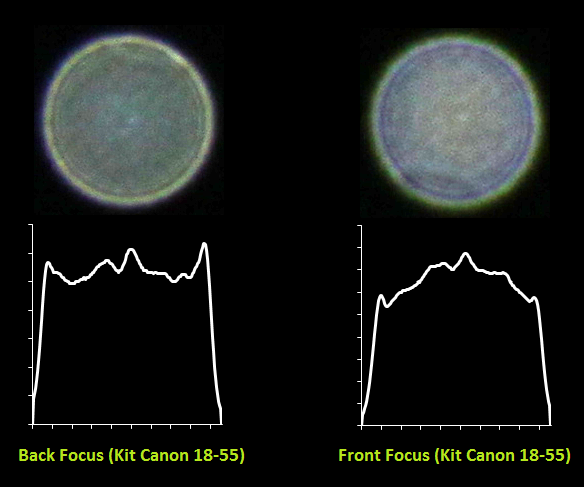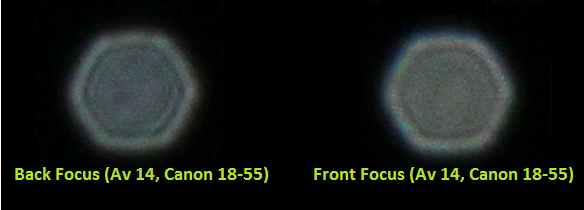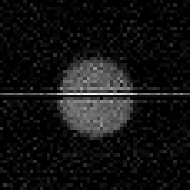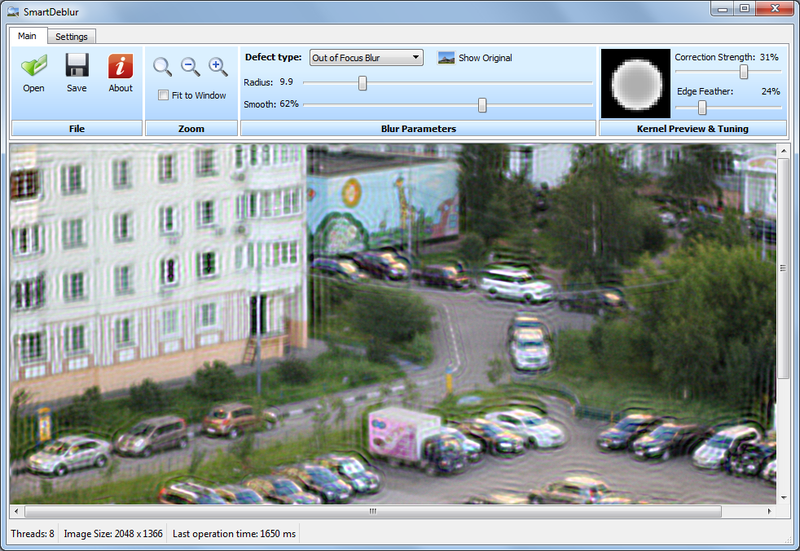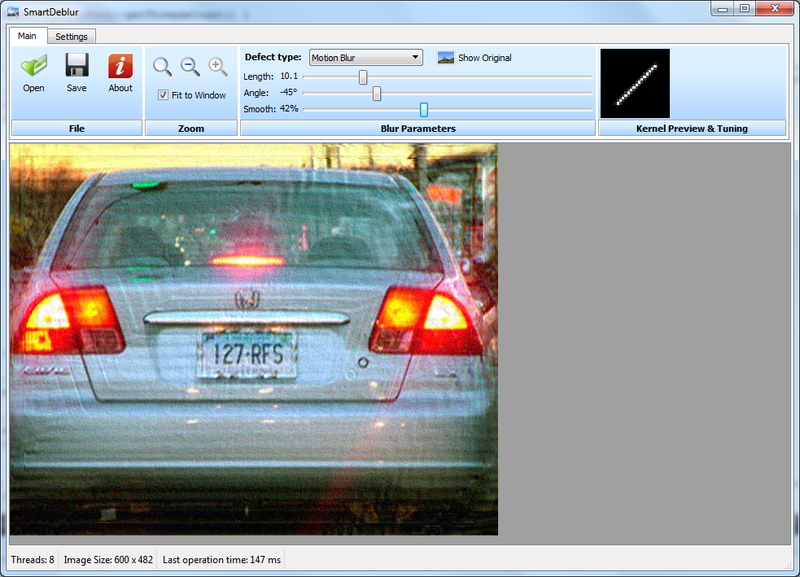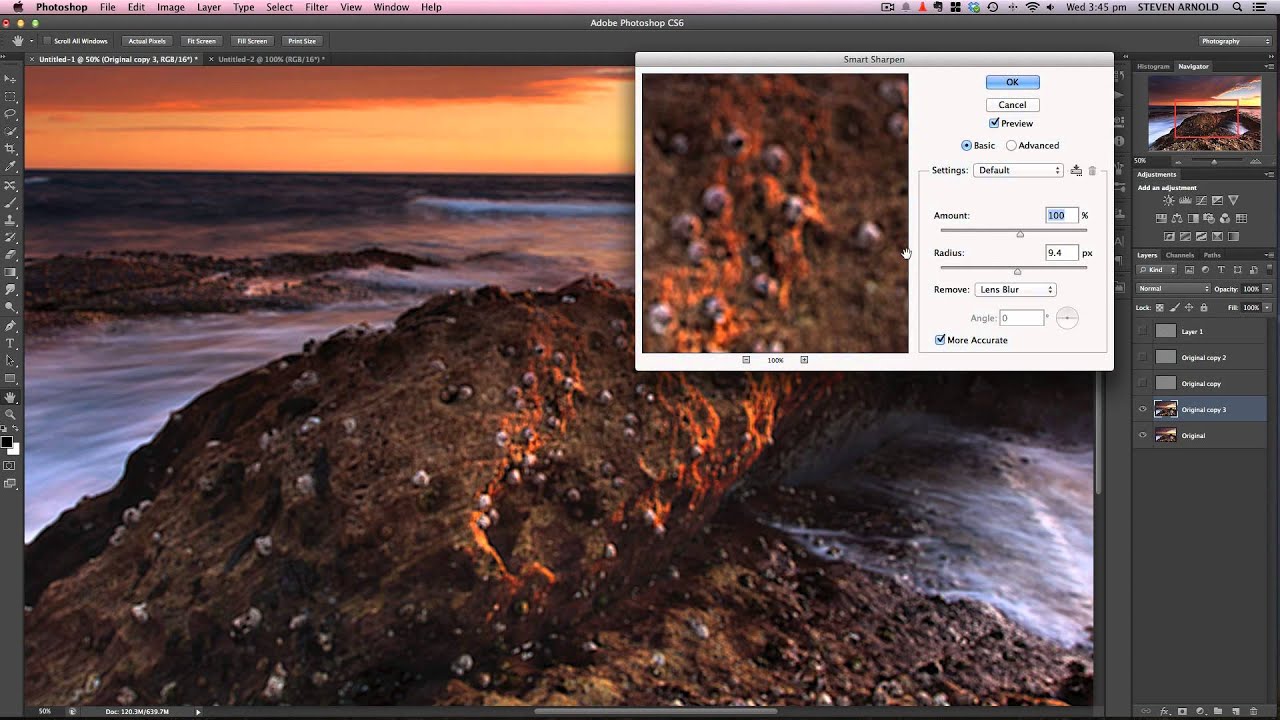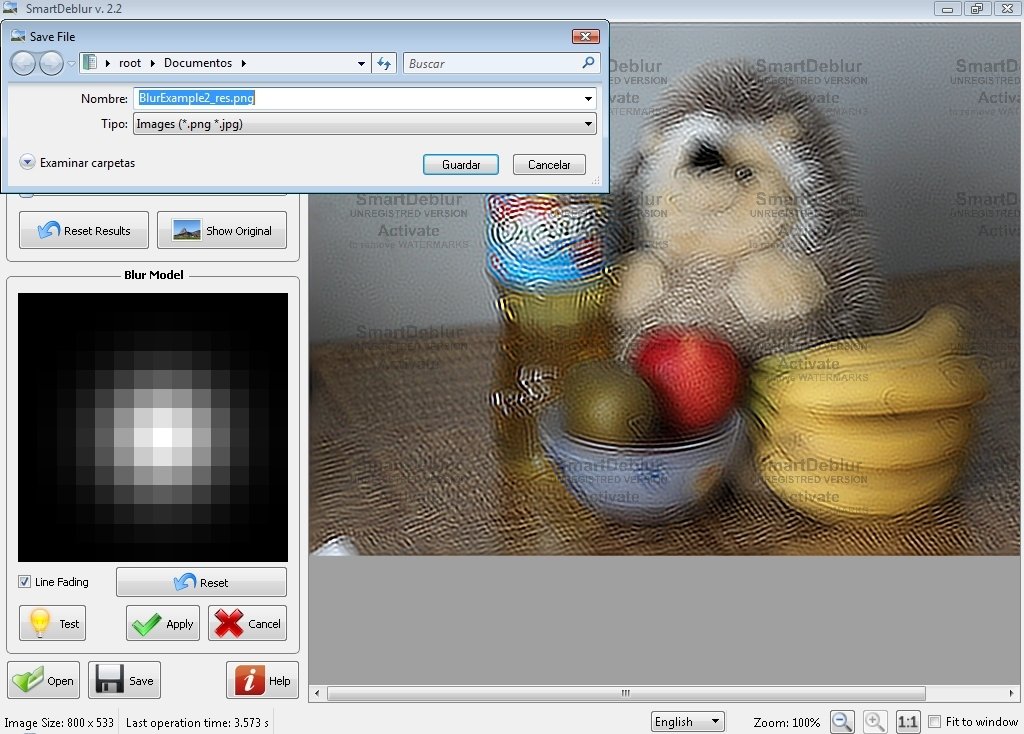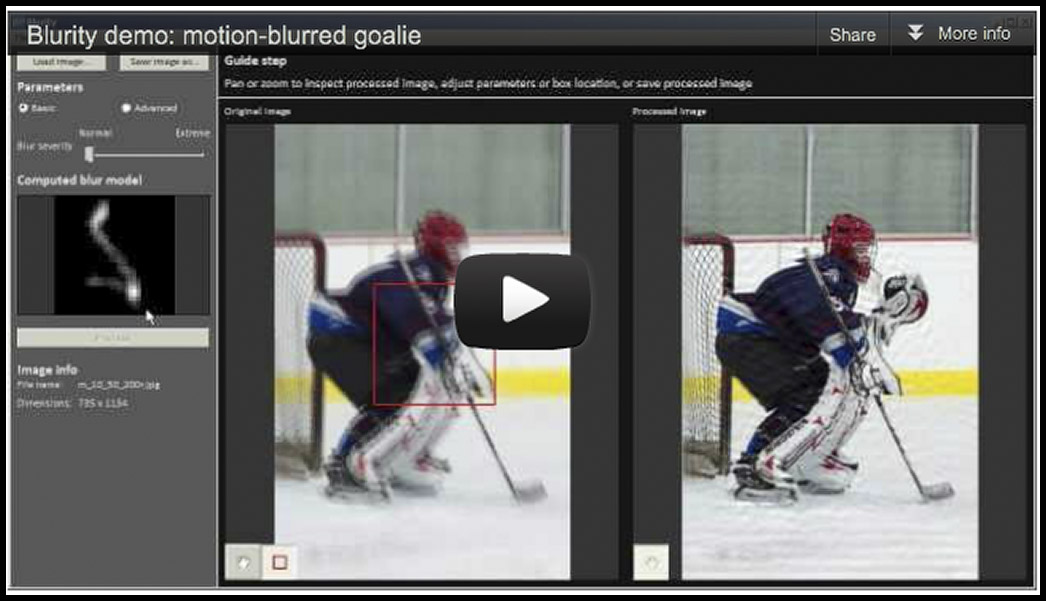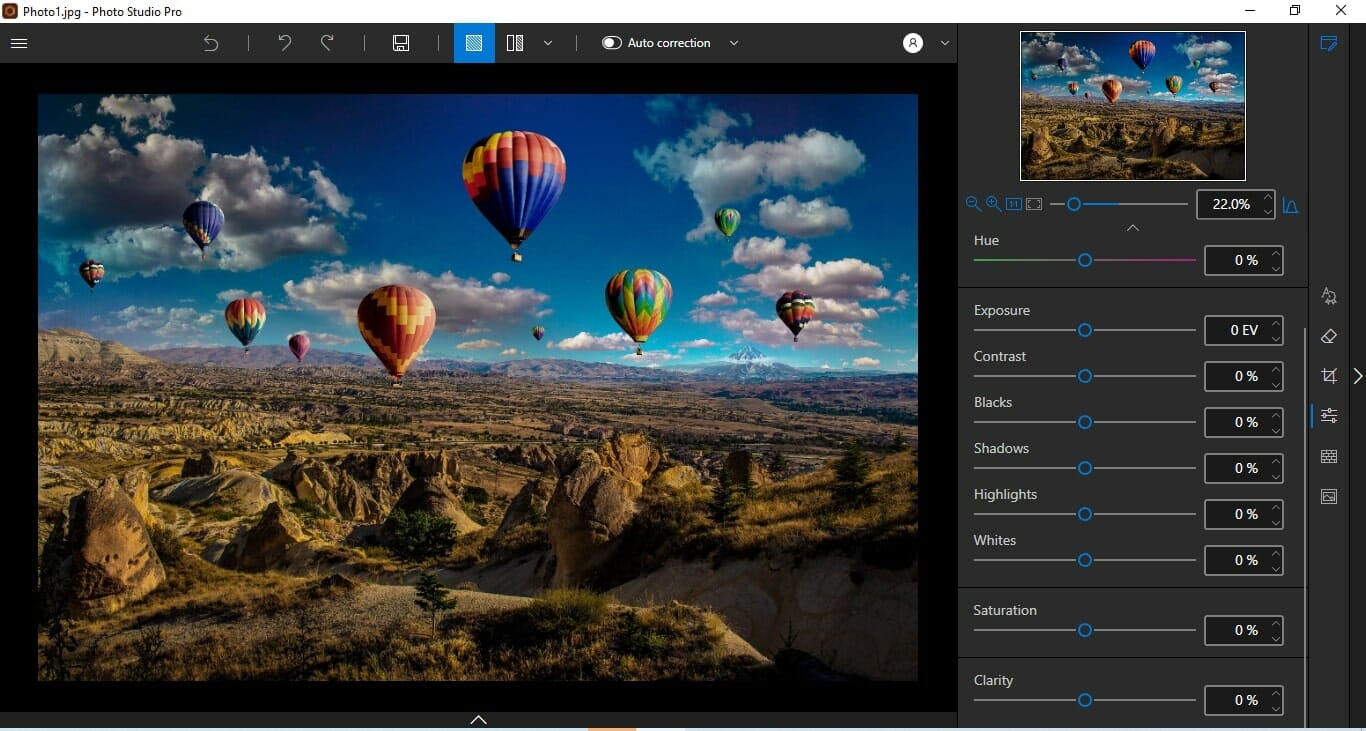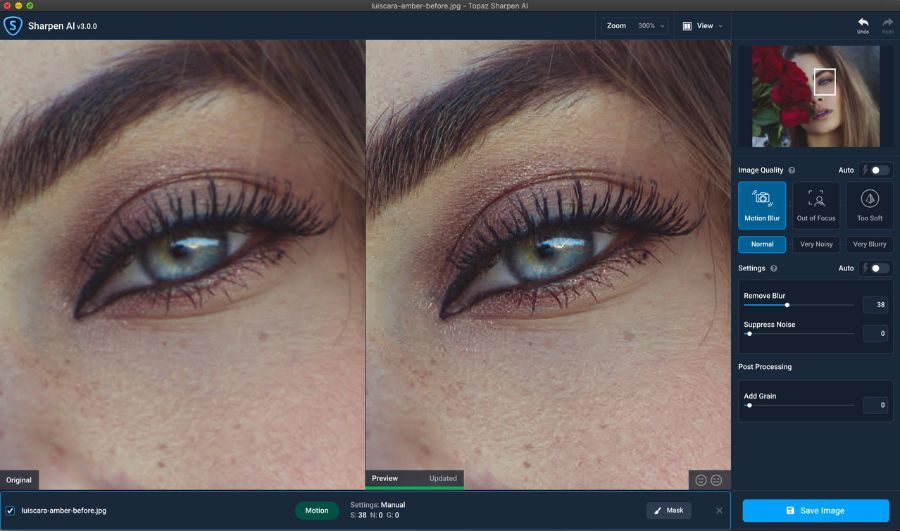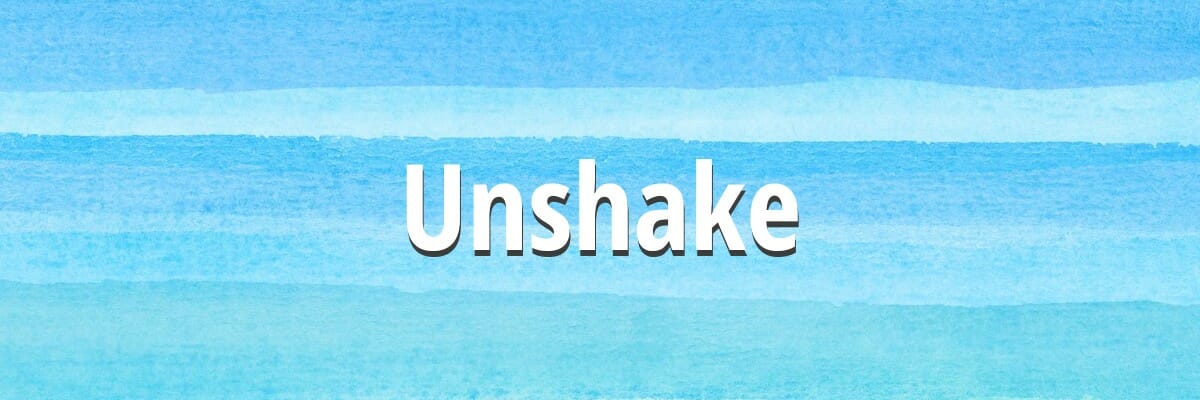Расфокусированные фотографии с эффектом боке становятся всё более популярными, но обычно они только раздражают. Допустим, вы постарались снять уникальное в своем роде семейное видео только лишь для того, чтобы обнаружить, что изображение размыто и дрожит.
Оказывается, существуют программы, которые могут улучшить резкость фотографий без возни в Photoshop. Хотя в большинстве случаев из размытого фото или видео никогда не сделать резкую и красивую копию, эти инструменты можно использовать для восстановления важных деталей и вернуть резкость, чтобы сделать материал чуть более качественным.
Естественно, не стоит ожидать, что, сделав ряд сильно расфокусированных фотографий, вы отредактируете их так, что они сгодятся на обложку журнала, однако вы можете изощряться в стиле сериала CSI, используя эти приложения, и получить удивительные результаты.
SmartDeblur
SmartDeblur — полностью бесплатное приложение, которым можно пользоваться сколько угодно раз, и во многих отношениях оно дружелюбнее, чем Focus Magic. С другой стороны, его работа не отличается стабильностью (программа зависала несколько, пока я ее тестировал, особенно при загрузке слишком тяжелых изображений), а результаты, которые выдает программа, могут быть разными.
Есть несколько полезных возможностей в SmartDeblur — наличие zoom-опции, а также опции Fit To Window (Подстроить под размер окна). Также можно сравнивать результаты с оригиналом, нажав на «Show Original». Предобзор доступен для всего изображения. Программа содержит образец на котором можно научиться увеличивать резкость, чтобы прочесть размытый текст.
Испытав инструмент на своих собственных фотографиях, я обнаружил, что он не работает так же хорошо как Focus Magic. Но мне удалось получить хорошие результаты с картинкой, содержащей текст.
- Плюсы: Абсолютно бесплатное, обладающее дружелюбным интерфейсом, очень полезное для прочтения на фотографии размытого текста.
- Минусы: Не очень стабильное, не так уж хорошо работает с реальными фотографиями (но испытайте приложение сами, чтобы вынести свой вердикт).
Пытаясь восстановить потерянные детали, вы почувствуете, будто работаете с CSI, но не ожидайте ничего выдающегося.
Focus Magic
Focus Magic — это нечто большее, чем просто программа увеличения резкости. Согласно заявлениям с их сайта, используются «продвинутые криминалистические деконволюционные технологии, которые буквально, как рукой, снимают размытие». В теории, приложение справляется с расфокусированными изображениями и размытыми видео, восстанавливая потерянные детали. Но действительно ли это работает?
Программа Focus Magic далеко не автоматический инструмент. И это огромный минус, поскольку бесплатная пробная версия позволяет выполнить только 10 операций. После этого нужно будет приобрести полную лицензию, которая стоит 45 долларов. После загрузки изображения вам сперва необходимо решить, будете ли фокусировать, убирать размытие при движении, дефокусировать или очищать изображение от мусора. Потом начинается долгий процесс подстройки параметров.
Поскольку возможно увидеть привью лишь для небольшой области изображения, уходит множество попыток, чтобы достичь хорошего эффекта для всей фотографии.
- Плюсы: Выглядит как профессиональный инструмент, с помощью которого действительно можно достичь хороших результатов.
- Минусы: Работа требует множества попыток, но их у пользователя бесплатной версией только 10. К тому же, отсутствует опция изменения масштаба (зума), что доставляет неудобства.
С помощью приложения можно вернуть резкость изображениям, если у вас есть терпение и деньги.
Blurity
Приложение Blurity в отличие от своих конкурентов обладает несколькими особенностями: очень подробным руководством и самодостаточностью. Под самодостаточностью я понимаю способность программы взять на себя тяжелую работу по настройке, если того пожелаете. Если знаете, что делаете, можете получить доступ к продвинутым настройкам, но это совсем необязательно.
После прохождения обучения, можно приступать к обработке. Для этого необходимо поместить красный квадрат на область с сильной размытостью и нажать на кнопку Process. В большинстве случаев на этом всё. Если результаты вас не удовлетворяют, можно переместить квадрат в другую область и попытаться снова. Приложение выполняет свою работу хорошо, ему удалось превратить некоторые размытые фотографии во вполне достойные.
Как видите, минусом являются водяные знаки, которые накладываются на все фотографии, которые вы обрабатываете, используя бесплатную версию приложения. Если вам действительно нравится программа и хотите избавиться от водяных знаков, лицензия будет стоить вам 39$.
- Плюсы: Легкость в использовании, хорошие результаты обработки, с текстом — хуже.
- Минусы: На все обработанные фото накладываются водяные знаки. Лицензия стоит 39$.
Выводы
Хотите – верьте, хотите – нет, но я потратил полдня, исследуя данную тему. Попытавшись повысить резкость у множества размытых фото и видео, я осознал одну вещь — лучше сразу снимать хороший материал. Но если по какой-то причине «план А» не сработал, то вышеперечисленные приложения способны выжать кое-что из вашего материала, но это на самом деле зависит от того, чего вы стремитесь достичь.
Размытые кадры могут получиться даже у профессиональных фотографов. Это не зависит от того, на какую камеру вы делаете снимок. Среди причин появления блюра — неверный выбор параметров съемки, плохие погодные условия или обыкновенное дрожание рук. Устранить дефект можно на готовом снимке. Как это сделать и какие инструменты выбрать, читайте в статье.
Оглавление
- Как убрать размытость на фото на компьютере
- Как убрать размытость на фото на телефоне
- Как на фото убрать размытость при помощи онлайн сервиса
- Итоги
Как убрать размытость на фото на компьютере
Размытыми могут быть как отдельные участки, так и снимок целиком. Удобно, когда в арсенале есть несколько способов устранения блюра. Предлагаем познакомиться с самыми эффективными.
ФотоМАСТЕР
Хороший вариант для новичков и пользователей, которым важна быстрота. Софт разработан в РФ и доступен для скачивания на официальном сайте.
Есть три способа, как убрать блюр с фото в этом редакторе:
- В разделе «Улучшения» найдите параметр «Четкость». Двигайте бегунок вправо до тех пор, пока не получите желаемый результат.
- Перейдите во вкладку «Резкость» и настройте силу, порог и радиус.
- Если нужно отредактировать конкретную область, откройте раздел «Ретушь» и выберите инструмент «Корректор». Закрасьте фрагмент фото для обработки, после перейдите во вкладку «Резкость» и выставьте нужные настройки.

Paint.NET
Бесплатная программа, в которой можно повысить четкость всего изображения. Делается это просто: откройте фото, перейдите в меню «Эффекты» -> «Для фотографий» -> «Резкость». Появится новое окно. Выставьте в нем нужные параметры, нажмите «ОК» и сохраните результат.
GIMP
Аналог Фотошопа, который может показаться сложным новичкам. Как и другие программы выше, позволяет за пару кликов увеличить четкость снимка. Чтобы это сделать, откройте фотографию в программе и перейдите в меню «Фильтры» -> «Повысить резкость (Нерезкая маска)». Настройте параметры, ориентируясь на результат в окне просмотра.
8 советов, как избежать размытости на фото
Добиться идеальных условий съемки практически невозможно. Например, бывает недостаточно освещения или объекты движутся слишком быстро. Поэтому приходится корректировать резкость в фоторедакторе. Но можно избежать размытости фотографий еще во время съемки. Делимся советами, как это сделать.
1. Соблюдайте базовые правила
Чтобы фото получилось четким, не стоит спешить. Убедитесь, что в кадре желаемое изображение, и не убирайте камеру слишком резко. Также попробуйте найти надежную опору. Прислонитесь к мебели, стене или дереву в зависимости от места съемки.
2. Следите за фокусом
В режиме автофокуса следите за тем, чтобы точка фокусировки находилась на главном объекте. Если делаете портрет, акцентируйте внимание на глазах. А в случаях, когда фон имеет низкую контрастность, рекомендуем вообще отказаться от автофокуса. Например, если фотографируете городское здание, установите фокус вручную на одной из стен, тогда прохожие не будут смещать внимание камеры на себя.
3. Выбирайте оптимальную выдержку
Движущиеся объекты часто получаются размытыми. Причина в неверном времени выдержки. Если ваше устройство позволяет это регулировать, то устанавливайте длинную выдержку только для статичных объектов. А если хотите, например, сделать фото проезжающих авто, выбирайте короткую выдержку до нескольких долей секунды.
4. Используйте пульт или таймер
Любое воздействие на камеру может привести ее в движение. Это происходит и когда вы нажимаете на кнопку съемки. Чтобы не прикасаться к фотоаппарату, используйте пульт или установите таймер на спуск затвора. Если ваш фотоаппарат поддерживает wi-fi, управляйте съемкой со смартфона.
5. Делайте серию снимков
Серийная съемка — это способ остановить момент. Особенно актуально, когда вы снимаете объекты в движении. В серии тоже могут получиться размытые фото. Но вы сможете выбрать из большого количества кадры с высокой резкостью.
6. Установите фотоаппарат на штатив
Он удерживает камеру неподвижно в стабильном положении, а это залог четких снимков без блюра. Удобно использовать штатив, когда вы делаете композиционные фото или серию снимков из предыдущего совета.
7. Подсвечивайте объекты для съемки в темноте
Фото на закате часто получаются размытыми из-за проблем с фокусом. Избежать блюра в этом случае поможет регулировка освещения. Включите подсветку автофокуса. А если ее нет, используйте то, что есть под рукой. Обыкновенным фонарем можно подсветить лицо человека в кадре. После установки фокуса фонарь можно погасить.
8. Следите за чистотой объектива
Предыдущие советы окажутся неэффективными, если на стекле объектива будут загрязнения. Даже мелкие частички пыли могут привести к появлению блюра. Поэтому регулярно используйте средства для очищения оптики.
Как убрать размытость на фото на телефоне
Современные устройства позволяют не только сделать фото, но и полноценно отредактировать его. Изображение не нужно никуда переносить. Устанавливаете редактор и улучшаете ваши снимки. Рассказываем, как убрать блюр с фото при помощи мобильного приложения InShot — бесплатный редактор для Android и iOS.
Этап 1. Загрузить фото с устройства
Запустите приложение и выберите значок «Фото». Здесь можно начать обработку изображения. После клика по кнопке «Новый» вы попадете в библиотеку устройства. Выберите нужное фото и кликните по нему для подтверждения.
Этап 2. Перейти к регулировке резкости
На передвижной панели кнопок под выбранным фото найдите значок «Регулировка». Нажмите на него, а затем снова сдвиньте нижнюю панель вправо и нажмите на значок «Резкость». Теперь можно настроить этот параметр.
Этап 3. Настроить четкость изображения
Плавно сдвигайте точку регулировки вправо, усиливая резкость снимка. Наблюдайте, как повышается четкость изображения, остановитесь по достижении желаемого эффекта. Необязательно, что это будет максимальное значение. Для удобства настройки можно увеличить масштаб фотографии.
Как на фото убрать размытость при помощи онлайн-сервиса
Еще один вариант, как убрать блюр с фото — воспользоваться онлайн-сервисом. В этом случае не понадобится установка специального софта. Предлагаем два проверенных веб-сервиса по обработке изображений.
Fotor
Онлайн-редактор, который доступен для работы на ПК и мобильных устройствах. Во втором случае можно использовать браузер смартфона или скачать и установить приложение. Совместим с устройствами на базе Android и iOS.
Fotor предполагает 2 варианта устранения блюра: простую настройку резкости и повышение четкости снимка. Первый вариант находится во вкладке «Зернистость», а второй можно найти в «Основной регулировке». Допустимо применить один инструмент или совместить.
iPiccy
Бесплатный веб-редактор для детальной обработки снимков. Позволяет загружать файлы с ПК, сайтов или делать снимки на веб-камеру и сразу улучшать их.
После выбора пункта «Резкость» в меню iPiccy доступна настройка резкости, прозрачности и насыщенности. Для коррекции нужно перемещать бегунок и наблюдать за изменениями. Оценить эффект можно после нажатия кнопки сравнения рядом с основным меню.

Итоги
Теперь вы знаете, как можно убрать блюр с фото. Дефект встречается часто, но хорошо поддается коррекции. Для устранения размытости на смартфоне вы можете использовать приложения и некоторые онлайн-сервисы. Обработка происходит быстро, но есть ограничения. Например, нельзя проработать отдельную область, не затрагивая весь снимок.
Если требуется более высокая четкость снимков, вы можете использовать софт для ПК. Он позволяет обработать фото с любых носителей, а по легкости использования не уступает мобильным приложениям.
Можно ли спасти смазанное фото — вы точно вводили эту фразу в поисковик, если хоть раз держали в руках камеру. Смазы и ошибки по фокусу — одна из самых часто возникающих проблем, особенно у начинающих фотографов. Беда в том, что такие ошибки сложно исправить, если снимок уже сделан. Однако современные технологии способны на многое и могут исправить смаз даже когда кажется, что это невозможно. О том, как спасти смазанную, нерезкую или расфокусированную фотографию, читайте в этом материале.

О том, можно ли спасти смазанный или расфокусированный снимок, нет единого мнения. Ответ на вопрос, можно ли спасти фото, как слева на иллюстрации выше, зависит от целей, способа дальнейшего использования снимка и общего перфекционизма. Если вам нужна картинка на растяжку поперёк главного проспекта вашего города, то конечно, все эти методы недостаточно совершенны, они не позволят сделать сильно размазанную фотографию звеняще резкой и настолько качественной, что её можно использовать для печати баннера. Проще переснять снимок без брака.
Но если вам нужно фото в соцсети или семейный альбом, тогда можно попробовать спасти его, и никто, скорее всего, даже не поймёт, что изначально лицо ребёнка на снимке выше уходило в нерезкость.
Усиление резкости при помощи High Pass
Как спасти размазанное фото при помощи фильтра Smart Sparpen
Как спасти сильно расфокусированное фото при помощи плагина Topaz Sharpen
Усиление резкости при помощи High Pass
Этот метод подходит для снимков с лёгкой степенью нерезкости. Такие, например, получаются, когда вы снимаете на светосильный объектив, и во время съёмки модель слегка отодвинулась и выскочила из глубины резкости. Или наоборот, когда вы, например, отклонились назад и в результате модель выпала из резкости.
Так происходит потому что у светосильных объективов очень небольшая глубина резкости. На типичном светосильном полтиннике при съёмке поясного портрета она может составлять 5-7 сантиметров. В этом промежутке объект будет резким, дальше — уходить в размытие. И из этого отрезка очень легко вывалиться.

Чтобы исправить эту ошибку, мы будем использовать один из стандартных фильтров Photoshop — High Pass/Цветовой контраст. Его большой плюс в том, что он есть абсолютно во всех версиях фотошопа, ничего дополнительно искать и скачивать не придётся. Ещё одно преимущество — он быстрый и нересурсоёмкий по сравнению с другими методами, о которых речь пойдёт ниже.
Посмотрим, как это работает. Открываем проблемный снимок в Photoshop, делаем копию слоя при помощи команды Ctrl+J. Это нужно для того, чтобы потом при необходимости можно было нарисовать маску слоя.

Далее изображение окрасится в серый цвет. Это нормально. На этом этапе нужно задать фильтру нужное значение. Покрутите ползунок, пока детали, которые вы хотите сделать резче, не станут хорошо заметными. Это должно выглядеть примерно так:

Применяем фильтр, меняем режим наложения слоя с Normal на Overlay/Перекрытие.

Снимок стал резче, но есть побочный эффект: фильтр усилил резкость, но он усилил и шум. Это неизбежно.

И тут есть два пути решения проблемы: использовать High Pass в комплекте с шумодавом или пользоваться другими, более умными способами поднятия резкости. Подробнее о том, как бороться с шумами, читайте в этом материале.
Далее можно наложить на слой маску и стереть часть ненужной резкости. Например, в случае с портретами есть смысл оставлять фильтр только на глазах и губах модели и стирать на коже. Это позволит избежать лишних шумов и ненужных деталей: High Pass усиливает резкость всего, в том числе пор и других несовершенств кожи. Подробнее о том, как работать с масками, читайте здесь.
Минусы усиления резкости при помощи High Pass:
- он помогает в простых случаях, где нет сильного смаза;
- он усиливает шумы.
Как спасти размазанное фото при помощи фильтра Smart Sharpen
Smart Sharpen/Умная резкость в целом очень похож на High Pass, но разница в том, что у Smart Sharpen больше тонких настроек. Если научиться с ним работать, можно получить примерно тот же результат по резкости, что и у High Pass, но без усиления шумов.
Чтобы применить Smart Sharpen, открываем снимок в Photoshop, делаем копию слоя и в меню Filter/Фильтр находим команду Sharpen/Smart Sharpen // Резкость/Умная резкость. Открывается такое окно:

Самый важный параметр — радиус. Он позволяет разделить информацию на фото на те детали, которые нужно сделать более резкими, и шум, которому более резким становиться не нужно. Самый простой способ подобрать правильное значение — поставить ползунок Amount/Количество примерно на середину и крутить радиус, пока изображение не станет выглядеть хорошо.
После этого можно доработать изображение до идеала, меняя количество и увеличивая значение шумодава.
Также среди базовых настроек Smart Sharpen можно поменять тип расфокуса. В графе Remove можно выбрать тип смаза, с которым фильтр будет бороться. Среди вариантов есть Lens Blur, Gaussian Blur, Motion Blur. Чаще всего лучше всех работает Gaussian Blur, но можно попробовать разные режимы.
Сравним результат работы High Pass и Smart Sharpen:

Как спасти сильно расфокусированное фото при помощи плагина Topaz Sharpen
Если проблемы с резкостью более сильные, чем на примерах выше, чтобы спасти такой снимок, потребуется уже дополнительный софт. Один из удобных инструментов — плагин от Topaz Sharpen. Этот плагин в отличие от встроенных фильтров Photoshop работает не на усилении краевого контраста, а использует нейросеть, чтобы восстановить часть утраченной из-за смаза информации. Посмотрим на него в действии.
Возьмём, к примеру, вот такой снимок с типичной для парных и групповых портретов на светосильные объективы проблемой: ближний человек в резкости, второй уже сильно из неё выскочил.

Открываем фото в Photoshop, делаем копию слоя, запускаем Topaz. По умолчанию он прячется в меню фильтров.

Плагин достаточно умный и рассчитан на среднего пользователя, который не готов тратить много времени на настройку миллиона ползунков. Интерфейс интуитивно понятный: три основных настройки и несколько второстепенных.

Каждый из режимов подходит для своего тип смаза. Motion Blur — для смазанного движения (и моделей, и рук фотографа), Out of focus — для объектов, выскочивших из фокуса, Too soft — для фото без ошибки по резкости, но и без выраженной резкости. Too soft — неплохой вариант для снимков на недорогие объективы, в которых нет ошибки по фокусу, просто нет красивой звенящей резкости.

Также есть три кнопки: Normal, Very Noisy (очень шумно) и Very Blurry (очень размыто), с помощью которых вы можете подсказать фильтру суть проблемы на фото. Но выбор типа нерезкости можно полностью доверить автоматике, она неплохо справляется:

Результат работы фильтра может показаться несколько преувеличенным и гротескным: например, волосы выглядят откровенно рисованными. Отрегулировать степень его воздействия можно при помощью ползунка Remove blur.
Также в конкретно этом случае после применения фильтра стоит нарисовать маску слоя. Это необходимо, чтобы убрать действие фильтра с лица матери, которое изначально было в фокусе, и фона, которому и положено быть в расфокусе.

При работе с Topaz Sharpen стоит помнить, что фильтр умный, но иногда полезно быть умнее. По замыслу создателей плагина, каждый режим подходит для конкретной проблемы. На деле для каждого снимка стоит подбирать режим работы фильтра без оглядки на название этого режима. Бывают случаи, когда объект явно и точно вывалился из фокуса, и по идее нужно использовать Out of focus, но почему-то лучший результат даёт Motion Blur. Не всегда так, но и так бывает.
У плагина есть ряд минусов:
- он не распространяется бесплатно. Его стоимость составляет порядка 75 долларов, но есть бесплатная триал-версия;
- работает на нейросетях, достаточно ресурсоёмкий и на маломощных компьютерах и ноутбуках может работать очень медленно.
Это самая большая его проблема. Например, для просчёта снимка размером 3000 по длинной стороне требуется 10-15 минут на компьютере со следующими параметрами:
- процессор Intel Core i3 4170 3.70 Гц;
- видеокарта GeForce GTX 1050, 2 Гб;
- 16 Гб оперативной памяти.
Это, конечно совсем не быстро и не удобно. На маломощных машинах плагин стоит использовать только в случае, если снимок очень важен и при этом запорот. Для обработки больших объёмов фотографий нужна более совершенная техника.
Чем мощнее ваш компьютер (или ноутбук), тем быстрее будет работать фильтр. Для быстрой и беспроблемной работы хорошо подойдут компьютеры с современным процессором. Желательно, чтобы в компьютере был хотя бы Core i5 от Intel или AMD Ryzen 5.
Для полноценной работы нейросетевых фильтров также нужна видеокарта с объёмом видеопамяти не менее 4 Гб. В качестве бюджетного решения подойдёт GTX 1650 или 1660. Хорошим решением верхне-среднего уровня будет GeForce RTX 3060Ti. А если бюджет неограничен, и вы хотите, чтобы компьютер был актуален ещё несколько лет, берите самую топовую на сегодняшний день GeForce RTX 4090.
Для тех, кто любит готовые решения, есть системный блок в сборке. А чтобы рассмотреть все детали на снимках пригодится качественный монитор.
Если же вы предпочитаете ноутбуки, стоит обратить внимание на следующие модели: MSI Pulse GL76, MSI Bravo 15 B5DD-415XRU, Apple MacBook Pro A2485.
Есть ли способ исправить размытое изображение? Если коротко, то нет, но немного поправить можно.
Вариант Premium
В этом уроке я расскажу вам о нескольких методах устранения размытия. Можете сразу использовать Sharpen Master Photoshop action, который применит различные алгоритмы резкости одним щелчком мыши.
Можно обратиться за услугой по редактированию фотографий на Envato Studio, где один из экспертов отретуширует ваши снимки, включая резкость и прочее.
Виды размытия
Начнем с изучения четырёх видов «размытия»:
Camera movement видно, когда камера перемещается во время съёмки. Даже если движение незаметно для вас, это не означает, что оно не отразится в камере. Не все движения камеры случайны или ошибочны. Панорамирование — это перемещение камеры, когда вы следите за движущимся объектом, чтобы держать его в кадре.
Subject movement происходит, когда фон, например, остаётся резкими, а движущиеся части размыты. Когда это делается для художественного эффекта, результаты могут быть довольно красивыми.
Лучший способ избежать смещения — использовать короткую выдержку, чтобы заморозить движение объекта. Это не всегда самая быстрая скорость. Например, 1/125-я секунды может быть достаточной для пешехода.
Если ваша камера не позволяет установить выдержку, вы можете выполнить съёмку с предустановленным режимом, таким как Sports, Action, Children или Pets. Все они работают на более высокой скорости затвора.
Focus problems — ещё одна распространенная причина размытия. На фото ниже видно, что точка идеального фокуса находится на спине кошки. Это означает, что её глаза технически не в фокусе.
Diffraction имеет разные формы. Во-первых, когда диафрагма сжата до крайней степени (т. е. f22), лучи света должны пройти через крошечное отверстие, что ухудшает общую резкость фотографии.
Во-вторых, дифракцию могут вызвать дешёвые линзы из-за низкого качества. По этой причине камеры Holga возведены в культ.
Наконец, загрязнение на объективе, масло, аэрозоль, туман или конденсат также размоют ваше изображение.
Теперь давайте попытаемся исправить некоторые размытые фотографии!
Начнём с самых простых проблем. Focus problems и diffraction сходны тем, что они не основаны на движении. Сложности возникают, где затронута только часть изображения.
На этой фотографии пловец находится в фокусе, слегка мягком. Чем больше степень проблемы, тем труднее её исправить. Здесь будет относительно легко.
Правка размытия, не связанного с движением
1. Откройте копию снимка
Начните с открытия копии фотографии в Photoshop. Всегда работайте с копией!
2. Дублируем фоновый слой
Создавая копию слоя, щёлкните правой кнопкой мыши (или Cmd-Click) фоновый слой на палитре слоев.
Выбрать «Duplicate Layer» из выпадающего меню.
3. Переименовать слой
По умолчанию Photoshop назовёт слой «Background copy,» но вы его переименуете. Для этого урока я его назвал «Working Layer» поскольку мы будем в нём работать.
Назначение слоям значимых имён будет спасением, когда вы перейдёте к более сложным изменениям и у вас появится много уровней редактирования или для редактирования другой части вашей фотографии. Например, я мог бы назвать этот слой «swimmer», если бы у меня был слой, в котором я редактировал «water». Понятные названия упрощают работу.
Нажмите OK для создания слоя.
4. Немного о слоях
Теперь все изменения отразятся на этом рабочем слое.
Представьте слои как прозрачные листы, лежащие поверх вашей фотографии. Это немного несовершенная аналогия, но она работает. Мы положили сверху прозрачный лист и можем скрести и писать по нему. Мы одновременно видим исправления и оригинал фото. Если то, что натворили, нам не понравится, мы можем выбросить лист, а исходная фотография не пострадает.
Выделенный слой — тот, где происходят изменения, поэтому убедитесь, что рабочий слой выделен. В моей системе активный слой обозначен синим цветом.
Если интересно, небольшой глаз рядом с каждым слоем указывает активность слоя на экране. Нажмите на него, глаз исчезнет и этот слой станет невидимым. Нельзя вносить изменения в невидимые слои. Нажмите еще раз и глаз вернётся.
5. Выберите инструмент Lasso Tool
Возьмём инструмент lasso tool для обводки контура области, которую надо исправить. Если область резко определена и выделяется, можно взять magnetic lasso. Инструмент polygonal lasso tool пригодится, если объект состоит из прямых линий: прямоугольник, треугольник…
Для выбора lasso tools щёлкните и удерживайте курсор в окне инструмента. Появится панель всплывающих окон, где вы можете выбрать подходящий тип лассо.
6. Выделение области для резкости
Инструментом lasso tool (или magnetic lasso tool) обведите область для исправлений. Вы делаете это нажатием и удерживанием кнопки мыши, перетаскивая курсор, чтобы нарисовать контур. Отпустите кнопку мыши, когда вы вернётесь к началу.
Выделение должно быть близким, как показано здесь, но не старайтесь добиться идеала.
7. Уточнение границ выделенной области
Нажмите Select > Modify > Feather…
Feathering сделает контур области выделения «нечётким». Эффект можно увидеть, когда мы начнём вносить изменения в фотографию.
8. Применение Feathering
Смысл feathering в том, что он смягчает переход и смешивает границы.
На указанном снимке видно, как выглядят изменения, если вы не размыли границы выделения. Это редактирование без попытки смешивания.
Для feather нет жёстких правил. Чем меньше изменений, тем меньшим будет значение. Конечно, чем более экстремальными будут ваши изменения, тем большее количество пикселей вы укажете для перехода.
Примерное число 3-5 пикселей. (Самое большее, что я использовал, 9 пикселей). Если feather будет слишком большим, размоется значительная область снимка.
С опытом появится способность определять значение на глаз. А пока вы можете экспериментировать. В конце концов, Photoshop имеет функцию «Undo». Вы работаете над слоем копии оригинальной фотографии. Поэтому вы всегда можете вернуться, если что-то не сработает.
9. Применить Smart Sharpen (умная резкость)
Старая поговорка: «Есть несколько способов ободрать кошку», особенно верна в Photoshop. Есть разные способы сделать практически всё. Не все работают одинаково, но дают похожие результаты.
Я покажу вам только один способ увеличить резкость области, размытой из-за проблем с focus или diffraction.
Нажмите Filter > Sharpen > Smart Sharpen.
Существует заблуждение, что smart filters могут работать только со smart objects или smart layers. Это неправда и мне нравится, как работает Smart Sharpen.
10. Просмотр поправок
В диалоговом окне должен стоять флажок «preview». Это позволит видеть ваши изменения по мере их появления. Это важно, потому что вам придётся вносить изменения «на глаз». То есть вы настраиваете ползунки и смотрите, что изменилось на вашем снимке.
11. Понятие опций Smart Sharpen и Controls
Я даю общие рекомендации по внесению корректировок, потому что каждая картина отличается.
При настройке на глаз временно установите ползунок «Amount» выше 150%. Вы получите экстремальный эффект по сравнению с тем, что вам нужен.
При настройке «Radius» вы легко заметите различия в окне preview. В общем, мне нравится маленький радиус в пикселях. Редко когда понадобится значение выше 2 пикселей, чаще будет меньше 1 пикселя.
Здесь я остановился на 0,4 пикселя. Это решение было основано только на предварительном просмотре.
Одно примечание о раскрывающемся списке «Remove». В нём три варианта с разным видом размытия. Попробуйте все настройки и оцените эффект в панели preview .
- Gaussian blur обычно относится к задачам фокусировки или общей fuzziness.
- Lens blur в основном для дифракции или мягкости, вызванных объективами или фильтрами низкого качества.
- Motion blur для движения камеры или объекта, а также активирует управление «Angle» и вы можете указать Photoshop направление размытия.
Обратите внимание, что эффект применяется только в пределах области выделения. В этом и заключается цель её определения!
12. Конечный уровень значения резкости
Выбрав радиус, можете опустить «Amount», пока не получите более реалистичный эффект.
Можно увеличить картинку. Даже если вы не видите всю область выделения, можно «захватить» изображение, щёлкнув и перетащив его. Оцените важные детали, такие как глаза, чтобы получить представление о влиянии ваших изменений.
Увеличение более 300% -400% не требуется. Даже на этом уровне может появиться пикселизация.
13. Двойная проверка результата
Отпустив ползунок, вы должны увидеть результаты в панели preview. Вы также сможете рассмотреть область перехода.
Если переход не выглядит плавным, отмените операцию и вернитесь к шагу 7.
Если пикселизация очень большая, отмените масштабирование, чтобы лучше оценить эффект. Нажмите «ОК», чтобы оставить изменения.
Теперь можно сравнить до и после!
Нажимая значок глаза рядом с рабочим слоем, можно отключить и включить этот слой. Чтобы сравнить результаты до и после ваших изменений.
В этом примере пловец был слегка размыт. Более экстремальные примеры или правки могут дать более очевидные результаты, но они вряд ли покажутся естественными.
14. Flatten (схлопывание) картинки
Вы можете сохранить фото на любом этапе, но для большинства задач, вам, вероятно, придётся перевести её в универсальный формат. JPG и PNG — два самых универсальных формата. Но они не поддерживают изображения с несколькими слоями.
Поэтому перед сохранением вам придётся объединить слои в один. Это называется «Flattening» изображения.
Для flatten картинки щёлкните правой кнопкой (или Cmd-click) по одному из слоёв. Имейте в виду, что некоторые типы слоев (не охваченных в этом уроке) не имеют опции схлопывания. Щелчок правой кнопкой мыши на фоновом слое будет правильным выбором.
В появившемся меню выберите «Flatten Image». Это всегда самый нижний вариант.
16. Сохранение готового файла
После выполнения команды все слои мгновенно исчезнут, но все ваши изменения остались. Они теперь являются частью базового образа.
Нажмите File > Save (или File > Save As…) и закройте свою новую картинку.
Правка размытия Motion-Based
Motion-based размытие вызвано движением камеры или объекта. Для исправления применяются одни и те же методы. Правка движения объекта осуществляется по месту, я покажу вам ещё один способ.
Начните с открытия фото и создания рабочего слоя, как описано в шагах 1-4.
3. Маски слоя
Теперь мы добавим маску слоя. Помните на шаге 4 я сказал, сравнив слои с прозрачными листами, что это несовершенная аналогия? Слои на самом деле больше похожи на копии исходной фотографии, а их части могут быть выборочно прозрачными. Это то, что мы собираемся сделать.
Внизу палитры Layers щёлкните значок, который выглядит как круг внутри квадрата. Это добавляет маску слоя к активному (выделенному) слою.
4. Обращение с масками слоя
Слой остаётся копией оригинала, но маска слоя позволяет сделать её части прозрачными или непрозрачными. Если красить по маске чёрным, эта часть делается прозрачной и слой под ней становится видимым. А белый (по умолчанию) слой непрозрачен и скрывает часть слоя.
Для демонстрации нужно пройти несколько шагов, чтобы понять, как рисовать слои и маски.
Обратите внимание, что маска (белый прямоугольник в палитре Layers) имеет двойную линию границы. Это означает, что если вы красите «image», вы на самом деле рисуете маску.
Все мазки и правки в Photoshop сделаны на большом изображении, как на экране. Только проверив палитру слоёв, вы узнаете место применения.
Поэтому обратите внимание, что сам слой изображения имеет двойную границу. Это означает, что ярко-жёлтый «X», находится на копии слоя самого изображения. Это заметно в миниатюре слоя.
5. Выбираем инструменты
Чтобы выбрать любое изображение или его маску, нажмите на слой в палитре Layers . Выбранный слой будет выделен, а эскиз будет иметь двойную границу. Это укажет, где применяется ваша кисть.
Photoshop запоминает цвета и инструменты, поэтому важно сначала выбрать, на каком слое или маске слоя вы хотите работать и проверить свои инструменты и цвета, прежде чем приступать к работе.
Мы собираемся промыть часть слоя, поэтому я выбрал маску (я покажу вам это на следующем шаге) и теперь хочу убедиться, что использую кисть чёрного цвета.
6. Демонстрация прозрачности выбранного слоя
Теперь, когда мы всё проверили, я нарисовал чёрным на маске рабочего слоя. В миниатюре слоя видно, что весь жёлтый «X» остался на картинке. Видна и чёрная капля, которую я нарисовал на миниатюре маски слоя.
Кажется, что эффект заключается в «стирании» части жёлтого X. В действительности я делал слой прозрачным, чтобы увидеть нижнее изображение. Поскольку картинки идентичны, это похоже на стирание.
7. Возвращаемся
После демонстрации работы с маской слоя возвращаемся в работу с попыткой очистить размытие движения на этом снимке.
Часть очистки влечёт за собой удаление рабочего слоя, поскольку я использовал его только для демонстрации. Я заменил его чистым новым рабочим слоем.
Обратите внимание, что передний и задний фон на снимке резкие, однако объект перемещается и размывается.
8. Исправление motion blur
Вместо области выделения мы собираемся размыть весь слой, а затем замаскировать те части, которые ему не нужны. Затем я могу применить Smart Sharpen. Разница в том, что теперь я установил его для устранения размытия движения и управления Angle, чтобы сообщить Photoshop о направлении движения.
Заметьте, что здесь я использую гораздо более высокие настройки, чем в предыдущем примере. Это потому что:
- Степень размытия больше, поэтому мне нужна более сильная коррекция для правки и
- Такие настройки лучше всего на мой взгляд, на основе мелких деталей, таких как сетка на шлеме и складки рубашки.
9. Замаскируйте неразмытые части оригинала
Возможно, вы заметили в панели preview, что мои правки коснулись фона, который выглядят намного хуже. Вот где пригодится маскировка!
Я выбираю маску слоя и крашу чёрным места для применения smart sharpen.
По маске слоя я нарисовал чёрным, белым и серым. Правильно, вы можете брать любой цвет, который хотите. Обычно я использую только оттенки серого. Цвета, наложенные на маску слоя, не отражаются на снимке. Photoshop преобразует цвет в B & W, затем использует тональность этого цвета, как если бы он был оттенком серого.
Закрашивание серым цветом приведёт к полупрозрачности окрашенной области. Таким образом, 50% серого на дыму на переднем плане означает, что видно примерно 1/2 эффекта резкости. Этот небольшой трюк позволяет тонко контролировать ваши изменения.
10. Окончательный эффект
Финальное изображение не идеально, но уже намного лучше.
Надеюсь, этот урок дал вам некоторое представление об избавлении от размытия. Мы рассмотрели использование слоёв и масок слоя для лучшего управления правками.
Если у вас есть вопросы или другие методы повышения резкости, напишите комментарий ниже!
Содержание:
- Способ 1: WTools
- Способ 2: IMGonline
- Способ 3: Sharpen Image
- Способ 4: Raw.Pics
- Способ 5: Pixelied
- Вопросы и ответы
Обратим ваше внимание на то, что следующие инструкции будут сосредоточены на повышении четкости размытых участков на фото. Способы не подходят для удаления замазки, которой целенаправленно были скрыты определенные области на изображении. К сожалению, вариантов убрать такое размытие не получится, поэтому используйте следующие советы только в том случае, если вас интересует повышение резкости фотографии.
Способ 1: WTools
Начнем с самого простого онлайн-сервиса, который предоставляет в распоряжение пользователя всего одну функцию, отвечающую за повышение резкости. Управление осуществляется путем перетаскивания ползунка. Давайте более детально остановимся на WTools и разберемся, как с его помощью устранить чрезмерное размытие.
Перейти к онлайн-сервису WTools
- Щелкните по ссылке выше, чтобы сразу попасть на требуемую страницу веб-сервиса. Вы можете перетащить файл для обработки в выделенную область.
- Если такой вариант вам не подходит, нажмите «Добавить изображение» для перехода в «Проводник».
- В нем отыщите интересующий вас снимок для устранения размытия и дважды кликните по нему левой кнопкой мыши.
- Найдите ниже ползунок «Резкость» и передвиньте его вправо, чтобы получить необходимый результат.
- В окне предпросмотра сверху результат изменения будет виден сразу же, поэтому вы можете обойтись без предварительного скачивания картинки, регулируя ползунок неограниченное количество раз.
- После достижения требуемого эффекта остается только скачать снимок на компьютер. WTools поддерживает формат PNG и JPEG. Для выбора формата кликните одну из кнопок с соответствующим названием.
- Загрузка файла будет запущена автоматически, никаких дополнительных действий выполнять не придется.
Способ 2: IMGonline
Далее предлагаем остановиться на онлайн-сервисе IMGonline. Этот сайт довольно прост в управлении, но предоставляет продвинутый набор опций для увеличения резкости изображения, что позволит избавиться от лишнего размытия. Благодаря гибкости настраиваемых параметров вы получите фотографию без артефактов и заметных искажений.
Перейти к онлайн-сервису IMGonline
- Сначала на странице с инструментом ознакомьтесь с примером обработки, чтобы понять, подойдет ли сайт для осуществления задуманного.
- Далее импортируйте исходный снимок, кликнув по «Выберите файл» и отыскав его на компьютере.
- Переходите ко второму шагу и укажите интенсивность обработки, а также радиус в пикселях. Пока что эти значения можно оставить по умолчанию, если вы не знаете, насколько сильно нужно выделять текстуры, градиенты и крупные детали.
- То же самое относится к настройке нарезной маски, которая нужна для выделения мелких деталей на снимке. Если на фотографии отсутствуют лица или другие части с мелкими деталями, с которых хотелось бы снять размытие, оставьте все параметры в состоянии по умолчанию.
- Далее выберите формат, в котором нужно скачать итоговое изображение после обработки.
- Нажмите «ОК», чтобы применить наложение установленных только что параметров.
- После перезагрузки страницы обязательно щелкните по «Открыть обработанное изображение», чтобы ознакомиться с результатом перед его скачиванием.
- Если повышение резкости было недостаточным или замечены какие-то проблемы, нажмите «Вернуться назад», чтобы снова перейти к редактору и поменять некоторые параметры.
- Для загрузки итогового снимка щелкните по строке с соответствующим названием.
Способ 3: Sharpen Image
Рассмотрим еще один простой онлайн-сервис, принцип взаимодействия с которым будет понятен даже начинающим. В нем есть всего один ползунок, за счет которого и осуществляется управление резкостью фотографии. Изменения можно посмотреть еще до скачивания результата на ПК, чтобы в случае необходимости внести соответствующие правки.
Перейти к онлайн-сервису Sharpen Image
- Откройте сайт на странице с требуемым инструментом и ознакомьтесь с примером обработки. Вы будете четко видеть, как на втором снимке повысилась резкость и убралось ненужное размытие. Примерно такого же результата удастся достичь и вам.
- Для загрузки снимка нажмите кнопку «Upload Image».
- В открывшемся окне «Проводника» найдите требуемый файл и дважды щелкните по нему левой кнопкой мыши.
- Как уже было сказано выше, Sharpen Image предлагает только одну настройку, которая и предназначена для повышения резкости. Управляйте ей путем передвижения ползунка вправо.
- Нажмите «Sharpen Image», чтобы применить новые настройки резкости.
- Оцените результат в появившемся блоке справа и решите, подходит ли он для скачивания на компьютер. Если нет, повторите предыдущие действия с регулировкой ползунка и снова воспользуйтесь «Sharpen Image».
- Для скачивания итогового снимка щелкните по «Download Image».
Способ 4: Raw.Pics
Функциональность онлайн-сервиса Raw.Pics предназначена для работы с «сырыми» изображениями, форматы которых не поддерживают многие графические редакторы, работающие в браузере. Однако в данном случае мы предлагаем воспользоваться только одним инструментом, чтобы повысить резкость снимка и сохранить его в том же формате на компьютере.
Перейти к онлайн-сервису Raw.Pics
- Откройте главную страницу сайта и нажмите кнопку «Start».
- Вы будете перенаправлены в сам редактор, в котором следует кликнуть по «Open files from computer».
- Загрузите снимок через «Проводник» и на панели слева выберите раздел «Edit».
- Далее справа появится список с доступными инструментами, среди которых вас интересует «Sharpen».
- Нажмите по данному пункту один раз для повышения резкости, после чего ознакомьтесь с результатом и по необходимости кликните еще несколько раз, чтобы повысить уровень наложения.
- Если оказалось, что вы переборщили с силой применения инструмента, используйте кнопку со стрелкой влево на верхней панели, чтобы отменить последние действия.
- По окончании на левой панели выберите пункт «Save selected», чтобы перейти к экспорту результата.
- Укажите название для файла, его формат, качество и разрешение, если то нужно поменять. После этого подтвердите экспорт, кликнув по «Save».
Способ 5: Pixelied
В завершение рассмотрим онлайн-сервис с названием Pixelied, который выполняет функцию графического редактора и средства создания графических дизайнов. В его функциональность входит ряд настроек для регулировки цветов на изображении. Поддерживается и добавление резкости, о чем и пойдет речь в следующей инструкции.
Перейти к онлайн-сервису Pixelied
- Откройте графический редактор, отыскав его через поисковик или кликнув по ссылке выше. В нем вас интересует кнопка «Upload Your Image».
- Импортируйте снимок через открывшееся окно «Проводника».
- После этого нажмите кнопку «Image Effects & Filters», которая находится на верхней панели.
- Найдите ползунок «Sharpen» и переместите его немного вправо, чтобы добавить резкости и убрать размытие.
- Дополнительно можете воспользоваться всеми представленными на сайте эффектами и фильтрами, чтобы обработать изображение и оценить результат в окне предпросмотра справа.
- По окончании взаимодействия нажмите кнопку «Download».
- Выберите подходящий формат картинки, задайте качество и размер, после чего подтвердите экспорт.
Поделиться статьей в социальных сетях:
Восстановление расфокусированных и смазанных изображений. Практика
Время прочтения
10 мин
Просмотры 328K
Не так давно я опубликовал на хабре первую часть статьи по восстановлению расфокусированных и смазанных изображений, где описывалась теоретическая часть. Эта тема, судя по комментариям, вызвала немало интереса и я решил продолжить это направление и показать вам какие же проблемы появляются при практической реализации казалось бы простых формул.
В дополнение к этому я написал демонстрационную программу, в которой реализованы основные алгоритмы по устранению расфокусировки и смаза. Программа выложена на GitHub вместе с исходниками и дистрибутивами.
Ниже показан результат обработки реального размытого изображения (не с синтетическим размытием). Исходное изображение было получено камерой Canon 500D с объективом EF 85mm/1.8. Фокусировка была выставлена вручную, чтобы получить размытие. Как видно, текст совершенно не читается, лишь угадывается диалоговое окно Windows 7.
И вот результат обработки:
Практически весь текст читается достаточно хорошо, хотя и появились некоторые характерные искажения.
Под катом подробное описание проблем деконволюции, способов их решения, а также множество примеров и сравнений. Осторожно, много картинок!
Вспомним теорию
Подробное описание теории было в первой части, но все же напомню вкратце основные моменты. В процессе искажения из каждого пикселя исходного изображения получается некоторое пятно в случае расфокусировки и отрезок для случая обычного смаза. Все это друг на друга накладывается и в результате мы получаем искаженное изображение — это называется сверткой изображения или конволюцией. То, по какому закону размазывается один пиксель и называется функцией искажения. Другие синонимы – PSF (Point spread function, т.е. функция распределения точки), ядро искажающего оператора, kernel и другие.
Чтобы восстановить исходное изображение нам необходимо каким-то образом обратить свертку, при этом не забывая про шум. Но это не так-то просто – если действовать, что называется, «в лоб», то получится огромная система уравнений, которую решить за приемлемое время невозможно.
Но на помощь к нам приходит преобразование Фурье и теорема о свертке, которая гласит, что операция свертки в пространственной области эквивалентна обычному умножению в частотной области (причем умножение поэлементное, а не матричное). Соответственно, операция обратная свертке эквивалентна делению в частотной области. Поэтому процесс искажения можно переписать следующим образом:

где все элементы — это фурье-образы соответствующих функций:
G(u,v) – результат искажения, т.е. то, что мы наблюдаем в результате (смазанное или расфокусированное изображение)
H(u,v) – искажающая функция, PSF
F(u,v) – исходное неискаженное изображение
N(u,v) – аддитивный шум
Итак, нам нужно восстановить максимальное приближение к исходному изображению F(u,v). Просто поделить правую и левую часть на H(u,v) не получится, т.к. при наличии даже совсем небольшого шума (а он всегда есть на реальных изображениях) слагаемое N(u,v)/H(u,v), будет доминировать, что приведет к тому, что исходное изображение будет целиком скрыто под шумом.
Чтобы решить эту проблему, были разработаны более устойчивые методы, одним из которых являтся фильтр Винера (Wiener). Он рассматривает изображение и шум как случайные процессы и находит такую оценку f’ для неискаженного изображения f, чтобы среднеквадратическое отклонение этих величин было минимальным:

Функцией S здесь обозначаются энергетические спектры шума и исходного изображения соответственно – поскольку, эти величины редко бывают известны, то дробь Sn / Sf заменяют на некоторую константу K, которую можно приблизительно охарактеризовать как соотношение сигнал-шум.
Способы получения PSF
Итак, возьмем за отправную точки описанный фильтр Винера — вообще говоря, существует множество других подходов, но все они дают примерно одинаковые результаты. Так что все описанное ниже будет справедливо и для остальных методов деконволюции.
Основная задача — получить оценку функции распределения точки (PSF). Это можно сделать несколькими способами:
1. Моделирование. Очень непросто и трудоемко, т.к. современные объективы состоят из десятка, другого различных линз и оптических элементов, часть из которых имеет асферическую форму, каждый сорт стекла имеет свои уникальные характеристики преломления лучей с той или иной длиной волны. В итоге задача корректного расчета распространение света в такой сложнейшей оптической системе с учетом влияния диафрагмы, переотражений и т.п. становится практически невозможной. И решение ее, пожалуй, доступно только разработчикам современных объективов.
2. Непосредственное наблюдение. Вспомним, что PSF — это то, во что превращается каждая точка изображения. Т.е. если мы сформируем черный фон и одну белую точку на нем, а затем сфотографируем это с нужным значением расфокусировки, то мы получим непосредственно вид PSF. Кажется просто, но есть много нюансов и тонкостей.
3. Вычисление или косвенное наблюдение. Присмотримся к формуле (1) процесса искажение и подумаем, как можно получить H(u,v)? Решение приходит сразу — нужно иметь исходное F(u,v) и искаженное G(u,v) изображения. Тогда поделив фурье-образ искаженного изображения на фурье-образ исходного изображения мы получим искомую PSF.
Про боке
Перед тем как перейдем к деталям, расскажу немного теории расфокусировки применительно к оптике. Идеальный объектив имеет PSF в виде круга, соответственно каждая точка превращается в круг некоторого диаметра. Кстати, это для многих неожиданность, т.к. с первого взгляда кажется, что дефокус просто растушевывает все изображение. Это же объясняет и то, почему фотошоповское размытие Гаусса совсем не похоже на тот рисунок фона (его еще называют боке), который мы видим у объективов. На самом деле это два разных типа размытия — по Гауссу каждая точка превращается в нечеткое пятно (колокол Гаусса), а дефокус каждую точку превращает в круг. Соответственно и разные результаты.
Но идеальных объективов у нас нет и в реальности мы получаем то или иное отклонение от идеального круга. Именно это и формирует неповторимый рисунок боке каждого объектива, заставляя фотографов тратить кучу денег на объективы с красивым боке 
— Нейтральное. Это максимальное приближение к кругу
— Мягкое. Когда края имеют меньшую яркость, чем центр
— Жесткое. Когда края имеют большую яркость, чем центр.
Рисунок ниже иллюстрирует это:
Более того, тип боке — мягкое или жесткое зависит еще и от того, передний это фокус или задний. Т.е. фотоаппарат сфокусирован перед объектом или же за ним. К примеру, если объектив имеет мягкий рисунок боке в переднем фокусе (когда, скажем, фокус на лице, а задний план размыт), то в заднем фокусе боке того же объектива будет жестким. И наоборот. Только нейтральное боке не меняется от вида фокуса.
Но и это еще не все — поскольку каждому объективу присущи те или иные геометрические искажения, то вид PSF зависит еще и от положения. В центре — близко к кругу, по краям — эллипсы и другие сплюснутые фигуры. Это хорошо видно на следующем фото — обратите внимание на правый нижний угол:
А теперь рассмотрим подробнее два последних метода получения PSF.
PSF — Непосредственное наблюдение
Как уже говорилось выше, необходимо сформировать черный фон и белую точку. Но просто напечатать на принтере одну точку недостаточно. Необходим намного большее отличие в яркости черного фона и белой точки, т.к. одна точка будет размываться по большому кругу — соответственно должна иметь большую яркость, чтобы быть видной после размытия.
Для этого я распечатал черный квадрат Малевича (да, тонера много ушло, но чего не сделаешь ради науки!), наложил с другой стороны фольгу, т.к. лист бумаги все же неплохо просвечивает и иголкой проколол маленькую дырочку. Затем соорудил нехитрую конструкцию из 200-ваттной лампы и сэндвича из черного листа и фольги. Выглядело это вот так:
Далее включил лампу, закрыл ее листом, выключил общий свет и сделал несколько фоток используя два объектива — китовый Canon EF 18-55 и портретник Canon EF 85mm/1.8. Из получившихся фоток я вырезал PSF и затем построил графики профилей.
Вот что получилось для китового объектива:
И для портретника Canon EF 85mm/1.8:
Хорошо видно как меняется характер боке с жествкого на мягкий для одного и того же объектива в случае переднего и заднего фокуса. Также видно, какую непростую форму имеет PSF — она весьма далека от идеального круга. Для портретника также видны большие хроматические аберрации из-за большой светосилы объектива и малой диафрагмы 1.8.
И вот еще пара снимков при диафрагме 14 — на нем видно, как поменялась форма с круга на правильный шестиугольник:
PSF — Вычисление или косвенное наблюдение
Следующий подход — косвенное наблюдение. Для этого, как писалось выше, нам нужно иметь исходное F(u,v) и искаженное G(u,v) изображения. Как их получить? Очень просто — необходимо поставить фотоаппарат на штатив и сделать один резкий и один размытый снимок одного и того изображения. Далее с помощью деления фурье-образа искаженного изображения на фурье-образ исходного изображения мы получим фурье-образ нашей искомой PSF. После чего применив обратное преобразование Фурье получим PSF в прямом виде.
Я сделал два снимка:
И в результате получил вот такую PSF:
На горизонтальную линию не обращайте внимания, это артефакт после преобразования Фурье в матлабе. Результат, скажем так, средненький — очень много шумов и детали PSF видны не так хорошо. Тем не менее, метод имеет право на существование.
Описанные методы можно и нужно использовать для построения PSF при восстановлении размытых изображений. Т.к. от того, насколько эта функция приближена к реальной напрямую зависит качество восстановления исходного изображения. При несовпадении предполагаемой и реальной PSF будут наблюдаться многочисленные артефакты в виде «звона», ореолов и снижения четкости. В большинстве случаев предполагается форма PSF в виде круга, тем не менее для достижения максимальной степени восстановления рекомендуется поиграться с формой этой функции, попробовав несколько вариантов от распространенных объективов — как мы видели, форма PSF может варьироваться в значительной степени в зависимости от диафрагмы, объектива и прочих условий.
Краевые эффекты
Следующая проблема заключается в том, что если напрямую применить фильтр Винера, то на краях изображения будет своеобразный «звон». Его причина, если объяснять на пальцах, заключается в следующем — когда делается деконволюция для тех точек, которые расположены на краях, то при сборке не хватает пикселей, которые находятся за краями изображения и они принимаются либо равным нулю, либо берутся с противоположной стороны (зависит от реализации фильтра Винера и преобразования Фурье). Выглядит это так:
Одно из решений, чтобы избежать этого состоит предобработке краев изображения. Они размываются с помощью той же самой PSF. На практике это реализуется следующем образом — берется входное изображение F(x,y), размывается с помощью PSF и получается F'(x,y), затем итоговое входное изображение F»(x,y) формируется суммированием F(x,y) и F'(x,y) с использованием весовой функции, которая на краях принимает значение 1 (точка целиком берется из размытого F'(x,y)), а на расстоянии равном (или большем) радиусу PSF от края изображения принимает значение 0. Результат получается такой — звон на краях исчез:
Практическая реализация
Я сделал программу, демонстрирующую восстановление смазанных и расфокусированных изображений. Написана она на C++ с использованием Qt. В качестве реализации преобразования Фурье я выбрал библиотеку FFTW, как самую быструю из опен-соурсных реализаций. Называется моя программа SmartDeblur, скачать ее можно на странице github.com/Y-Vladimir/SmartDeblur, все исходники открыты под лицензией GPL v3.
Скриншот главного окна:
Основные функции:
— Высокая скорость. Обработка изображения размером 2048*1500 пикселей занимает около 300мс в режиме Preview (когда перемещаются ползунки настроек) и 1.5 секунды в чистовом режиме (когда отпустили ползунки настроек).
— Подбор параметров в Real-time режиме. Нет необходимости нажимать кнопки Preview, все делается автоматически, нужно лишь двигать ползунки настроек искажения
— Вся обработка идет для изображения в полном разрешении. Т.е. нет никакого маленького окошка предпросмотра и кнопок Apply.
— Поддержка восстановления смазанных и расфокусированных изображений
— Возможность подстройки вида PSF
Основной упор при разработке был сделан на скорость. В итоге она получилась такая, что превосходит коммерческие аналоги в десятки раз. Вся обработка сделана по-взрослому, в отдельном потоке. За 300 мс программа успевает сгенерить новую PSF, сделать 3 преобразования Фурье, сделать деконволюцию по Винеру и отобразить результат — и все это для изображения размером 2048*1500 пикселей. В чистовом режиме делается 12 преобразований Фурье (3 для каждого канала, плюс одно для каждого канала для подавления краевых эффектов) — это занимает около 1.5 секунд. Все времена указаны для процессора Core i7.
Пока в программе есть ряд багов и особенностей — скажем, при некоторых значениях настроек изображение покрывается рябью. Точно причину выяснить не удалось, но предположительно — особенности работы библиотеки FFTW.
Ну и в целом в процессе разработки пришлось обходить множество скрытых проблем как в FFTW (например не поддерживаются изображения с нечетным размером одной из сторон, типа 423*440.). Были проблемы и с Qt — выяснилось, что рендеринг линии со включенным Antialiasing работает не совсем точно. При некоторых значениях углов линия перескакивала на доли пикселя, что давало артефакты в виде сильной ряби. Для обхода этой проблемы добавил строчки:
// Workarround to have high accuracy, otherwise drawLine method has some micro-mistakes in the rendering
QPen pen = kernelPainter.pen();
pen.setWidthF(1.01);
kernelPainter.setPen(pen);
Сравнение
Осталось сравнить качество обработки с коммерческими аналогами.
Я выбрал 2 самые известные программы
1. Topaz InFocus — www.topazlabs.com/infocus
2. Focus Magic — www.focusmagic.com
Для чистоты эксперимента будем брать те рекламные изображения, которые приведены на официальных сайтах — так гарантируется, что параметры тех программ выбраны оптимальными (т.к. думаю, разработчики тщательно отбирали изображения и подбирали параметры перед публикацией в рекламе на сайте).
Итак, поехали — восстановление смаза:
Берем пример с сайта Topaz InFocus:
www.topazlabs.com/infocus/_images/licenseplate_compare.jpg
Обрабатываем с вот такими параметрами:
и получаем такой результат:
Результат с сайта Topaz InFocus:
Результат весьма схожий, это говорит о том, что в основе Topaz InFocus используется похожий алгоритм деконволюции плюс постобработка в виде заглаживания-удаления шумов и подчеркивания контуров.
Примеров сильно дефокусировки на сайте этой программы найти не удалось, да и она не предназначена для этого (максимальный радиус размытия составляет всего несколько пикселей).
Можно отметить еще один момент — угол наклона оказался ровно 45 градусов, а длина смаза 10 пикселей. Это наводит на мысль о том, что изображение смазано искусственно. В пользу этого факта говорит и то, что качество восстановления очень хорошее.
Пример номер два — восстановление дефокусировки. Для этого возьмем пример с сайта Focus Magic: www.focusmagic.com/focusing-examples.htm
Получили вот такой результат:
Тут уже не так очевидно, что лучше.
Заключение
На этом я хотел бы закончить эту статью. Хотя и много чего еще хотелось написать, но и так уже длинный текст получился. Буду очень признателен, если попробуете скачать SmartDeblur и потестировать на реальных изображениях — у меня, к сожалению, не так много расфокусированных и смазанных изображений, все поудалял.
И буду особо признателен, если пришлете мне (мыло есть в профиле) свой фидбек и примеры удачных/неудачных восстановлений. Ну и просьба сообщать о всех багах, замечаниях, предложениях — т.к. приложение еще пока местами сыроватое и немного нестабильное.
P.S. Исходники пока не очень чистые в плане стиля — там пока куча утечек памяти, еще не успел перевести на смарт-поинтеры, поэтому после нескольких изображений может перестать открывать файлы. Но в целом работает.
Ссылка на SmartDeblur: github.com/Y-Vladimir/SmartDeblur
UPD: Ссылка на продолжение
--
Vladimir Yuzhikov
Вы сделали прекрасное фото, но не можете показать его друзьям и опубликовать в социальных сетях из-за некрасивой смазанности изображения? Действительно, размытость в той или иной части снимка может испортить всю картину. Давайте попробуем выяснить, откуда берется этот дефект и как убрать его с фотографии, чтобы снимок приобрел привлекательный и красивый вид.
Современные технологии позволяют исправить смазанность фото легко и быстро, используя различные методы цифровой обработки. Большой популярностью пользуется редактор Photoshop, работать с которым легко и удобно.
Убираем размытость в Photoshop
Итак, давайте подробно рассмотрим процесс исправления дефектов фотоснимка в самом популярном и мощном фоторедакторе.
Подготовка к работе
Для начала вам следует загрузить нужное изображение в программу. Сделать это вам поможет комбинация клавиш быстрого нажатия “Ctrl + O”. Вы также можете воспользоваться стандартным вариантом, выбрав в левом верхнем углу позицию “Файл — Открыть”, где вам будут показаны все изображения, находящейся на ПК. Выберите снимок, который должен стать объектом редактирования и кликните на позицию «Загрузить».
Переходим к этапу подготовки. Выберите идеальные параметры масштаба изображения, с которыми вам будет удобно работать. Воспользуйтесь инструментом Zoom Tool, чтобы скорректировать размер области используя изображение, или введите числовые показатели в поле размеров, которое находится в статусной строке. Если размытость имеет локальных характер, и вы планируете вносить коррективы лишь в отдельной части изображения — ограничьте область работы, выделив ее.
Способы коррекции изображения
- Для изменения маленьких и несильных размытых областей размытия вы можете воспользоваться опцией Sharpen Tool. Запустите данный инструмент и кликните на значок «Кисть», расположенный в верхней части слева. Настройте необходимый диаметр и определите интенсивность кисти, а затем несколько раз проведите инструментом в нужной области. Вы увидите, как изображение приобрело более резкие очертания. Если желаемый эффект не был достигнут с первого раза — повторите процесс снова.
- Одним из наиболее простых способов повышения четкости картинки станет инструмент «Sharpen», с помощью которого можно редактировать изображение не только локально, но и полностью. Попробовать данную опцию в использовании можно, зайдя в раздел «Фильтр», найти который вы сможете в главном меню программы. Вам будет представлен список из нескольких разновидностей эффектов «Sharpen». Все они имеют некоторые функциональные особенности. Например, эффект «Sharpen More» поможет увеличить четкость всей фотографии, а «Sharpen Edges» сделает более явными очертания главных предметов на снимке.
- Если фото после использования данных инструментов стало выглядеть неестественно, произведите настройки эффективности действий, немного снизив действие фильтра. Для этого нужно нажать комбинацию Ctrl+Shift+F, воспользуйтесь настройками Edit и Fade. Немного сдвиньте положение указателя на линии измерения и сохраните действия.
- Подробнее рассмотрим использование редактора «Smart Sharpen», который позволяет устранить размытость в зависимости от фактора, которым она вызвана. Выбрав данный вид редактирования, вы увидите окно регулирования параметров работы. В списке Remove вы сможете найти несколько параметров применения, отличающихся спецификой обработки фото. К примеру, если вы хотите скорректировать смазанность, получившуюся за счет движения объекта, используйте «Motion Blur». Регулируйте параметры резкости, сглаживания и др, пока результат не станет вас устраивать.
- Удалить размытость со снимка можно и с помощью наложения изображения. Для этого вам следует воспользоваться опцией High Pass. С помощью нее создайте дубль имеющейся фотографии. Зайдите в меню слоя и кликните на действие «Дубликат слоя». Подтвердите действие, выбрав в меню фильтров параметр, другой. Определите такое значение пункта «Радиус», чтобы оно немного превышало ширину областей значения. Сохраните результат.
- Настройте параметры смешивания созданного слоя с основным снимком и откройте выпадающий список, увидеть который можно на панели слоев. Выберите пункт «Перекрытие». Получившуюся комбинацию вы сможете сохранить, использовав определенное сочетание клавиш. Если вы планируете сохранить объект, заменив исходный файл на измененный, используйте комбинацию Ctrl+S. Добавив к данному набору клавишу Shift, вы сможете сохранить новый файл отдельно. Выбрав второй вариант, напишите имя для нового файла, выбрав его формат и адрес сохранения.
Полезные приложения
SmartDeblur
SmartDeblur — это удобная и простая в применении платформа, позволяющая редактировать фотографии абсолютно бесплатно. Его можно использовать неограниченное количество раз, причем, длительность работы с ресурсом никак не повлияет на его функционал: все опции программы также останутся бесплатными.
Приложение имеет достаточно большой выбор эффектов и инструментов для редактирования фото, среди которых можно увидеть опцию «Zoom» и удобный прием «Подстроить под размер окна», который очень понравился пользователям. Также платформа SmartDeblur предоставляет замечательную возможность сравнения результатов работы с первоначальным вариантом. Программа идеально подходит для обработки фотографий документов или другого текста. Если снимки с важной информацией получились нечеткими — SmartDeblur исправит ситуацию, сделает текст читабельным и четким.
Достоинства программы: весь выбор инструментов предоставляется пользователю абсолютно бесплатно. Сервис имеет достаточно интересное наполнение и удобный интерфейс, а также может похвастаться наличием редких функций и хорошо справляется с обработкой текста на фото.
Недостатки программы: приложение местами «зависает», не очень хорошо справляется с обработкой снимков, на которых изображены предметы, пейзажи и прочее.
Focus Magic
Focus Magic вряд ли можно назвать обычной программой для исправления резкости, он представляет собой нечто большее. Приложение прекрасно подойдет для исправления расфокуса не только но фото, но и на видеофайлах, а также ыернет снимку потерянные из-за плохого качества детали. Однако, при использовании данного продукта стоит учитывать, что пробная версия предполагает лишь 10 бесплатных операций. За дальнейшую работу с Focus Magic придется заплатить 45 долларов, только тогда можно будет использовать программу в полной мере. Загрузив изображение, вам нужно определиться, какого рода редактирование вы хотите произвести, а то есть определиться с причиной возникновения нечеткости. Выявите, какой фактор повлиял на уменьшение резкости вашей фотографии: движение объектов, шумы в кадре или расфокус камеры; используйте инструменты, соответствующие типу смазанности, и вы сможете достичь потрясающего эффекта. Однако, на то, чтобы выбрать хорошие инструменты именно для своего случая, у вас может уйти много времени и попыток.
Достоинства программы: Focus Magic действительно решает проблемы с качеством снимков, делает изображение четким и возвращает потерянные детали.
Недостатки программы: Чтобы добиться по-настоящему хорошего результата, нужно попробовать в применении множество эффектов и совершить несколько попыток, которых не так уж и много у обладателя бесплатной версии. Минусом программы также является отсутствие эффекта «Zoom», что доставляет дискомфорт при работе.
Итак, Focus Magic поможет вам преобразить фотографию, однако, для этого пользователю предстоит потратить свое свободное время и денежные средства.
Blurity
Платформа Blurity отличается от всех предыдущих вариантов наличием некоторых особенностей: приложение предлагает пользователю достаточно подробное руководство по применению, а также обладает самодостаточностью. Самодостаточность Blurity проявляется в возможности программы самостоятельно производить сложные и трудоемкие настройки. Предоставленное обучение позволит вам быстро и легко разобраться в нюансах программы и приступить к работе. Чтобы начать обработку размытости поместите красный квадрат на нужную область и запустите обработку с помощью кнопки “Process”. В большинстве случаев на этом этапе обработка фотографии завершается. Однако, если итоги редактирования вас не устраивают, можно попробовать обработать тем же способом другую часть фотографии. Приложение хорошо справляется с поставленной задачей, ему действительно под силу восстановить четкость на смазанном снимке.
Достоинства программы: Blurity предлагает пройти обучающий курс перед использованием программы, что положительно сказывается на результатах применения данного приложения.
Недостатки программы:Blurity без труда вернет четкость объектам на снимке, однако, на читабельность текста рассчитывать не стоит. Уровень обработки букв и цифр в программе вряд ли можно назвать хорошим. Кроме того, сохраненное изображение будет иметь водяные знаки с логотипом программы. Избавиться от них можно только после покупки лицензионной версии приложения. Она обойдется пользователю в 39 долларов.
Подведем итоги: приложение прекрасно подойдет для пользователей, не привыкших экономить на фоторедакторах. Компактный и удобный интерфейс обеспечит комфортное редактирование. Однако, тем, кто не хочет отдавать 39 долларов за приложение, следует присмотреться к предыдущим вариантам.
Как видите, обработка фотографий — это не сложный, а очень увлекательный и интересный процесс. Немного потренировавшись, вы сможете творить настоящие чудеса с изображениями, восстанавливать яркость и резкость фото. Однако, всегда следует помнить, что вовсе не любой смазанный снимок можно превратить в красивый кадр, поэтому лучше уделять повышенное внимание фокусировке камеры при съемке. Ну а если по какой-либо причине изображение всё же получилось размытым — вы знаете, что делать.
Try these apps to fix blurry photos and see what’s best for you
by Madalina Dinita
Madalina has been a Windows fan ever since she got her hands on her first Windows XP computer. She is interested in all things technology, especially emerging technologies… read more
Updated on October 11, 2022
Reviewed by
Vlad Turiceanu
Passionate about technology, Windows, and everything that has a power button, he spent most of his time developing new skills and learning more about the tech world. Coming… read more
- Blurry photos will definitely ruin important moments from your life or the rare scenery that you photographed.
- We’ve comprised a thorough list of the best software to fix blurry photos, containing lots of premium choices.
- You can also use some of these photo editors for a trial period if you want to test them out before you buy them.
- If you want to make other adjustments to your pictures, the programs below have lots of other useful features.
If you’re looking for a tool to make your pictures less blurry, we’re sure that this article will help you. We know how frustrating it is to realize that most of the pictures you took during your summer holiday are blurred.
There can be multiple causes for this issue: maybe the camera was shaky, maybe you didn’t select the best possible settings, or maybe the subject was moving when you took the picture.
The good news is that there are plenty of tools that you can use to fix blurry pictures. Here are some of the best tools that you can use to fix blurry images:
Sharpening improves the definition of edges in a photo. Usually, most images can benefit from sharpening, whether it comes from a digital camera or a scanner.
The tool does precisely as its name implies, meaning it can sharpen up and recover blurred photos. It helps you improve the contrast of your image by darkening the dark pixels and brightening up the lighter ones.
Thus, edges are better defined, making the object or person in the photo pop more and offering more contrast.
What software can I use to fix blurry pictures?
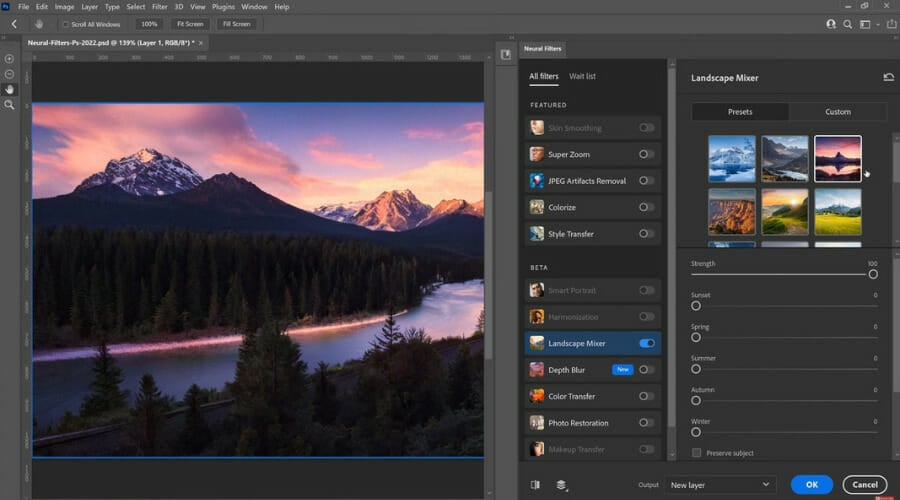
Photoshop is a very complex image editing tool that you can also use to fix blurry images. However, if you haven’t used this tool before, we recommend using another from this list.
Photoshop is suitable for intermediate and advanced users. But if you still want to use Photoshop to fix blurry pictures, you can check out the guide below to learn what are the steps to follow.
How to fix blurry photos using Photoshop:
- Go to the Filter menu.
- Click on the Sharpen option.
- Select the Shake Reduction filter.
- The filter will automatically start analyzing the image.
- You’ll see a progress bar on the screen that will remain there until the scanning process is complete.
- Once the blurring problem has been automatically corrected, Photoshop will display the enhanced photo.
Here’s an example of an image where the blurring issues have been fixed.
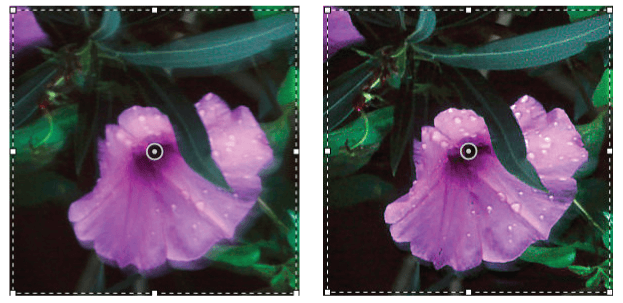
You can take it even further from there and modify the blur traces, reposition the image in focus, and so on.
You can use this filter to reduce blurring issues caused by low-light environments, and all kinds of unwanted camera motion including arc-shaped and rotational motion.
Photoshop is without a doubt the best tool for photo editing, so it’s perfect if you need to fix blurry photos or make any other edits.
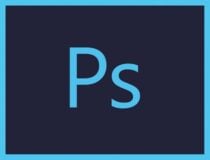
Adobe Photoshop
Adobe Photoshop is the most used photo editor in the world, and as such, so it’s a perfect choice for fixing blurry images.
inPixio Photo Studio Pro 12 – Good background remover tool
inPixio Photo Studio Pro 12 is one of the best tools for photo editing lovers out there, professionals and amateurs alike. The software is multi-functional, including lots of features.
You can transform a simple image into a piece of art with inPixio’s plethora of image customization options. Resize, or completely remove backgrounds and objects from your photos with a few clicks.
How to fix blurry photos using inPixio Photo Studio Pro 12:
- Download and install inPixio.
- Open the photo editor.
- Select a photo to edit.
- Go to the Effects tab and click on the Creative Blur tool.
- Select from Linear, Radial, or Custom Blur.
- Adjust the settings after you add the blur.
- Check the result.

Photo Studio Pro 12
Modify your photos the way you like them with inPixio’s wide variety of premium features!
Adobe Lightroom – Great for beginners
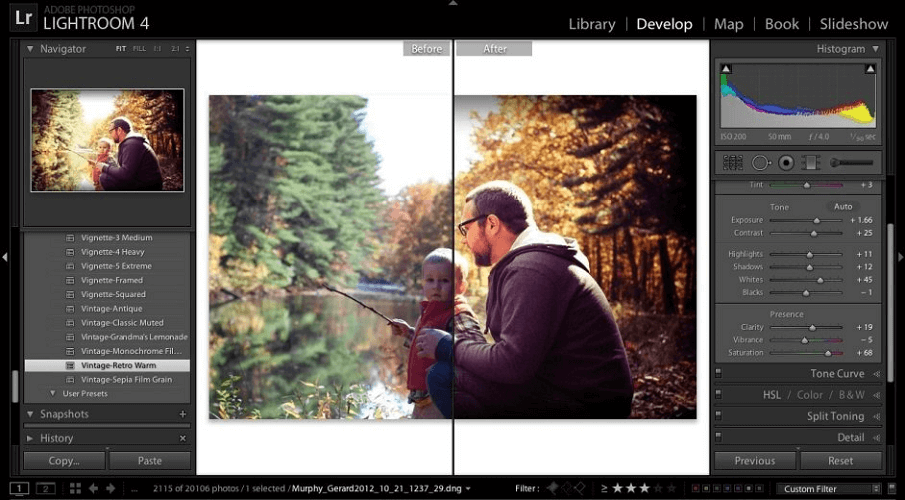
Yet another product makes it onto our list, but this one could be considered Photoshop’s smaller brother, since it has far fewer tools than it, but it is well suited for small-scale photo editing, making it great for beginners.
If you’re looking for an app that makes pictures clear, then Adobe Lightroom might be just what you need.
Here’s how to use Adobe Lightroom to sharpen blurry photos:
- Download and install Adobe Lightroom.
- Open the photo in Adobe Lightroom.
- Click the Develop module.
- Open the Detail Panel.
- Adjust the photo’s sharpening settings.
- Preview the photo in real-time to adjust the sharpening changes better.

Adobe Lightroom
Adobe Lightroom is a powerful image editing software that allows you to quickly edit and fix blurry images.
Movavi Photo Editor – Impressive effects and filters
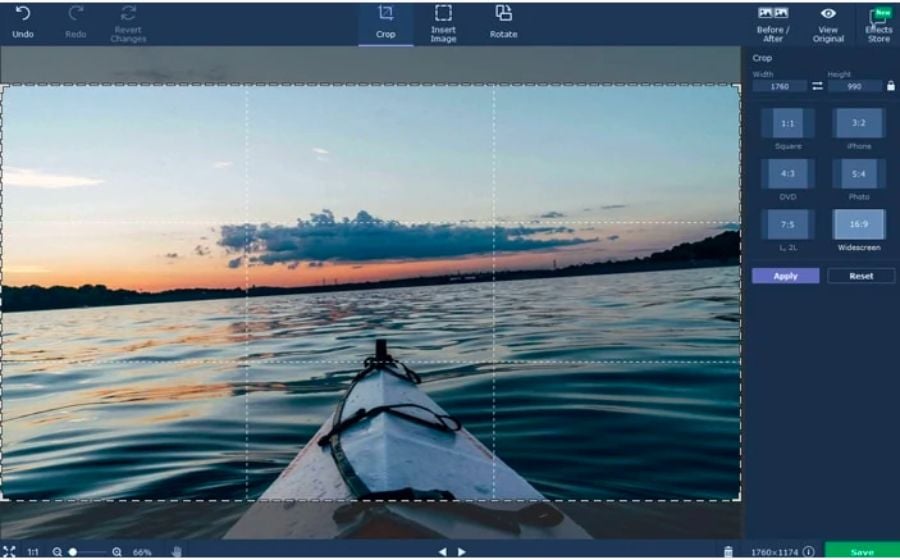
Movavi Photo Editor is a great tool to make blurry pictures clear. This tool has an intuitive user interface, allowing you to quickly understand what each option does.
Some PC issues are hard to tackle, especially when it comes to corrupted repositories or missing Windows files. If you are having troubles fixing an error, your system may be partially broken.
We recommend installing Restoro, a tool that will scan your machine and identify what the fault is.
Click here to download and start repairing.
The Movavi Photo Editor also allows you to add effects and filters, crop, flip pictures or change image backgrounds, and remove objects.
Here’s how to use the Movavi Photo Editor:
- Download the software for free.
- Add the blurred photo to the working area of the tool.
- Start editing the picture:
- Open the Adjust tab and move the Sharpness slider until it smooths out the fuzziness.
- You can also use other types of photo correction options: for example, you can move the Contrast and Brightness slider to further improve your pictures.
- Once you’re satisfied with the result, save the photo.

Movavi Photo Editor
This photo editing tool is great for adjusting the various features of your photos, including blurry patches.
PaintShop Pro (Corel) – Simple to use
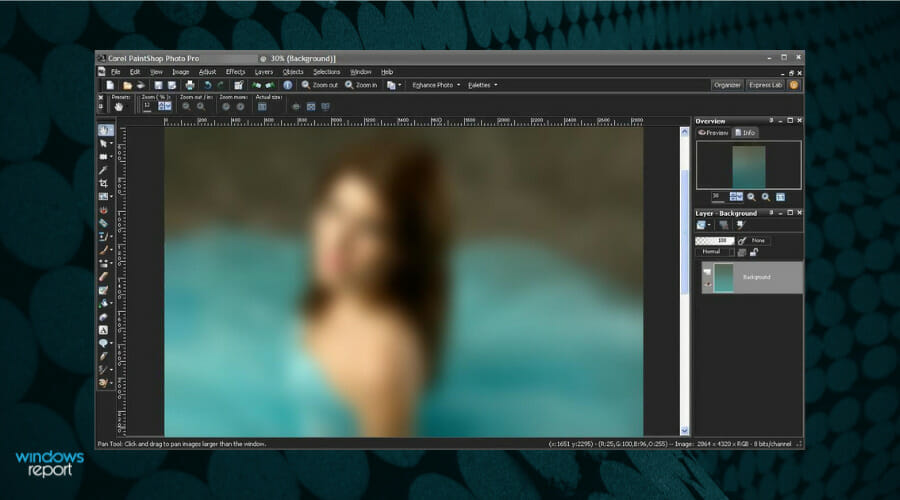
PaintShop Pro from Corel is a great beginner-level image editor for those of you that are interested in simple adjustments for your pictures.
The software is simple to use, and it’s a great choice if you want to fix blurry photos.
Here’s how you can use PaintShop Pro to clear up blurry photos:
- Download and install PaintShop Pro.
- Open the targeted image with PaintShop Pro and select Unsharp Mask.
- Adjust the radius of the brush.
- Set brush Strength.
- Adjust Clipping.
- Move the brush over the blurry area and you’re done.

PaintShop Pro
If you need a simple image editor that can fix blurry images with ease, PaintShop Pro might be the right choice for you.
ACDSee Photo Editor 11 – Raw processing support
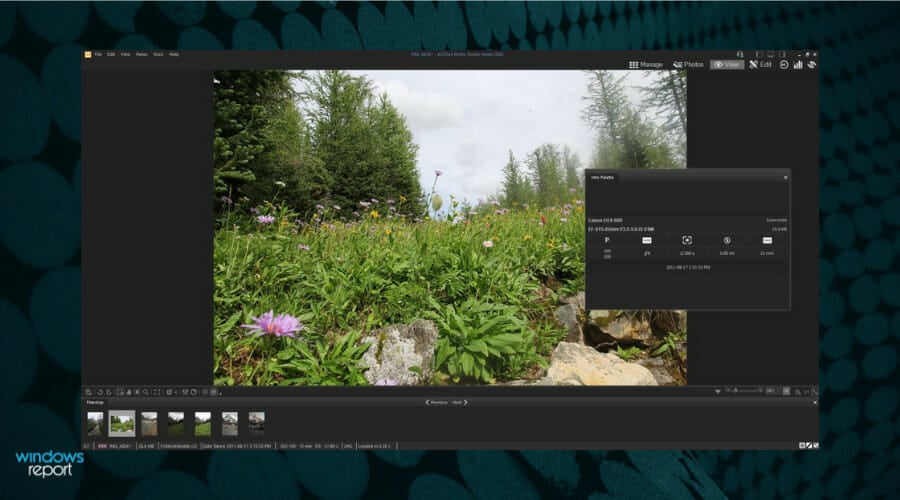
ACDSee Photo Editor is a professional-level solution for editing photographs on your PC professionally, without too much effort.
Thanks to it, you will gain total photography control so that you can adjust every little visual parameter.
It also features RAW processing support, so you can import RAW files straight from your camera, cutting out the time between the camera transfer and the editing.
ACDSee Photo Editor is a simple-to-use app that makes your pictures clear, so it’s definitely worth checking out.
Here’s how to unblur photos using ACDSee Photo Editor 11:
- Download and install ACDSee Photo Editor 11.
- Open the targeted image with ACDSee Photo Editor 11 and choose the Selection Tool.
- From the Menu bar, click Adjustments, then Sharpen, and select Sharpen again.
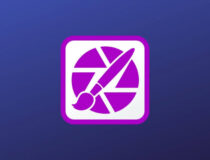
ACDSee Photo Editor
If you need help sharpening photos that are too blurry, then ACDSee Photo Editor is what you need.
Topaz SharpenAI – Micro-contrast tools
Topaz SharpenAI is a tool that can reverse blur and sharpen image detail. You can use this tool to make an unusable image clear, a good image better, or give a great image that extra edge.
Here are the main features of this tool:
- Ability to restore color and detail to an image
- Micro-contrast tools for fine detail enhancement
- Estimate blur tool for unknown/complex blur types
- Targets four types of blur: generic, out-of-focus, straight motion, and unknown
- Easily integrates into any part of your post-processing workflow
⇒ Get Topaz SharpenAI
Unshake – User-friendly interface
Unshake is a really high-quality and free software that is only available for Windows. It will successfully help you fix blurry photos. The program is mostly used in the US, Hungary, and Serbia.
On a Windows PC, you will need to unzip Unshake to a folder and then run the program that is called “Launch” from the same folder.
You will be able to play around with the settings that you can find in the two drop boxes at the top.
It’s recommended that you read the file called Instructions.html before using the product.
Take a look at the most impressive features that are packed in this software below:
- The program takes up less storage than most apps for deblurring pics usually do
- Unshake is one of the best deconvolution software for deblurring pictures
- The program is free for private use
- The get the best out of this program, you will need to perform some trial and error testing in order to determine which parameter settings offer the best results
- Most of the time, the results will be much better than just using the simple sharpening filters that are used by other apps
⇒ Get Unshake
We hope this list helped you find the best choice that suits you. If you’ve used other tools to fix blurry images, you can tell us more about your experience in the comment section below.
Newsletter
Try these apps to fix blurry photos and see what’s best for you
by Madalina Dinita
Madalina has been a Windows fan ever since she got her hands on her first Windows XP computer. She is interested in all things technology, especially emerging technologies… read more
Updated on October 11, 2022
Reviewed by
Vlad Turiceanu
Passionate about technology, Windows, and everything that has a power button, he spent most of his time developing new skills and learning more about the tech world. Coming… read more
- Blurry photos will definitely ruin important moments from your life or the rare scenery that you photographed.
- We’ve comprised a thorough list of the best software to fix blurry photos, containing lots of premium choices.
- You can also use some of these photo editors for a trial period if you want to test them out before you buy them.
- If you want to make other adjustments to your pictures, the programs below have lots of other useful features.
If you’re looking for a tool to make your pictures less blurry, we’re sure that this article will help you. We know how frustrating it is to realize that most of the pictures you took during your summer holiday are blurred.
There can be multiple causes for this issue: maybe the camera was shaky, maybe you didn’t select the best possible settings, or maybe the subject was moving when you took the picture.
The good news is that there are plenty of tools that you can use to fix blurry pictures. Here are some of the best tools that you can use to fix blurry images:
Sharpening improves the definition of edges in a photo. Usually, most images can benefit from sharpening, whether it comes from a digital camera or a scanner.
The tool does precisely as its name implies, meaning it can sharpen up and recover blurred photos. It helps you improve the contrast of your image by darkening the dark pixels and brightening up the lighter ones.
Thus, edges are better defined, making the object or person in the photo pop more and offering more contrast.
What software can I use to fix blurry pictures?
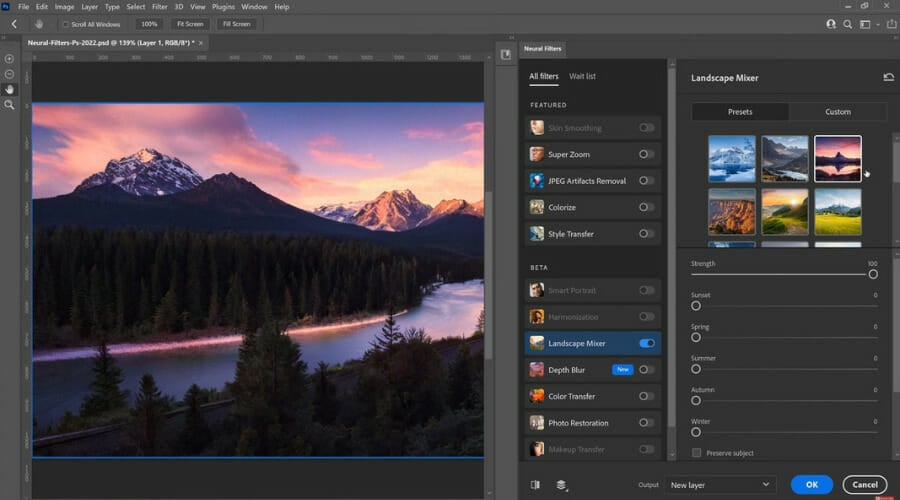
Photoshop is a very complex image editing tool that you can also use to fix blurry images. However, if you haven’t used this tool before, we recommend using another from this list.
Photoshop is suitable for intermediate and advanced users. But if you still want to use Photoshop to fix blurry pictures, you can check out the guide below to learn what are the steps to follow.
How to fix blurry photos using Photoshop:
- Go to the Filter menu.
- Click on the Sharpen option.
- Select the Shake Reduction filter.
- The filter will automatically start analyzing the image.
- You’ll see a progress bar on the screen that will remain there until the scanning process is complete.
- Once the blurring problem has been automatically corrected, Photoshop will display the enhanced photo.
Here’s an example of an image where the blurring issues have been fixed.
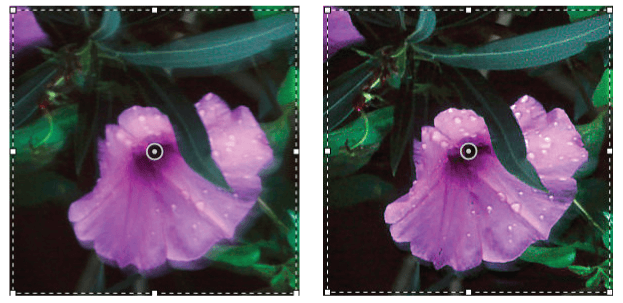
You can take it even further from there and modify the blur traces, reposition the image in focus, and so on.
You can use this filter to reduce blurring issues caused by low-light environments, and all kinds of unwanted camera motion including arc-shaped and rotational motion.
Photoshop is without a doubt the best tool for photo editing, so it’s perfect if you need to fix blurry photos or make any other edits.
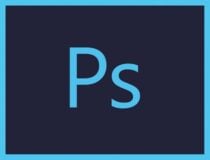
Adobe Photoshop
Adobe Photoshop is the most used photo editor in the world, and as such, so it’s a perfect choice for fixing blurry images.
inPixio Photo Studio Pro 12 – Good background remover tool
inPixio Photo Studio Pro 12 is one of the best tools for photo editing lovers out there, professionals and amateurs alike. The software is multi-functional, including lots of features.
You can transform a simple image into a piece of art with inPixio’s plethora of image customization options. Resize, or completely remove backgrounds and objects from your photos with a few clicks.
How to fix blurry photos using inPixio Photo Studio Pro 12:
- Download and install inPixio.
- Open the photo editor.
- Select a photo to edit.
- Go to the Effects tab and click on the Creative Blur tool.
- Select from Linear, Radial, or Custom Blur.
- Adjust the settings after you add the blur.
- Check the result.

Photo Studio Pro 12
Modify your photos the way you like them with inPixio’s wide variety of premium features!
Adobe Lightroom – Great for beginners
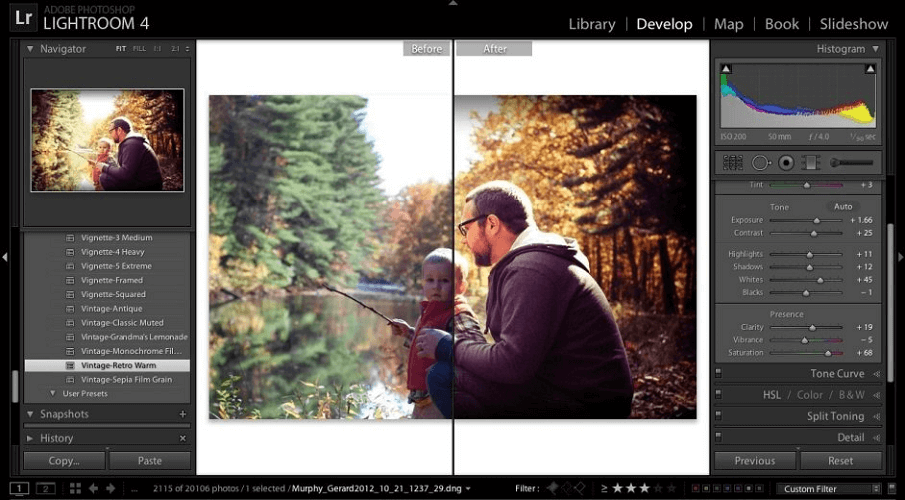
Yet another product makes it onto our list, but this one could be considered Photoshop’s smaller brother, since it has far fewer tools than it, but it is well suited for small-scale photo editing, making it great for beginners.
If you’re looking for an app that makes pictures clear, then Adobe Lightroom might be just what you need.
Here’s how to use Adobe Lightroom to sharpen blurry photos:
- Download and install Adobe Lightroom.
- Open the photo in Adobe Lightroom.
- Click the Develop module.
- Open the Detail Panel.
- Adjust the photo’s sharpening settings.
- Preview the photo in real-time to adjust the sharpening changes better.

Adobe Lightroom
Adobe Lightroom is a powerful image editing software that allows you to quickly edit and fix blurry images.
Movavi Photo Editor – Impressive effects and filters
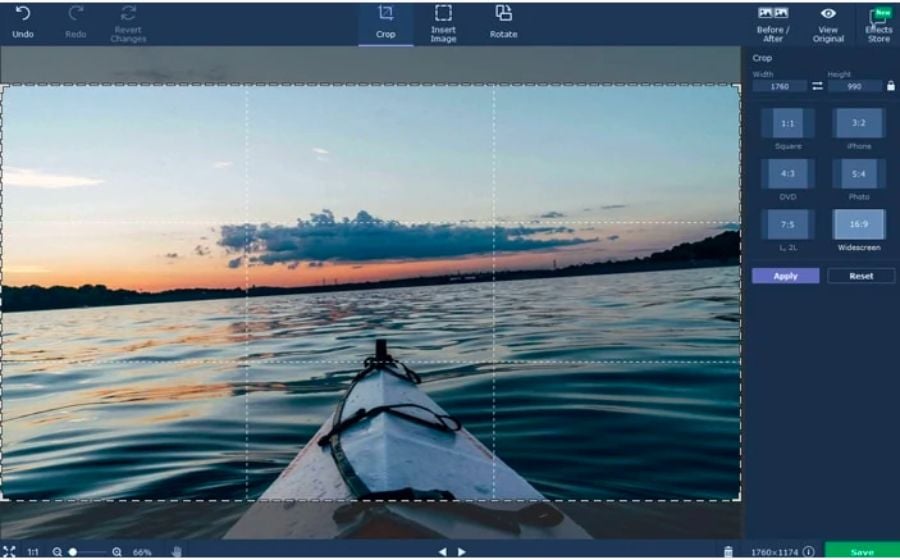
Movavi Photo Editor is a great tool to make blurry pictures clear. This tool has an intuitive user interface, allowing you to quickly understand what each option does.
Some PC issues are hard to tackle, especially when it comes to corrupted repositories or missing Windows files. If you are having troubles fixing an error, your system may be partially broken.
We recommend installing Restoro, a tool that will scan your machine and identify what the fault is.
Click here to download and start repairing.
The Movavi Photo Editor also allows you to add effects and filters, crop, flip pictures or change image backgrounds, and remove objects.
Here’s how to use the Movavi Photo Editor:
- Download the software for free.
- Add the blurred photo to the working area of the tool.
- Start editing the picture:
- Open the Adjust tab and move the Sharpness slider until it smooths out the fuzziness.
- You can also use other types of photo correction options: for example, you can move the Contrast and Brightness slider to further improve your pictures.
- Once you’re satisfied with the result, save the photo.

Movavi Photo Editor
This photo editing tool is great for adjusting the various features of your photos, including blurry patches.
PaintShop Pro (Corel) – Simple to use
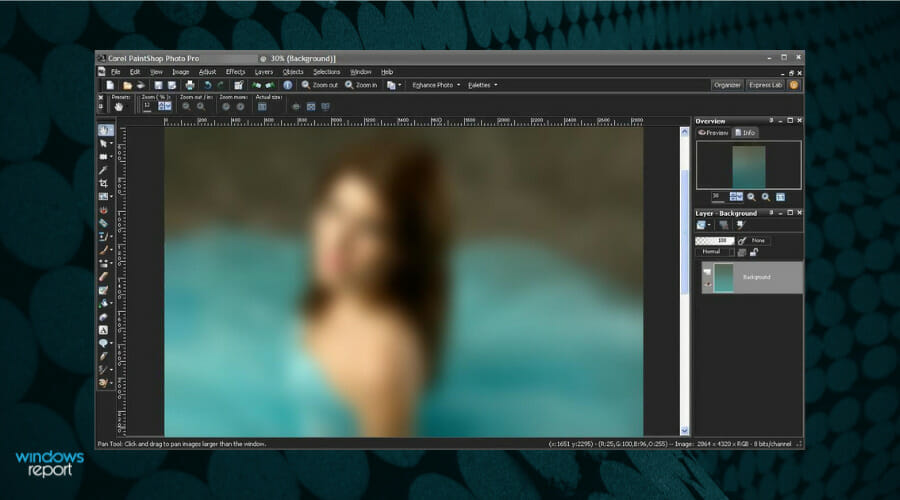
PaintShop Pro from Corel is a great beginner-level image editor for those of you that are interested in simple adjustments for your pictures.
The software is simple to use, and it’s a great choice if you want to fix blurry photos.
Here’s how you can use PaintShop Pro to clear up blurry photos:
- Download and install PaintShop Pro.
- Open the targeted image with PaintShop Pro and select Unsharp Mask.
- Adjust the radius of the brush.
- Set brush Strength.
- Adjust Clipping.
- Move the brush over the blurry area and you’re done.

PaintShop Pro
If you need a simple image editor that can fix blurry images with ease, PaintShop Pro might be the right choice for you.
ACDSee Photo Editor 11 – Raw processing support
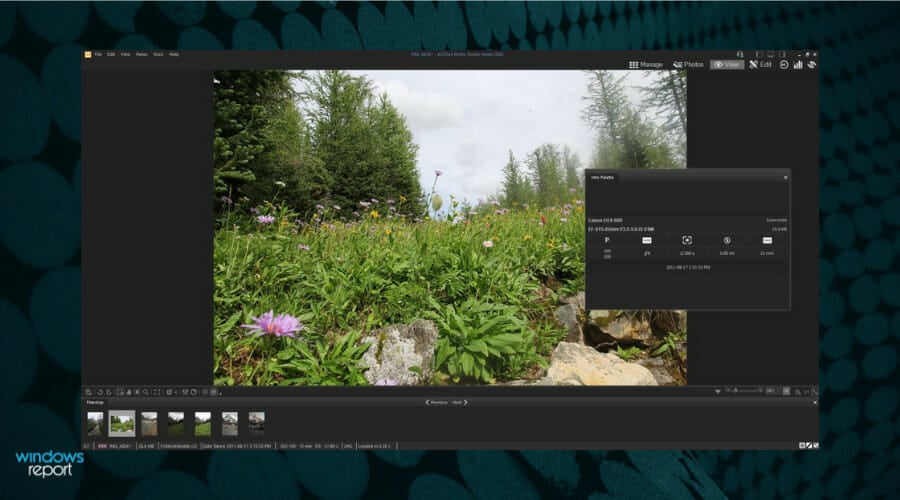
ACDSee Photo Editor is a professional-level solution for editing photographs on your PC professionally, without too much effort.
Thanks to it, you will gain total photography control so that you can adjust every little visual parameter.
It also features RAW processing support, so you can import RAW files straight from your camera, cutting out the time between the camera transfer and the editing.
ACDSee Photo Editor is a simple-to-use app that makes your pictures clear, so it’s definitely worth checking out.
Here’s how to unblur photos using ACDSee Photo Editor 11:
- Download and install ACDSee Photo Editor 11.
- Open the targeted image with ACDSee Photo Editor 11 and choose the Selection Tool.
- From the Menu bar, click Adjustments, then Sharpen, and select Sharpen again.
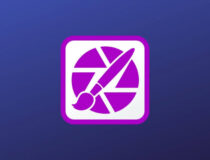
ACDSee Photo Editor
If you need help sharpening photos that are too blurry, then ACDSee Photo Editor is what you need.
Topaz SharpenAI – Micro-contrast tools
Topaz SharpenAI is a tool that can reverse blur and sharpen image detail. You can use this tool to make an unusable image clear, a good image better, or give a great image that extra edge.
Here are the main features of this tool:
- Ability to restore color and detail to an image
- Micro-contrast tools for fine detail enhancement
- Estimate blur tool for unknown/complex blur types
- Targets four types of blur: generic, out-of-focus, straight motion, and unknown
- Easily integrates into any part of your post-processing workflow
⇒ Get Topaz SharpenAI
Unshake – User-friendly interface
Unshake is a really high-quality and free software that is only available for Windows. It will successfully help you fix blurry photos. The program is mostly used in the US, Hungary, and Serbia.
On a Windows PC, you will need to unzip Unshake to a folder and then run the program that is called “Launch” from the same folder.
You will be able to play around with the settings that you can find in the two drop boxes at the top.
It’s recommended that you read the file called Instructions.html before using the product.
Take a look at the most impressive features that are packed in this software below:
- The program takes up less storage than most apps for deblurring pics usually do
- Unshake is one of the best deconvolution software for deblurring pictures
- The program is free for private use
- The get the best out of this program, you will need to perform some trial and error testing in order to determine which parameter settings offer the best results
- Most of the time, the results will be much better than just using the simple sharpening filters that are used by other apps
⇒ Get Unshake
We hope this list helped you find the best choice that suits you. If you’ve used other tools to fix blurry images, you can tell us more about your experience in the comment section below.