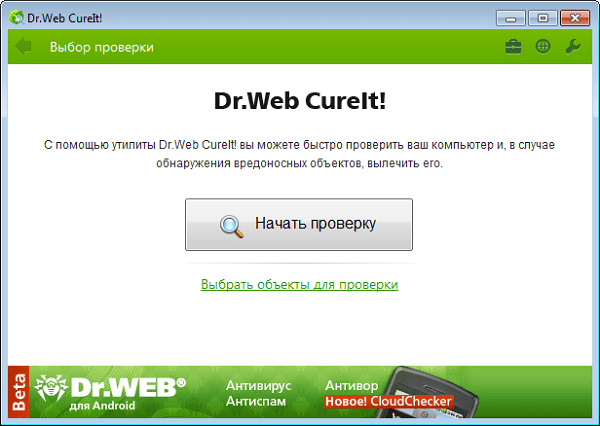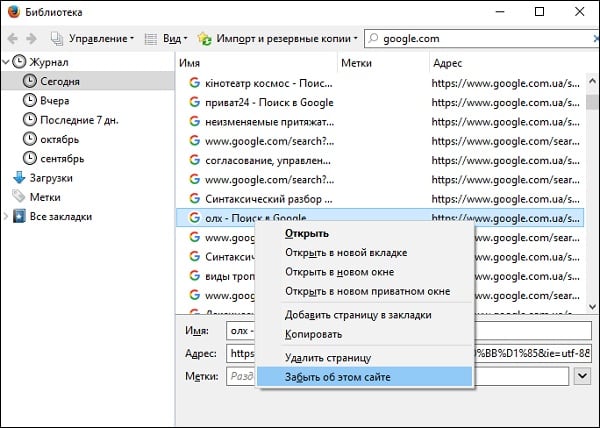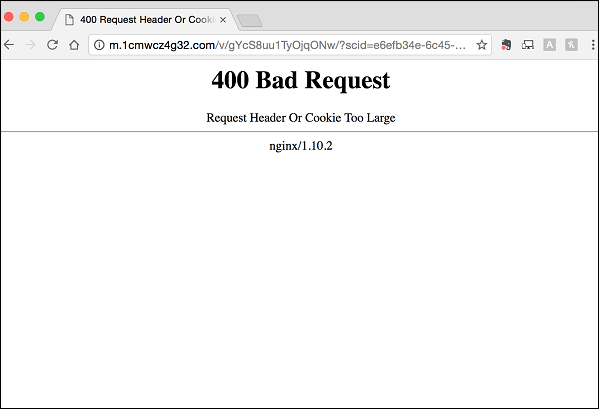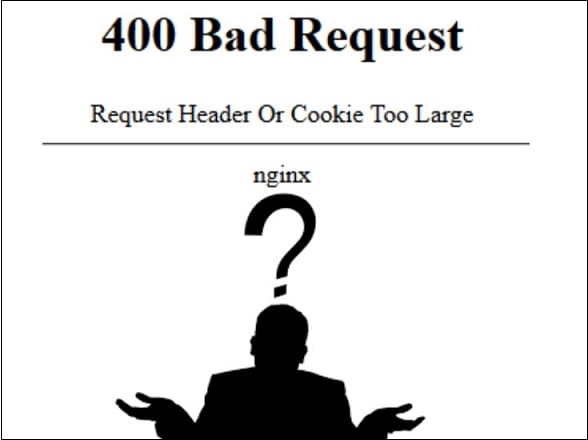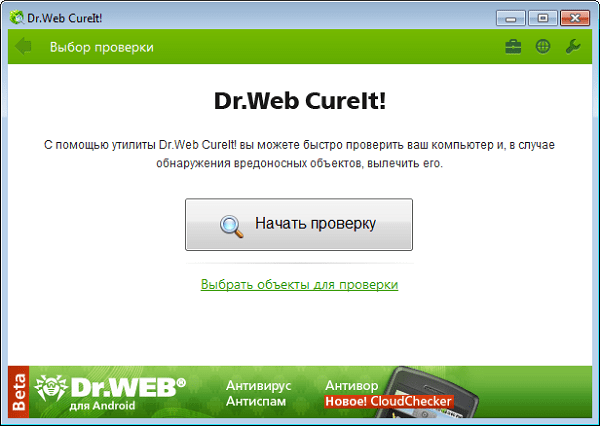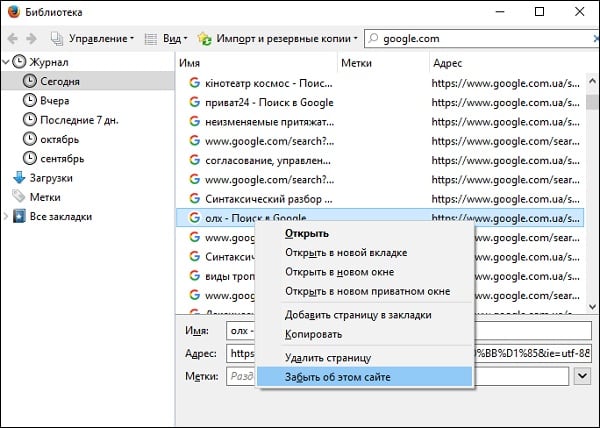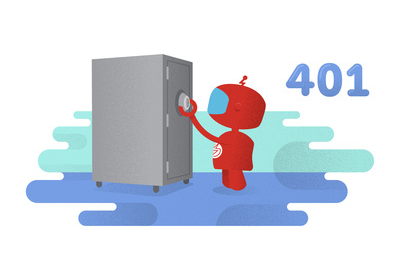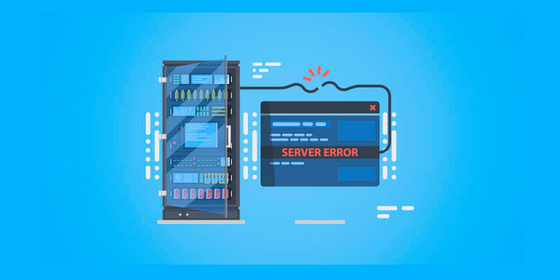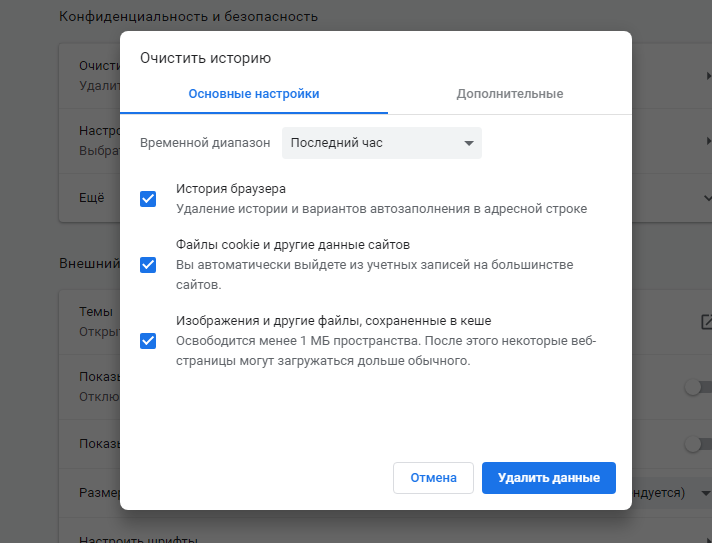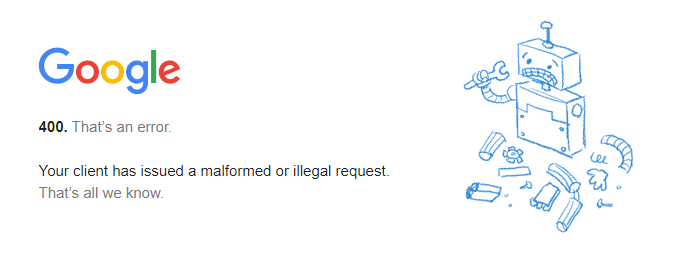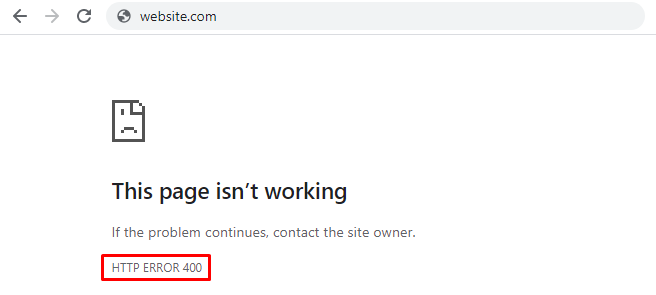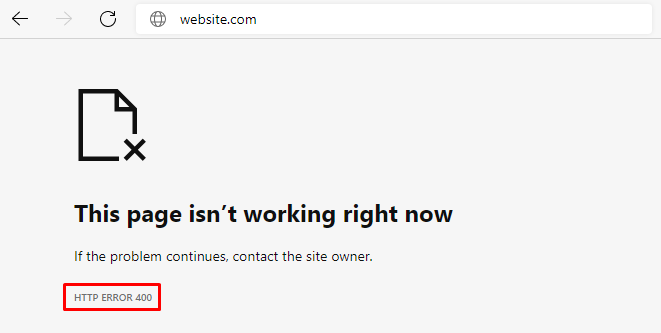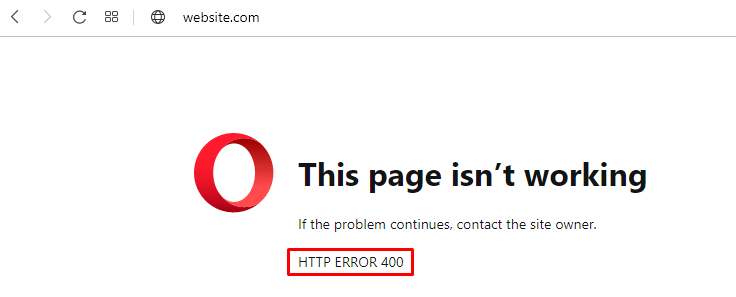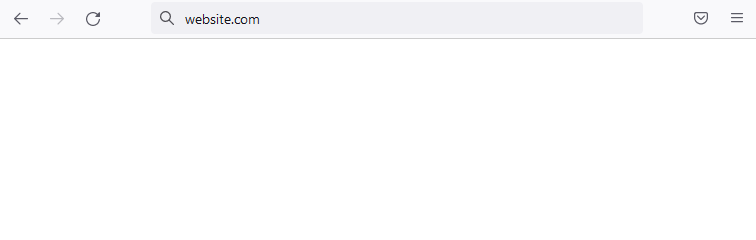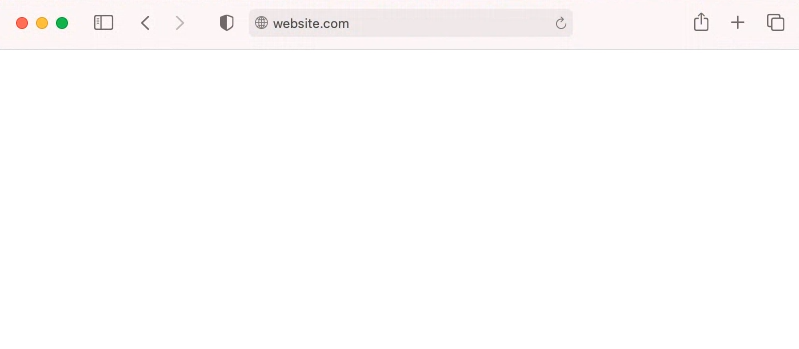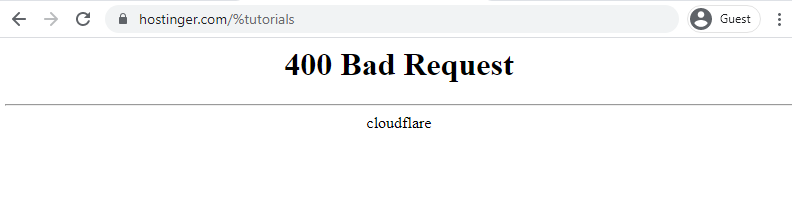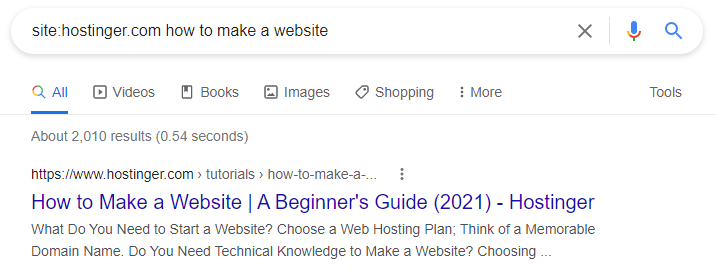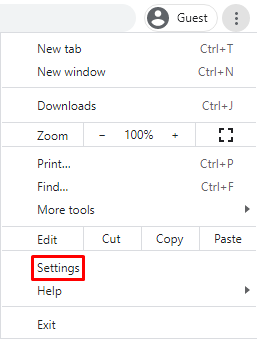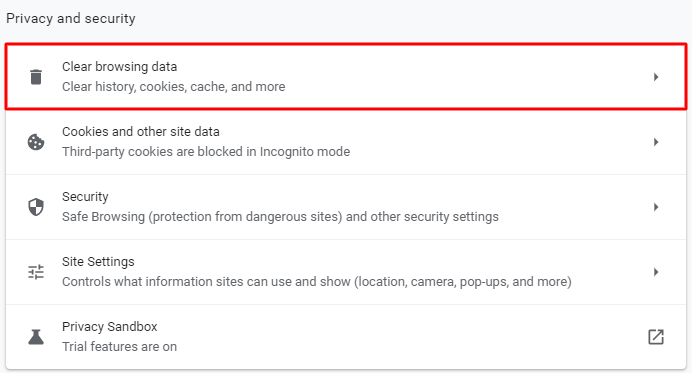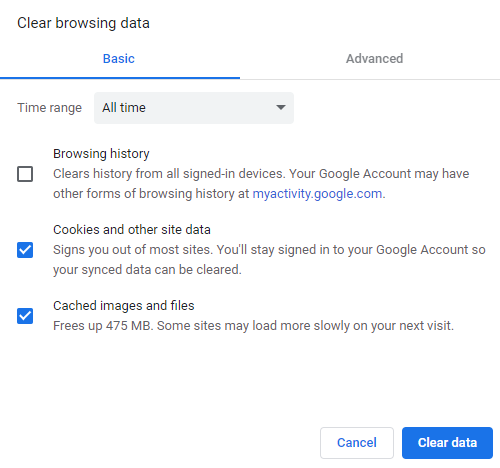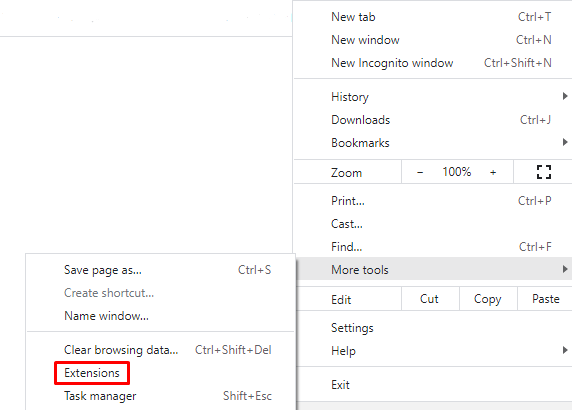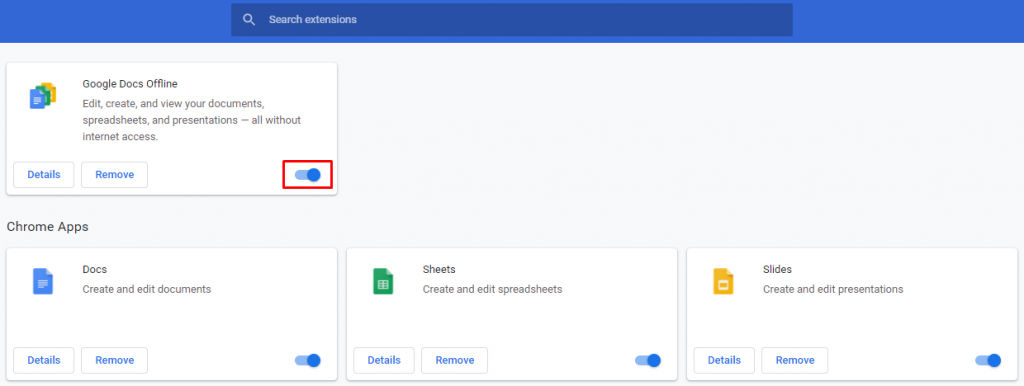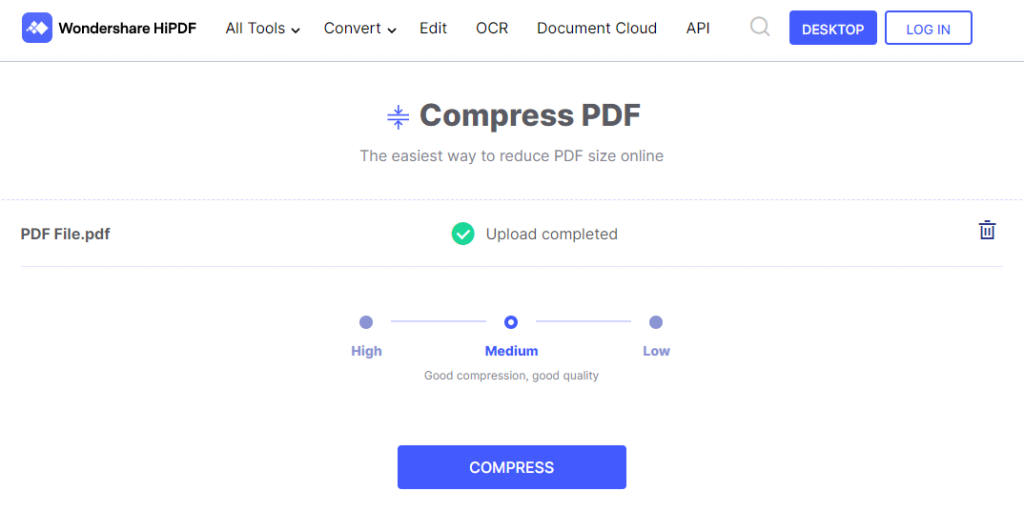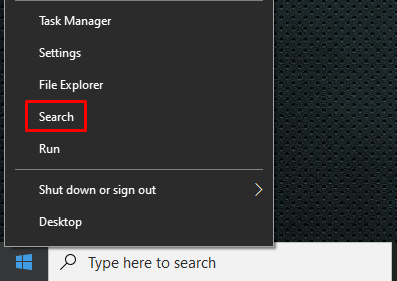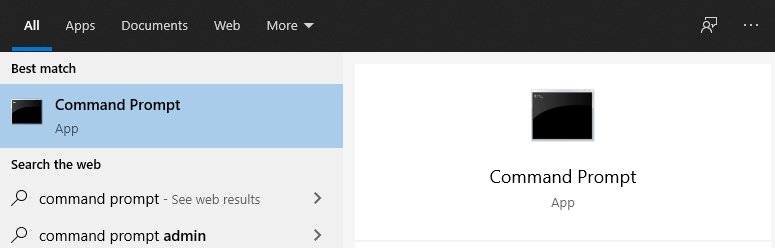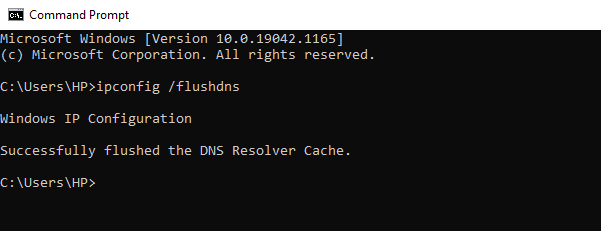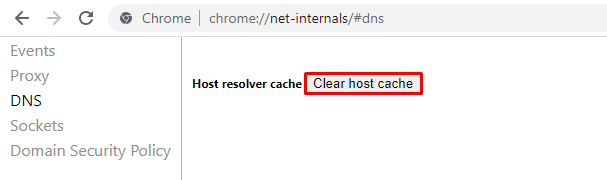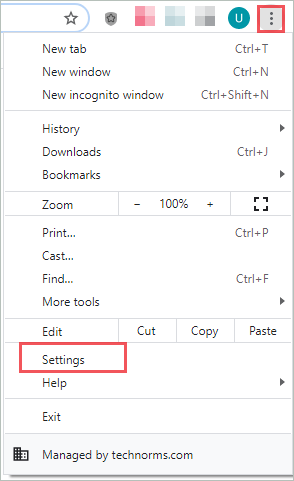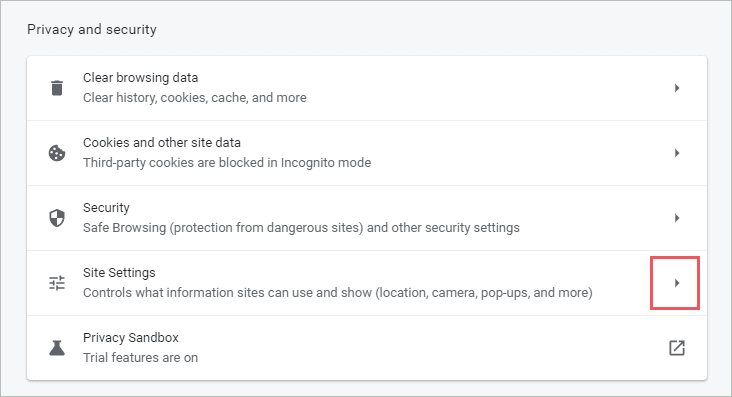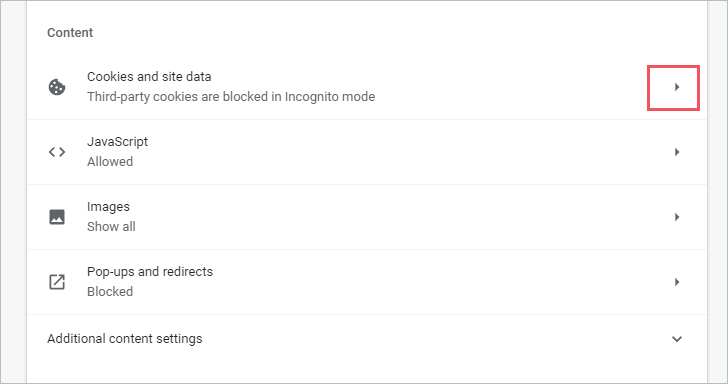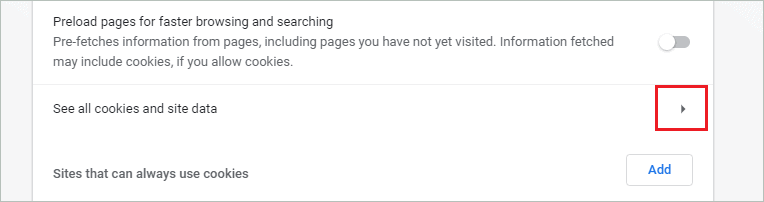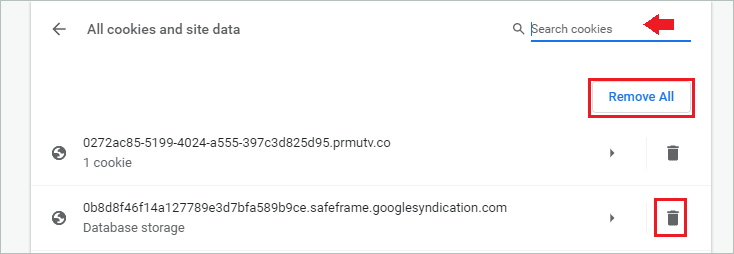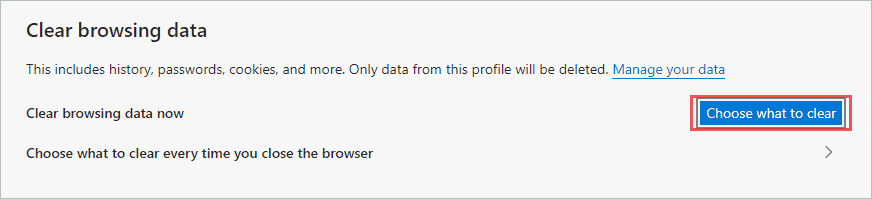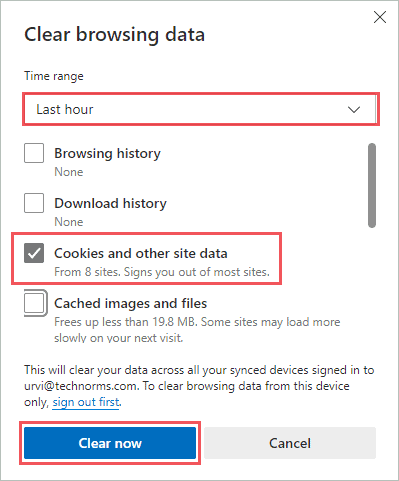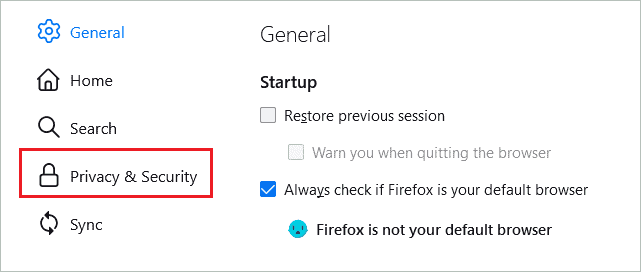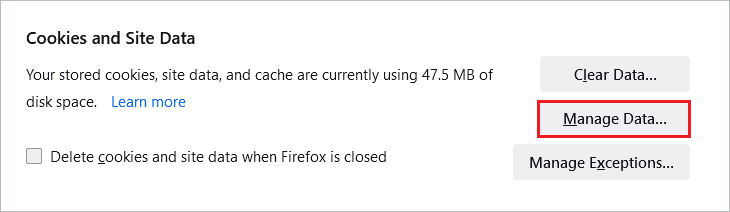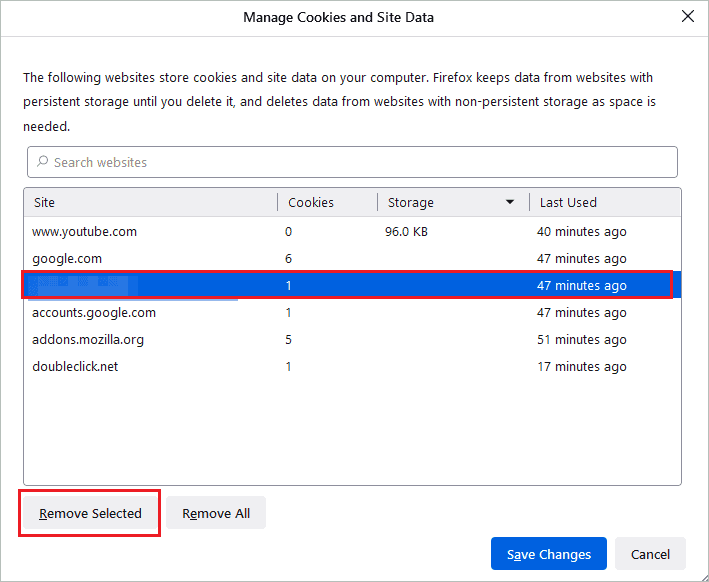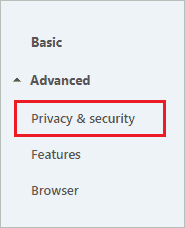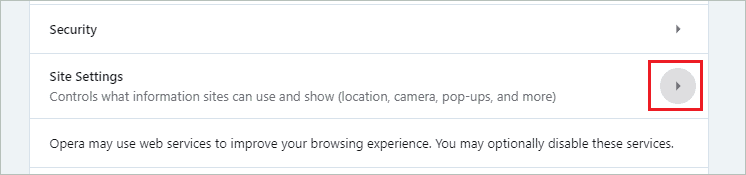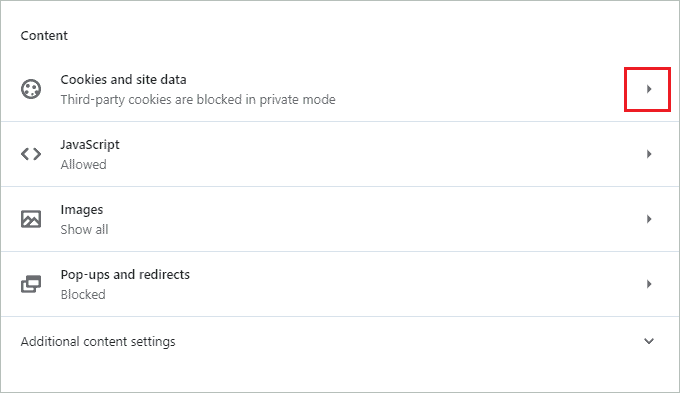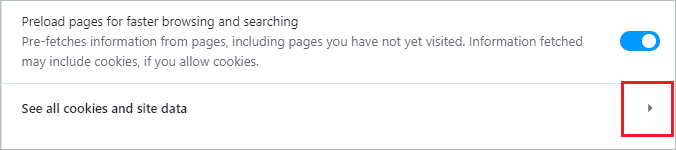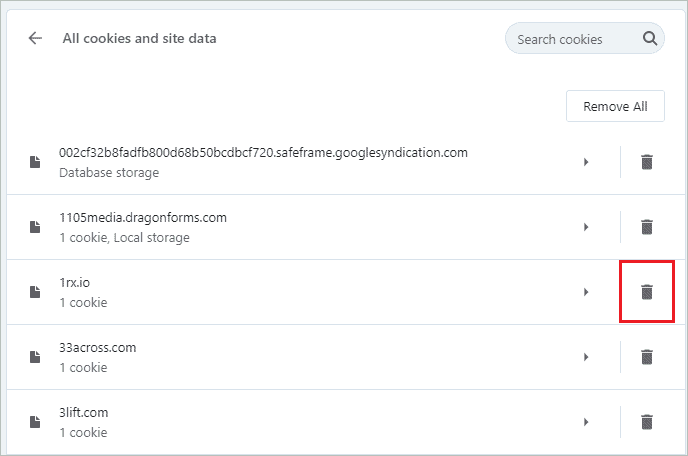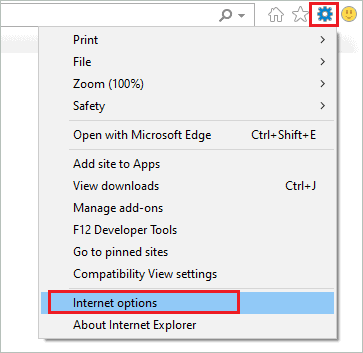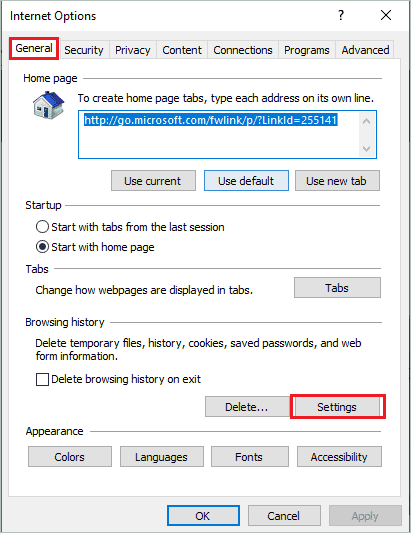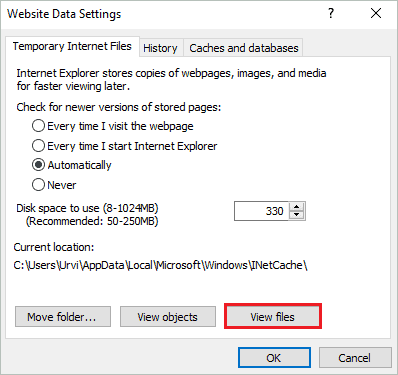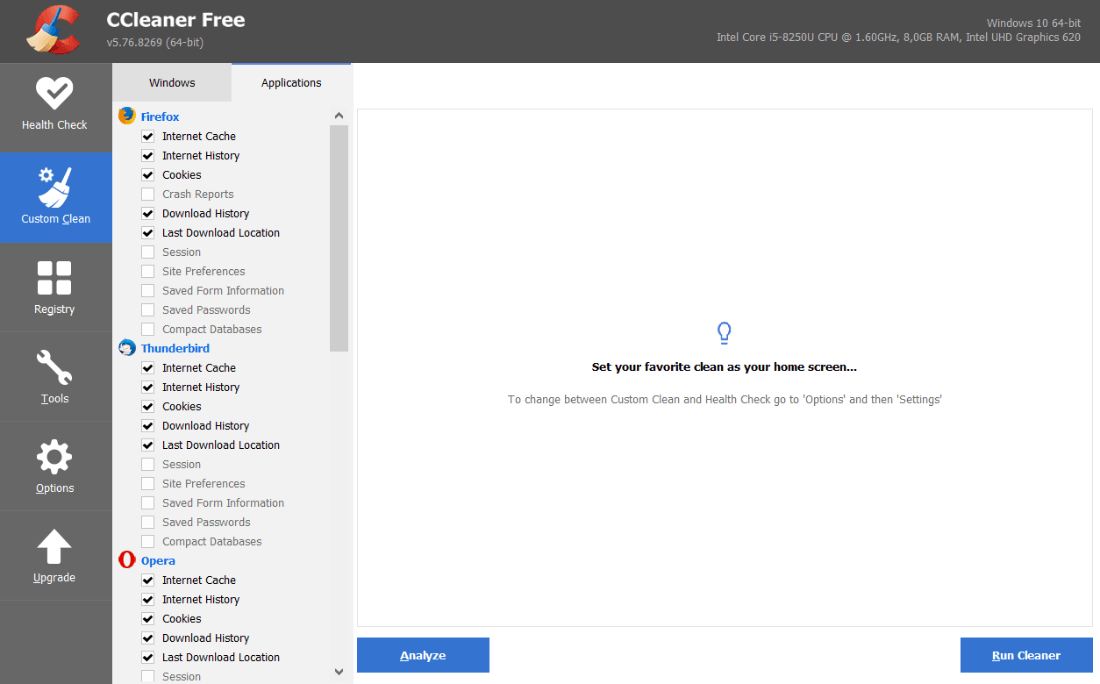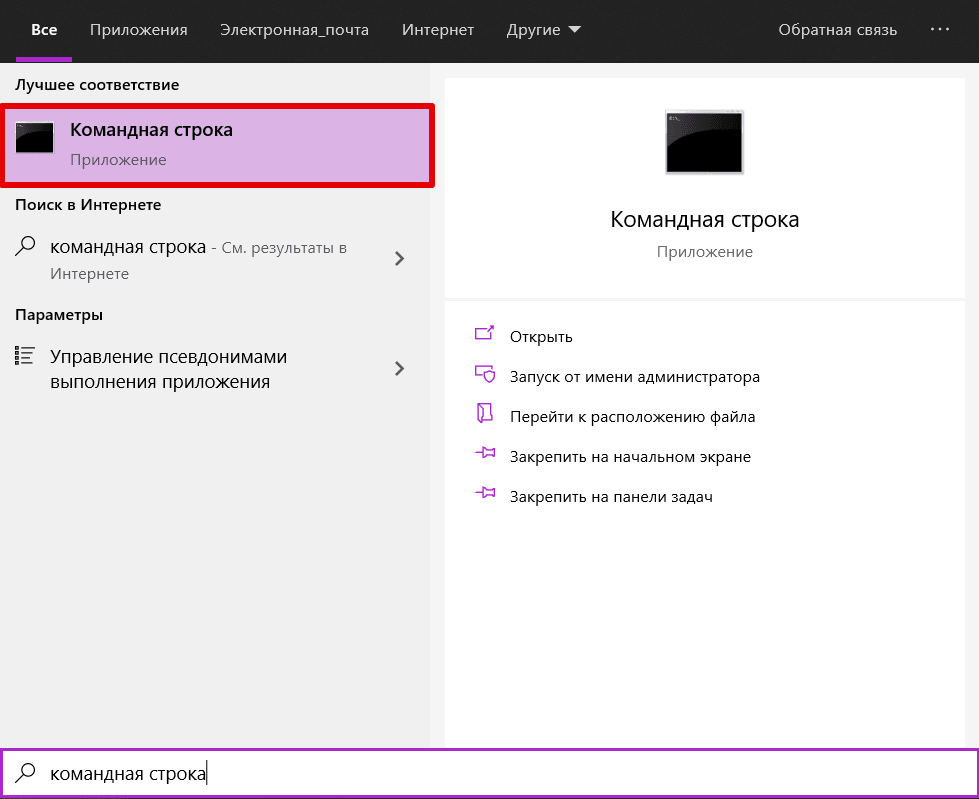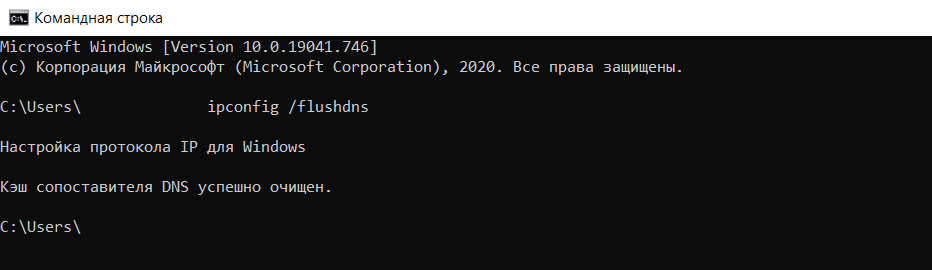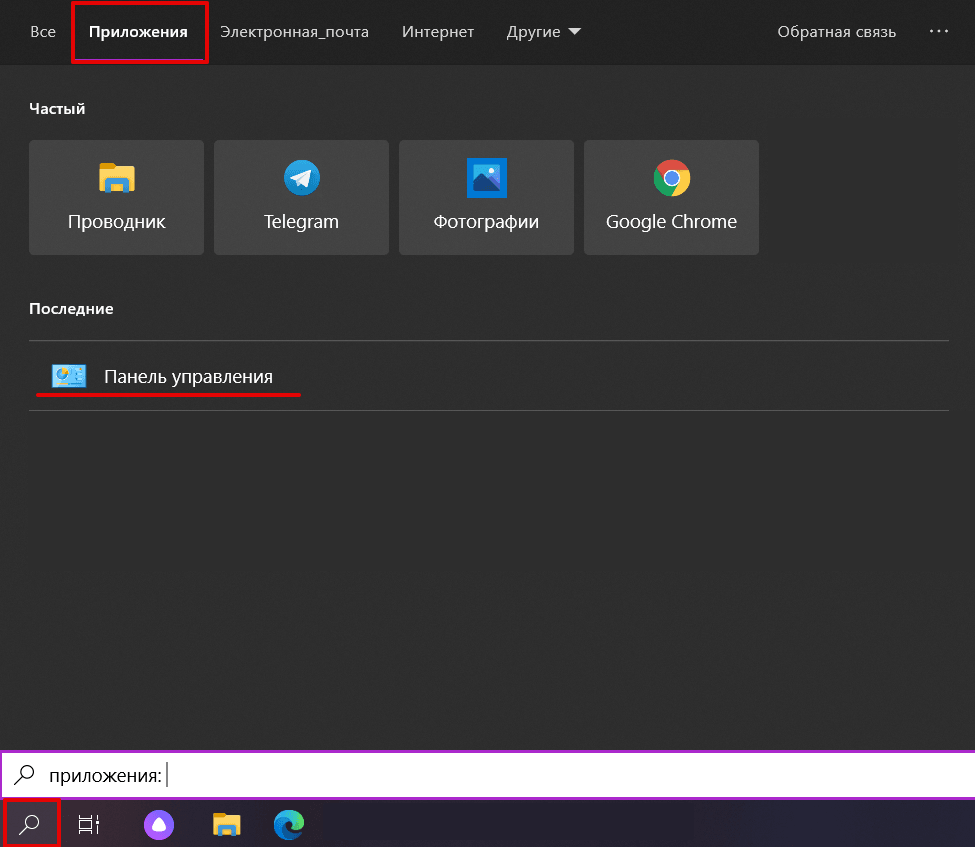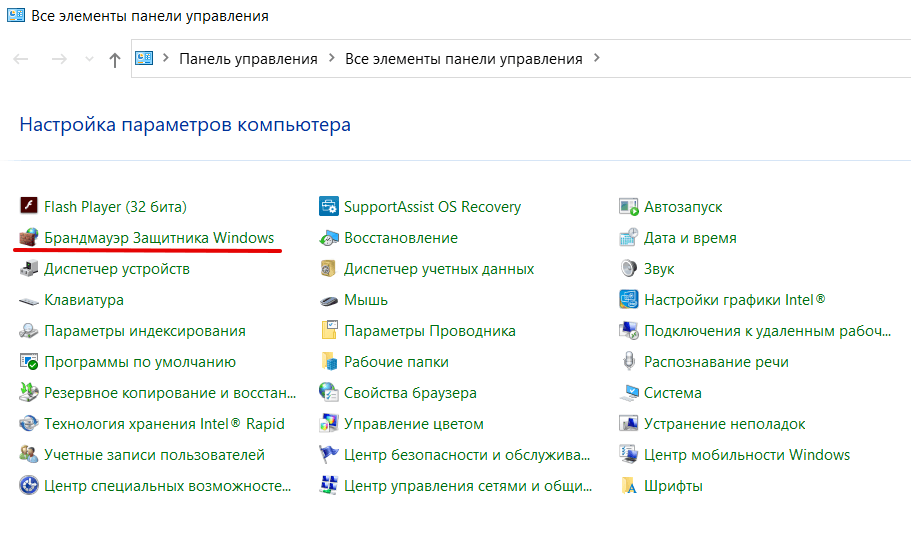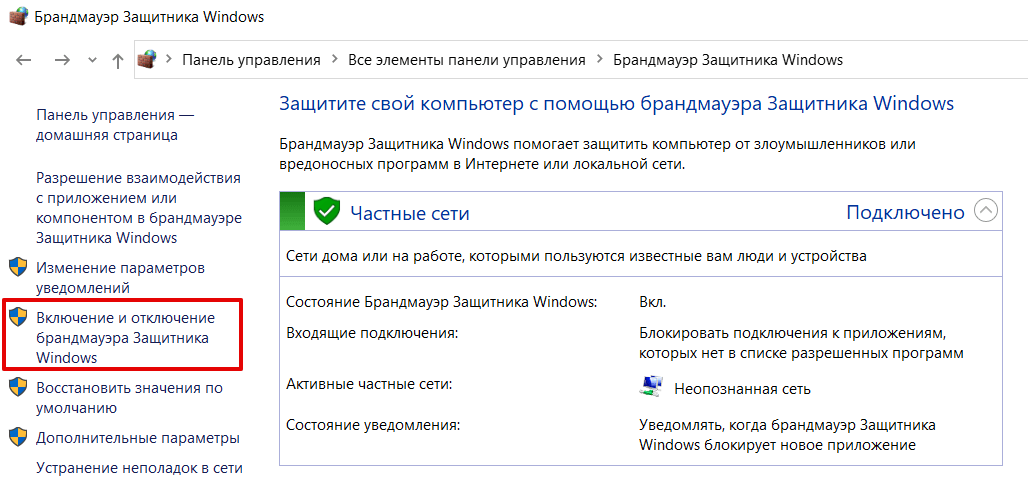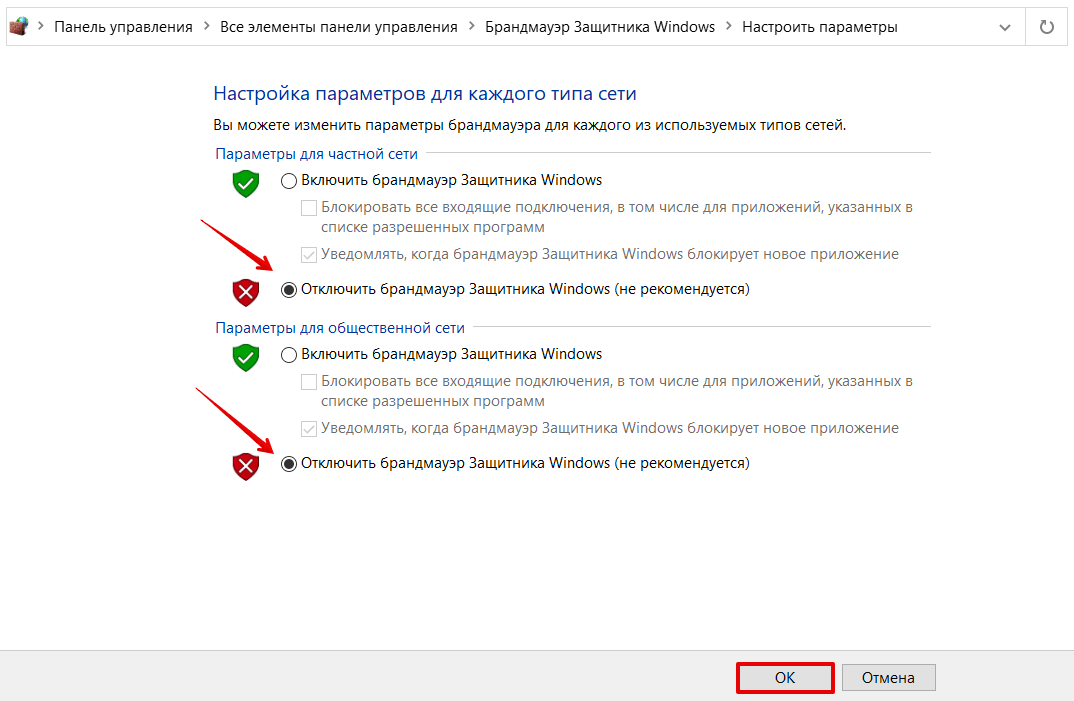При переходе на какой-либо сайт, или выборе какого-либо из подразделов сайта, пользователь может столкнуться с сообщением «Request Header Or Cookie Too Large», при этом дальнейший переход по выбранной ссылке становится невозможен. Обычно это связано с повреждёнными куками данного сайта на пользовательском ПК, но также возможна ситуация, когда в появлении проблемы виноваты некорректные настройки данного ресурса, установленные веб-мастером.
Также может возникать ошибка 404 описанная нами ранее.
Содержание статьи:
- 1 Что это за ошибка «Request Header Or Cookie Too Large» и её причины
- 2 Как исправить 400 Bad Request
- 3 Заключение
Перевод «Request Header Or Cookie Too Large» звучит как «Заголовок запроса или куки слишком большие». Обычно это обозначает ситуацию, когда при запросе браузером доступа к какому-либо ресурсу сервер обнаруживает, что куки данного ресурса, хранящиеся на пользовательском ПК, слишком большие или повреждены. Сервер отказывает в обработке запроса, что сопровождается сообщением «400 bad request» («400 неверный запрос»), а также упомянутым мной месседжем «Request Header Or Cookie Too Large».
Данная ошибка является типичной для серверов nginx (т.е. серверов, работающих на подобных к Unix операционных системах). После её появления доступ к запрошенному сайту (или его подразделу) становится невозможен, перезагрузка же проблемной страницы через Ctrl+F5 обычно ничего не даёт.
Кроме повреждённых куков, причиной появления данной дисфункции могут быть следующие детерминанты:
- Различные браузерные расширения и плагины, блокирующие корректный доступ к нужному сайту;
- Корректный доступ к кукам блокирует антивирус (приложение безопасности);
- Куки браузера повреждены какой-либо вирусной программой;
- Неверные настройки (проблемы в работе) запрошенного веб-сайта.
Как исправить 400 Bad Request
При попытке избавиться от возникшей проблемы важно учитывать, что проблема может быть как у вас (если вы обычный пользователь), так и на самом ресурсе. Потому если вы использовали все нижеприведённые советы для пользователя, и ничего не помогло, тогда, возможно, стоит обратиться с письмом в техническую поддержку ресурса (или непосредственно веб-мастеру), и обрисовать возникшую проблему.
Для решения проблемы «Cookie Too Large» следует выполнить следующее:
- Полностью закройте, а потом вновь откройте ваш браузер. Несмотря на простоту данного совета, в некоторых случаях он оказывается довольно эффективным;
- Временно отключите ваши антивирус и брандмауэр, дабы убедиться, что они не являются виновниками возникшей проблемы;
- Проверьте ваш компьютер на наличие вирусных программ. Помогут специализированные инструменты уровня «Dr. Web CureIt!», «AdwCleaner» и другие аналоги;
Проверьте ваш компьютер на наличие антивирусных программ с помощью Dr.Web CureIt! - Отключите все лишние расширения (дополнения) для вашего браузера, чтобы убедиться, что они не являются катализаторами появления ошибки;
- Очистите кэш и куки вашего браузера. Вы можете удалить куки как для данного сайта, так и все куки вашего браузера. Например, в Мозилле это делается переходом в настройки браузера – «Приватность и защита» — «Показать куки» – «Удалить выбранные» (для отдельного сайта) или «Удалить все» (для всех). Также нажмите на «Очистить сейчас» рядом с опцией «Кэшированное веб-содержимое» для очистки кэша;
- Очистите журнал истории для проблемного сайта. Например, в Мозилле это делается переходом в «Настройки» – «Журнал» – «Показать весь журнал». В списке найдите нужный вам сайт, выберите его, кликните правой клавишей мыши, и в появившемся меню нажмите на «Забыть об этом сайте»;
Очистите историю проблемного сайта - Используйте другой браузер для перехода на нужный сайт;
- В случае, если вы веб-мастер, и проблема наблюдается на вашем ресурсе, попробуйте увеличить параметр «large_client_header_buffers» в nginx.
Это реализуется следующей записью:
Заключение
Решением данной проблемы Request Header Or Cookie Too Large со стороны пользователя является удаление куков проблемного сайта на компьютере пользователя. А со стороны администрации ресурса эффективным способом решения проблемы станет изменение параметра «large_client_header_buffers» в nginx. В большинстве случаев реализация данных советов помогает избавиться от возникшей ошибки, возобновив полноценную работу с сайтом на вашем ПК.
Leave a comment
При переходе на какой-либо сайт, или выборе какого-либо из подразделов сайта, пользователь может столкнуться с сообщением «Request Header Or Cookie Too Large», при этом дальнейший переход по выбранной ссылке становится невозможен. Обычно это связано с повреждёнными куками данного сайта на пользовательском ПК, но также возможна ситуация, когда в появлении проблемы виноваты некорректные настройки данного ресурса, установленные веб-мастером.
Также может возникать ошибка 404 описанная нами ранее.
Содержание
- Что это за ошибка и каковы и её причины
- Как исправить 400 Bad Request
- Заключение
Что это за ошибка и каковы и её причины
Перевод текста ошибки выглядит как «Заголовок запроса или куки слишком большие». Обычно это обозначает ситуацию, когда при запросе браузером доступа к какому-либо ресурсу сервер обнаруживает, что куки данного ресурса, хранящиеся на пользовательском ПК, слишком большие или повреждены. Сервер отказывает в обработке запроса, что сопровождается сообщением «400 bad request» («400 неверный запрос»), а также упомянутым мной месседжем.
Данная ошибка является типичной для серверов nginx (т.е. серверов, работающих на подобных к Unix операционных системах). После её появления доступ к запрошенному сайту (или его подразделу) становится невозможен, перезагрузка же проблемной страницы через Ctrl+F5 обычно ничего не даёт.
Кроме повреждённых куков, причиной появления данной дисфункции могут быть следующие детерминанты:
- Различные браузерные расширения и плагины, блокирующие корректный доступ к нужному сайту;
- Корректный доступ к кукам блокирует антивирус (приложение безопасности);
- Куки браузера повреждены какой-либо вирусной программой;
- Неверные настройки (проблемы в работе) запрошенного веб-сайта.
Как исправить 400 Bad Request
При попытке избавиться от возникшей проблемы важно учитывать, что проблема может быть как у вас (если вы обычный пользователь), так и на самом ресурсе. Потому если вы использовали все нижеприведённые советы для пользователя, и ничего не помогло, тогда, возможно, стоит обратиться с письмом в техническую поддержку ресурса (или непосредственно веб-мастеру), и обрисовать возникшую проблему.
Для решения проблемы «Cookie Too Large» следует выполнить следующее:
- Полностью закройте, а потом вновь откройте ваш браузер. Несмотря на простоту данного совета, в некоторых случаях он оказывается довольно эффективным;
- Временно отключите ваши антивирус и брандмауэр, дабы убедиться, что они не являются виновниками возникшей проблемы;
- Проверьте ваш компьютер на наличие вирусных программ. Помогут специализированные инструменты уровня «Dr. Web CureIt!», «AdwCleaner» и другие аналоги;
Проверьте ваш компьютер с помощью Dr.Web CureIt! - Отключите все лишние расширения (дополнения) для вашего браузера, чтобы убедиться, что они не являются катализаторами появления ошибки;
- Очистите кэш и куки вашего браузера. Вы можете удалить куки как для данного сайта, так и все куки вашего браузера. Например, в Мозилле это делается переходом в настройки браузера – «Приватность и защита» — «Показать куки» – «Удалить выбранные» (для отдельного сайта) или «Удалить все» (для всех). Также нажмите на «Очистить сейчас» рядом с опцией «Кэшированное веб-содержимое» для очистки кэша;
- Очистите журнал истории для проблемного сайта. Например, в Мозилле это делается переходом в «Настройки» – «Журнал» – «Показать весь журнал». В списке найдите нужный вам сайт, выберите его, кликните правой клавишей мыши, и в появившемся меню нажмите на «Забыть об этом сайте»;
- Используйте другой браузер для перехода на нужный сайт;
- В случае, если вы веб-мастер, и проблема наблюдается на вашем ресурсе, попробуйте увеличить параметр «large_client_header_buffers» в nginx.
Это реализуется следующей записью:
Заключение
Решением данной проблемы Request Header Or Cookie Too Large со стороны пользователя является удаление куков проблемного сайта на компьютере пользователя. А со стороны администрации ресурса эффективным способом решения проблемы станет изменение параметра «large_client_header_buffers» в nginx. В большинстве случаев реализация данных советов помогает избавиться от возникшей ошибки, возобновив полноценную работу с сайтом на вашем ПК.
Опубликовано 03 ноября 2017 Обновлено 01 октября 2020
Ошибка 400 Bad Request – это код состояния HTTP, который означает, что запрос, отправленный вами на сервер веб-сайта был неправильным или поврежденным, и сервер не мог его понять.
Ошибка 400 Bad Request часто вызывается вводом или вставкой неправильного URL в адресном окне, но есть и другие относительно распространенные причины.
Содержание
- Что значит 400 ошибка
- Что такое куки и как они связаны с 400 ошибкой?
- Какие типы файлов cookie существуют
- Сеансовые (сессионные) куки
- Постоянные куки
- Первоочередныекуки
- Сторонние куки
- Как исправить ошибку «400» в браузере
- Как почистить куки в Гугл Хром (Google Chrome)
- Используйте сторонние инструменты
- Ошибочные запросы 400 ошибки
Что значит 400 ошибка
«Cookie Too Big» или 400 ошибка заголовка запроса – может возникнуть в любом браузере. Такая ошибка возникает, когда сервер находит, что cookie домена, который вы посещаете, слишком велик и переполнен.
Браузер тут значения не имеет. Ошибка будет вас беспокоить, если она не исправлена и может возникать в Google Chrome, Mozilla Firefox или Microsoft Edge, в любой момент времени.
Веб-сайты, использующие программное обеспечение, запрограммированы на использование файлов cookie определенного размера. Если ваш размер cookie превышает установленный размер, вы увидите «400 ошибку”.
Что такое куки и как они связаны с 400 ошибкой?
Вы можете спросить себя: «что такое куки?» Прежде чем мы обсудим, как бороться с ошибкой, давайте сначала посмотрим на куки. При просмотре Интернета вы попадаете во всплывающие окна с надписью: «Этот сайт использует файлы cookie и может хранить некоторую информацию про вас».
Вы можете думать о куках как о маленьких файлах, которые содержат данные в форме текста, сохраненного в браузере но почему веб-сайты используют куки?
Файлы cookie позволяют веб-сайтам отслеживать пользователей, которые часто посещают сайт, и функции, которые они регулярно посещают. В результате, когда вы посещаете веб-сайт и получаете доступ к этой конкретной функции, процесс обработки будет занимать у вас меньше времени. Т.е. простыми словами – это сделано для вас и для быстрой загрузки сайта в вашем браузере.
Какие типы файлов cookie существуют
Вы встретите четыре основных типа файлов cookie:
Сеансовые (сессионные) куки
Они носят временный и краткосрочный характер и существуют только до закрытия браузера. Популярный на сайтах электронной коммерции, где они используются для улучшения пользовательского опыта. Эти файлы cookie контролируют только те элементы на странице, которые видит пользователь при посещении веб-сайта с несколькими страницами.
Они создают меньше угроз безопасности.
Постоянные куки
Это долгосрочные куки с датой истечения срока действия. В отличие от сеансовых файлов cookie, они существуют даже после закрытия браузера.
Постоянные cookie-файлы могут отслеживать ваши действия на других веб-сайтах с использованием того же cookie-файла. Этот процесс позволяет поисковым системам, таким как Google, создавать журнал пользователя.
Должно быть, вы увидели всплывающее окно с надписью «Запомнить меня» после входа в систему. Это постоянный файл cookie, используемый для хранения вашей регистрационной информации.
Эти файлы cookie представляют более высокий риск для безопасности, поскольку они позволяют отслеживать ваши действия на нескольких веб-страницах.
Первоочередные куки
Файлы cookie первой стороны – это файлы cookie, которые создаются разработчиками веб-сайта, который вы посещаете. Эти файлы cookie напрямую связаны с веб-страницей, которую вы в настоящее время посещаете.
Сторонние куки
Сторонние файлы cookie не добавляются доменом, который вы посещаете в данный момент. Они добавляются другими доменами и, следовательно, называются сторонними файлами cookie. Они довольно опасны и сопровождаются проблемами безопасности и рисками конфиденциальности.
Как исправить ошибку «400» в браузере
Ошибки сервера, которые появляются на сайтах, которые вы посещаете, могут быть очень раздражающими. Но эти ошибки часто носят временный характер, так как владельцы сайтов обычно это исправляют.
Однако, если ошибка сохраняется более трех часов, возможно, с вашей стороны что-то не так. Хорошей новостью является то, что вы можете исправить эту ошибку, очистив куки для этого конкретного домена.
Вот как вы можете очистить куки, мы покажем как это сделать на примере популярного браузера Google Chrome, который используют более 18% посетителей нашего сайта.
Как почистить куки в Гугл Хром (Google Chrome)
Выполните следующие действия, чтобы очистить файлы cookie для определенного веб-сайта в браузере Google Chrome.
В браузере в правом верхнем углу нажмите на “три вертикальных точки” выберите «Настройка и управление Google Chrome» > «Настройки» > «Конфиденциальность и безопасность» > «Очистить историю».
Используйте сторонние инструменты
Несколько сторонних инструментов могут избавить вас от необходимости ручной очистки cookie. Эти инструменты позволяют пользователю управлять файлами куки для всех браузеров из одного места.
Несмотря на то, что инструкции легко выполнить, некоторые люди предпочитают программы и очистку в 1 клик. Поэтому им понадобятся услуги программ, например таких как CookieSpy, для управления файлами cookie их браузеров. CookieSpy поможет избавиться от 400 ошибки «Cookie Too Big».
Короче говоря, Cookies полезны и вредны для пользователя, если не используются правильно и знания о том, как бороться с 400 ошибкой сервера, очень важны.
Многочисленные пользователи просматривают интернет каждую секунду. Знание того, как решить некоторые проблемы самостоятельно, улучшит ваш пользовательский опыт использования Интернета.
Имейте в виду, что в Интернете много мошенничества и важно знать, что такое куки, чтобы защитить себя.
Ошибочные запросы 400 ошибки
На разных сайтах ошибки 400 Bad Request выглядят по-разному, поэтому вы можете увидеть что-то из короткого списка ниже, а не просто 400 или другой простой вариант:
- ошибка 400, неверный запрос
- Плохой запрос. Ваш браузер отправил запрос, который этот сервер не может понять.
- Неверный запрос – неверный URL
- Ошибка HTTP 400 – неверный запрос
- Неверный запрос: ошибка 400
- Ошибка HTTP 400. Неверное имя хоста запроса.
- ошибка 400, неверный запрос. Сервер не может понять запрос из-за неправильного синтаксиса. Клиент не должен повторять запрос без изменений.
Ошибка 400 Bad Request отображается в окне интернет-браузера, как и веб-страницы.
Просмотров 4.5к.
Обновлено 15.12.2021
Ошибка Request Header Or Cookie Too Large (Перевод «Request Header Or Cookie Too Large» звучит как «Заголовок запроса или куки слишком большие». ) возникает, когда nginx получает от браузера слишком большой заголовок запроса, это случается когда размер заголовков запроса больше допустимого предела установленного в настройках nginx’а. Например, ваш браузер отправляет на сервер слишком много cookies из-за этого размер запроса может быть достаточно большим и вы можете получать такую ошибку.
Решение проблемы
Для решения проблемы «Request Header Or Cookie Too Large» следует выполнить следующее:
- закрыть браузер, а потом заново его откройте. Несмотря на простоту данного совета, в некоторых случаях он оказывается довольно эффективным;
- Временно отключите ваши антивирус и брандмауэр, дабы убедиться, что они не являются виновниками возникшей проблемы;
- Проверьте ваш компьютер на вирусы, возможно какие то вредоносные программы пытаются перехватить ваш трафик.
- Очистите кэш и куки вашего браузера.
Если проблема не на стороне клиента, то скорее всего проблема находится на самом сервере.
За максимальный размер передаваемого пакета отвечают три параметра в конфигурации nginx, которые нужно разместить в секции http:
- client_body_buffer_size — размер буфера для тела запроса;
- client_header_buffer_size — размер буфера для заголовка;
- large_client_header_buffers — максимальное количество и размер буфера для чтения большого заголовка.
Для того что бы устранить ее вам надо поправить настройки nginx’а:
http {
...
large_client_header_buffers 4 16k;
...
}
Мы установили 4 буфера размером 16Кб каждый (по умолчанию 8Кб или 4Кб)
Далее мы перегружаем nginx через команду: nginx -s reload
Однако если у вас на сервере так же установлен Apache, то может возникнуть еще одна ошибка: «Your browser sent a request that this server could not understand. Size of a request header field exceeds server limit.» Для того чтобы устранить ее нам нужно добавить в конфигурацию сайта следующий параметр:
LimitRequestFieldSize 16380
который так же отвечает за максимальный размер запроса который обработает Apache.
Раздражает, когда какой-то сайт не загружается и отзывается непонятными ошибками. Обычно они сопровождаются одним из десятков HTTP-кодов, которые как раз намекают на характер сбоя, а также его вероятные причины.
В этом материале поговорим об ошибке 400 Bad Request. Почему она появляется и как ее исправить.
Чуть подробнее об ошибке 400
Как и другие коды, начинающиеся на четверку, 400 Bad Request говорит о том, что возникла проблема на стороне пользователя. Зачастую сервер отправляет ее, когда появившаяся неисправность не подходит больше ни под одну категорию ошибок.
Стоит запомнить — код 400 напрямую связан с клиентом (браузером, к примеру) и намекает на то, что отправленный запрос со стороны пользователя приводит к сбою еще до того, как его обработает сервер (вернее, так считает сам сервер).
Комьюнити теперь в Телеграм
Подпишитесь и будьте в курсе последних IT-новостей
Подписаться
Из-за чего всплывает Bad Request?
Есть 4 повода для возникновения ошибки сервера 400 Bad Request при попытке зайти на сайт:
- Некорректно настроенные HTTP-заголовки в запросе со стороны клиента. Некоторые приложения и сайты мониторят заголовки на предмет наличия в них чего-нибудь подозрительного. Если ваш запрос не соответствует ожиданиям сервера, то высока вероятность появления ошибки 400 (но это не всегда вина пользователя).
- Такой же сбой появляется, если клиент пытается загрузить на сервер файл слишком большого размера. Это происходит, потому что на большинстве сайтов есть ограничения по размеру загружаемых данных. Причем ограничение может быть как в 2 гигабайта, так и в 600 килобайт.
- Еще ошибка 400 появляется, когда пользователь пытается получить доступ к несуществующей странице. То есть в браузер банально ввели ссылку с опечаткой, некорректным доменом или поддоменом.
- Устаревшие или измененные куки-файлы. Сервер может воспринять подмену куки-файлов как попытку атаковать или воспользоваться дырой в безопасности. Поэтому такие запросы сходу блокируются.
Читайте также
Исправляем ошибку 400 Bad Request на стороне клиента
Так как ошибка 400 в 99 случаев из 100 возникает на стороне клиента, начнем с соответствующих методов. Проверим все элементы, участвующие в передаче запроса со стороны клиента (браузера).
Проверяем адрес сайта
Банальщина, но необходимая банальщина. Перед тем как бежать куда-то жаловаться и предпринимать более серьезные шаги, повнимательнее взгляните на ссылку в адресной строке. Может, где-то затесалась опечатка или вы случайно написали большую букву вместо маленькой. Некоторые части адреса чувствительны к регистру.
А еще стоит поискать запрашиваемую страницу через поисковик, встроенный в сайт. Есть вероятность, что конкретная страница куда-то переехала, но сервер не может показать подходящий HTTP-код в духе 404 Not Found. Если, конечно, сам сайт работает.
Сбрасываем параметры браузера
Этот метод срабатывает, если сервер отказывается принимать запросы из-за «битых» куки или других данных. Дело в том, что сайт использует куки-файлы, чтобы хранить информацию о пользователе у него же в браузере. При входе конкретного человека на ресурс, он пытается распознать куки и сравнить информацию с той, что уже есть на сервере.
Иногда случается, что куки-файлы одного или нескольких пользователей вступают в конфликт. В таком случае надо открыть настройки браузера, а потом удалить весь кэш, куки и прочие связанные элементы.
В зависимости от браузера процесс удаления куки-файлов может немного отличаться. В Chrome это работает так:
- Открываем настройки браузера.
- Переходим в раздел «Конфиденциальность и безопасность».
- Выбираем «Файлы cookie и другие данные».
- Нажимаем на кнопку «Удалить все».
Для чистки cookies можно использовать стороннюю программу в духе CCleaner или CleanMyPC.
Загружаем файл подходящего размера
Если ошибка 400 Bad Request появляется при попытке загрузить на сайт какой-нибудь файл, то стоит попробовать загрузить файл поменьше. Иногда вебмастера ленятся грамотно настроить ресурс, и вместо понятного объяснения вроде «Загружаемые файлы не должны быть размером больше 2 мегабайт» люди получают Bad Request. Остается только гадать, какой там у них лимит.
Устраняем проблемы, связанные с Windows и сторонним софтом
Помимо браузера, на работу сети могут влиять другие программные продукты (экраны, защищающие от «непонятных подключений»). И вирусы. Да и сама Windows может стать проблемой. Почти любой ее компонент. Поэтому надо бы проделать следующее:
- Повторно установить NET.Framework. Желательно перед этим удалить предыдущую версию.
- Установить какой-нибудь приличный антивирус (а лучше два) и запустить глубокую проверку систему. Возможно, подключению и входу на ресурс мешает вредоносная программа.
- Если у вас уже установлен антивирус, то, наоборот, попробуйте его отключить. Иногда встроенные в них экраны проверки подключений блокируют работу браузера целиком или отдельных страниц. Лучше выдать браузеру больше прав на выполнение своих задач или установить антивирус, который более лояльно относится к установленному на компьютере софту.
- Еще надо поменять параметры брандмауэра. Его можно разыскать в панели управления Windows. Там надо добавить в список исключений ваш браузер. Тогда брандмауэр не будет мешать подключению к запрашиваемому сайту.
- Почистить Windows от программного мусора. Можно пройтись приложением CCleaner.
- Обновить драйверы для сетевых устройств.
- Обновить Windows или просканировать систему на наличие погрешностей в системных компонентах.
Ищем проблему на стороне сервера
Если что-то происходит на стороне ресурса, то это редко заканчивается ошибкой 400. Но все-таки есть несколько сценариев, при которых клиента обвиняют в сбое зря, а настоящая вина лежит на сервере.
Проверяем требования к HTTP-заголовкам
Пока настраиваешь сайт, несложно допустить ошибку или даже парочку. Возможно, требования к HTTP-заголовком указаны некорректно, и сервер ожидает запросы с ошибками, которые по объективным причинам не может распознать адекватно. Тогда администратору стоит перепроверить ожидаемые заголовки на своем сайте или в приложении.
Удаляем свежие обновления и плагины
Иногда ошибка 400 Bad Request появляется после обновления CMS или установки новых плагинов. Если у вас она появилась из-за этого, то наиболее логичное решение — откатиться до более ранней версии CMS и удалить все новые плагины.
Главное, перед этим сделать резервную копию данных. И перед установкой обновлений тоже стоило бы.
Проверяем состояние базы данных
Некоторые сторонние расширения для того же WordPress получают полный доступ к ресурсу и имеют право вносить изменения даже в подключенную базу данных. Если после удаления свежих плагинов ошибка 400 никуда не исчезла и появляется у всех, кто пытается зайти на сайт, стоит проверить, в каком состоянии находится база данных. Нужно вручную проверить все записи на наличие подозрительных изменений, которые могли быть сделаны установленными расширениями.
Исправляем ошибки в коде и скриптах
Ничего из вышеперечисленного не помогло? Тогда осталось проверить свой код и работающие скрипты. Лучше провести дебаггинг вручную и не надеяться на помощь компьютера. Сделать копию приложения или сайта, потом пошагово проверить каждый отрезок кода в поисках ошибок.
В крайнем случае придется кричать «полундра» и звать на помощь техподдержку хостинга. Возможно, возникли сложности на их стороне. Тогда вообще ничего не надо будет делать. Просто ждать, пока все исправят за вас.
На этом все. Основные причины появления 400 Bad Request разобрали. Как ее лечить — тоже. Теперь дело за вами. Пользуйтесь полученной информацией, чтобы больше не пришлось мучиться в попытках зайти на нужный ресурс.
Jan 12, 2023
Leonardus N.
9min Read
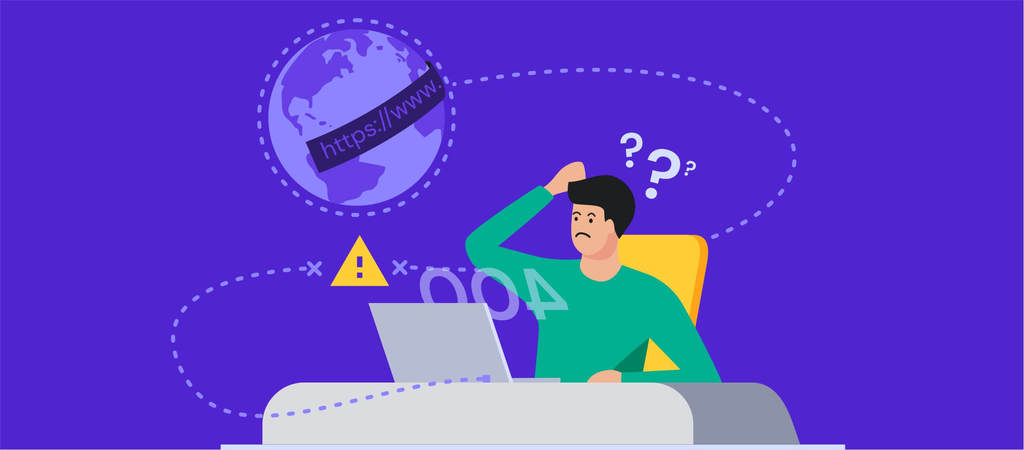
The 400 bad request error is an HTTP status code that describes an error caused by an invalid request. Thus, the server can’t understand and process it. Most HTTP error 400 bad requests are caused by malformed request syntax, invalid request message framing, or deceptive request routing.
If you’re browsing the internet and encounter this error, it’s possible to solve the problem easily. However, there are several occasions when the error comes from the website server. In this case, only the site owner can fix the problem.
This article will discuss eight methods of resolving a 400 bad request error. We will also cover the HTTP error 400 bad request message variations and their possible causes.
| Error code | 400 Bad Request Error |
| Error type | Client-side |
| Error variations | HTTP Error 400 HTTP Error 400 – Bad Request HTTP Error 400. The request hostname is invalid HTTP Status 400 – Bad Request 400 Bad Request 400 – Bad Request. The request could not be understood by the server due to malformed syntax. The client should not repeat the request without modifications. 400 Bad Request. Request Header Or Cookie Too Large Bad Request – Invalid URL Bad Request – Error 400 Bad Request – Your browser sent a request that this server could not understand |
| Error causes | Bad URL syntax File too big Bad cookies or cache DNS issues |
Variations of the 400 Bad Request Error
As an HTTP status code, the 400 bad request error informs users why they can’t access a web page. That said, the error message may vary or not show the error code itself.
Here are some variations of the 400 bad request error message you may encounter:
- HTTP Error 400
- HTTP Error 400 – Bad Request
- HTTP Error 400. The request hostname is invalid
- 400 Bad Request
- 400 – Bad Request. The request could not be understood by the server due to malformed syntax. The client should not repeat the request without modifications.
- 400 Bad Request – Request Header Or Cookie Too Large
- Bad Request – Invalid URL
- Bad Request – Error 400
- Bad Request – Your browser sent a request that this server could not understand
“400 Bad Request Error” on Different Browsers
Just like a 404 error page, the 400 bad request page is customizable. For example, Google has a custom 400 bad request error page that looks the same on all web browsers.
However, if the site doesn’t have a customized error page, the web browser will show the default one. Here is how the HTTP 400 bad request status code looks on different browsers:
Google Chrome
For 400 bad request, Chrome will show an error icon with The page isn’t working text followed by If the problem continues, contact the site owner. Then, you’ll find the HTTP ERROR 400 at the bottom of the message.
Microsoft Edge
Microsoft Edge has a design almost identical to Google Chrome’s, with the HTTP ERROR 400 text at the bottom.
Opera
The HTTP 400 bad request error in Opera displays the same text as Google Chrome. The only difference is the icon, as Opera uses its logo.
Mozilla Firefox
Mozilla Firefox will show a blank page when you try to access a website using the wrong syntax. There’s no text indicating that you encountered an HTTP 400 bad request error, which makes identifying the problem harder.
Safari
Like Mozilla Firefox, the browser will appear blank with no indication of the HTTP 400 bad request error.
Causes of the 400 Bad Request Error
When you try to access a website, your computer sends a request to the web server. Then, the server processes the request and sends back the page you want.
The error 400 bad request happens when the server can’t understand the request. Thus, it won’t process it and will send you the error code instead.
In most cases, client-side issues trigger the error. Some common causes of the 400 bad request error are:
- Malformed URL syntax – the URL may contain invalid characters such as {, }, [, or ]. A wrongly encoded URL can also contain wrongly used ASCII characters, such as double percentage characters.
- Large file size – websites have a file upload limit. An attempt to upload a file that exceeds this limit can be considered a bad request and trigger the HTTP 400 error status code.
- Corrupted browser cookies or cache – expired cookies or corrupted browser cache may interfere with the request and trigger the error. This commonly happens on login pages such as the WordPress login page.
- Bad DNS cache – if the website has moved to a new domain name or web host, the DNS cache data in your operating system may be invalid.
How to Fix a 400 Bad Request Error
The first action we recommend is refreshing the page. If that doesn’t work, then you should try the following methods.
1. Double Check the Domain Address
One of the most common causes of HTTP status 400 bad request error is a wrong URL. This may include a mistyped URL, malformed syntax, and illegal characters in the URL.
It’s easy to mistype a URL, so be sure to check the domain name spelling. If the URL contains a directory path, file name, or query string, pay attention to special symbols such as a hyphen (-) or percentage character (%).
For example, www.hostinger.com/tutorials is the correct domain name. If you type in www.hostinger.com/%tutorials in the URL bar with an extra percentage character, it will result in a 400 bad request error.
A badly encoded URL can also cause this error. URL encoding converts characters into ASCII characters to make them transferable on the internet. For example, one of the most common encodings is replacing space with %20.
However, a URL can be encoded incorrectly and thus contain incorrect syntax, like double percentage characters (%%). If you enter a URL or click on a link that’s badly encoded, you’ll end up with a bad request error 400.
When encountering a 400 bad request error because of a wrong URL, use an encoder/decoder tool. Decode the URL and encode it again to make sure it is correct.
2. Search the Keyword
There may be cases where you are sure that the URL is correct, yet the error persists. If you know the title of the article or page you’re looking for, search the keywords on the website or a search engine. Sometimes you can even see the title on the URL.
For example, in the /tutorials/how-to-make-a-website URL, you’ll see the article’s title at the end of the URL. If the website has a search feature, type the keyword to find the article.
Alternatively, use a search engine like Google or Bing. To perform a search on a specific site, type site: followed by the website’s URL and the keyword.
For example, the title of the article is how to make a website. Therefore, you type site:hostinger.com how to make a website.
3. Clear Browser Cache or Cookies
Browser cookies and cache store site data and content on the client’s side to improve the browsing experience.
The browser cache contains website files such as texts and images to reduce requests to the web server and make the page load faster. At the same time, cookies store the user’s session history and preferences to make personalized browsing possible.
However, cookies may expire after some time. Also, both the website cookies and cache can be corrupted and cause a 400 bad request error.
Additionally, HTTP status 400 bad request error can happen when the web browser sends cookie data that’s too large. In this case, the error message appears as 400 Bad Request – Request Header Or Cookie Too Large.
Try clearing your browser cache and cookies to solve this problem. If you’re using Google Chrome, here are the steps to do it:
- Click on the three dots on the top right corner of Google Chrome and select Settings.
- Find the Privacy and security section and click on Clear browsing data.
- On the Clear browsing data window, check the Cached images and files and Cookies and other site data and use the drop-down menu to select the time frame.
- Click Clear data and restart Google Chrome to finish the process.
Remember that clearing the browser cache and cookies resets the settings and signs you out of websites you’ve visited. Also, it will take more time to load the websites since the browser will need to retrieve the content previously stored in the cache.
If the cache and cookies were causing the 400 bad request error, you should be able to visit the website normally again. However, if it doesn’t work, try the next method.
4. Turn Off Browser Extensions
Browser extensions can also cause a bad request error 400. That’s because these extensions interfere with the request sent to the web server, which may lead the web server to interpret the request as invalid.
Moreover, browser extensions may affect cookies, which leads to a 400 bad request error. To find out if a browser extension is causing the problem, we recommend disabling all extensions first. Here are the steps for Google Chrome:
- Click on the three dots on the top right corner of Google Chrome. Select More tools -> Extensions.
- Turn off all extensions individually by clicking on the switch button.
- Refresh the web page. If it loads normally, one of the extensions is causing the 400 bad request error.
After establishing that one of the extensions triggered the error, you need to identify the exact extension. Turn on the extensions one by one, refreshing the web page each time.
If you encounter a 400 bad request error after turning on one of the extensions, you’ve found the one causing the error. Keep the extension disabled or remove it altogether by clicking the Remove button on the extension settings page.
5. Check the File Size
Trying to upload a file that exceeds the server file size limit might trigger an HTTP status 400 bad request error. Sites usually have a different file upload limit, so check if the file you want to upload fits the limit.
If the website doesn’t mention the file limit, upload a small file to check whether that’s causing the error. If it works, then you should resize the file you originally wanted to upload.
Keep in mind that file compression may negatively affect its quality. If it’s a PDF or image, it can make the content blurry and unreadable. Be sure to check the quality of the file after compression and make sure that it’s still acceptable.
There are many free online compression tools so that you don’t need to install additional software on your computer. Some of the great examples are HiPDF for PDF files and UniConverter for video and audio files.
6. Flush DNS Cache
When you visit a site for the first time, the system goes through a DNS lookup, which searches for the nameservers and IP addresses that are associated with the domain name.
Your operating system then stores the IP addresses of the web servers in the DNS cache. Therefore, the system can reduce the DNS lookup process on the next visit, making the site load faster.
However, a corrupted or outdated DNS cache can trigger the HTTP error 400 bad request. In this case, you need to flush the DNS cache.
Since the DNS cache is stored in the operating system, the methods to flush it may vary. If you use Google Chrome, you’ll also have to flush the DNS cache in the web browser.
Here are the steps to do it on Windows and Mac OS:
Microsoft Windows 10
- Right-click on the Windows Start Menu and select Search or use the search box in the taskbar if enabled.
- Type command prompt and select the Command Prompt application.
- Type ipconfig /flushdns and press Enter.
- You’ll see the Successfully flushed the DNS Resolver Cache message after the process is completed.
macOS X
Press the F4 key to open Launchpad and enter Terminal to open the command terminal. Run the following command if you use macOS Sierra, X El Capitan, X Mavericks, X Mountain Lion, or X Lion:
sudo killall -HUP mDNSResponder.
Google Chrome
- Type chrome://net-internals/#dns on Google Chrome’s address bar and press Enter:
- Click Clear host cache.
If you use a different operating system, make sure to check our comprehensive guide on how to flush DNS cache.
7. Contact the Site Owner to Report the Error
If all attempts to fix the 400 bad request error didn’t work, there’s a possibility that the problem isn’t a client error but rather is a misconfiguration that the web owner needs to fix.
In this case, try to visit the contact page of the website and fill a contact us form, if available. Otherwise, most sites also have contact email addresses and social network accounts where you can inform them about the 400 bad request error.
8. Restart Your PC and Other Hardware
The last method is to restart your computer and network connection hardware, such as router and modems.
Restarting a PC often solves various problems, including the 400 bad request error because it clears the Random Access Memory (RAM). Moreover, it flushes the temporary cache that’s created as you open and close programs.
Temporary data from background processes may interfere with the request sent to the server, causing the 400 bad request error.
Conclusion
The HTTP status 400 – bad request indicates that the request sent to the server is invalid or corrupted. Just like other 4xx status codes, a 400 bad request is a client-side issue.
It can be caused by malformed request syntax, invalid request message framing, or deceptive request routing.
Since this is a client-side problem, users can easily resolve most of the 400 bad request errors. To recap, here are eight methods to resolve the error:
- Double-check the domain address.
- Search the keyword.
- Clear browser cache and cookies.
- Turn off browser extensions.
- Check and reduce the file size.
- Flush the operating system’s DNS cache.
- Report the error to the site owner.
- Restart the PC and networking equipment such as the router and modem.
If you have other tips or solutions, feel free to leave us a comment below.
Leo is a WordPress fanatic and contributor. He likes keeping up with the latest WordPress news and updates, and sharing his knowledge to help people build successful websites. When he’s not working, he contributes to WordPress documentation team and pampers his dogs.
We open many websites at one time on our browser to search for something on the internet. There are some websites that we check daily; it can be a news site, your work login, or something else. If such important websites show errors like ‘400 Bad Request, Request Header or Cookie Too Large,’ it can get frustrating.
At times, you will see the same error on all the different browsers available on your computer for a specific website only. Let’s get started on what this error is and how to eliminate it to enjoy browsing again.
The ‘request header too large’ error message can be seen on any website for two main reasons. One reason is that the size of the cookie for that particular domain is too large, and therefore the server refuses to display the website. Another reason for the ‘400 Bad Request, Request Header or Cookie Too Large’ error message is corrupted cookies.
Well, you can experience this error on Google Chrome, Microsoft Edge, Mozilla Firefox, or any other browser. This error happens mostly on the sites that are running on the Nginx server.
How To Fix Request Header Or Cookie Too Large Error
You can clear cookies and cache for that particular website to fix this 400 bad request error on your browser.
Note: The solutions are suggested with regard to different famous browsers. You can jump to the web browser section you are currently using and understand how to fix request header or cookie too large.
Google Chrome
There are two ways to reach the cookie settings. You can open the new tab in the browser and type –
chrome://settings/cookies If you don’t want to go the direct way, follow steps 1 to 3 below. You need to follow instructions from step 4, irrespective of what way you choose to reach the cookie settings page.
Step 1: Open Google Chrome browser and click on the 3 dots in the upper right corner of the browser window. Select Settings from the menu.
Step 2: In the Settings tab, scroll down to Privacy and security and click on the arrow next to Site Settings.
Step 3: Now, click on Cookies and site data under the Content section.
Step 4: Click on the arrow next to See all cookies and site data on the next screen.
Step 5: You can either delete all the cookies by clicking on the Remove All option or delete the cookie of the affected website by clicking on the delete icon next to it.
If you don’t find the problematic web page easily, you can search for it in the search bar.
Once the cookies are deleted, you can relaunch the browser. In the browser, check if you can access the website giving ‘400 Bad Request, Request Header or Cookie Too Large’ errors or not.
Microsoft Edge
Microsoft Edge does not allow you to clear cookies for a single website. You need to clear cookies and site data for all the websites. There is a timestamp option available which allows you to remove browser cookies for a specific time frame.
Open the Microsoft Edge browser and click on the 3 dots in the top right corner of the browser. Click on the Settings from the menu.
In the Settings tab, click on Privacy, search, and services from the left tab.
Next, scroll down to the Clear browsing data section and click on the Choose what to clear button.
Select the Time range; if you wish to avoid deleting all cookies, select the Last hour option. Also, check the checkbox next to Cookies and other site data.
Click on the Clear now button.
Close the Microsoft Edge browser and open it again. Once opened, try accessing the website that was giving an error. If corrupted cookies were a problem, you would be able to access the website again on the browser without a request header or cookie too large error message.
Mozilla Firefox
If you are Mozilla Firefox, you can get rid of cookies from a problematic website easily.
Step 1: Open the Mozilla Firefox browser on your computer and click on 3 lines in the upper right corner. Select Settings from the menu.
Step 2: From the Settings tab, click on Privacy & Security.
Step 3: Now, scroll down to Cookies and Site Data and click on the Manage Data option.
Step 4: In Manage Cookies and Site Data window, select the website that was giving 400 Bad Request, Request Header or Cookie Too Large error, and click on Remove Selected.
Make sure you don’t click on Remove All; it will remove cookies and cache from all websites you have browsed.
Opera Browser
If you are a fan of Opera browser, you would like to know how to get rid of the Request Header or Cookie Too Large error in Opera.
Launch the Opera browser and Easy setup option (3 lines) in the top right corner. Click on Go to full browser settings seen at the end of the menu.
Next, expand the Advanced section and click on Privacy & security.
Now, open the Site Settings
In the Site Settings, click on the arrow next to the Cookies and site data under Content.
Scroll down and click on See all cookies and site data
Click on the delete icon next to the website that was showing the 400 Bad Request error. You can search for that website in the search box if you don’t find it easily.
You can relaunch the browser and try opening the website again.
Internet Explorer
Although Internet Explorer is not used much nowadays, some people rely on it for work purposes. Know how to clear cookies and get rid of the 400 Bad Request, Request Header or Cookie Too Large error message.
Open Internet Explorer and click on the Settings gear in the top right corner of the browser. Select Internet options from the Settings menu.
In the Internet options dialog box, click on the General tab and then click on the Settings button under Browsing history.
Now, under the Temporary Internet Files tab, click on the View files button.
The File Explorer window will open, and you will see files with the website name. You can delete the file that has the affected website name. Make sure you press the Shift + Delete keys to delete that file from your computer permanently.
Now, relaunch the Internet Explorer and browse the website that was giving errors before.
Use Third-party Application
Some people use multiple browsers to keep their work and entertainment tabs separated. Well, in such a case, deleting cookies from each of the browsers can be tedious work. You need to launch and relaunch all the browsers just to clear cookies for one particular website.
For such a user, we recommend using a third party tool called CookieSpy. It is a free tool that allows you to view and delete cookies from multiple browsers in one window. The currently supported browsers are Google Chrome, Mozilla Firefox, Apple Safari, Internet Explorer, and Opera.
CookieSpy can be used only to view and delete cookies. It does not support any other feature than that. This makes it convenient for people who want an app just to clear cookies from different browsers.
When you install CookieSpy, it will detect all the browsers on your computer and have tabs for all the different browsers showing saved cookies. You can delete cookies for any site on any browser from the CookieSpy window.
Download CookieSpy
Conclusion
The 400 error can be seen anywhere while you use the browser. It can get extremely annoying when you are not able to access important work-related websites. The website itself can resolve the 400 Bad Request, Request Header or Cookie Too Large error message in a few minutes if the error is from their end because of cookie size.
However, if the error is because of corrupt cookies in your browser, the only way to fix the 400 Bad Request error message is to clear cookies for that website. You can easily clear cookies from Google Chrome, Microsoft Edge, Mozilla Firefox, and Opera Browser. But when it comes to Internet Explorer, you need to delete it via File Explorer.
The process of clearing cookies for Internet Explorer via File Explorer is mentioned above, but we recommend switching from Internet Explorer to a different browser, as Microsoft is ending support for Internet Explorer from August 2021.
Интернет ― это сложная схема взаимодействия устройств. Между компьютером и сервером сайта легко могут появиться проблемы с сетью: код ошибки 400, 406, 410. В этой статье мы рассмотрим ошибку 400.
Что значит ошибка 400
Все ошибки, которые начинаются на 4, говорят о том, что проблема на стороне пользователя.
Ошибка 400 bad request переводится как «плохой запрос». Она возникает тогда, когда браузер пользователя отправляет некорректный запрос серверу, на котором находится сайт.
Чаще всего проблема действительно обнаруживается на стороне пользователя, но бывают и исключения, когда проблема на стороне провайдера или владельца сайта.
Причины появления ошибки 400
- Ссылка на страницу была некорректной. Если в ссылке была допущена опечатка, сайт, как правило, выдаёт ошибку 404: «Страница не найдена». Опечатку в запросе может сделать сам пользователь, который вводит URL-адрес вручную, а также владелец сайта, который размещает ссылку на странице.
- Используются устаревшие файлы cookies.
- Пользователь загружает на сайт слишком большой файл.
- Антивирус или брандмауэр блокирует сайт.
- На компьютере есть вирус, который блокирует доступ к сайту.
- Проблемы на стороне интернет-провайдера.
Как исправить ошибку 400
Перед тем как заниматься серьёзной настройкой устройства, проверьте правильность написания URL-адреса. Если ссылка была скопирована с сайта, попробуйте найти нужную страницу по ключевым словам. Как только вы найдёте правильную ссылку, сайт заработает.
Если причина не в этом, переходите к другим настройкам, которые описаны ниже.
Очистите файлы cookies и кэш браузера
Файлы куки и кэш созданы для того, чтобы запоминать сайты и персональные данные пользователя. За счёт этой памяти ускоряется процесс повторной загрузки страницы. Но cookies и кэш, которые хранят данные предыдущей сессии, могут конфликтовать с другим токеном сессии. Это приведёт к ошибке 400 Bad Request.
Очистите кэш браузера по инструкции и попробуйте зайти на страницу заново.
Очистить кэш и куки можно не только вручную, но и с помощью программ CCleaner и Advanced SystemCare.
CCleaner ― эффективное решение для оптимизации работы системы. За пару кликов можно очистить кэш и cookies в нескольких браузерах одновременно. Также можно быстро почистить все временные файлы, которые могут замедлять работу системы. Интуитивный интерфейс не требует специальных знаний:
Ещё одним популярным приложением для оптимизации ПК является Advanced SystemCare. Эта программа поможет удалить ненужные файлы, очистить реестр, ускорить работу системы, освободить память и место на диске. Также она может контролировать безопасность просмотра веб-страниц, защищая конфиденциальные данные, блокируя вредоносные веб-сайты и предотвращая майнинг криптовалюты.
Очистите кэш DNS
DNS-кэш — это временная база данных вашего компьютера, которая хранит IP-адреса часто посещаемых веб-сайтов. Такая база данных ускоряет связь с сервером.
Вы можете изменить DNS, однако данные из кэша отправляют на старый IP-адрес. После очистки браузер начнёт обращаться к новому IP-адресу. Чаще всего проблема несоответствия DNS приводит к ошибке 502, но также может появиться ошибка 400.
В зависимости от вашей операционной системы очистите кэш по одной из инструкций.
-
1.
Откройте командную строку. Для этого введите в поисковую строку «Командная строка» и выберите появившееся приложение:
- 2.
-
3.
Дождитесь сообщения об очистке кэша:
-
1.
Откройте терминал клавишами Ctrl+Alt+T.
-
2.
Введите команду:
Для Ubuntu:
sudo service network-manager restartДля других дистрибутивов:
sudo /etc/init.d/nscd restart
-
1.
Войдите в терминал. Для этого нажмите клавиши Command + Space. Введите Терминал и нажмите на найденное приложение.
-
2.
Введите команду:
sudo killall -HUP mDNSResponder
Готово, вы очистили кэш DNS. Попробуйте заново зайти на сайт.
Измените настройки антивируса и брандмауэра
Нарушать соединение с сервером может брандмауэр или антивирус. Чтобы проверить, мешает ли соединению один из них, временно отключите ваш антивирус и брандмауэр. Если страница заработала, нужно менять настройки одного из них.
Как отключить брандмауэр на Windows 7/10
Брандмауэр ― межсетевой экран, стена, которая защищает компьютер от вторжений и от утечки информации в сеть. Многие антивирусы имеют межсетевой экран. В этом случае брандмауэр можно выключить, чтобы он не нарушал соединения с сайтами. Если в антивирусе нет межсетевого экрана, не отключайте брандмауэр без особой причины.
Чтобы отключить брандмауэр на Windows 7/10:
-
1.
В левом нижнем углу экрана нажмите на иконку Лупы.
-
2.
Перейдите во вкладку «Приложения» и выберите Панель управления:
-
3.
Нажмите на Брандмауэр Защитника Windows:
-
4.
В левом меню нажмите на Включение и отключение брандмауэра Защитника Windows:
-
5.
В блоках «Параметры для частной сети» и «Параметры для общественной сети» отметьте пункт Отключить брандмауэр Защитника Windows. Нажмите OK:
Готово, вы отключили брандмауэр.
Проверка на вирусы
Вирусы на устройстве могут нарушать связь с сайтами. Отсканируйте систему антивирусной программой. Когда вирус будет найден, удалите его и перезагрузите устройство. Если вируса нет, попробуйте другой способ.
Обновите драйверы сетевых устройств
Устаревшее ПО на сетевых устройствах может генерировать неверные запросы. Установите новые драйверы для сетевого соединения.
Уменьшите размер файла
Несмотря на то что ошибки 4xx в основном вызваны проблемами на устройстве пользователя, бывают случаи, когда ошибка связана с сервером. 400 ошибка сервера возникает, когда пользователь загружает слишком большой файл на ресурс.
Создатели сайта иногда ставят ограничения на файлы, которые загружают пользователи, чтобы не занимать много места на своём сервере. Если у вас появляется ошибка 400 при загрузке файла, то, скорее всего, он больше, чем требует владелец веб-ресурса. Попробуйте уменьшить вес файла и загрузите его снова.
Проблема на стороне интернет-провайдера
Попробуйте загрузить другой веб-сайт. Если ошибка сохраняется, значит проблема может быть связана с нарушением работы сетевого оборудования. Чтобы её исправить попробуйте перезагрузить сетевое оборудование (модем, маршрутизатор) и само устройство.
Если и это не помогло, обратитесь к своему интернет-провайдеру. Максимально полно опишите проблему и действия, которые вы предпринимали. Опишите, какая у вас операционная система и браузер, используете ли брандмауэр и прокси-сервер, очистили ли вы кэш и куки, проверили ли устройство на вирусы.
Для владельца сайта
Если вы увидели, что ваш сайт выдаёт ошибку 400, проделайте все вышеперечисленные действия. Вполне возможно, что у ваших клиентов всё отображается правильно. Очень редко, но случается, что проблема всё-таки с сервером, на котором находится сайт. В этом случае обратитесь к хостинг-провайдеру, чтобы найти ошибку в настройках.
Download PC Repair Tool to quickly find & fix Windows errors automatically
At times, when you visit a website you may get to see a 400 Bad Request message. The first thing you should try is to hard refresh the web page by pressing Ctrl+F5. If it does not help, there is something else that you can do. But before that let us try and understand why this happens.
When you go to visit a web page, if the server finds that the size of the Cookie for that domain is too large or that some Cookie is corrupted, it will refuse to serve you the web page. Instead, in your browser window, it will show you 400 Bad Request, Request Header or Cookie Too Large or Big error. This is typical for nginx servers.
If you receive this error frequently, the best thing to do is to delete the Cookies for that particular domain. Let us say, if you are receiving this error when you visit any page on say, example.com, then you should delete all the Cookies of example.com from your browser’s cache.
While you can always use a tool like CCleaner to empty your entire cache, if you don’t want to do this, you will have to clear the Cookie for that particular domain only.
These posts will show you how to do it:
- Chrome, Edge Chromium and Firefox can see this post – Clear Cache & Cookies for specific website in
- If you are an Internet Explorer user, see this post: Delete Temporary Internet Files & Cookies for a particular domain.
- If you are a Microsoft Edge Legacy user, then this browser does not let you delete cache for particular websites. You will have to delete the entire Browsing History & Cache.
- Want a convenient tool? Use CookieSpy, a freeware that lets you manage Cookies of all Browsers in one place.
As I mentioned earlier – If you do not wish to do this, you can also clear the entire Cookie cache of that browser, via its settings or options. Note that, when you exercise this option, you will be deleting all your Cookies and therefore your settings as well as your logins.
Anand Khanse is the Admin of TheWindowsClub.com, a 10-year Microsoft MVP (2006-16) & a Windows Insider MVP (2016-2022). Please read the entire post & the comments first, create a System Restore Point before making any changes to your system & be careful about any 3rd-party offers while installing freeware.
Download PC Repair Tool to quickly find & fix Windows errors automatically
At times, when you visit a website you may get to see a 400 Bad Request message. The first thing you should try is to hard refresh the web page by pressing Ctrl+F5. If it does not help, there is something else that you can do. But before that let us try and understand why this happens.
When you go to visit a web page, if the server finds that the size of the Cookie for that domain is too large or that some Cookie is corrupted, it will refuse to serve you the web page. Instead, in your browser window, it will show you 400 Bad Request, Request Header or Cookie Too Large or Big error. This is typical for nginx servers.
If you receive this error frequently, the best thing to do is to delete the Cookies for that particular domain. Let us say, if you are receiving this error when you visit any page on say, example.com, then you should delete all the Cookies of example.com from your browser’s cache.
While you can always use a tool like CCleaner to empty your entire cache, if you don’t want to do this, you will have to clear the Cookie for that particular domain only.
These posts will show you how to do it:
- Chrome, Edge Chromium and Firefox can see this post – Clear Cache & Cookies for specific website in
- If you are an Internet Explorer user, see this post: Delete Temporary Internet Files & Cookies for a particular domain.
- If you are a Microsoft Edge Legacy user, then this browser does not let you delete cache for particular websites. You will have to delete the entire Browsing History & Cache.
- Want a convenient tool? Use CookieSpy, a freeware that lets you manage Cookies of all Browsers in one place.
As I mentioned earlier – If you do not wish to do this, you can also clear the entire Cookie cache of that browser, via its settings or options. Note that, when you exercise this option, you will be deleting all your Cookies and therefore your settings as well as your logins.
Anand Khanse is the Admin of TheWindowsClub.com, a 10-year Microsoft MVP (2006-16) & a Windows Insider MVP (2016-2022). Please read the entire post & the comments first, create a System Restore Point before making any changes to your system & be careful about any 3rd-party offers while installing freeware.
На чтение 5 мин. Просмотров 18 Опубликовано 06.08.2022
Краткий ответ
Для этой ошибки нет конкретного исправления, но некоторые решения могут включать очистку кеша браузера, переустановку Google Chrome или переход на другой браузер.
Как быстро исправить ошибку 400 Bad Request в Google Chrome
Как исправить 400 Bad Request Ошибка в секундах — Chrome FireFox IE
Как исправить неверный запрос 400 в Chrome?
Есть несколько способов исправить неверный запрос 400 в Chrome. Сначала проверьте URL-адрес и убедитесь, что он правильный. Если URL-адрес правильный, убедитесь, что ваш браузер обновлен и в нем нет ошибок или предупреждений. Затем убедитесь, что вы используете правильный протокол и метод HTTP для запроса. Наконец, убедитесь, что вы используете правильный сценарий или приложение CGI.
Как избавиться от неверных запросов в Chrome?
Есть несколько способов избавиться от неверных запросов в Chrome. Один из способов — использовать функцию “Блокировать элементы управления ActiveX и активные сценарии” в настройках безопасности Chrome. Это предотвратит запуск большинства вредоносных скриптов на вашем компьютере. Другой способ — использовать функцию “Фильтровать по URL” в Интернет-магазине Chrome. Это покажет вам все веб-сайты, которые запрашивают конфиденциальные данные с вашего компьютера, и вы сможете разрешить или заблокировать эти запросы.
Почему я продолжаю получать HTTP 400 Bad Request ?
Существует много возможных причин для HTTP 400 Bad Request, но наиболее распространенные из них включают:
-Ваш веб-сайт не настроен для использования HTTPS -Ваш веб-сайт неправильно настроен для обработки файлов cookie -Ваш веб-сайт не настроен должным образом для использования идентификаторов сеанса -Ваш веб-сайт использует устаревшую или небезопасную версию языка PHP
Чтобы устранить эти проблемы, вы можете попробовать следующее:
-Проверьте SSL/TLS вашего веб-сайта сертификат -Проверьте настройки файлов cookie вашего веб-сайта -Проверьте
Как исправить почтальон 400 Bad Request?
Есть несколько вещей, которые вы можете сделать, чтобы исправить ошибку 400 Bad Request в postman. Во-первых, убедитесь, что ваши данные POST действительны и не содержат ошибок. Убедитесь, что вы используете правильные HTTP-методы, заголовки и параметры. Кроме того, убедитесь, что ваши данные POST правильно закодированы и что ваше соединение надежно. Если все эти проверки пройдены успешно, вам может потребоваться проверить данные POST на наличие ошибок.
Что означает сетевая проблема 400?
Сетевая проблема 400 — это проблема, которая может возникнуть, когда сетевое соединение между вашим компьютером и Интернетом не работает должным образом. Это может вызвать проблемы с вашим интернет-браузером, электронной почтой и другими онлайн-сервисами..
Что означает слишком большой заголовок запроса 400 или слишком большой файл cookie?
400 означает, что запрос слишком велик для обработки сервером. Сервер может вернуть ответ, указывающий, что запрос слишком велик, или может вообще отказаться обрабатывать запрос.
Как исправить слишком длинный заголовок запроса HTTP Error 400 поле заголовка запроса слишком длинное?
Есть несколько вещей, которые вы можете сделать, чтобы попытаться решить эту проблему. Один из них — попытаться сократить длину поля заголовка в вашем запросе. Другой способ — убедиться, что ваш сервер настроен на прием более длинных полей заголовков.
Что означает неверный запрос в Chrome?
Неверный запрос означает, что пользователь сделал неподдерживаемый запрос для страницы. Это может быть связано с неправильным синтаксисом, неверными данными или запросом, который не поддерживается веб-сайтом.
Как исправить неверный запрос? Ваш браузер отправил запрос, который этот сервер мог не понимать?
Есть несколько вещей, которые вы можете сделать, чтобы исправить плохие запросы, которые ваш браузер отправил запрос, который этот сервер не может понять. Во-первых, вы можете попробовать очистить кэш и файлы cookie вашего браузера. Это может помочь обновить страницу и сделать запрос более понятным. Если это не сработает, вы можете попробовать повторно отправить запрос, используя другой протокол или другой веб-сервер. Наконец, вы можете связаться с провайдером веб-хостинга и попросить его помочь устранить проблему.
Как исправить ошибку YouTube 400?
Если вы получаете сообщение об ошибке YouTube 400, вы можете попытаться решить эту проблему несколькими способами. Во-первых, убедитесь, что на вашем компьютере установлены все последние исправления безопасности. Во-вторых, убедитесь, что ваша учетная запись YouTube полностью работоспособна и для нее настроены правильные разрешения. Наконец, убедитесь, что ваши видеофайлы имеют высокое качество и не содержат ошибок или глюков.
Что такое ошибка неверного запроса?
Ошибки неверного запроса — это ошибки, возникающие, когда пользователь пытается сделать запрос, не разрешенный приложением. Эти ошибки могут возникать, когда пользователь вводит неверный URL-адрес, когда он пытается сделать запрос, который слишком велик или слишком сложен, или когда он пытается сделать запрос, которого нет в списке запросов, поддерживаемых приложением.
Почему Roblox неверный запрос?
Есть несколько причин, по которым Roblox может считаться плохим запросом. Во-первых, может быть трудно найти игры, подходящие для всех возрастов. Кроме того, в Roblox нет системы возрастных рейтингов, как на других платформах, поэтому она может не подходить для определенных возрастных групп. Наконец, Roblox часто критикуют за внутриигровую экономику и микротранзакции..
Почему возникла проблема со связью с серверами Google?
Возможно, возникла проблема со связью с серверами Google из-за перегрузки сети или проблемы с сервером.
Как исправить ошибку заголовка запроса или слишком большой файл cookie ?
Существует несколько способов исправить заголовок запроса с ошибкой или слишком большой файл cookie. Один из способов — уменьшить размер запроса. Другой способ — очистить файлы cookie и заголовки запроса перед выполнением следующего запроса.
Что такое заголовок запроса 400 Bad Request или слишком большой файл cookie Nginx?
Nginx может обрабатывать до 400 запросов Bad Request за один сеанс. Если вы видите более 400 запросов Bad Request в своих журналах, возможно, пришло время увеличить директиву max_body_size в вашем файле nginx.conf.