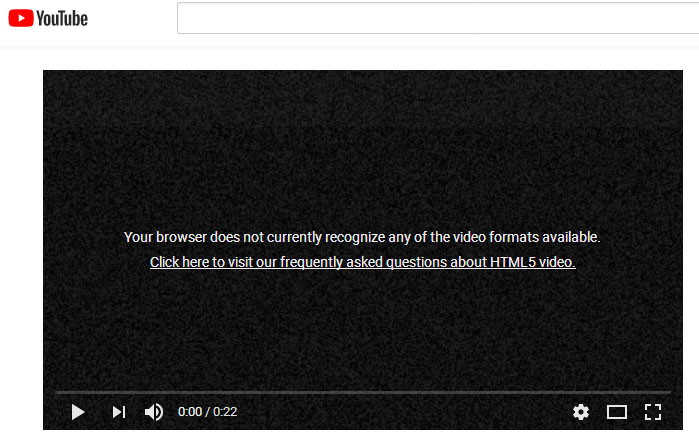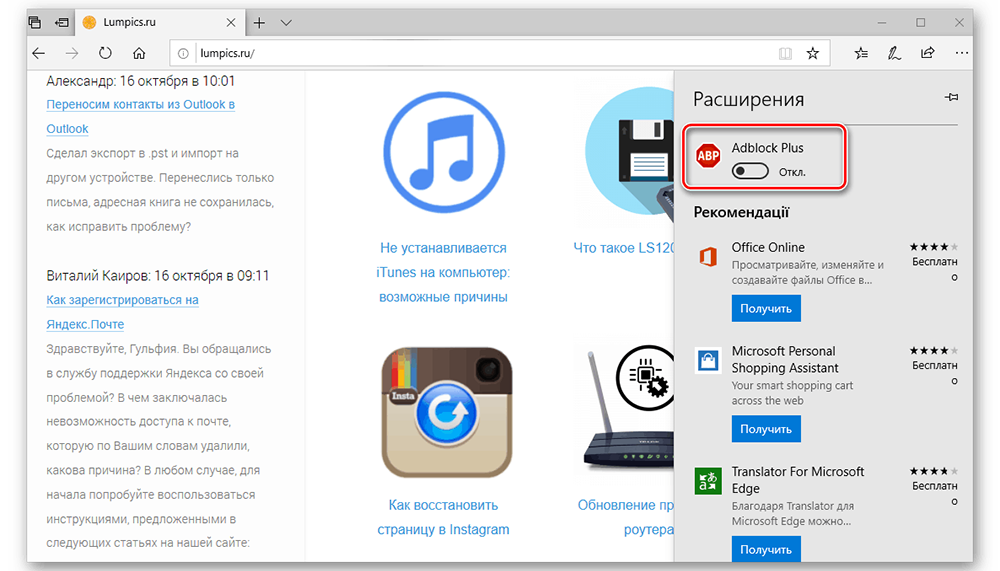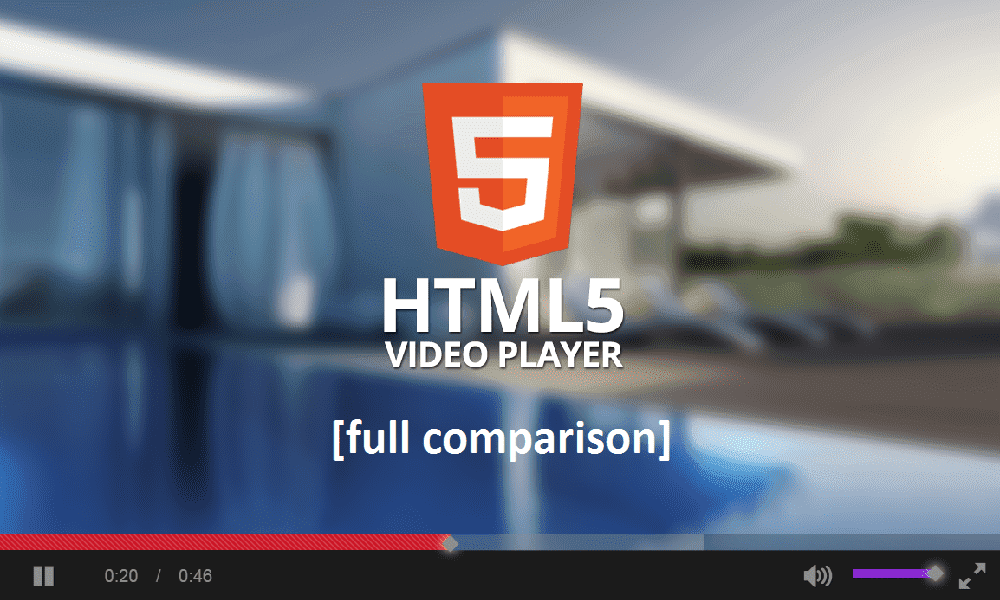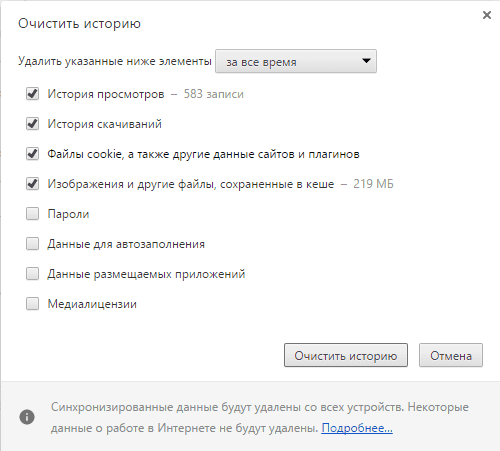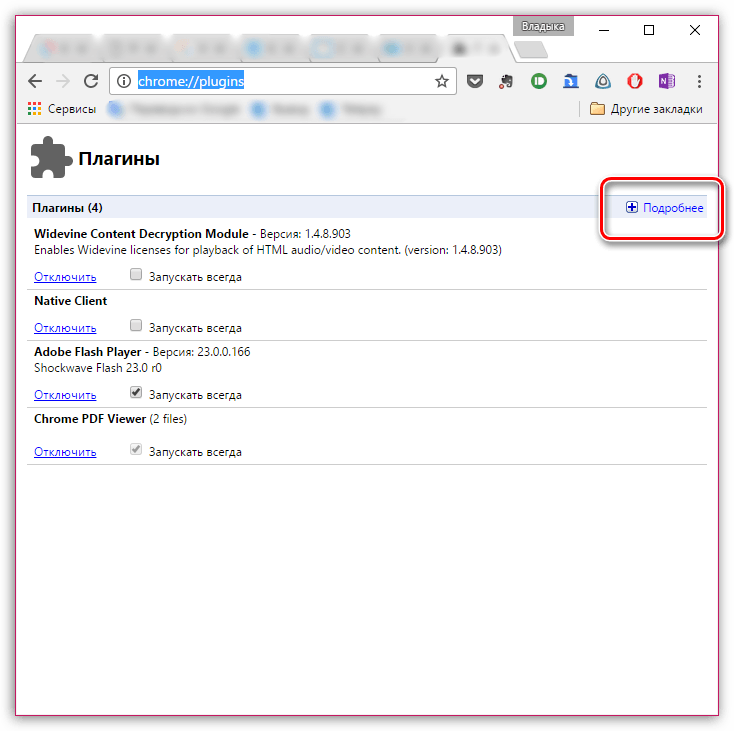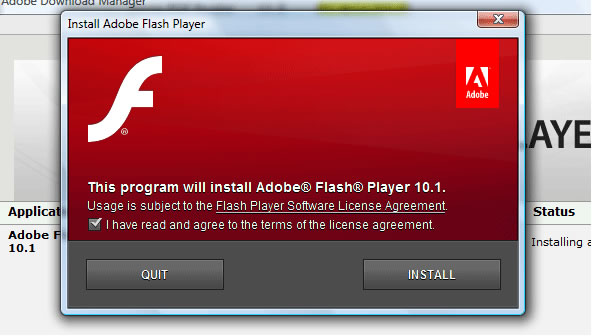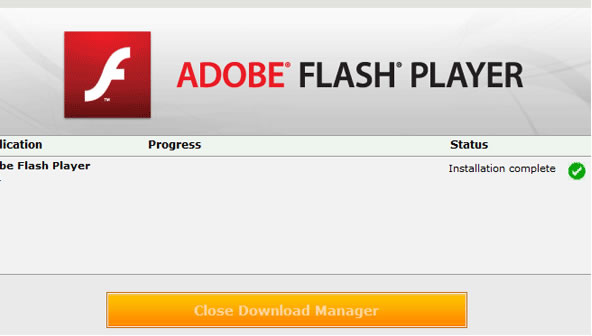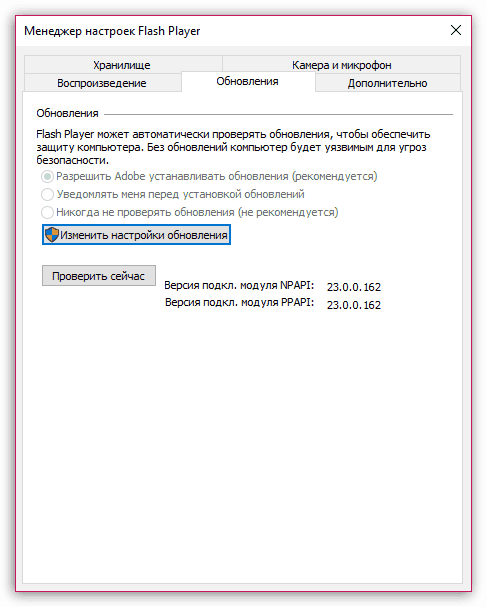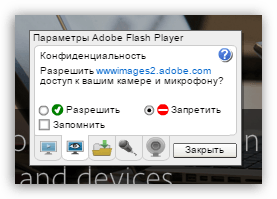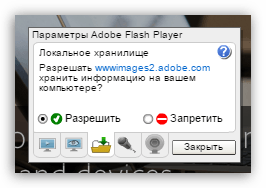Содержание
- Adobe Flash Player окончательно перестал работать с 12 января 2021 года!
- Почему заблокировали Adobe Flash Player?
- Чем заменить Adobe Flash Player в браузере Google Chrome?
- Как запустить игры в Одноклассниках?
- Способы запуска Flash Player в 2021 году!
- Без технологии Adobe Flash
Adobe Flash Player окончательно перестал работать с 12 января 2021 года!
Как запустить плагин Adobe Flash Player в 2021 году? Почему не работает Адоб флеш плеер? Чем заменить Adobe Flash Player? Как запустить игры в Одноклассниках? Как запустить браузерные игры использующие Adobe Flash Player? Вот такие вопросы часто задают пользователи, которые играет в браузерные игры, просматривают видео на сайтах, где необходимо использовать Adobe Flash Player.
Поддержка Flash Player была прекращена 31 декабря 2020 года, а начинается с 12 января 2021 произошла полная блокировка. Даже если вы захотите пройти на страничку для загрузки Adobe Flash Player, то вас перенаправят на объявление о «Конце жизни Flash Player».
Причиной такого решения компания назвала постепенное совершенствование технологий использования открытых стандартов HTML5, WebGL и WebAssembly. Браузеры постепенно интегрируют эти стандарты и отказываются от использования большинства других плагинов, в том числе Adobe Flash Player.
Ещё в 2015 году Adobe попросила разработчиков переходить на инструменты HTML5 вместо Flash, а в 2017 году официально объявила о планах по закрытию технологии, а после полного окончания поддержки настоятельно рекомендовали всем пользователям немедленно удалить Flash Player, чтобы защитить свои системы.

Некоторые пользователи могут продолжать получать напоминания от Adobe об удалении Flash Player из своей системы.
- Подробную информацию о том, как удалить Flash Player для Windows — читаем здесь.
- Подробную информацию о том, как удалить Flash Player для Mac OS — читаем здесь.
Кстати, социальная сеть Facebook теперь использует HTML5 вместо Flash для всех видео.
Facebook сегодня объявил, что каждое видео, которое вы видите на его веб-сайте, теперь по умолчанию воспроизводится в HTML5 во всех браузерах.
Чем заменить Adobe Flash Player в браузере Google Chrome?
К сожалению поддержка Flash Player в браузере Google Chrome прекращена в этом году. Компания Google заявила, что в 2021 году Adobe полностью прекращает поддержку плагина Flash Player. Flash-контент, включая аудиозаписи и видеоматериалы, больше не доступен для проигрывания в любой версии Chrome.
Как в 2021 году запустить приложения и игры, использующие Adobe Flash Player? Многие пользователи играли в игры в социальных сетях, к примеру на одноклассниках, а теперь игры перестали запускаться. Решение найдено, читаем инструкцию!
Как запустить игры в Одноклассниках?
Что же делать, если не работает Флеш Плеер? Как запускать любимые браузерные игры? Решение есть, и даже не одно!
Наш сайт noblefox.ru предлагает несколько вариантов, как без всяких проблем запускать видео и приложения использующие Adobe Flash Player, в том числе и игры на Одноклассниках и других социальных сетях. Решения подойдут как для Windows, так для MacOS и Android.
Способы запуска Flash Player в 2021 году!
- Яндекс.Браузер RBK Games — Специально оптимизированный для Flash-игр браузер, созданный в рамках сотрудничества RBK Games со специалистами компании Яндекс — Скачать
- Браузер Maxthon — Браузер от китайской компании Maxthon International Limited, в котором осталась поддержка Flash Player. Он входит в список самых популярных в мире браузеров и постоянно развивается — Скачать
- Chrome — Flash Edition — Обычный браузер Chrome свежей версии, в котором никогда не пропадет поддержка Adobe Flash Player — Скачать
- Браузер Falkon — Очень производительный браузер, который продолжит поддержку Flash-плеера — Скачать
- Puffin Browser — Идеальный вариант для ПК и мобильных устройств — Скачать
Если вам по каким либо причинам не помогли предложенные варианты браузеров, то можно воспользоваться совершенно новой программой Flash Game Archive. Для Windows выпустили сборник Flash-игр — в одной программе более 4 000 проектов.
Скачать программу Flash Game Archive
(4000 классических Flash-игр в одной программе)
Выбираем любой из предложенных вариантов, скачиваем и устанавливаем на компьютер. Советуем первый вариант, так как Яндекс браузер (с поддержкой Flash Player), привычнее для всех пользователей.
Без технологии Adobe Flash
Некоторые разработчики уже перевели свои игры, приложения и видео на HTML5, поэтому вы сможете играть в них в любом браузере, осталось дождаться, когда все производители это сделают, и мы забудем про все эти проблемы, но пока пользуйтесь инструкциями предложенные нами выше.
Как включить Adobe Flash Player в 2023 году?
Загрузка …
To manually create an embed code, you can use the following settings under the following conditions:
-
The player accepts parameters through one of the following ways:
- In flashvars parameters Documentation
- In flashvars settingsUrl parameter, a link to a text file containing the settings of the player in JSON format is passed Documentation.
In this case, the other settings will be ignored.
-
You must specify the location of the video you want to play, all other parameters are optional.
-
When inadmissible parameters are passed (if the player cannot be correctly initialized), the player will issue an error message.
-
Playlist controls will become available in the player if there are at least two videos in the playlist.
-
A playlist containing one video is equivalent to transferring that video by the VideoURL parameter (with additional data in the relevant parameters).
-
To prevent showing the embed code via the player, you need to disable the GetCodeButton button.
-
Enabling the buttons PlayButton, PauseButton, StopButton, PrevButton, NextButton, ShowPlaylistButton, FollowPlaylistButton, and Volume, will create the respective items in the context menu.
-
Supported link types:
- Direct link to the video. Http and https protocols.
- Link to the video on Youtube.com. A link to the video page (http://www.youtube.com/watch?v=id) or a link to the player (http://www.youtube.com/v/id)
- Link to the video page on Vimple.ru (http://vimple.ru/id))
- Link to the video page on Myvi.ru. (http://www.myvi.ru/watch/video or http://myvi.ru/ru/videodetail.aspx?video=video)
-
Video playback in multiple resolutions
To add multiple links to the video in different qualities you will add multiple ‘URLs’ with differing playback resolution.
The ‘label’ parameter specifies the quality of the video being uploaded. Label links for each video must be unique. The ‘default’ parameter specifies that this link will be used by default. If there is not a version marked as the default, the first uploaded version will be marked as default.
In case individual labels aren’t created, the labels ‘1’, ‘2’, and ‘3’ will be automatically generated.
For Myvi.ru, Vimple.ru, and YouTube.com videos, only the reference video is used; the other links are ignored.
- JSON: Description
- Flashvars: Description
-
Connection Advark
- JSON: Description
- Flashvars: Description
-
Connection Google Analytics
- JSON: Description
- Flashvars: Description
Examples of an embed code:
Player without a playlist
<embed src='http://s3.spruto.org/embed/player.swf' type='application/x-shockwave-flash' allowfullscreen='true' allowScriptAccess='always' width='640' height='360' flashvars='set_video1_url=http%3A%2F%2Fvideo.domain.com%2Fvideo.mp4&set_title_text=Example%20video%20title&set_posterUrl=http%3A%2F%2Fposter.domain.com%2Fposter.jpg'/>
In this example, the following parameters were passed to the player:
- Location of the video: ‘http://video.domain.com/video.mp4’ (параметр set_video1_url)
- Title of the video ‘Example video title’ (параметр set_title_text)
- Location of the poster (a poster shown before the video starts playing): ‘http://poster.domain.com/poster.jpg’ (parameter set_posterUrl)
Player with a playlist
<embed src='http://s3.spruto.org/embed/player.swf' type='application/x-shockwave-flash' allowfullscreen='true' allowScriptAccess='always' width='640' height='360' flashvars='set_pl1_video1_url=http%3A%2F%2Fvideo.domain.com%2Fvideo1.mp4&set_pl1_title=Example%20video%20title%201&set_pl1_posterUrl=http%3A%2F%2Fposter.domain.com%2Fposter1.jpg&set_pl2_video1_url=http%3A%2F%2Fvideo.domain.com%2Fvideo2.mp4&set_pl2_title=Example%20video%20title%202&set_pl2_posterUrl=http%3A%2F%2Fposter.domain.com%2Fposter2.jpg&set_pl3_video1_url=http%3A%2F%2Fvideo.domain.com%2Fvideo3.mp4&set_pl3_title=Example%20video%20title%203&set_pl3_posterUrl=http%3A%2F%2Fposter.domain.com%2Fposter3.jpg&set_title_show=beforePlay&set_behavior_afterPlay=nextvideo'/>
The following playlist will be passed to the player:
- Video from file ‘http://video.domain.com/video1.mp4’, заголовок ‘Example video title 1’, poster (and a preview in the playlist) ‘http://poster.domain.com/poster1.jpg’
- Video from file ‘http://video.domain.com/video2.mp4’, заголовок ‘Example video title 2’, poster (and a preview in the playlist) ‘http://poster.domain.com/poster2.jpg’
- Video from file ‘http://video.domain.com/video3.mp4’, заголовок ‘Example video title 3’, poster (and a preview in the playlist) ‘http://poster.domain.com/poster3.jpg’
The video title will be shown before the video plays (the set_title_show parameter is set to «beforePlay»). The next video will play automatically (the set_behavior_afterPlay parameter is set to nextvideo)
Example of logo settings
<embed src='http://s3.spruto.org/embed/transparent/player.swf' type='application/x-shockwave-flash' allowfullscreen='true' allowScriptAccess='always' width='640' height='360' flashvars='set_video1_url=http%3A%2F%2Fvideo.domain.com%2Fvideo.mp4&set_logo_imageUrl=http%3A%2F%2Fplayer.domain.com%2Flogo.png&set_logo_position=bl&set_logo_clickUrl=http%3A%2F%2Fhome.com'/>
The player loaded with these parameters, will display a logo (image taken from the location “http://player.domain.com/logo.png”) in the lower left corner. Clicking on this logo will open the page http://home.com in a new browser tab.
Example of settings with hidden player controls
<embed src='http://s3.spruto.org/embed/transparent/player.swf' type='application/x-shockwave-flash' allowfullscreen='true' allowScriptAccess='always' width='640' height='360' flashvars='set_video1_url=http%3A%2F%2Fvideo.domain.com%2Fvideo.mp4&set_hide=volumeButton%2Ctime%2CstopButton%2CshareCodeButton%2CfullscreenButton'/>
The player loaded with these parameters will not display some controls (volume control, current time and video duration, «Stop» button, get code button and full screen button). The «Stop Video» and «Turn on/off sound» items will appear on the context menu of the player. Besides, since a playlist was not passed to the player, the next/previous, playlist display, on/off, next video auto play buttons will not be displayed.
Loading settings from a file
<embed src='http://s3.spruto.org/embed/player.swf' type='application/x-shockwave-flash' allowfullscreen='true' allowScriptAccess='always' width='640' height='360' flashvars='settingsUrl=http%3A%2F%2Fsettings.domain.com%2Fsettings.json'/>
The player will load JSON with settings from the file located at http://settings.domain.com/settings.json.
This file contains the following JSON:
{
'AfterPlay': 'start',
'BeforePlay': 'playlist',
'ColorScheme': 'light',
'SkinName': 'islands',
'LogoURL':'http://player.domain.com/logo.png',
'LogoPosition':'br',
'Playlist':[
{
'VideoURL':'http://video.domain.com/video1.mp4',
'Title':'Video Title 1'
},
{
'VideoURL':'http://video.domain.com/video2.mp4',
'Title':'Video Title 2'
},
{
'VideoURL':'http://video.domain.com/video3.mp4',
'Title':'Video Title 3'
}
]
}
After the player has loaded, a playlist will be shown immediately for you to select the video you want to play. A logo will be displayed in the lower right corner, but nothing happens when you click on it. The player design chosen differs from the default design («Business» skin, light color scheme).
📌 Важно!
13 января 2021г. поддержка Flash-плеера была прекращена! Теперь далеко не всегда так просто запускать флеш-игры. О том, как это можно сделать — см. эту заметку!
*
Доброго дня!
На многих сайтах (особенно развлекательных, например, с различными мини-игрушками) достаточно много Flash-контента. Это могут быть как сами игры, так и видеоролики, некоторые части меню, мульты и пр. И все это может не отображаться (быть недоступно) из-за того, что браузер заблокировал Flash анимацию…
Вообще, обычно, происходит подобное с целью обезопасить вашу систему (т.к. нередко через различные Flash ролики распространяются вирусы). Чтобы включить Flash контент, как правило, нужно сначала обновить до последней версии Adobe Flash Player, а после в настройках браузера включить отображение подобного содержимого.
Собственно, эта статья будет в виде небольшой инструкции по решению подобной задачи. Итак, теперь ближе к теме…
*
Содержание статьи
- 1 Как разблокировать Flash Player
- 1.1 В Google Chrome
- 1.2 В Microsoft Edge
- 1.3 В Mozilla Firefox
- 1.4 В Opera
- 1.5 В Yandex-браузере
→ Задать вопрос | дополнить
Как разблокировать Flash Player
Обратите внимание!
До 13 января 2021г. браузеры часто блокировал отображение Flash-контента из-за того, что у вас стояла устаревшая версия Adobe Flash Player (после 13 янв. 21г. ряд браузеров его блокирует полностью, а некоторые — позволяют запускать флеш-контент разово).
Поэтому, все нижеперечисленные советы и рекомендации — в скором времени могут перестать работать. И в этом плане не могу не отметить, что флеш-контент сейчас можно запускать в браузерах Falcon и Maxthon 5. Попробуйте!
Установить сейчас (Flash Player) | Кликабельно
*
👉 Дополнение!
Привожу также ссылку на подробную инструкцию по автоматическому и ручному обновлению Flash Player, и решению ряда сопутствующих вопросов.
*
В Google Chrome
1) Сначала открываем раздел настроек браузера (пример см. на скрине ниже).
Открываем настройки Chrome
2) После раскрываем вкладку «Дополнительные» в нижней части окна.
Дополнительные настройки
3) Далее нужно найти подраздел «Конфиденциальность и безопасность» и открыть вкладку «Настройки сайта».
Настройки сайта — Chrome
4) Затем перейти во вкладку «Flash» (см. пример ниже).
Кстати, открыть этот раздел можно и альтернативным способом: просто вставить в URL адрес браузера chrome://settings/content/flash
Flash
5) После переведите браузер в режим «Всегда спрашивать». Также в нижней части окна есть «белый» список сайтов (называется «разрешить»): на всех URL, которые вы добавите в него, будет загружаться автоматически вся Flash анимация.
Всегда спрашивать (Flash включен)
*
В Microsoft Edge
1) Сначала необходимо открыть меню настроек и перейти в раздел «Параметры» (см. скрин ниже).
Параметры — браузер Microsoft Edge
2) Далее в нижней части окна должна быть ссылка «Просмотреть доп. параметры» — переходим по ней.
Просмотреть дополнительные параметры
3) После необходимо передвинуть ползунок в режим «Вкл.» под параметром «Использовать проигрыватель Adobe Flash Player». См. пример ниже.
После перезагрузки браузера — флеш-контент должен начать отображаться как положено…
Использовать проигрыватель Adobe Flash Player
*
В Mozilla Firefox
1) В правом верхнем углу щелкните по значку с «тремя линиями» и перейдите в раздел «Дополнения» (можно воспользоваться сочетанием горячих клавиш «Ctrl+Shift+A»).
Еще один альтернативный вариант открыть раздел дополнений — это вставить в адресную строку браузера URL: about:addons
Дополнение — Mozilla Firefox
2) Далее в подразделе «Плагины» (см. меню слева) найти строку с «Shockwave Flash» и перевести настройку напротив нее в режим «Всегда включать». После этого рекомендуется перезагрузить браузер и попробовать открыть какой-нибудь сайт с Flash контентом.
Всегда включать — Shockwave Flash — Mozilla Firefox
*
В Opera
1) В левом верхнем углу Opera откройте меню и перейдите в раздел «Настойки» (см. пример ниже). Также можно воспользоваться сочетанием горячих клавиш: Alt+P.
Меню — настройки — Opera
2) Далее нужно открыть дополнительные настройки (в нижней части окна есть ссылка).
Дополнительно
3) После в разделе «Конфиденциальность и безопасность» перейти в подраздел «Настройки контента».
Конфиденциальность и безопасность — настройки контента — Opera
4) Затем открыть вкладку «Flash».
Flash — Opera
5) Далее включите параметры «Разрешить сайтам запускать Flash» и «Всегда спрашивать (рекомендуется)» (пример ниже).
Также есть возможность создать белый и черный списки сайтов, где разрешен (или запрещен) Flash контент.
Разрешить сайтам запускать Flash — Opera
*
В Yandex-браузере
1) Открываем настройки браузера (см. скрин ниже).
Настройки — Яндекс браузер
2) Переходим в раздел «Сайты/расширенные настройки сайтов» (в нижней части окна).
Сайты — расширенные настройки сайтов
3) Находим подраздел «Flash» и переходим по ссылке «Настройки сайтов» (см. пример ниже). Кстати, по умолчанию Flash разрешен только для самых важных элементов страницы.
Разрешен Flash
4) Теперь вы можете задать белый список сайтов, на которых браузер будет всегда запускать Flash (актуально для тех сайтов, которые вы регулярно посещаете).
Насчет черного списка: думаю, что его нет смысла делать, т.к. сейчас браузеры и так стремятся не запускать Flash…
Можно добавить сайты, где будет отображаться весь Flash
5) Форма добавления достаточно простая: нужно просто вставить URL адрес, и нажать готово (пример приводить не стал…).
*
Дополнения приветствуются!..
Удачи!
👋
Первая публикация: 02.10.2019
Корректировка: 23.07.2022


Полезный софт:
-
- Видео-Монтаж
Отличное ПО для создания своих первых видеороликов (все действия идут по шагам!).
Видео сделает даже новичок!
-
- Ускоритель компьютера
Программа для очистки Windows от «мусора» (удаляет временные файлы, ускоряет систему, оптимизирует реестр).
Обновления на разнообразное программное обеспечение выходит настолько часто, что не всегда удается за ними уследить. Именно из-за устаревших версий ПО может оказаться, что Adobe Flash Player заблокирован. В данной статье мы рассмотрим, как разблокировать Флэш Плеер.
Обновление драйверов
Вполне может быть, что проблема с Флэш Плеером возникла из-за того, что на вашем устройстве стоят устаревшие аудио или видео драйвера. Поэтому стоит обновить программное обеспечение до последней версии. Сделать это вы можете вручную или же с помощью специальной программы – Driver Pack Solution.
Обновление браузера
Также ошибка может быть в том, что у вас устаревшая версия браузера. Обновить браузер вы можете на официальном сайте либо же в настройках самого браузера.
Как обновить Google Chrome
1. Запустите браузер и в правом верхнем углу найдите значок индикатора с тремя точками.
2. Если значок горит зеленым, значит обновление вам доступно уже 2 дня; оранжевым – 4 дня; красным – 7 дней. Если же индикатор серый, значит у вас стоит последняя версия браузера.
3. Нажмите на индикатор и в открывшемся меню выберите пункт «Обновить Google Chrome», если он есть.
4. Перезапустите браузер.
Как обновить Mozilla Firefox
1. Запустите браузер и во вкладке меню, которое находится в правом верхнем углу, выберите пункт «Справка», а затем «O Firefox».
2. Теперь вам откроется окно, где вы сможете увидеть свою версию Мозилы и, в случае необходимости, автоматически начнется обновление браузера.
3. Перезапустите браузер.
Что касается остальных браузеров, то их можно обновить путем установки обновленной версии программы поверх уже установленной. Причем это также касается и описанных выше браузеров.
Обновление Flash
Попробуйте также обновить сам Adobe Flash Player. Сделать вы это можете на официальном сайте разработчиков.
Официальный сайт Adobe Flash Player
Вирусная угроза
Возможен вариант, что вы где-то подцепили вирус либо же просто зашли на сайт, который представляет угрозу. В таком случае покиньте сайт и проверьте систему с помощью антивируса.
Надеемся, что хоть один из указанных выше способов вам помог. В противном случае вам, скорее всего, придется удалять Флэш Плеер и браузер, в котором он не работает.
Еще статьи по данной теме:
Помогла ли Вам статья?
Содержание
- Ошибка HTML5 как исправить?
- Особенности HTML5
- Причины ошибки
- Как исправить ошибку HyperText Markup Language, version 5
- Заключение
- Как исправить ошибку html5 в видеоплеере
- Методика решения неприятного конфликта
- Как быстро исправить ошибку HTML5
- Что значит ошибка HTML5
- Как исправить ошибку HTML5 в видеоплеере
- Дополнительные способы устранения ошибки HTML5
- Исправляем ошибку HTML5 в видеоплеере
- Описание плеера
- Как исправить ошибку?
Ошибка HTML5 как исправить?
При просмотре различных видеороликов в сети пользователь может столкнуться с ошибкой HTML5, при появлении которой просмотр нужного видео становится невозможен. Как избавиться от данной проблемы пользователь не знает, часто обращаясь к поисковым системам за помощью в данном вопросе. В данном материале я постараюсь помочь таким пользователям и расскажу, что это за ошибка, когда она возникает, и как устранить ошибку HTML5 на ваших ПК.
Особенности HTML5
HTML5 являет собой современный цифровой язык для структурирования и демонстрации информации в всемирной паутине (World Wide Web). Как следует из его названия, он являет собой пятую версию HTML, которая активно используется в работе браузеров ещё с 2013 года.
Цель разработки ХТМЛ5 – улучшение работы с мультимедийным контентом. В частности, благодаря ей можно вставлять видео на страницах различных сайтов, и проигрывать данное видео в браузерах без привлечения сторонних плагинов и расширений (Flash Player, Silverlight, Quicktime).
Данная технология поддерживает множество видеоформатов, отличается довольно стабильной работой и качеством воспроизведения, потому некоторые разработчики (например, компания Google) практически отказались от Adobe Flash в пользу ХТМЛ5. Узнать об отличиях HTML5 от HTML4 можно здесь.
Причины ошибки
Но, как известно, ничто не бывает идеальным, потому некоторые из пользователей при попытке воспроизвести какое-либо видео в сети могут встретиться с ошибкой языка разметки гипертекста. Обычно она возникает при сбое в функционале ХТПЛ5 и может быть вызвана следующими причинами:
- Некорректная работа браузера (случайный сбой в его работе);
- Устаревшая версия браузера (браузер своевременно не обновляется);
- Неполадки на требуемом сетевом ресурсе (сбой работы ресурса, технические работы на нём и так далее);
- Влияние сторонних расширений браузера, блокирующих нормальную работу последнего с ХТМЛ5 (к примеру, Adblock).
После того, как мы разобрались, что значит ошибка с html5 и каковы её причины, перейдём к вопросу о том, что делать с ней делать.
Как исправить ошибку HyperText Markup Language, version 5
Чтобы избавиться от ошибки в пятой версии HTML рекомендую выполнить следующее:
- Для начала попробуйте просто обновить страницу браузера (нажав, к примеру, на F5). Сбой в просмотре видео может иметь случайную природу, и обновление страницы может помочь исправить ошибку;
- Попробуйте уменьшить разрешение видео в его настройках, иногда это может оказаться эффективным;
- Очистите кэш и куки вашего браузера. К примеру, в браузере Мозилла это делается переходом в настройки браузера, затем во вкладку «Приватность» и нажатием на «Удалить вашу недавнюю историю» (в определении временного периода нужно выбрать «всё»);
Чистим кэш и куки в браузере
Заключение
Решить ошибку в HTML5, вам поможет комплекс советов, перечисленных мной выше. Стоит обратить наиболее пристальное внимание на установку самой свежей версии вашего браузера, а также временную деактивацию сторонних браузерных расширений что позволит устранить ошибку на ваших ПК.
Источник
Как исправить ошибку html5 в видеоплеере
Развитие интернета не стоит на месте, поэтому постоянно на просторах глобальной Паутины появляются какие-то усовершенствования или нововведения. Например, появление стандарта HTML5, кроме других изменений, позволило интернет-пользователям просматривать сетевые ролики без необходимости первоначальной установки специальных плагинов в используемых браузерах.
Тем не менее, даже эта технология частенько дает сбои, к примеру, возникает ошибка html5 в видеоплеере.
Естественно, в вышеописанной ситуации любой юзер желает получить ответ на вопрос:
Ошибка HTML5 — как исправить?
Выход из положения, действительно, существует — достаточно следовать нижепредложенной инструкции.
Методика решения неприятного конфликта
Очень часто способ исправления подобной ситуации лежит на поверхности. Ошибка html5 — что это? Прежде всего, невозможность загрузить видеоизображение. То есть, иногда первопричиной этой неприятности является проблемы сайта, а не настроек оборудования, на котором человек хочет просмотреть фильм или ролик. Следовательно, на первом этапе лечения рекомендуется сделать следующее:
- Перезагрузить требуемую страницу или зайти на нее позже — возможно к этому времени проблема решится со стороны провайдера или владельца интернет-ресурса, на котором возникает ошибка html5 при просмотре видео.
- Попробовать использовать альтернативный интернет-браузер. В некоторых случаях одни программы создают конфликтную ситуацию, другие — нет.
Если на экране возникает сообщение «ошибка html5 видео не найдено», то тоже все предельно понятно — файл, скорее всего, был удален владельцем, а значит, при желании его просмотреть, потребуется выполнить его поиск на альтернативных сетевых ресурсах.
Если простейшие, вышеописанные операции, не принесли положительного результата, и пользователя все равно волнует ответ на вопрос — что значит «html5 4 ошибка загрузки», — то у человека остается только два возможных решения.
- Попробовать остановить работу установленных приложений и плагинов, которые предназначены для блокирования показа рекламы.
Иногда именно эти инструменты приводят к возникновению подобного сообщения и невозможности осуществить просмотр видеороликов. Естественно, в каждом браузере подобные элементы находятся в разных местах. Например, в Гугл Хром выполнить требуемую деактивацию можно следующим образом:
- Запустить Google Chrome.
- Нажать на три точки, расположенные в правой верхней части страницы.
- Перейти в меню настроек.
- Выбрать в его левой части «Расширения».
- Снять галочки с тех вариантов, которые могут привести к вышеописанному состоянию.
- Очистить кэш и Куки.
Сделать это можно, опять же в каждом сетевом браузере по своему. Но проще воспользоваться бесплатной и очень удобной утилитой, известной, как CCleaner:
- Найти, скачать и выполнить инсталляцию программы.
- Закрыть все приложения, через которые пользователь осуществляет выход на просторы Глобальной Паутины.
- Запустить CCleaner.
- Выбрать первое меню — очистка. В нем можно выставить все необходимые настройки, в частности, заставить программу очистить кэш и куки с абсолютно всех браузер, которые установлены на компе пользователя.
- После этого необходим нажать на кнопку «Анализ», затем — «Очистка».
Обычно вышеописанных действий вполне достаточно, чтобы избавиться от возникновения конфликта, связанного с технологией HTML пятой серии.
Источник
Как быстро исправить ошибку HTML5
Благодаря неустанному развитию технологий сравнительно недавно появился стандарт HTML5, являющийся новой версией языка разметки веб-страниц, который позволяет структурировать и отображать их содержимое. Инновации позволили усовершенствовать процесс создания и управления графическими и мультимедийными элементами, упростив работу с объектами. Стандарт HTML5 наделён множеством плюсов и предоставляет большие возможности в организации веб-среды, но и здесь не обошлось без сбоев в работе. Пользователи при просмотре видео с интернет ресурсов могут сталкиваться с принудительной остановкой воспроизведения, которую вызвала HTML5 ошибка. Обычно обновление страницы с повторной загрузкой контента решает проблему, но не всегда. К тому же такие сбои особенно неприятны в случае с лимитированным интернетом.
Устранение ошибок в работе HTML5.
Что значит ошибка HTML5
С внедрением HTML5 необходимость использования специальных плагинов, таких как Adobe Flash, Quick Time и прочих надстроек, являющих собой преобразователи цифрового контента в видео и звук, полностью отпала. Больше не нужно скачивать подобные расширения к браузерам или кодеки для просмотра медиаконтента. Обозреватель способен справиться с воспроизведением роликов собственными средствами без использования каких-либо дополнений. Это обусловлено реализацией в HTML5 симбиоза HTML, CSS и JavaScript, где медиаконтент является частью кода веб-страницы. Теперь размещение медиафайлов выполняется стандартными тэгами, при этом элементы могут быть различных форматов и использовать разные кодеки. С приходом новой версии языка разметки, с 2013 года под него велись разработки приложений, постепенно HTML5 стал применяться на большинстве популярных ресурсах и на сегодняшний день является основным стандартом. Технология считается намного усовершенствованной, чем используемая ранее, и сбои для неё не характерны. При этом пользователей нередко беспокоит проблема невозможности просмотра контента в сети и многим уже знаком сбой «Uppod HTML5: Ошибка загрузки» в плеере с поддержкой стандарта или «HTML5: файл видео не найден». Такие неполадки возникают по разным причинам, среди которых чаще всего виновниками являются следующие:
- Устаревшая версия интернет-обозревателя;
- Случайный сбой в работе браузера;
- Неполадки, проведение технических работ на сервере;
- Негативное воздействие сторонних расширений или приложений.
Современные видеоплееры с поддержкой технологии внедрены сегодня на большинстве веб-сайтов, но проблема всё ещё актуальна, поскольку на полный переход к новому стандарту видимо требуется больше времени. Так, на данный момент решать вопрос придётся своими силами.
Как исправить ошибку HTML5 в видеоплеере
Устранить проблему достаточно просто, для этого нужно избавиться от причины, провоцирующей сбой. Рассмотрим, как исправить ошибку HTML5 несколькими способами:
- В первую очередь следует обновить страницу, при случайных сбоях эффективен именно этот вариант решения;
- Можно также изменить качество воспроизводимого видео (выбрать другое разрешение в настройках плеера);
- Стоит попробовать обновить браузер. Когда на сайте стоит плеер HTML5, а версия обозревателя не поддерживает стандарт, возникает данная ошибка и тогда решение очевидно. Посмотреть наличие обновлений для вашего браузера можно в его настройках. По понятным причинам скачивать свежие обновления рекомендуется с официального сайта. Иногда для корректной работы программы с новой технологией может потребоваться переустановить браузер вручную (полное удаление с последующей установкой последней версии);
- Обозреватель следует время от времени чистить от накопившего мусора. На разных браузерах кэш и cookies очищаются по-разному, как правило, опция находится в настройках программы. Есть возможность также выбрать временной период, за который будут удалены данные, лучше чистить за весь период.
Для проверки, в браузере ли дело или же присутствует другая причина ошибки HTML5, нужно попробовать запустить то же видео посредством иного обозревателя. Это может также стать временной мерой по решению проблемы, но если отказываться от привычной программы нет желания, а сбой проявляется на постоянной основе, помочь сможет обновление или переустановка софта.
Дополнительные способы устранения ошибки HTML5
Корректному воспроизведению видео в плеере с поддержкой стандарта могут препятствовать и расширения, присутствующие в браузере. В особенности нередко блокирует медиаконтент инструмент Adbloker. Чтобы деактивировать сторонние плагины нужно перейти в настройках браузера в раздел Дополнения, где вы увидите полный список имеющихся расширений, которые могут помешать воспроизведению файлов, и остановить их работу. В некоторых случаях проблему способен спровоцировать чрезмерно бдительный антивирус или FireWall, ведущие активную защиту при работе с ресурсами сети. Блокировка нежелательного, по мнению программы, трафика приводит к прекращению загрузки контента. Временное отключение софта, блокирующего подключение, решает проблему.
Иногда возможны и проблемы с ресурсами (возникли неполадки с хостингом, ведутся технические работы, обрушилась DDOS атака и т. д.). Тогда придётся просто выждать немного времени, поскольку, когда ошибки возникают на стороне сервера, вы с этим поделать ничего не можете, разве что, сообщить об ошибке администрации сайта. В качестве варианта временного исправления ошибки HTML5, можно переключиться на Adobe Flash, если ресурсом поддерживается сия возможность. Некоторые сайты могут выполнить это автоматически в случае отсутствия поддержки браузером современного стандарта. Рассмотренные способы решения проблемы достаточно эффективны и обязательно помогут в зависимости от причины возникших неудобств с просмотром медиаконтента.
Источник
Исправляем ошибку HTML5 в видеоплеере
С каждым днем поисковые машины обрабатывают тысячи запросов с просьбами исправить ошибку HTML5 при просмотре видео. И не удивительно, ведь данная технология относительно новая и распространяется высокими темпами. Как решить эту проблему мы расскажем ниже.
Описание плеера
Для многих не секрет, что для просмотра разного рода видеороликов, игры в онлайн-приложения и совершения прочих полезных действий нужны специальные расширения для браузера. Среди них Adobe Flashplayer, Microsoft Silverlight, Ace Stream и Quicktime. Доля веб-элементов, поддерживающих вышеприведенные технологии, превышает 90%.
Но это было до недавнего времени. После презентации нового стандарта HTML5 появилась возможность проигрывать видеоролики и прочий медиаконтент средствами браузера, без участия сторонних плагинов и дополнительных кодеков. Плеер поддерживает все современные расширения файлов, среди которых OGG, WebM, MP4 и прочие.
Если новинка столь хороша, почему возникают проблемы? На этот и сопутствующие вопросы ответ расположен ниже.
Как исправить ошибку?
В подавляющем большинстве случаев проблема заключается в устаревшей версии браузера, который не поддерживает стандарт HTML5. Для обновления вашего интернет-обозревателя перейдите в «Параметры» – «О программе» и нажмите кнопку «Проверить наличие обновлений».
Если приложение сообщает, что вы используете последнюю версию, но при этом дата предыдущего обновления указана более чем полугодичной давности – удалите браузер вручную и скачайте новый с официального сайта.
Но обновления приложения может не хватить. В качестве альтернативных действий выполните следующее:
- Попробуйте открыть страницу с видеороликом в другом браузере. Возможно, плеер с сайта конфликтует с вашим ПО и не может воспроизвести медиафайл.
- Обновите страницу, измените настройки качества, перемотайте ролик немного вперед – так вы повторно обратитесь к серверу с видео, который мог временно не отвечать.
- Попробуйте просмотреть клип через некоторое время. Возможно, ошибка вызвана внутренними проблемами на сайте или проведением регламентных технических работ.
- Отключите временно AdBlock и другие блокирующие рекламу расширения. Они могут влиять на возможность воспроизведения видео. Инструкцию по их деактивации найдете по этой ссылке.
- Очистите кэш и cookie браузера. Для этого перейдите в настройки своего интернет-обозревателя, зайдите в историю посещений и выберите «Очистка журнала». В появившемся окне отметьте кэш, файлы cookie и подтвердите действие. Также можно воспользоваться приложением CCleaner.
На этом все. Теперь вы знаете, как исправить ошибку HTML5 при просмотре видео. Если знаете другие способы решения проблемы – поделитесь им, пожалуйста, в комментариях.
Источник
Несмотря на то, что технология HTML5 старается активно вытеснить Flash, вторая остается по-прежнему востребованной на многих сайтах, а значит, пользователям требуется установленный на компьютере Flash Player. Сегодня речь пойдет о настройке данного медиапроигрывателя.
Настройка Flash Player, как правило, требуется в нескольких случаях: при решении проблем с работой плагина, для правильно работы оборудования (веб-камеры и микрофона), а также для тонкой настройки работы плагина для разных веб-сайтов. Данная статья – это небольшой экскурс по настройкам Flash Player, зная предназначение которых, вы сможете настроить работу плагина на свой вкус.
Пользователи, которые раньше, найдут это, теперь являются частью одной и той же общей панели настроек безопасности. Это происходит автоматически, если только пользователь не указывает на опцию «Разрешить всегда» или «Выполнить в небезопасном режиме», описанные ранее.
Зачем мне отвечать на этот вопрос?
Настоятельно рекомендуется не переопределять эти настройки, так как это может помешать множеству. Это хорошая идея, но браузеры идут дальше. Вы также можете установить другие плагины для «Спросить активировать» здесь, если хотите. Здесь вы можете удалить веб-сайты из списка. По умолчанию для каждого флеш-приложения назначается 100-килобайтная системная память. Если приложение хочет хранить больше информации, оно запрашивает это при всплывании, чтобы сохранить информацию. После того, как вы разрешите приложению хранить информацию, приложение может хранить столько информации, сколько захочет.
Вариант 1: настройка Flash Player в меню управления плагинами
Прежде всего, Flash Player работает на компьютере в виде браузерного плагина, соответственно, и управлять его работой можно через меню браузера.
В основном через меню управления плагинами осуществляется активация или отключение работы Flash Player. Данная процедура выполняется для каждого браузера по-своему, поэтому данный вопрос более подробно прежде уже был освящен в одной из наших статей.
Ответственность за то, что они хотят получить доступ и как они планируют использовать сохраненную информацию, несет ответственность за человека или компанию, запрашивающую доступ. Тип хранимой информации зависит от приложения. Информация может быть от вашего имени пользователя до вашего текущего счета в интерактивной игре до списка акций в вашем портфеле. Приложение должно четко указать, какую информацию он хочет хранить.
Кто имеет доступ к информации?
Как обсуждалось выше, на веб-сайте, запрашивающем доступ, лежит ответственность за разъяснение вам, почему они хотят получить доступ и как они планируют использовать эту информацию. Например, будет ли он доступен только вам или будет опубликован в общественном месте?
Кроме этого, настройка Flash Player через меню управления плагинами может потребоваться для устранения неполадок. Сегодня браузеры делятся на две категории: те, в которые Flash Player уже вшит (Google Chrome, Яндекс.Браузер), и те, для которых установка плагина производится отдельно. Если во втором случае, как правило, все решает переустановка плагина, то для браузеров, в которые уже вшит плагин, неработоспособность Flash Player остается неясной.
Кто будет иметь доступ к нему в будущем? Будет ли он удален через определенный промежуток времени? Вы можете знать, что некоторые веб-сайты работают вместе с вашим браузером для хранения небольших объемов данных, называемых куки-файлами, на вашем компьютере для собственного использования в будущем. Вы также можете указать в своем браузере, что страницы, которые вы посещаете, могут занимать только определенное количество дискового пространства. Приложение будет продолжать работать, но оно может не работать, как предполагал автор.
В качестве альтернативы приложение может сообщить вам, что оно не может продолжаться, если вы не делаете доступным дисковое пространство, и в этом случае вы можете либо разрешить приложению хранить данные на диске, либо закрывать приложение. Панель «Параметры локального хранилища» позволяет использовать будущие приложения на этом веб-сайте информацию о вашем компьютере, не запрашивая у вас разрешения каждый раз. Чтобы отобразить панель локального хранилища.
Дело в том, если у вас на компьютере установлено два браузера, например, Google Chrome и Mozilla Firefox, а для второго дополнительно установлен Flash Player, то оба плагина могут вступать друг с другом в конфликт, из-за чего в браузере, в котором уже по идее предустановлен рабочий Flash Player, Flash-контент может и не работать.
В данном случае нам потребуется провести небольшую настройку Flash Player, которая позволит устранить этот конфликт. Для этого в браузере, в котором Flash Player уже «вшит» (Google Chrome, Яндекс.Браузер), вам потребуется перейти по следующей ссылке:
В разделе Что делать с диспетчером настроек? Примечание. Диспетчер настроек, который вы видите выше, не является изображением; это фактический менеджер настроек. Глобальные параметры безопасности для создателей контента. Если вы передумаете об этих настройках, вы всегда можете вернуться на панель глобальных параметров безопасности и изменить настройки.
Интернет и локальный контент, который использует старые правила безопасности
В разделе Что такое параметры безопасности? в разделе «Диспетчер настроек». В этом примере первый сайт пытается получить доступ ко второму, используя старые правила безопасности.
- Вы снова не увидите всплывающий вопрос безопасности.
- Вы снова не видите всплывающий вопрос о безопасности.
После того, как вы добавили местоположение на свой компьютер на панель «Защита», содержимое в этом месте доверено.
chrome://plugins/
В верхнем правом углу отобразившегося окна щелкните по кнопке «Подробнее»
.
Найдите в списке плагинов Adobe Flash Player. В вашем случае может работать два модуля Shockwave Flash – если это так, вы сразу это увидите. В нашем случае же работает только один модуль, т.е. конфликт отсутствует.
Если путь содержит контент, который вы хотите разрешить для связи с Интернетом, скопируйте и вставьте путь в поле «Доверьтесь этому местоположению». Если вы добавляете весь каталог, все файлы и подкаталоги в этом каталоге доверяют. В перечисленных местах всегда разрешено использовать более старые правила безопасности, даже если выбраны параметры «Всегда отрицать» или «Всегда задавать» в верхней части панели «Безопасность».
- Вы можете добавить отдельный файл или весь каталог.
- Местоположение добавляется на панель «Параметры безопасности».
Повторите шаги с 2 по 4 для вкладок «Камера и микрофон» и «Воспроизведение».
Если в вашем случае имеется два модуля, вам потребуется отключить работу того, расположение которого находится в системной папке «Windows». Обратите внимание, что кнопку «Отключить»
необходимо нажать непосредственно относящуюся к определенному модулю, а не ко всему плагину в целом.
Теперь вы можете продолжить свой курс. Для этого выполните следующие действия.
- Найдите переключатель в верхней части меню.
- В раскрывающемся меню выберите «Настройки».
- Обновите страницу и проверьте, чтобы настройки работали.
Предложите, как мы можем улучшить этот контент?
Область управления остается белой, без возможности отображать элементы управления в веб-браузере. В течение многих лет неуправляемые уязвимости во флэш-плагинах были высшим манекеном для пользователей различных коммерческих «наборов эксплойтов», которые можно было сшить в ткань взломанных или вредоносных сайтов и использовать недостатки плагина браузера.
Перезагрузите браузер. Как правило, после такой небольшой настройки конфликт flash Player решается.
Вариант 2: общая настройка Flash Player
Чтобы попасть в менеджер настроек Flash Player, откройте меню «Панель управления»
, а затем пройдите к разделу «Flash Player»
(данный раздел также можно найти через поиск в правом верхнем углу).
Более подробно об этом подходе можно найти. Для читателей, которые все еще не хотят обрезать шнур, есть полумеры, которые работают почти так же хорошо. Если вы не играете в игры «дети» онлайн, вы, вероятно, не нуждаетесь в ней, и ее устранение избавит вас от просмотра многих онлайн-объявлений. Выберите «Блок». Пол Вагенсейл — старший редактор в «Руководстве Тома», посвященный вопросам безопасности и игр.
Теперь вы должны увидеть загрузку программы на свой компьютер.
Появится окно лицензионного соглашения.
Вас могут попросить закрыть некоторые приложения. Закройте приложения, и программа установки автоматически продолжит работу.
Возможно, такое программное обеспечение уже загружено на ваш компьютер.
На вашем экране отобразится окно, поделенное на несколько вкладок:
1. «Хранилище».
Данный раздел отвечает за сохранение некоторых данных сайтов на жесткий диск компьютера. Например, здесь могут храниться настройки разрешения видео или громкости звука. При необходимости, здесь можно как полностью ограничить сохранение этих данных, так и настроить список сайтов, для которых хранение будет разрешено или, наоборот, запрещено.
Что произойдет, если выбрать вариант «Запретить»?
Мы направим вас на соответствующие страницы веб-сайта компании-производителя программного обеспечения. На веб-сайте вы получите набор инструкций, которые вам понадобятся для загрузки плагина. В частности, вы попросите софтверную компанию согласиться с условиями лицензии.
Однако большинство компаний-разработчиков программного обеспечения также будут предлагать версии своих плагинов, требующих оплаты. Мы всегда будем пытаться направить вас на страницы бесплатной загрузки сайта софтверной компании. Вы, конечно, можете выбрать лицензию для платного программного обеспечения от третьего лица. Однако, если вы хотите загрузить бесплатный плагин, вам не следует запрашивать и не давать никаких кредитных карт или других платежных реквизитов.
2. «Камера и микрофон».
В данной вкладке настраивается работа камеры и микрофона на различных сайтах. По умолчанию, если при переходе на сайт Flash Player потребуется доступ к микрофону или камере, соответствующий запрос будет отображаться на экране пользователя. При необходимости, подобный вопрос плагина может быть и вовсе отключен или же составлен список сайтов, для которых, например, доступ к камере и микрофону будет всегда разрешен.
Наконец, вполне вероятно, что вас попросят ввести личные данные как часть процесса загрузки. Если вы решите заключить соглашение с третьей стороной и загрузить плагин, вы делаете это на свой страх и риск. Настройки этой панели определяют, как веб-сайты могут использовать камеру и микрофон компьютера для записи аудио и визуальных данных. Ни один веб-сайт не может использовать вашу камеру или микрофон, если вы специально не разрешаете сайт.
Настройки камеры и микрофона
Вы можете использовать настройки камеры и микрофона, чтобы обойти эту настройку по умолчанию и разрешить или запретить использование камеры и микрофона для определенных сайтов. Когда вы выбираете эту опцию, каждый сайт, который пытается использовать вашу камеру или микрофон, должен сначала запросить ваше одобрение. Если вы выберете эту опцию, ни один веб-сайт не сможет получить доступ к вашей камере или микрофону. Вас больше не будут спрашивать, разрешено ли веб-сайту получать доступ к вашей камере или микрофону. Если вы хотите разрешить определенным сайтам использовать камеру и микрофон, нажмите кнопку «Добавить», чтобы авторизовать сайт.
- Если сайт хочет использовать камеру или микрофон.
- Этот параметр применяется к сайтам, которые уже посещены и еще не посещены.
- Запретить доступ к камере и микрофону ко всем сайтам.
Отображает список ранее посещаемых сайтов, которые запросили использовать камеру или микрофон вашего компьютера.
3. «Воспроизведение».
В этой вкладке осуществляется настройка пиринговой сети, которая направлена на повышение стабильности и производительности за счет нагрузки на канал. Как и в случае с предыдущими пунктами, здесь вы можете полностью отключить сайтам использование пиринговой сети, а также настроить белый или черный список веб-сайтов.
Вы можете разрешить или запретить доступ к камерам и микрофонам для каждого сайта в списке. Вы также можете указать, что вам предлагается. Также можно удалить сайты из списка. Список содержит только те сайты, которые вы посетили. Если вы хотите установить настройки камеры и микрофона для сайтов, которые вы не посещали, вы можете добавить сайты в список. Для каждого веб-сайта в списке вы можете указать, что использование камеры и микрофона всегда разрешено, что вы хотите получить разрешение, или что камера и микрофон никогда не разрешены для использования на этом сайте.
4. «Обновления».
Крайне важный раздел настройки Flash Player. Еще на этапе установки плагина вам поступает вопрос, как вы хотите устанавливать обновления. В идеале, конечно, чтобы у вас была активирована автоматическая установка обновлений, что, собственно, и можно активировать через данную вкладку. Перед тем как вы сможете выбрать нужный параметр обновления, кликните по кнопке «Изменить настройки обновления», которая требует подтверждения действий администратора.
Любой сайт, который вы добавляете или удаляете на странице «Настройки для камеры и микрофона по сайту», также добавляется или удаляется из списков на всех других панелях «Диспетчер настроек». В основном эта функция очень полезна. В случае сбоя браузера последний сеанс браузера восстанавливается. Включая открытые окна, вкладки, их размеры и позиции окон, а также тексты во всех формах. Если одновременно открываются многие вкладки, большая часть производительности процессора потребляется.
Как можно предотвратить рывки? Для этого необходимо увеличить временной интервал для хранения вкладок. Это читается довольно резко, но мы предполагаем здесь изменение гибкой ценности. Теперь вы находитесь в коммутаторе браузера. Не вносите никаких изменений! Переместите указатель мыши по линии и нажмите правую кнопку мыши. Нажмите «Изменить» — затем появится маленький ящик с установленным значением.
5. «Дополнительно».
Заключительная вкладка общих настроек Flash Player, которая отвечает за удаление всех данных и настроек Flash Player, а также за деавторизацию компьютера, что позволит предотвратить воспроизведение с помощью Flash Player ранее защищенных видеозаписей (к подобной функции следует прибегать при передаче компьютера чужому человеку).
Вариант 3: настройка через контекстное меню
В любом браузере при отображении Flash-контента можно вызвать специальное контекстное меню, в котором осуществляется управление медиапроигрывателем.
Чтобы выбрать подобное меню, щелкните в браузере по любому Flash-контенту правой кнопкой мыши и в отобразившемся контекстном меню выберите пункт «Параметры»
.
На экране отобразится миниатюрное окошко, в котором умудрились разместиться несколько вкладок:
1. Аппаратное ускорение.
По умолчанию в Flash Player активирована функция аппаратного ускорения, которая позволяет снизить нагрузку Flash Player на браузер. Однако, в некоторых случаях данная функция может провоцировать неработоспособность плагина. Именно в такие моменты ее и следует отключать.
2. Доступ к камере и микрофону.
Вторая вкладка позволяет разрешать или запрещать текущему сайту доступ к вашей камере или микрофону.
3. Управление локальным хранилищем.
Здесь для открытого данный момент сайта вы можете разрешить или запретить хранить на жестком диске вашего компьютера информацию о настройках Flash Player.
4. Настройка микрофона.
По умолчанию за основу взят усредненный вариант. Если сервис, после предоставления Флеш Плееру микрофона, по-прежнему вас не слышит, здесь вы можете настроить его чувствительность.
5. Параметры веб-камеры.
Если вы используете на компьютере несколько веб-камер, то в данном меню вы можете выбрать, какая из них будет использоваться плагином.
Это все настройки Flash Payer, доступные пользователю на компьютере.
Является программой компании Adobe Systems, которое позволяет смотреть фильмы и анимацию с помощью веб-браузера. Когда Adobe Flash Player не работает, просмотр контента в интернете может быть серьезно затруднен. Устранение неполадок Flash Player, поможет исправить эту проблему.
Если Flash Player не работает должным образом на компьютере , убедитесь, что у вас установлена последняя версия, перейдя в Adobe Download Center. Если Flash не работает на Internet Explorer, убедитесь, что параметры безопасности позволяют просматривать флэш-содержимое. Откройте Internet Explorer, выберите “Свойства обозревателя” в меню Сервис, а затем выберите вкладку “”. Найдите “Элементы ActiveX и модули подключения” и измените настройки, чтобы элементы управления и подключаемые модули для загрузки и запуска. Это позволит вам просматривать флэш контент. Убедитесь, что ваш веб-браузер находится в актуальном состоянии для обеспечения просмотра флэш файлов. Если у вас все еще возникают вопросы, при просмотре файлов, убедитесь, что ваша антивирусная программа не блокирует видео и отключить блокировку всплывающих окон вашем браузере.
Начиная с версии Adobe Flash Player 10, новые версии проигрывателя Flash Player не доступны для пользователей Mac OS X. Если вы работаете в одной из этих версий OS X и хотите просматривать видео доступное только на Flash Player 10, вам нужно обновить операционную систему. Если у вас есть более до современная операционная система и возникли проблемы, проверьте версию Adobe Flash Player которую вы используете, посетив тестовый полигон сайта Flash Player. Убедитесь, что вы установили разрешения пользователя, чтобы позволить запуск Adobe Flash Player. Если у вас есть необходимые разрешения и до сих пор возникают проблемы, попробуйте переустановить Flash Player. Вы должны сначала запустить программу удаления доступную на сайте Adobe. Если проблема не устранена, попробуйте переустановить
который вы используете.
Проблемы с установкой.
Если у вас возникли вопросы по установке Flash Player
, отключите любое антивирусное программное обеспечение, которое у вас есть до завершения загрузки. Скачайте Flash Player только с официального сайта Adobe. Прежде чем пытаться установить новую версию, удалите старую в случае, если ваша текущая версия повреждена. Поврежденный файл может разрушить процесс установки. Убедитесь в том, что закрыли все запущенные приложения при удалении программного обеспечения, а то процесс удаления программы может потерпеть неудачу, если файл используется во время установки.
На чтение 5 мин. Просмотров 812 Опубликовано 03.09.2019
Нередко встречаются ограничения при попытке доступа к некоторым веб-сайтам. Сообщение « Этот веб-сайт запрещен » может появиться, когда пользователь просматривает заблокированный регион или из-за брандмауэра.
Это не сценарий, который не разрешим, и следующие шаги предлагают выход.
Содержание
- Этот сайт не разрешен? Вот как это исправить
- 1. Обойти региональные ограничения веб-сайта с помощью VPN
- 2. Проверьте настройки брандмауэра
- 3.Проверьте настройки DNS и очистите весь кеш
- 4. Удалить сайт, блокирующий расширения
- 5. Просмотрите родительский контроль/список исключений браузера
Этот сайт не разрешен? Вот как это исправить
1. Обойти региональные ограничения веб-сайта с помощью VPN
Интернет-контент с ограниченным доступом к региону относится к контенту с географической блокировкой, и это может быть причиной вашей неспособности получить доступ к контенту веб-сайта.
Если интересующий сайт содержит контент, ограниченный определенным регионом, вам может потребоваться разблокировать сайт, чтобы получить доступ к его контенту с помощью виртуальной частной сети.

Обход ограничений при использовании VPN
VPN – это очень надежный способ доступа к геоблокированным веб-сайтам, поскольку он позволяет пользователю туннелировать трафик, используя зашифрованные соединения из разных мест.
Если пользователь намеревается получить доступ к британским услугам из Йемена, потребуется британский сервер с достаточным количеством восходящей и нисходящей линий связи. Это то, что VPN обычно предлагает проницательным пользователям. Некоторые VPN-серверы могут быть бесплатными, но, как правило, они являются платными услугами.
Некоторые рекомендуемые VPN включают в себя TunnelBear , StrongVPN , HidemeVPN и VPN Unlimited. Поиск в Интернете топового программного обеспечения VPN в сети может помочь любому, кто должен обойти этот камень преткновения.
Рекомендуется использовать VPN только при доступе к веб-сайтам с географическим ограничением. Типичный пример того, как это работает, демонстрируется использованием программного обеспечения VPN .
- Загрузите выбранное программное обеспечение VPN из любого надежного источника
- Зарегистрируйтесь или войдите (если учетная запись пользователя уже существует), если это необходимо
- Активируйте VPN, и случайное безопасное расположение сервера будет выбрано. Как вариант, может потребоваться выбрать местоположение интересующего зашифрованного сервера.

VPN-статус
Кроме того, онлайн-сервис VPN можно использовать, просто вставив ссылку на веб-сайт в блоке URL. Чтобы получить доступ к онлайн-сервису VPN:
- Посетите hide.me/en/proxy или любые другие защищенные прокси-сайты, такие как www.kproxy.com и www.zend2.com
- Вставьте ссылку на сайт в адресную строку
- Выберите расположение прокси и параметры безопасности, как вы хотите из выпадающих

Индикатор местоположения прокси
- Нажмите Посетить анонимно. Теперь веб-сайт должен быть разблокирован/разрешен.
2. Проверьте настройки брандмауэра
Основная функция брандмауэра – контролировать доступ программ к Интернету. Если брандмауэр не разрешает конкретному программному обеспечению или браузеру устанавливать интернет-соединения, сообщение об ошибке «Этот веб-сайт не разрешено» будет отображаться всякий раз, когда делается попытка загрузить определенный веб-сайт с использованием этого программного обеспечения или браузера.
Для пользователей Microsoft Windows выполните следующие действия для настройки брандмауэра Windows.
- Нажмите em WinKey + S или Q ’, чтобы открыть панель поиска.
- Введите « Брандмауэр» и щелкните правой кнопкой мыши, чтобы открыть
- Проверьте состояние брандмауэра Windows , чтобы увидеть, включен он или нет

Защита брандмауэра Windows
- Проверьте состояние браузера, который вы пытаетесь использовать для доступа в Интернет, нажав ‘ Разрешить приложение или функцию через брандмауэр Windows’ . Появится окно Разрешенные приложения и функции .
Разрешить подсказку приложения
- Предположим, что браузер Google Chrome или Firefox – это то, что пользователь установил, и ни один из них не включен в список « Разрешенные приложения и функции» , нажмите на «Разрешить другое приложение», чтобы добавить браузер в список.

Разрешить другую подсказку приложения
6. Откроется окно Добавить программу .
- Нажмите « Обзор» , перейдите в каталог программного обеспечения браузера.
- Дважды щелкните « exe» или « Firefox.exe» .
- Нажмите em Добавить ’.

Добавить приглашение Firefox
- Убедитесь, что установлены три флажка. Нажмите Ok, чтобы добавить браузер в список разрешенных приложений.

Подсказка для флажков
- Повторите попытку веб-сайта с помощью браузера, который теперь добавлен в список Разрешенные приложения и функции , и сайт должен открыться.
ТАКЖЕ ПРОЧИТАЙТЕ : 5 лучших брандмауэров Windows 10
3.Проверьте настройки DNS и очистите весь кеш
Обеспечение правильного ввода адреса DNS-сервера окажет большую помощь в доступе к веб-сайтам, которые не разрешены. Следовательно, изменение DNS-сервера на устройстве или маршрутизаторе может быть именно тем, что нужно.
Рекомендуется использовать OpenDNS или Google Public DNS в качестве альтернативы DNS-серверу по умолчанию вашего интернет-провайдера. Это предпочтительнее, поскольку они являются общими и могут получить любой веб-сайт. Более того, можно использовать службы DNS, такие как Unblock-Us и UnoDNS.
Если недавно произошел переход с общедоступного DNS-сервера Google или открытого DNS-сервера на сервер, предоставленный провайдером, очистка кеша DNS также может помочь решить проблему «этот веб-сайт запрещен». Чтобы очистить кэш DNS, выполните следующие действия:
- Нажмите em WinKey + R ’ и введите cmd в поле поиска.
- Нажмите « ОК» , чтобы запустить командную строку Windows.
- На экране командной строки , введите ipconfig/flushdns и нажмите enter

Кэширование очищенного изображения
Эта команда обеспечит сброс всех данных DNS для ранее посещенных сайтов и установление новых соединений.
4. Удалить сайт, блокирующий расширения
Возможно ли, что расширение блокировки веб-сайта было установлено в браузере устройства по незнанию?
- Внимательно посмотрите на расширения, установленные в вашем браузере, на вкладке расширение .
- полностью удалите все подозрительные дополнения, которые, по вашему мнению, могут быть причиной этой проблемы, и, если это необходимо, перейдите к установить расширения для разблокировки браузера .
- Сделав эти шаги, повторите попытку веб-сайта и доступ должен быть предоставлен.
5. Просмотрите родительский контроль/список исключений браузера
Был ли установлен родительский контроль в любой момент времени? Затем пришло время отключить его, так как он может быть ответственным за блокировку некоторых веб-сайтов.
Кроме того, попробуйте включить в список исключений браузера конкретный URL-адрес, имеющий проблемы с подключением.
Меню список исключений может находиться в меню расширенных настроек для большинства браузеров (IE, Safari, Firefox и Chrome).
Наконец, попробуйте перезагрузить устройство .
На этом этапе пользователь может захотеть попробовать последнюю возможную вещь; перезагрузка компьютера или устройства, и маршрутизатор может стать необходимым.
После этого повторите попытку загрузки сайта. Если эти советы не дают желаемых результатов, пользователь должен рассмотреть возможность обращения в службу поддержки интернет-провайдера для регистрации жалобы.