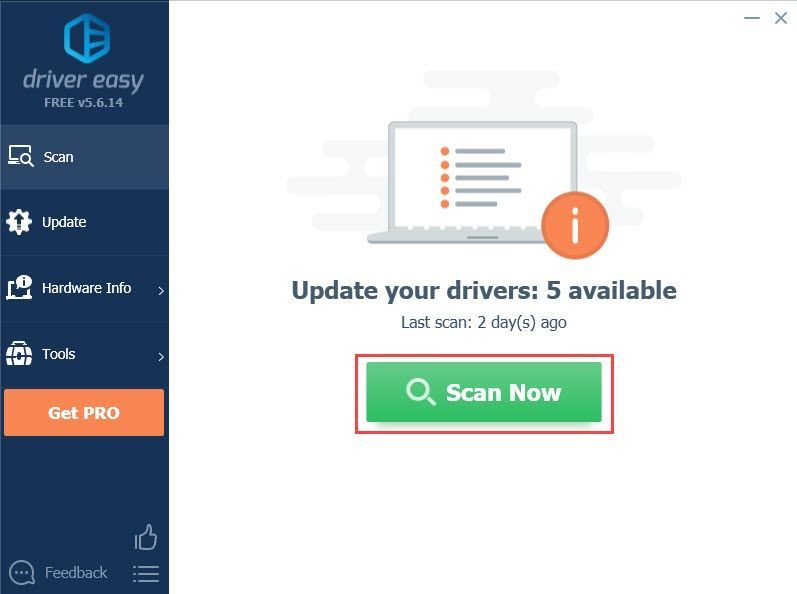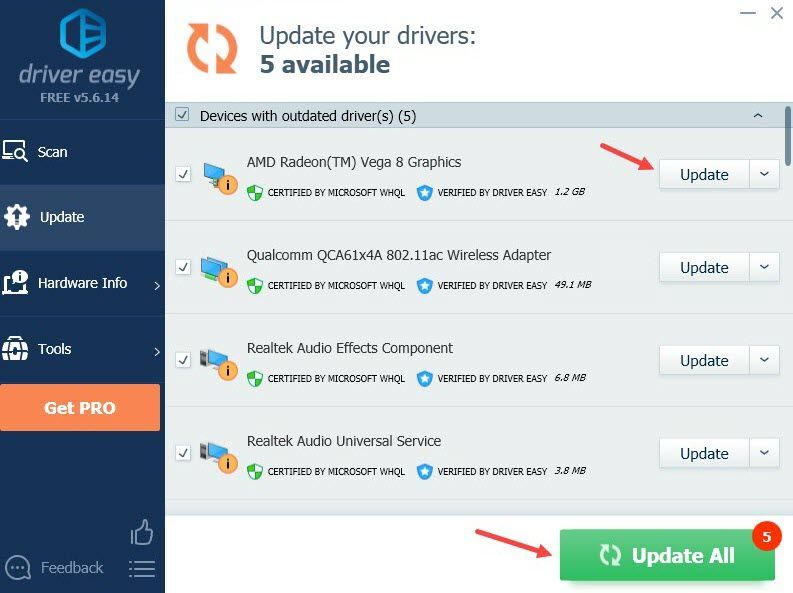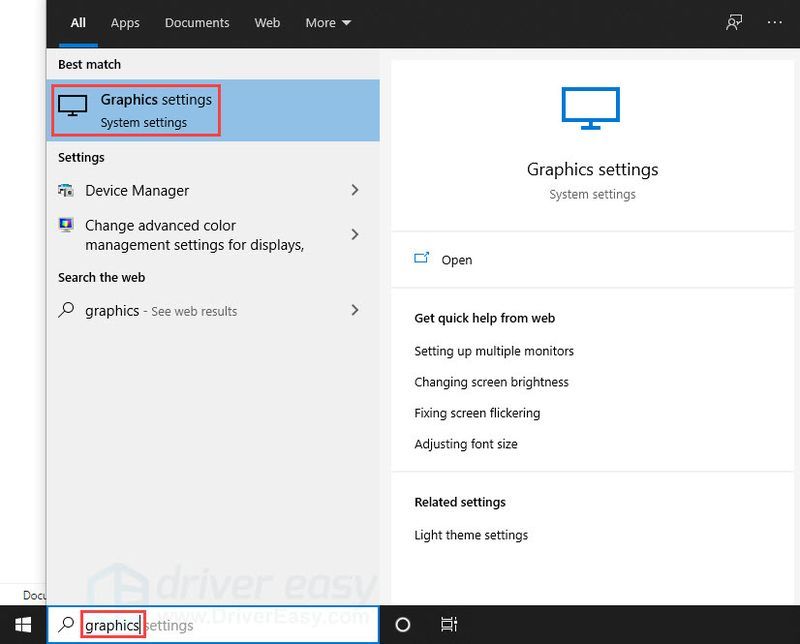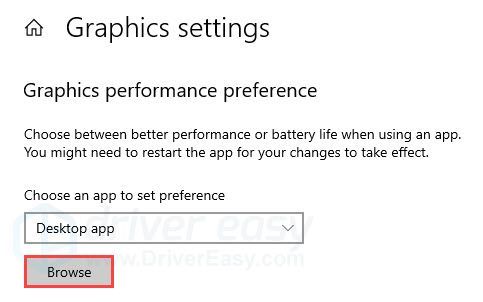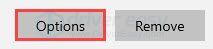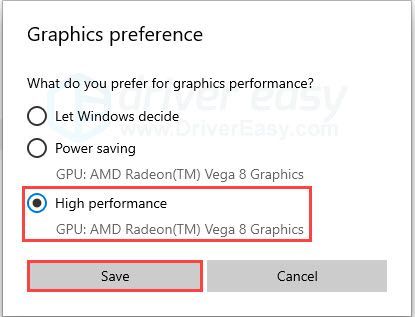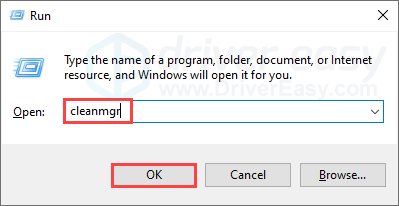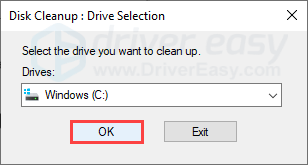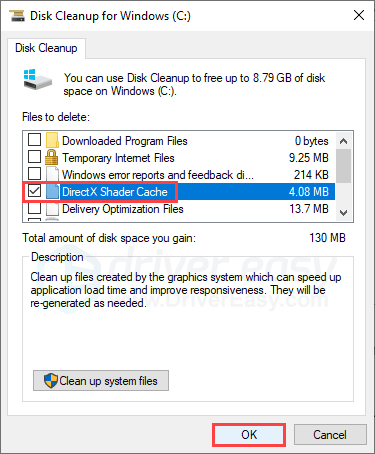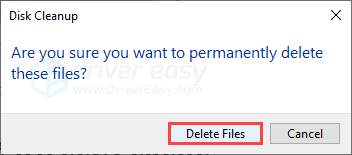Evil West — это новая игра от создателей Shadow Warrior и Trek To Yomi, которая предлагает погрузиться в необычный сеттинг вестерна с вампирами и прочими монстрами. Проект представляет собой динамичный экшен от третьего лица со зрелищным визуальным оформлением, которое могут испортить мыльные текстуры. Данной руководство для Evil West позволит использовать в игру дополнительные настройки, которые сделают графику в игре еще лучше.
Проблема мыльных текстур в Evil West и чрезмерного размытия изображения в целом возникает из-за постоянно активной технологии сглаживания — TAA. Данный параметр невозможно отрегулировать через настройки графики. Сильнее всего постоянно активный TAA портит картинку на низких настройках графики, когда все мыльные текстуры становятся еще заметнее, а также во время использования разрешение 2К и выше. В этом гайде мы расскажем, как отключить TAA в Evil West и избавиться от мыльных текстур.
Как исправить размытые текстуры в Evil West
Чтобы исправить мыльные текстуры и слишком размытое изображение, от вас потребуется отключить TAA в принудительном порядке. Сделать это можно с помощью редактирования файла настроек Evil West. При это скачивать дополнительные инструменты или проводить сложные махинации с настройками не потребуется.
Что такое TAA:
Это технология сглаживания изображения в игре, которая использует метод объединения информации из прошлых кадров и текущего кадра для устранения ступенчатости в текущем кадре. В TAA каждый пиксель сэмплируется один раз за кадр, но в каждом кадре сэмпл находится в другом месте внутри пикселя. TAA довольно часто используется в играх разных жанров, но в некоторых случаях, как с Evil West, может ухудшать качество картинки.
Чтобы отключить TAA в игре сделайте следующее:
- Перейдите в папку, которая расположена по этому адресу
C:UsersВАШЕ ИМЯ ПОЛЬЗОВАТЕЛЯAppDataLocalHighMoonSavedConfigWindowsNoEditor - Отыщите файл Engine.ini и откройте его с помощью встроенного в Windows приложения «Блокнот».
- В самом конце списка перечисленных параметров, добавьте следующие строчки
[SystemSettings]
r.PostProcessAAQuality=0 - Сохраните изменения и можете возвращаться в игру.
Теперь TAA будет отключена в Evil West, а значит проблемы с мыльными текстурами и размытым изображением больше не будет.
С помощью файла Engine.ini вы можете изменить любые другие параметры графики, которые не позволяют изменить в меню игры. Например, вы можете улучшить тени или отключить другие дополнительные визуальные эффекты. Для этого будет достаточно ознакомиться с гайдом на скрытые настройки в Gotham Knights — весь процесс будет применим для Evil West.
$begingroup$
So I’m 100% brand new to blender. I’ve 3D modeled in Cinema 4D for class, but nothing major. Anyhow-
I’m trying my hand at making a PSX/N64 reminiscent low-poly model just for fun, but as I’ve entered into the texturing phase, I’ve noticed my textures are kind of blurry & not as sharp as I’d prefer. Obviously with the style, I want my textures to be pixelated, but they don’t look as clean as the tutorials I’ve been following. I’ve posted some pictures to hopefully help resolve my issue.
asked Oct 28, 2021 at 6:50
$endgroup$
11
$begingroup$
Since Blender 2.80, setting your texture’s interpolation from Linear to Closest is the way to go:
Prior to 2.80, switching to Closest instead of Linear in the Image Texture node has no effect in solid view, a pixel will automatically be blurry.
What you can do is switch to Material Preview to work on your texture, in that case the Closest option will be taken into account. It will also be taken into account in the Rendered preview mode and when you’ll render.
L0Lock
10.4k1 gold badge18 silver badges38 bronze badges
answered Oct 30, 2021 at 6:32
moonbootsmoonboots
122k6 gold badges89 silver badges148 bronze badges
$endgroup$
$begingroup$
I had a similar problem but to me the cause was simply that I had depth of field activated on my camera which I forgot to turn off, and it made it look as if it was a texture problem because only that 1 object was visible in my viewport in that moment!
answered Sep 4, 2022 at 14:54
MonstarMonstar
3511 silver badge10 bronze badges
$endgroup$
$begingroup$
So I’m 100% brand new to blender. I’ve 3D modeled in Cinema 4D for class, but nothing major. Anyhow-
I’m trying my hand at making a PSX/N64 reminiscent low-poly model just for fun, but as I’ve entered into the texturing phase, I’ve noticed my textures are kind of blurry & not as sharp as I’d prefer. Obviously with the style, I want my textures to be pixelated, but they don’t look as clean as the tutorials I’ve been following. I’ve posted some pictures to hopefully help resolve my issue.
asked Oct 28, 2021 at 6:50
$endgroup$
11
$begingroup$
Since Blender 2.80, setting your texture’s interpolation from Linear to Closest is the way to go:
Prior to 2.80, switching to Closest instead of Linear in the Image Texture node has no effect in solid view, a pixel will automatically be blurry.
What you can do is switch to Material Preview to work on your texture, in that case the Closest option will be taken into account. It will also be taken into account in the Rendered preview mode and when you’ll render.
L0Lock
10.4k1 gold badge18 silver badges38 bronze badges
answered Oct 30, 2021 at 6:32
moonbootsmoonboots
122k6 gold badges89 silver badges148 bronze badges
$endgroup$
$begingroup$
I had a similar problem but to me the cause was simply that I had depth of field activated on my camera which I forgot to turn off, and it made it look as if it was a texture problem because only that 1 object was visible in my viewport in that moment!
answered Sep 4, 2022 at 14:54
MonstarMonstar
3511 silver badge10 bronze badges
$endgroup$
Газовый месяц
24.10.2020
Комментарий недоступен
Ответить
Развернуть ветку
Целый Валера
24.10.2020
Ты видимо булок из Ждалкера 2 не видел)
Ответить
Развернуть ветку
Skyimp
24.10.2020
Ты что делаешь? Я аж в хлебобулочную захотел
Ответить
Развернуть ветку
Отдаленный кран
24.10.2020
Да, сетка иногда появляется. Ещё на дальних объектах частенько и в тенях. Особенности рендера игры
Ответить
Развернуть ветку
Артём Альтигин
24.10.2020
Автор
А есть понимание матчасти этой истории, почему вообще так происходит?
Ответить
Развернуть ветку
1 комментарий
Макс Володин
24.10.2020
Тени вроде фиксятся отрубанием мягких теней, сразу лучше становится.
Ответить
Развернуть ветку
1 комментарий
Rimpelltox
24.10.2020
В этом треде разбирали кое-какие вещи. А так от себя могу посоветовать поднять масштабирование до 1.5 , поставить средн. TAA и резкость сглаживания TAA около 60%. 5 часов на старте игры провел в настройках, симулятор настройки графики
Ответить
Развернуть ветку
Артём Альтигин
24.10.2020
Автор
Топ, спасибо, пойду читать и пропобовать сделать как ты говоришь.
Ответить
Развернуть ветку
8 комментариев
Zector
24.10.2020
Как же хорошо, что на консолях такой херни нет.
Ответить
Развернуть ветку
Den Sokolov
24.10.2020
была сетка отчетливо видно на тенях, отключил мягкие тени и стало намного лучше.не знаю сработает ли в данном случае,но попробуй
Ответить
Развернуть ветку
5ORBEX
24.10.2020
эх, блин, ультра(( .. меня только на минималках тянет норм
Ответить
Развернуть ветку
BLOOD ELF
24.10.2020
Подними качество текстур. Они не должны влиять на производительность. По крайней мере у себя не заметил, хотя ультра текстуры не давало выбрать, пришлось конфиг править. И игра преобразится.
Ответить
Развернуть ветку
10 комментариев
Плотва обыкновенная
24.10.2020
Если у тебя есть несколько фпс в запасе, то чекни видео и подкрутки себе несильнозатратные ползунки. Те же текстуры не сильно требовательные. Игра медленная, поэтому даже 30фпс хватит.
Видос очень годный и подробный.
Ответить
Развернуть ветку
1 комментарий
Влад
24.10.2020
Хм. Да вроде весь скриншот мыльный, не вижу проблему конкретно с булками
( ͡° ͜ʖ ͡°)
UPD: нажал на фотку, включился ретрейсинг на DTF и текстуры улучшились (аве Ширяев), но куртка и волосы всё равно мыльноватые. А булки да, кто-то сеткой накрыл конкретно…
Ответить
Развернуть ветку
Плотва обыкновенная
24.10.2020
ТАА
У рдр2 какой то пиздец с сглаживанием. Вроде МСАА8х и хорош, но все равно какой то shit. Я хз как его настраивать что бы картинка была нормальная и чёткая. У меня все объекты дальше 50 метро превращаются в страшное мыло.
Видел видосы как с помощью нвидиа проги настраивали шарпинг и ещё что то.
Ответить
Развернуть ветку
Артём Альтигин
24.10.2020
Автор
МСАА8х увы не тянем такие цифры, 2х потолок и ТАА на высокие, иначе все мигает неистово.
Ответить
Развернуть ветку
2 комментария
Алекс
24.10.2020
Делать вам нечего, булки на полках рассматривать.
Ответить
Развернуть ветку
Аккаунт удален
24.10.2020
Комментарий недоступен
Ответить
Развернуть ветку
alien 911
24.10.2020
сколько тем везде появилось как на торентах вышло )))
Ответить
Развернуть ветку
Артём Альтигин
24.10.2020
Автор
Испытываю чувство вины, хоть не в чем и не виноват, так как покупал по скидосу. Ужс какой-то.
Ответить
Развернуть ветку
Йон Эрби
24.10.2020
напоминает сглаживание прозрачных вещей в скайриме, когда в настройках нвидиа выбираешь другие методы сглаживания (но там вообще пропадали текстуры).
а вообще ж не просто так люди гонятся за 4к, за длсс и т.п.)
нужно сильное железо)
тот же пример как высокое разрешение и подкрученные затенения улучшают старую игру:
Ответить
Развернуть ветку
Аккаунт удален
24.10.2020
Комментарий недоступен
Ответить
Развернуть ветку
Артём Альтигин
24.10.2020
Автор
Это много где проявляется, просто на булках вот прям невероятно отчетливо видно.
Ответить
Развернуть ветку
3 комментария
Аккаунт удален
24.10.2020
Комментарий недоступен
Ответить
Развернуть ветку
Ярик Пингвин
24.10.2020
Словил момент на грани, на которой подружается данная текстура, такое много где встречается, лечится ни как
Ответить
Развернуть ветку
Zomboss
25.10.2020
Такое чувство, что это симуляция глубины резкости сбоит (если она там есть). А может и нет.
Ответить
Развернуть ветку
Коррадо Каттани
24.10.2020
Хера себе какие текстуры ужасные, сноси нах её и комп посвяченой водой побрызгай! Как в такое играть можно?!
Ответить
Развернуть ветку
Читать все 91 комментарий
Добрый вечер, коллеги!
Недавно начал с удовольствием изучать блендер, но при рендере столкнулся с проблемой, текстура получается не совсем резкой. По опыту с 3Д максом и V-ray ем знаю, что возможно это дело в фильтрах. В принципе, так же пишут и в интернете. Но! Я не могу найти это окошко, под названием image sampling panel в блендере! Кто знает, подскажите, пожалуйста, где оно спрятано)
Здесь фотография, как выглядит это окно.
P.S. есть ли еще факторы, которые могут повлиять на мутность текстуры? Спасибо!
-
7 КБ
Просмотров: 597
Кто знает, подскажите, пожалуйста, где оно спрятано)
Ну где все свойства текстуры
Спасибо! Только, как я понимаю, это не работает с Cycles render? Как же быть в таком случае?
Текстура-то явно замыленная!
-
72,5 КБ
Просмотров: 489
Только, как я понимаю, это не работает с Cycles render? Как же быть в таком случае?
Да, это не работает в «суслике». Замыленность текстуры исправляется в НОДЕ текстуры в нодах МАТЕРИАЛА. Texture interpolation (вторая выпадающая менюшка) меняется с Linear на Closest.
Да, это не работает в «суслике». Замыленность текстуры исправляется в НОДЕ текстуры в нодах МАТЕРИАЛА. Texture interpolation (вторая выпадающая менюшка) меняется с Linear на Closest.
Спасибо, как раз то, что искал! Стало лучше, хотя, трудно сказать, что текстура стала максимально четкой, как в оригинале. Не знаете, может еще что ее размывает в блендере?
Не знаете, может еще что ее размывает в блендере?
Тут надо разделять понятия. То что написал я работает только для рендера. Если текстура выглядит размыто в окне редактора, то это уже настраивается в пользовательских настройках галкой mipmap.
Тут надо разделять понятия. То что написал я работает только для рендера. Если текстура выглядит размыто в окне редактора, то это уже настраивается в пользовательских настройках галкой mipmap.
Mipmap отключил первым делом. Но, если честно, результат никак не изменился. Как я понимаю, это заметно, если текстура имеет очень маленькое разрешение. В моем случае, разрешения с головой хватает, так что, я думаю, поэтому я и не заметил разницы.
Спасибо за советы!
Altoguh Fortnite имеет внутреннюю конфигурацию, которая запускает игру в наилучшей возможной конфигурации, чтобы обеспечить игрокам плавный игровой процесс. Но для некоторых игроков игровые текстуры Fortnite отображаются размытыми и пикселизированными. К счастью, у нас есть несколько способов устранения этой проблемы, поэтому следите за обновлениями этой статьи до конца.
Fortnite — одна из самых крутых игр этого десятилетия. Наконец-то началась долгожданная третья глава в Fortnite, и, поскольку она наступила раньше, чем можно было бы ожидать, есть некоторые ошибки с новыми картами, персонажами, новым островом и новыми миссиями. Эти ошибки создают проблемы для некоторых игроков с такими проблемами, как размытая и нечеткая графика.
Содержание страницы
-
Исправлено: текстуры Fortnite размыты и пикселизированы
- Метод 1: перекрестная проверка разрешения игры
- Способ 2: Масштабирование Windows до 100%
- Способ 3: обновить графические драйверы
- Способ 4: установить настройки текстуры игры
- Способ 5: настроить расстояние просмотра игры
- Способ 6: увеличить разрешение 3D
- Способ 7: отключить размытие в движении
- Способ 8: настроить параметры NVIDIA
- Способ 9: включить масштабирование изображения NVIDIA
- Вывод
Исправлено: текстуры Fortnite размыты и пикселизированы
Проблема размытой игровой графики распространена среди пользователей ПК, использующих длинные или мудрые экраны. Если вы также используете такие экраны, мы рекомендуем вместо этого переключиться обратно на мониторы 1080P. Ниже приведены некоторые методы устранения неполадок, которые помогут вам решить проблему с пиксельной графикой игры.
Метод 1: перекрестная проверка разрешения игры
Прежде чем перейти к дальнейшему руководству, вы должны изменить разрешение игры на максимально возможное значение. Во многих случаях настройка игры назначает игру для запуска в разрешении 720P, но если у вас экран 1080P или 2160P, разрешение 720P будет выглядеть размытым. Вот как вы можете изменить разрешение:
Откройте меню параметров в игре (нажав кнопку в правом верхнем углу экрана главного меню, на кнопке есть несколько линий).
Объявления
Теперь перейдите к опции разрешения и выберите максимальное значение.
Способ 2: Масштабирование Windows до 100%
Windows также имеет внутренние настройки, которые могут масштабировать игру или приложения. Если этот масштаб установлен на 50% или 75%, то игровая графика будет работать только с разрешением 75%. Возможно, именно поэтому игра выглядит размытой на вашем ПК. Теперь этот параметр нельзя настроить в меню игры. Вот как вы можете легко это исправить.
- Откройте настройки окна. Выберите настройку дисплея.
- Убедитесь, что вы выбрали правильный дисплей в меню дисплея.
- Прокрутите вниз и выберите рекомендуемый дисплей и разрешение для вашего ПК.
Способ 3: обновить графические драйверы
Иногда устаревшая графика и драйверы мешают играм работать с более высоким разрешением. Поэтому, если ваши драйверы устарели, вам необходимо обновить их до последней версии.
Объявления
На рабочем столе. Нажмите Win+R и откройте окно команд запуска.
В командном окне введите «devmgmt. МСК».
Объявления
Откроется диспетчер устройств, в окне диспетчера устройств нажмите на драйверы дисплея.
Нажмите на свою графику и выберите свойства
Нажмите «Обновить драйверы», и откроется новое окно. Нажать на автоматический поиск драйверов.
И после всего этого просто следуйте инструкциям на экране и обновите драйверы.
Способ 4: установить настройки текстуры игры
В опции текстуры установите текстуру на высокую, среднюю или высокую исключительно в зависимости от производительности вашей системы.
Поскольку повышение качества текстур также повысит вашу игровую графику. Это отрегулирует все текстуры в игре, что приведет к четкой графике и менее размытой графике.
Способ 5: настроить расстояние просмотра игры
В настройках игры есть опция Game View Distance. Нажмите на расстояние просмотра игры и увеличьте его до дальнего.
Изменение дальности обзора в игре приведет к увеличению текстуры объекта и вдали, что приведет к менее размытым изображениям и качественной графике.
Способ 6: увеличить разрешение 3D
3D-разрешение относится к графической сетке игры. Если эти настройки установлены на минимум в целях оптимизации игры, игра может время от времени выглядеть размытой.
Откройте меню параметров в игре (нажав кнопку в правом верхнем углу экрана главного меню, на кнопке есть несколько линий). Прокрутите вниз до «Разрешение 3D» и переместите ползунок на максимум, то есть на 100%.
Теперь используйте опцию автоматической настройки графики, которая повысит вашу графику до максимального значения.
Выберите режим рендеринга и измените его на «Производительность», если он включен.
Способ 7: отключить размытие в движении
Настройки размытия движения предназначены для того, чтобы сделать игру плавной, но во многих случаях эти настройки могут замедлить игру и сделать ее размытой. Игроки также могут выбрать текстуру с высоким разрешением в игре, чтобы исправить размытую текстуру игры.
Перейдите в «Настройки», нажмите на текстуры и установите для них ВЫСОКОЕ значение.
Теперь нажмите на Motion Blur и выключите его, если он включен.
Теперь примените изменения.
Способ 8: настроить параметры NVIDIA
Если у вас установлена панель управления NVIDIA, у вас будет доступ к расширенным настройкам уровня графического процессора для вашей игры. Вы можете выполнить следующие шаги, чтобы настроить игру, чтобы исправить размытые и пиксельные текстуры Fortnite:
- Откройте настройки графики NVIDIA и перейдите к настройкам 3D.
- В меню настроек программы нажмите на кнопку «Добавить программу».
- Вы сможете найти игровое приложение Fortnite в списке.
- Выберите приложение Fortnite и в разделе укажите настройки этой программы убедитесь, что сглаживание отключено.
- Установите параметр CUDA GPU на ваш основной графический процессор.
- Теперь установите для системы управления питанием значение «Максимум».
- В той же настройке установите качество фильтрации текстур на «Качество».
Способ 9: включить масштабирование изображения NVIDIA
Если у вас очень низкий FPS, а графика все еще размытая и пиксельная. Вы можете включить функцию масштабирования изображения графики NVIDIA.
- Открытый опыт Geforce
- Зайдите в общие настройки Geforce Experience.
- Включите масштабирование изображения, это повысит разрешение рендеринга.
Это уменьшит ваши настройки текстур, но вы все равно получите один из лучших визуальных эффектов, играя в Fortnite на своем ПК.
Вывод
В этом руководстве мы помогли вам исправить размытую и пиксельную текстуру игры Fortnite. В большинстве случаев вы сможете решить проблему с графикой с помощью масштабирования изображения и увеличения настроек игровых текстур. Если вы все еще сталкиваетесь с проблемами с игровой графикой, мы рекомендуем вам использовать монитор с разрешением 720P или 1080P, который обеспечит вам наилучшие игровые возможности.

Многим геймерам нравится красивая графика в серии Far Cry, и новая Far Cry 6 не разочаровала шумиху. Но есть недавняя ошибка, в результате которой случайные размытые текстуры в Far Cry 6 . Если вы также столкнулись с этой проблемой, попробуйте следующие исправления!
Прежде чем ты начнешь…
Сломанная текстура является известной ошибкой, и мы можем ожидать официального патча от Ubisoft, надеюсь, в ближайшее время. На данный момент есть несколько временных обходных путей, которые вы можете попробовать:
Соответствовать системным требованиям
Far Cry 6 немного требовательна, если вам нужно лучшее качество графики, но в нее все еще можно играть в разрешении 1080P со скоростью 30 кадров в секунду.
Минимальные требования :
| ТЫ | Windows 10 (64-разрядная версия) |
| Процессор | AMD Ryzen 3 1200 @ 3. ГГц или Intel Core i5-4460 @ 3,1 ГГц |
| ОЗУ | 8 ГБ (двухканальный режим) |
| Графика | AMD RX 460 (4 ГБ) или NVIDIA GeForce GTX 960 (4 ГБ) |
| Место хранения | 60 ГБ свободного места |
| DirectX | ДиректХ 12 |
Рекомендуемые требования :
| ТЫ | Windows 10 (64-разрядная версия) |
| Процессор | AMD Ryzen 5 3600X @ 3,8 ГГц или Intel Core i7-7700 @ 3,6 ГГц |
| ОЗУ | 16 ГБ (двухканальный режим) |
| Графика | AMD RX Vega 64 (8 ГБ) или NVIDIA GeForce GTX 1080 (8 ГБ) |
| Место хранения | 60 ГБ свободного места |
| DirectX | ДиректХ 12 |
Если ваш ПК поддерживает более высокие конфигурации, ознакомьтесь с Характеристики 2K и 4K здесь.
Отключить/удалить пакет текстур HD
Многие геймеры считают, что пакет текстур HD вызвал проблему размытости текстур. Ubisoft также прямо указывает, что для пакета текстур HD требуется не менее 11 ГБ видеопамяти, поэтому вы можете столкнуться с проблемами производительности, если вы установите и запустите пакет текстур HD с меньшим объемом видеопамяти.
По словам многих игроков, проблема с размытыми текстурами возникает как с пакетом HD-текстур, так и без него. Если вы установили пакет HD-текстур и столкнулись с проблемой размытия текстур, вы можете отключить или удалить пакет HD-текстур, перезапустить игру и снова проверить проблему.
Если вы не использовали пакет текстур HD, но у вас достаточно видеопамяти (> 11 ГБ), вы можете найти пакет текстур HD в разделе DLC и установить его. Некоторые игроки сообщают, что пакет текстур HD отлично работает, когда у вас достаточно видеопамяти, поэтому его определенно стоит попробовать.
Это, вероятно, лучший обходной путь на данный момент, но если он не решит вашу проблему, есть еще несколько исправлений, которые вы можете попробовать, чтобы улучшить качество графики в Far Cry 6.
Попробуйте эти исправления…
Вам не нужно пробовать их все, просто продвигайтесь вниз по списку, пока не найдете тот, который поможет!
1: Запуск от имени администратора
2: Обновите графический драйвер
3: Включите настройку высокой производительности графики для игры.
4. Очистите кеш DirectX.
Исправление 1: Запуск от имени администратора
Первое быстрое решение, которое вы можете попробовать, — запустить исполняемый файл игры от имени администратора. Это может предоставить необходимые права администратора для Far Cry 6 и может решить проблему с текстурой. Вот как это сделать:
- Найдите папку с игрой Far Cry 6 на вашем ПК.
- Щелкните правой кнопкой мыши исполняемый файл игры и выберите Запустить от имени администратора .
Если это не поможет, попробуйте следующее исправление.
Исправление 2: обновите графический драйвер
Всегда лучше обновлять графический драйвер для игр. Устаревший или неисправный графический драйвер может вызвать ошибки и повлиять на производительность игры.
Есть два способа поддерживать актуальность драйвера видеокарты. Один из них — обновить его вручную через диспетчер устройств. Если Windows не может обнаружить последнюю версию, вы также можете выполнить поиск на веб-сайте производителя. Обязательно выбирайте только тот драйвер, который совместим с вашей версией Windows.
- NVIDIA
- ИНТЕЛ
- AMD
- Асус
Автоматическое обновление драйверов – Если у вас нет времени, терпения или навыков работы с компьютером, чтобы обновить драйвер вручную, вместо этого вы можете сделать это автоматически с помощью Driver Easy. Driver Easy автоматически распознает вашу систему и найдет правильный драйвер для вашей видеокарты и версии Windows, а затем правильно загрузит и установит драйвер:
- Загрузите и установите Driver Easy.
- Запустите Driver Easy и нажмите кнопку Сканировать сейчас кнопка. Затем Driver Easy просканирует ваш компьютер и обнаружит проблемные драйверы.
- Нажмите на Обновлять кнопку рядом с помеченным драйвером видеокарты, чтобы автоматически загрузить правильную версию драйвера, затем вы можете установить его вручную (вы можете сделать это с БЕСПЛАТНОЙ версией).
Или нажмите Обновить все для автоматической загрузки и установки правильной версии все драйверы, которые отсутствуют или устарели в вашей системе. (Для этого требуется версия Pro, которая поставляется с полной поддержкой и 30-дневной гарантией возврата денег. Вам будет предложено выполнить обновление, когда вы нажмете «Обновить все».)
Pro-версия Driver Easy поставляется с полной технической поддержкой.
Если вам нужна помощь, обращайтесь Служба поддержки Driver Easy в support@drivereasy.com .
Перезагрузите компьютер, чтобы новый драйвер вступил в силу. Если это не решит вашу проблему, перейдите к следующему исправлению.
Исправление 3. Включите настройку высокой производительности графики для игры.
Вы можете попробовать изменить настройки графической производительности, чтобы игра могла полностью использовать графический процессор. Таким образом, ваша графика будет работать в режиме высокой производительности для Far Cry 6. Вы можете переключаться между различными режимами, чтобы увидеть, какой из них больше способствует производительности игры в целом.
- В строке поиска на панели задач введите графика затем выберите Настройки графики .
- Нажмите Просматривать и добавьте FarCry6.exe в список. Место установки по умолчанию должно быть C:Program Files (x86)Steamsteamappscommon .
- После добавления исполняемого файла игры нажмите Опции .
- Выбирать Высокая производительность , затем нажмите Сохранять .
Если это не поможет, вы можете попробовать еще одно исправление.
Исправление 4: очистите кеш DirectX
По словам пользователя Reddit, очистка кеша DirectX может решить проблему с размытыми текстурами. Если создается новый кеш, проблема с поврежденной текстурой может вернуться, и вам придется снова чистить кеш. Хотя это может не сработать для вас или это просто временный обходной путь, попробовать все же стоит. Вот как это сделать:
- нажмите Ключ Windows и р на клавиатуре, чтобы вызвать окно «Выполнить».
- Введите cleanmgr , затем нажмите В ПОРЯДКЕ .
- Нажмите В ПОРЯДКЕ .
- Установите флажок Кэш шейдеров DirectX (и другой кеш DirectX, если он отображается на вашем ПК), затем нажмите В ПОРЯДКЕ .
- Нажмите Удалить файлы .
Надеюсь, эта статья поможет! Если у вас есть какие-либо вопросы или предложения, не стесняйтесь оставлять комментарии ниже!
- далеко 6
- графика