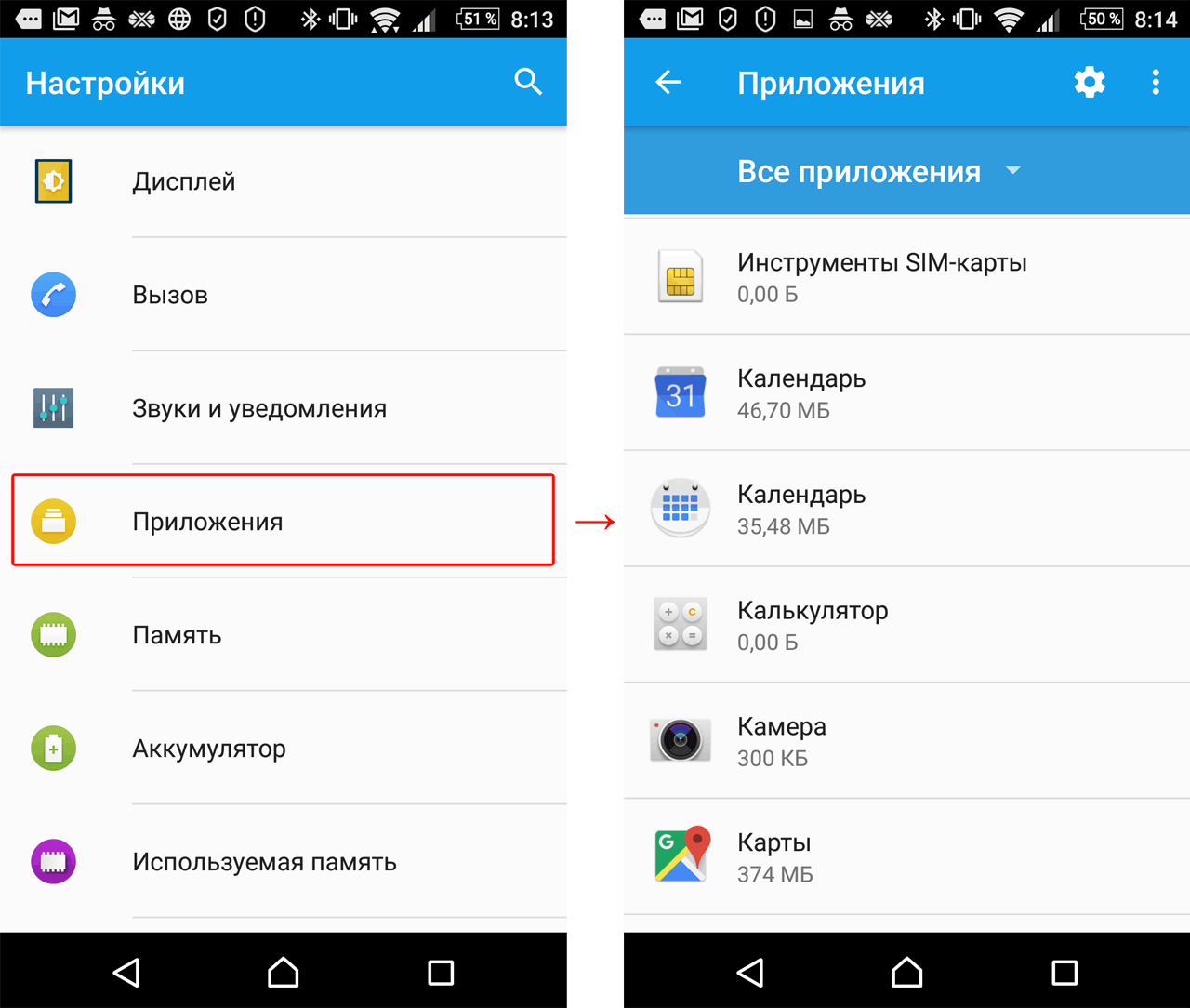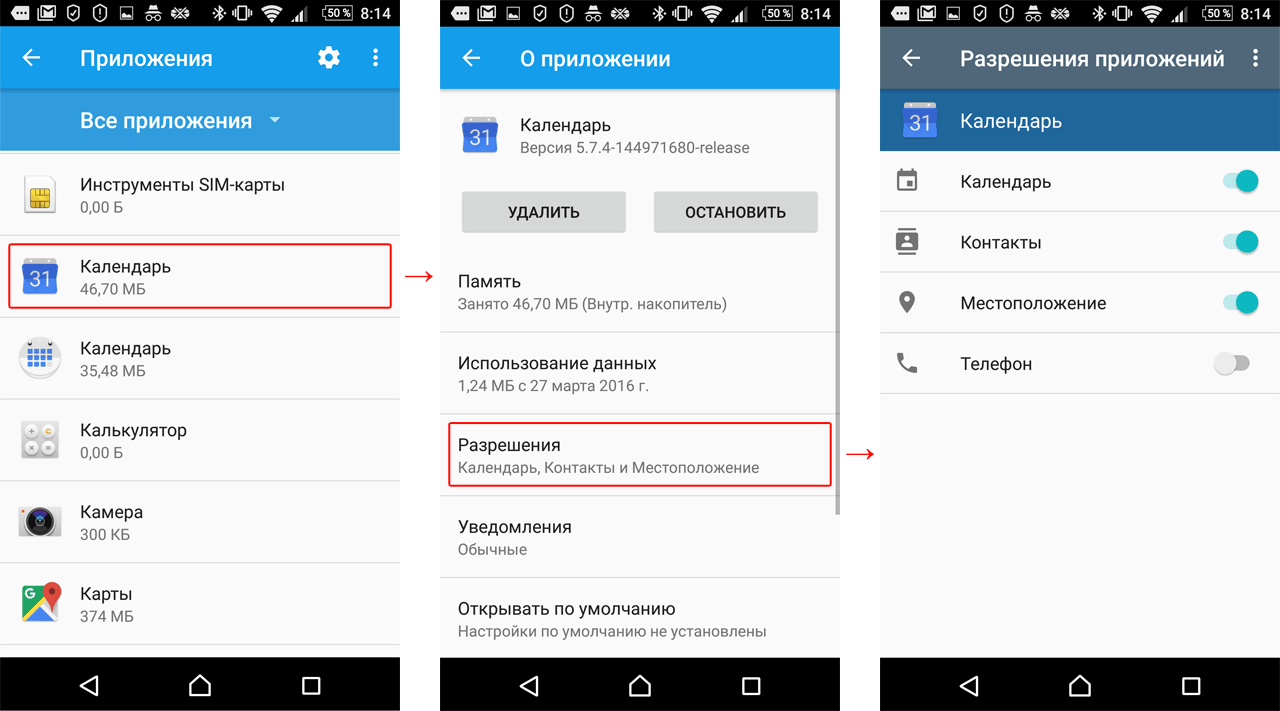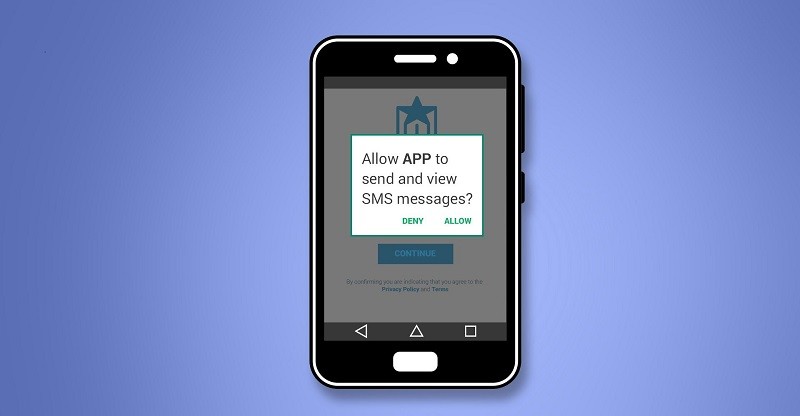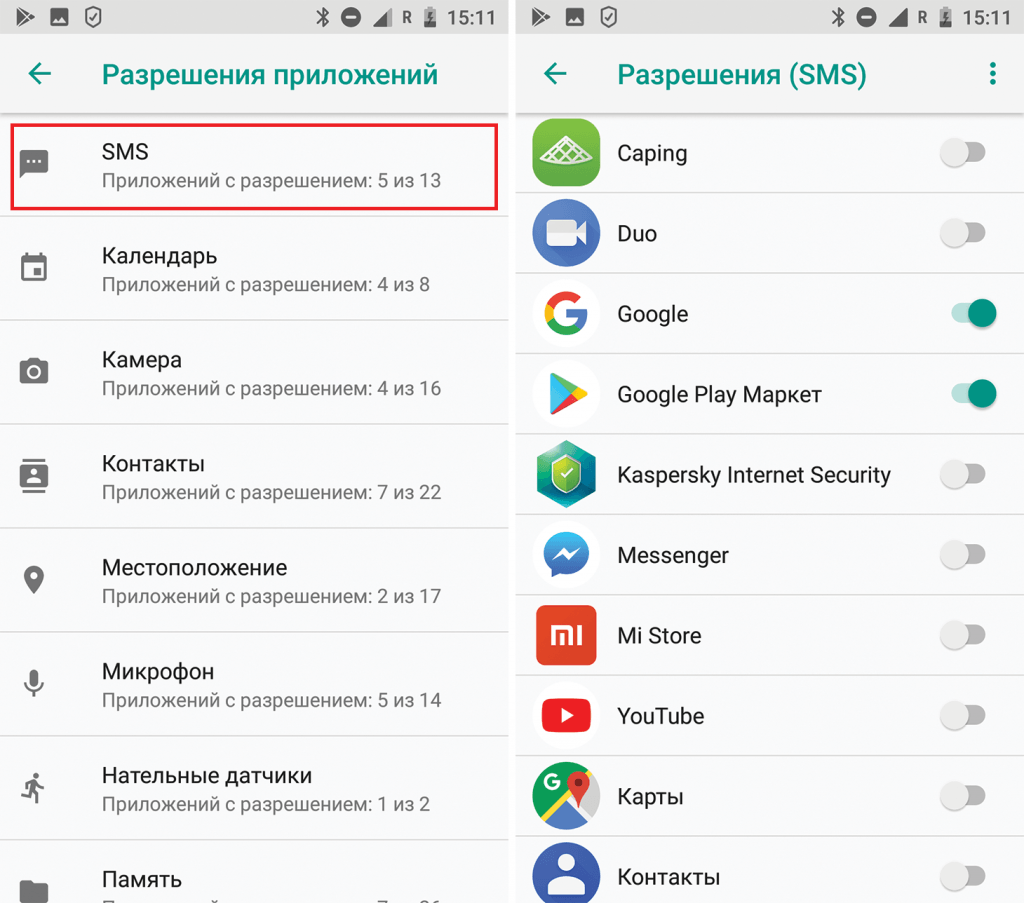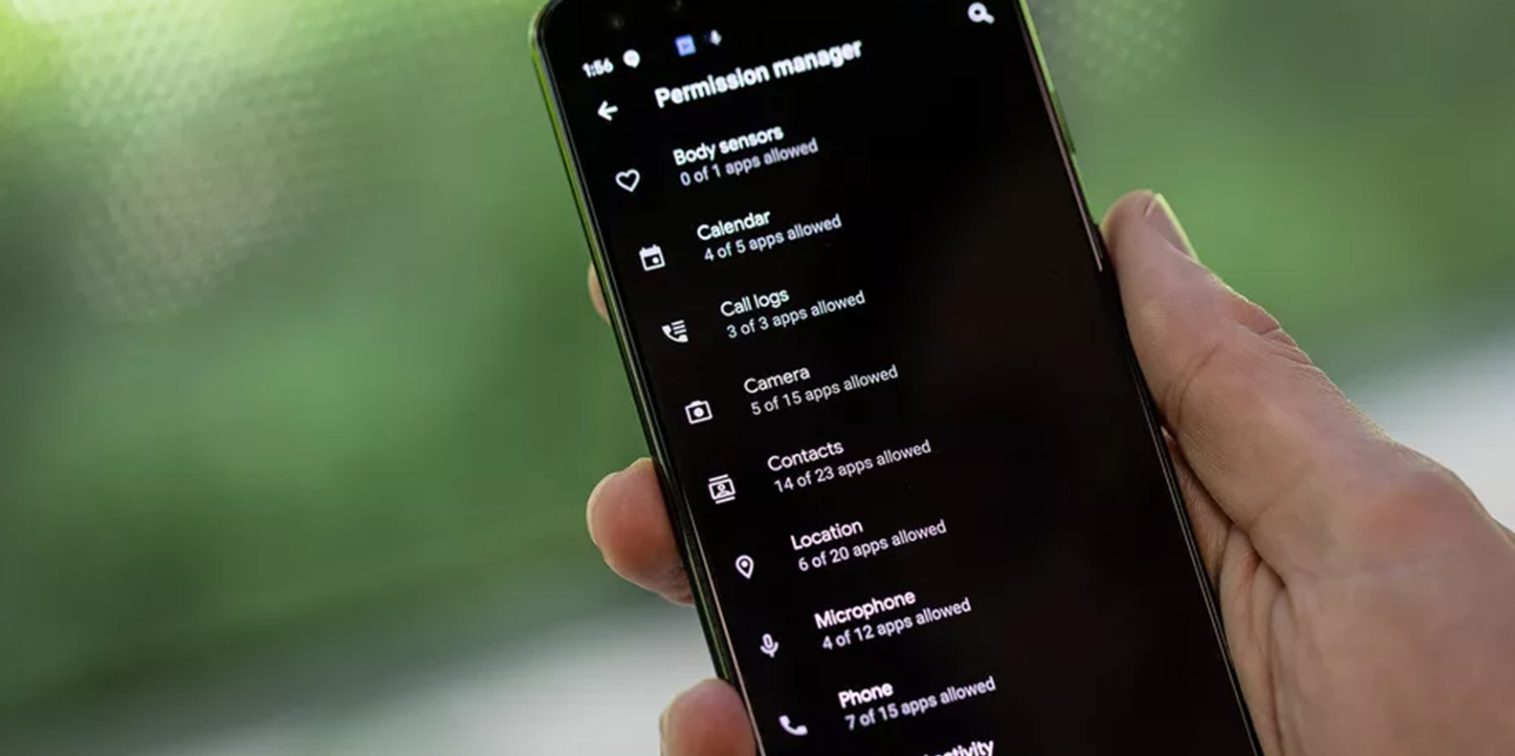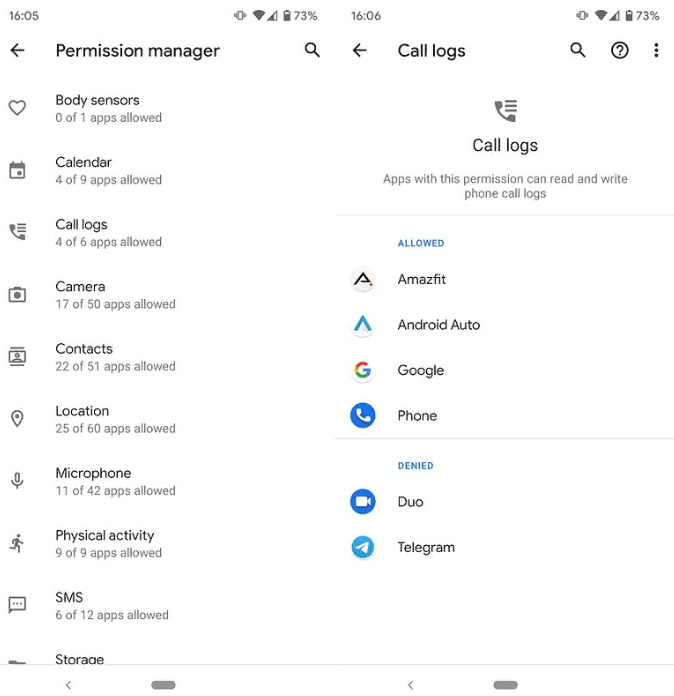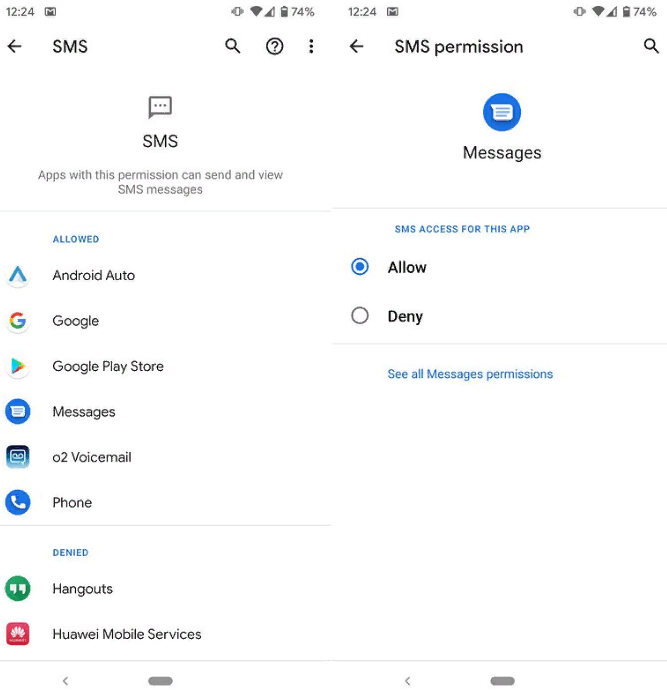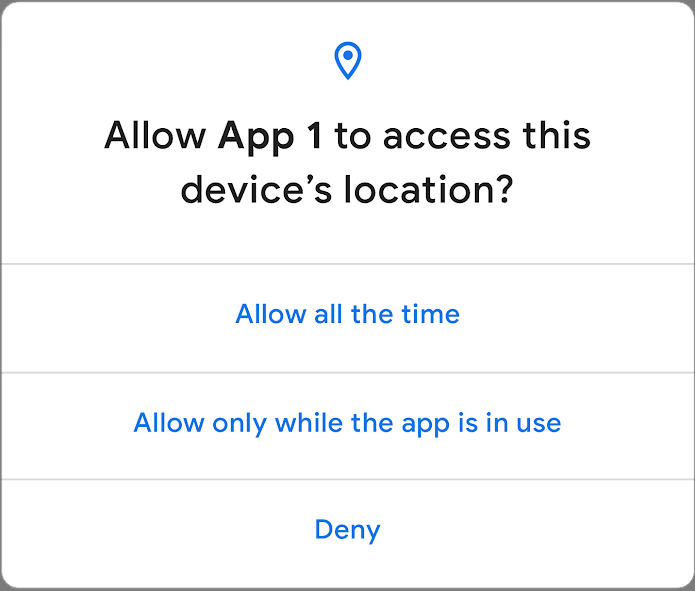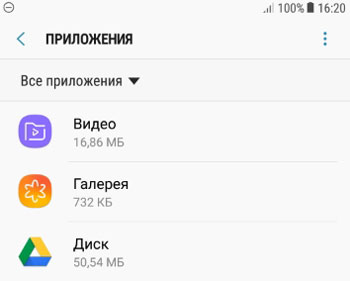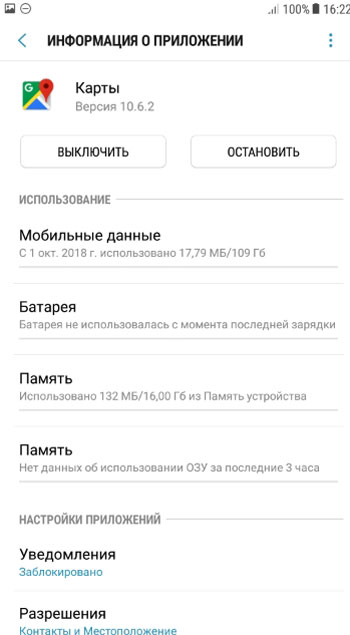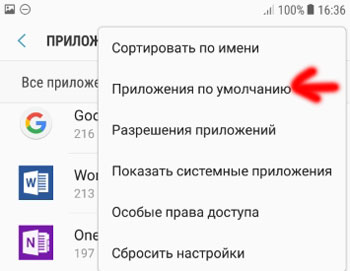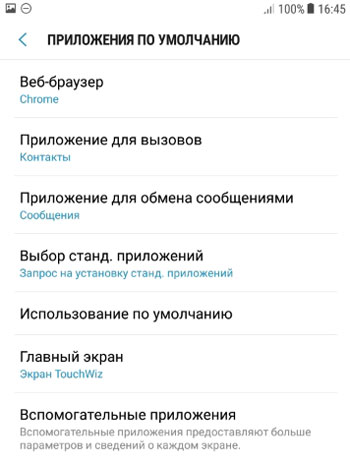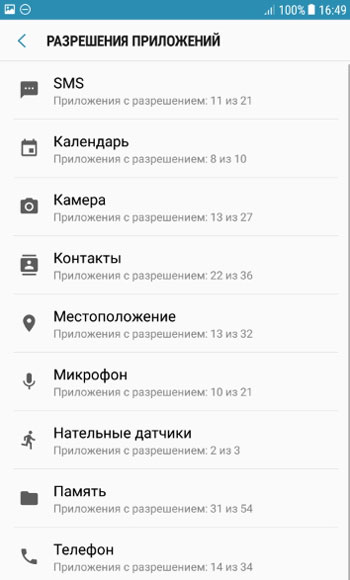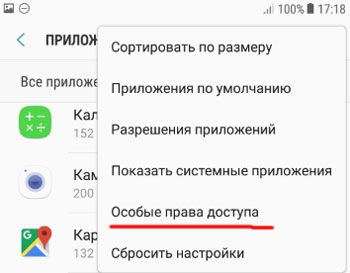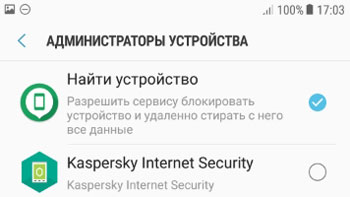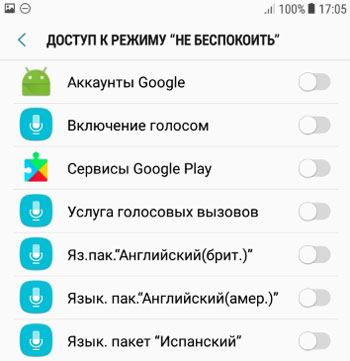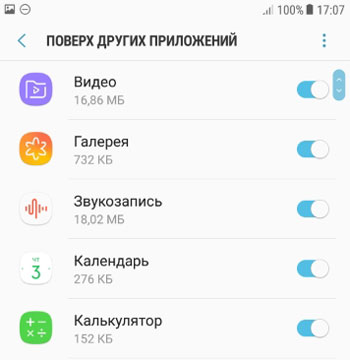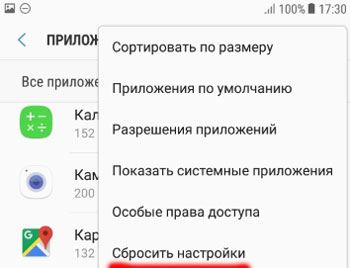Вы можете позволить приложениям использовать различные функции телефона, например камеру или список контактов. В приложении появится запрос, и вы сможете разрешить или отклонить доступ. Кроме того, вы можете изменить разрешения в настройках телефона, выбрав нужное приложение или тип разрешения.
Важно! Некоторые действия, описанные в этой статье, можно выполнить только в Android 11 и более поздних версиях ОС. Как узнать версию Android?
Как изменить разрешения для приложений
- Откройте настройки телефона.
- Нажмите Приложения.
- Выберите нужное приложение. Если его нет в списке, нажмите Показать все приложения, а затем выберите нужное.
- Выберите Разрешения.
- Откроется список разрешений приложения.
- Чтобы изменить настройки определенного разрешения, нажмите на него и выберите Разрешить или Запретить.
Для разрешений на доступ к местоположению, камере и микрофону могут быть следующие варианты:
- Разрешить в любом режиме (только для местоположения) – приложение получает доступ к геоданным, даже когда оно не активно.
- Разрешить только во время использования приложения – разрешение действует, пока вы пользуетесь приложением.
- Всегда спрашивать – приложение будет запрашивать разрешение каждый раз, когда вы им пользуетесь. Разрешение будет действовать, пока вы не закроете приложение.
- Запретить – приложение не сможет пользоваться разрешением даже во время работы.
Как поменять разрешение определенного типа
Вы можете проверить, у каких приложений есть те или иные разрешения (например, доступ к Календарю).
- Откройте настройки телефона.
- Нажмите Конфиденциальность
Разрешения.
- Выберите тип разрешения.
- Откроется список всех приложений, которым был предоставлен или запрещен доступ к этому разрешению.
- Чтобы изменить настройки разрешения, нажмите на приложение.
Типы разрешений
Ниже указано, какие существуют разрешения и какие возможности они дают приложениям:
- Датчики на теле. Получать данные о состоянии организма.
- Календарь. Использовать календарь, установленный по умолчанию.
- Список вызовов. Просматривать и изменять журнал звонков.
- Камера. Использовать камеру, чтобы делать снимки и записывать видео.
- Контакты. Просматривать список контактов.
- Местоположение. Получать данные о местоположении устройства. Подробнее о настройке геолокации на устройстве Android….
- Микрофон. Записывать аудио.
- Устройства Bluetooth поблизости. Находить устройства Bluetooth и подключаться к ним. Подробнее о том, как находить и настраивать устройства поблизости…
- Телефон. Совершать вызовы и управлять ими.
- Физическая активность. Получать данные о разных видах физической активности, например ходьбе, езде на велосипеде и других действиях, а также считать количество шагов.
- SMS. Отправлять текстовые сообщения и просматривать входящие.
- Хранилище. Получать доступ к фотографиям и другим файлам на телефоне.
- Файлы и медиаконтент. Получать доступ к фотографиям, мультимедиа и другим файлам на телефоне.
Как включить автоматическое удаление разрешений для неиспользуемых приложений
- Откройте настройки телефона.
- Нажмите Приложения.
- Выберите нужное приложение.
- Если его нет в списке, нажмите Показать все приложения, а затем выберите нужное.
- В разделе «Настройки неиспользуемых приложений» включите параметр Приостановить работу в неактивный период.
Как запретить доступ к камере или микрофону на устройстве
- Откройте настройки телефона.
- Выберите Конфиденциальность.
- Отключите параметр Доступ к камере или Доступ к микрофону.
Ресурсы по теме
- Как скачивать приложения на устройства Android
Эта информация оказалась полезной?
Как можно улучшить эту статью?
У всех приложений в смартфонах есть собственная структура, архитектура и способы взаимодействия с ОС. На ранних этапах создания ПО разработчик продумывает его архитектуру и логику, чтобы оно работало быстро и стабильно. От этих параметров зависит то, где приложение будет получать данные и как обработает. Когда приложение попадает на телефон, ему нужны специальные разрешения для работы. Мы расскажем, зачем нужны разрешения для каждого приложения на Android.
Для чего это нужно?
Как мы упомянули выше, единственный способ взаимодействия приложения с ОС Android – это интерфейс разрешений. Если их не выдать, то программа не сможет выполнить никаких действий либо будет одноразовой. Почему это так работает – спросит читатель. Дело в том, что разрешения отвечают за то, насколько полный доступ к данным ОС, функционалу и файловой системе получит программа. Например, ПО без разрешений не сможет записать даже служебные файлы вне своей папки, закроется при сворачивании и сломается при попытке сделать фото без доступа к камере.
Разрешения – это очень важная составляющая Android, так как защищает от порчи данных и их саботирования. Без них каждое приложение могло получить доступ к вашим личным фото, звонить без спроса и даже перекрывать другие программы. Вирус в чистом виде, но под прикрытием обычного ПО.
Существуют параноики, которые не верят в мощь разрешений. Они заявляют, что приложение в любом случае получит доступ к камере, даже если ей запретить это делать. Это суждение ложно, так как в телефонах используется ОС Android, имеющая открытый исходный код (касается только «чистых» версий). То есть каждый обыватель интернета может скачать репозиторий с кодом и посмотреть его на наличие средств слежки.
Как дать разрешение приложению на Андроид
На процесс предоставления прав мало кто обращает внимание. В современных Android даже не приходится лезть в настройки. Нужные права программа запросит уже при первом запуске. Однако иногда при неправильной настройке приходится менять права вручную.
Основные разрешения
Итак, представим, что вы случайно запретили доступ к микрофону для приложения, которому это критически важно. В таком случае оно может попросить доступ снова, а может попросту перестать работать. В таком случае необходимо выполнить следующие действия:
- Откройте настройки. Для этого кликните по значку шестеренки в строке уведомлений.
- Перейдите в раздел «Приложения».
- Выберите подраздел «Все приложения» или «Установленные».
- Найдите нужную программу и кликните по ней.
- В открывшейся вкладке будет пункт «Разрешения». Кликните по нему.
В этой вкладке вы можете выдать основные разрешения. Обычно это доступ к камере, микрофону, памяти и звонкам. В современных телефонах доступно три параметра для каждого параметра, а именно:
- Разрешить.
- Разрешить только во время использования.
- Запретить.
Изменить текущую конфигурацию прав можно в любой момент.
Специализированные
Права из этой категории имеют более глобальный контент. К ним относятся разрешения на:
- Отображение поверх других окон.
- Запуск сторонних приложений и установка.
- Создание ярлыков.
- Автостарт.
В некоторых моделях телефонов эти права можно выдать в том же меню, что и основные. Однако, например, в китайских телефонах для этого необходимо:
- Снова открыть настройки и перейти в раздел «Приложения».
- Выбрать подпункт «Разрешения».
- Перейти во вкладку «Особые».
Учтите, что программа, работающая поверх других окон, может зависнуть и обездвижить экран. Впрочем, это только одна из опасностей.
Опасность и меры предосторожности
Мы не рекомендуем халатно выдавать полный доступ каждому приложению. При настройке конфигурации разрешений следуйте правилам ниже:
- Не позволяйте больше, чем нужно. Базовые требования будут запрошены при старте. Но если простой блокнот требует доступ к звонкам, то это повод удалить его либо лишить этого права.
- По возможности выбирайте параметр «Только во время использования» вместо «Разрешать всегда».
- Не скачивайте приложения с сомнительным набором требований. Они, кстати, указываются в Play Market.
В противном случае такая небрежность может привести к утечке персональных данных. Не стоит отнекиваться под предлогом «кому я нужен». Любые данные пользователей на рынке имеют цену.
Благодарим за прочтение.
Каждая новая версия ОС Android предоставляет конечным пользователям все больше и больше элементов управления разрешениями. Это всегда приветствуется, и нам определенно нужен больший контроль над нашими данными. Отслеживанием местоположения и общей конфиденциальностью. Android 11 не является исключением, поскольку он вносит в таблицу некоторые ценные улучшения. Узнайте ниже, что нового и как управлять разрешениями на Android 11.
Как проверить разрешения на Android?
Разрешения остались прежними, поэтому есть некоторые незначительные изменения. Android 10 обладал большими разрешениями. В частности, не позволяя многим приложениям получать доступ ко всем вашим локальным файлам, только к медиафайлам. Или добавьте отдельную опцию конфиденциальности в главное меню настроек.
Итак, как и в Android 10, вместо стандартных разрешений и запретов в Android 11 обычно есть 3 варианта для большинства разрешений. Вы видите эти 3:
- Разрешить только во время использования приложения — приложение будет иметь доступ. Например, к камере или местоположению, только пока вы активно его используете.
- Спрашивайте каждый раз — вы будете получать приглашение разрешить или запретить доступ каждый раз. Когда срабатывает определенное разрешение.
- Отрицать — говорит само за себя, синоним «Ты не пройдешь!».
Это замечательно, особенно для решения проблемы конфиденциальности, когда приложения отслеживают ваше местоположение. Даже если они вам не нужны. Конечно, если для разрешения требуется фоновое использование. Или постоянный доступ (например, доступ для контактов). Вам все равно придется выбирать между «Разрешить» или «Запретить».
Кроме того, это не относится к службам Google, поскольку они по умолчанию имеют доступ к большинству функций. Думаю, преимущества работы в Google. Чтобы проверить их, вам нужно перейти в свою учетную запись Google. Там, в элементах управления действиями, вы можете отключить различные вещи, например историю местоположений. Которая использует ваше местоположение в фоновом режиме.
Или различные вещи, например историю местоположений, которая использует ваше местоположение в фоновом режиме.
Приведем пример. Допустим, вы хотите проверить, какое приложение имеет доступ к вашим файлам и мультимедиа (доступ к хранилищу). Вот что бы вы сделали:
- Откройте настройки.
- Откройте Конфиденциальность.
- Коснитесь диспетчера разрешений.
- Откройте файлы и медиа.
Там вы увидите, какое приложение имеет доступ к вашему хранилищу, какое только к мультимедиа. А какое не имеет доступа вообще. Конечно, файловые менеджеры по понятным причинам будут иметь полный доступ ко всем файлам.
Особые разрешения и где их найти
Особые разрешения или особый доступ к приложениям — это то, что вы редко встретите. И не многие приложения их просят. К ним относятся картинка в картинке, доступ к уведомлениям, неограниченное использование данных. Установка неизвестных приложений (подробнее об этом разрешении здесь ) и многое другое. Вы можете управлять этими разрешениями на Android 11 так же, как на Android 10.
Вам необходимо предоставить особые разрешения на доступ к приложениям вручную в настройках. Возможно, это снижает вероятность того, что вы по ошибке разрешите приложению, скажем, управлять Wi-Fi. Из-за их постоянного характера вы можете только разрешить или запретить доступ.
Некоторым приложениям, например настраиваемым программам запуска, потребуется доступ к уведомлениям. Или даже приложения для администрирования устройства. Последнее не является обычным разрешением, и его можно получить в «Настройки»> «Безопасность»> «Приложения для администрирования устройства».
Доступ к специальному приложению можно найти в разделе «Приложения и уведомления» в настройках. Вот как найти его и настроить специальные разрешения:
- Откройте настройки.
- Выберите Приложения и уведомления.
- Разверните Advanced.
- Откройте специальный доступ к приложению.
- Выберите категорию, и должен появиться список приложений, которым разрешен или запрещен доступ.
Для подробного объяснения того, что означает определенное разрешение, просто откройте любое приложение в списке. И вы увидите объяснение под переключателем.
- Выберите Приложения и уведомления.
- Разверните Advanced.
- Откройте специальный доступ к приложению.
- Выберите категорию, и должен появиться список приложений, которым разрешен или запрещен доступ.
Для подробного объяснения того, что означает определенное разрешение. Просто откройте любое приложение в списке, и вы увидите объяснение под переключателем.
Новая функция: удаление разрешений, если приложение не используется (Как управлять разрешениями на Android 11).
И, помимо улучшений разрешений, перенесенных с Android 10, на Android 11. Есть одно отличное и действительно полезное дополнение.
В настройках разрешений приложения есть опция, которая позволяет системе удалять разрешенные разрешения. Если приложение не используется в течение длительного периода времени.
Это здорово, особенно для пользователей, которые копят много приложений и не используют некоторые из них часто. Если вы хотите проверить это в отдельных приложениях, вот где это найти:
- Откройте настройки
- Затем нажмите « Приложения и уведомления».
- Коснитесь Все приложения.
- Откройте приложение, которое вы хотите ограничить, если вы его не используете.
- Коснитесь Разрешения.
- Включите параметр Удалить разрешения, если приложение не используется.
В следующий раз, когда вы откроете приложение, оно снова предложит вам предоставить разрешения.
И на этом мы можем закончить эту статью.
ПОСЛЕДНИЕ ЗАПИСИ В РУБРИКЕ
Post Views:
3 717
Наблюдательные пользователи обратили внимание, что при попытке запуска всех приложений появляется запрос на доступ к нескольким элементам. С какой целью используются данные с датчиков – вопрос без ответа в большинстве случаев, ведь разработчики не всегда об этом сообщают. Явно большое количество запрашиваемых разрешений обычно свидетельствует о злонамеренном использовании данных. Задача данного материала – разобраться с ключевыми запросами, и их влиянием. Ещё будут затронуты меры усиления контроля за SMS и телефонной книгой в последней версии Android.
Содержание
- 2 основных типа разрешений
- Разрешения для приложений
- Описание опасных разрешений
- Календарь
- Журнал вызовов
- Камера
- Контакты
- Датчики тела
- Микрофон
- СМС-сообщения
- Память
- Расположение
- Телефон
- Хорошие приложения, плохие приложения
2 основных типа разрешений
Первый тип привилегий больше не используется, его суть заключалась в предоставлении полного доступа со стороны приложения ко всем данным смартфона сразу после инсталляции из Google Play. Люди даже не задумывались о безопасности и слепо доверяли разработчикам. В голове большинства были мысли вроде: «всё будет хорошо, я просто хочу использовать несколько функций приложения».
Приблизительно 2 года назад разработчики ввели новую разновидность разрешений для приложений. Суть заключается в обеспечении доступа к датчикам и встроенным приложениям только во время их непосредственного использования. Их внедрение произошло в Android 6.0. Подобное решение подтолкнуло разработчиков объяснять, зачем им нужны те или иные разрешения.
Вместе с Android 9.0 и 10 появились ещё более жёсткие меры по контролю за привилегиями. В обновлении от 7 января 2019 года доступ к SMS-сообщениями и журналу вызовов вынесен в отдельную группу разрешений. Теперь они доступны исключительно для целевых приложений, которые по умолчанию предназначаются для работы с SMS и историей вызовов.
Последнее ПО для Android многократно упрощает контроль за приложениями, которые жадны к большому количеству разрешений.
Разрешения для приложений
Приложениям с поддержкой новой модели авторизации можно отменять некоторые разрешения. Корпорация Google называет потенциально опасными привилегиями:
- Календарь;
- Журнал вызовов;
- Камера;
- Контакты;
- Датчики тела;
- Микрофон;
- СМС-сообщения;
- Память;
- Расположение;
- Телефон.
Существуют также пакеты разрешений, объединяющие одновременно несколько частичных доступов. К примеру, приложение-фонарик также может производить запись видео, так как нуждается в управлении камерой, частью которой является LED-элемент. Однако, если программе разрешено чтение сообщений, это не значит, что она может автоматически их отправлять. Подобные нововведения заставляют разработчиков приложений придерживаться более прозрачной системы доступа к датчикам и подталкивает и объяснению необходимости того или иного элемента.
В Android 8.1 впервые появилось понятие «нормальных» или безопасных разрешений. Пользоваться ими имеет право каждая утилита без отдельного запроса к владельцу смартфона.
Безопасные доступы:
- Статус сети;
- Руководство уведомлениями;
- Bluetooth;
- Переключение состояния сети;
- Поддержание открытого доступа;
- Интернет;
- Приостановка фоновых процессов;
- NFC;
- Отключение функции оптимизации батареи;
- Смена фоновой картинки;
- Использование датчика отпечатков пальцев.
Описание опасных разрешений
Список доступов, которые в неправильных руках могут причинить зло пользователю, уже описан выше. Осталось только подробнее их рассмотреть.
Календарь
Аналогично привилегиями с SMS, разрешения календаря распределены на: доступ к чтению и возможность записи. Очевидно, что обе разновидности нужны исключительно альтернативным приложениям календаря.
Журнал вызовов
Если на используемом устройстве уже установлена система Android 9.0, в разделе настроек появилась новая группа разрешений. Современная политика Google направлена на усложнение наблюдения и шпионажа со стороны коммерческих программ. Улучшение контроля за данной группой разрешений обеспечивает пользователям больше возможностей для управления. Доступ к журналу вызовов действительно нужен только в редких случаях, большинству же утилит уместно отказать в попытке получения разрешения.
Камера
Преимущественно приложения запрашивают доступ к камере для возможности активации фонарика. Светодиодный свет соединён с модулем съёмки фото и видео. Учитывая отсутствие подкатегорий разрешения, программы просят о возможности управлять всей камерой. Однако, в случае положительного решения микрофон всё ещё остаётся заблокированным.
Контакты
В данную группу входит сразу несколько разновидностей разрешений: возможность чтения контактов и доступ к данным учётных записей на смартфонах. Особенно часто подобные привилегии просят приложения вроде Facebook или Twitter. Адресная книга используется для чтения информации и контактах и отображения, кто из них в сети, как далеко находятся и пр. Однако, ничего не мешает разработчикам копировать данные и хранить их на собственных серверах или даже продавать.
Датчики тела
Различные спортивные приложения и программы для контроля за состоянием здоровья могут запросить разрешение на измерение пульса. Правда, при условии наличия подобной функции в смартфоне. Если возможна явная польза для человека, можно выдать доступ приложениям. Однако, на основании данных с датчика также можно определять время, когда человек спит. Злоумышленники таким образом могут с лёгкостью похищать имущество. Посторонним приложениям это разрешение давать не стоит.
Микрофон
Разрешение обеспечивает возможность выполнять аудиозаписи в режиме реального времени. В случае попытки записи звука при работе в фоновом режиме, Android отобразит соответствующее предупреждение.
СМС-сообщения
Продвинутые приложения, вроде WhatsApp, не предлагают собой полностью заменить SMS. Вместо этого они получают автоматический доступ к чтению сообщений с проверочными кодами. Ничего страшного в случае отказа выдачи разрешения не произойдёт, придётся только вручную его ввести.
Дополнительно эта группа разделяется на 5 категорий:
- Отправка СМС;
- Получение сообщений;
- Чтение содержимого SMS;
- Получение WAP-Push-уведомлений;
- Открытие MMS.
Наибольшее внимание следует уделить разрешениям на отправку текстов, так как таким образом злоумышленники могут похитить деньги со счёта. Вообще не рекомендуется давать подобную привилегию любым программам. Единственное исключение – отключена плата за отправку SMS через обращение к поставщику услуг.
Память
После предоставления этого разрешения, приложение может распоряжаться памятью устройства. Иными словами, программа может прочитать и записать новую информацию на гаджете или его карте памяти. Дополнительно разрешение подразделяется на: доступ к чтению и записи (удалению). Большинство утилит используют разрешение для хранения пользовательских данных. Вот только никакого контроля за тем, что делает приложение, система не проводит. Также оно может шпионить за всей информацией в памяти.
Расположение
При помощи разрешения программы получают возможность определять точное или приблизительное местоположение устройства. Для выполнения манипуляции используются службы Wi-Fi, GPS или другие доступные датчики. Если есть доступ к информации о расположении человека, приложение может выстраивать маршрут на карте. Некоторые программы на основании многочисленных данных выстраивают тепловые карты загруженности города или выполняют прочий анализ.
В последних версиях Android пользователь получает больше прав по контролю за данным разрешением. Разработано 3 варианта: разрешено всё время, полный запрет и доступ только во время использования приложения. Опция частичного разрешения подразумевает, что утилита может следить за местоположением только в моменты, когда она открыта. Это решение позволяет лучше защитить частную жизнь.
Телефон
Является самой крупной группой потенциально опасных разрешений:
- Отображение статуса телефона. Их активно используют аудиоплееры, которые блокируют воспроизведение музыки во время вызова.
- Чтение телефонных номеров. Приложение самостоятельно считывает текущий номер телефона и его не нужно вручную вводить в соответствующие поля. Разрешение уместно отклонять в большинстве случаев.
- Начало звонка;
- Ответ на вызов;
- Анализ списка вызовов;
- Запись контактов в списки вызовов;
- Добавление почтового ящика;
- Применение протокола SIP;
- Изменение исходящих звонков;
- Отображение входящих номеров.
Хорошие приложения, плохие приложения
Всегда есть лучшее, к которому можно стремиться. Каждое обновление Android делает систему на один шаг ближе к максимально точному контролю за разрешениями. Если в телефоне хранятся номера друзей и деловых партнёров, но нет желания участвовать в следующем крупном скандале с хищением больших объёмов данных, нужно аккуратно раскрывать данные для приложений. Доверие – хорошо, но контроль – ещё лучше.

А поскольку Android некоторое время назад изменил настройку Разрешений, вы можете быть смущены тем, что теперь всё это работает несколько по-иному.
Что такое Разрешения для Android?
Разрешения Android — это специальные привилегии, которые приложения должны запрашивать у вас для использования, когда они хотят получить доступ к конфиденциальной информации на вашем телефоне.
Наши телефоны содержат так много персональных данных, что имеет смысл ограничить этот доступ. Вероятно, вы не хотите, чтобы каждое приложение на вашем телефоне использовало вашу камеру, микрофон или службу местоположения.
Поскольку Android изменил способ работы Разрешений, начиная с Android 6 Marshmallow, мы сосредоточимся на современном методе и кратко рассмотрим, как это работает сейчас. Здесь мы опишем инструкции для ОС Android 11 с One UI 3.1, где часть параметров настроек меню Разрешений могут немного отличаться от ранних версий операционной системы.
А как просматривать предоставленные Разрешения и управлять ими на телефоне Samsung Galaxy?
Вы можете в любое время проверить Разрешения, предоставленные приложениям ОС Android по умолчанию или предоставляемые Вами при установке новых приложений на телефон из Google Play Маркет.
Просмотр Разрешений или их переназначение можно осуществить двумя способами из Настроек телефона:
- Из Диспетчера Разрешений.
- Из раздела «Приложения».
Особенностью управления Разрешениями для телефонов Galaxy c ОС Android 11 One UI 3.1 является то, что теперь часть функций отзыва предоставленных ранее Разрешений предали Искусственному Интеллекту (ИИ) смартфона, который, в случае не использования приложения в течение нескольких месяцев, может отозвать часть предоставленных Разрешений.
Разрешения Android предоставляются приложениям для следующих служб телефона:
Датчики на теле, Календарь, Камера, Контакты, Местоположение, Микрофон, Память, Список вызовов, Телефон, Физическая активность, SMS, Данные автомобиля, Добавление мгновенных сообщений, Доступ к информации о почте, Просмотр мгновенных сообщений.
С помощью Диспетчера Разрешений вы можете предоставлять или отключать Разрешения (права доступа) приложений к отдельным службам, выбрав одну из позиций:
— Разрешить в любом режиме;
— Разрешить только во время использования приложения;
— Всегда спрашивать;
— Запретить.
Нужно понимать, что в некоторых случаях при отказе предоставления Разрешения к некоторым службам само приложение может перестать быть работоспособным!
Инструкция по просмотру и управлению Разрешениями Android для смартфонов Samsung Galaxy c ОС Android 11 One UI 3.1
1 способ: из Диспетчера Разрешений.
1. Запускаем Настройки телефона с экрана приложений, нажав на значок «Настройки».
На основной странице Настроек телефона открываем раздел «Конфиденциальность», нажав на пункт «Конфиденциальность Диспетчер разрешений».
2. В разделе «Конфиденциальность» нужно нажать на пункт «Диспетчер разрешений».
Теперь мы находимся в разделе управления разрешениями приложений – «Диспетчер разрешений». Раздел «Диспетчер разрешений» контролирует разрешениями 15 служб, открыв любую из них вы получаете доступ к списку приложений, у которых эти разрешения либо предоставлены, либо отключены.
В качестве примера, откроем Разрешения службы «Микрофон», нажав на позицию «Микрофон. Приложений с разрешением 8 из 35».
3. Теперь мы видим весь список приложений, у которых его разработчиками было предусмотрено предоставление этому приложению право использования службы «Микрофон» телефона.
Мы вправе отказать любому приложению доступ к этой службе, если сочтёте это избыточным правом или посчитаете возможным «утечку» личной информации через это приложение.
Важное замечание: нужно понимать, что в некоторых случаях при отказе предоставления Разрешения к некоторым службам само приложение может перестать быть работоспособным!
Сейчас в разделе службы «Микрофон» Разрешения Android предоставлены:
— «Разрешены всегда» – для 1 приложения «Google».
— «Разрешено только при использовании» – для 7 приложений.
— «Запрещено» – для 27 приложений.
В этом разделе, открыв любое приложение, вы вправе внести изменения в праве использования этим приложением службы «Микрофон» выбрав одну из позиций меню Разрешений.
Откроем приложение «Google», нажав на строчку с этим названием.
Для приложения «Google» активирована позиция «Разрешить в любом режиме».
4. Откроем приложение «Камера», нажав на строчку с этим названием.
Для приложения «Камера» активирована позиция «Разрешить только во время использования приложения».
Откроем приложение Яндекс.Браузер, нажав на пункт «Браузер».
Для приложения «Браузер» активирована позиция «Запретить».
2 способ: из раздела «Приложения» Настроек телефона.
5. Вначале нужно войти в раздел «Приложения» Настроек телефона. Для этого на основной странице Настроек телефона нужно нажать на позицию «Приложения».
Сейчас перед нами список всех активных приложений смартфона.
Здесь мы можем для каждого приложения в индивидуальном порядке осуществить настройки Разрешения Android по всем видам доступных ему служб смартфона. Для этого нужно нажать позицию интересующего нас приложения. В нашем случае мы открыли настройки приложения «2ГИС», нажав на пункт «2ГИС».
6. В разделе «Информация о приложении «2ГИС» нужно открыть пункт «Разрешения», нажав на него.
Сейчас мы находимся на странице «Разрешения приложения «2ГИС»». Для этого приложения из 3-х доступных служб телефона (Местоположение, Память, Телефон) доступ к этим службам сейчас закрыты.
Для того, чтобы включить Разрешение для «2ГИС», например службы «Местоположение», нужно нажать пункт «Местоположение».
И в открывшемся меню «Разрешение местоположения» нажать на позицию «Разрешить только во время использования приложения».
После этого нужно вернуться на предыдущий экран, нажав на кнопку «Назад».
Вид страницы «Разрешения приложения «2ГИС»» с подключенной службой «Местоположение».
Обновлено: 12.02.2023
Начиная с Android 10, способы предоставления разрешений приложениям более детализированы в настройках смартфона Android. Вы можете видеть разрешения Android по приложениям, по типу, а также более легко контролировать информацию, которую Google собирает от вас. В большинстве случаев вы можете разрешить или запретить, но некоторые разрешения имеют третий вариант: только при использовании приложения.
Как получить доступ к настройкам разрешений
Первый способ
Существует три способа перехода к диспетчеру разрешений. Первый вариант — перейти к дополнительным настройкам в разделе «Приложения».
- Откройте Настройки .
- Нажмите Приложения .
- Нажмите « Разрешения»> « Управление разрешениями» . Вы увидите список разрешений с подробной информацией под каждым из них, например, «Календарь» (разрешено 3 из 7 приложений).
4. Нажмите любое разрешение, чтобы увидеть, что оно значит. Приложения с разрешениями датчиков тела могут получать доступ к данным датчиков о ваших жизненно важных показателях.
5. Под ним находятся два раздела: Разрешено и Запрещено . Нажмите на имя приложения, чтобы разрешить или запретить разрешения.
6. Чтобы увидеть все разрешения для этого приложения нажмите на соответствующую ссылку на этом экране.
7. Вернитесь в « Управление разрешениями» . Нажмите « Местоположение» , найдите Карты (Google Maps) (или другое навигационное приложение), и вы увидите три варианта вместо двух: « Разрешить в любом режиме» , « Разрешить только во время использования приложения» и « Запретить» .
Второй способ
Другой способ — перейти на страницу всех приложений в настройках.
- Откройте « Настройки» .
- Нажмите « Приложения» .
- Нажмите « Просмотреть все приложения», чтобы получить полный список.
4. Нажмите на приложение, затем нажмите « Разрешения приложений», чтобы просмотреть все доступные для него разрешения.
5. Как и выше, вы увидите раздел « Разрешенные и запрещенные ». Нажмите на элемент, чтобы изменить разрешения. Нажмите « Все приложения с этим разрешением » , чтобы просмотреть полный список.
Как получить доступ к настройкам специальных разрешений
- Проделайте действия с 1 по 3 пункт из предыдущего способа.
- Выберите нужное приложение, затем нажмите « Другие разрешения», чтобы просмотреть список специальных разрешений.
- Затем нажмите на разрешение, которое хотите изменить. После чего перед вами откроется окошко, в котором можно будет настроить разрешение: Разрешить и Отказать или Спрашивать.
Примечание : Эти инструкции относятся к Android 10, 9.0 (Pie) и 8.0 (Oreo).
Одним из интереснейших методов безопасности операционной системы Андроид является система разрешений (permissions), используемых приложениями. Когда OS ANDROID только появилась, её разработчики придумали – выделить все возможные функции, доступ к которым необходим приложению, и позволить пользователю их контролировать. Было это реализовано довольно интересно. Список возможных разрешений создан разработчиками Google и зафиксирован в документации. Он очень гибкий, в нем есть всё, что нужно для обеспечения какого угодно сложного функционала. Вместе с тем он грамотно разграничен.
С технической точки зрения, обойти существующий механизм прав доступа приложений к функциональности системы Андроид очень непросто. Так как менеджмент разрешений осуществляется на самом низком уровне ядром Linux, программе обязательно нужны права рут , чтобы повлиять на это. Хорошо формализованная система permissions облегчает реализацию инструментов безопасности сторонними разработчиками. Перспективным направлением является создание программ, которые позволяют пользователям тонко настраивать права доступа каждого отдельного приложения, предотвращая любые утечки информации с устройства.
Права доступа (permission) на папки и файлы в Андроид
Права доступа разделяются на две группы зто:
1.Права доступа к файлам
2.Права доступа к папке (директории)
Права доступа к файлам могут иметь такие атрибуты:
r — право на чтение данных. (read)
w — право на изменение содержимого или запись, но не удаление. (write)
x — право на исполнение файла. (xxxxxx)
Права доступа к папке (директории):
r — право на чтение папки (директории).
w — право на изменение содержимого директории можно создавать и удалять объекты в этой директории.
x — право, которое позволяет вам войти в директорию.
Сами права доступа подразделяются на три категории:
«user» — u владелец файла.
«group» — g член той же группы, к которой принадлежит владелец.
«world» — o все остальные.
Порядок записи прав доступа:
сначала права для владельца — «u»
затем для группы — «g»
и в конце права для всех остальных — «o»
Например: предположим что у вас на работе есть компьютер, вы его владелец, он состоит в локальной сети (группа) а есть пользователи, которые хотят что либо на вашем компьютере сделать. По всем этим категориям задаются права на файлы и папки в виде RWX которые дают какие либо права на выполнение чего либо, если в заданных правах RWX присутствует знак «-» то это означает что право отсутствует.
Например: rwx r— r— означает что владелец файла имеет все права: право на чтение, запись в него и исполнение, а все остальные пользователи только право на чтение.
Помимо буквенных выражений есть числовые выражения:
r — (читать) это 4
w (запись) это 2
x (исполнение) это 1
«-» ничего не делать тоесть знак дефиса, 0
И их сумма означает конечные права
7 (rwx) = 4 + 2 +1 (полные права)
5 (r-x)= 4 + 0 + 1 (чтение и выполнение)
6 (rw-) = 4 + 2 + 0 (чтение и запись)
4 (r—) =4 + 0 + 0 (только чтение)
Часто используемые параметры:
400 (-r———) — владелец будет иметь право чтения, никто кроме него не имеет права выполнять никакие действия.
644 (-rw-r—r—) — все пользователи имеют право чтения, а владелец может редактировать.
660 (-rw-rw—-) — владелец и группа могут читать и редактировать, все остальные не имеют никаких прав.
664 (-rw-rw-r—) — все пользователи имеют право чтения, а владелец и группа могут редактировать.
666 (-rw-rw-rw-) — все пользователи могут читать и редактировать.
700 (-rwx——) — владелец может читать, записывать и запускать на выполнение, у других нет права выполнять никакие действия.
744 (-rwxr—r—) — все пользователи могут читать, а владелец имеет право редактировать и запускать на выполнение.
755 (-rwxr-xr-x) — каждый пользователь может читать и запускать на выполнение, владелец может редактировать.
777 (-rwxrwxrwx) — каждый пользователь может читать, редактировать и запускать на выполнение.
sudo passwd root — пароль суперпользователя root.
Здесь представлен онлайн калькулятор , и программа которая может задавать права на файл Root Explorer
Бывает что права состоят из 4х цифр это означает что помимо владельца, группы, остальных есть еще и SUPERUser (Супер Админ)
тогда список будет выглядеть вот так:
«SuperUser» — SuperUser
«user» — u владелец файла
«group» — g член той же группы, к которой принадлежит владелец
«world» — o все остальные
Некоторые приложения не могут ограничиться стандартными разрешениями — для нормальной работы им требуются расширенные права.
Один из примеров таких приложений — «Удаленное управление Андроид» от Google. Помимо стандартных разрешений (удаленное управление находится в составе приложения «Сервисы Google Play»)
приложению требуются расширенные.
Если не включить права администратора для какого-либо приложения, оно не сможет полноценно работать.
Кроме обычных приложений, права администратора используют и вирусы. Обычно в разрешениях вирусов указаны блокировка экрана или запрет на удаление.
Права администратора — это не рут, а стандартная функция операционной системы Андроид.
Как включить права администратора
Откройте меню устройства.
Выберите пункт «Настройки».
Выберите пункт «Биометрические данные и безопасность», «Экран блокировки и защита» или «Безопасность» (зависит от модели).
Выберите пункт «Другие параметры безопасности». Если такого пункта нет, перейдите к следующему шагу.
Выберите пункт «Администраторы устройства».
Выберите приложение, для которого нужно включить права администратора.
Если приложения нет в списке, значит ему не требуются права администратора.
Как отключить права администратора
Откройте меню устройства.
Выберите пункт «Настройки».
Выберите пункт «Биометрические данные и безопасность», «Экран блокировки и защита» или «Безопасность» (зависит от модели).
Выберите пункт «Другие параметры безопасности». Если такого пункта нет, перейдите к следующему шагу.
Выберите пункт «Администраторы устройства».
Выберите приложение, для которого нужно выключить права администратора.
Если приложения нет в списке, значит у него нет прав администратора.
Не могу отключить права у определенного приложения
Скорее всего, это приложение — вирус. Попробуйте отключить права в безопасном режиме.
Не снимается блокировка экрана, хотя права для всех приложений отключены
Попробуйте все советы из статьи «Что делать, если не снимается блокировка экрана на Samsung Galaxy».
Управлять установленными приложениями в телефоне просто. В этой статье разберем все основные настройки по работе с приложениями: как установить приложения по умолчанию, как выключить и остановить приложение, установка разрешений и особых прав, прием уведомлений от программ и многое другое.
Список всех приложений
Управление приложениями
Чтобы просмотреть информацию о конкретном приложении, тапните по нему. Для каждой программы доступны следующие функции:
- Выключить. Просто закрывает приложение, если оно активной.
- Остановить. В принудительном порядке останавливает приложение. Внимание! остановленная программа может повлиять на работу других. Не останавливайте системные приложения.
- Мобильные данные. Как приложение использует передачу данных через wi-fi и мобильный интернет. Например, Гугл Карты использовали всего 18 Мб за несколько месяцев. Для программы можно настроить использование мобильных данных: дать разрешение на передачу данных в фоновом режиме и использовать приложение при экономии трафика (разрешить неограниченное использование мобильного трафика, даже если включена экономия). . Как приложение использует заряд батареи. Самые требовательные программы рекомендую выключать для экономии заряда АКБ. . Сколько места занимает программа в памяти телефона. При этом можно очистить данные приложения и удалить кэш (особенно актуально для объемных игр).
- Память (ОЗУ). Показывает, сколько программе требуется оперативной памяти для работы. Здесь ничего не изменить, только закрыть программы, если телефон зависает или тормозит.
Приложения по умолчанию
Здесь задаем, какие программы будут использоваться по умолчанию:
Разрешения приложений
Итак, какое разрешение может попросить приложение? Сразу скажу, вы можете включить или выключить разрешение для любой программы вручную.
В целях безопасности можно вручную убрать разрешение для неизвестной программы.
Особые права доступа
В этом разделе можно установить важные права/разрешения приложениям для обеспечения безопасности, контроля и комфортной работы на смартфоне.
Оптимизация расхода. Включите функцию оптимизации использования аккумулятора для отдельных приложений. Работа некоторых функций, например использования мобильных сетей или синхронизации данных, будет ограничена для экономии заряда батареи. Просто переведите переключатель в положение Вкл. напротив нужного приложения.
Поверх других приложений. Выберите программы, которым будет разрешено выводить кнопки, всплывающие окна и другие элементы поверх других используемых приложений, открытых в данный момент.
Сервисы справки по виртуальной реальности. У меня таких программ в телефоне нет, так что выбирать не из чего.
Приложения, которые могут менять настройки. Выберите программы, которые могут менять настройки системы, например включать/выключать wi-fi, bluetooth или автояркость. По умолчанию таких приложений выбрано много.
Использование премиум-сервисов по обмену СМС. У меня таких приложений нет. Здесь вы можете включить/отключить доступ к премиум смс.
Использование приложений при экономии трафика. Выбираем, какие программы могут без ограничений пользоваться мобильным трафиком + wifi при включенном режиме экономии. Например, когда у вас на тарифном плане ограниченный пакет Интернета. Чтобы не слить все деньги, рекомендую запретить всем приложениям использовать эту функцию.
Сбросить настройки
Сброс настроек касается только приложений. Будут сброшены все настройки для:
- отключенных приложений;
- приложений с заблокированными уведомлениями;
- приложений по умолчанию для действий;
- ограничений передачи фоновых данных для приложений;
- разрешений.
Ваши данные не будут потеряны!
Подведем итоги
Также для комфортной работы мы научились ставить приложения по умолчанию. Есть вопросы? Пишите в комментариях.
Читайте также:
- Как запустить повер поинт
- Антивирус mcafee тормозит компьютер
- Usb hdd и usb hdd в чем разница
- Увеличить размер выгружаемого пула памяти сталкер
- Персональный компьютер как вычислительная система
Personalize your Android settings to protect your privacy
Updated on August 6, 2022
What to Know
- Fastest method: Tap Settings > Privacy > Permission Manager > tap the permission > tap app.
- Or, tap Settings > Apps & notifications > Advanced > Permission Manager > tap the permission > app name.
- Alternatively, go to Settings > Apps & notifications, tap an app, then tap Permissions.
This article explains how to access and manage Android permissions, and how to control the information Google collects from you. Instructions apply to Android 12 through Android 8.0 (Oreo).
How to Access Permission Settings
There are three ways to navigate to the permission manager. The first option is by going to the Advanced settings under Apps & notifications.
-
Open Settings.
-
Tap Privacy > Permission manager.
-
Tap a permission, such as Calendar or Camera, to allow or deny permissions by app.
-
Select an app, then choose a permission setting.
Get to Permissions Settings By Viewing All Apps
Another method is by going to your all apps page in settings.
-
Open Settings.
-
Tap Apps > See all apps to get the full list.
-
Tap an app, then tap Permissions to view that information.
-
As above, you’ll see an Allowed and Not Allowed section. Tap an item to change the permissions. Tap See all apps with this permission to see an overview.
How to View Special App Access
Android also has special app access settings. You’d rarely need to play around with these, and some are available in an app’s settings. These include Tap & pay (mobile payments) and Unrestricted data.
-
Open Settings.
-
Tap Apps.
-
Scroll down and tap Special app access.
In older versions of Android, tap Advanced > Special app access.
-
You’ll see a list of lesser-known permissions such as Battery optimization, Device admin apps, Do Not Disturb access, and Picture-in-picture.
-
Tap a permission to see which apps have it turned on, then tap an app to toggle the permission on or off.
How to Limit Activity Tracking From Google
Google tracks a lot of your activity, some of it to provide you better service or suggestions based on places you’ve visited, websites you’ve navigated to, YouTube videos you’ve watched, as well as personalized ads. It’s easy to limit or turn off these permissions if you prefer.
-
Open Settings > Privacy.
-
Tap Google location history.
In older versions of Android, tap Advanced > Google location history.
-
Choose a Google account if prompted.
-
Under Location History, tap Turn off.
Scroll down and tap See All Activity Controls to see all of Google’s activity tracking.
In the Activity Controls, you can also enable or disable Google’s ability to collect web and app activity, location history, and YouTube history.
For example, scroll down to Ad personalization and tap Go to Ad Settings to see an explanation of how Google personalizes ads, including personal information you’ve added to your Google account. You can also see which companies serve you ads based on website visits.
To turn off this feature, tap the Ad personalization slider > Turn off.
FAQ
-
How do I turn on location services on Android?
To turn on location services on Android, go to Settings > Location and move the slider to On. Tap an app to change individual location permissions.
-
How do I turn on the microphone on my Android?
To turn on the microphone on Android, go to Settings > Privacy > Permission manager or App permissions > Microphone. Choose an app to set microphone permissions.
-
How do I find hidden apps on Android?
To find hidden apps on Android, go to Settings > See all apps. It will say how many apps you have (for example, See all 57 apps).
Thanks for letting us know!
Get the Latest Tech News Delivered Every Day
Subscribe
Personalize your Android settings to protect your privacy
Updated on August 6, 2022
What to Know
- Fastest method: Tap Settings > Privacy > Permission Manager > tap the permission > tap app.
- Or, tap Settings > Apps & notifications > Advanced > Permission Manager > tap the permission > app name.
- Alternatively, go to Settings > Apps & notifications, tap an app, then tap Permissions.
This article explains how to access and manage Android permissions, and how to control the information Google collects from you. Instructions apply to Android 12 through Android 8.0 (Oreo).
How to Access Permission Settings
There are three ways to navigate to the permission manager. The first option is by going to the Advanced settings under Apps & notifications.
-
Open Settings.
-
Tap Privacy > Permission manager.
-
Tap a permission, such as Calendar or Camera, to allow or deny permissions by app.
-
Select an app, then choose a permission setting.
Get to Permissions Settings By Viewing All Apps
Another method is by going to your all apps page in settings.
-
Open Settings.
-
Tap Apps > See all apps to get the full list.
-
Tap an app, then tap Permissions to view that information.
-
As above, you’ll see an Allowed and Not Allowed section. Tap an item to change the permissions. Tap See all apps with this permission to see an overview.
How to View Special App Access
Android also has special app access settings. You’d rarely need to play around with these, and some are available in an app’s settings. These include Tap & pay (mobile payments) and Unrestricted data.
-
Open Settings.
-
Tap Apps.
-
Scroll down and tap Special app access.
In older versions of Android, tap Advanced > Special app access.
-
You’ll see a list of lesser-known permissions such as Battery optimization, Device admin apps, Do Not Disturb access, and Picture-in-picture.
-
Tap a permission to see which apps have it turned on, then tap an app to toggle the permission on or off.
How to Limit Activity Tracking From Google
Google tracks a lot of your activity, some of it to provide you better service or suggestions based on places you’ve visited, websites you’ve navigated to, YouTube videos you’ve watched, as well as personalized ads. It’s easy to limit or turn off these permissions if you prefer.
-
Open Settings > Privacy.
-
Tap Google location history.
In older versions of Android, tap Advanced > Google location history.
-
Choose a Google account if prompted.
-
Under Location History, tap Turn off.
Scroll down and tap See All Activity Controls to see all of Google’s activity tracking.
In the Activity Controls, you can also enable or disable Google’s ability to collect web and app activity, location history, and YouTube history.
For example, scroll down to Ad personalization and tap Go to Ad Settings to see an explanation of how Google personalizes ads, including personal information you’ve added to your Google account. You can also see which companies serve you ads based on website visits.
To turn off this feature, tap the Ad personalization slider > Turn off.
FAQ
-
How do I turn on location services on Android?
To turn on location services on Android, go to Settings > Location and move the slider to On. Tap an app to change individual location permissions.
-
How do I turn on the microphone on my Android?
To turn on the microphone on Android, go to Settings > Privacy > Permission manager or App permissions > Microphone. Choose an app to set microphone permissions.
-
How do I find hidden apps on Android?
To find hidden apps on Android, go to Settings > See all apps. It will say how many apps you have (for example, See all 57 apps).
Thanks for letting us know!
Get the Latest Tech News Delivered Every Day
Subscribe
Обновлено: 12.02.2023
because an app is obscuring a permissions request, Settings can’t verify your response
Ошибка возникает при разрешении отладки по USB.
в чем именно проблема?:
Я потратил на это более 2 часов. Просто выключите мяч быстрого доступа (или) вспомогательный мяч и попробуйте, он сработает.
Сурья . пожалуйста, выберите лучший ответ, чтобы сообщить нам, какое решение сработало для вас лучше всего в данном случае !! Если нет . опубликуйте свой о том, как вы это исправили. (Конец обзора).
Surya Prakash Kushawah
Ответы 23
Зайдите в Настройки -> Приложения -> Особый доступ -> Рисовать поверх других приложений.
Посмотрите, какие приложения имеют разрешение на рисование поверх других приложений, и отключайте их одно за другим, пока проблема не исчезнет.
Как правило, причиной проблемы являются сторонние приложения. В моем случае это было приложение для записи и захвата экрана.
I solved this as follows: — Go to Settings > Apps > Settings icon (at the bottom). — Then Advanced > Special access > Draw over the other apps. — At the top right, in the scrolling menu, choose «Show system processes». — Select «Floating dock» and disable «Permit drawing over other apps».
Возможно, трюк с DevMike работает, но я решил это с помощью uncheck с опцией проверять приложения через USB.
Настройка> Параметры разработчика> проверять приложения через USB и снимать флажки с проверок приложений через USB.
Примечание:
This setting specifies whether your device should allow Google to inspect apps installed over USB for possible harmful behavior.
In order to install apps over USB you must also have USB debugging enabled and compatible software (such as the ADB tool supplied by Google to developers, though other software can also take advantage of this ability) on the connected computer.
App developers may want to have this service disabled in order to speed up the process of loading their app onto their device for testing. If you are installing apps that you did not develop yourself over USB, it is recommended that you enable this.
This setting has no effect on apps that are installed on the device itself, either from the Play store or from other sources.
потому что приложение скрывает запрос разрешений, настройки не могут подтвердить ваш ответ
Приходит ошибка, позволяющая отладить USB.
Перейдите в Настройки → Приложения → Специальный доступ → Нарисуйте другие приложения
Посмотрите, какие приложения имеют разрешение на использование других приложений, и отключайте их один за другим, пока проблема не исчезнет.
У меня было то же самое с планшетом. Я перезапустил планшет, и он сработал.
Я решил это следующим образом: — Откройте «Настройки»> «Приложения»> «Настройки» (внизу). — Затем Дополнительно> Специальный доступ> Нарисуйте другие приложения. — В правом верхнем углу в меню прокрутки выберите «Показать системные процессы». — Выберите «Плавающая док-станция» и отключите «Разрешение на использование других приложений».
Войдите в безопасный режим и попробуйте подключить его. оно работает!
PS: вход в безопасный режим может отличаться для некоторых устройств. попробуйте поискать в Google модель вашего устройства, если она не работает!
ответил(а) 2019-02-05T10:15:00+03:00 2 года, 9 месяцев назад
Может быть, трюк DevMike работает, но я решил это, сняв uncheck чтобы проверить приложения через USB.
Настройка> Параметры разработчика> проверьте приложения через USB и снимите флажок проверки приложений через USB.
Замечания:
Этот параметр указывает, должно ли ваше устройство разрешать Google проверять приложения, установленные через USB, для возможного вредного поведения.
Для установки приложений через USB вы также должны иметь включенную отладку USB и совместимое программное обеспечение (например, инструмент ADB, поставляемый компанией Google разработчикам, хотя другое программное обеспечение также может воспользоваться этой возможностью) на подключенном компьютере.
Разработчики приложений могут захотеть отключить эту службу, чтобы ускорить процесс загрузки своего приложения на свое устройство для тестирования. Если вы устанавливаете приложения, которые не разрабатывались по USB, рекомендуется включить это.
Этот параметр не влияет на приложения, установленные на самом устройстве, либо из магазина Play, либо из других источников.
Перейдите в Настройки -> Приложения -> Особый доступ -> Рисовать поверх других приложений.
Посмотрите, какие приложения имеют разрешение рисовать поверх других приложений, и отключайте их одно за другим, пока проблема не исчезнет.
У меня с планшетом тоже было. Я перезапустил планшет, и он заработал.
- 4 Не уверен, почему это было отклонено. У меня получилось!
Может быть DevMike трюк работает, но я решил это с помощью вариант проверять приложения через USB.
Настройка> Параметры разработчика> проверять приложения через USB и снимать флажки с проверок приложений через USB.
Примечание:
Этот параметр указывает, должно ли ваше устройство разрешать Google проверять приложения, установленные через USB, на предмет возможного вредоносного поведения.
Чтобы устанавливать приложения через USB, вы также должны иметь включенную отладку USB и совместимое программное обеспечение (например, инструмент ADB, поставляемый Google разработчикам, хотя другое программное обеспечение также может использовать эту возможность) на подключенном компьютере.
Разработчики приложений могут захотеть отключить эту службу, чтобы ускорить процесс загрузки своего приложения на свое устройство для тестирования. Если вы устанавливаете приложения, разработанные не вами, через USB, рекомендуется включить это.
Этот параметр не влияет на приложения, которые установлены на самом устройстве ни из магазина Play, ни из других источников.
Лучше всего поставить Android OS в Безопасный режим.
Для телефонов Samsung:
- Удерживайте кнопку питания, пока на экране не появятся три кнопки.
- Удерживайте кнопку выключения на экране в течение нескольких секунд, пока не появится запрос безопасного режима.
- Это перезагрузит ваш телефон в безопасном режиме.
- После того, как вы закончите, вы можете вернуть телефон в нормальный режим работы, выбрав запрос безопасного режима в уведомлениях.
Другой причиной является функция экономии заряда батареи Smart Pixels, которая присутствует на некоторых пользовательских ПЗУ Android; т.е. ремикс воскрешения. Отключение Smart Pixels решит проблему.
Войдите в безопасный режим и попробуйте его подключить. Оно работает!
Как войти в безопасный режим?
Выключите ваше устройство.
Включите устройство, нажмите и удерживайте клавишу уменьшения громкости в тот момент, когда увидите загрузочную анимацию, пока оно не загрузится.
Вы можете увидеть безопасный режим в левом правом углу.
Попробуйте подключиться сейчас.
Перезагрузите устройство, чтобы выйти из безопасного режима.
P.S: вход в безопасный режим для некоторых устройств может отличаться. Попробуйте поискать в Google для вашей модели устройства, если он не работает!
Пришлось отключить жесты навигации в настройках действий и жестов.
Простой ответ — перезагрузите устройство или мобильное устройство, оно будет работать .
у него было разрешение на запуск поверх экрана, я думаю, это связано с экраном захвата.
Выключите мяч быстрого доступа (или) вспомогательный мяч, а затем попробуйте, что он будет работать
Ответ @Terry Carmen приемлем для меня, проблема связана с Mobile Go app, отозвав разрешение на доступ к Draw over решенным приложениям!
Также может помочь установка приложения и драйвера PdaNet +.
мне пришлось отключить Edge Gestures в службах доступности!
Проблема в том, что у вас есть DU рекордер приложение работает. Вы можете увидеть оранжевый значок камеры в левой части прикрепленного вами рисунка. Что вам нужно сделать, так это закрыть приложение. Вы можете сделать это, перетащив значок камеры на значок X.
Очевидно, что проблема связана с тем, что какое-то запущенное приложение не позволяет вам получить разрешение.
Объединив приведенные выше ответы Терри Кармен и Эндрю,
ПРОСТО ВЫКЛЮЧИТЕ ВСЕ ПРИЛОЖЕНИЯ И ПОПРОБУЙТЕ ЕЩЕ РАЗ
и это будет работать.
Для меня сработало использование экранных кнопок вместо жестов навигации.
Имейте в виду, что Google сообщает, что не все кабели могут использовать передачу MTP.
Если вначале отображаются неправильные значки, возможно, кабель USB должен быть другим и, скорее всего, уникальным для устройства или, по крайней мере, иметь возможность передачи.
Имейте в виду, что если MTP не работает, ваш кабель может быть неправильным.
Начиная с Android 10, способы предоставления разрешений приложениям более детализированы в настройках смартфона Android. Вы можете видеть разрешения Android по приложениям, по типу, а также более легко контролировать информацию, которую Google собирает от вас. В большинстве случаев вы можете разрешить или запретить, но некоторые разрешения имеют третий вариант: только при использовании приложения.
Как получить доступ к настройкам разрешений
Первый способ
Существует три способа перехода к диспетчеру разрешений. Первый вариант — перейти к дополнительным настройкам в разделе «Приложения».
- Откройте Настройки .
- Нажмите Приложения .
- Нажмите « Разрешения»> « Управление разрешениями» . Вы увидите список разрешений с подробной информацией под каждым из них, например, «Календарь» (разрешено 3 из 7 приложений).
4. Нажмите любое разрешение, чтобы увидеть, что оно значит. Приложения с разрешениями датчиков тела могут получать доступ к данным датчиков о ваших жизненно важных показателях.
5. Под ним находятся два раздела: Разрешено и Запрещено . Нажмите на имя приложения, чтобы разрешить или запретить разрешения.
6. Чтобы увидеть все разрешения для этого приложения нажмите на соответствующую ссылку на этом экране.
7. Вернитесь в « Управление разрешениями» . Нажмите « Местоположение» , найдите Карты (Google Maps) (или другое навигационное приложение), и вы увидите три варианта вместо двух: « Разрешить в любом режиме» , « Разрешить только во время использования приложения» и « Запретить» .
Второй способ
Другой способ — перейти на страницу всех приложений в настройках.
- Откройте « Настройки» .
- Нажмите « Приложения» .
- Нажмите « Просмотреть все приложения», чтобы получить полный список.
4. Нажмите на приложение, затем нажмите « Разрешения приложений», чтобы просмотреть все доступные для него разрешения.
5. Как и выше, вы увидите раздел « Разрешенные и запрещенные ». Нажмите на элемент, чтобы изменить разрешения. Нажмите « Все приложения с этим разрешением » , чтобы просмотреть полный список.
Как получить доступ к настройкам специальных разрешений
- Проделайте действия с 1 по 3 пункт из предыдущего способа.
- Выберите нужное приложение, затем нажмите « Другие разрешения», чтобы просмотреть список специальных разрешений.
- Затем нажмите на разрешение, которое хотите изменить. После чего перед вами откроется окошко, в котором можно будет настроить разрешение: Разрешить и Отказать или Спрашивать.
Примечание : Эти инструкции относятся к Android 10, 9.0 (Pie) и 8.0 (Oreo).
Читайте также:
- Тинькофф как шортить в приложении
- Приложение safe kids как работает
- Как парсить telegram канал при помощи php
- Как скрыть ip адрес в телеграм
- Как работает приложение такси везет для водителей