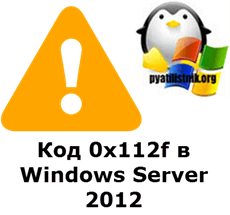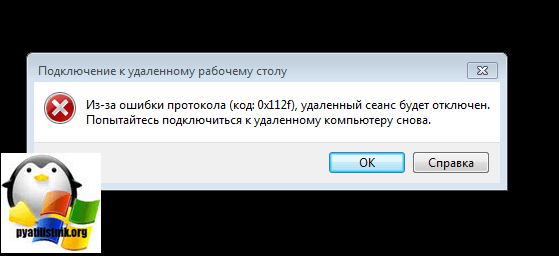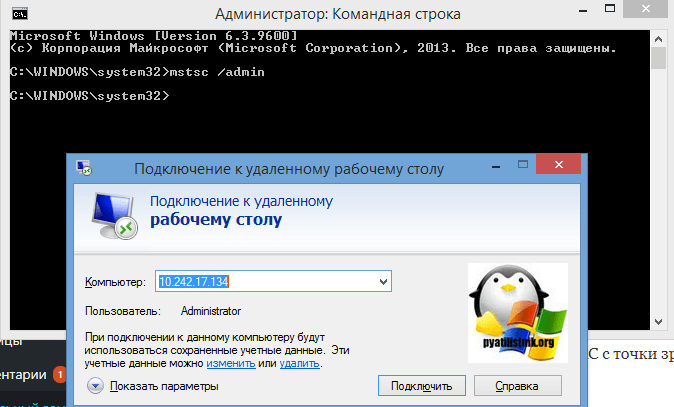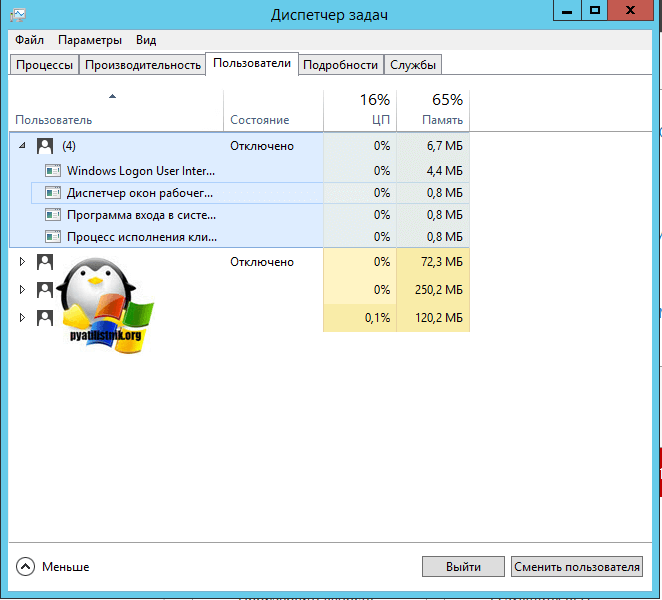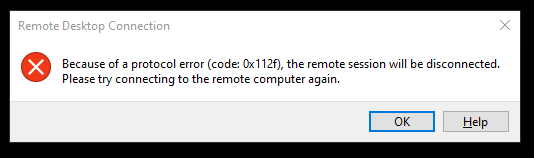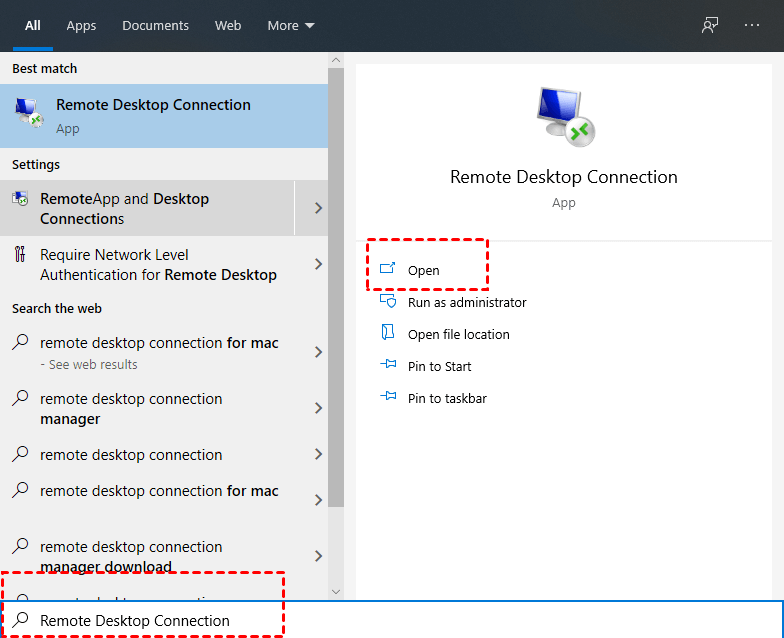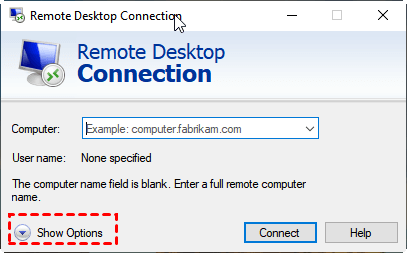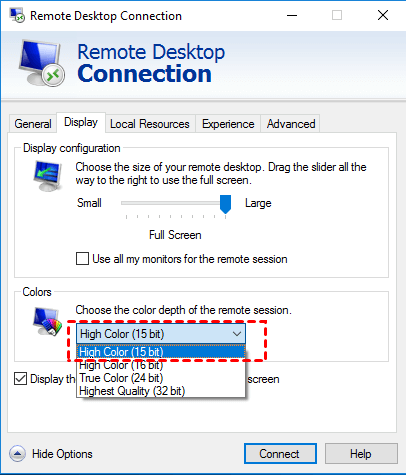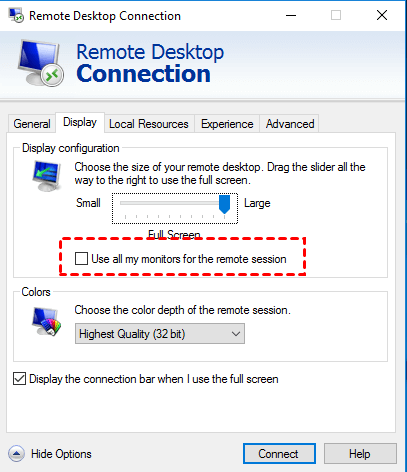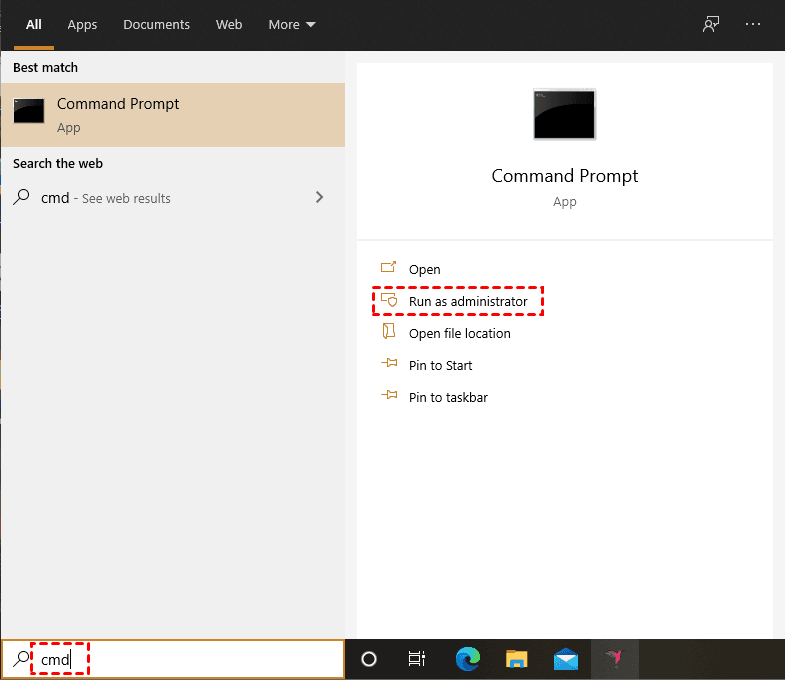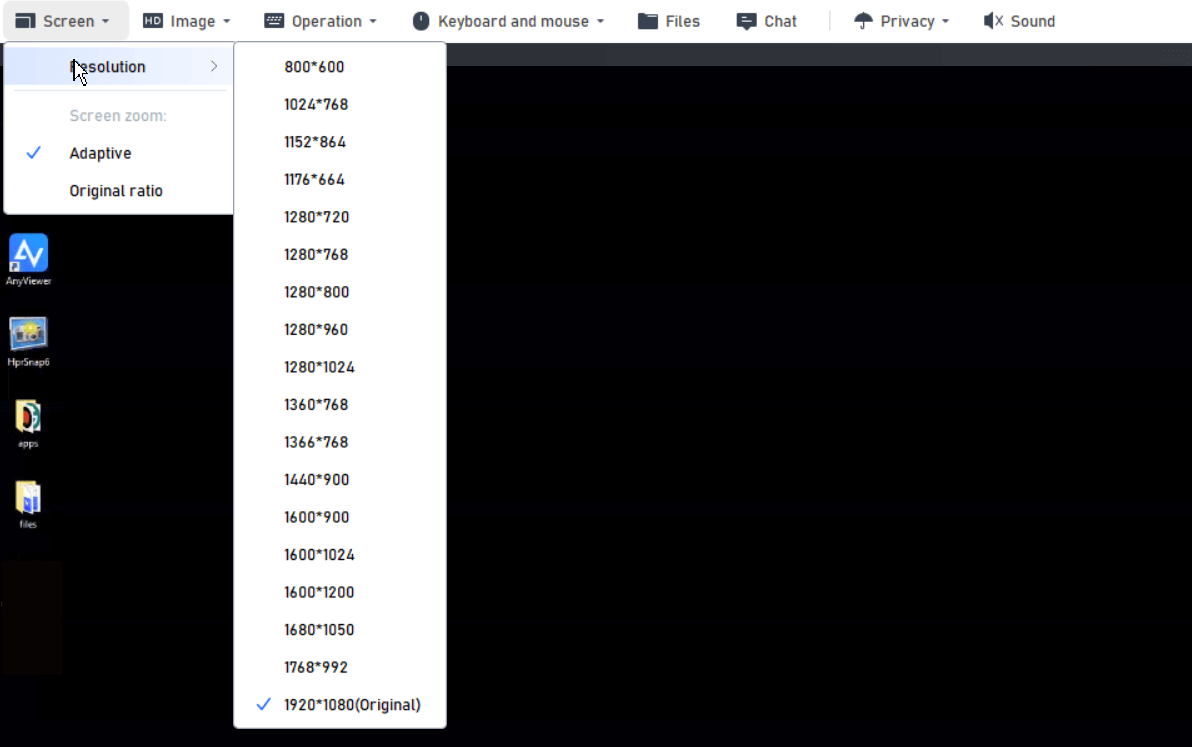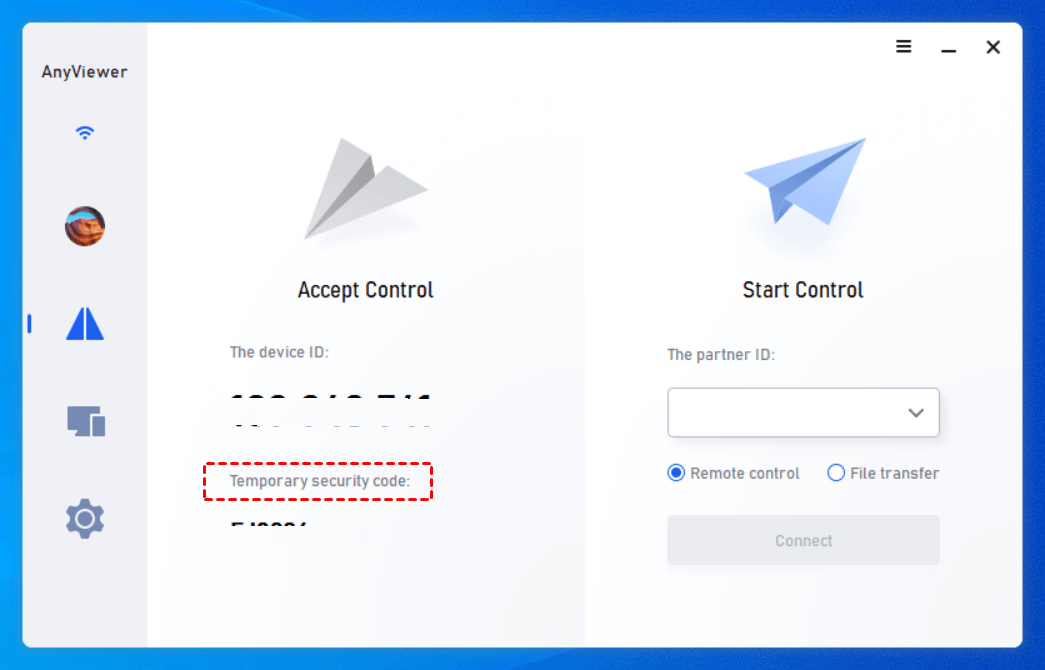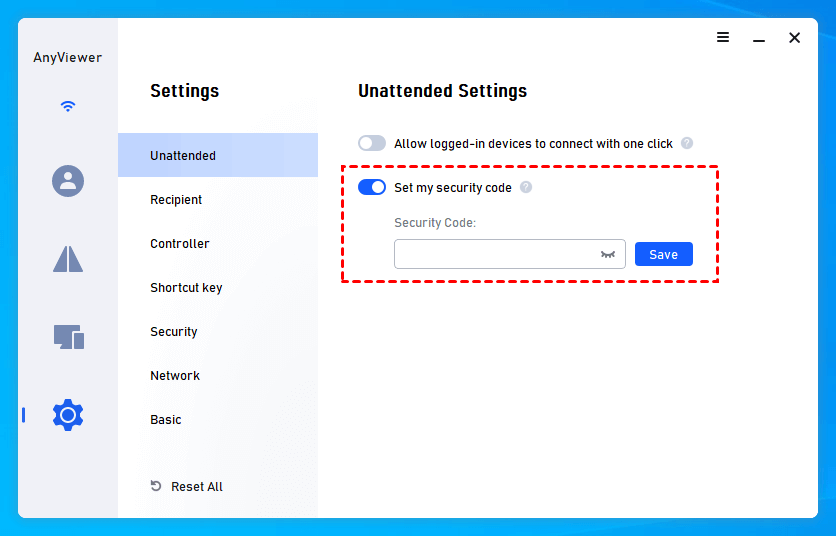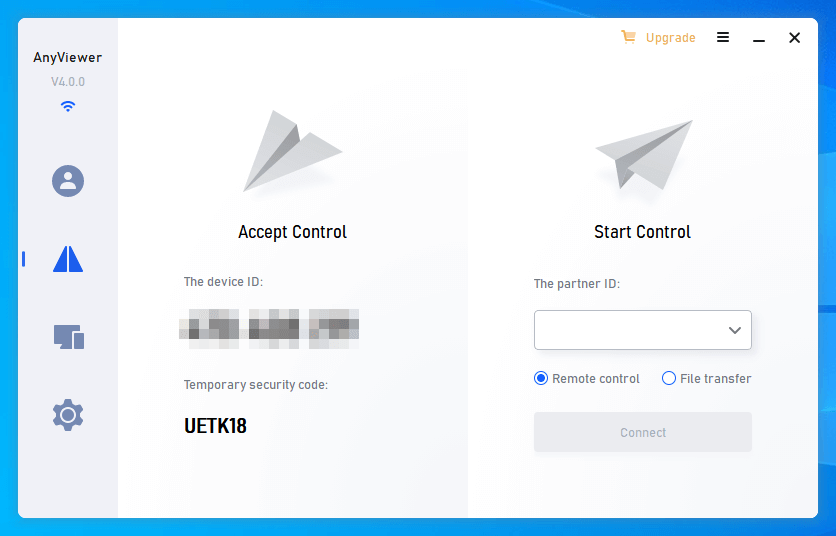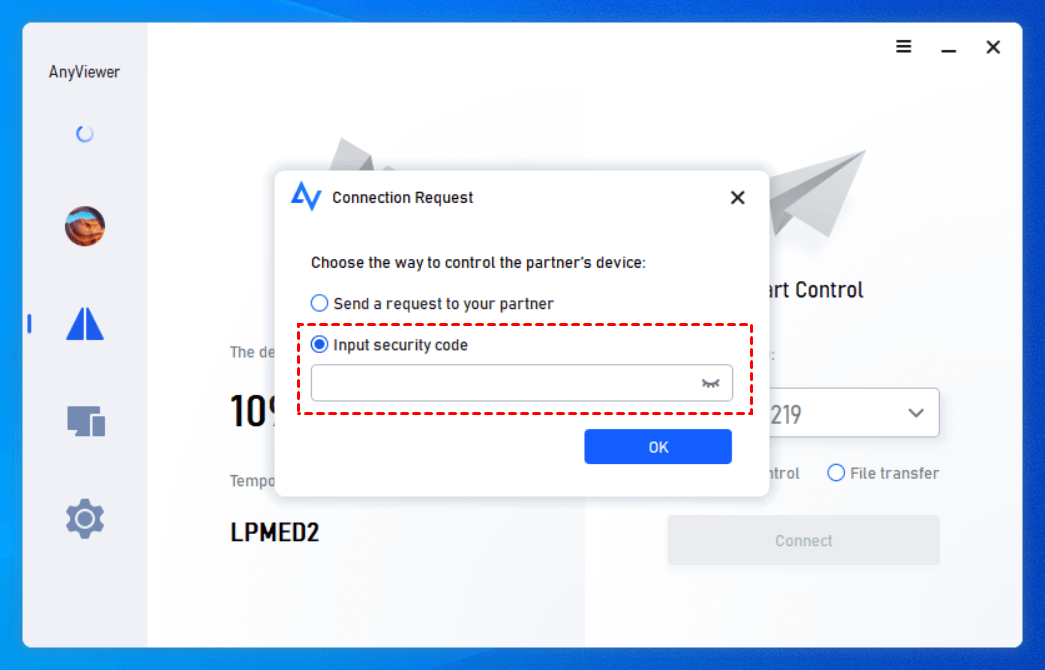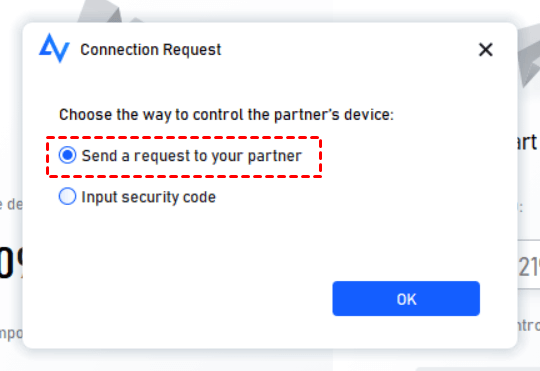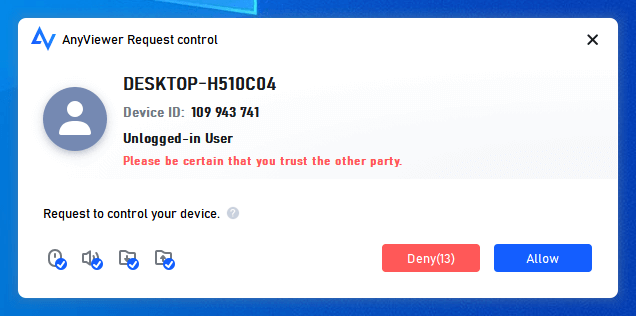Intermittently we get a problem where a remote desktop session will get disconnected with the error message “Because of a protocol error, this session will be disconnected. Please try connecting to the remote computer again.”
We are getting this with one server only which is running Windows Server 2008, connecting with Windows 7 clients. The session itself stays running, you just get disconnected, and you can try and reconnect. Sometimes you get in for a while then it will kick you out.
We are connecting from Windows 7 clients. We have tried connecting using Cord on a Mac and this works fine, so it’s not like the session itself is corrupted.
One problem is that there are some critical applications running under the session (I know, let’s not discuss the idiocy of that), so we cannot reset the session in any way during the working day – so any diagnostics must have minimum impact.
Thanks,
Jon
asked Nov 11, 2010 at 9:26
2
This problem may occur due to low memory on the remote server.
For me, doing the following fixed the problem:
-
Go to the Experience tab, and disable the following:
- Desktop Composition
- Visual Styles
- Persistent bitmap caching
-
Go to the Display tab:
- Set a smaller resolution
- Lower the color depth (for example 15 bit)
-
Also, if you don’t need the remote audio, go to Local Resources tab:
- Click the Remote audio -> Settings…, check Do not play and Do not record
No need to change the RDP Compression from the Group Policy on the remote machine, only disabling these should do the trick.
Tested to work on Windows Server 2008 R2 SP1 as the remote, and Windows 10 Pro as the client.
answered Dec 27, 2017 at 21:10
1
I had the same issue and luckily I found the solution on the social.technet.microsoft.com forum:
… Change the RDP Compression setting on the server to «Balances memory and network bandwidth» (recommended) or «Optimized to use less memory» using Group Policy.
answered Mar 4, 2011 at 19:11
RegentRegent
5181 gold badge7 silver badges10 bronze badges
1
This is normally caused by low RAM availability / full system volume or swap-file drive being full on the system you are trying to connect to.
answered Sep 9, 2017 at 15:24
A possible test is to see if this occurs with Windows 7 clients connecting through a different IP network/subnet (if the current situation occurs with local network clients).
answered Nov 12, 2010 at 9:57
user48838user48838
7,4232 gold badges17 silver badges14 bronze badges
Symptoms
Consider the following scenario:
-
You start a Remote Desktop session to a Remote Desktop server from a computer that is running Windows Server 2008 R2 or Windows 7.
-
You remotely control another Remote Desktop session. This is known as «shadowing.»
-
You run an application that displays bitmaps in the remotely controlled Remote Desktop session. For example, you open a Control Panel item.
In this scenario, the remote control session fails, and you receive the following error message:
«Because of a protocol error, this session will be disconnected. Please try connecting to the remote computer again.»
Cause
The issue occurs because Remote Desktop Connection (RDC) 7.0 does not handle the monochrome bitmap pattern brush correctly.
Resolution
Hotfix information
A supported hotfix is available from Microsoft. However, this hotfix is intended to correct only the problem that is described in this article. Apply this hotfix only to systems that are experiencing the problem described in this article. This hotfix might receive additional testing. Therefore, if you are not severely affected by this problem, we recommend that you wait for the next software update that contains this hotfix.
If the hotfix is available for download, there is a «Hotfix download available» section at the top of this Knowledge Base article. If this section does not appear, contact Microsoft Customer Service and Support to obtain the hotfix.
Note If additional issues occur or if any troubleshooting is required, you might have to create a separate service request. The usual support costs will apply to additional support questions and issues that do not qualify for this specific hotfix. For a complete list of Microsoft Customer Service and Support telephone numbers or to create a separate service request, visit the following Microsoft website:
http://support.microsoft.com/contactus/?ws=supportNote The «Hotfix download available» form displays the languages for which the hotfix is available. If you do not see your language, it is because a hotfix is not available for that language.
Prerequisites
To apply this hotfix, you must be running Windows Server 2008 R2 or Windows 7.
Registry information
To use the hotfix in this package, you do not have to make any changes to the registry.
Restart requirement
You may have to restart the computer after you apply this hotfix.
Hotfix replacement information
This hotfix does not replace a previously released hotfix.
File information
The global version of this hotfix installs files that have the attributes that are listed in the following tables. The dates and the times for these files are listed in Coordinated Universal Time (UTC). The dates and the times for these files on your local computer are displayed in your local time together with your current daylight saving time (DST) bias. Additionally, the dates and the times may change when you perform certain operations on the files.
Windows 7 and Windows Server 2008 R2 file information notes
Important Windows 7 hotfixes and Windows Server 2008 R2 hotfixes are included in the same packages. However, hotfixes on the Hotfix Request page are listed under both operating systems. To request the hotfix package that applies to one or both operating systems, select the hotfix that is listed under «Windows 7/Windows Server 2008 R2» on the page. Always refer to the «Applies To» section in articles to determine the actual operating system that each hotfix applies to.
-
The MANIFEST files (.manifest) and the MUM files (.mum) that are installed for each environment are listed separately in the «Additional file information for Windows Server 2008 R2 and for Windows 7» section. MUM and MANIFEST files, and the associated security catalog (.cat) files, are extremely important to maintain the state of the updated components. The security catalog files, for which the attributes are not listed, are signed with a Microsoft digital signature.
For all supported x86-based versions of Windows 7
|
File name |
File version |
File size |
Date |
Time |
Platform |
|---|---|---|---|---|---|
|
Mstsc.exe |
6.1.7600.20770 |
1,034,240 |
03-Aug-2010 |
04:32 |
x86 |
|
Mstsc.mof |
Not applicable |
1,199 |
22-Jul-2009 |
23:03 |
Not applicable |
|
Aaclient.dll |
6.1.7600.20770 |
131,584 |
03-Aug-2010 |
04:32 |
x86 |
|
Aaclient.mof |
Not applicable |
1,261 |
22-Jul-2009 |
22:58 |
Not applicable |
|
Mstscax.dll |
6.1.7600.20770 |
2,703,360 |
03-Aug-2010 |
04:35 |
x86 |
|
Mstscax.mof |
Not applicable |
2,054 |
22-Jul-2009 |
23:02 |
Not applicable |
|
Tsgqec.dll |
6.1.7600.20770 |
36,864 |
03-Aug-2010 |
04:38 |
x86 |
For all supported x64-based versions of Windows 7 and of Windows Server 2008 R2
|
File name |
File version |
File size |
Date |
Time |
Platform |
|---|---|---|---|---|---|
|
Mstsc.exe |
6.1.7600.20770 |
1,098,240 |
03-Aug-2010 |
04:57 |
x64 |
|
Mstsc.mof |
Not applicable |
1,199 |
22-Jul-2009 |
23:22 |
Not applicable |
|
Aaclient.dll |
6.1.7600.20770 |
158,720 |
03-Aug-2010 |
04:57 |
x64 |
|
Aaclient.mof |
Not applicable |
1,261 |
22-Jul-2009 |
23:18 |
Not applicable |
|
Mstscax.dll |
6.1.7600.20770 |
3,152,896 |
03-Aug-2010 |
05:00 |
x64 |
|
Mstscax.mof |
Not applicable |
2,054 |
22-Jul-2009 |
23:20 |
Not applicable |
|
Tsgqec.dll |
6.1.7600.20770 |
44,032 |
03-Aug-2010 |
05:00 |
x64 |
|
Mstsc.exe |
6.1.7600.20770 |
1,034,240 |
03-Aug-2010 |
04:32 |
x86 |
|
Mstsc.mof |
Not applicable |
1,199 |
22-Jul-2009 |
23:03 |
Not applicable |
|
Aaclient.dll |
6.1.7600.20770 |
131,584 |
03-Aug-2010 |
04:32 |
x86 |
|
Aaclient.mof |
Not applicable |
1,261 |
22-Jul-2009 |
22:58 |
Not applicable |
|
Mstscax.dll |
6.1.7600.20770 |
2,703,360 |
03-Aug-2010 |
04:35 |
x86 |
|
Mstscax.mof |
Not applicable |
2,054 |
22-Jul-2009 |
23:02 |
Not applicable |
|
Tsgqec.dll |
6.1.7600.20770 |
36,864 |
03-Aug-2010 |
04:38 |
x86 |
For all supported IA-64-based versions of Windows Server 2008 R2
|
File name |
File version |
File size |
Date |
Time |
Platform |
|---|---|---|---|---|---|
|
Mstsc.exe |
6.1.7600.20770 |
1,660,416 |
03-Aug-2010 |
04:16 |
IA-64 |
|
Mstsc.mof |
Not applicable |
1,199 |
22-Jul-2009 |
23:47 |
Not applicable |
|
Aaclient.dll |
6.1.7600.20770 |
339,968 |
03-Aug-2010 |
04:17 |
IA-64 |
|
Aaclient.mof |
Not applicable |
1,261 |
22-Jul-2009 |
23:44 |
Not applicable |
|
Mstscax.dll |
6.1.7600.20770 |
6,087,168 |
03-Aug-2010 |
04:20 |
IA-64 |
|
Mstscax.mof |
Not applicable |
2,054 |
22-Jul-2009 |
23:46 |
Not applicable |
|
Tsgqec.dll |
6.1.7600.20770 |
97,792 |
03-Aug-2010 |
04:21 |
IA-64 |
|
Mstsc.exe |
6.1.7600.20770 |
1,034,240 |
03-Aug-2010 |
04:32 |
x86 |
|
Mstsc.mof |
Not applicable |
1,199 |
22-Jul-2009 |
23:03 |
Not applicable |
|
Aaclient.dll |
6.1.7600.20770 |
131,584 |
03-Aug-2010 |
04:32 |
x86 |
|
Aaclient.mof |
Not applicable |
1,261 |
22-Jul-2009 |
22:58 |
Not applicable |
|
Mstscax.dll |
6.1.7600.20770 |
2,703,360 |
03-Aug-2010 |
04:35 |
x86 |
|
Mstscax.mof |
Not applicable |
2,054 |
22-Jul-2009 |
23:02 |
Not applicable |
|
Tsgqec.dll |
6.1.7600.20770 |
36,864 |
03-Aug-2010 |
04:38 |
x86 |
Status
Microsoft has confirmed that this is a problem in the Microsoft products that are listed in the «Applies to» section.
More Information
For more information about software update terminology, click the following article number to view the article in the Microsoft Knowledge Base:
824684 Description of the standard terminology that is used to describe Microsoft software updates
For more information about Pattern Brush, visit the following Microsoft webpage.
Introduction to Pattern BrushFor more information, click the following article number to view the article in the Microsoft Knowledge Base:
969084 Description of the Remote Desktop Connection 7.0 client update for Remote Desktop Services (RDS) for Windows XP SP3, Windows Vista SP1, and Windows Vista SP2
Additional file information
Additional file information for Windows 7 and for Windows Server 2008 R2
Additional files for all supported x86-based versions of Windows 7
|
File name |
Update.mum |
|
File version |
Not applicable |
|
File size |
1,656 |
|
Date (UTC) |
04-Aug-2010 |
|
Time (UTC) |
05:18 |
|
Platform |
Not applicable |
|
File name |
X86_7784dc8c01f7835c35e0832e792c99ce_31bf3856ad364e35_6.1.7600.20770_none_2b5c9d99c64f35d4.manifest |
|
File version |
Not applicable |
|
File size |
1,093 |
|
Date (UTC) |
04-Aug-2010 |
|
Time (UTC) |
05:18 |
|
Platform |
Not applicable |
|
File name |
X86_microsoft-windows-t..minalservicesclient_31bf3856ad364e35_6.1.7600.20770_none_4e4214af9b85220a.manifest |
|
File version |
Not applicable |
|
File size |
20,880 |
|
Date (UTC) |
03-Aug-2010 |
|
Time (UTC) |
05:23 |
|
Platform |
Not applicable |
|
File name |
X86_microsoft-windows-t..s-clientactivexcore_31bf3856ad364e35_6.1.7600.20770_none_3053ced74015c889.manifest |
|
File version |
Not applicable |
|
File size |
131,498 |
|
Date (UTC) |
03-Aug-2010 |
|
Time (UTC) |
05:25 |
|
Platform |
Not applicable |
Additional files for all supported x64-based versions of Windows 7 and of Windows Server 2008 R2
|
File name |
Amd64_4ed7761a59607fc228d6f9ce6504bcc2_31bf3856ad364e35_6.1.7600.20770_none_f94f7123813ada4a.manifest |
|
File version |
Not applicable |
|
File size |
1,838 |
|
Date (UTC) |
04-Aug-2010 |
|
Time (UTC) |
05:18 |
|
Platform |
Not applicable |
|
File name |
Amd64_microsoft-windows-t..minalservicesclient_31bf3856ad364e35_6.1.7600.20770_none_aa60b03353e29340.manifest |
|
File version |
Not applicable |
|
File size |
20,886 |
|
Date (UTC) |
03-Aug-2010 |
|
Time (UTC) |
06:02 |
|
Platform |
Not applicable |
|
File name |
Amd64_microsoft-windows-t..s-clientactivexcore_31bf3856ad364e35_6.1.7600.20770_none_8c726a5af87339bf.manifest |
|
File version |
Not applicable |
|
File size |
131,504 |
|
Date (UTC) |
03-Aug-2010 |
|
Time (UTC) |
06:04 |
|
Platform |
Not applicable |
|
File name |
Update.mum |
|
File version |
Not applicable |
|
File size |
1,666 |
|
Date (UTC) |
04-Aug-2010 |
|
Time (UTC) |
05:18 |
|
Platform |
Not applicable |
|
File name |
Wow64_microsoft-windows-t..minalservicesclient_31bf3856ad364e35_6.1.7600.20770_none_b4b55a858843553b.manifest |
|
File version |
Not applicable |
|
File size |
13,023 |
|
Date (UTC) |
03-Aug-2010 |
|
Time (UTC) |
05:04 |
|
Platform |
Not applicable |
|
File name |
X86_microsoft-windows-t..s-clientactivexcore_31bf3856ad364e35_6.1.7600.20770_none_3053ced74015c889.manifest |
|
File version |
Not applicable |
|
File size |
131,498 |
|
Date (UTC) |
03-Aug-2010 |
|
Time (UTC) |
05:25 |
|
Platform |
Not applicable |
Additional files for all supported IA-64-based versions of Windows Server 2008 R2
|
File name |
Ia64_0d2a2c311dbf30562129937a6972dc8b_31bf3856ad364e35_6.1.7600.20770_none_eea20a7d1b508f67.manifest |
|
File version |
Not applicable |
|
File size |
1,835 |
|
Date (UTC) |
04-Aug-2010 |
|
Time (UTC) |
05:18 |
|
Platform |
Not applicable |
|
File name |
Ia64_microsoft-windows-t..minalservicesclient_31bf3856ad364e35_6.1.7600.20770_none_4e43b8a59b832b06.manifest |
|
File version |
Not applicable |
|
File size |
20,883 |
|
Date (UTC) |
03-Aug-2010 |
|
Time (UTC) |
05:53 |
|
Platform |
Not applicable |
|
File name |
Ia64_microsoft-windows-t..s-clientactivexcore_31bf3856ad364e35_6.1.7600.20770_none_305572cd4013d185.manifest |
|
File version |
Not applicable |
|
File size |
131,501 |
|
Date (UTC) |
03-Aug-2010 |
|
Time (UTC) |
05:53 |
|
Platform |
Not applicable |
|
File name |
Update.mum |
|
File version |
Not applicable |
|
File size |
1,469 |
|
Date (UTC) |
04-Aug-2010 |
|
Time (UTC) |
05:18 |
|
Platform |
Not applicable |
|
File name |
Wow64_microsoft-windows-t..minalservicesclient_31bf3856ad364e35_6.1.7600.20770_none_b4b55a858843553b.manifest |
|
File version |
Not applicable |
|
File size |
13,023 |
|
Date (UTC) |
03-Aug-2010 |
|
Time (UTC) |
05:04 |
|
Platform |
Not applicable |
|
File name |
X86_microsoft-windows-t..s-clientactivexcore_31bf3856ad364e35_6.1.7600.20770_none_3053ced74015c889.manifest |
|
File version |
Not applicable |
|
File size |
131,498 |
|
Date (UTC) |
03-Aug-2010 |
|
Time (UTC) |
05:25 |
|
Platform |
Not applicable |
Intermittently we get a problem where a remote desktop session will get disconnected with the error message “Because of a protocol error, this session will be disconnected. Please try connecting to the remote computer again.”
We are getting this with one server only which is running Windows Server 2008, connecting with Windows 7 clients. The session itself stays running, you just get disconnected, and you can try and reconnect. Sometimes you get in for a while then it will kick you out.
We are connecting from Windows 7 clients. We have tried connecting using Cord on a Mac and this works fine, so it’s not like the session itself is corrupted.
One problem is that there are some critical applications running under the session (I know, let’s not discuss the idiocy of that), so we cannot reset the session in any way during the working day – so any diagnostics must have minimum impact.
Thanks,
Jon
asked Nov 11, 2010 at 9:26
2
This problem may occur due to low memory on the remote server.
For me, doing the following fixed the problem:
-
Go to the Experience tab, and disable the following:
- Desktop Composition
- Visual Styles
- Persistent bitmap caching
-
Go to the Display tab:
- Set a smaller resolution
- Lower the color depth (for example 15 bit)
-
Also, if you don’t need the remote audio, go to Local Resources tab:
- Click the Remote audio -> Settings…, check Do not play and Do not record
No need to change the RDP Compression from the Group Policy on the remote machine, only disabling these should do the trick.
Tested to work on Windows Server 2008 R2 SP1 as the remote, and Windows 10 Pro as the client.
answered Dec 27, 2017 at 21:10
1
I had the same issue and luckily I found the solution on the social.technet.microsoft.com forum:
… Change the RDP Compression setting on the server to «Balances memory and network bandwidth» (recommended) or «Optimized to use less memory» using Group Policy.
answered Mar 4, 2011 at 19:11
RegentRegent
5181 gold badge7 silver badges10 bronze badges
1
This is normally caused by low RAM availability / full system volume or swap-file drive being full on the system you are trying to connect to.
answered Sep 9, 2017 at 15:24
A possible test is to see if this occurs with Windows 7 clients connecting through a different IP network/subnet (if the current situation occurs with local network clients).
answered Nov 12, 2010 at 9:57
user48838user48838
7,4232 gold badges17 silver badges14 bronze badges
Содержание
- Rdp ошибка протокола 0x112f
- Код 0x112f и ветка реестра
- Пользователь без логина
- Ошибка протокола подключения к удаленному рабочему столу 0x112f
- ОТВЕТЫ
- Ответ 1
- Ответ 2
- Ответ 3
- Ответ 4
- Ответ 5
- Ответ 6
- Because of a Protocol Error Code: 0x112f [Solved]
- RDP errorпјљ Because of a Protocol Error Code: 0x112f
- How to fix protocol error code 0x112f?
- Solution 1. Reboot the remote PC
- Solution 2. Adjust the resolution
- Solution 3. Uncheck “Use all my monitors for the remote session”
- Solution 4. Free up memory by running CMD/Command Prompt
- Reliable remote access software— AnyViewer
- Method 1. Realize remote access with one-click
- Method 2. Remote Access by using Access code
- Conclusion
- question
- protocol error code 0x112f on local machine, solved when logged onto
- 10 Answers
Rdp ошибка протокола 0x112f
Добрый день уважаемые читатели и подписчики, продолжаем наше изучение компьютеров и серверных технологий, в прошлый раз мы с вами решили проблему с бесконечным обновлением Windows 8.1, сегодня же мы рассмотрим ситуацию, когда при попытке удаленного подключения по RDP, у вас появляется ошибка «Из-за ошибки протокола (код: 0x112f), удаленный сеанс будет отключен. Попытайтесь подключиться к удаленному компьютеру снова.» и так по кругу. Давайте разбираться в чем причина и решение.
Как выглядит данная ошибка, после чего человека выкидывает на окно у вводом логина и пароля в RDP.
У этой вещи две возможные проблемы:
- Удалена ветка реестра HKEY_LOCAL_MACHINESoftwareMicrosoftMSLicensing
- Глюк с пустой учетной записью в диспетчере задач
Код 0x112f и ветка реестра
Как я и писал выше, проблема в том, что при подключении, вас проверяет UAC и у вашей учетной записи не хватает прав на создание нужных разделов реестра. Видимо кто-то удалил сервер терминалов и сервер лицензий. Так как отключение UAC с точки зрения безопасности не самый лучший вариант, то выход такой, откройте командную строку с правами администратора и введите команду
Пользователь без логина
Совсем недавно я увидел вот такую интересную ситуацию, один из сотрудников написал, что не может получить доступ к своей виртуальной машине, проверив RDP подключение, увидел ошибку 0x112f. Зайдя через терминальный вход, я обнаружил, что в диспетчере задач, зависла сессия нужного мне сотрудника и еще была странная сессия пользователя не имеющего имени, разлогинев их, вся ситуация нормализовалась и пользователь смог совершить вход на сервер.
Как говорится, а ларчик, то просто открывался.
Источник
Ошибка протокола подключения к удаленному рабочему столу 0x112f
Когда я пытаюсь подключиться к Windows 2012 Server с помощью подключения к удаленному рабочему столу, я подключен примерно на 1 секунду. а затем отключен со следующей ошибкой:
Из-за ошибки протокола (код: 0x112f) удаленный сеанс будет отключен.
До вчерашнего дня соединение работало нормально, без ошибок, никаких изменений в сервере. Я никогда не видел эту ошибку раньше. Я попытался уменьшить параметры внешнего вида на панели «Опыт» (найденный как возможное решение для аналогичной ошибки), но без результата.
ОТВЕТЫ
Ответ 1
Перезагрузка сервера помогла, я снова смогу подключиться к серверу.
Ответ 2
Эта ошибка может быть вызвана недостаточной памятью на сервере RDP.
После нескольких попыток с этой ошибкой RDP удалось получить соединение с сервером, и я смог остановить использование фиктивной службы, потребляющей слишком много памяти. Это можно сделать также с sysinternals или sc.
Ответ 3
Если сервер доступен с помощью RPC (в основном, если вы можете получить к нему доступ к общей папке), вы можете освободить часть памяти и, таким образом, позволить службе RDP работать должным образом. Можно использовать следующие собственные команды Windows:
Чтобы получить список задач, потребляющих память:
Чтобы убить задачу по имени:
Чтобы показать список сеансов рабочего стола:
Чтобы закрыть старый заброшенный сеанс рабочего стола:
После освобождения памяти RDP должен начать работать.
Ответ 4
Простая вещь Отключите параметры vsphere options 3D для виртуальной машины. Работает отлично. Когда вы хотите, переустановите vm-tools для виртуальной машины.
Ответ 5
Я недавно получил ту же ошибку. Я думаю, что McX прав, это было вызвано нехваткой памяти на RDP-сервере. Вот решение, которое работает для нас.
используйте sc cmd для запуска служб на удаленном сервере. Убедитесь, что вы можете использовать Windows Explorer для доступа к удаленному серверу \remote_server.
найдите услугу, которую вы можете остановить.
После остановки одного сервиса удаленный рабочий стол снова работает.
Ответ 6
Измененная виртуальная машина с большим объемом памяти исправила эту проблему.
Источник
Because of a Protocol Error Code: 0x112f [Solved]
Are you running into RDP error “Because of a protocol error(code:0x112f)” in Windows when remote controlling a PC? This post will explain the reasons of the error and the solutions to fix it.
By Ellie 
RDP errorпјљ Because of a Protocol Error Code: 0x112f
“I own two computers (Win 10 and Win 11). I utilize RDC to connect to the PC from the other Windows 11 in the home. When I try to log on in the morning, I’ve been getting a protocol error Because of a protocol error(code:0x112f) on Windows 10, the remote session will be disconnected.” Do you have any suggestions?”
Remote Desktop is a Windows built-in feature that allows us remote control a PC from another PC. However, a series of issues appear when using it, such as the case above.
How to fix protocol error code 0x112f?
If you are the one who is bothered by “protocol error code 0x112f in the remote session», keep reading to realize why it occurs and how to settle the issue with 4 confirmed solutions. In addition, you could have a look at a quick fix if you are in a hurry to get a remote connection.
Solution 1. Reboot the remote PC
According to the feedback of some users, the issue disappears after remote reboot. So, before we truly try the steps, restarting the remote PC may save a large amount of time for you. If the issue still persists, just follow the next solutions.
Solution 2. Adjust the resolution
The problem is mainly because of the resolution conflict between the monitor and the RDP client. So, we can change the screen resolution of the RDP session to fix the Remote Desktop protocol error.
Step 1. Search Remote Desktop Connection in the search box and then open it.
Step 2. Click on Show options and locate “Display”.
Step 3. Choose the color to “High color(15 bit)”, and then click on the “Connect” button.
Solution 3. Uncheck “Use all my monitors for the remote session”
In light of the experience of many users, they got the error when they RDP to a Server with multiple monitors. Therefore, unchecking the option “Use all my monitors for the remote session” can fix the issue.
The first two steps to uncheck “Use all my monitors for the remote session” are as same as solution 2. Then, find “Use all my monitors for the remote session” and then uncheck it.
Solution 4. Free up memory by running CMD/Command Prompt
This error may be triggered by insufficient memory on the RDP server. So, freeing some memory to make the PC work properly seems a good idea.
Step 1. Search cmd in the search box, right-click the pop-up option and select “Run as administrator” to open it.
Step 2. Run the following command in turn and then reconnect.
A command line to kill a task (Specifies the image name of the process to be terminated)
в– taskkill /Sпј€remote_serverпј‰ /IMпј€process_image_nameпј‰/F
A command line to logoff an old abandoned desktop session
в– logoffпј€session_idпј‰/SERVER: пј€remote_serverпј‰
Reliable remote access software— AnyViewer
The “because of a protocol error code 0x112f» annoys many people when they use RDP. And some users even said that they can’t stand the blurry icons, text, and dialog boxes after they fix the issue by reducing the resolution or freeing up memory. At this time, the best solution is to try a free remote access software, AnyViewer.
AnyViewer, a completely free and reliable access software, can really realize remote control in easy and flexible ways. After connecting, you can change the resolution as you want. More importantly, there’s no need to find out IP address and username or perform port forwarding if you remote connect over the Internet. And it supports Windows 11/10/8.1/8/7 and Windows Server 2022/2019/2016/2012 R2. In the next part, the detailed operation of AnyViewer will be shown to you.
Method 1. Realize remote access with one-click
Step 1. Sign up for an AnyViewer account and then sign in to this account on the two computers. Once logged in, the PC will be assigned to the account automatically.
Step 2. On the client computer, go to «Device», click the PC that you need to control, and click «One-click control» to achieve remote connection with one click.
Step 3. Then the connection is successful. And you can click on “Adaptive” to adapt to your screen, “Resolution” to adjust the resolution, and some more operations are in the option “Operation”.
Note: If you don’t want to log in to AnyViewer account, you can also try the following way.
Method 2. Remote Access by using Access code
Way 1. Input security code
Step 1. Download and install AnyViewer on the two PCs, and then find the place of Settings and the device ID.
Step 2. On the remote PC, click on “Settings” > “Recipient” > “Set my security code”, and then type the security code, click on “OK” and then return to the main interface.
Step 3. On the local PC, enter the device ID in the partner ID box, and then click on “Connect”
Step 4. Choose the second option “Input security code”, and then enter the security code, click on “OK”.
Way 2. Send control request
Step 1. On the local PC, enter the device ID of the remote PC, and then click on “Connect”.
Step 2. Choose the first option «Send a control request to your partner».
Step 3. On the remote PC, a request window will pop up. Tick «Allow». Now the connection is successful and you won’t be troubled by the RDP error anymore.
Conclusion
In this post, 4 solutions to fix the issue «Because of a protocol error code 0x112f» are illustrated, such as rebooting the remote PC, adjusting the resolution, unchecking “Use all my monitors for the remote session” and freeing up memory by using Command Prompt. However, if the issue still remains, then AnyViewer is highly recommended as an alternative to RDP.
Источник
question
protocol error code 0x112f on local machine, solved when logged onto
I have two desktop machines (one windows 10 home and one windows 10 professional). I routinely use remote desktop connection to access the windows 10 pro machine from the windows 10 home machine. Lately I have been getting a protocol error code 0x112f whenever I try to log on in the morning. Plugging in a monitor, mouse, and keyboard and logging onto the windows 10 pro machine seems to resolve whatever problem is occurring. The windows 10 pro machine is set to never sleep or turn the screen. Any tips?
confirma em gpedit.msc
Configuração do computador -> Modelos Administrativos -> Componentes do Windows -> Serviço da Area de Trabalho Remota -> Host da Sessão da Area de Trabalho Remota -> Ambiente da Sessão remota -> Prioriza o modo gráfico H.264/AVC 444.
deixa como não configurada
I just shut off the second monitor’s power. I log in, and then turn the second monitor on.
I have personally solved this problem by transitioning to Linux and using the Remmina desktop client. I believe this client is also available for windows, so that might help. Bit frustrating that connecting to a windows machine works better from linux than windows. shrug
10 Answers
I found 2 possible solution might solve this issue:
This may due to resolution conflict between monitor and RDP client, so just change resolution in RDP settings.
Disable the option «Use all my monitors for the remote session» on the Display tab of the client settings.
Hope this could help!
Having this same issue AFTER I disconnect the first time AND been putzin with this for several years off and on depending on my level of anoyance.
If the target machine is rebooted, I CAN connect with «use all my monitors» AND at the highest color rating; it connects and continues to function as expected as long as I do not disconnect. Once I drop the connection and attempt to reconnect, I get the 0x112f error.
For me, unchecking «use all my monitors» works BUT I have several monitors AND I use the session extensively so that HAS been how I reestablish the connection to reboot the target (major pain), and then once again, Bob’s your uncle.
HOWEVER, after some deeper digging this evening, I found one additional setting that ALLOWS me to use ALL My Monitors again. Setting the Display->Color to «High Color 16bit» seems to allow me to have all my monitors — Since I’m not gaming or using any graphic intense, or even moderate for that matter, this is a reasonable workaround for me until such time as I restart the target machine (which is likely days, if not weeks) —
But, as all answers, your mileage may vary — this seems to work for me, however.
Thanks for your help
This may due to resolution conflict between monitor and RDP client, so just change resolution in RDP settings.
This sometime works c. 50%, but only on the lowest resolution available (15 bit)
Disable the option «Use all my monitors for the remote session» on the Display tab of the client settings.
This works, but is not ideal as I often need both screens.
Why does logging into the computer locally solve this? Is there any way to solve this longer term and maintain access to both screens?
Источник
- Remove From My Forums
-
Question
-
Hello, dear all,
I found that the RDP ActiveX control seems to be a black box. It uses well but sometimes there would be some strange errors.
Today I encountered another error: I connect to a remote Win8 Pro machine through the RDP ActiveX control on another Win8 Pro, when I played a HD video for about a few seconds, the RDP session will be disconnected. The reason is as what the title said: because
of a protocol error (0x112f) the remote session will be disconnected… I’ve made some search but got no correct solution. It seems that the issue might lie in the resolution, but I am not sure.The following thread made a long discussion: http://social.technet.microsoft.com/Forums/en-US/w7itprogeneral/thread/4523ce86-9a0b-4e6c-90d1-225ddda67ce5/. But it has no good to my issue.
Other articles suggested to set the RDP attribute bitmapcachepersistenable to false, but it also doesn’t help.
Does any one know how to resolve it?
Answers
-
After debugging the issue on both Surface RT and Surface Pro, I found that RT works well, while Pro always hits this issue. The RDP window resolution on Pro is always set as 1371*771, while on RT it is 1366*768. After manually change the height and width
of the RDP window, the issue couldn’t be reproduced on Pro, so I believe it is an issue of resolution. Thanks.-
Marked as answer by
Friday, May 3, 2013 4:23 AM
-
Marked as answer by
Содержание
- Because of a Protocol Error Code: 0x112f [Solved]
- RDP errorпјљ Because of a Protocol Error Code: 0x112f
- How to fix protocol error code 0x112f?
- Solution 1. Reboot the remote PC
- Solution 2. Adjust the resolution
- Solution 3. Uncheck “Use all my monitors for the remote session”
- Solution 4. Free up memory by running CMD/Command Prompt
- Reliable remote access software— AnyViewer
- Method 1. Realize remote access with one-click
- Method 2. Remote Access by using Access code
- Conclusion
- Error message when you shadow a remote desktop service session in Windows Server 2008 R2 or in Windows 7: «Because of a protocol error, this session will be disconnected. Please try connecting to the remote computer again.»
- Symptoms
- Cause
- Resolution
- Hotfix information
- Prerequisites
- Registry information
- Restart requirement
- Hotfix replacement information
- File information
- Rdp protocol error this session will be disconnected
- Answered by:
- Question
- Because of a Protocol Error Code: 0x112f [Solved]
- RDP errorпјљ Because of a Protocol Error Code: 0x112f
- How to fix protocol error code 0x112f?
- Solution 1. Reboot the remote PC
- Solution 2. Adjust the resolution
- Solution 3. Uncheck “Use all my monitors for the remote session”
- Solution 4. Free up memory by running CMD/Command Prompt
- Reliable remote access software— AnyViewer
- Method 1. Realize remote access with one-click
- Method 2. Remote Access by using Access code
- Conclusion
Because of a Protocol Error Code: 0x112f [Solved]
Are you running into RDP error “Because of a protocol error(code:0x112f)” in Windows when remote controlling a PC? This post will explain the reasons of the error and the solutions to fix it.
By Ellie 
RDP errorпјљ Because of a Protocol Error Code: 0x112f
“I own two computers (Win 10 and Win 11). I utilize RDC to connect to the PC from the other Windows 11 in the home. When I try to log on in the morning, I’ve been getting a protocol error Because of a protocol error(code:0x112f) on Windows 10, the remote session will be disconnected.” Do you have any suggestions?”
Remote Desktop is a Windows built-in feature that allows us remote control a PC from another PC. However, a series of issues appear when using it, such as the case above.
How to fix protocol error code 0x112f?
If you are the one who is bothered by “protocol error code 0x112f in the remote session», keep reading to realize why it occurs and how to settle the issue with 4 confirmed solutions. In addition, you could have a look at a quick fix if you are in a hurry to get a remote connection.
Solution 1. Reboot the remote PC
According to the feedback of some users, the issue disappears after remote reboot. So, before we truly try the steps, restarting the remote PC may save a large amount of time for you. If the issue still persists, just follow the next solutions.
Solution 2. Adjust the resolution
The problem is mainly because of the resolution conflict between the monitor and the RDP client. So, we can change the screen resolution of the RDP session to fix the Remote Desktop protocol error.
Step 1. Search Remote Desktop Connection in the search box and then open it.
Step 2. Click on Show options and locate “Display”.
Step 3. Choose the color to “High color(15 bit)”, and then click on the “Connect” button.
Solution 3. Uncheck “Use all my monitors for the remote session”
In light of the experience of many users, they got the error when they RDP to a Server with multiple monitors. Therefore, unchecking the option “Use all my monitors for the remote session” can fix the issue.
The first two steps to uncheck “Use all my monitors for the remote session” are as same as solution 2. Then, find “Use all my monitors for the remote session” and then uncheck it.
Solution 4. Free up memory by running CMD/Command Prompt
This error may be triggered by insufficient memory on the RDP server. So, freeing some memory to make the PC work properly seems a good idea.
Step 1. Search cmd in the search box, right-click the pop-up option and select “Run as administrator” to open it.
Step 2. Run the following command in turn and then reconnect.
A command line to kill a task (Specifies the image name of the process to be terminated)
в– taskkill /Sпј€remote_serverпј‰ /IMпј€process_image_nameпј‰/F
A command line to logoff an old abandoned desktop session
в– logoffпј€session_idпј‰/SERVER: пј€remote_serverпј‰
Reliable remote access software— AnyViewer
The “because of a protocol error code 0x112f» annoys many people when they use RDP. And some users even said that they can’t stand the blurry icons, text, and dialog boxes after they fix the issue by reducing the resolution or freeing up memory. At this time, the best solution is to try a free remote access software, AnyViewer.
AnyViewer, a completely free and reliable access software, can really realize remote control in easy and flexible ways. After connecting, you can change the resolution as you want. More importantly, there’s no need to find out IP address and username or perform port forwarding if you remote connect over the Internet. And it supports Windows 11/10/8.1/8/7 and Windows Server 2022/2019/2016/2012 R2. In the next part, the detailed operation of AnyViewer will be shown to you.
Method 1. Realize remote access with one-click
Step 1. Sign up for an AnyViewer account and then sign in to this account on the two computers. Once logged in, the PC will be assigned to the account automatically.
Step 2. On the client computer, go to «Device», click the PC that you need to control, and click «One-click control» to achieve remote connection with one click.
Step 3. Then the connection is successful. And you can click on “Adaptive” to adapt to your screen, “Resolution” to adjust the resolution, and some more operations are in the option “Operation”.
Note: If you don’t want to log in to AnyViewer account, you can also try the following way.
Method 2. Remote Access by using Access code
Way 1. Input security code
Step 1. Download and install AnyViewer on the two PCs, and then find the place of Settings and the device ID.
Step 2. On the remote PC, click on “Settings” > “Recipient” > “Set my security code”, and then type the security code, click on “OK” and then return to the main interface.
Step 3. On the local PC, enter the device ID in the partner ID box, and then click on “Connect”
Step 4. Choose the second option “Input security code”, and then enter the security code, click on “OK”.
Way 2. Send control request
Step 1. On the local PC, enter the device ID of the remote PC, and then click on “Connect”.
Step 2. Choose the first option «Send a control request to your partner».
Step 3. On the remote PC, a request window will pop up. Tick «Allow». Now the connection is successful and you won’t be troubled by the RDP error anymore.
Conclusion
In this post, 4 solutions to fix the issue «Because of a protocol error code 0x112f» are illustrated, such as rebooting the remote PC, adjusting the resolution, unchecking “Use all my monitors for the remote session” and freeing up memory by using Command Prompt. However, if the issue still remains, then AnyViewer is highly recommended as an alternative to RDP.
Источник
Error message when you shadow a remote desktop service session in Windows Server 2008 R2 or in Windows 7: «Because of a protocol error, this session will be disconnected. Please try connecting to the remote computer again.»
Symptoms
Consider the following scenario:
You start a Remote Desktop session to a Remote Desktop server from a computer that is running Windows Server 2008 R2 or Windows 7.
You remotely control another Remote Desktop session. This is known as «shadowing.»
You run an application that displays bitmaps in the remotely controlled Remote Desktop session. For example, you open a Control Panel item.
In this scenario, the remote control session fails, and you receive the following error message:
«Because of a protocol error, this session will be disconnected. Please try connecting to the remote computer again.»
Cause
The issue occurs because Remote Desktop Connection (RDC) 7.0 does not handle the monochrome bitmap pattern brush correctly.
Resolution
Hotfix information
A supported hotfix is available from Microsoft. However, this hotfix is intended to correct only the problem that is described in this article. Apply this hotfix only to systems that are experiencing the problem described in this article. This hotfix might receive additional testing. Therefore, if you are not severely affected by this problem, we recommend that you wait for the next software update that contains this hotfix.
If the hotfix is available for download, there is a «Hotfix download available» section at the top of this Knowledge Base article. If this section does not appear, contact Microsoft Customer Service and Support to obtain the hotfix.
Note If additional issues occur or if any troubleshooting is required, you might have to create a separate service request. The usual support costs will apply to additional support questions and issues that do not qualify for this specific hotfix. For a complete list of Microsoft Customer Service and Support telephone numbers or to create a separate service request, visit the following Microsoft website:
http://support.microsoft.com/contactus/?ws=supportNote The «Hotfix download available» form displays the languages for which the hotfix is available. If you do not see your language, it is because a hotfix is not available for that language.
Prerequisites
To apply this hotfix, you must be running Windows Server 2008 R2 or Windows 7.
Registry information
To use the hotfix in this package, you do not have to make any changes to the registry.
Restart requirement
You may have to restart the computer after you apply this hotfix.
Hotfix replacement information
This hotfix does not replace a previously released hotfix.
File information
The global version of this hotfix installs files that have the attributes that are listed in the following tables. The dates and the times for these files are listed in Coordinated Universal Time (UTC). The dates and the times for these files on your local computer are displayed in your local time together with your current daylight saving time (DST) bias. Additionally, the dates and the times may change when you perform certain operations on the files.
Windows 7 and Windows Server 2008 R2 file information notes
Important Windows 7 hotfixes and Windows Server 2008 R2 hotfixes are included in the same packages. However, hotfixes on the Hotfix Request page are listed under both operating systems. To request the hotfix package that applies to one or both operating systems, select the hotfix that is listed under «Windows 7/Windows Server 2008 R2» on the page. Always refer to the «Applies To» section in articles to determine the actual operating system that each hotfix applies to.
The MANIFEST files (.manifest) and the MUM files (.mum) that are installed for each environment are listed separately in the «Additional file information for Windows Server 2008 R2 and for Windows 7» section. MUM and MANIFEST files, and the associated security catalog (.cat) files, are extremely important to maintain the state of the updated components. The security catalog files, for which the attributes are not listed, are signed with a Microsoft digital signature.
Источник
Rdp protocol error this session will be disconnected
This forum has migrated to Microsoft Q&A. Visit Microsoft Q&A to post new questions.
Answered by:
Question
We have just installed a new Server 2008 Standard R2 x64 Terminal Server. This server is purely going to be used for Quickbooks Premier 2010/11. We have created a Remote App Windows installer package and installed on the client PC’s, a mixture of Windows XP Professional and Windows 7.
It connects fine for about 5 secs then brings up the error message — RemoteApp Disconnected. Because of a protocol error, this session will be disconnected
It randomly works from either operating system. Some PC’s with Windows 7 work and some don’t and the same with Windows XP.
Things i have tried
Various versions of the RDP Client including the latest one and the oldest one i could find.
Copied the mstsc.exe and mstscax.dll into the .windowssystem32 folder and registered the mstscax.dll and the applicable files in the en-us folder.
Completely reformatted a Windows 7 pc with no luck.
From the client PC you can actually connect via remote desktop and stay connected no problems this is only when using remote app.
I have searched the forums and have found that most people are having this issue when connecting to a ghost session. However this is purely just trying to run the remote app.
Источник
Because of a Protocol Error Code: 0x112f [Solved]
Are you running into RDP error “Because of a protocol error(code:0x112f)” in Windows when remote controlling a PC? This post will explain the reasons of the error and the solutions to fix it.
By Ellie 
RDP errorпјљ Because of a Protocol Error Code: 0x112f
“I own two computers (Win 10 and Win 11). I utilize RDC to connect to the PC from the other Windows 11 in the home. When I try to log on in the morning, I’ve been getting a protocol error Because of a protocol error(code:0x112f) on Windows 10, the remote session will be disconnected.” Do you have any suggestions?”
Remote Desktop is a Windows built-in feature that allows us remote control a PC from another PC. However, a series of issues appear when using it, such as the case above.
How to fix protocol error code 0x112f?
If you are the one who is bothered by “protocol error code 0x112f in the remote session», keep reading to realize why it occurs and how to settle the issue with 4 confirmed solutions. In addition, you could have a look at a quick fix if you are in a hurry to get a remote connection.
Solution 1. Reboot the remote PC
According to the feedback of some users, the issue disappears after remote reboot. So, before we truly try the steps, restarting the remote PC may save a large amount of time for you. If the issue still persists, just follow the next solutions.
Solution 2. Adjust the resolution
The problem is mainly because of the resolution conflict between the monitor and the RDP client. So, we can change the screen resolution of the RDP session to fix the Remote Desktop protocol error.
Step 1. Search Remote Desktop Connection in the search box and then open it.
Step 2. Click on Show options and locate “Display”.
Step 3. Choose the color to “High color(15 bit)”, and then click on the “Connect” button.
Solution 3. Uncheck “Use all my monitors for the remote session”
In light of the experience of many users, they got the error when they RDP to a Server with multiple monitors. Therefore, unchecking the option “Use all my monitors for the remote session” can fix the issue.
The first two steps to uncheck “Use all my monitors for the remote session” are as same as solution 2. Then, find “Use all my monitors for the remote session” and then uncheck it.
Solution 4. Free up memory by running CMD/Command Prompt
This error may be triggered by insufficient memory on the RDP server. So, freeing some memory to make the PC work properly seems a good idea.
Step 1. Search cmd in the search box, right-click the pop-up option and select “Run as administrator” to open it.
Step 2. Run the following command in turn and then reconnect.
A command line to kill a task (Specifies the image name of the process to be terminated)
в– taskkill /Sпј€remote_serverпј‰ /IMпј€process_image_nameпј‰/F
A command line to logoff an old abandoned desktop session
в– logoffпј€session_idпј‰/SERVER: пј€remote_serverпј‰
Reliable remote access software— AnyViewer
The “because of a protocol error code 0x112f» annoys many people when they use RDP. And some users even said that they can’t stand the blurry icons, text, and dialog boxes after they fix the issue by reducing the resolution or freeing up memory. At this time, the best solution is to try a free remote access software, AnyViewer.
AnyViewer, a completely free and reliable access software, can really realize remote control in easy and flexible ways. After connecting, you can change the resolution as you want. More importantly, there’s no need to find out IP address and username or perform port forwarding if you remote connect over the Internet. And it supports Windows 11/10/8.1/8/7 and Windows Server 2022/2019/2016/2012 R2. In the next part, the detailed operation of AnyViewer will be shown to you.
Method 1. Realize remote access with one-click
Step 1. Sign up for an AnyViewer account and then sign in to this account on the two computers. Once logged in, the PC will be assigned to the account automatically.
Step 2. On the client computer, go to «Device», click the PC that you need to control, and click «One-click control» to achieve remote connection with one click.
Step 3. Then the connection is successful. And you can click on “Adaptive” to adapt to your screen, “Resolution” to adjust the resolution, and some more operations are in the option “Operation”.
Note: If you don’t want to log in to AnyViewer account, you can also try the following way.
Method 2. Remote Access by using Access code
Way 1. Input security code
Step 1. Download and install AnyViewer on the two PCs, and then find the place of Settings and the device ID.
Step 2. On the remote PC, click on “Settings” > “Recipient” > “Set my security code”, and then type the security code, click on “OK” and then return to the main interface.
Step 3. On the local PC, enter the device ID in the partner ID box, and then click on “Connect”
Step 4. Choose the second option “Input security code”, and then enter the security code, click on “OK”.
Way 2. Send control request
Step 1. On the local PC, enter the device ID of the remote PC, and then click on “Connect”.
Step 2. Choose the first option «Send a control request to your partner».
Step 3. On the remote PC, a request window will pop up. Tick «Allow». Now the connection is successful and you won’t be troubled by the RDP error anymore.
Conclusion
In this post, 4 solutions to fix the issue «Because of a protocol error code 0x112f» are illustrated, such as rebooting the remote PC, adjusting the resolution, unchecking “Use all my monitors for the remote session” and freeing up memory by using Command Prompt. However, if the issue still remains, then AnyViewer is highly recommended as an alternative to RDP.
Источник