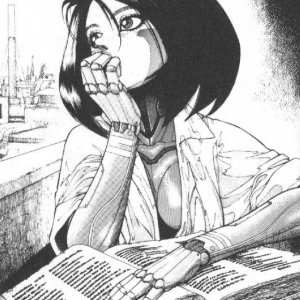Обновлено: 09.02.2023
Многие пользователи, столкнувшись с невозможностью запуска какой-либо игры из-за её графических настроек, хотели бы поменять разрешение в игре на оптимальное, не заходя в саму игру. Механизм реализации данной задачи для многих является «тёмным лесом», так как изменить графические настройки игры без её запуска кажется невозможным. Тем не менее существует несколько действенных способов изменить графические настройки игры без входа в игру, с которыми я и познакомлю читателей данного материала.
Модифицируйте файл конфигурации
Другим популярным способом поменять разрешение игры без её запуска является нахождение и изменение конфигурационного файла игры , в котором находятся графические настройки игрового экрана. Сам файл обычно находится в директории игры, и в зависимости от конкретики игры может иметь разное, тем не менее узнаваемое, название – например, settings.ini , settings.xml , variables.txt , options.ini , имя игры.cfg , имя игры.ini и другие схожие аналоги.
Необходимо открыть такой файл (с помощью стандартного «Блокнота»), и найти там параметры, в которых прописаны показатели разрешения экрана.
Например, это могут быть:
iSize W=1920
iSize H=1080
Resolution 1600 900
И другие аналоги. Поставьте вместо данных значений более скромные показатели (например, 1024 на 768), сохраните изменения в данном файле с помощью нажатия на «Сохранить», после чего попытайтесь запустить саму игру.
Задействуйте GeForce Experience
Red Dead Redemption 2 Проблемы с разрешением
Это при первом запуске игры сразу после установки? Или успел уже поковыряться в настройках графики? и что за монитор у тебя?
у меня такая же фигня с 1050Ti моник 19 дюймовый 5:4, почти все игры запускаються в максимальной развертке 2560*1080!
При первом запуске. Моник lg на 1400х900. Знаю, не стандарт, вот и гавкают почти все игры. Но в них можно найти лазейку и поменять разрешение, а тут. Как?
пропиши в ярлыке
-windowed
или
-windows
или
-windows -w 1280 h 720
RDR 2 на PC считается за онлайн, а следовательно такие махинации с ярлыком не провернуть.
Эдуард Осипов Искусственный Интеллект (139140) Это же оболочка! А если это онлайн, должен быть лаунчер, в котором есть настройки!
Как поменять разрешение экрана вне диапазона монитора на оптимальное, не заходя в игру
Другим фактором, вызывающим необходимость изменения настроек экрана без активации игры, являются некорректные настройки , выбранные самим пользователем. Игра с такими опциями не будет запускаться, вследствие чего у человека возникнет необходимость в установке оптимальных настроек.
Существует несколько действенных альтернатив, позволяющих изменить разрешение игры, соотношение сторон не запуская саму игру.
Red dead redemption 2 не меняет настройки.
Такая же ситуация. Настройки никакие не меняются. Пытался убрать музыку — перезагружается и всё также, пытался включить помощь при нажатии, тоже самое. Жесть. Хорошо хоть настройки графики поменялись в начале как установил игру.
Решил проблему.
Заходите в «Мои документы», папка «Rockstar Games» -> «RDR 2» -> «Settings».
Там будут файлы.
Удаляете все.
Затем заходите в игру и меняете любые настройки, игра не должна требовать перезагрузки.
Всё.
Радуетесь и играете 
Заключение
В данном материале были разобраны способы, позволяющие поменять высокое разрешение в игре на оптимальное, не заходя в саму игру. Наибольшую эффективность показало прописывание параметров настроек экрана через ярлык игры и её конфигурационный файл. В самой же игре можно попробовать нажать на комбинацию клавиш Alt+Enter – это позволит перейти в оконный режим, и уже из него, с появлением нормального изображения, настроить игру так, как вам нужно.
Измените свойства ярлыка игры
Первым из популярных способов является изменение настроек ярлыка , запускающего саму игру с рабочего стола.
| 1 | Наведите на ярлык игры курсор мышки, нажмите ПКМ, выберите « Свойства » |
| 2 | Перейдите на вкладку « Ярлык » |
| 3 | В строке « Объект » в самом конце справа поставьте пробел, после чего напишите -w 800, -h 600 |
То есть width (ширина) – 800 пикселей, а height (высота) – 600 пикселей. Наша игра должна запуститься с указанным невысоким разрешением, после чего перейдя в её настройки можно выставить требуемое оптимальное разрешение экрана.
Вместо указанных параметров можно использовать альтернативные и более высокие – 1024 на 768, 1280 на 1024 и другие. После внесения изменения сохраните результат, нажав на « Ок » внизу, после чего попробуйте запустить игру с помощью данного ярлыка вновь.
Альтернативным вариантом изменений может быть переход во вкладку « Совместимость » свойств ярлыка, и выбора там режима разрешение экрана 640 на 480 .
Используйте функционал Стим, не заходя в саму игру
Если вы запускаете игру через клиент Стим, тогда перейдите в библиотеку Стим , найдите там нужную игру, кликните на ней ПКМ , выберите « Свойства » (Properties). Во вкладке общие выберите « Установить параметры запуска ».
-w XXXX -h XXXX (вместо ХХХХ введите конкретные размеры экрана, например: -w 1024 -h 768)
Нажмите на «Ок» и закройте окно. Запустите игру.
Как изменить разрешение экрана в настройках RDR 2 используя API Vulkan?
Как изменить разрешение экрана в настройках RDR 2 используя API Vulkan?
Ползунок неактивнен. Пробовал прописать в Документах Windows 10 в папке RDR 2 в файле setup значение на необходимые, изменения в игре не применялись.
Пожалуйста помогите. Тех поддержка рокстар отвечает авто письмом.
Кстати при переключении с Vulcan на Direct12, разрешение меняются. Но игра при этом безбожно намертво зависает.
Используйте лаунчер, чтобы поменять разрешение
В некоторых случаях игру запускает специальный лаунчер , в котором пользователь может прописать соответствующие настройки экрана. Используйте данный лаунчер для установки базовых графических настроек , а уже потом, после корректного запуска игры, модифицируйте настройки по своему усмотрению.
Читайте также:
- Что делать если не запускается миссия в гта 5
- Как увеличить количество зомби в unturned
- Кто создал бенди
- Чем отличается готика 2 от готика ночь ворона
- Может ли пчела выжить после того как ужалит
Здравствуйте. Когда-то я был заядлым геймером, но сейчас «отошел от дел». Но связь с этой темой у меня осталась, поскольку частенько помогаю другим игроманам устранять различные проблемы. К примеру, на экране отображается ошибка «вне диапазона 67.5 kHz/60 Hz что делать» при запуске игры, как исправить? К слову, цифровые значения могут быть и другими. Знакомая ситуация? На самом деле, решение очень простое.
Причина неисправности
Многие пользователи ПК сразу пугаются, поскольку экран темнеет, и только небольшой прямоугольник с непонятным сообщением указывает на работоспособность монитора. Что бы это значило?
Подобные уведомления (текст и цифры могут отличаться) указывают на то, что разрешение в игре не соответствует разрешающей способности дисплея. Зачастую «вне допустимого диапазона» оказываются устаревшие широкоформатные мониторы.
Как исправить?
Устранение данной неисправности не займет у Вас много времени. Вам нужно узнать рекомендуемое расширение экрана и указать такое же (но не больше) в настройках игровой графики. Для этого:
- На рабочем столе следует кликнуть правой кнопкой мышки и выбрать пункт «Параметры…»:
- Просматриваем перечень, указанный на скриншоте ниже, чтобы понять, какая максимальная разрешающая способность поддерживается Вашим устройством:
- Запоминаем количество пикселей по горизонтали и вертикали;
- Теперь открываем свойства ярлыка, который запускает игру, на вкладке «Ярлык» видим поле «Объект» со ссылкой на исполняемый файл:
- Вставляем в конце этой строки нужные нам показатели допустимого разрешения. Например, если наш монитор работает в режиме «1600 х 900», значит пишем:
-w1600 -h900
w – ширина, h — высота
А если хотим, чтобы игра открывалась в окне, то следует в строке после вышеуказанных параметров дописать атрибут «-windowed».
Автор рекомендует:
- Taskmgr.exe что за процесс, как отключить и стоит ли?
- Яндекс.Строка — как пользоваться, отключить или удалить
- Как правильно почистить компьютера от пыли
- Не работает Fn на ноутбуке: причины и все способы решения проблемы
- Пошаговая установка Windows 10 с инструкциями от профессионала
Второй способ
Конечный результат будет таким же, но порядок действий чуть отличается от предыдущей инструкции. Может Вам такой метод больше понравится.
Монитор пишет «вне диапазона» что делать? Открываем «Проводник» (Этот компьютер), идем в папку «Документы» и там ищем каталог с названием Вашей игры. Внутри него будет множество элементов:
Но нам нужно отыскать тот, который отвечает за конфигурацию. Такие файлы имеют расширение «ini» или «xml», а их название указывает на опции. К примеру, «UserOptions» или «Config». В нашем случае, следует в любом текстовом редакторе открыть это объект и найти в нем показатели ширины (width), высоты (height) и частоты обновления (refreshRate):
Укажите правильные значения, соответствующие Вашему монитору. Значение частоты должно быть 60.
Иногда конфигурационные файлы могут иметь такой вот хаотичный вид:
Но суть от этого не меняется.
Внимание! Удаление таких файлов приводит к установке настроек по умолчанию. А при следующем запуске игрового приложения он будет создан заново.
Стоит отметить, что иногда сообщение ошибки содержит такую надпись: «d sub вне диапазона» или «out of range». Это просто указывает на способ подключения монитора – через интерфейс D-Sub (VGA). Теперь знаете, что значит и как исправить «Вне диапазона 67.5 kHz/60 Hz», что делать при запуске игры.
С уважением, Виктор!
Вам помогло? Поделитесь с друзьями — помогите и нам!

В этой инструкции подробно о том, что делать, если монитор пишет вне диапазона или out of range в различных ситуациях. Схожая тема: Монитор пишет Нет сигнала, No signal или Check signal cable.
- Вне диапазона, вход не поддерживается при запуске игры
- Монитор пишет «Вне диапазона» или «Out of range» при запуске компьютера и Windows
Что делать, если при запуске игры монитор показывает «Вне диапазона» или «Out of range»
Проблема с черным экраном и надписью «Вне диапазона» или «Вход не поддерживается» (на некоторых мониторах изображение может быть, несмотря на сообщение) при запуске игр чаще всего возникает либо после неправильно выставленных параметров графики в игре, либо при использовании игр в виде «репаков», где графика бывает уже сконфигурирована другим человеком, но не подходит для вашего монитора.
Возможные решения проблемы выхода за допустимый диапазон на мониторе в играх:
- Попробуйте нажать клавиши Alt+Enter — в некоторых играх это переводит их из режима полного экрана в оконный режим. В результате изображение вновь появится, и вы сможете изменить параметры графики в игре на такие, которые будут поддерживаться вашим монитором.
- Если среди исполняемых файлов игры есть отдельный файл для запуска настроек графики (посмотрите в папке с .exe файлом игры или в папке игры в меню Пуск), запустите его и установите параметры разрешения, поддерживаемые вашим монитором.
- Поищите (можно использовать поиск в Интернете), где находится файл конфигурации вашей игры и либо удалите его (а лучше — попробовать сначала переместить в другое место, не удаляя), либо откройте в текстовом редакторе и найдите строки, отвечающие за разрешение экрана. Файл обычно имеет расширение .cfg или .ini (но есть и исключение, например, в Сталкере — user.ltx), может иметь слово «Config» в названии. Расположение тоже может быть различным: в папке с исполняемыми файлами игры, в папках пользователя, например: ДокументыRockstar GamesRed Dead Redemption 2Settings или C:ПользователиИмяSaved Gamesid SoftwareDOOMbase
- Также уточните, есть ли возможность запуска конкретной игры с какими-то параметрами, задающими параметры графики или оконный режим, например, Sims 4 можно запустить в оконном режиме с помощью параметра «-w», задать который можно (без кавычек) как в свойствах ярлыка, так, например, и в свойствах игры в Origin. Другие игры часто тоже имеют подобные параметры.
Вне диапазона или Вход не поддерживается при включении компьютера или запуске Windows 10, 8.1 и Windows 7
При сообщении «Вне диапазона», «Вход не поддерживается» и англоязычных аналогов этой надписи на мониторе при включении компьютера, причиной вероятнее всего является неправильно выставленные параметры графики, не соответствующие поддерживаемым режимам вашего монитора. Особенно, если в последнее время вы меняли частоту обновления экрана или разрешение.
Примечание: иногда бывает так, что монитор, согласно характеристикам, должен поддерживать определенную частоту обновления, но, когда вы её устанавливаете вы видите сообщение о том, что сигнал вне диапазона или подобное. В этом случае рекомендую тщательнее ознакомиться с инструкцией: бывает, что высокая частота обновления поддерживается только при подключении через определенные входы, без каких-либо переходников и адаптеров.
В описываемой ситуации есть несколько простых решений, которые могут сработать:
- Если у вас помимо дискретной видеокарты есть интегрированная (выход на материнской плате), вы можете выключить компьютер, подключить монитор к интегрированной видеокарте и снова включить. Скорее всего, изображение появится. После этого с помощью диспетчера устройств удалите драйверы дискретной видеокарты (это в том числе сбросит настройки графики), выключите компьютер, подключите монитор снова к дискретной видеокарте, включите компьютер — вероятнее всего, сообщений Out of range, Input not supported и аналогичных вы больше не увидите: останется лишь снова установить драйверы.
- Если у вас Windows 7, то вероятнее всего сообщение появляется уже непосредственно перед переходом на рабочий стол, а до этого вы видите процесс загрузки. Если это так, то сразу после начала загрузки начните нажимать F8 (или Fn+F8), а затем в меню выберите режим с низким разрешением. В этом режиме вы можете удалить-установить драйверы видеокарты (это сбросит параметры графики), а если у вас есть точки восстановления системы (Панель управления — Восстановление системы), то использовать их.
- В случае с Windows 10 после двух неправильных выключений компьютера должна автоматически запуститься среда восстановления системы (с безопасными параметрами графики), где можно попробовать использовать точки восстановления или особые варианты загрузки для запуска системы в безопасном режиме или с низким разрешением.
Еще один вариант для Windows 10 и 8.1, который потребует использовать загрузочную флешку (возможно, придется сделать её на другом компьютере или ноутбуке) с системой с той же разрядностью, что установлена на вашем компьютере:
- Загрузите компьютер с загрузочной флешки. На экране после выбора языка внизу слева нажмите «Восстановление системы».
- В открывшейся среде восстановления перейдите в «Поиск и устранение неисправностей», затем — «Восстановление системы» и попробуйте использовать точки восстановления при их наличии.
- Если это не сработало, то вновь зайдите в среду восстановления, откройте «Поиск и устранение неисправностей» — «Командная строка».
- В командной строке введите команду
bcdedit /copy {default} /d "Низкое разрешение" - После выполнения этой команды вы увидите сообщение, что запись успешно скопирована и уникальный идентификатор GUID в фигурных скобках. Он потребуется в следующей команде:
-
bcdedit /set {отобразившийся GUID} vga on - Закройте командную строку и перезагрузите компьютер, у вас отобразится меню с двумя пунктами, выберите пункт «Низкое разрешение».
- После загрузки в режиме низкого разрешения вы можете проделывать действия с драйверами и параметрами. Самое быстрое решение — полностью удалить драйверы видеокарты и установить заново.
- Перезагрузите компьютер и в меню выберите простую загрузку системы. Чтобы удалить созданный нами пункт меню, нажмите клавиши Win+R, введите msconfig и удалите его на вкладке «Загрузка».
Если ни один метод не помог, а проблема возникает при включении компьютера — попробуйте подключить монитор другим кабелем, а ещё лучше — с помощью других выходов на видеокарте и входов на мониторе при их наличии.
Вне диапазона при запуске игры как исправить
При запуске некоторых программ (обычно игрового типа) пользователь может столкнуться с сообщением «Вне диапазона» на чёрном фоне, при этом игра отказывается запускаться. Кроме вышеуказанной фразы в тексте сообщения может быть указан ряд цифр (к примеру, «вне диапазона 75 khz 60 hz»), о сути которых пользователь также не догадывается. В этом материале я расскажу, что делать когда при старте игры появляется данное сообщение, опишу причины дисфункции, а также перечислю методы её решения.
Содержание
- Почему возникает ошибка Вне диапазона
- Как исправить ошибку «Вне диапазона» в начале игры
- Видео-решение
Почему возникает ошибка Вне диапазона
Итак, каковы причины ошибки «Вне диапазона» (англ — «input signal out of range»)? Основной и самой существенной причиной является несоответствие экранных настроек запускаемой игры техническим возможностям вашего монитора. Проще говоря, игра запускается на настройках 1366 на 768, а ваш монитор вследствие своих устаревших характеристик поддерживает только 1024 на 768.
Следующей причиной по популярности является отсутствие файла VCRUNTIME140.dll, скачать и установить в нужное место поможет статья на LifeHacki.ru.
Кроме того, частота обновления картинки (герцовка) при которой запускается игра, также может не совпадать с возможностями монитора (к примеру, игра запускается на 85 герцах, а старый элт-монитор пользователя работает максимум на 75, а то и на 60). Соответственно, данный фактор также может привести к появлению рассматриваемой ошибки.
Ещё одной причиной появления данного сообщения является нестабильная работа драйверов к видеокарте (или монитору), когда последние или работают некорректно, или по каким-либо причинам повреждены (удалены).
Ну и в самым кардинальных случаях у вашего монитора могли «слететь» EDID (Extended Display Identification Data — базовые данные о мониторе, хранящиеся в мониторе и считываемые видеокартой). Потеря EDID встречается довольно редко, но упомянуть о ней также стоит.
Как исправить ошибку «Вне диапазона» в начале игры
Для устранения ошибки возникающую у геймеров рекомендую выполнить следующее:
- Установите корректные настройки разрешения экрана в безопасном режиме. Перегрузите ваш компьютер в безопасном режиме (Safe Mode). Когда система загрузится в данном режиме, перейдите в настройки вашего экрана и установите разрешение экрана в режим, поддерживаемый вашим монитором (если у вас максимальный режим монитора – это 1024 на 768, тогда установите настройки экрана в это положение). Затем перегрузите систему в нормальном режиме, и попробуйте запустить проблемную программу;
- Попробуйте самостоятельно прописать разрешение, поддерживаемое монитором в настройках игры. Для этого кликните правой клавишей мыши на значок игры на рабочем столе, и в появившемся меню выберите «Свойства». В строке «Объект», в самом конце справа, допишите параметры разрешения экрана, поддерживаемые вашим монитором в виде «пробел, тире, w600 -h800» (вместо классических 800 на 600 подставьте другие, комплементарные возможностям вашего монитора, значения).
К примеру, текст строки объект -w600 -h800 нажмите на «Применить» и «Ок».
Также можно попробовать запустить данную игру в окне, добавив к тексту строки «Объект» сочетание
-w600 -h800 -windowed затем нажав на «Применить» и «Ок».
- Установите поддерживаемое монитором разрешение экрана в панели управления графической картой (к примеру, в Catalyst Control Center от ATI). Запустите данное приложение, перейдите в настройки разрешения экрана и установите там значение, поддерживаемое вашим монитором (не забудьте также установить корректное значение герцовки);
Измените разрешение экрана видеокарты
- Измените настройки конфигурации игры для исправления ошибки «Вне диапазона». Самые дотошные могут поискать в папке «Мои Документы» конфигурационный файл настроек игры (обычно данный файл имеет расширением «ini»). Его будет необходимо открыть любым текстовым редактором, поискать там лексему «Resolution» (разрешение) и изменить там значения Width и Height (ширина и высота) на поддерживаемые вашим монитором. Также герцовка (Refresh) должна иметь показатель «60» и стоять в значении «On»;
- Переустановите драйвера видеокарты и монитора. Вновь загрузитесь в безопасном режиме, откройте Диспетчер устройств (нажмите на кнопку «Пуск», в строке поиска введите devmgmt.msc и нажмите ввод). В списке устройств найдите подраздел «Видеоадаптеры» (Display Adapters), кликните на нём для его раскрытия, кликните на название вашей видеокарты правой клавишей мыши и выберите «Удалить». То же самое сделайте относительно драйверов вашего монитора (откройте подраздел «Мониторы» и удалите его содержимое). Затем перегрузите компьютер и позвольте системе переустановить драйвера к данным устройствам. Если по каким-либо причинам ОС Виндовс не найдёт драйвера к вашим устройствам, тогда поищите их самостоятельно в сети или воспользуйтесь функционалом программ для автоматической установки драйверов (DriverPack Solution, Driver Genius и других аналогов).
- Проверьте работоспособность вашего монитора и видеокарты. Попробуйте подключить ваш монитор к другому ПК, и проверьте его функционал. Если проблема возникает и на другом компьютере, значит необходим ремонт монитора (или его замена). Если же проблема не возникает, то, возможно, наблюдаются проблемы с работоспособностью вашей видеокарты. Также рекомендую проверить работоспособность кабелей и переходников от монитора к ПК, замена указанных неработоспособных элементов также может помочь в вопросе, как избавиться от ошибки «вне диапазона» на ваших ПК.
Видео-решение
Для исправления ошибки стоит, прежде всего, попробовать изменить системные настройки разрешения экрана на значения, поддерживаемые вашим монитором. В этом поможет как использование безопасного режима работы ОС, так и работа со специализированной панелью управления графической карты. Также рекомендую проверить (а при необходимости и переустановить) драйвера к вашей видеокарте и монитору, иногда они являются непосредственной причиной проблемы «Вне диапазона», а их перестановка позволит нормализировать работу вашего ПК.
Опубликовано 07.03.2017 Обновлено 27.04.2021
-
О проблеме
-
Устранение
-
Через “Ярлык”
-
Через файл конфигурации
Иногда, пользователь может столкнуться с уведомлением “Вне диапазона” при запуске игры. Как исправить это, и почему данная ошибка появилась, читайте в рамках этой статьи.
О проблеме
Уведомление на мониторе свидетельствует о том, что в данный момент, выставленное разрешение экрана игры, не соответствует параметрам разрешения вашего экрана. Часто, “Вне допустимого диапазона” появляется на широкоформатных экранах.
Устранение
Чтобы устранить неисправность, необходимо задать значения разрешения вашего экрана для самой игры. Для этого, определите разрешение экрана вашего монитора:
- Нажмите ПКМ по рабочему столу и выберите “Параметры экрана”.
- Определите, какое разрешение поддерживает ваш монитор.
Через “Ярлык”
Теперь зададим параметры, с которыми игра запустится:
- Нажмите ПКМ по ярлыку и откройте свойства. Перейдите во вкладку “Ярлык”.
- В строке “Объект” пропишите значения вашего экрана. Например 1600х900.
-w1600 -h900
- Чтобы открыть программу в окне, напишите значение windowed.
-w1600 -h900 -windowed
Через файл конфигурации
Аналогичную операцию можете проделать в конфигурационном файле. Множество современных игр сохраняет персональные настройки пользователя в папке Документы:
- Откройте “Этот компьютер” – “Документы” – “Папка с игрой”.
- Найдите конфигурационный файл с настройками и откройте его через текстовый редактор.
- Ищите строчки “Resolution”, и изменяйте значения Width (Ширина) и Height (Высота) на то, которое вам нужно. Также, значение Refresh должно быть 60 и включено (On). Сохраните измененный файл и запускайте игру.
- Подобные файлы могут быть разного формата.
Если вы просто удалите текстовый документ с параметрами (или перенесете), то при следующем запуске создастся новый, с параметрами по умолчанию.
Совет! Некоторые документы с параметрами находятся в той же папке, в которой содержатся остальные файлы (т.е. Program Files или Games). Если у вас возникла проблема с игрой из Steam, воспользуйтесь вторым способом. Также можете проверить целостность кэша.
Содержание
- 1 Вне диапазона в Resident Evil 2 Remake — что делать?
- 1.1 Проблемы Resident Evil 2 Remake на ПК: какие бывают, и как их устранять
- 1.2 «Вне диапазона 67.5 kHz/60 Hz» что делать при запуске игры
- 1.3 Причина неисправности
- 1.4 Как исправить?
- 1.5 Второй способ
- 1.6 Что не так с Resident Evil 2 Remake
- 1.7 Мод ляндия
- 1.8 Проблемы запуска Resident Evil 2 Remake? Решение! Убираем тормоза, вылеты, возвращаем звук!
- 1.9 Описание
- 1.10 Resident Evil 2 remake NEST — E-02 восточная зона
- 1.11 Resident Evil 2 remake NEST — E-02 восточная зона
- 1.11.1 Комната для презентаций
- 1.11.2 Комната управления теплицей
- 1.11.3 Теплица
- 1.11.4 Комната управления теплицей
- 1.11.5 Теплица
- 1.11.6 Лаборатория тестирования на наркотики
- 1.11.7 Гостиная
- 1.11.8 Лестница от B2 до B1
- 1.11.9 Комната управления теплицей
- 1.11.10 Лаборатория тестирования на наркотики
- 1.11.11 Комната сна
- 1.11.12 Гостиная
- 1.11.13 Серверная комната
- 1.11.14 Низкотемпературная испытательная лаборатория
- 1.11.15 Комната управления теплицей
- 1.11.16 Комната для презентаций
- 1.11.17 Главная шахта
Проблемы Resident Evil 2 Remake на ПК: какие бывают, и как их устранять
Игра вылетает на старте, ошибка «Fatal Application Exit», падает FPS, «черный экран», не работает мышь, пропадает звук в кат-сценах — эти и другие проблемы Resident Evil 2 Remake на ПК, к сожалению, бывают. В этом в этом посте расскажем о них, и о том, как их устранять.
В Capcom, вне всякого сомнения, очень постарались, чтобы сбоев и ошибок в Resident Evil 2 Remake было поменьше. И их действительно не так и много (некоторые сравнимые по уровню игры демонстрируют гораздо больше проблем на старте), но они есть.
Конечно, в целом ряде случаев причиной проблемы являются не какие-то недоработки разработчика, а деятельность самих юзеров, притом данный факт совсем не мешает последним жаловаться на всё и вся на форумах и в соцсетях. Но это уже давно такая традиция, которая распространяется на любую новую игру, какой бы качественной она не была изначально.
проблемы Resident Evil 2 Remake — Fatal Application Exit (ошибка renderdevicedx11.cpp), игра вылетает
Рендомный сбой просто посреди игры, по факту которого она выдает сообщение «Fatal Application Exit – renderdevicedx11.cpp error» и вылетает, в большинстве случаев возникает по причине перегрева видео карты, который (перегрев то бишь) случается (в большинстве случаев) у так называемых разогнанных видеокарт.
Посему, если на вашем компе установлена именно такая и RE2 на нем демонстрирует такую проблему, то первым делом следует вернуть GPU к базовым параметрам. Если же видеокарта с заводским разгоном, то устранить проблему перегрева (снизить скорость) и, следовательно, проблему Fatal Application Exit в игре можно с помощью утилиты MSI Afterburner.
Добавим также, что если ошибка «Fatal Application Exit» возникает на ПК под управлением Windows 7, то устранить её можно посредством установки обновления KB2670838 (ссылка на Центр загрузки Microsoft).
проблемы Resident Evil 2 Remake — не запускается или вылетает на компе с материнкой Asus
Стандартные варианты решения проблеме смотрим ниже. Однако, если на компе стоит материнская плата Asus и используются утилиты Sonic Audio, Sound studio и Sonic Radar, то проблема может иметь несколько иной характер.
Дело в том, что в случае с Resident Evil 2 Remake приложения Sonic может внедряться в аудиопоток игры или подключаться к аудиодрайверу, из-за чего игра начинает серьезно сбоить (если еще точнее, то проблему вызывает файл nahimicv3devprops2.dll).
Если имеет место быть именно такая ситуация, то тогда надо открыть Диспетчер задач Windows 10 попробуйте найти и вручную остановить все процессы, в названии которых содержится слово «Nahimic«, и только потом запускать игру. Некоторые геймеры также пишут, что Resident Evil 2 Remake у них заработала только после того, как с компа были удалены приложения Sonic Studio и Sonic Radar. Но обязательно учитываем, что столь радикальный метод приемлем, только если комп работает с внешним аудиоусилителем.
Проблемы #ResidentEvil3 Remake — популярные и не очень, и как их устранять https://t.co/YHWkAgDPFl
проблемы Resident Evil 2 Remake — падает яркость
Притом падать она вплоть до полностью темного экрана, когда играть вообще не получается. Причин тому может быть две: либо так с игрой работает DirectX 12, либо виноват полноэкранный режим. Соответственно, в первом случае попробуйте вместо 12-й поставить DirectX 11, а во втором — переключите игру в оконный режим или в оконный без рамки.
проблемы Resident Evil 2 Remake — пропал звук в заставках
Проблемка устраняется путем выбора корректного аудиоканала для наушников или колонок. Сделать это, напомним, можно следующим образом:
- кликаем правой кнопкой мыши по значку динамика в трее;
- в появившемся меню выбираем «Звуки«;
- далее в окне «Звук» переходим во вкладку «Воспроизведение«;
- выделяем нужное устройство (наушники или динамики) и жмем кнопку «Настроить«;
- в окне настроек устройства проверку запускаем «Проверку«, потом заходим возвращаемся в игру и тестируем результат.
Если в такой способ устранить проблему не удалось (звук в кат-сценах так и не появился), то снова возвращаемся к вкладке «Воспроизведение«, снова выделяем там нужное устройство, жмем кнопку «Свойства«, затем в следующем окошке открываем вкладку «Дополнительно«, в списке форматов выбираем «48000 гц, (Диск DVD)» и жмем «Применить» внизу окна. Должно сработать.
проблемы Resident Evil 2 Remake — зернистость изображения
Как оказалось, в Resident Evil 2 зернистость — это не баг и не ошибка, это, так сказать, побочный эффект технологии Space Screen Reflections (прорисовка в реальном времени отражений на поверхность объектов). SSR в игре включена по умолчанию, потому если зернистость на картинке вам не нравится, то надо просто отключить эту функцию в настройках графики игры.
проблемы Resident Evil 2 Remake — вылетает на старте
Такая проблема случается с большинством новых игр, но устраняется, как правило, стандартно. Во-первых, рекомендуется проверить, не конфликтует ли с игрой какое-то из установленных на компе приложений. Сейчас геймеры чаще всего жалуются на популярную утилитку MSI After Burner, потому если эту (или похожую прогу) тоже юзаете, то попробуйте отключить её на время.
Во-вторых, нормально запуститься игре может не давать антивирус или Защитник Windows. Потому, надо зайти в настройки антивирусной проги и вручную добавить exe-шник Resident Evil 2 Remake в список исключений. Ну, либо отключить на время антивирус и/или Защитник и попробовать запустить игру без них.
В-третьих, не помешает также проверить драйверы видеокарты на предмет наличия более актуальных версий, и если таковые есть, то надо их поставить.
проблемы Resident Evil 2 Remake — не работает мышь
С этим просто. Если в игре вдруг отключилась мышь, то жмем «Shift + Tab» с клавиатуры — появится оверлей Steam. Закрываем его той же комбинацией клиавиш «Shift + Tab«, после чего мышка снова заработает.
проблемы Resident Evil 2 Remake — игра не отображается на основном мониторе
Такое бывает, само собой, только когда к компу у вас подключены два монитора. Устраняется проблема тоже стандартно. Если для игры достаточно и одного из них, то жмем «Win + P» с клавиатуры и отключаем второй. Либо, если нужны оба, то жмем «ALT + Enter» и после того, как игра переключится в оконный режим и начнет отображаться на обоих мониторах, снова переключаем её в полноэкранный режим. Если же не переключилась, то снова включаем оконный режим и вручную перетаскиваем окно игры с одного монитора на другой.
проблемы Resident Evil 2 Remake — «черный экран» при запуске
Если он наблюдается сразу же по факту запуска игры, то, вероятнее всего, причина данной проблемы состоит в том, что разрешение игры выше, чем разрешение монитора компа. Потому, не выключая игру, просто переводим её в оконный режим (ALT+ENTER), открываем настройки монитора, запоминаем разрешение, потом заходим в настройки Resident Evil 2 Remake и устанавливаем соответствующее разрешение «картинки» в игре.
Если должного эффекта данная мера не возымела, то бишь игра по-прежнему выдает черный экран, то надо проверить драйвер видеокарты на предмет наличия более свежей версии.
проблемы Resident Evil 2 Remake — низкий FPS, мерцание и пр.
Не забываем, что данная игра относится к категории ресурсоемких, потому даже если ваш комп и соответствует рекомендованным требованиям, то все равно лучше перед тем, как её запускать, повырубать лишние/ненужные фоновые процессы в компе и освободить немного мощности процессора, про запас. Также не помешает проверить драйвер видеокарты и при необходимости обновить его.
Не забываем также, что у Resident Evil 2 Remake есть проблемы с реализацией DirectX 12. Потому если FPS в игре падает, то лучше не мучить её и себя, а сразу поставить DirectX 11.
Кроме того, если у вас Nvidia не старше GTX 10, то поднять немного FPS можно также за счет оптимизации работы видеокарты. Для этого открываем Панель управления Nvidia, жмем «Управление параметрами 3D«, в списке программ выбираем Resident Evil 2 Remake, затем в списке опцию ниже находим строку «Вертикальный синхроимпульс«, кликаем по ней и в меню для нее устанавливаем значение «Быстро«.
«Вне диапазона 67.5 kHz/60 Hz» что делать при запуске игры
Здравствуйте. Когда-то я был заядлым геймером, но сейчас «отошел от дел». Но связь с этой темой у меня осталась, поскольку частенько помогаю другим игроманам устранять различные проблемы. К примеру, на экране отображается ошибка «вне диапазона 67.5 kHz/60 Hz что делать» при запуске игры, как исправить? К слову, цифровые значения могут быть и другими. Знакомая ситуация? На самом деле, решение очень простое.
Причина неисправности
Многие пользователи ПК сразу пугаются, поскольку экран темнеет, и только небольшой прямоугольник с непонятным сообщением указывает на работоспособность монитора. Что бы это значило?
Подобные уведомления (текст и цифры могут отличаться) указывают на то, что разрешение в игре не соответствует разрешающей способности дисплея. Зачастую «вне допустимого диапазона» оказываются устаревшие широкоформатные мониторы.
Как исправить?
Устранение данной неисправности не займет у Вас много времени. Вам нужно узнать рекомендуемое расширение экрана и указать такое же (но не больше) в настройках игровой графики. Для этого:
- На рабочем столе следует кликнуть правой кнопкой мышки и выбрать пункт «Параметры…»:
- Просматриваем перечень, указанный на скриншоте ниже, чтобы понять, какая максимальная разрешающая способность поддерживается Вашим устройством:
- Запоминаем количество пикселей по горизонтали и вертикали;
- Теперь открываем свойства ярлыка, который запускает игру, на вкладке «Ярлык» видим поле «Объект» со ссылкой на исполняемый файл:
- Вставляем в конце этой строки нужные нам показатели допустимого разрешения. Например, если наш монитор работает в режиме «1600 х 900», значит пишем:
w – ширина, h — высота
А если хотим, чтобы игра открывалась в окне, то следует в строке после вышеуказанных параметров дописать атрибут «-windowed».
Автор рекомендует:
Второй способ
Конечный результат будет таким же, но порядок действий чуть отличается от предыдущей инструкции. Может Вам такой метод больше понравится.
Монитор пишет «вне диапазона» что делать? Открываем «Проводник» (Этот компьютер), идем в папку «Документы» и там ищем каталог с названием Вашей игры. Внутри него будет множество элементов:
Но нам нужно отыскать тот, который отвечает за конфигурацию. Такие файлы имеют расширение «ini» или «xml», а их название указывает на опции. К примеру, «UserOptions» или «Config». В нашем случае, следует в любом текстовом редакторе открыть это объект и найти в нем показатели ширины (width), высоты (height) и частоты обновления (refreshRate):
Укажите правильные значения, соответствующие Вашему монитору. Значение частоты должно быть 60.
Иногда конфигурационные файлы могут иметь такой вот хаотичный вид:
Но суть от этого не меняется.
Стоит отметить, что иногда сообщение ошибки содержит такую надпись: «d sub вне диапазона» или «out of range». Это просто указывает на способ подключения монитора – через интерфейс D-Sub (VGA). Теперь знаете, что значит и как исправить «Вне диапазона 67.5 kHz/60 Hz», что делать при запуске игры.
Что не так с Resident Evil 2 Remake
Сегодня я хотел рассыпаться в дифирамбах ремейку Resident Evil 2, но сеть и так завалена ими под завязку, так что давайте лучше обсудим минусы игры, которых не слишком много, но которые все же есть.
На сегодняшний день у меня наиграно в ремейк почти 60 часов, по нескольку раз пройдены все сюжетные кампании, и с высокой долей уверенности я могу утверждать, что видел весь контент игры, доступный на данный момент.
Если не лень, то поехали дальше, но помните, что в тексте могут быть небольшие спойлеры.
Итак, первая претензия – полностью вырезанные взаимодействия Леона и Клэр в процессе прохождения, которые вполне себе присутствовали в Resident Evil 2 двадцатилетней давности.
В оригинале, по мере развития истории, герои периодически пересекались в одних локациях, обменивались актуальной информацией по рации и даже помогали друг другу с экипировкой и доступом в отдельные помещения, пусть это и было всего раз или два.
В ремейке этого нет вообще.
Взаимодействуют Леон и Клэр лишь в паре катсцен где-то в начале игры, а затем в еще одной ближе к финалу, плюс оставляют друг другу по паре писем в зависимости от того, чью кампанию вы проходите первой.
Ни о каких сюжетных многоходовочках не идет и речи, и это, говоря по правде, удручает, потому что никаких логичных объяснений такому решению Capcom я не вижу. После титанической работы, проделанной ими над ремейком, мне как-то слабо верится, что они не нашли ресурсов и времени, чтобы нарисовать еще пару кат-сцен и добавить еще несколько диалогов, которые позволили бы сюжету игры выглядеть более связным и динамичным.
И раз уж речь зашла о сюжете, то грех не упомянуть о так называемых сценариях Б. По идее, они должны дополнять кампанию персонажа, выбранного вами для первого прохождения, но, к сожалению, этого не делают.
Вне зависимости от того, кем вы начнете проходить ремейк первый раз, второму герою достанется обрезанная версия его же сценария А: вы либо посмотрите на Клэр, пытающуюся спасти Шерри, либо на Леона, строящего глазки Аде. Различия будут лишь в комбинациях для статуй с медалями, расположении некоторых предметов и решениях двух головоломок. Вдобавок Леону будет закрыт доступ в кабинет шефа Айронса и приют, а Клэр не сможет познакомиться с репортером Беном и вообще побывать в тюрьме Раккун-Сити. Иными словами, пока вы не дойдете до истинного финального босса игры, никакого уникального контента для сценария Б вы не увидите.
В оригинальном втором Резиденте ситуация была похожей, да, но, во-первых, уникальный контент там все же был, в т.ч. уникальные взаимодействия между главными героями, а во-вторых, игра вышла 20 лет назад, так что подкатывать к ней с такого рода претензиями – это кощунство.

В эту комнату можно попасть только в сценарии Б, если в сценарии А были выполнены необходимые условия.
А вот почему Capcom не просто не допилили сценарий Б в ремейке, чтобы он идеально дополнял общую историю, но и фактически его ухудшили – это большой вопрос. И, как вы поняли, моя вторая претензия к Resident Evil 2 образца 2019 года.
Третья же состоит из нескольких маленьких «фи», которые, в общем-то, не очень критичны,
но все же лучше было бы без них.
Во-первых, куда подевались пауки? Для меня, как человека, ненавидящего этих насекомых, ядовитые гигантские пауки из оригинала были одними из самых мерзких врагов, настоящим воплощением глубинных страхов. К тому же они регулярно светились в других играх серии, и было бы суперкруто, если бы в ремейке эти твари все же появились. Еще более ужасные благодаря современной графике и, возможно, более опасные, благодаря переосмысленным паттернам поведения.
Во-вторых, вездесущий и ужасный Мистер Икс, один из нескольких тиранов серии T-103, сброшенных на Раккун-Сити, чтобы подчистить косяки Амбреллы. Поначалу он кажется невероятно жестким врагом, и хотя я не люблю подобный геймплей, когда от супостатов нужно ныкаться по всем углам в силу их неуязвимости, эмоций тиран доставил массу. Но чем дольше играешь, тем сильнее заметна его заскриптованность, а локации, в которые он не может зайти, вычисляются слишком уж быстро. Порой доходит до полного абсурда, типа того, что вы видите на гифке снизу.
Впрочем, во время первого прохождения тиран с легкостью превращает вашу задницу в небольшой кирпичный заводик – что есть, то есть.
Кстати, сцены сброса Мистера Икс на полицейский участок, в отличие от оригинального Resident Evil 2, в ремейке тоже нет. И если Capcom захотят ре-канонизировать именно его для развития истории в новых частях серии, то это вызывает некоторые вопросы, ведь одним из тиранов серии Т-103 был знаменитый Немезис из третьей части. А ее ремейк теперь стал реальнее, чем когда-либо. Понятно, что все размышления на эту тему пока лишь спекуляции, но что-то подозрительно.
Вот, в общем-то, и все мои претензии к новому Resident Evil 2, но даже с их учетом игра получилась эталонным хоррором, лучшим в жанре за последние годы.
Первые части Resident Evil задали стандарты для жанра survival horror, четверка задала стандарты для экшенов от третьего лица, семерка показала всем этим аутластам, как нужно делать ужастики с видом из глаз, ну а новый Resident Evil 2 показал и фанатам серии, и другим разработчикам, что такое настоящий, правильный ремейк.
На этом все.
Пишите в комментариях, что думаете о новом Resident Evil 2, что не понравилось именно вам, а что понравилось – обсудим.
Спасибо, что дочитали до конца, всем счастливо.
Мод ляндия
Авторизация на сайте
- Модляндия / Статьи / Проблемы запуска Resident Evil 2 Remake? Решение! Убираем тормоза, вылеты, возвращаем звук!
Проблемы запуска Resident Evil 2 Remake? Решение! Убираем тормоза, вылеты, возвращаем звук!
Razilator
Статьи
11 154
Ссылка
Описание
Вы пришли сюда, потому что столкнулись с проблемой при запуске или установке Resident Evil 2 Remake? Она не запускается, лагает, в ней не работает звук, черный экран или выдает ошибку? Тогда эта статья поможет вам. В ней есть решение. Смотрите в статье.
Первое – проверьте, соответствуют ли характеристики вашего ПК минимальным системным требованиям:
ОС: Windows 7, 8, 8.1, 10 (64-bit)
Процессор: Intel Core i5-4460, 2.70GHz / AMD FX-6300
Память: 8 GB
Видео: Nvidia GeForce GTX 760 / AMD Radeon R7 260x / 2GB
HDD: 26 Гб
DirectX 11
Обязательно обновите драйвера видеокарты и другое ПО
Перед тем, как вспоминать самые нехорошие слова и высказывать их в сторону разработчиков, не забудьте отправиться на официальный сайт производителя своей видеокарты и скачать самые свежие драйвера. Зачастую, к релизу игр готовятся специально оптимизированные для них драйвера. Также можно попробовать установить более позднюю версию драйверов, если проблема не решается установкой текущей версии.
Важно помнить, что следует загружать только окончательные версии видеокарт – старайтесь не использовать бета-версии, так как в них может быть большое количество не найденных и не исправленных ошибок.
Не забывайте, что для стабильной работы игр часто требуется установка последней версии DirectX, которую всегда можно скачать с официального сайта Microsoft.
Resident Evil 2 не запускается
Многие проблемы с запуском игр случаются по причине некорректной установки. Проверьте, не было ли ошибок во время установки, попробуйте удалить игру и запустить установщик снова, предварительно отключив антивирус – часто нужные для работы игры файлы по ошибке удаляются. Также важно помнить, что в пути до папки с установленной игрой не должно быть знаков кириллицы – используйте для названий каталогов только буквы латиницы и цифры.
Еще не помешает проверить, хватает ли места на HDD для установки. Можно попытаться запустить игру от имени Администратора в режиме совместимости с разными версиями Windows.
Resident Evil 2 тормозит. Низкий FPS. Лаги. Фризы. Зависает
Первое – установите свежие драйвера на видеокарту, от этого FPS в игре может значительно подняться. Также проверьте загруженность компьютера в диспетчере задач (открывается нажатием CTRL+SHIFT+ESCAPE). Если перед запуском игры вы видите, что какой-то процесс потребляет слишком много ресурсов – выключите его программу или просто завершите этот процесс из диспетчера задач.
Далее переходите к настройкам графики в игре. Первым делом отключите сглаживание и попробуйте понизить настройки, отвечающие за пост-обработку. Многие из них потребляют много ресурсов и их отключение значительно повысит производительность, не сильно повлияв на качество картинки.
Resident Evil 2 вылетает на рабочий стол
Если Resident Evil 2 у вас часто вылетает на рабочий слот, попробуйте начать решение проблемы со снижения качества графики. Вполне возможно, что вашему компьютеру просто не хватает производительности и игра не может работать корректно. Также стоит проверить обновления – большинство современных игр имеют систему автоматической установки новых патчей. Проверьте, не отключена ли эта опция в настройках.
Черный экран в Resident Evil 2
Чаще всего проблема с черным экраном заключается в проблеме с графическим процессором. Проверьте, удовлетворяет ли ваша видеокарта минимальным требованиям и поставьте свежую версию драйверов. Иногда черный экран является следствием недостаточной производительности CPU.
Если с железом все нормально, и оно удовлетворяет минимальным требованиям – попробуйте переключиться на другое окно (ALT+TAB), а потом вернуться к окну игры.
Resident Evil 2 не устанавливается. Зависла установка
Прежде всего проверьте, хватает ли у вас места на HDD для установки. Помните, что для корректной работы программы установки требуется заявленный объем места, плюс 1-2 гигабайта свободного пространства на системном диске. Вообще, запомните правило – на системном диске всегда должно быть хотя бы 2 гигабайта свободного места для временных файлов. Иначе как игры, так и программы, могут работать не корректно или вообще откажутся запуститься.
Проблемы с установкой также могут произойти из-за отсутствия подключения к интернету или его нестабильной работы. Также не забудьте приостановить работу антивируса на время установки игры – иногда он мешает корректному копированию файлов или удаляет их по ошибке, считая вирусами.
В Resident Evil 2 не работают сохранения
По аналогии с прошлым решением проверьте наличие свободного места на HDD – как на том, где установлена игра, так и на системном диске. Часто файлы сохранений хранятся в папке документов, которая расположена отдельно от самой игры.
В Resident Evil 2 не работает управление
Иногда управление в игре не работает из-за одновременного подключения нескольких устройств ввода. Попробуйте отключить геймпад или, если по какой-то причине у вас подключено две клавиатуры или мыши, оставьте только одну пару устройств. Если у вас не работает геймпад, то помните – официально игры поддерживают только контроллеры, определяющиеся как джойстики Xbox. Если ваш контроллер определяется иначе – попробуйте воспользоваться программами, эмулирующими джойстики Xbox (например, x360ce).
Не работает звук в Resident Evil 2
Проверьте, работает ли звук в других программах. После этого проверьте, не отключен ли звук в настройках самой игры и выбрано ли там устройство воспроизведения звука, к которому подключены ваши колонки или гарнитура. Далее следует во время работы игры открыть микшер и проверить, не отключен ли звук там.
Если используете внешнюю звуковую карту – проверьте наличие новых драйверов на сайте производителя.
Resident Evil 2 remake NEST — E-02 восточная зона
Resident Evil 2 remake NEST — E-02 восточная зона
Войдите в лобби NEST Resident Evil 2 и возьмите зеленую траву на стойке регистрации, а порох — на столе позади. Здесь также есть пишущая машинка и ящик для предметов. Если у вас есть огненные патроны, экипируйте их.
Комната на юг заперта. Войдите в дверь в Презентационную комнату.
ЦЕЛЬ: ОБНОВИТЬ СВОЙ ID БРАСЛЕТ
Если вам понадобится еще дополнительная информация, прохождение Residen Evil 2 Remake от Capcom, вы можете перейти в наше Residen Evil 2 Remake Руководство.
Комната для презентаций
Вы можете обыскать труп на другой стороне стекла, чтобы увидеть обновление, которое вы ищете. Теперь вам просто нужно добраться до него.
Следуйте по пути вокруг, подбирая Порох Высокого Качества (Белый) на подносе в соседней комнате. Используйте огненные патроны, чтобы убить противника, похожего на растение, которого называют Плющом.
Если у вас нет огненных патронов, вам нужно уничтожить желто-оранжевые узелки на его теле, чтобы прикончить плюща. Но через несколько минут они снова отрастут, а Айви снова встанет.
Огонь — единственный способ убить их наверняка. Они будут исполнять небольшой танец и дохнуть как полагается. Если танца нет — твари вернуться.
Два хорошо попавших огненных патрона сожгут Айви до угольков и не дадут твари снова подняться. (Хотя мы успешно сбили их с полностью заряженного выстрела искромета, а затем сожгли их до хрустящей корочки с помощью огненных патронов, что является хорошим способом сэкономить некоторые боеприпасы, вроде того.)
В комнате неподалеку (Теплица) есть еще три монстра Плюща, так что имейте это в виду (и используйте свои боеприпасы с умом).
Комната управления теплицей
Возьмите Flash-гранату прямо перед вами. Взаимодействуйте с терминалом управления оборудованием, и вы увидите, что вам нужен код. Взаимодействуйте с системой Солюшн спринклер, и вы получите картридж.
Теплица
Внутри оранжереи идите прямо и убейте плюща огнем. Соберите синюю траву. Поверните налево и обратите внимание на шаблон на табло, с которым вы можете взаимодействовать.
Комната управления теплицей
Теперь вернитесь в диспетчерскую оранжереи, введите образец и вернитесь к коду, чтобы открыть люк и получить доступ к лестнице. Код выглядит примерно так: F II L7 F.
Теплица
Вернитесь в оранжерею и пройдите по тропинке влево, подбирая по пути красную траву. Придерживайтесь левой стены, чтобы войти в новую комнату.
Лаборатория тестирования на наркотики
Прочитайте заметку о синтезе гербицидов на стойке рядом с раковиной.
ЦЕЛЬ: УНИЧТОЖИТЬ ЗАВОД 43
Здесь машина заперта в клетку. Вы можете ясно видеть код L7, но остальные символы скрыты.
В северо-западном углу комнаты есть ручная граната, она рядом с трупом в желтом защитном костюме. Есть также Порох (Большой) на восточной стороне от столов в центре.
Вы относительно близко к своей Коробке с Предметами, поэтому не стесняйтесь и можете совершить несколько походов туда-сюда, чтобы освободить свой инвентарь и захватить все предметы в локации. Просто остерегайтесь врагов в виде плюща, которые очень хорошо оживают.
Спускайтесь по лестнице, которую вы открыли, и найдите в тупике Порох (Большой) и Карту Исследовательской лаборатории Восточного района. Откройте дверь в следующий коридор.
Гостиная
Коридор ведет к нескольким комнатам, некоторые из которых заперты. Продолжайте путь в гостинную и возьмите:
- Огненные патроны x3 на скамейке (которые вы можете полностью использовать на плющах в теплице)
- Зеленая трава на южной стене
- Трофей на столе, стоит изучить его в инвентаре, и вы увидите код на дне: L7, I, i и I. Это следующий код , который нужно ввести в Комнате управления теплицей.
В углу возле торговых автоматов есть выключатель (с надписью MURF ). С ним пока ничего не поделаешь.
Видите всех этих трупов, притворяющихся в холле? Когда вы уходите из Зала, три трупа оживут. Позаботься о них, прежде чем они проснутся. Один выстрел в голову с вашим мощным пистолетом превратит их в реальные трупы.
Когда вы идете по коридору от того места, где вы вошли, в коридоре появятся Ликеры, на пути к Лаборатории тестирования низкой температуры (которая заблокирована). Прямой удар по каждому с огненным патроном убьет их. Но не стесняйтесь использовать любые мощные патроны, которые у вас есть.
Идите в единственную незапертую дверь (это запад) и затем идите к лестнице.
Лестница от B2 до B1
Следите за зомби справа от вас, как только вы войдете. Также есть один который падает, когда вы поднимаетесь по лестнице.
В комнате наверху лестницы убейте еще одного зомби. Можно собрать:
- Высококачественный порох (белый) возле двери, в которую вы вошли
- Боеприпасы для пистолета x15 в шкафчике прямо по стене от той двери
- Модулятор сигнала возле стены
- Чья-то записка на стуле рядом с модулятором сигнала.
Откройте дверь, чтобы вернуться в Лобби, где вы можете разгрузить некоторое оборудование и засейвиться.
Комната управления теплицей
Вернитесь в комнату управления оранжереей и введите код с трофея. Это один из наших кодов выше, но ваш может отличаться.
Лаборатория тестирования на наркотики
Отправляйтесь в лабораторию по тестированию на наркотики и взаимодействуйте с машиной, к которой у вас есть доступ — дозатором раствора. Это не так сложно, как кажется, но вы можете обратиться к заметке, если вам нужна помощь.
Поместите пустой картридж в дозатор раствора.
Добавьте необходимое количество UMB № 21.
Охладите немедленно.
Или вы можете просто продолжать вращать и наполнять, пока жидкость слева не станет на том же уровне, что и красное кольцо вокруг одной из трубок. Это не займет больше минуты. В тот момент, когда это произойдет, вы получите картридж с дисперсией (раствор).
Если вы вернетесь в диспетчерскую оранжереи снова и поставите картридж туда, где вы его получили, вы получите следующее сообщение:
ОШИБКА: температура раствора находится вне допустимого диапазона.
Таким образом, вы должны охладить его внизу.
Комната сна
Вернитесь в комнату для сна, назад, где вы вошли. Используйте там свой Модулятор Сигналов, чтобы набрать код MUF. Затем вращайте осциллограммы, пока они не перекроются.
Как только это будет сделано, вставьте его в выключатель. Огни зажгутся. Зомби восстанет (так что убейте его), и проверьте кровати на наличие игрушки Мистера Енота, вашего последнего улучшения Инвентаря и Заметки Уэйна Ли.
Теперь возвращайтесь в Зал (снова через центр и вниз по лестнице, где тот зомби пытался спрыгнуть вам на голову).
Гостиная
Вернитесь вниз, остерегайтесь нового зомби в Зале (хотя не в том случае, если вы стреляли в него, пока он притворялся мертвым), и встаньте перед автоматическим выключателем.
Откройте свой Модулятор Сигналов в инвентаре и покрутите до тех пор, пока не появится надпись MURF. Регулируйте циферблаты, пока две формы волны не перекрываются. Теперь поместите модулятор в прерыватель.
Это восстановит питание в подвале.
Серверная комната
Отправляйтесь сюда, чтобы забрать Порох Высокого Качества (Белый) , Боевой Нож и огненные патроны x3. Там также пишущая машинка и ящик для предметов. Не стесняйтесь обыскивать область на предмет вещей, которые вы не собирали, и делайте пересмотр инвентаря.
Низкотемпературная испытательная лаборатория
На полу сидит враг, типо мертвый. Потребуется неоправданное количество выстрелов в голову, чтобы сбить его с ног.
Взаимодействовать с компьютером, чтобы прочитать Входящие сообщения Уэйна Ли.
Войдите в лабораторию и возьмите Порох на столе возле окна. Взаимодействуйте с системой охлаждения, чтобы снизить температуру вашего дисперсионного картриджа (раствора). Он вернется в ваш инвентарь в виде картриджа (гербицид).
Комната управления теплицей
Вернитесь в диспетчерскую и взаимодействуйте с системой разбрызгивания раствора,чтобы выпустить гербицид.
ЦЕЛЬ: ОБНОВИТЬ СВОЙ ID БРАСЛЕТ
Войдите в соседнюю комнату и возьмите электронный чип. Мочите нового Айви всем, что у вас есть, когда вы возвращаетесь к ноутбуку в Презентационной комнате.
ЦЕЛЬ: ПОЛУЧИТЬ АНТИВИРАЛЬНЫЙ АГЕНТ В ЗАПАДНОЙ ОБЛАСТИ
Комната для презентаций
Взаимодействуйте с ПК старшего персонала, чтобы прочитать папку «Входящие» Байрона Картрайта.
Главная шахта
Возвращайтесь к главной шахте и взаимодействуйте с терминалом, чтобы добраться до следующей зоны.
Здесь мы рассказали вам о прохождении Resident Evil 2. Если вам нужна еще информация об игре, включая советы, секреты, Resident Evil 2 remake прохождения игры — зайдите на наше руководство Resident Evil 2 remake.
Программное обеспечение, предъявляющее повышенные требования к системным и аппаратным ресурсам компьютера, нередко проявляет «капризы», то требуя установки дополнительных компонентов, то выдавая разные ошибки при запуске. Типичным примером могут послужить компьютерные игры, запуск которых приводит к пугающей на вид ошибке «сигнал вне диапазона», которую выдает монитор и, кроме короткого сообщения на черном экране, пользователь больше ничего не видит. В ряде случаев ошибка имеет другое название, а именно «Out of range», «Input not supported» или «Вход не поддерживается», что по сути одно и то же. Возможны и другие варианты, например, «d sub вне диапазона».
- 1 Когда появляется ошибка «Сигнал вне диапазона»
- 2 Основная причина ошибки
- 3 Устранение ошибки «Вне диапазона» в играх
- 3.1 Использование режима совместимости
- 3.2 Редактирование конфигурационного файла игры
- 3.3 С помощью GeForce Experience
- 4 Как исправить ошибку «Вне диапазона» при загрузке компьютера с Windows 10
- 4.1 Подключение второго монитора
- 4.2 Загрузка в безопасном режиме
- 4.3 Прочие решения
- 5 Итог

Когда появляется ошибка «Сигнал вне диапазона»
В большинстве случаев с ошибкой «вне допустимого диапазона» сталкиваются пользователи ПК при запуске игр, но она может также появиться и в других случаях:
- После установки новой версии Windows на старый компьютер;
- После изменения частоты обновления экрана пользователем;
- Установка содержащих баги драйверов видеокарты;
- В результате ошибок в работе видеокарты или монитора, а также неумелого оверклокинга;
- При подключении к компьютеру второго дисплея, вывода изображения на ТВ или другое устройство;
- В очень редких случаях к ошибке приводит потеря EDID — хранящихся в самом мониторе его характеристик, считываемых видеоадаптером.
Основная причина ошибки
Как правило, сообщение «Вне диапазона» в Windows 10 или другой версии системы указывает на то, что на данный монитор был подан сигнал, который он не поддерживает. Чаще всего это означает, что выставленное в игре или настройках ОС разрешение картинки не соответствует техническим возможностям монитора. Это же касается такого свойства как частота обновления экрана, которая может отличаться от той, которая установлена в настройках игры.
Ошибка после установки новой версии системы чаще всего свидетельствует о том, что драйвер автоматически выставил неправильное разрешение. Например, физическое разрешение широкоформатного монитора составляет 1920×1080 px, а драйвер выставил верхнее разрешение 1600х1200 px. Получается, что монитору нужно вывести по вертикали 1200 пикселей, тогда как «длина» вертикали ограничена 1080 пикселями. Монитор сделать этого не в состоянии, в результате чего пишет ошибку «Вне диапазона 75.0 kHz 60». В зависимости от параметров монитора, ошибка может иметь и другие значения, например, «Вне диапазона 67.5 kHz 60».
Устранение ошибки «Вне диапазона» в играх
Исправление неполадки при запуске игры обычно не составляет труда и сводится к изменению разрешения в параметрах игры.
- При появлении ошибки «Вне диапазона» на мониторе в момент запуска игры нажмите Alt + Enter, в некоторых играх это позволит вам перевести приложение в оконный режим и получить доступ к интерфейсу. Если это не поможет, перезагрузите ПК кнопкой Reset;
- Откройте системные настройки разрешения вашего экрана и убедитесь, что выбрано рекомендуемое разрешение или то, которое соответствует физическому разрешению дисплея. Запомните или запишите его
- Откройте свойства ярлыка игры и в поле «Объект» добавьте через пробел строчку –w1366 –h768 (у вас разрешение будет свое) и сохраните настройки.
Если вы теперь откроете игру кликом по этому ярлыку, она запустится с указанным разрешением. После этого вы сможете изменить настройки в меню самой игры.
Использование режима совместимости
Как вариант, попробуйте запустить игру в режиме совместимости. Процедура очень проста:
- Откройте свойства ярлыка игры и переключитесь на вкладку «Совместимость»;
- Отметьте птичкой опцию «Использовать разрешение экрана 640 х 480» и сохраните настройки:
- Запустите игру и измените в ней параметры разрешения.
Редактирование конфигурационного файла игры
Этот способ скоординировать настройки разрешения заключается в ручном редактировании конфигурационного файла игры. Прибегать к нему начинающим пользователям не рекомендуется, так как нужно точно знать название конфигурационного файла данной конкретной игры и название редактируемых параметров. Чаще всего такие файлы имеют расширение INI, XML или реже LTX либо LUA.

Нужно отыскать в них параметры width (ширина), height (высота) и установить для них значения, соответствующие разрешению вашего дисплея. Стоит также обратить внимание на параметр refreshRate, его значение не должно превышать рабочую частоту обновления дисплея. Если вы сомневаетесь в правильности своих действий, используйте более доступные варианты решения проблемы или обратитесь за помощью на тот ресурс, с которого скачали игру.

С помощью GeForce Experience
Изменить параметры оказавшейся игры вне диапазона разрешения можно с помощью утилиты от Nvidia — GeForce Experience.
- Откройте утилиту и выберите в ней вашу игру:
- В правой области окна нажмите иконку в виде гаечного ключа;
- В открывшейся панели выберите подходящее разрешение и сохраните настройки:
К сожалению, GeForce Experience поддерживает не все игры, с другой стороны, это не единственный инструмент, позволяющий поменять разрешение в игре, не заходя в ее настройки. Подобная функция имеется, например, в Steam.
Появление ошибки «Out range» на мониторе при запуске компьютера может быть спровоцировано установкой «кривого» драйвера, а также ошибочными действиями пользователя, внесшего изменения в настройки разрешения вручную. Решить эту проблему можно несколькими способами.
Подключение второго монитора
Если проблема не связана с некорректной работой драйвера, а лишь вызвана неправильными настройками, может помочь подключение компьютера к другому монитору, телевизору или другому устройству вывода. Подключив монитор, загрузитесь в обычном режиме и измените настройки разрешения в соответствии с физическими характеристиками дисплея, который используете постоянно.
Загрузка в безопасном режиме
Если монитор пишет вне диапазона, и это произошло после установки или обновления драйвера, для получения доступа к графическому интерфейсу компьютер необходимо загрузить в безопасном режиме. Чтобы в него попасть, в Windows 10 нужно дважды прервать загрузку кнопкой выключения или Reset (экстренный метод). Попав в загрузочную среду, действуем следующим образом:
- Выберите Поиск и исправление неисправностей → Дополнительные параметры → Параметры загрузки:
- Нажмите кнопку перезагрузки рядом справа от списка доступных опций:
- После перезагрузки вы увидите список опций, выберите «Безопасный режим с загрузкой сетевых драйверов»:
- Загрузившись в безопасном режиме, вызовите Диспетчер устройств;
- Раскройте пункт «Видеоадаптеры» и удалите проблемное устройство вместе с драйвером. На этом этапе также возможна установка подходящего драйвера:
- Перезагрузите ПК в обычном режиме, при этом настройки разрешения будут сброшены.
Дальнейшие действия и поведение системы будут зависеть от того, какой драйвер был удален. Если неправильно работающий «родной» или от Nvidia, система задействует стандартный видеодрайвер Microsoft. Удаленный драйвер Microsoft должен быть автоматически переустановлен при перезагрузке.
Примечание: вместо безопасной загрузки вы можете использовать видеорежим с низким разрешением, а для загрузки в среду восстановления установочный диск вместо прерывания запуска Windows. Подробно о безопасном режиме Windows 10 мы рассказали в этой статье.
Прочие решения
Для устранения ошибки «Вне допустимого диапазона» или «Out of range» при запуске можно попробовать воспользоваться другими решениями:
- Откат к предыдущей точке восстановления из загрузочной среды.
- Изменения разрешения в панели управления графикой Intel, NVIDIA или AMD после загрузки в безопасном режиме.
- Подключение монитора к интегрированной видеокарте (если имеется) с последующей загрузкой в обычном режиме и удалением проблемных драйверов дискретной карты. После этого дисплей вновь подключается к дискретной видеокарте, а драйвера переустанавливаются.

Итог
Выше мы разобрали, как исправить ошибку «Вне диапазона» с помощью простых, но действенных методов. Меньше всего проблем доставляют игры, так как для решения проблемы достаточно изменить разрешение в игре, а вот в случае с некорректно работающими драйверами придется повозиться намного дольше. Если ни один из способов не помог, это может указывать на аппаратные неполадки дисплея.
Содержание
- Что делать, если при запуске игры монитор показывает «Вне диапазона» или «Out of range»
- Причины сообщения: вне диапазона при запуске игры или компьютера
- «Вне диапазона» при запуске Windows
- Вне диапазона 67.5 kHz/60 Hz и 75.0 kHz/60 Hz — что делать
- «Вне диапазона» при запуске игры
- Способы как исправить Out of Range
- Задействуйте безопасный режим
- Загрузитесь в режиме VGA
- Некорректная работа драйверов
- Подключить другой дисплей
- Через «Ярлык»
- Решение для устранения проблемы при запуске Мака
Что делать, если при запуске игры монитор показывает «Вне диапазона» или «Out of range»
Проблема с черным экраном и надписью «Вне диапазона» или «Вход не поддерживается» (на некоторых мониторах изображение может быть, несмотря на сообщение) при запуске игр чаще всего возникает либо после неправильно выставленных параметров графики в игре, либо при использовании игр в виде «репаков», где графика бывает уже сконфигурирована другим человеком, но не подходит для вашего монитора.
Возможные решения проблемы выхода за допустимый диапазон на мониторе в играх:
- Попробуйте нажать клавиши Alt+Enter — в некоторых играх это переводит их из режима полного экрана в оконный режим. В результате изображение вновь появится, и вы сможете изменить параметры графики в игре на такие, которые будут поддерживаться вашим монитором.
- Если среди исполняемых файлов игры есть отдельный файл для запуска настроек графики (посмотрите в папке с .exe файлом игры или в папке игры в меню Пуск), запустите его и установите параметры разрешения, поддерживаемые вашим монитором.
- Поищите (можно использовать поиск в Интернете), где находится файл конфигурации вашей игры и либо удалите его (а лучше — попробовать сначала переместить в другое место, не удаляя), либо откройте в текстовом редакторе и найдите строки, отвечающие за разрешение экрана. Файл обычно имеет расширение .cfg или .ini (но есть и исключение, например, в Сталкере — user.ltx), может иметь слово «Config» в названии. Расположение тоже может быть различным: в папке с исполняемыми файлами игры, в папках пользователя, например: ДокументыRockstar GamesRed Dead Redemption 2Settings или C:ПользователиИмяSaved Gamesid SoftwareDOOMbase
- Также уточните, есть ли возможность запуска конкретной игры с какими-то параметрами, задающими параметры графики или оконный режим, например, Sims 4 можно запустить в оконном режиме с помощью параметра «-w», задать который можно (без кавычек) как в свойствах ярлыка, так, например, и в свойствах игры в Origin. Другие игры часто тоже имеют подобные параметры.
Причины сообщения: вне диапазона при запуске игры или компьютера
Как известно, каждый монитор имеет несколько режимов своей работы, отличающихся разрешением и частотой обновления экрана («герцовкой»). Например, это может быть 1366 на 768 при 60 Гц, 1280 на 1024 при 75 Гц и так далее.
Запрос о задействовании какого-либо из режимов монитор обычно получает от видеокарты, к которой он подключён. Специфика её работы, в свою очередь, регулируется средствами ОС Виндовс и соответствующими драйверами.
В случае, если видеокарта требует от монитора активации режима, выходящего за границы возможностей данного монитора, то последний выдаёт сообщение «Вне диапазона 67.5 kHz/60 Hz и 75.0 kHz/60 Hz».
К примеру, монитор может поддерживать максимальное разрешение 1366 при 768 при 60 Гц, а видеокарта требует от него демонстрации картинки с разрешением 1680 на 1050 при 80 Гц. В таком случае пользователь обычно получает рассматриваемую в статье ошибку.
Обычно такая ситуация возникает из-за следующих причин:
- Пользователь (или какая-либо программа) выставил некорректные значения разрешения и частоты обновления экрана в настройках какой-либо игры (или в самой ОС Виндовс);
- В системе случился какой-либо сбой, сменивший разрешение и герцовку экрана на некорректные;
- В изменении данных параметров виноваты какие-либо вирусные зловреды;
- Видеокарта ПК вышла из строя;
- Монитор работает некорректно (аппаратная поломка, в мониторе слетел «EDID» и другое).
Вначале, чтобы сэкономить свое время и не проделывать лишних действий, пользователю необходимо удостовериться в исправности своего ПК. Необходимо отсоединить монитор от системного блока, после чего вставить шнуры в другой компьютер. При отсутствии проблем можно приступать к решению проблемы по нижеописанным инструкциям. Но если монитор выдает ту же ошибку, то придется отнести его в сервисный центр и оплачивать ремонт.
Примечание! Имеется статистика, которая указывает на то, что поломка монитора встречается только в 2% случаев, что и выдает ошибку «Вне диапазона». В остальных 98% можно решить проблему, не выходя из дома.
Пользователь должен проделать простые действия:
- Сначала нужно включить свой компьютер, а именно подсоединить шнур монитора к системному блоку после прошлой проверки и включить кнопку питания.
- Как только появится окно загрузки, необходимо быстро нажать кнопку «F8» 2-3 раза. Если все сделано верно, то на черном фоне появится меню выбора загрузки.
- Мышка в данном случае не понадобится, все действия необходимо проделывать с помощью стрелок на клавиатуре и кнопки «Enter». В меню нужно будет выбрать конкретный пункт, который разнится в разных операционных системах. Если пользователь устанавливал ОС Windows XP, то нужно выбрать «Включить режим UGA».
А вот для владельцев ОС Windows 7 и Vista необходимо отыскать и выбрать «Включение режима с низким разрешением (640х480)». Данные действия нужны для того, чтобы запустить компьютер в безопасном режиме и решить проблему «Вне диапазона».
Если проблема не разрешилась, что встречается очень редко, то причиной может являться некорректная работа видеокарты. Для исправления ситуации потребуется скачать драйверы и установить их на свой ПК. Подойдет только самая обновленная версия, при этом все программы нужно скачивать только с официальных источников, не доверяя непроверенным сайтам.
Вне диапазона 67.5 kHz/60 Hz и 75.0 kHz/60 Hz — что делать
При запуске какой-либо игры (или даже при старте ОС Виндовс) на экране монитора ПК может внезапно появится надпись «Вне диапазона 67.5 kHz/60 Hz» (или 75.0 kHz/60 Hz). Появление данного сообщения обычно означает, что подаваемый от видеокарты сигнал не поддерживается аппаратными возможностями данного монитора. Ниже я разберу причины, вызывающие данную дисфункцию, а также поясню, как исправить ошибку вне диапазона на вашем PC.
«Вне диапазона» при запуске игры
Чаще всего проблема «Вне диапазона 67.5 kHz/60 Hz» или «Вне диапазона «116.8 kHz/120 Hz» возникает у пользователей, которые хотят установить недавно выпущенную игру на старый компьютер. Специалисты рекомендуют своевременно менять составляющие ПК и обновлять свою ОС, чтобы не было конфликтов с запускаемыми приложениями.
Чтобы избавиться от данной неполадки, нужно задать нужные значения разрешения, которые подходят для запущенной игры. Для этого стоит проделать ряд простых действий:
- Кликнуть правой кнопкой мыши по экрану, в появившемся списке выбрать «Параметры экрана».
- Во вкладке «Экран» можно посмотреть, какое разрешение экрана у монитора. Для этого необходимо нажать на кнопку «Обнаружить».
На этом первый этап закончен. Теперь понадобится зайти в настройки игры. Рассмотрим устранение проблемы на примере популярной игры «Gothic 3».
- Кликнуть правой кнопкой мыши по ярлыку игры, в списке найти пункт «Свойства». Откроется окно с 7 разделами, в данном случае понадобится вкладка «Ярлык».
Теперь проблема должна разрешиться.
Способы как исправить Out of Range
Существует несколько методов, которые позволяют восстановить работоспособность компьютера.
Задействуйте безопасный режим
Наиболее простым способом решить ошибку «вне диапазона 75.0 khz/60hz» при старте системы является перезагрузка компьютера в безопасном режиме.
- При включении PC быстро периодически жмите на F8, пока не появится меню загрузки системы в безопасном режиме.
- Выберите здесь «безопасный режим», дождитесь загрузки системы.
Загрузитесь в указанном режиме
Загрузитесь в режиме VGA
Альтернативным вариантом решения ошибки «Вне диапазона» является загрузка ПК в режиме VGA (или «Включение режима с низким разрешением»). При загрузке системы вновь быстро жмите на F8, и в появившемся меню выберите указанный режим VGA (или режим с «низким разрешением»). Загрузите систему в данном режиме, после чего установите корректные настройки вашего дисплея в ОС Виндовс.
Задействуйте режим VGA
Некорректная работа драйверов
Восстановить работоспособность ПК можно с помощью переустановки драйверов. Процедуру можно провести автоматически или вручную. Существуют специальные программы, которые скачивают и устанавливают программное обеспечение.
Найти свежие драйвера для видеокарты можно на сайте разработчика оборудования. Чтобы избавиться от ошибки Out of Range на мониторе может потребоваться полное удаление неисправных видеодрайверов. Для этого:
- В панели управления зайдите в диспетчер устройств и выберите разделы «Видеоадаптеры» и «Мониторы».
- После этого Вам надо только обновить программное обеспечение.
Подключить другой дисплей
Избавиться от ошибки out of range можно, если воспользоваться другим монитором. Сразу же после загрузки нужно зайти в настройки и изменить конфигурацию системы. После нового запуска Windows сообщение «вне диапазона» появляться больше не должно.
Через «Ярлык»
Теперь зададим параметры, с которыми игра запустится:
- Нажмите ПКМ по ярлыку и откройте свойства. Перейдите во вкладку «Ярлык».
- В строке «Объект» пропишите значения вашего экрана. Например 1600х900. -w1600 -h900
- Чтобы открыть программу в окне, напишите значение windowed. -w1600 -h900 -windowed
Решение для устранения проблемы при запуске Мака
Если вы изменили разрешение для вашего Мака на такое, которое монитор не поддерживает, не нужно делать ничего. Компьютер автоматически вернётся к последнему стабильному разрешению через 15 секунд.
Если же это не работает, и Мак подключён к монитору, не поддерживающему нужное разрешение, тогда нажмите и удерживайте кнопку «Power» до тех пор, пока компьютер не выключится. Затем включите компьютер, и как только услышите звук запуска, зажмите кнопку «Shift». Как только Мак загрузится, выберите новое разрешение в опции «Display» под «System Preferences» (системные настройки). Затем перезагрузите компьютер стандартным образом.
В Ubuntu, в командной строке удалите файл «monitors.xml» в ~/.config и перезагрузитесь. В других дистрибуциях переконфигурируйте X набрав «Xorg –configure» как рут.
Источники
- https://remontka.pro/out-of-range-input-not-supported-monitor/
- https://RusAdmin.biz/oshibki/vne-diapazona-67-5-khz-60-hz-i-75-0-khz-60-hz/
- https://mnogotolka.ru/info/monitor-vne-diapazona-kak-ispravit-windows-10/
- https://a174.ru/vne-diapazona-kak-ispravit-windows-10/
- https://TvoyaPeCarnya.ru/ustroistva-pc/monitor/kak-ispravit-oshibku-out-of-range-na-monitore-pk
- https://planshet-info.ru/kompjutery/d-sub-vne-diapazona-pri-zapuske-kompjutera
- https://geekon.media/vne-diapazona-pri-zapuske-igry/
- https://RusAdmin.biz/bloknot/out-of-range-na-monitore-pri-zapuske-kak-ispravit/
Если не нашли свою проблему в списке — расскажите о ней в комментариях.
Последнее обновление: 30 декабря 18:00 (МСК).
Запуск Red Dead Redemption 2 на ПК явно пошёл не по плану Rockstar. Часть игроков даже не может запустить игру, не говоря уже о зависаниях у тех, кому удалось пройти дальше главного меню.
Пока в Rockstar отделываются дежурными фразами и корпят над патчами, мы собираем в одном материале известные проблемы игры и рассказываем, как от них можно избавиться. Часть из них, судя по всему, связана с лаунчером Rockstar. Разумеется, 100% успех никто не гарантирует, но попытка — не пытка.
Материал будет обновляться по мере появления новых трудностей и решений. Рассказывайте о своих проблемах в комментариях, если вы вдруг с ними столкнулись.
Чек-лист перед запуском
Начнём с основ. Прежде чем обратиться к узкопрофильным решениям, попробуйте выполнить следующие шаги. Порой самые простые действия оказываются самыми эффективными.
- Обновите Windows (10-ку до 1903).
- Обновите драйвера видеокарты (Nvidia, Radeon).
- Обновите библиотеки (DirectX, Visual C++, Net Framework).
- Переустановите все приложения, использующие внутриигровой оверлей (вроде Discord, Geforce Experience, EGS, Rockstar Game Launcher, Rockstar Social Club и другие).
- Убедитесь, что в пути к игре, лаунчеру и Rockstar Social Club нет кириллицы.
- Проверьте целостность скачанных файлов в лаунчере.
- Добавьте запускающие файлы и пути к игре, лаунчеру и Rockstar Social Club в исключения антивируса и фаервола («Защитника» и брандмауэра Windows это тоже касается). Или временно отключайте эти приложения на время игры.
- Поставьте в параметрах запуска «от имени администратора» для игры, лаунчера и Rockstar Social Club. Ещё можно попробовать «Отключить полноэкранную оптимизацию».
- Убедитесь, что запускаемый файл игры использует дискретную видеокарту, а не встроенную, в панели управления видеокарты.
- Если у вас ноутбук, поставьте в настройках электропитания «Максимальную производительность».
- Обновите лаунчер (выйдите из него и запустите заново для проверки обновлений).
- Удалите данные локального профиля в Rockstar Games Launcher: «Настройки» → «Данные учётной записи» → «Удаление профиля» → «Удалить». Затем вам надо будет заново ввести свои учётные данные для входа.
- Убедитесь, что у вас стоит последний патч для игры.
- Перезапустите компьютер.
- Убедитесь, что помимо игры, лаунчера и Rockstar Social Club в системе не запущено никаких лишних процессов и программ.
Если эти шаги вам не помогли, попробуйте специализированные решения.
«Непредвиденная ошибка»
Самая распространённая и известная проблема при запуске игры. Одним игрокам помог первый патч, но другим, к сожалению, нет.
Если вам не помогли шаги из чек-листа, попробуйте вот что.
- Отключите геймпад и другие периферийные устройства. Или отключите поддержку геймпада в Steam: Библиотека → RDR2 → Свойства → Настройки ввода Steam для отдельных игр (требуется перезапуск игры) → Принуд. выкл.
- Обновите BIOS вашей материнской платы. Пользователям AMD может помочь откат до 1.0.0.2, если ваша материнская плата не поддерживает новую прошивку 1.0.0.4.
- Некоторым игрокам помогало удаление всех папок в Мои документыRockstar GamesRDR 2.
- Одному игроку помогло изменение размера файла подкачки виртуальной памяти: «Панель управления» → «Система» → «Дополнительные параметры системы» → «Дополнительно» → жмём на параметры «Быстродействия» → «Дополнительно» → «Изменить» в разделе «Виртуальная память» → для диска, на котором у вас установлена игра, поставьте параметр «Размер по выбору системы» и перезагрузите компьютер.
- Поставьте NVIDIA High Definition Audio вашим устройством вывода звука по умолчанию, если у вас видеокарта Nvidia, а все остальные отключите. Если у вас нет её в списке устройств, переустановите драйверы видеокарты с указанием для установки данного параметра.
- Удалите system.xml в Мои документыRockstar GamesRed Dead Redemption 2SettingsSystem.
- Удалите программы наподобие Sonic Suite 3, отвечающие за управление звуком на компьютере.
Фризы, зависания, просадки фреймрейта
ПК-версия RDR2 «славится» нестабильным фреймрейтом даже на машинах, полностью подходящих под рекомендуемые системные требования. В Nvidia говорили, что игру на максимальных настройках не потянет даже их топовая RTX 2080Ti. Поэтому не пытайтесь сразу выкручивать настройки на «ультра», а аккуратно пробуйте разные, наблюдая за изменением частоты кадров.
Если вы уверены, что ваше железо должно справляться с выставленными настройками, попробуйте поставить оконный режим без рамки или переключить API в настройках графики.
Пользователю Micro помогло следующее: в настройках Rockstar Games Launcher кликните на Red Dead Redemption 2. Далее пропишите в строку параметров запуска без кавычек «-USEALLAVAILABLECORES -high».
В DocumentsRockstar GamesRed Dead Redemption 2Settings в файле settings.xml найдите строку «asyncComputeEnabled value=»false» /» и поменяйте «false» на «true».
Полное удаление Google Chrome помогло освободить память и избавиться от микроподвисаний пользователю Reddit.
Официальное решение от Rockstar Games: в настройках запуска игры в Rockstar Games Launcher наберите параметр без кавычек «-cpuLoadRebalancing». Учтите, что сторонние программы для контроля ядер процессора вроде BES и Lasso должны быть отключены.
Игра сильно нагружает процессор
Игроки заметили, что нагрузка процессора, если посмотреть в «Диспетчере задач» или специальной программе, достигает 98%. Возможно, игра неправильно использует многоядерные процессоры, неравномерно распределяя нагрузку.
Для исправления запустите «Диспетчер задач» (Ctrl + Shift + Esc), щёлкните ПКМ по процессу rdr2.exe → «Задать соответствие» → отметьте галочками только «ЦП 0» и «ЦП 1». Или скачайте программу для контроля ядер процессора, в которой можно настроить то, как приложение будет задействовать ядра.
Как убрать курсор мыши
Если у вас не пропадает курсор Windows во время игры, попробуйте следующие способы.
- Поменяйте режим с полноэкранного на оконный в настройках или понажимайте Alt + Tab.
- Перезагрузите компьютер (да, это всё ещё иногда работает!).
- Переустановите все приложения, использующие внутриигровой оверлей (вроде Discord, Geforce Experience, EGS и других). Запускайте игру из Rockstar Social Club.
- Сделайте свою учётную запись Windows администратором: Win + R → введите без кавычек “netplwiz” → <имя вашей учётной записи> + «Свойства» → «Членство в группах» → «Другой» → «Администраторы» → применить и перезагрузить ПК.
- Попробуйте отключить на время игры лишние периферийные устройства вроде геймпадов.
- Обладателям версии Epic Games Store может помочь удаление файлов оверлея лаунчера. В Program Files (x86)Epic GamesLauncherPortalExtrasOverlay сделайте копии файлов «EOSOverlayRenderer-Win32-Shipping.exe», «EOSOverlayRenderer-Win64-Shipping.exe», «EOSOVH-Win32-Shipping.dll» и «EOSOVH-Win64-Shipping.dll» в другую папку, а оригиналы удалите. Для других игр из магазина верните файлы на место.
«Требуется активация»
У некоторых игроков при запуске появляется ошибка, словно игра не куплена. Для исправления попробуйте выйти из лаунчера и залогиниться заново.
Бесконечные загрузки
Если загрузки в игре никак не заканчиваются, то попробуйте отключить вертикальную синхронизацию. Некоторым игрокам это помогало.
Поставьте в контрольной панели видеокарты настройки по умолчанию.
Игра вылетает
Если игра крашится после запуска или спустя какое-то время, попробуйте эти способы:
-
Пользователи Windows 10 могут попробовать установить Media Feature Pack.
-
Запустите игру в безопасном режиме в Rockstar Game Launcher. Не включайте HDR и поставьте минимальные настройки графики. Не пользуйтесь перезагрузкой из меню настроек, так как игра снова запустится в безопасном режиме. Выйдите из игры через главное меню и запускайте её снова. Теперь можете ставить удобные для вас настройки графики.
-
Одному игроку помог откат к предыдущему драйверу 441.08 Nvidia.
-
Измените в файле system.xmlg в Мои документыRockstar GamesRed Dead Redemption 2SettingsSystem строку «kSettingAPI_DX12» на «kSettingAPI_Vulkan» или наоборот.
- Установите DirectX Graphics Tool на Windows 10 по этой видеоинструкции.
- Обладатели Nvidia могут удалить в WindowsSystem32 драйвер amdvlk64.dll (спасибо за наводку Алексею Тишкову).
- Выставьте процессу rdr2.exe в «Диспетчере задач» приоритет «Высокий». Это нужно будет делать после каждого запуска игры. Для автоматизации процесса скачайте и настройте программу Lasso.
- Попробуйте поставить другую частоту для вашего монитора в настройках Windows.
- Техподдержка Rockstar советует удалить в папке с игрой файл rdr2.exe, запустить лаунчер от имени администратора и сделать проверку целостности файлов, после этого запустить игру.
- Егор Пенушкин избавился от вылетов изменением разрешения на меньше 1920х1080 и игрой в оконном режиме.
После изменения настроек графики игра не запускается
Попробуйте удалить в Мои документыRockstar GamesRDR 2 файл config с настройками графики.
Rockstar Games Launcher «не видит» игру
У покупателей Steam-версии лаунчер Rockstar может «не заметить» игру, и никакие сканирования не помогают. Для решения проблемы запустите клиент Steam от имени администратора.
«Unable to launch game, please verify your game data»
Попробуйте отключить в «Панели управления» → «Звук» все устройства кроме тех, что стоят по умолчанию (отмечены зелёной галочкой). Также отключите любые программные «улучшалки» звука, как в примере на картинке ниже.
Нельзя изменить разрешение
Может оказаться так, что в настройках будет заблокирована возможность изменить разрешение или же игра запустится в неправильном разрешении.
Откройте настройки Rockstar Games Launcher и кликните на Red Dead Redemption 2 в разделе с установленными играми. Далее пропишите в строку параметров запуска значения без кавычек «-height Y -width X», где Y — вертикальная составляющая вашего разрешения, например 1080, а X — горизонтальная, например 1920.
Также обладатели карт Nvidia могут попробовать отключить контрольную панель видеокарты на время игры.
Попробуйте переключить API, перезапустить игру и изменить разрешение.
«Data» посреди экрана
По середине экрана у некоторых игроков появляется водяной знак Data. Для того чтобы его убрать, переключите API в настройках графики на другой вариант.
Картинка «сплющена»
Некоторые игроки столкнулись с тем, что картинка в игре у них сжата по вертикали. Видимо, это связано с портом подключением монитора. Попробуйте подключить монитор через HDMI.
Игра «видит» только часть видеопамяти
В настройках графики игры отображается не вся доступная видеопамять: у кого-то из 16 ГБ игра определяет только 6. Если вам не помогло обновление драйверов видеокарты, попробуйте следующее.
Настройте графику через Nvidia Experience или измените настройки файла system.xmlg в Мои документыRockstar GamesRed Dead Redemption 2SettingsSystem. После внесения правок поставьте для файла атрибут «только для чтения».
Проблемы с картой
Если метки на карте начинают вести себя странно, попробуйте удалить файл system.xml с настройками в Мои документыRockstar GamesRed Dead Redemption 2SettingsSystem, или переключить разрешение игры на другое и обратно, или поменяйте API.
Ошибка ERR_GFX_STATE
Эта ошибка стала появляться у игроков после обновления от 13 ноября. В DocumentsRockstar GamesRed Dead Redemption 2Settings удалите все файлы, начинающиеся с «sga_». После этого загрузите старое сохранение, отправьтесь в новую локацию и сделайте там новый сейв.
Если не помог способ выше, попробуйте следующий.
- Скачайте Nvidia Profile Inspector — программу наподобие контрольной панели Nvidia, но с более глубокими настройками.
- Скачайте профиль для игры с драйверами 441.12.
- Нажмите в окне программы на «Import user defined profile».
- Добавьте скачанный профиль.
- Выберите его в выпадающем списке и нажмите «Apply changes».
Или удалите все файлы, сделав предварительно копию, в Мои документыRockstar GamesRed Dead Redemption 2Settings.
Попробуйте ввести без кавычек «-ignorepipelinecache» в параметрах запуска игры.
Питеру Терри помогло переключение с Vulkan на DirectX 12.
Масштаб технических проблем игры дошёл до того, что игровые сайты стали выкладывать файлы сохранений, чтобы помочь игрокам избежать вылетов. Остаётся верить, что Rockstar тоже без дела не сидит.
Если вы не нашли решения своей проблемы или знаете способ, которого нет в тексте, поделитесь этим в комментариях. И обязательно отпишитесь, если вам помог какой-либо способ, — так вы можете помочь остальным игрокам.