|
0 / 0 / 0 Регистрация: 19.05.2016 Сообщений: 24 |
|
|
1 |
|
Отваливается диск при попытке проверить его поверхность викторией15.11.2019, 17:18. Показов 20609. Ответов 20
Приветствую. Собственно, штука вот какая: был диск, ST2000DM001, отработал три года как хранилище фильмов и начал помирать — точнее, сейчас уже почти наверняка мертв: пару дней назад подключил его и не смог дальше экрана приветствия биоса пройти. Диск при этом постоянно издавал регулярные писки/скрипы — будто пытался включиться раз за разом. Назовем его диском А. Посмотрел на текущий ассортимент 1-3Тб дисков на рынке, ничего приемлемого по соотношению цена-качество не нашел/плохо искал, огорчился. Вспомнил, что есть у меня внешний 2Тб, которым я почти не пользовался — разве что скидывал сильно зацепившие фильмы с диска А на случай «когда-нибудь захочется пересмотреть». Дай, думаю, его расковыряю, и если там нет каких-то хитрых защит — использую как внутренний хард. Оказался тоже ST200DM001. Это будет диск Б. Итого подключил диск Б, сменил MBR на GPT, отформатировал полностью, запустил тест поверхности викторией. И в какой-то момент начинает ABRT сыпать, как при отключении диска, а в событиях выдает 153 «Операция ввода-вывода по адресу логического блока [адрес] для диска 1 выполнена повторно» и следом 157 «Диск 1 был неожиданно извлечен». Смарт: (ссылку удалило почему-то) Миниатюры
__________________
0 |
|
Модератор 20529 / 12415 / 2189 Регистрация: 23.11.2016 Сообщений: 62,100 Записей в блоге: 23 |
|
|
17.11.2019, 20:29 |
2 |
|
если честно, то я бы начал с проверки вашего блока питания. какой у вас блок питания? Мультиметра нет случайно?
0 |
|
0 / 0 / 0 Регистрация: 19.05.2016 Сообщений: 24 |
|
|
19.11.2019, 21:05 [ТС] |
3 |
|
Мультиметра нет, увы.
0 |
|
Модератор 20529 / 12415 / 2189 Регистрация: 23.11.2016 Сообщений: 62,100 Записей в блоге: 23 |
|
|
20.11.2019, 18:46 |
4 |
|
0 |
|
0 / 0 / 0 Регистрация: 19.05.2016 Сообщений: 24 |
|
|
20.11.2019, 22:14 [ТС] |
5 |
|
Вот-с.
0 |
|
Модератор 20529 / 12415 / 2189 Регистрация: 23.11.2016 Сообщений: 62,100 Записей в блоге: 23 |
|
|
21.11.2019, 00:27 |
6 |
|
barro, норма. Добавлено через 1 минуту
0 |
|
0 / 0 / 0 Регистрация: 19.05.2016 Сообщений: 24 |
|
|
22.11.2019, 21:24 [ТС] |
7 |
|
kumehtar, но напряжения так или иначе в пределах допустимых значений пляшут.
0 |
|
Модератор 20529 / 12415 / 2189 Регистрация: 23.11.2016 Сообщений: 62,100 Записей в блоге: 23 |
|
|
22.11.2019, 21:33 |
8 |
|
barro, придётся вам подождать Tau_0, лично я не знаю в чем может быть дело
0 |
|
X-Factor 3173 / 2104 / 183 Регистрация: 16.11.2011 Сообщений: 5,840 |
|
|
23.11.2019, 00:38 |
9 |
|
запустил тест поверхности викторией. И в какой-то момент начинает ABRT сыпать Неужто трудно представить скрин SCAN’а из Victoria. В этом деле очень мало информации, — даже версия Victoria неведома. Хотя кое-какие подозрения у меня есть… Но вслепую без скрина гадать не хочется.
0 |
|
0 / 0 / 0 Регистрация: 19.05.2016 Сообщений: 24 |
|
|
24.11.2019, 21:02 [ТС] |
10 |
|
kumehtar, разве что упомянутый писк/скрип когда он резко отключается в ходе тестирования, какой обычно бывает, когда диск… экстренно паркует головки? Да, подключен сейчас он через сата. Tau_0, ну вот сейчас через 4.47, 4.76 и 5.1 (только что скачал эту версию) попробовал — сразу после старта диск отваливается и снова подключается (153 и 157 события). Миниатюры
0 |
|
X-Factor 3173 / 2104 / 183 Регистрация: 16.11.2011 Сообщений: 5,840 |
|
|
24.11.2019, 23:33 |
11 |
|
ну вот сейчас через 4.47, 4.76 и 5.1 (только что скачал эту версию) попробовал — сразу после старта диск отваливается и снова подключается (153 и 157 события). Версию 4.47 не обсуждаем — это модифицированная ломаная версия… А вот в версии 5.1 что хард отваливается начиная с блока LBA = 1175552 В байтах будет прочитано только 1175552*512/1024/1024 = 574 MiB, после чего хард отваливается. Эти ST2000DM001 пользуются дурной славой из-за своего медиа-кэша и сырых прошивок. Но у Вашего харда рапорт SMART идеальный совсем без никаких ошибок. И лтработал он только 55 часов. Попробуйте напустить на него Victoria 5.1 в режиме Write+DDD. См. картинку И полный текстовый рапорт SCAN из нижнего окна Victoria сохраните в блокноте и, вместе со скрином экрана, тоже приложите к ответу. Миниатюры
0 |
|
0 / 0 / 0 Регистрация: 19.05.2016 Сообщений: 24 |
|
|
25.11.2019, 21:40 [ТС] |
12 |
|
Хорошо, тогда завтра с утра запущу, авось сможет пройти.
0 |
|
X-Factor 3173 / 2104 / 183 Регистрация: 16.11.2011 Сообщений: 5,840 |
|
|
25.11.2019, 22:23 |
13 |
|
На скриншоте grid включен — сколько диск гонять вообще надо? Или одного полного хватит? Этот grid только для показа выводной информации. Его (показ) прямо по ходу теста можно менять… Просто графическая диаграмма нагляднее выглядит. Нужно полностью прогнать все поверхности без никаких QUICK. У меня такая запись идёт часа четыре с половиной. И это без DDD-верификациии. Вот и считайте… — мало не покажется. Рапорт нужен после записи. Вы хорошо знаете судьбу этого харда — быть может ему SMART сбрасывали…???…
0 |
|
0 / 0 / 0 Регистрация: 19.05.2016 Сообщений: 24 |
|
|
26.11.2019, 13:39 [ТС] |
14 |
|
Про grid я почему-то подумал, что имеется в виду закольцовывания теста, ошибся. Про смарт не знаю — покупал в официальном магазине (кажется, ситилинк), давно (года три точно прошло), после покупки в смарте ничего не смутило. Разве что они до продажи сами накрутили. Но с учетом специфики его использования — скинуть фильмы и полностью отсоединить, убрав на полку на месяц-два — 59 включений и 55 часов наработки кажутся мне реальными. Вообще, через мой ПК помимо двух дисков из темы прошло еще две таких же модели (dm001). Они обе тоже уже померли (но их по гарантии успевал обменять). Может, сама модель — тот еще мусор, который вне зависимости от частоты использования через 2-5 лет приходит в полную негодность.
0 |
|
0 / 0 / 0 Регистрация: 19.05.2016 Сообщений: 24 |
|
|
26.11.2019, 14:00 [ТС] |
15 |
|
Недолго же тест длился 13:23:41 : Starting ERASING, LBA=0..3907029167, FULL, sequential access, timeout 10000ms Миниатюры
0 |
|
0 / 0 / 0 Регистрация: 19.05.2016 Сообщений: 24 |
|
|
26.11.2019, 14:10 [ТС] |
16 |
|
(неудобно, что сообщения дают так мало времени на редактирование — уже третий пост подряд приходится писать) P.S. Попробовал на всякий случай после этого средствами Windows создать том — не получилось. События по порядку:
0 |
|
X-Factor 3173 / 2104 / 183 Регистрация: 16.11.2011 Сообщений: 5,840 |
|
|
26.11.2019, 14:24 |
17 |
|
Может, сама модель — тот еще мусор, который вне зависимости от частоты использования через 2-5 лет приходит в полную негодность. Что модель плохая — слов нет. Ремонтники профессионалы её очень ругают. Но магнитная память это не SSD — не должна так быстро «протухать» на полке… Вот потому я и предлагаю не просто запись по Write, а запись с верификацией Write+DDD. — При этом в каждый сектор записывается известный шаблон (номер сектора и временной штамп в первых строках сектора), а затем при повторном чтении прочитанное значение сравнивается с шаблоном. О том как это отработает на SMR харде и фантазировать не хочется. Но вроде Ваш не SMR, хотя и это неизвестно… Но этот чёртов медиа-кеш на гренаде есть. ===> Медиа-кэш в служебке, а служебка у F3 в самом центре у шпинделя. Цитата с руборда Отправлено: 16:49 08-03-2016
0 |
|
0 / 0 / 0 Регистрация: 19.05.2016 Сообщений: 24 |
|
|
26.11.2019, 16:39 [ТС] |
18 |
|
Так я и прогонял ведь Write+DDD. Увы.
Но магнитная память это не SSD — не должна так быстро «протухать» на полке… А что SSD? Заметно деградирует, если не используется? И еще вопрос тогда на случай худшего (ну, то есть уже).
0 |
|
X-Factor 3173 / 2104 / 183 Регистрация: 16.11.2011 Сообщений: 5,840 |
|
|
26.11.2019, 17:47 |
19 |
|
А что SSD? Заметно деградирует, если не используется? Ага, полежат полгода и «разрядятся» без подзарядки. Я не люблю харды Seagate — в погоне за удешевлением уж слишком зажатыми их стали делать. А предпочитаю харды WDC WD Enterprise класса. Но они дороже, да и мой опыт это ничто…
0 |
|
0 / 0 / 0 Регистрация: 19.05.2016 Сообщений: 24 |
|
|
26.11.2019, 22:35 [ТС] |
20 |
|
Ага, полежат полгода и «разрядятся» без подзарядки. Не доводилось слышать о таком. В общем, засунул диск обратно в бокс — запускается через пень-колоду, не перестает отваливаться и вообще. Увы.
0 |
Содержание
- Victoria read error abrt указано несуществующее устройство
- HDD: вопросы по SMART, диагностике, восстановлению данных и прочее
- Хочу стереть винчестер в Victoria, но программа выдаёт ошибки «Block Start at XXXXXXX Error: ABRT»
- Block error abrt victoria что это
Victoria read error abrt указано несуществующее устройство
- Теми без відповідей
- Активні теми
- Пошук
- Правила форуму
HDD: вопросы по SMART, диагностике, восстановлению данных и прочее
Вчера утром при закачке через uTorrent 2.0.2 (build 19648) появилась ошибка «Не удаётся найти заданный сектор на диске». Обновление хэша не помогло, но размер файла был небольшой, поэтому я просто перекачал заново. Я не придал этому особого значения, но вечером ошибка повторилась уже при закачке другого файла. Раньше ничего подобного не было, поэтому начал разбираться. Сначала грешил на дефрагментацию, которую делал около недели назад на этом разделе утилитами O&O Defrag Professional 12.0 (build 213) и DiskTrix UltimateDefrag 2008 (build 2.0.0.55). Потом решли проверить SMART, и вот что я увидел:


Почитал про «Ultra DMA CRC Error Count», пишут в основном, что возможно с кабелем проблемы, либо частота шины PCI завышена. Пробовал подключать другим кабелем и в другой разъем, не помогло. На счет частоты шины PCI, не нашел такого пункта в БИОСе, просто сбросил настройки на дефолтные, но результата это не дало. Кстати, винт работает в режиме Native IDE.
Кто сталкивался с подобной проблемой, поделитесь пожалуйста советом:
1) Насколько критично в данной ситуации предупреждение «Ultra DMA CRC Error Count» и могло ли оно стать причиной ошибки «Не удаётся найти заданный сектор на диске» ?
2) Имеет ли смысл удалить все разделы, заново переразбить HDD и снова проверить SMART ?
Заранее спасибо за помощь !
Источник
Хочу стереть винчестер в Victoria, но программа выдаёт ошибки «Block Start at XXXXXXX Error: ABRT»
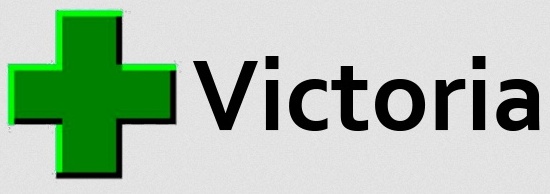
С помощью программы Victoria, как известно, можно произвести посекторное стирание информации с жёсткого диска и этим избавиться от сбойных секторов. Как это сделать подробно описано в статье «Полное стирание жёсткого диска в программе Victoria». Однако при попытке стирания диска часто возникает ситуация, когда программа выдаёт множество ошибок «ABRT» и все блоки — синие, как на рисунке. В логе работы программы бегут строки вида: Block Start at XXXXXXX Error: ABRT. Режим чтения проходит нормально, винчестер исправный. Как же быть, как правильно стереть диск?

Скорей всего программа Victoria запущена под Windows 7, Windows 8 или Windows 10. Эти системы, в отличие от Windows XP, имеют повышенные критерии безопасности, и не дают производить запись на диск, имеющий логические разделы. Однако, решение существует, оно описано автором программы на сайте в разделе Часто задаваемые вопросы о программе Victoria.
Я же хочу предложить Вам ещё один вариант решения проблеммы. Надо удалить с диска все разделы на стираемом диске. Сделать это можно в Управлении дисками. Как попасть в Управление дисками? Достаточно нажать клавиши Win + R и ввести diskmgmt.msc (это работает и в Windows 7 и в Windows 8). Еще один способ, работающий во всех последних версиях ОС — зайти в Панель управления — Администрирование — Управление компьютером и в списке инструментов слева выбрать Управление дисками. Окно Управления дисками показано на фото ниже:
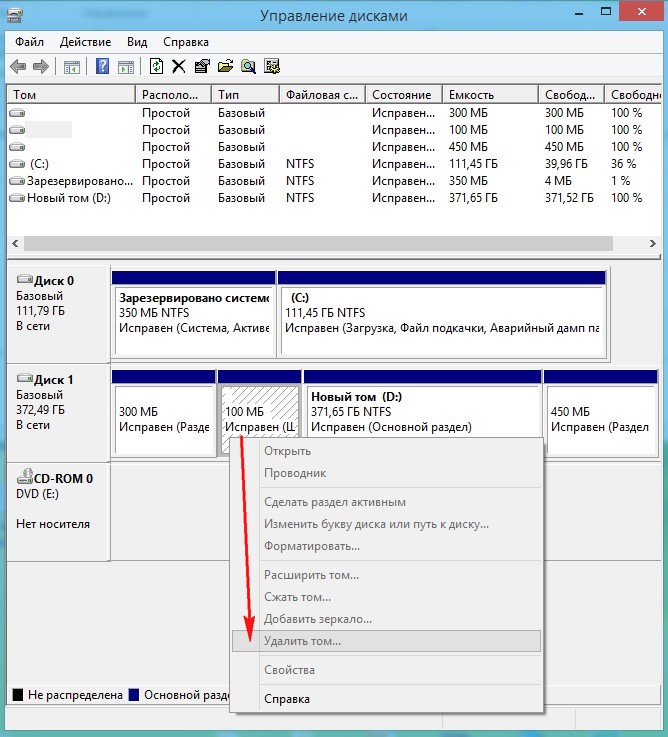
Например, если необходимо произвести посекторное стирание информации с жёсткого диска Диск 1, то необходимо удалить на нём все разделы перед посекторным стиранием в Victoria. После удаления всех разделов, ошибки Block Start at XXXXXXX Error: ABRT появляться не будут и процесс стирания пройдёт успешно.
Напомню, скачать программу Victoria можно с нашего сайта нажав по ссылке: Скачать Victoria 4.71b.
Источник
Block error abrt victoria что это
Q: Какое отношение сайт ***911.com имеет к программе Victoria? Там сейчас что-то непонятное творится…
A: Этот домен известен тем, что в период с 2005 по 2016 г. на нём был мой сайт, и с него можно было скачать официальную версию программы Victoria. Однако, сейчас он мне не принадлежит, и не имеет никакого официального отношения к программе Victoria. Единственный официальный (контролируемый автором, т.е. мной) сайт программы Victoria – http://hdd.by (и как следствие www.hdd.by).
Q: Мой винчестер стал плохо работать. При открытии некоторых файлов компьютер тормозит, а из диска слышится странный скребущий звук. Но поскольку, информацию терять нельзя, я хочу попробовать починить его своими силами, вылечив дефектные секторы с помощью программы Victoria…
A: Это очень опасное и недопустимое решение, если на умирающем винчестере имеется важная информация! Ремонт путем лечения дефектов — это фактически, один из способов записи на накопитель. При этом информация может быть сильно повреждена. Но даже чтение с накопителя, имеющего проблемы — очень опасно тем, что неизвестен точный диагноз проблемы. Например, у винчестера может быть царапина на диске, которая при контакте с читающей головкой — быстро выведет её из строя. Поэтому, первое, что нужно сделать при подозрении на неисправность накопителя с ценной информацией — немедленно выключить его , и обратиться к специалисту по восстановлению данных. И это должен быть не компьютерщик, а именно специалист по восстановлению информации, имеющий опыт и специальные инструментальные средства для безопасного чтения повреждённых накопителей.
Ну а уже после восстановления данных — можно попробовать этот накопитель отремонтировать.
Q: Подскажите, где что выбрать, и какие галочки проставить, чтобы проверить свежекупленный жесткий диск? Запутался в режимах и настройках)
A: Вот самый простой вариант:
Винчестер лучше всего тестировать не-форматированным, т.е. без создания на нём каких-либо разделов.
- Подключите новый накопитель к компьютеру стандартным способом. Если он внутренний, то возможно, потребуется перезагрузка.
- Зайдите в Windows под учётной записью администратора.
- Запустите программ Victoria.
- Убедитесь, что в правом верхнем углу выбран режим API. Элемент выбора может быть неактивным, если система Windows x64. Это нормально.
- При этом Вы увидите список всех накопителей, присутствующих в компьютере. Среди них будет и тестируемый диск.
- Щёлкните мышкой по нему.
- Перейдите на вкладку Tests и нажмите кнопку Start.
- Дождитесь окончания проверки (она может длиться час и более).
Если программа обнаружит ошибки тестируемого накопителя, она о них сообщит в логе, в нижней части окна.
Со временем Вы освоите программу и научитесь использовать её более эффективно, исследуя параметры различных накопителей.
Q: Хочу стереть винчестер, для этого запускаю тест записи через API. Но программа выдаёт множество ошибок « ABRT » и все блоки — синие, как на рисунке. Чтение — нормальное, винчестер абсолютно исправный. Как быть?
A: Скорей всего программа запущена под Windows 7 или выше. Эти системы, в отличие от XP, имеют повышенные критерии безопасности, и не дают производить запись на диск, имеющий логические разделы. Однако, решение существует. Необходимо дезактивировать на диске главную загрузочную запись, после чего полное стирание винчестера станет возможным. Для дезактивации всех разделов достаточно обнулить 0-й сектор накопителя:
- Откройте вкладку «Advanced» и нажмите кнопку «MBR OFF». После этого диск надо переопределить в системе:
- Если накопитель с интерфейсом USB — выньте его провод и снова вставьте в USB-порт.
- Если накопитель внутренний, то в диспетчере устройств Windows отключите его, и сразу же снова включите. Если компьютер попросит перезагрузку — то придется её выполнить.
Q: Можно ли заставить работать ПО Виктория в режиме PIO (через драйвер porttalk) в WinPE (BartPE)? Porttalk мне запустить удалось (о чем можно узнать, запустив allowio). Файл с драйвером лежит при этом в i386system32drivers. Однако Виктория при запуске пишет, что не смогла скопировать драйвер и будет работать только в режиме API.
A: Да. Нужно открыть ini-файл программы, и в секции [setup] создать параметр: Autoinstalldriver=0
После чего перезапустить программу. Это запретит копирование драйвера при каждом запуске.
Q: Я занимаюсь профессиональной работой с накопителями. Какой SATA-контроллер идеально подходит для режима PIO и обеспечивает наибольшую скорость?
A: Любой модели, фирмы NVidia. Это стандартные SATA-контроллеры, встроенные в чипсет материнской платы на чипсете NVidia. И скорость в PIO у них наибольшая.
Q: В режиме API, под Windows 8 — не работает лечение дефектов методом «Remap» на HDD. В лог выводится сообщение « try Remap…Error «. Однако, в режиме PIO на другом компьютере дефекты нормально были исправлены.
A: Вам нужно ознакомиться с ответом на вопрос #3. Дело в том, что Windows 7 и выше — чрезмерно заботятся о безопасности, и запрещают запись на винчестеры, имеющие логические разделы (даже если эти разделы скрыты). А поскольку, ремап — это, фактически, прямая запись на накопитель, то и решение проблемы будет аналогично вопросу #3: необходимо выполнить отключение MBR, и после этого лечить дефекты.
Q: Как включить отображение графика тестирования в новой версии программы?
A: На вкладке «Tests» снять галочку «Grid».
Q: Давно были проблемы проверки больших винчестеров на x32 системах в режиме Grid: банально заканчивалась ОЗУ под «кубики». Видел сторонний патч, после которого кубики более не показывались, только график. Как сейчас дело обстоит?
A: Проблема пока была решена так: увеличен размер блока секторов, сопоставленный «кубику». На накопителях большого объёма он стал в 8 раз больше (2048 секторов в кубике). На SSD — в 64 раза (16384 сектора). Во столько же раз меньше памяти программа жрёт, и более плавно сканирует. Если посмотреть в диспетчере задач, то расход памяти не превышает 150 Мб. Если программа автоматически выставляет иной размер блока, чем Вам нужно (например, 256 секторов на HDD большого объёма), то нужно снять галку «block size/auto» на вкладке «Tests», и вручную указать размер блока.
Q: Имеется старый внешний накопитель с интерфейсом USB 2.0. И при его тестировании скорость очень медленная, отчего много «мутных» блоков. Существует ли версия прграммы для нормальной работы с таким старьём?
A: Всё решается гораздо проще. На вкладке «Tests» попробуйте установить Verify вместо Read. Скорость должна возрасти в несколько раз.
Кстати, таким же способом можно пробовать тестировать SD-карты в старых, медленных кардридерах. Но тут результат менее предсказуем. Некоторые кардридеры ответ на команду верификации просто эмулируют.
Q: Write в Victoria или например HDD Low Level Format Tool — затирание секторов нулями… после таких манипуляций — есть шанс восстановить данные? Зачем тогда в «шреддерах» (специальных комплексах для уничтожения информации), организовано по 25-35 проходов?
A: Я как-то делал на заказ программу для удаления информации, и там тоже заказывали 3 прохода:) Вероятно, это связано с какими-то устаревшими стандартами на информационную безопасность, которые требует соблюдать служебная инструкция. Но для современных накопителей — одного полного прохода записью достаточно, чтобы данные не восстановил никто.
Q: Нужно ли в BIOS переключать AHCI в IDE для полноценных Remap/Restore?
A: Отключение AHCI (аббревиатура «Advanced Host Controller Interface») актуально только для тех пользователей, кто хочет работать с накопителями в режиме PIO, и если программа не видит винчестер. В режиме API — пусть остаётся AHCI, ибо так скорость работы выше.
Q: В разделе со списком дисков — первые 2 висят под своим именем, другие 2 подписаны как Virtual drive или просто Drive. С чем это связано?
A: Это означает, что Windows через API-функцию видит диск так, что у него в C/H/S-геометрии число S не равно 63 (HDD), 32 (CD) или 18 (FDD). Такое бывает на всевозможных контейнерах BestCrypt и RAID-ах, но не исключено и на HDD. В данном случае это никак не мешает: ведь ATA-паспорт винта отдаётся нормально (а в нём уже прописана та C/H/S-геометрия, что заложена на заводе-изготовителе HDD).
Если же Вы хотите посмотреть на этот диск «глазами» Windows, то на вкладке Setup поставьте галку «Only passport SCSI command» и обновите список устройств. Только потом обратно верните, т.к. в этом режиме функционал программы гораздо меньше.
Q: Тестирую жесткий диск Seagate ST1000DM003 в Victoria. Находит 4 BAD сектора, выписываю их адреса, при повторном тестировании количество “BAD” сохраняется, но адреса совершенно другие.
A: Адреса, которые выводятся в лог — это не адреса секторов, а адреса первого сектора в блоке, имеющем дефект.
Если тестируете во всех случаях:
- с одного и того же начального адреса;
- не делаете прыжков;
- размер блока не меняете;
…а номера «плохих» блоков всегда разные — то причина в том, что HDD в этих местах просто не читается на текущий момент. Он может неуверенно читаться, и выдавать ошибки каждый раз в разных местах. Для выявления точных адресов дефектных секторов — можно использовать дефектоскоп, работающий в режиме PIO.
Q: Почему в Victoria нет определения точных адресов дефектных секторов в режиме API? Это недостаток?
A: Это не недостаток, а преимущество программы Victoria. Этим она оберегает ваш винчестер. Для поиска точных адресов необходимо сначала найти дефектный блок, затем разложить его на секторы, и просканировав, вычислить номер сектора. Это будет сопровождаться не одной, а двумя попытками чтения дефекта, что при большом кол-ве дефектов займет вдвое больше времени, и может быть небезопасно для тестируемого накопителя. Victoria экономит время и Ваши нервы на этапе диагностики диска, исключая бесполезные действия.
Однако, для домашнего применения совершенно не нужно знать адреса секторов. Ведь при их лечении функциями Erase или Remap, программа сама найдет точные адреса секторов, и сделает так, как нужно.
Q: Почему при работе через API, в программе бывает блокирована работа с паролями (Security manager), а для многих USB-винчестеров — доступна?
A: Установку пароля на внутренние диски через API я не стал делать по трём причинам:
- Windows 7..10 вообще не даст это сделать, блокируя всё, что кроме паспорта и S.M.A.R.T.
- Современные версии Windows вводят HDD в состояние Freeze Lock, чтобы вирус не мог поставить пароль.
- Есть риск ошибочно поставить пароль на системный накопитель, и компьютер придет в аварийное состояние после выключения. Придется иметь кучу «радостей» с поиском загрузочной флешки, вспоминать пароль (который останется в логах на запароленном накопителе) и тд.
Что касается паролирования USB-винтов, то тут как раз есть реальная польза. Во-первых, это может защитить данные от несанкционированного доступа. Во-вторых, если даже пароль забудется — он останется в логах.
Q: На HDD — 503 сектора переназначены уже, при ремапе программа вообще ничего не делает с оранжевыми и красными секторами, то есть с проблемными и битыми блоками не работает!?
A: Цветные блоки могут быть результатом замещения дефектных секторов на исправные из резерва. Резерв находится довольно далеко от места лечения, и за счет времени позиционирования магнитными головками в резервную область — блок выглядит как медленный, хотя при этом исправен.
Q: У моего накопителя в SMART какое-то совершенно дикое число отработанного времени. В каких единицах оно измеряется?
A: Огромное число в графе RAW напротив какого-то атрибута SMART — это обычно сложно-составное значение. Оно состоит из 3 или 4 меньших чисел, которые наглядно видны в 16-ричном представлении. Рассмотрим на примере SMART SSD OCZ-Vertex:
Для того, чтобы понять «странное» значение, его нужно перевести из десятичного в шестнадцатиричный (HEXadecimal) формат. В версиях программы, начиная с 4.68 это можно сделать, установив чекбокс 2, и затем повторно получить SMART кнопкой 1.
Теперь мы видим, что «сырое» значение фактически состоит из трёх отдельных 4-байтных чисел:
СС9С, 0000, A382. Их назначение определяется производителем.
A382h — это десятичное число 41858. В данном случае оно и является часами наработки. Остальные поля содержат минуты и секунды (возможно, в долях секунд). Это можно выяснить, получив SMART несколько раз подряд, и посмотрев, как именно меняется RAW-значение.
Таким образом, переключив отображение RAW-SMART-значений на HEX-представление, можно исследовать динамику изменения отдельных полей сложносоставных значений атрибутов. В накопителях разных моделей и фирм-изготовителей могут встречаться сложносоставные RAW-значения c зарезервированными полями (их 4-байтные значения всегда равны 0000), с старшими и младшими разрядами, следующими в обратном направлении, и тд. Единого стандарта, к сожалению, пока не существует.
Q: Не получается включить режим PIO, хотя система Windows x32 и права администратора имеются. Что делать?
A: Откройте файл vcr40.ini и найдите в нём, в секции [Setup] ключ Autoinstalldriver. Присвойте ему значение 1, чтобы было Autoinstalldriver=1.
Сохраните файл vcr40.ini. Перезапустите программу Victoria. Должно помочь.
Q: Функция Refresh в скане поверхности версии программы 4.72 — что это?
A: Это возможность исправить проблему «медленного чтения» старых файлов на некоторых накопителях, например на SSD Samsung EVO или Seagate Barracuda 7200.7. У них имеются ошибки в «прошивке», которые приводят к подобному эффекту, но не являются официально признанной неисправностью. Поскольку медленными участками диска становятся прежде всего те, на которые давно не производилась запись, то их перезапись своей же информацией восстанавливает нормальную скорость без потери данных.
Однако часто бывает, что данная проблема — признак серьезной неисправности накопителя, в частности, следствие умирания блока магнитных головок на Seagate и WD. В таком случае применение Refresh — это лишние насилие над накопителем и большой риск окончательного его выхода из строя!
Не используйте эту функцию, если важные данные не сохранены в надёжное место!
Следует также отметить, что функция Refresh в чистом виде работает только на Windows XP.
Для использования в Windows 7….10 следует выполнить отключение MBR в соответствии с вопросом-ответом #3 этого FAQ.
Q: У меня в компьютере установлен SSD форм-фактора M.2, с заявленной скоростью чтения 1500 мб/с. Однако «Виктория» показывает всего 300 мб/с. В чём причина?
A: Перейдите на вкладку Tests и посмотрите размер блока (block size). Для SSD нужно установить 16384 сектора или больше. Обычно это делается автоматически, но иногда программа не распознает SSD, и устанавливает размер по-умолчанию (256 секторов).
После установки размера блока вручную — показания тестов должны стать объективными.
Источник
Когда вы подключаете диск к компьютеру с Windows, вы обычно ожидаете, что он появится в окне проводника, где вы можете получить доступ к диску и сохранить или получить свои файлы. Однако в некоторых случаях при попытке доступа к диску с помощью окна проводника Windows пользователи получают сообщение об ошибке «Указано несуществующее устройство», которое не позволяет им получить доступ к диску. Хотя диск отображается в окне проводника Windows, под диском не отображаются дополнительные данные, чего обычно можно ожидать. То есть информация о размере диска и свободном пространстве не приводится.
Указано сообщение об ошибке «Устройство, которое не существует»
Как оказалось, при открытии средства управления дисками в Windows в некоторых случаях вы можете заметить, что буква диска на самом деле неверна по сравнению с тем, что отображается в окне проводника Windows. Если этот сценарий применим, вы можете обойти проблему, изменив буквы, а затем перезагрузив компьютер. Однако это может быть не всегда, и в некоторых случаях проблема может быть связана с разрешениями диска, и в этом случае вам придется проверить их и убедиться, что вы полностью владеете диском. Чтобы лучше понять сообщение об ошибке, давайте рассмотрим возможные причины проблемы, прежде чем переходить к различным решениям, которые могут помочь вам решить проблему.
- Недостаточно разрешений для диска. Оказывается, в некоторых случаях проблема может возникнуть из-за разрешений для диска. Это происходит, когда ваша учетная запись пользователя не имеет полных разрешений на диск и, следовательно, недоступна, о чем также сообщается в сообщении об ошибке. В таком случае вам просто нужно будет предоставить своей учетной записи полное право собственности на диск, и все должно быть в порядке.
- Неверная буква диска — в некоторых случаях сообщение об ошибке может появляться из-за буквы диска, присвоенной диску операционной системой. Это происходит, когда буква диска не совпадает с буквой в утилите управления дисками, и поэтому отображается сообщение об ошибке. В таком сценарии вам просто нужно будет изменить букву диска с помощью утилиты управления дисками, а затем перезагрузить систему.
- Неисправный USB-порт. Чаще всего проблема может быть связана с USB-портом, к которому вы подключили накопитель. Если порт, который вы используете, неисправен, привод не сможет работать должным образом и, следовательно, вам будет показано сообщение об ошибке. В таком случае вам придется изменить порты и посмотреть, поможет ли это.
- Устаревшие драйверы BIOS и набора микросхем. Как оказалось, сообщение об ошибке также может быть вызвано устаревшими драйверами BIOS и набора микросхем на вашей материнской плате. Чтобы решить эту проблему, вам нужно будет загрузить последние версии драйверов, доступных от вашего производителя, а затем установить их.
- Заголовок материнской платы — если вы используете внутренний жесткий диск, возможно, проблема связана со сломанным или неисправным заголовком материнской платы. В таком случае вам придется использовать другой заголовок SATA и посмотреть, решит ли это проблему.
Теперь, когда мы рассмотрели возможные причины рассматриваемого сообщения об ошибке, давайте без лишних слов перейдем к различным решениям, которые вы можете реализовать, чтобы решить проблему и получить доступ к вашему диску.
Изменить порт USB
Как оказалось, первое, что вам следует сделать, когда вы столкнетесь с указанным сообщением об ошибке, — это изменить порт USB, к которому подключен накопитель. Если вы используете внутренний диск, то это не для вас, и вам следует перейти к следующему способу ниже. Чаще всего неисправный порт USB может вызвать проблему, с которой вы столкнулись, и простой переключатель порта USB решает проблему. Если вы подключили диск к порту USB 2.0, попробуйте подключить его к порту USB 3.0 и наоборот, чтобы посмотреть, решит ли это проблему.
USB-порты
Изменить права доступа к диску
Как мы уже упоминали выше, другой причиной проблемы могут быть права доступа к диску. Это происходит, когда ваша учетная запись пользователя не имеет достаточных разрешений для доступа к диску, и в результате вам отображается сообщение об ошибке, что диск недоступен. В таком случае вам просто нужно будет изменить разрешения диска в окне «Свойства», и это должно решить проблему. Для этого следуйте приведенным ниже инструкциям:
- Прежде всего, откройте окно проводника Windows.
- Затем щелкните правой кнопкой мыши диск и выберите в раскрывающемся меню пункт «Свойства».
Открытие свойств диска
- В окне «Свойства» перейдите на вкладку «Безопасность».
Редактирование разрешений для диска
- Там нажмите кнопку «Изменить», чтобы изменить разрешения.
- Выберите свою учетную запись пользователя и в разделе «Разрешения» убедитесь, что установлен флажок «Полный доступ».
Изменение разрешений для диска
- Как только вы это сделаете, нажмите кнопку «Применить», а затем нажмите «ОК».
- После этого снова откройте диск, чтобы проверить, сохраняется ли проблема.
Удалить устройство через Управление дисками
Оказывается, в некоторых случаях проблему можно решить простым перезапуском устройства. Это можно сделать, предварительно удалив устройство через Управление дисками. Как только вы это сделаете, Windows будет вынуждена снова установить необходимые драйверы для диска, когда вы снова подключите его. Сообщается, что это устранило проблему для некоторых пользователей и может сделать то же самое для вас. Для этого следуйте приведенным ниже инструкциям:
- Прежде всего, откройте меню «Пуск», найдите «Управление дисками» и откройте его.
- Затем на нижней вкладке найдите свой диск и щелкните его правой кнопкой мыши. В раскрывающемся меню выберите «Свойства».
Открытие свойств диска в управлении дисками
- В окне «Свойства» перейдите на вкладку «Драйверы».
Сведения о драйвере привода
- Там нажмите кнопку «Удалить устройство» и дождитесь ее завершения.
- Как только вы это сделаете, снимите диск с компьютера.
- Затем подключите его снова и откройте проводник Windows.
- Попробуйте открыть диск, чтобы проверить, сохраняется ли проблема.
Изменить букву диска
В некоторых случаях сообщение об ошибке может быть вызвано неправильной буквой диска. Когда вы подключаете диск к компьютеру, операционная система назначает ему букву диска, которая используется для доступа к диску и файлам внутри него. Если буква диска неверна, вы не сможете получить к нему доступ, поэтому отображается сообщение об ошибке. Эту проблему легко решить, изменив букву диска с помощью средства управления дисками. Для этого следуйте приведенным ниже инструкциям:
- Прежде всего, откройте меню «Пуск» и найдите «Управление дисками». Открой это.
- В открывшемся окне «Управление дисками» щелкните том диска правой кнопкой мыши и выберите параметр «Изменить букву диска и путь».
Открытие окна изменения буквы диска и путей
- В появившемся окне нажмите кнопку «Изменить».
Изменение буквы диска
- В раскрывающемся меню выберите неиспользуемую букву диска и нажмите OK.
Назначение диску новой буквы
- Сделав это, снова щелкните том правой кнопкой мыши и выберите параметр «Пометить раздел как активный».
- После этого перезагрузите компьютер.
- После того, как ваш компьютер загрузится, откройте диск через проводник Windows, чтобы проверить, сохраняется ли сообщение об ошибке.
Обновите BIOS и драйверы набора микросхем
Драйверы набора микросхем также известны как драйверы материнской платы, они действительно важны. Эти драйверы отвечают за компоненты, которые вы подключаете к материнской плате, поэтому очень важно убедиться, что они обновлены. Если вы устарели, вы можете столкнуться с такими проблемами, как эта. Если этот случай применим, вам нужно будет загрузить последние версии драйверов BIOS и набора микросхем, доступных для вашей материнской платы, от производителя и установить их.
Процесс несложный, и вы обычно найдете руководство на веб-сайте вашего производителя. Также доступны утилиты, которые автоматически обновляют драйверы на вашей материнской плате, так что вы также можете использовать их. Поэтому продолжайте поиск драйверов для вашей материнской платы, введя модель, которую вы используете. Следуйте инструкциям на веб-сайте, чтобы установить их, а затем посмотрите, сохраняется ли проблема.
Проверьте заголовки материнской платы
Наконец, если ни одно из вышеперечисленных решений не сработало для вас, и вы используете внутренний жесткий диск, который подключается к заголовкам SATA материнской платы, возможно, что один из заголовков может быть неисправен, поэтому вы не можете получить доступ к диску. . В таком случае вам придется открыть свой компьютер, а затем изменить заголовки. Если вы плохо разбираетесь в материнских платах, рекомендуется отнести его к техническому специалисту, поскольку это может стать сложным.
К любым неполадкам в работе аппаратных компонентов нужно относиться серьёзно, но в особой мере это касается неполадок в работе жёсткого диска, так как здесь присутствует риск потери не только устройства, но и подчас очень ценной для пользователя информации. Тема, которую мы сегодня затронем, достаточно важна, поскольку она касается ошибки, которая может вам стоить потери данных. Внешне ошибка проявляется тем, что жёсткий диск становится недоступным, продолжая отображаться в оснастке управления дисками и Диспетчере устройств.
Недоступность диска уже может стать поводом для лёгкой паники, но настоящее осознание проблемы приходит позже, когда вы пробуете исправить неполадку. Ни запуск chkdsk с параметрами /r и /f, ни попытка отформатировать, инициализировать или восстановить диск с помощью diskpart и сторонних программ не даёт положительного результата, возвращая одну и ту же ошибку «Указано несуществующее устройство».


Появление ошибки означает, что диск «отвалился» во время работы или не был корректно распознан при подключении. В свою очередь, это может быть вызвано целым рядом причин, в частности, перегревом, невозможностью обеспечить диск достаточным питанием, повреждением шлейфов и разъёмов, наличием дефектов магнитной поверхности диска или повреждением ячеек памяти, если речь идёт о твердотельном накопителе. Ошибка также может быть вызвана неисправностью контроллера жёсткого диска, внутренней механики, материнской платы. К сожалению, большая часть причин этой ошибки фатальны, поэтому тут мало что можно предложить.
Эта наиболее легко устранимая проблема, если дело только в ней. Проверьте качество соединения диска с SATA-кабелем, заодно убедитесь, что исправен и сам кабель. Если видимые изломы отсутствуют, можно попробовать заменить кабель или подключить диск к другому компьютеру. Если накопитель не станет распознаваться другим ПК, скорее всего, имеет место выход из строя компонентов диска.
Отключение жёсткого диска через некоторое время после включения компьютера может указывать и на его перегрев. С помощью программ вроде Speccy нужно проверить температуру накопителя, она не должна превышать 45 градусов по Цельсию. При перегреве улучшаем охлаждение, проводим профилактику, ставим дополнительный кулер. Если отключение дисков сопровождается самопроизвольной перезагрузкой компьютера, следует также проверить блок питания.
А ещё можно попробовать восстановить доступ к диску с помощью TestDisk, но не стоит особо рассчитывать на положительный результат, если проблема носит аппаратный характер. TestDisk действительно справляется там, где chkdsk пасует, например, при восстановлении оригинальной файловой системы на RAW-диске, но диск должен быть физически «здоров». Оценить его состояние помогут утилиты типа CrystalDiskInfo, SSD-Z или Victoria, но опять же, если они смогут его увидеть. А вообще, наиболее разумным решением в такой ситуации станет обращение в сервисный центр для проведения полноценной диагностики диска.
RemontCompa .ru
Содержание:
↑ Как произвести тест жёсткого диска в программе Victoria и как исправить сбойные сектора (бэд-блоки) в работающей Windows
Операционная система на нём постоянно зависает и периодически при загрузке запускается проверка жёсткого диска на ошибки. Последней каплей для хозяина винчестера стало то, что не получалось скопировать важные данные на другой диск и даже переустановка операционной системы закончилась очередным зависанием на распаковке файлов Windows, замена установочного диска с операционкой ничего не дала, зависание повторилось на другом этапе установки. Вот тогда и встал вопрос о том, что делать с этим жёстким диском, ведь на одном из разделов находились важные данные и их нужно было скопировать.
↑ Запуск Victoria
Выбираем начальную вкладку Standard. Если у нас несколько жёстких дисков, в правой части окна выделяем левой мышью нужный жёсткий диск, в нашем случае WDC WD5000AAKS-00A7B2
и переходим на вкладку SMART,
жмем кнопку Get SMART, справа от кнопки засветится сообщение GOOD и откроется S.M.A.R.T. выбранного нами жёсткого диска.
↑ Тест поверхности жёсткого диска в программе Victoria
В правой части окна программы отметьте пункт Ignor и пункт read , затем нажмите Start . Запустится простой тест поверхности жёсткого диска без исправления ошибок. Этот тест не принесёт никаких плохих или хороших воздействий на Ваш винчестер, но когда тест закончится, мы узнаем в каком состоянии находится наш жёсткий диск.

13 сбойных секторов (бэд-блоков), все они начинаются в области 6630400 , а заканчиваются на 980000000 , то есть рассыпаны по всему жёсткому диску. Номера бэд-блоков нужно записать. Друзья, вполне возможно все наши проблемы с жёстким диском могут быть из-за этих 13 бэдов и от них нужно избавиться, но сначала сделаем посекторный образ больного винта.
Жёсткий диск пострадавшего WDC WD5000AAKS-00A7B2 (объём 500 ГБ) был разделён на два раздела: диск D: с операционной системой объём 120 ГБ и диск E: с данными объём 345 ГБ.

↑ Создание посекторного образа всего жёсткого диска или нужного раздела в программе DMDE
DMDE скачивается в архиве, разархивируем его и запускаем файл dmde.exe.
Принимаем условия Лицензионного соглашения. В начальном окне программы нам нужно для создания образа выбрать или Физическое устройство (то есть полностью жёсткий диск) или раздел с данными.
Новый том (F:) и ОК. Нужно чтобы раздел, на котором будет создан посекторный образ неисправного жёсткого диска (или раздела с нечитаемыми данными) был по объёму не меньше этого диска.
После прерывания операции заходим на Новый том (F:) и смотрим, есть ли на нём какие-либо данные и. они есть, всё основное, что нам было нужно программе DMDE удалось перенести на диск (F:), практически все данные читаются без ошибок. Значит случай у нас не сложный и бэды в основном софтовые.

Но в некоторых случаях не всё так будет радужно и при попытке войти на раздел с посекторной копией нас будет ждать вот эта ошибка: Нет доступа к F:. Файл или папка повреждены. Чтение невозможно.
Нет доступа к F:. Файловая система не распознана. Убедитесь, что все требуемые системные драйвера загружены и том не повреждён.
Но и в этом случае сдаваться мы не будем и поступим так.
↑ Что делать, если создание посекторного образа пойдёт с ошибками
Друзья, не всегда процесс создания посекторной копии заканчивается успешно даже по истечении нескольких часов, но если прекратить создание посекторной копии данные в ней могут оказаться нечитаемые.
Или в процессе создания посекторной копии появится вот такая ошибка «Запрос не был выполнен из-за ошибки ввода/вывода на устройстве» (смотрите скришнот ниже) обозначающая, что DMDE не смогла прочитать информацию в сбойном секторе (номер сектор указан в ошибке) в этом случае нажмите
«Повторить», произойдёт повторная попытка считывания информации с данного сектора и она может закончится успехом. Если данная ошибка с этим же сектором появится опять, тогда нажмите
«Игнорировать» и создание посекторного образа продолжится, но информацию в этом секторе мы потеряем и в результате в посекторной копии не откроется один какой-либо файл. Если ошибка «Запрос не был выполнен из-за ошибки ввода/вывода на устройстве» будет появляться слишком часто, можно выбрать
«Игнорировать всё» и подобные ошибки будут пропущены, а можно нажать кнопку
«Параметры» и соответствующе настроить программу DMDE для такого тяжёлого случая. Нажмите в этом окне кнопку Параметры.


- Если DMDE Вам не поможет, тогда можно попробовать другие программы, например Acronis True Image. Конечно, существуют ещё способы, с помощью которых можно сделать посекторный образ сбойного винта, например загрузиться с какой-нибудь операционной системы, основанной на Linux, к примеру Ubuntu, но сам процесс описывать здесь не буду и лучше напишу отдельную статью. Также под Линуксом можно запустить утилиту safecopy ..
- Что делать, если всё же посекторную копию жёсткого диска Вам сделать не удастся, выбирать Вам. Можете обратиться в хороший и зарекомендовавший себя сервис по восстановлению данных и посекторную копию с Вашего жёсткого диска снимут на специальном дорогостоящем оборудовании специалисты, например с помощью того же комплекса PC−3000. Если Вам не жалко Ваши данные, то можете рискнуть и запустить в программе Victoria алгоритмы, избавляющие поверхность Вашего жёсткого диска от сбойных секторов (бэд-блоков), как это сделать написано далее, жёсткий диск после этой операции может вернуться к жизни.
- Важно: Казанский (разработчик программы Виктория) обещает, что самый новаторский алгоритм скрытия бэд-блоков BB = Advanced REMAP НЕ деструктивен для данных, но в некоторых случаях для Ваших файлов это может быть деструктивно, так как даже самый продвинутый алгоритм Виктории Advanced REMAP скрытие дефектов (ремап), это по любому изменение трансляции винта, а значит потеря пользовательских данных (подробности далее. Хочу сказать, что иногда бывало и так, что вылечит Victoria жёсткий диск от бэдов и Вам даже удастся скопировать инфу с такого харда, но к сожалению не вся информация получается читаемая.
↑ Как избавится от сбойных секторов (бэд-блоков) с помощью программы Victoria
Пока идёт сканирование поговорим вот о чём.
- Чаще всего попадаются софтовые (программные) бэды, которые убираются быстрее всего обнулением — алгоритмом Erase, да и при неудачной записи в сектор нулей вполне может произойти Remap, так как микропрограмма винчестера может посчитать такой сектор сбойным. Если Erase не поможет, тогда можно выбрать Remap, но как мы знаем, шансы, что Remap будет произведён в работающей Windows невелики.
- Софтовые (программные) бэды в некоторых случаях можно убрать даже простым форматированием средствами самой Windows. Всю разницу между существующими бэд-блоками: физическими и программными, читайте в нашей статье всё о бэд-блоках. В двух словах объясню, что физические бэды (физически разрушившийся сектор) восстановить невозможно (возможен только ремап, переназначение), а логические (программные, ошибки логики сектора) восстановить можно.
- Друзья, мы можем избавиться от бэд-блоков посекторно, но тогда наша статья будет ещё длиннее, это мы тоже сделаем в следующей статье.
Режим Write не ищет никаких сбойных секторов, а просто сразу затирает всю информацию на жёстком диске путём заполнения всех секторов нулями, это и есть на жаргоне ремонтников «Запись по всей поляне», данный алгоритм способен вылечить жёсткий диск от бэдов и просто плохих секторов с большой задержкой чтения, но п осле такого теста восстановить данные на жёстком диске будет невозможно, так что скопируйте предварительно все важные файлы на переносной жёсткий диск.
Источник
Хочу стереть винчестер в Victoria, но программа выдаёт ошибки «Block Start at XXXXXXX Error: ABRT»
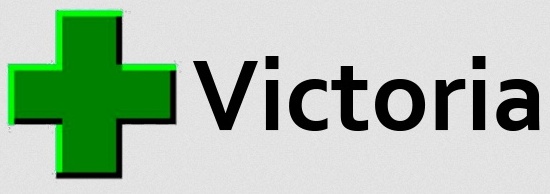
С помощью программы Victoria, как известно, можно произвести посекторное стирание информации с жёсткого диска и этим избавиться от сбойных секторов. Как это сделать подробно описано в статье «Полное стирание жёсткого диска в программе Victoria». Однако при попытке стирания диска часто возникает ситуация, когда программа выдаёт множество ошибок «ABRT» и все блоки — синие, как на рисунке. В логе работы программы бегут строки вида: Block Start at XXXXXXX Error: ABRT. Режим чтения проходит нормально, винчестер исправный. Как же быть, как правильно стереть диск?

Скорей всего программа Victoria запущена под Windows 7, Windows 8 или Windows 10. Эти системы, в отличие от Windows XP, имеют повышенные критерии безопасности, и не дают производить запись на диск, имеющий логические разделы. Однако, решение существует, оно описано автором программы на сайте в разделе Часто задаваемые вопросы о программе Victoria.
Я же хочу предложить Вам ещё один вариант решения проблеммы. Надо удалить с диска все разделы на стираемом диске. Сделать это можно в Управлении дисками. Как попасть в Управление дисками? Достаточно нажать клавиши Win + R и ввести diskmgmt.msc (это работает и в Windows 7 и в Windows 8). Еще один способ, работающий во всех последних версиях ОС — зайти в Панель управления — Администрирование — Управление компьютером и в списке инструментов слева выбрать Управление дисками. Окно Управления дисками показано на фото ниже:
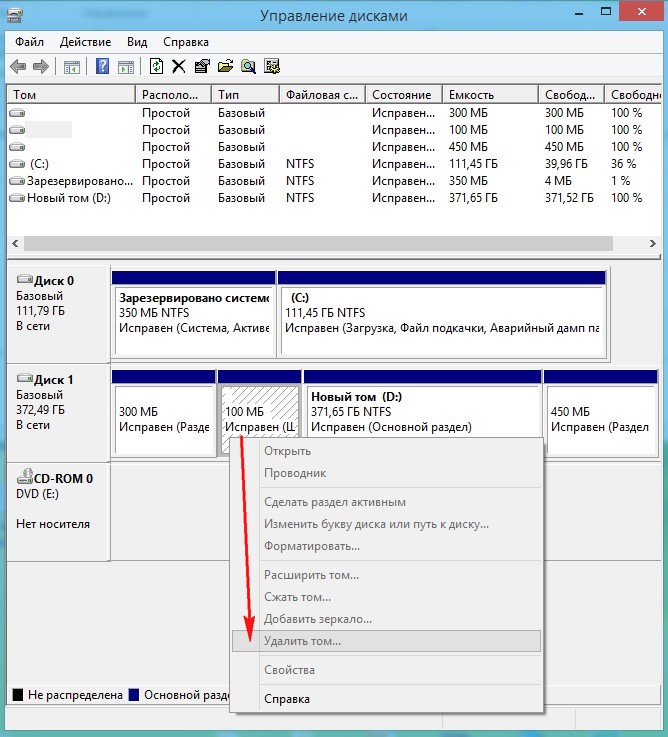
Например, если необходимо произвести посекторное стирание информации с жёсткого диска Диск 1, то необходимо удалить на нём все разделы перед посекторным стиранием в Victoria. После удаления всех разделов, ошибки Block Start at XXXXXXX Error: ABRT появляться не будут и процесс стирания пройдёт успешно.
Напомню, скачать программу Victoria можно с нашего сайта нажав по ссылке: Скачать Victoria 4.71b.
Источник
Устройство не готово: как исправить эту ошибку ПК
Если вы получаете код ошибки ERROR_NOT_READY ‘ с описанием Устройство не готово , выполните действия по устранению неполадок, перечисленные в этой статье, чтобы исправить это.
ERROR_NOT_READY: Фон
Код ошибки ERROR_NOT_READY , также известный как ошибка 0x80070015, обычно возникает, когда пользователи пытаются сохранить данные на своем диске, особенно когда они хотят создать резервную копию своих файлов и папок. Ошибка 0x80070015 влияет на все версии Windows.
Microsoft объясняет, что есть три основные причины, которые вызывают ошибку «Устройство не готово»: диск пуст, диск уже используется или имеется серьезный сбой оборудования из-за поврежденных или несовместимых драйверов устройств USB-контроллеров.
Есть также случаи, когда ошибка «Устройство не готово» также появляется, когда пользователи пытаются запустить программы, проверенные UAC.
Как исправить ошибку 0x80070015 device Устройство не готово ’
Решение 1. Проверьте подключение привода
Эта ошибка часто возникает на внешних дисках, поэтому убедитесь, что устройство правильно подключено к вашему компьютеру. Вы также можете отключить и снова подключить его, чтобы установить соединение. Вы также можете временно отключить ненужные периферийные устройства и снова подключить их после восстановления доступа к накопителю.
Решение 2. Закройте программы, используя диск
Ошибка «Устройство не готово» также может возникать, если привод использует активные программы. В результате закройте все приложения и программы, использующие накопитель, и повторите команду, чтобы проверить, не устранила ли это проблему.
Решение 3. Запустите средство устранения неполадок оборудования и устройств
Windows поставляется с собственным встроенным средством устранения неполадок оборудования, которое может устранять общие проблемы, приводящие к неисправности оборудования.
Вот как использовать эту функцию в Windows 10:
- Перейдите в «Пуск»> введите «настройки»> дважды щелкните первый результат, чтобы открыть страницу
- Перейдите в раздел «Обновление и безопасность»> выберите «Устранение неполадок» в левой панели> выберите «Оборудование и устройства»> «Запустить средство устранения неполадок».
Чтобы использовать встроенное средство устранения неполадок оборудования в старых версиях Windows, выполните следующие действия.
- Перейдите в «Пуск»> введите «панель управления»> дважды щелкните первый результат, чтобы запустить панель управления
- Перейдите в раздел «Оборудование и звук»> «Просмотр устройств и принтеров»> щелкните правой кнопкой мыши проблемный диск> нажмите «Устранение неполадок» в раскрывающемся меню.
- Подождите, пока устранение неполадок завершится> повторите попытку компьютера, чтобы проверить, доступен ли ваш диск.
Стоит отметить, что некоторые производители внешних накопителей предлагают собственные специализированные средства устранения неполадок. Если ошибка «Устройство не готово» по-прежнему сохраняется, перейдите на веб-сайт изготовителя накопителя и проверьте, есть ли какие-либо средства устранения неполадок накопителя. В этом случае загрузите и установите средство устранения неполадок и запустите его, чтобы починить накопитель.
Решение 4. Удалите и переустановите драйвер контроллера USB
- Нажмите клавишу Windows + X> выберите Диспетчер устройств.
- Найдите и раскройте «Контроллеры универсальной последовательной шины» в окне диспетчера устройств.
- Щелкните правой кнопкой мыши «Контроллеры универсальной последовательной шины»> нажмите «Удалить». Вы также можете удалить драйверы по отдельности.
- Перезагрузите компьютер и убедитесь, что это действие решило проблему.
Решение 5 – Назначьте букву диска для вашего внешнего диска
- Нажмите клавишу Windows + R, чтобы открыть окно «Выполнить»>, введите diskmgmt.msc , чтобы открыть консоль управления дисками.
- Щелкните правой кнопкой мыши на внешнем диске, чтобы открыть меню диска.
- Нажмите «Изменить буквы диска и пути»> нажмите кнопку «Изменить»
- Нажмите переключатель «Назначить следующую букву диска»> выберите раскрывающийся список для просмотра доступных букв диска
- Выберите нужную букву диска для назначения внешнему диску> нажмите «ОК». Появится предупреждающее сообщение> нажмите «ОК».
Решение 6 – Установите последние версии драйверов в режиме совместимости
Установите последнюю версию драйвера для USB с веб-сайта производителя накопителя и попробуйте установить его в режиме совместимости с Windows 8, чтобы запустить программу с настройками из предыдущей версии Windows.
- Загрузите драйвер с сайта производителя.
- Щелкните правой кнопкой мыши файл установки драйвера> выберите Свойства
- Нажмите на вкладку Совместимость> установите флажок «Запустить эту программу в режиме совместимости для» и выберите Windows 8 из раскрывающегося меню.
- После завершения установки перезагрузите компьютер и повторите команду.
Решение 7. Запустите полное сканирование системы
Вредоносные программы могут вызвать различные проблемы на вашем компьютере, в том числе ошибки. Выполните полное сканирование системы, чтобы обнаружить любые вредоносные программы, работающие на вашем компьютере. Вы можете использовать встроенные в Windows антивирусные программы, Защитник Windows или сторонние антивирусные решения.
Вот как выполнить полное сканирование системы в Windows 10 Creators Update:
- Перейдите в «Пуск»> введите «защитник»> дважды щелкните Защитник Windows, чтобы запустить инструмент
- В левой панели выберите значок щита
- В новом окне выберите опцию Advanced Scan
- Установите флажок «Полная проверка», чтобы запустить полную проверку системы на наличие вредоносных программ.
Решение 8 – Ремонт вашего реестра
Самый простой способ восстановить реестр – использовать специальный инструмент, такой как CCleaner. Не забудьте сначала сделать резервную копию реестра, если что-то пойдет не так. Если вы не установили очиститель реестра на свой компьютер, ознакомьтесь с нашей статьей о лучших очистителях реестра для использования на ПК.
Вы также можете использовать средство проверки системных файлов Microsoft для проверки повреждений системных файлов. Однако эта утилита доступна только в Windows 10. Вот как запустить сканирование SFC:
1. Перейдите в Пуск>, введите cmd >, щелкните правой кнопкой мыши Командную строку> выберите Запуск от имени администратора.
2. Теперь введите команду sfc/scannow
3. Дождитесь завершения процесса сканирования и перезагрузите компьютер. Все поврежденные файлы будут заменены при перезагрузке.
Решение 9 – Обновите свою ОС
Убедитесь, что на вашем компьютере установлены последние обновления ОС Windows. В качестве напоминания, Microsoft постоянно выпускает обновления для Windows, чтобы улучшить стабильность системы и устранить различные проблемы.
Чтобы получить доступ к разделу Центра обновления Windows, вы можете просто ввести «обновление» в поле поиска. Этот метод работает на всех версиях Windows. Затем перейдите в Центр обновления Windows, проверьте наличие обновлений и установите доступные обновления.
Решение 10. Чистая загрузка компьютера
Чистая загрузка запускает Windows, используя минимальный набор драйверов и программ запуска, чтобы устранить конфликты программного обеспечения, которые могут возникнуть при установке программы или обновлении или просто при запуске программы.
Вот как чистить загрузку вашего компьютера с Windows 10:
- Введите Конфигурация системы в поле поиска> нажмите Enter
- На вкладке Службы > установите флажок Скрыть все службы Microsoft > и нажмите Отключить все .
3. На вкладке Запуск > нажмите Открыть диспетчер задач .
4. На вкладке Автозагрузка в Диспетчере задач> выберите все элементы> нажмите Отключить .
5. Закройте Диспетчер задач .
6. На вкладке «Запуск» диалогового окна «Конфигурация системы»> нажмите «ОК»> перезагрузите компьютер.
Убедитесь, что ошибка «Устройство не готово» сохраняется.
Вот как чистить загрузку вашего ПК с Windows 7:
- Перейдите в Пуск> введите msconfig> нажмите ENTER.
- Перейдите на вкладку Общие> нажмите Выборочный запуск.
- Снимите флажок Загрузить элементы автозагрузки.
- Перейдите на вкладку «Службы»> установите флажок «Скрыть все службы Microsoft»> нажмите «Отключить все»> нажмите «ОК».
- Перезагрузите компьютер при появлении запроса> проверьте, сохраняется ли проблема.
Решение 11. Проверьте диск на наличие ошибок
В Windows 10 вы можете запустить проверку диска с помощью командной строки.
Запустите командную строку от имени администратора и введите команду chkdsk C:/f , а затем нажмите Enter. Замените C буквой раздела вашего жесткого диска.
В качестве быстрого напоминания, если вы не используете параметр/f, chkdsk отображает сообщение о том, что файл должен быть исправлен, но не исправляет никаких ошибок. Команда chkdsk D:/f обнаруживает и устраняет логические неполадки, затрагивающие ваш диск. Для устранения физических проблем также запустите параметр/r.
В Windows 7 перейдите на жесткий диск> щелкните правой кнопкой мыши диск, который вы хотите проверить> выберите Свойства> Инструмент. В разделе «Проверка ошибок» нажмите «Проверить».
Итак, мы надеемся, что хотя бы одно из этих решений помогло вам исправить код ошибки «Устройство не готово».Как всегда, если вы сталкивались с другими решениями для решения этой проблемы, вы можете помочь сообществу Windows, перечислив действия по устранению неполадок в комментариях ниже.
Источник
Ошибка 0x800701b1: Указано несуществующее устройство преимущественно появляется в двух ситуациях. Одна из них – попытка скопировать какие-то файлы с флешки во внутреннюю память компьютера (HDD или SSD – не имеет значения). Еще один сценарий – при входе в утилиту «Управление дисками» на Windows 10, только в этом случае отображается просто «Указано несуществующее устройство». Как оказалось, существует довольно много причин ошибки с кодом 0x800701b1, но большинство из них можно исправить. Этим мы сейчас и займемся.
Содержание
- Причины ошибки 0x800701b1
- Как исправить сбой “Указанное несуществующее устройство”?
- 1) Настроить права доступа к накопителю
- 2) Сменить порт подключения
- 3) Изменить букву диска
- 4) Настроить BIOS и драйвера
- 5) Восстановить поврежденные сектора
- 6) Отформатировать диск
- 7) Переустановить диск
Причины ошибки 0x800701b1
На основании отчетов пользователей удалось вычислить следующие причины сбоя:
- Буква диска в «Управлении дисками» и в «Проводнике» отличаются. Достаточно сменить ее и перезагрузить компьютер. Такой меры должно быть достаточно.
- Недостаточно прав для использования диска. Иными словами, текущая учетная запись не имеет полных привилегий на управление внутренней и внешней памятью компьютера. Решением будет присвоение права собственности диска для текущего профиля.
- Неисправность драйверов BIOS и чипсета. Устаревание программного обеспечения может нарушить стабильную работу компьютера с внешними накопителями.
- Повреждение важных секторов диска. Их можно найти и изолировать специальными утилитами.
- Несовместимость файловых систем компьютера и дополнительных устройств.
- Повреждение USB-разъема, к которому подключается флешка или внешний жесткий диск. Плюс может выйти из строя сам шнур подключения в случае с HDD.
- Сломанный выход SATA на материнской плате. Можно попробовать переключиться на другой разъем.
Как исправить сбой “Указанное несуществующее устройство”?
Исправления будут направлены на устранение перечисленных выше проблем самым простым и коротким путем. В некоторых разделах будут и дополнительные действия, которые можно выполнять по желанию.
1) Настроить права доступа к накопителю
Одной из самых частых проблем, способных спровоцировать ошибку 0x800701b1 в Windows 10, является недостаток привилегий для доступа к накопителю. Это легко исправить из учетной записи с достаточным уровнем полномочий.
Инструкция по настройке прав доступа:
- Открываем «Мой компьютер» или «Этот компьютер».
- Среди доступных разделов нажимаем правой кнопкой мыши по тому, который вызывает проблемы, и выбираем «Свойства».
- Нажимаем на раздел «Безопасность» и под графой «Группы и пользователи» жмем на кнопку «Изменить».
- Один раз жмем на «Пользователи» и проставляем флаги в строке «Разрешить».
- То же самое делаем для учетных записей с правами администраторов.
2) Сменить порт подключения
Как мы уже писали, проблема может быть в поврежденном порте. Самым логичным действием для выяснения природы проблемы будет переключение на другие разъемы. Стоит попробовать другие USB-входы на лицевой панели, на тыльной стороне и на клавиатуре (при наличии). Редко, но мы встречали поломку целого блока портов на системном блоке или корпусе ноутбука. В таком случае по USB не будут работать никакие устройства.
Еще один момент – разъем SATA на материнской плате мог выйти из строя или покрыться грязью. Их должно быть, как минимум несколько. Можно временно отключить привод или другой накопитель и проверить, работает ли с ним внутренний жесткий диск. Дополнительная рекомендация – раз в несколько лет менять SATA-кабели. Они очень быстро рассыхаются из-за повышенных температур, что проявляется в разных сбоях работы компьютера.
Перечисленные выше действия не исправляют саму проблему. Если действительно вход USB или SATA повреждены, остается 2 пути: пользоваться другими или ремонтировать эти. Их можно перепаять, это не особо сложная процедура, можно сделать и самому. При отсутствии навыков работы с паяльником, лучше обратиться в сервисный центр. Предварительно нужно попробовать хорошо их почистить, зубочисткой удалив большие куски мусора и убрав остатки сжатым воздухом.
3) Изменить букву диска
Windows 10 может назначить диску разные буквы в утилите «Управление дисками» и в обычном Проводнике. Таким образом мы пытаемся обратиться к диску F, запрос оформляется, но система не может его найти, воспринимая в качестве H. Несовместимость буквы легко решается программным путем.
Что нужно сделать:
- Правой кнопкой мыши выбираем «Пуск» (или жмем Win + X) и переходим в раздел «Управление дисками».
- Выполняем правый клик по проблемному разделу накопителя и кликаем по опции «Изменить букву диска или путь к диску».
- Нажимаем на кнопку «Изменить» и выбираем одну из неиспользованных букв.
- После завершения процедуры, возвращаемся в основное окно «Управление дисками», кликаем по тому ПКМ и выбираем «Пометить как активный».
- Обязательно перезагружаем компьютер.
4) Настроить BIOS и драйвера
Драйвера материнской платы не нуждаются в частом обновлении, из-за чего они сильно устаревают и уже не способны выполнять свою функцию. Система начинает работать не очень стабильно. Чтобы обновить драйвера BIOS и набора микросхем материнской платы, следует обратиться на сайт производителя. Там можно не только загрузить актуальные версии, но и получить подсказки по выполнению процедуры в конкретных условиях.
5) Восстановить поврежденные сектора
Выход из строя отдельных секторов – довольно печальная проблема, так как она указывает на значительный износ накопителя. Самостоятельно можно продлить жизнь такого HDD, но в целом процессы разрушения необратимые. Иногда удается вернуть их к жизни стресс-тестами. В любом случае, подобное должно послужить сигналом к тому, чтобы приобрести новый накопитель и зарезервировать важные данные.
Самый простой способ найти и устранить битые сектора – ввести в командную строку с правами администратора команду chkdsk c: /r и немного подождать. В результате будет отображен отчет о проделанной работе. Если восстановить битые сектора не получится, стоит воспользоваться более функциональным софтом, к примеру, Victoria. С его помощью можно обрезать проблемные участки диска, они больше не будут принимать участие в формировании файловой системы и хранении данных.
6) Отформатировать диск
Возможно, подключенный накопитель находится в формате, отличающемся от NTFS. С ними Windows 10 либо не работает совсем, либо взаимодействует очень нестабильно. Если на накопителе нет важных данных, лучше отформатировать его в NTFS. Это можно сделать, нажав правой кнопкой мыши по диску и выбрав «Форматировать». При наличии необходимых файлов можно воспользоваться методом преобразования в NTFS, но без потери данных. Для этого достаточно ввести команду convert drive (буква диска)/fs:ntfs, вместо (буква диска) нужно вставить заглавие тома, который требуется конвертировать.
7) Переустановить диск
Мы наслышаны о «целебных» свойствах процедуры отключения и повторного подключения накопителя, поэтому можно попробовать данный метод.
Что нужно сделать:
- Нажимаем правой кнопкой мыши по Пуску и выбираем «Управление дисками».
- Кликаем ПКМ по проблемному накопителю, затем – по опции «Свойства».
- Переходим во вкладку «Драйверы» и выбираем «Удалить».
- Отключаем накопитель и подключаем его снова.
Если перебрасывает не туда, можем запустить процедуру через инструмент «Диспетчер устройств».
Ошибка 0x800701b1: Указано несуществующее устройство в Windows 10 имеет высокие шансы на исправление перечисленными выше способами. Однако в результате исследования сбоя, нам доводилось видеть и ситуации, в которых проблема заключалась в поломке накопителя. Надеемся до этого не дойдет, но может быть, вам все же придется купить новый носитель информации.
У вас возникла проблема с сообщением о том, что указано несуществующее устройство? Мы провели глубокое исследование и подготовили для вас решение. Подробности смотрите в этой статье.
Обычно эта проблема возникает при попытке доступа к диску. Если есть проблема, вы получите сообщение об ошибке со следующим сообщением об ошибке:
Местоположение недоступно
Диск недоступен
Указано несуществующее устройство
Если внешний жесткий диск не отображается, это другая проблема. Это потому, что вы получите эту проблему только тогда, когда диск появится, но что-то не так. Это может произойти с любым типом устройства хранения, включая SSD, HDD или другие внешние USB-накопители.
Почему было указано несуществующее устройство?
Обычно эта проблема возникает из-за следующих причин:
- Проблема с буквой драйвера: когда вы подключаете диск к компьютеру, Windows автоматически назначает букву драйвера. Однако иногда он может быть назначен неправильно из-за внутренних проблем. В этом случае вы можете столкнуться с проблемой несуществующего устройства с указанным жестким диском или USB-диском.
- Проблемы с жестким диском или твердотельным накопителем. Если на жестком диске или твердотельном накопителе слишком много поврежденных секторов или какие-либо другие проблемы, это может вызвать проблему.
- Устаревший драйвер: устаревшие драйверы набора микросхем материнской платы также могут быть причиной этой проблемы.
- Отсутствие разрешения: если у вас недостаточно прав для доступа к диску, вы также можете получить сообщение об ошибке.
- Проблема с USB-портом: Неисправный USB-порт может привести к тому, что несуществующее устройство будет указано с какими-либо USB-накопителями.
- Проблемный разъем материнской платы: если разъем материнской платы поврежден или возникла проблема с кабелем SATA, это может вызвать проблему.
Как я могу исправить устройство, которое не существует, было указано?
К счастью, вы можете предпринять несколько эффективных шагов, чтобы устранить эту проблему. Однако перед этим вы должны убедиться в следующем:
- Перезагрузите компьютер и посмотрите, поможет ли это.
- Обновите Windows до последней версии.
- Убедитесь, что диск не имеет внутренних повреждений.
- Найдите и восстановите любые поврежденные сектора ваших дисков. Вы можете рассмотреть возможность использования этих инструментов восстановления поврежденных секторов.
- Убедитесь, что порт USB, кабель SAT или материнская плата исправны.
- Обновите драйверы чипсета материнской платы до последней версии. В этом случае рассмотрите возможность использования DriverFix.
Убедившись в этом, продолжайте и следуйте этим методам, чтобы исправить несуществующее устройство.
1. Настроить разрешение
- Откройте этот ПК.
- Щелкните правой кнопкой мыши проблемный диск и перейдите к его свойствам.
- Перейдите на вкладку «Безопасность» и нажмите «Изменить».
- Установите флажок Разрешить для аутентифицированных пользователей.
Теперь попробуйте получить доступ к диску и посмотреть, решил ли он проблему или нет.
2. Удалите диск и повторите попытку.
- Откройте меню «Пуск», введите «Диспетчер устройств» и нажмите Enter .
- Щелкните правой кнопкой мыши проблемный диск и выберите «Удалить».
- Перезагрузите компьютер.
3. Измените букву диска
- Нажмите Win + I на клавиатуре, чтобы открыть настройки Windows.
- Перейдите в «Система» и нажмите «Хранилище».
- Перейдите в «Дополнительные параметры хранилища» и нажмите «Диски и тома».
- Нажмите «Свойства» для проблемного диска с буквой диска.
- Нажмите на Изменить букву диска.
- Выберите букву диска и нажмите OK.
Изменение буквы драйвера — один из самых эффективных способов решения проблемы с несуществующим устройством. Таким образом, у него есть хорошие шансы решить проблему для вас.
4. Пересканировать диск
- Нажмите Win + R на клавиатуре, чтобы открыть «Выполнить».
- Введите следующую команду и нажмите Enter :
diskmgmt.msc - Нажмите «Действие» в меню и выберите «Повторно сканировать диски».
Повторное сканирование может снова обнаружить диск и исправить предыдущие проблемы. Однако, если Windows не распознает диск, узнайте, как определить новый жесткий диск в Windows.
5. Воссоздайте раздел диска
- Перейдите в раздел «Диски и тома», как показано в способе 3.
- Затем перейдите к свойствам проблемного диска, как в способе 3.
- Нажмите Удалить.
- Вернись.
- Нажмите «Создать том» и выполните шаги.
Повторное создание тома диска может исправить указанное несуществующее устройство. Однако вы потеряете данные, так как диск будет очищен и отформатирован.
Обратите внимание, что эта проблема также может появиться с кодом ошибки 10. В этом случае вы можете получить сообщение, похожее на Это устройство не запускается. (код 10) указано несуществующее устройство. Не путайте с каким-либо похожим кодом ошибки, таким как код ошибки контроллера Xbox 10.
Если ни один из вышеперечисленных методов не работает, это может указывать на проблему с физическим диском. Или это могут быть проблемы с материнской платой. В этом случае мы рекомендуем вам обратиться к техническому специалисту, чтобы решить эту проблему.
В этой статье описано, как можно избавиться от проблемы: В качестве жесткого диска, SSD или любого USB-накопителя указано несуществующее устройство. Если у вас есть мнение или полезная идея, сообщите нам об этом в поле для комментариев.
Среди прочего, ошибка 0X800701B1, указывающая на то, что указано несуществующее устройство, является наиболее распространенной и раздражающей для пользователей Windows 10. Обычно он прорастает, когда пользователь пытается перенести файлы с ПК на внешний жесткий диск и наоборот. Более того, ошибка 0x800701b1 windows 10 также может вас раздражать, если внешний HDD неисправен или система не может его распознать. Продолжайте читать эту статью, чтобы узнать 14 наиболее эффективных способов решения этой ошибки.
Нет никаких сомнений в том, что проблемы, связанные с жестким диском, являются худшим кошмаром каждого пользователя. Эти ошибки нельзя сохранить на потом, так как жесткий диск состоит из всех ваших важных файлов, документов и другой важной информации о неразглашении, касающейся бизнеса. Таким образом, нужно решить ошибку крючками или мошенниками.
Имея это в виду, вы также должны помнить, что работа на высокопроизводительных операционных системах, таких как Windows 10 не устраняет проблемы. Вместо этого некоторые распространенные ошибки, такие как 0x80070490, неизбежно снижают вашу производительность. Этот конкретный код мешает вашему ноутбуку, когда вы пытаетесь копировать и вставлять файлы, или указанные файлы остаются незарегистрированными в процессе. Соответственно, на вашем экране будет указано несуществующее устройство. К счастью, в этом руководстве вы узнаете, что вызывает ошибку и как с ней справиться.
Наиболее распространенные триггеры ошибки жесткого диска 0x800701b1
Помимо вышеупомянутых причин, вот другие потенциальные причины, по которым можно признать виновным в ошибке жесткого диска в своем ноутбуке:
- На ноутбуке недостаточно места для передачи файлов.
- Устройство содержит вредоносное ПО, которое мешает файлам.
- Вы пытаетесь выполнить перенос с помощью несовместимого драйвера.
- Что-то не так с портами USB.
- К ноутбуку подключено слишком много периферийных устройств.
- Указанные требуемые файлы слишком велики по размеру.
- У вас может не быть доступа к файлу из-за смены владельца.
- Атрибут файла находится в режиме только для чтения, что в конечном итоге предотвращает перемещение.
- Система DRM файла ограничивает его печать или копирование.
- Ошибка также может сохраняться, если у вас нет разрешения на доступ к диску.
Способы исправить ошибку 0x800701b1 в Windows 10
Вы также считаете, что исправление несуществующего устройства, которое было указано в управлении дисками, чрезвычайно загадочно и сложно? Если да, возможно, вы ошибаетесь. На самом деле любой человек, обладающий базовыми техническими знаниями, может отсеять код ошибки с помощью следующих эффективных методов:
Способ 1: извлеките и снова подключите жесткий диск
Давайте начнем с чего-то почти мгновенного, но все же эффективного. Вот что вам нужно сделать:
- Вручную удалите жесткий диск из вашей системы.
- Очистите его порт питания и другой, используемый для передачи данных. Также не забудьте почистить USB-порт вашего ноутбука.
- Вставьте жесткий диск обратно на место и убедитесь, что он не ослаблен.
Способ 2: используйте другой USB-порт
Во многих случаях ошибка кроется в мельчайших деталях, которые мы часто упускаем. Например, ваш ноутбук и жесткий диск могут работать нормально, но что-то не так с портом. В этом случае вы можете попробовать переподключить жесткий диск к другому порту, если ваш ноутбук поддерживает такую возможность. Это может помочь вам с несуществующим устройством, которое было указано в ошибке управления диском, без особых усилий.

Способ 3: удалить другие периферийные устройства
Иногда недостаточное питание также вызывает эту ошибку, которую можно устранить всего за несколько минут. Для этого вам нужно вручную удалить все периферийные устройства из вашего ноутбука, кроме жесткого диска. Если вы пользователь ПК, попробуйте отключить все подключенные устройства и посмотреть, сохраняется ли проблема.
Способ 4: заменить жесткий диск
Если все вышеупомянутые методы не помогли устранить ошибку вашего ноутбука, вам необходимо приобрести новый жесткий диск для ноутбука. Поскольку проблема может сохраняться, если ее не устранить должным образом, всегда рекомендуется либо обратиться к специалисту по обслуживанию клиентов, либо заменить текущий жесткий диск на новый и более качественный.

Способ 5: устранение вредоносных программ с помощью антивирусного программного обеспечения
Учитывая мошенничество и попытки фишинга, защита ноутбука с помощью надежного антивирусного программного обеспечения становится часом необходимости. Интересно, что лишь немногим известно, что вирусы и вредоносные программы несут наибольшую ответственность за сбои жестких дисков. К счастью, вы можете воспользоваться помощью хорошо зарекомендовавшего себя и надежного антивирусного программного обеспечения на рынке.
Это поможет вам предотвратить заражение вашей системы, проводя регулярные или периодические проверки безопасности. Кроме того, не забывайте хранить все в безопасности в облаке, чтобы справиться с беспрецедентными несчастьями, как профессионал, которым вы являетесь. Ознакомьтесь с нашим руководством, чтобы запустить сканирование на вирусы на моем компьютере.
Способ 6: контроль размера файла
Когда вы имеете дело с передачей и обменом файлами с использованием внешнего жесткого диска, важно контролировать размер файла. Массовое копирование и вставка может снизить общую производительность вашего ноутбука, вызвать нагрев и нарушить или, очевидно, остановить процесс. Небольшие файлы с меньшими требованиями к пространству и памяти предотвращают нагрузку на ваше оборудование, особенно если это старая или устаревшая версия.
Способ 7: перезагрузить систему
Если дела с вашим ноутбуком идут плохо, вы можете попробовать перезагрузить Windows 10. Этот простой шаг часто игнорируется среди других сложных и длительных технических методов.
1. Нажмите клавишу Windows.
2. Щелкните значок питания.
3. Здесь выберите параметр «Перезагрузить».
Способ 8: обновить драйвер диска
Если вышеперечисленных методов недостаточно для вашего ноутбука, попробуйте исключить любой поврежденный, несовместимый или неэффективный драйвер жесткого диска. Следуйте нашему руководству по обновлению драйверов устройств в Windows 10.
Если код ошибки по-прежнему сохраняется, на этот раз следуйте нашему руководству по удалению и переустановке драйверов в Windows 10. Он удалит ваш текущий драйвер за три простых шага.
Способ 9: откатить обновления драйверов дисков
Эта ошибка также возможна из-за проблем с совместимостью, особенно в случае USB. Ознакомьтесь с нашим руководством по откату драйверов в Windows 10.
Примечание. Если драйвер отката недоступен или отображается серым цветом, это означает, что предыдущая версия диска недоступна.
Метод 10: повторное сканирование дисков
Это еще один удобный для начинающих метод, который пригодится, когда было указано несуществующее устройство. Это обнаружит последние изменения и, соответственно, обновит все, чтобы обновить диск и исправить ошибку.
1. Нажмите клавишу Windows, введите «Управление дисками» и нажмите «Открыть».
2. Выберите жесткий диск, который вызывает у вас головную боль, и нажмите «Действия».
3. Наконец, нажмите «Повторно сканировать диски» и проверьте, решена ли проблема.
Метод 11: дать соответствующее разрешение
Пользователи часто сталкиваются с этой ошибкой 0x800701b1 из-за неподходящих разрешений, которые затрудняют доступ к ней.
1. Запустите проводник и щелкните правой кнопкой мыши проблемный диск.
2. Нажмите «Свойства» в меню и перейдите к разделу «Безопасность», доступному вверху.
3. Затем нажмите «Изменить», а затем «Полный доступ», расположенный в разделе «Разрешение для пользователей, прошедших проверку».
4. Наконец, нажмите «Применить» и «ОК», чтобы внести изменения.
Способ 12: изменить параметры безопасности
Существует высокая вероятность того, что вы столкнулись с ошибкой, потому что вам не разрешен доступ к ней из-за ее разрешений безопасности. Что ж, вы можете изменить ситуацию, просто изменив настройки безопасности следующим образом:
1. Откройте проводник на своем ноутбуке и нажмите «Этот компьютер».
2. Затем щелкните правой кнопкой мыши USB-накопитель и выберите «Свойства» в меню.
3. Теперь выберите вкладку «Безопасность» и перейдите к опции «Дополнительно».
4. Щелкните параметр «Изменить», а затем «Дополнительно», доступный в окне «Выбор пользователя или группы».
5. Выберите параметр «Найти сейчас» и дважды щелкните имя пользователя в разделе результатов поиска. Не забудьте нажать «ОК», когда вернетесь в окно «Выбор пользователя», чтобы подтвердить изменения.
6. Вернитесь к дополнительным параметрам безопасности и установите флажок рядом с Заменить все записи разрешений дочернего объекта на записи разрешений, наследуемые от этого объекта.
Все, что осталось сделать сейчас, это нажать «Применить» и «ОК», чтобы сохранить изменения.
Способ 13: отключить режим только для чтения
Если у вас есть файл с режимом только для чтения, практически невозможно скопировать и вставить их из их фактического местоположения. Единственная причина этого заключается в том, что этот режим позволяет просматривать текстовое содержимое без внесения каких-либо изменений. Другими словами, вы не можете редактировать, удалять или добавлять что-то самостоятельно. Вместо этого вам нужно отключить его режим только для чтения, выполнив следующие действия:
1. Нажмите клавишу Windows, введите «Командная строка» и нажмите «Запуск от имени администратора».
2. Подтвердите контроль учетных записей, нажав Да.
3. После открытия командной строки введите следующие команды. Не забывайте нажимать клавишу Enter после каждого из них:
diskpart - list disk - select disk 1 - attributes disk clear readonly
Примечание. Помните, что 1 на диске1 — это буква диска, для которой требуется изменить его режим только для чтения.
4. Перезагрузите ноутбук и подождите, пока система применит необходимые изменения.
Способ 14: сброс Windows 10
Прежде чем вы поймете, как перезапустить Windows 10, важно помнить, что это должно быть вашим последним средством. Другими словами, попробуйте и протестируйте это только для несуществующего устройства, если ничего не работает. Причина этого в том, что при сбросе удаляются все приложения и драйверы, которые были установлены позже. Кроме того, он также отменит изменения, внесенные вами в настройки, чтобы добавить индивидуальный подход. Следуйте нашему руководству, чтобы сбросить Windows 10 без потери данных, чтобы исправить ошибку 0x800701b1 в Windows 10.
Часто задаваемые вопросы (FAQ)
Q1. Как исправить несуществующее устройство?
Ответ Чтобы решить эту ошибку, вы можете попробовать любой из вышеупомянутых методов. Все они одинаково эффективны, и каждый может попробовать их.
Q2. Как исправить ошибку 0X800701B1 указано несуществующее устройство?
Ответ Как упоминалось ранее, существует 13 различных способов исправления кода ошибки 0X800701B1. Вы можете начать с самых простых, включая переподключение и перезапуск, и перейти к более сложным, если проблема не устранена.
Q3. Что означает 0x800701B1?
Ответ Пользователи Windows 10 часто сообщают об ошибке 0x800701b1 на своих ноутбуках. Это происходит, когда системе не удается передать файлы между внешним жестким диском и ноутбуком. Поэтому передача файлов не удалась, и пользователи застряли с ошибкой.
***
Пользователи Windows 10 часто сталкиваются с ошибкой несуществующего устройства. Вместо того, чтобы позволить ошибке оставаться и мешать работе ноутбука, вы должны удалить ее одним из вышеупомянутых методов. Кроме того, не забывайте делиться своими комментариями и предложениями в комментариях, чтобы сообщить нам, что вы хотите прочитать дальше.


































































