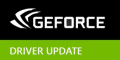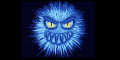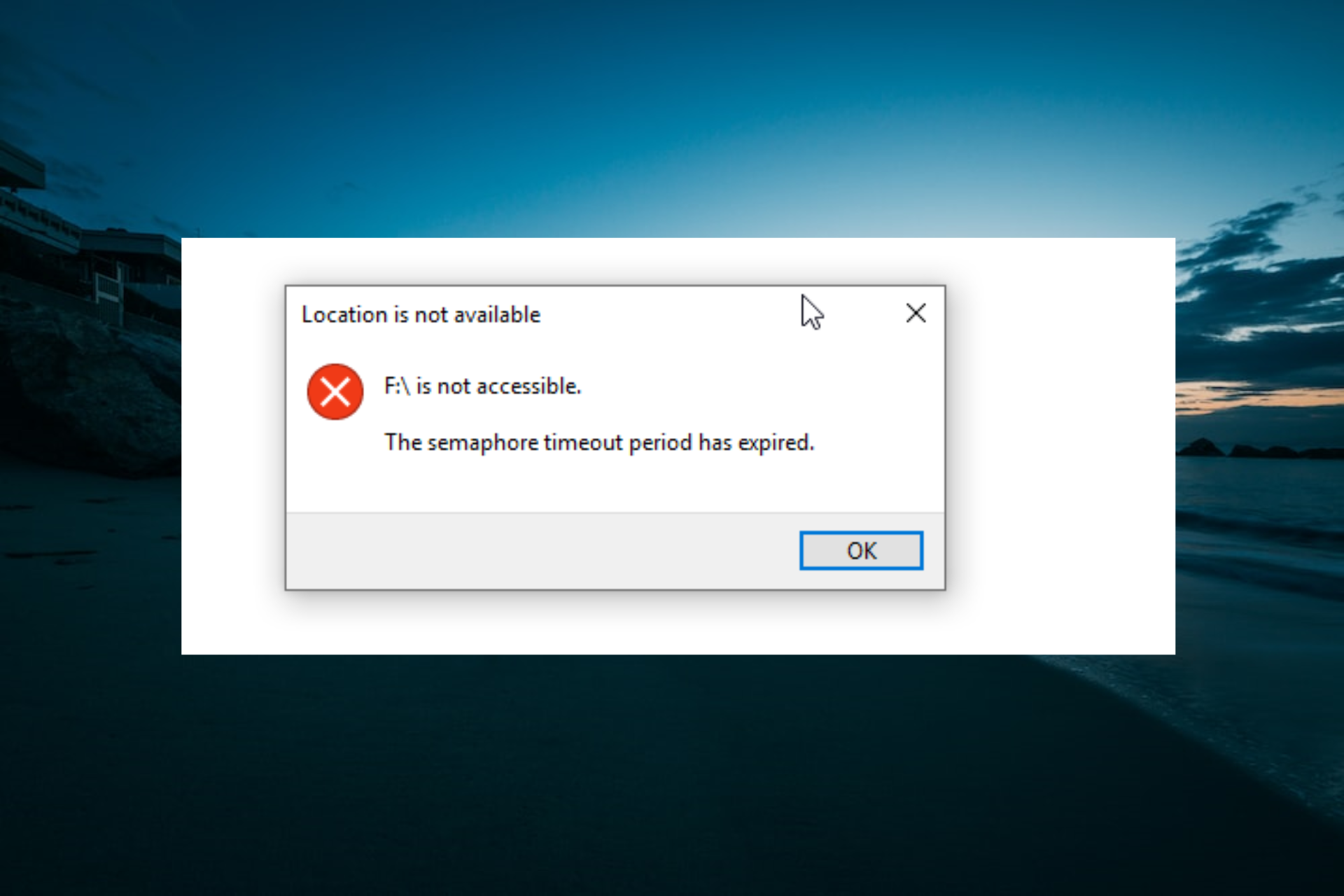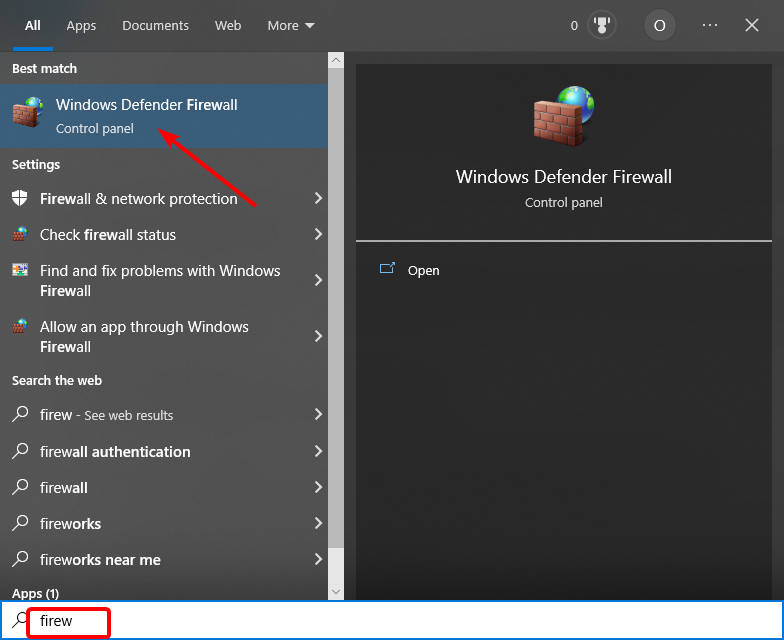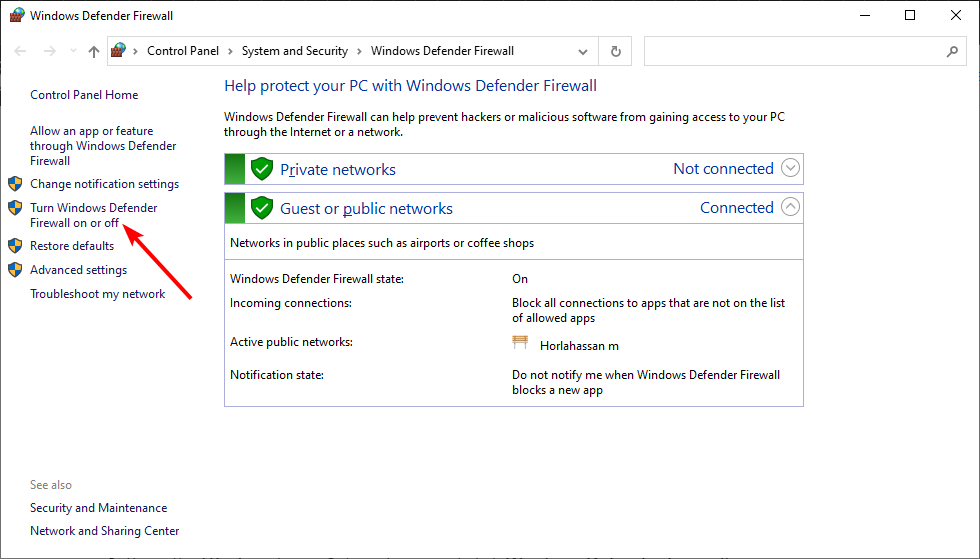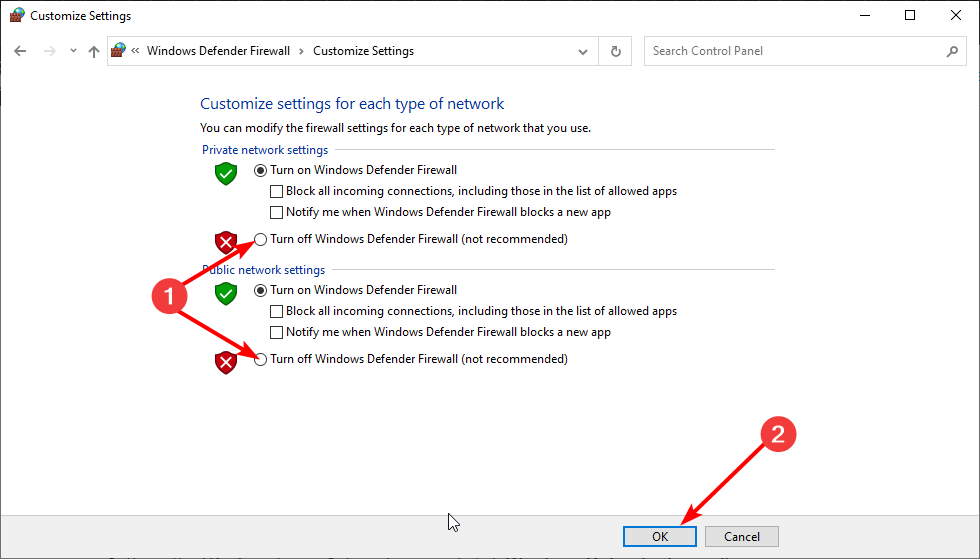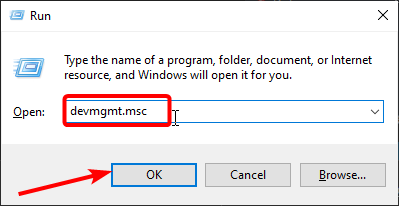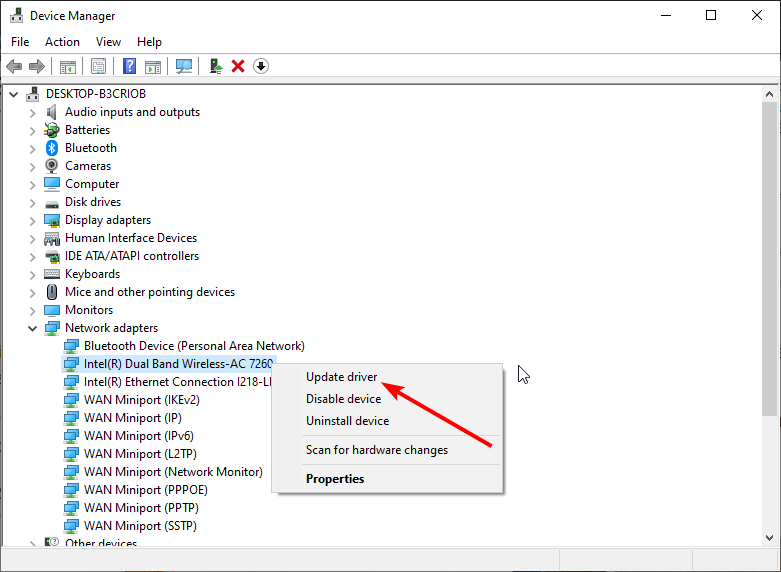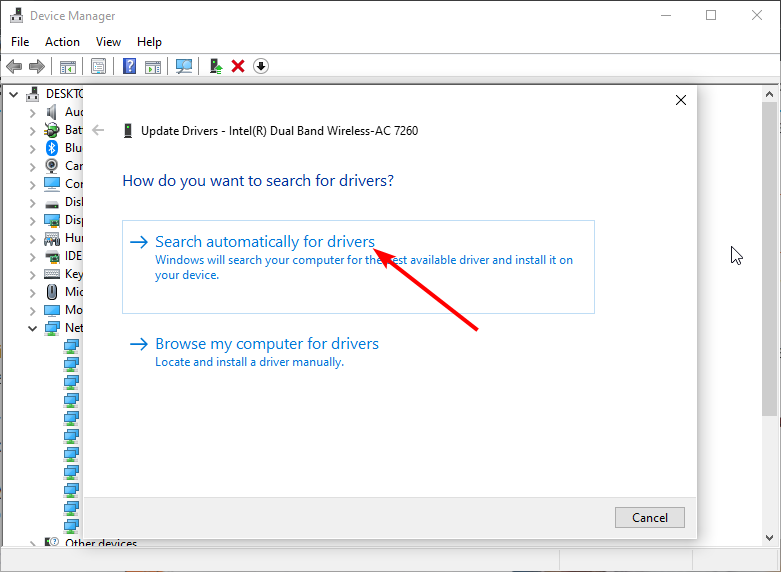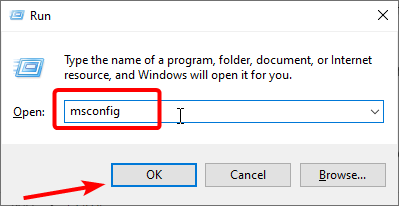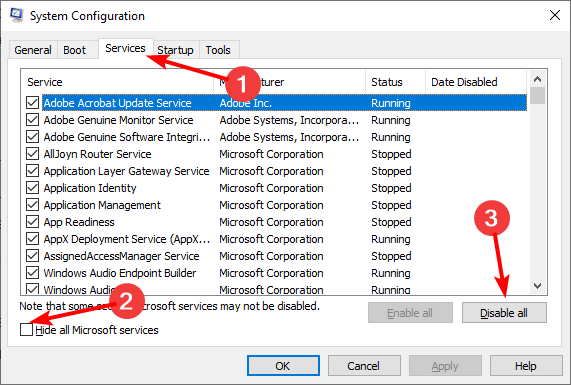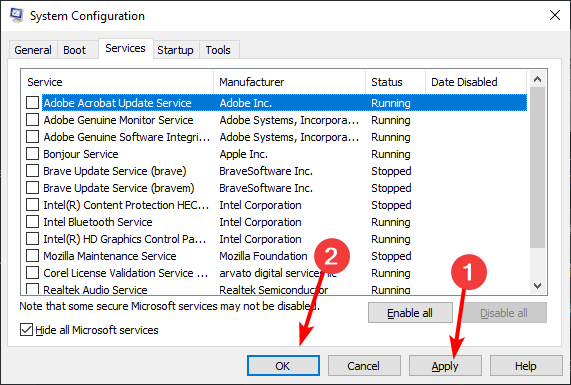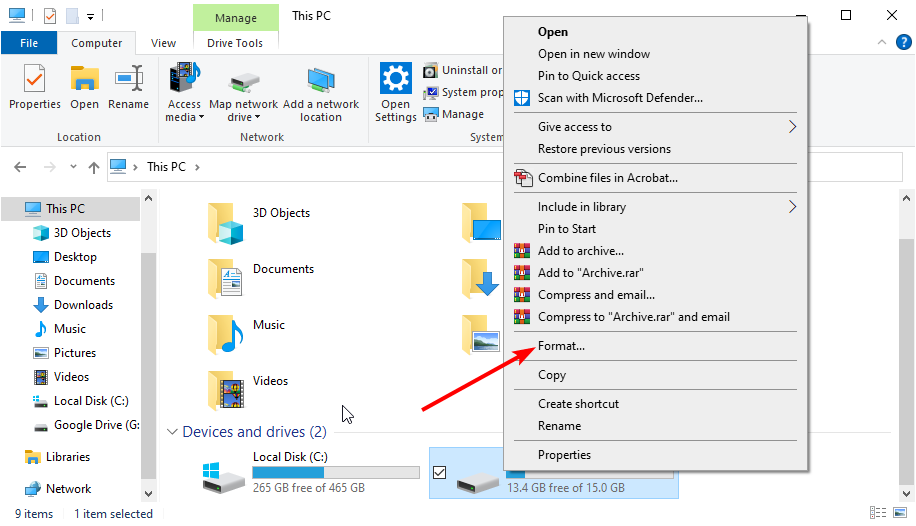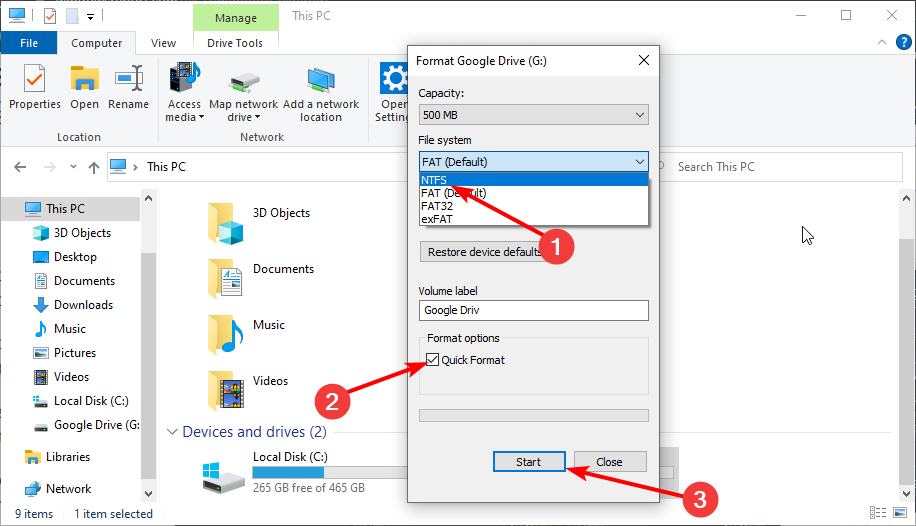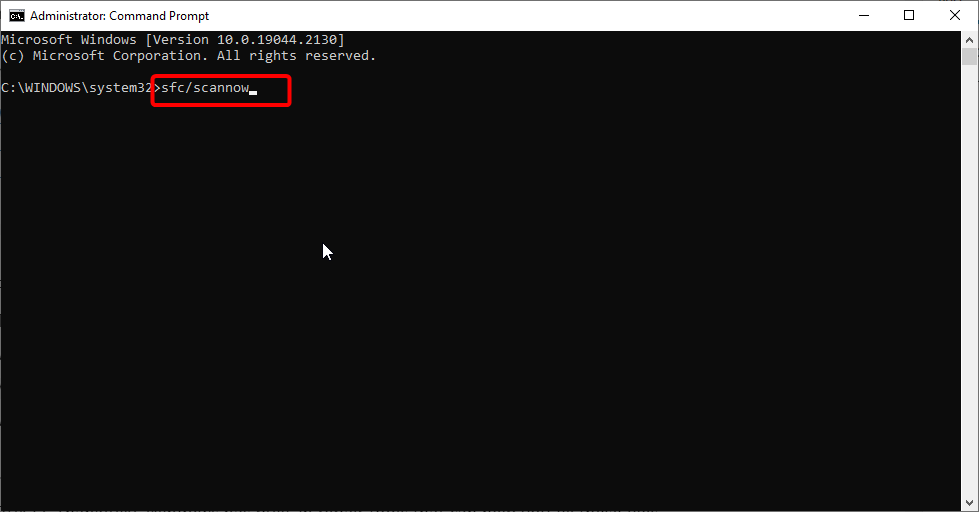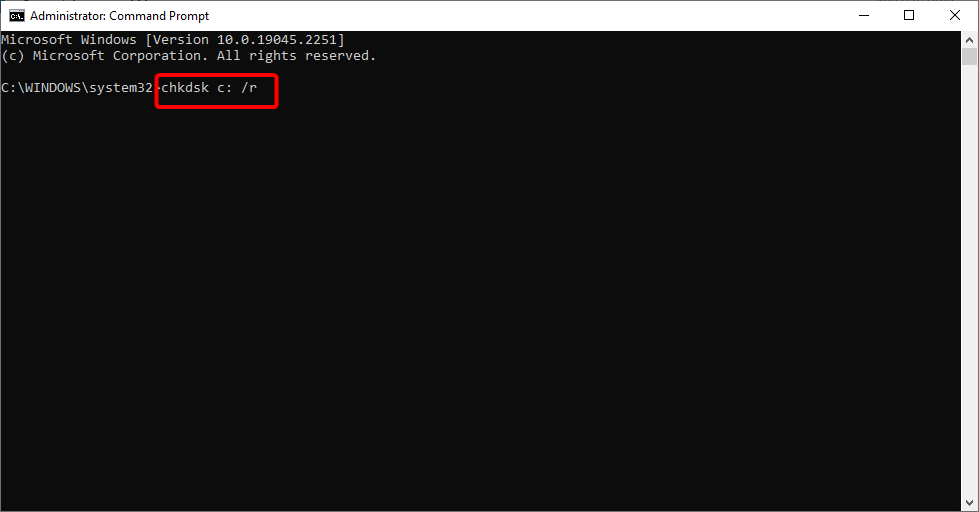Читайте также: Trendnet tew 633gr прошивка
Добавлены краткие описания для атрибутов SMART, отображаемые совместно с графиками, чтобы помочь новичкам сориентироваться в интерпретации изменений атрибутов.
На накопителях Maxtor STM3xxx странно выглядел 9-й атрибут SMART: время наработки явно ниже реального. Добавил в алгоритм игнорирование упаковки 9-го атрибута, и вроде стало лучше.
Переработан файл справки по настройкам в соответствии с 5-м поколением программы. Читайте внимательно.
Программа diskpart обнаружила ошибку превышен таймаут семафора
Периодически возникает ошибка «превышен таймаут семафора» при записи файла на подключенный внешний жесткий диск, флешку или SD карту.
Данная ошибка с равной долей вероятности может быть как софтверная, так и «железная», вызывается конфликтом железа и системы, и необходимо выявить виновника проблемы.
Обычно, причиной является многократное чтение нестабильного сектора жестким диском или некачественный кабель, которым он подключен.
Слишком длинный usb кабель.
Поменяйте usb кабель, выбрав потолще, как можно короче по длине, экранированный и V-образный, обеспечив девайсу надежное питание.
Если вы используете usb концентратор, то поменяйте его на концентратор с адаптером внешнего электропитания.
Отключите все usb устройства и подключайте их по очереди, методом исключения можно установить виновника.
Отформатируйте флешку или SD карту, если не поможет, меняйте на другую.
Возможна несовместимость привода с каким-либо USB-контроллером системы или кардридером, попробуйте скопировать тот же файл на девайс на другом компьютере.
Обновите usb драйвера для чипсета материнской платы или сетевые драйвера, если девайс подключается по локальной сети или wi-fi.
NV >
23 декабря 2019 г. компания NVIDIA обновила приложение NVIDIA GeForce Experience (GFE) для Windows до версии 3.20.2.
Обновление исправляет опасную уязвимость CVE-2019-5702.
Возможно Microsoft упростит жизнь пользователям Windows 10
По данным инсайдера WalkingCat компания Microsoft планирует кардинально изменить схему обновлений для своей операционной системы Windows 10.
В магазине Google Play обнаружена вредоносная Soraka
Команда исследователей кибербезопасности White Ops Threat Intelligence обнаружила в коде 104-х приложений для Andro >Читать далее
Пакет драйверов Intel Graphics Windows 10 DCH 26.20.100.7584
18 декабря 2019 г. компания Intel представила пакет графических драйверов версии DCH 26.20.100.7584 для 64-битных систем Windows 10.
Драйвер AMD Radeon Software Adrenalin Edition 2020 19.12.3 Optional
Компания AMD представила драйвер AMD Radeon Software Adrenalin 2020 Edition 19.12.3 Optional, который исправляет многие известные ошибки и повышает стабильность работы.
При попытке форматирования флеш-накопителя (реже жёсткого диска) с помощью командного интерпретатора «DiskPart», пользователь встречается с информацией об ошибке «Программа DiskPart обнаружила ошибку», после чего часто приведена причина ошибки (например, «Носитель защищён от записи»). В данной статье я расскажу о наиболее частых ошибках в работе «Diskpart», а также поясню, как их исправить.

Ошибка №1. Носитель защищен от записи
Пользователь может встретить сообщение «Носитель защищён от записи» при попытке форматирования своей флешки, при этом последняя может не иметь специальной перемычки для защиты от записи (если таковая имеется, просто попробуйте её переключить).
Решение №1
- Запустите командную строку от имени администратора, введите там:
- DiskPart — и нажмите на ввод.
- Затем наберите: list disk вновь нажмите на ввод.
- Высветится список имеющихся на ПК дисков, отметьте какую букву имеет проблемный диск (флешка).
- Наберите: select disk X — (вместо X поставьте букву проблемного диска) и нажмите на ввод.
- Наберите: attribute disk и нажмите ввод.
- Вам высветится информация, имеет ли проблемный диск статус «read only» (только чтение).

Если да, то наберите: attribute disk clear readonly и нажмите ввод. Данный статус будет изменён на «No» (нет). Попробуйте вновь отформатировать нужный диск с помощью DiskPart.
Решение №2
Нажмите на кнопку «Пуск», в строке поиска введите regedit и нажмите на ввод. Перейдите по пути:
HKEY_LOCAL_MACHINESYSTEMCurrentControlSetControlStorageDevicePolicies — и поставьте там значение параметра «WriteProtect» на 0 (ноль).
Если вы не обнаружите конечный пункт ветки «StorageDevicePolicies», тогда вам необходимо его создать. Правый клик мыши на предыдущей ступени ветки (Control) – «Создать» — «Раздел». Имя разделу дайте «StorageDevicePolicies» (без кавычек).

Правый клик мыши на созданном разделе слева – «Создать» — «Параметр Dword (32 бита)». Переименуйте параметр на «WriteProtect» (без кавычек). Установите его значение на «0», нажмите на «Ок», и закройте системный реестр. Перегрузите ПК и попробуйте вновь выполнить DiskPart.
Ошибка №2. Отказано в доступе
Программа DiskPart обнаружила ошибку отказано в доступе обычно возникает, когда вы пробуете очистить вашу флешку с помощью diskpart-команды «clean». В сообщении об ошибке система рекомендует просмотреть логи, в которых может быть детализирована причина проблемы.
Решение №1
Просмотрите логи системы (Панель Управления – Система и Безопасность – Администрирование – Просмотр Событий – Журналы Виндовс – Система). Возможно там будет указана причина дисфункции, вы сможете её выявить и исправить.
Решение №2
Запускайте командную строку только от имени администратора, и уже в ней вводите команду «diskpart».
Ошибка №3. Программа DiskPart обнаружила ошибку параметр задан неверно
Ошибка параметр задан неверно обычно возникает в ситуации, когда файловая структура диска повреждена или изменён драйвер шифрования (encryption driver) диска в ОС Виндовс.
Решение №1
Перейдите в «Мой компьютер», наведите курсор на проблемный диск, нажмите правую клавишу мыши, в появившемся меню выберите «Свойства». В открывшемся меню перейдите во вкладку «Сервис» — «Выполнить проверку». Поставьте обе галочки и нажмите на «Запуск».

Решение №2
Скачайте, установите, и запустите программу «Partition Guru» Кликните на проблемный диск, затем нажмите на кнопку «File Recovery», а потом на кнопку «Start». Дождитесь окончания процесса восстановления файлов.

Ошибка №4. Ошибка в данных CRC
Возникает по причине наличия на устройстве битых (плохих) секторов.
Решение
Используйте CKDSK как было описано выше, или запустите «Partition Guru», выберите проблемный диск, выберите раздел меню «Disk», а в нём «Verify Or Repair Bad Sectors» – «Start Verify». Когда проверка закончится, нажмите на «Repair».

Ошибка №5. Запрос не был выполнен
Обычно означает аппаратные проблемы с самим накопителем.
Решение
- Если у вас возникли такие проблемы с флеш-накопителем, тогда перейдите в Диспетчер устройств (нажмите на кнопку «Пуск», в строке поиска введите devmgmt.msc и нажмите ввод).
- Найдите там «Контроллеры USB», откройте подраздел кликнув на него, и деинсталлируйте всё его содержимое (кликайте на первое в очереди субустройство, жмёте правую клавишу мыши – Удалить, и так пока не удалите всё содержимое «Контроллеры USB»).
- Затем перегрузите компьютер, и вновь попытайтесь запустить «DiskPart» и выполнить намеченное.
- Если не помогло – то скорее всего ваш флеш-накопитель аппаратно неисправен.
Ошибка №6. Ошибка I/O устройства
Ошибка I/O устройства возникает в ситуации, когда устройство (флешка или жёсткий диск) не может выполнить запись и считывание данных.
Решение
Проверьте аппаратное соединение между устройством и ПК. Если это флешка – используйте другой разъём ЮСБ, если жёсткий диск -проверьте шлейфы и штекеры, а также плотность подключения последних к соответствующим разъёмам.
Заключение
Появление сообщения «Программа DiskPart обнаружила ошибку» может быть вызвано рядом причин, большинство из которых перечислены мной выше. Конкретизируйте проблему, а затем выполните указанные мной действия, это поможет исправить «Программа DiskPart обнаружила ошибку» на вашем ПК.
Программа Diskpart обнаружила ошибку: Отказано в доступе
Функционал утилиты по работе с разделами жёсткого диска Diskpart, поставляемой с Windows, переоценить трудно. Отсутствие GUI и связи с графическим интерфейсом самой системы, возможность работы с загрузочного диска, простота команд делают её практически безотказной. Однако это не значит, что утилита сама не ограничена в правах доступа к собственным же инструментам. И одной из таких проблем является ошибка, проявляющаяся при попытке обращения к файлам раздела или целого диска: очистке, конвертировании файловой системы и т.п. Так, при попытке приступить к работе с разделами/томами на дисках иногда появляется сообщение:
DiskPart столкнулась с проблемой: Ошибка доступа. Дополнительные сведения см. в журнале событий системы
Программа DiskPart обнаружила ошибку: Носитель защищён от записи
Причины Программа Diskpart обнаружила ошибку
Их может быть несколько. Нередко главная – включённая функция запрета записи на диск (Wright-Protection). Следующая по “популярности” причина – нехватка прав для самой консоли, запущенной от имени пользователя с ограниченными правами.
Так что проблемы с ошибкой будут решаться именно в плоскости этих двух. Для начала убедитесь в том, что консоль команд запущена именно от имени администратора . Этот момент очень важен, так как, возможно, будет преследовать вас на протяжении всей работы с DiskPart. Обязательно проверьте принадлежность к группе пользователей в системе. Если система в правах вам отказывает, обратитесь к статьям:
или воспользуйтесь возможностями ремонтной консоли Windows или загрузочного диска/флешки с Windows. Запущенным оттуда версиям DiskPart на системные права наплевать.
Как убрать защиту от записи на диск?
Для этого есть две возможности. Первая – с помощью самой утилиты. Запускаем cmd от имени админа и пишем
Проверим список дисков на компьютере:
Проверим свойства и характеристики выбранного диска командой:
Теперь попробуем снять атрибут “Только для чтения” с выбранного хранилища:
Команда является прямо противоположной:
которая запретит работу с этим диском. Чаще всего уже можно работать с выбранным диском. Я очищаю флешку полностью для дальнейшей работы с томом:
Или даже удалить из проводника…
Если ” Программа Diskpart обнаружила ошибку ” убрать не получается…
Хочется добавить, что DiskPart “официально” добавляет атрибуты ко всем разделам выбранного диска. Однако что касается самих атрибутов (в том числе “Только для чтения”), их возможности не документированы. А работа, в том числе отказ от них или переприсвоение, иногда сопряжена с трудностями. Дело в том, что атрибуты будут носить носить характер лишь рекомендательных инструкций и, повторюсь, ОЧЕНЬ ТЕСНО завязаны с правами системы. Так что порой, кроме работы с самим диском, стоит проверить и список томов на них. DiskPart это тоже умеет:
Если на проблемном диске несколько томов, проверьте атрибуты каждого. По необходимости, по аналогии с предыдущими командами, стоит попробовать удалить атрибуты и с томов:
Второй вариант: подправим реестр
Запустим редактор реестра regedit.exe и отправимся в раздел:
ComputerHKEY_LOCAL_MACHINESYSTEMCurrentControlSetControlStorageDevicePolicies
Справа должен обнаружиться параметр с именем WriteProtect. Уберите его значение в . Если параметра нет, создайте параметр DWORD 32-бит, назовите WriteProtect и задайте значение . Перезагрузитесь и проверьте.
DiskPart не удалось удалить атрибуты диска
Если такая ошибка не даёт работать с выбранным устройством, проверьте следующее:
- перед вами устройство с файловой системой RAW. DiskPart правильно обрабатывать такую систему не может. И к работе с ней утилита сможет приступить лишь после форматирования. Вам судить, стоит ли к форматированию прибегать, или использовать другие возможности работы с RAW-дисками, но команда форматирования из DiskPart выглядит так:
Для форматирования в NTFS команда принимает вид:
Источник
Adblock
detector
|
1012 / 116 / 2 Регистрация: 26.08.2011 Сообщений: 1,098 Записей в блоге: 2 |
|
|
1 |
|
Превышен таймаут семафора17.11.2012, 23:07. Показов 68344. Ответов 8
Здох диск. Разбит на два логических
0 |
|
21297 / 12107 / 653 Регистрация: 11.04.2010 Сообщений: 53,466 |
|
|
17.11.2012, 23:10 |
2 |
|
Что делать? это смотря что вы хотите с ним сделать…
0 |
|
1012 / 116 / 2 Регистрация: 26.08.2011 Сообщений: 1,098 Записей в блоге: 2 |
|
|
17.11.2012, 23:12 [ТС] |
3 |
|
хотя бы выдрать оттуда файлы
0 |
|
1012 / 116 / 2 Регистрация: 26.08.2011 Сообщений: 1,098 Записей в блоге: 2 |
|
|
17.11.2012, 23:21 [ТС] |
5 |
|
просмотрел. Диск сейчас подключен к стационару. питания хватает. до этого на его месте был диск от стационара — тому питалки аж за глаза было Добавлено через 25 секунд
0 |
|
21297 / 12107 / 653 Регистрация: 11.04.2010 Сообщений: 53,466 |
|
|
17.11.2012, 23:22 |
6 |
|
Диск сейчас подключен к стационару хорошо, уже что-то… Викторию для Windows запустите и для начала покажите SMART
1 |
|
Почетный модератор 14003 / 3621 / 87 Регистрация: 11.06.2009 Сообщений: 11,783 |
|
|
17.11.2012, 23:28 |
7 |
|
AndreA SN, может это ? http://support.microsoft.com/kb/325487 Добавлено через 4 минуты ты конечно никогда не задумывался, как вообще на одном компьютере можно одновременно слушать музыку, писать письмо и качать что-то из интернета. (ну и много всего другого) зачем об этом думать, если у нас же не каменный век, а многозадачные компьтеры с быстрыми процессорами и приличной оперативной памятью (зачем и что-то особо знать не надо, лишь бы числа-показатели были как надо ))) ). а мы вот писали программки, которые друг с другом общались….а вот чтобы такие навороты реализовать в операционной системе есть такие специальные объекты — семафоры, с которым можно выполнить одновременно n операций. в общем картина такая. формируются потоки и все идет в один семафор, но потоков — то может быть n. и вот эти n обрабатываются, значит остальные ждут, а обрабатываемые по мере возможности покидают семафор и говрят, что, мол мое местечко освободилось, на их место приходят другие.не знаю, зачем я тебе все это пишу. но смысл твоей проблемы в том, что в процессе твоей работы у тебя была запущена программка, которая была написана кем-то с кривыми руками))) поэтому эта программка скорее всего свой поток в семафор отправила, но как-то совсем криво ушел поток, а может и ушел и не сказал семафору, что тот свободен, ну а семафор, не дурак, он подождал-подождал, да и повесил табличку «ушла на базу», в смысле «таймаут» и никого не пускает. ну а совет такой, комп перегрузить, эмпирически выяснить, что за тупая программка у тебя работала на тот момент. и лучше ею не пользоваться. наткнулся в одном дневнике в сети
1 |
|
1012 / 116 / 2 Регистрация: 26.08.2011 Сообщений: 1,098 Записей в блоге: 2 |
|
|
18.11.2012, 15:03 [ТС] |
8 |
|
Ребята, спасибо. Отчитываюсь о проделанной работе.
0 |
|
Модератор 15151 / 7739 / 726 Регистрация: 03.01.2012 Сообщений: 31,809 |
|
|
18.11.2012, 15:09 |
9 |
|
Seagate 500 Gb А в «Анналах мухи Сс» ноутбучных винтов не было?
0 |
|
IT_Exp Эксперт 87844 / 49110 / 22898 Регистрация: 17.06.2006 Сообщений: 92,604 |
18.11.2012, 15:09 |
|
Помогаю со студенческими работами здесь Превишен таймаут семафора Превышен post_max_size Создание семафора Превышен временной лимит Искать еще темы с ответами Или воспользуйтесь поиском по форуму: 9 |
You can fix this quickly by disabling your firewall and antivirus
by Andrew Wafer
Andrew is not just trying to bring you closer to Windows, but he’s truly interested in this platform. He just happens to be passionate about sharing that knowledge… read more
Updated on January 16, 2023
Reviewed by
Alex Serban
After moving away from the corporate work-style, Alex has found rewards in a lifestyle of constant analysis, team coordination and pestering his colleagues. Holding an MCSA Windows Server… read more
- Out-of-date drivers are just one of the causes that generate the semaphore timeout period has expired error.
- You can solve the problem quickly by performing a clean boot.
- Another effective solution to this issue is to repair and restore corrupt system files.
XINSTALL BY CLICKING THE DOWNLOAD FILE
This software will repair common computer errors, protect you from file loss, malware, hardware failure and optimize your PC for maximum performance. Fix PC issues and remove viruses now in 3 easy steps:
- Download Restoro PC Repair Tool that comes with Patented Technologies (patent available here).
- Click Start Scan to find Windows issues that could be causing PC problems.
- Click Repair All to fix issues affecting your computer’s security and performance
- Restoro has been downloaded by 0 readers this month.
When you try to transfer files between your Windows 10 system and any other external device or want to access a certain drive connected to your computer, you might get the semaphore timeout period has expired error.
This error will block your action and prevent you from completing the transfer process. In most situations, you will experience the error code 0x80070079 with the prompt while trying to transfer huge files.
Thankfully, it is not the most difficult issue to fix, as we will show in the ensuing sections of this guide.
What does it mean if the semaphore timeout period has expired?
There are various factors that can cause the semaphore timeout period has expired on Windows 10. Below are some of the prevalent causes:
- Outdated drivers: One of the major causes of this issue is outdated network drivers. You can fix this quickly by updating your drivers to the latest version.
- Firewall and antivirus interference: If you are facing the semaphore timeout period has expired on your SQL servers, it might due to interference from your firewall and antivirus. The quick way around this is to block your antivirus temporarily.
- Corrupt system files and memory sectors: In some cases, this issue might be due to faulty system files. To fix this, you need to repair these system files and the bad memory sectors.
How do I fix the semaphore timeout period has expired error?
- What does it mean if the semaphore timeout period has expired?
- How do I fix the semaphore timeout period has expired error?
- 1. Temporarily disable Firewall and antivirus protection
- 2. Update network adapters drivers
- 3. Initiate a clean boot
- 4. Convert FAT32 to NTFS
- 5. Repair system files and bad sectors
1. Temporarily disable Firewall and antivirus protection
- Press the Windows key + S, type firew, and choose the Windows Defender Firewall option.
- Click Turn Windows Defender Firewall on or off in the left pane.
- Now, tick the radio button for Turn off Windows Defender Firewall (not recommended) under the Public and Private network settings options and click OK.
If you are facing the semaphore timeout period has expired on the Azure SQL server, it might be due to your firewall or antivirus. After following the steps above to disable your firewall, you should disable any third-party antivirus on your PC.
However, it should be noted that you shouldn’t disable your firewall and antivirus for long.
2. Update network adapters drivers
- Press the Windows key+ R, type devmgmt.msc, and click OK.
- Click the arrow next to the Network adapters option to expand it and right-click your wireless device.
- Now, choose the Update driver option.
- Finally, click Search automatically for drivers and install any available updates.
When you encounter the semaphore timeout has expired error, it can mean that your wireless adapter driver is outdated.
You can check the manufacturer’s website if the built-in driver updater cannot find the latest driver.
Some PC issues are hard to tackle, especially when it comes to corrupted repositories or missing Windows files. If you are having troubles fixing an error, your system may be partially broken.
We recommend installing Restoro, a tool that will scan your machine and identify what the fault is.
Click here to download and start repairing.
Another option is to resort to professional software that can help you update your drivers by scanning your PC as soon as you install the program.
Some of the most common Windows errors and bugs are a result of old or incompatible drivers. The lack of an up-to-date system can lead to lag, system errors or even BSoDs.
To avoid these types of problems, you can use an automatic tool that will find, download, and install the right driver version on your Windows PC in just a couple of clicks, and we strongly recommend DriverFix. Here’s how to do it:
- Download and install DriverFix.
- Launch the application.
- Wait for DriverFix to detect all your faulty drivers.
- The software will now show you all the drivers that have issues, and you just need to select the ones you’d liked fixed.
- Wait for DriverFix to download and install the newest drivers.
- Restart your PC for the changes to take effect.

DriverFix
Drivers will no longer create any problems if you download and use this powerful software today.
Disclaimer: this program needs to be upgraded from the free version in order to perform some specific actions.
3. Initiate a clean boot
- Press the Windows key+ R, type msconfig, and click OK.
- Click the Services tab, check the Hide all Microsoft services box, and click the Disable all button.
- Now, click the Startup tab at the top and choose Open Task Manager.
- Right-click each app in the Task Manager window and select Disable.
- Finally, go back to the System Configuration window and click the Apply button, followed by OK.
Sometimes, third-party apps or processes can cause the semaphore timeout period has expired error. The easiest way to know this is to perform a clean boot.
This will start your PC with only the required services. If the error does not appear after the clean boot, you need to start enabling the apps and services in batches to find the problematic one.
4. Convert FAT32 to NTFS
- Press the Windows key + E to open File Explorer and right-click the external drive you want to transfer data.
- Select the Format… option.
- Now, click the File System dropdown and select NTFS.
- Finally, check the Quick Format box, click the Start button, and wait for the process to complete.
As you might know, transferring huge files is possible only if the actual drivers are formatted into NTFS. So, if you are facing the semaphore timeout period has expired error on your hard drive, you should convert it from FAT32 to NTFS.
- Windows 10 Undoing Changes Made to Your Computer [Fix]
- Circular Kernel Context Logger 0xc0000035: 6 Easy Fixes
- Error Opening File for Writing: 9 Methods to Fix This Issue
- Fix: The Local Device Name is Already in Use in Windows 10
5. Repair system files and bad sectors
- Press the Windows key, type cmd, and click Run as administrator under Command Prompt.
- Type the command below and press Enter:
sfc/scannow - Wait for the command to finish running, type the command below (replace c: in the command with the drive letter), and hit Enter:
chkdsk c: /r
At times, this issue can be caused by corrupt system files or bad hard drive sectors. The easiest way to do this is to run the commands above.
With this, we can conclude this guide on how to fix the semaphore timeout period has expired error. Just makes sure you follow the steps carefully, and you should be able to transfer your files easily.
Are you facing other issues, like Bluetooth file transfer not working? Then, check our detailed guide to fix this easily.
If you solved this issue using another solution, share your experience with us by dropping a comment in the dedicated section below.
Still having issues? Fix them with this tool:
SPONSORED
If the advices above haven’t solved your issue, your PC may experience deeper Windows problems. We recommend downloading this PC Repair tool (rated Great on TrustPilot.com) to easily address them. After installation, simply click the Start Scan button and then press on Repair All.
Newsletter
You can fix this quickly by disabling your firewall and antivirus
by Andrew Wafer
Andrew is not just trying to bring you closer to Windows, but he’s truly interested in this platform. He just happens to be passionate about sharing that knowledge… read more
Updated on January 16, 2023
Reviewed by
Alex Serban
After moving away from the corporate work-style, Alex has found rewards in a lifestyle of constant analysis, team coordination and pestering his colleagues. Holding an MCSA Windows Server… read more
- Out-of-date drivers are just one of the causes that generate the semaphore timeout period has expired error.
- You can solve the problem quickly by performing a clean boot.
- Another effective solution to this issue is to repair and restore corrupt system files.
XINSTALL BY CLICKING THE DOWNLOAD FILE
This software will repair common computer errors, protect you from file loss, malware, hardware failure and optimize your PC for maximum performance. Fix PC issues and remove viruses now in 3 easy steps:
- Download Restoro PC Repair Tool that comes with Patented Technologies (patent available here).
- Click Start Scan to find Windows issues that could be causing PC problems.
- Click Repair All to fix issues affecting your computer’s security and performance
- Restoro has been downloaded by 0 readers this month.
When you try to transfer files between your Windows 10 system and any other external device or want to access a certain drive connected to your computer, you might get the semaphore timeout period has expired error.
This error will block your action and prevent you from completing the transfer process. In most situations, you will experience the error code 0x80070079 with the prompt while trying to transfer huge files.
Thankfully, it is not the most difficult issue to fix, as we will show in the ensuing sections of this guide.
What does it mean if the semaphore timeout period has expired?
There are various factors that can cause the semaphore timeout period has expired on Windows 10. Below are some of the prevalent causes:
- Outdated drivers: One of the major causes of this issue is outdated network drivers. You can fix this quickly by updating your drivers to the latest version.
- Firewall and antivirus interference: If you are facing the semaphore timeout period has expired on your SQL servers, it might due to interference from your firewall and antivirus. The quick way around this is to block your antivirus temporarily.
- Corrupt system files and memory sectors: In some cases, this issue might be due to faulty system files. To fix this, you need to repair these system files and the bad memory sectors.
How do I fix the semaphore timeout period has expired error?
- What does it mean if the semaphore timeout period has expired?
- How do I fix the semaphore timeout period has expired error?
- 1. Temporarily disable Firewall and antivirus protection
- 2. Update network adapters drivers
- 3. Initiate a clean boot
- 4. Convert FAT32 to NTFS
- 5. Repair system files and bad sectors
1. Temporarily disable Firewall and antivirus protection
- Press the Windows key + S, type firew, and choose the Windows Defender Firewall option.
- Click Turn Windows Defender Firewall on or off in the left pane.
- Now, tick the radio button for Turn off Windows Defender Firewall (not recommended) under the Public and Private network settings options and click OK.
If you are facing the semaphore timeout period has expired on the Azure SQL server, it might be due to your firewall or antivirus. After following the steps above to disable your firewall, you should disable any third-party antivirus on your PC.
However, it should be noted that you shouldn’t disable your firewall and antivirus for long.
2. Update network adapters drivers
- Press the Windows key+ R, type devmgmt.msc, and click OK.
- Click the arrow next to the Network adapters option to expand it and right-click your wireless device.
- Now, choose the Update driver option.
- Finally, click Search automatically for drivers and install any available updates.
When you encounter the semaphore timeout has expired error, it can mean that your wireless adapter driver is outdated.
You can check the manufacturer’s website if the built-in driver updater cannot find the latest driver.
Some PC issues are hard to tackle, especially when it comes to corrupted repositories or missing Windows files. If you are having troubles fixing an error, your system may be partially broken.
We recommend installing Restoro, a tool that will scan your machine and identify what the fault is.
Click here to download and start repairing.
Another option is to resort to professional software that can help you update your drivers by scanning your PC as soon as you install the program.
Some of the most common Windows errors and bugs are a result of old or incompatible drivers. The lack of an up-to-date system can lead to lag, system errors or even BSoDs.
To avoid these types of problems, you can use an automatic tool that will find, download, and install the right driver version on your Windows PC in just a couple of clicks, and we strongly recommend DriverFix. Here’s how to do it:
- Download and install DriverFix.
- Launch the application.
- Wait for DriverFix to detect all your faulty drivers.
- The software will now show you all the drivers that have issues, and you just need to select the ones you’d liked fixed.
- Wait for DriverFix to download and install the newest drivers.
- Restart your PC for the changes to take effect.

DriverFix
Drivers will no longer create any problems if you download and use this powerful software today.
Disclaimer: this program needs to be upgraded from the free version in order to perform some specific actions.
3. Initiate a clean boot
- Press the Windows key+ R, type msconfig, and click OK.
- Click the Services tab, check the Hide all Microsoft services box, and click the Disable all button.
- Now, click the Startup tab at the top and choose Open Task Manager.
- Right-click each app in the Task Manager window and select Disable.
- Finally, go back to the System Configuration window and click the Apply button, followed by OK.
Sometimes, third-party apps or processes can cause the semaphore timeout period has expired error. The easiest way to know this is to perform a clean boot.
This will start your PC with only the required services. If the error does not appear after the clean boot, you need to start enabling the apps and services in batches to find the problematic one.
4. Convert FAT32 to NTFS
- Press the Windows key + E to open File Explorer and right-click the external drive you want to transfer data.
- Select the Format… option.
- Now, click the File System dropdown and select NTFS.
- Finally, check the Quick Format box, click the Start button, and wait for the process to complete.
As you might know, transferring huge files is possible only if the actual drivers are formatted into NTFS. So, if you are facing the semaphore timeout period has expired error on your hard drive, you should convert it from FAT32 to NTFS.
- Windows 10 Undoing Changes Made to Your Computer [Fix]
- Circular Kernel Context Logger 0xc0000035: 6 Easy Fixes
- Error Opening File for Writing: 9 Methods to Fix This Issue
- Fix: The Local Device Name is Already in Use in Windows 10
5. Repair system files and bad sectors
- Press the Windows key, type cmd, and click Run as administrator under Command Prompt.
- Type the command below and press Enter:
sfc/scannow - Wait for the command to finish running, type the command below (replace c: in the command with the drive letter), and hit Enter:
chkdsk c: /r
At times, this issue can be caused by corrupt system files or bad hard drive sectors. The easiest way to do this is to run the commands above.
With this, we can conclude this guide on how to fix the semaphore timeout period has expired error. Just makes sure you follow the steps carefully, and you should be able to transfer your files easily.
Are you facing other issues, like Bluetooth file transfer not working? Then, check our detailed guide to fix this easily.
If you solved this issue using another solution, share your experience with us by dropping a comment in the dedicated section below.
Still having issues? Fix them with this tool:
SPONSORED
If the advices above haven’t solved your issue, your PC may experience deeper Windows problems. We recommend downloading this PC Repair tool (rated Great on TrustPilot.com) to easily address them. After installation, simply click the Start Scan button and then press on Repair All.
Newsletter
На чтение 4 мин Просмотров 3.2к. Опубликовано 01.03.2020
Периодически возникает ошибка «превышен таймаут семафора» при записи файла на подключенный внешний жесткий диск, флешку или SD карту.
Данная ошибка с равной долей вероятности может быть как софтверная, так и «железная», вызывается конфликтом железа и системы, и необходимо выявить виновника проблемы.
Обычно, причиной является многократное чтение нестабильного сектора жестким диском или некачественный кабель, которым он подключен.
Слишком длинный usb кабель.
Поменяйте usb кабель, выбрав потолще, как можно короче по длине, экранированный и V-образный, обеспечив девайсу надежное питание.
Если вы используете usb концентратор, то поменяйте его на концентратор с адаптером внешнего электропитания.
Отключите все usb устройства и подключайте их по очереди, методом исключения можно установить виновника.
Отформатируйте флешку или SD карту, если не поможет, меняйте на другую.
Возможна несовместимость привода с каким-либо USB-контроллером системы или кардридером, попробуйте скопировать тот же файл на девайс на другом компьютере.
Обновите usb драйвера для чипсета материнской платы или сетевые драйвера, если девайс подключается по локальной сети или wi-fi.
Для сетей 6G потребуются новые микросхемы
Специалисты из лаборатории технологий японской компании Nippon Telegraph and Telephone опубликовали статью, посвященную исследованиям и разработкам, ориентированным на 6G.
Можно ли растянуть экран смартфона
Согласно сообщению, на прошлой неделе был объявлен новый патент на дизайн мобильного телефона Samsung.
Категории TDP процессоров Comet Lake-S
Всё больше подробностей появляется в Сети о процессорах Comet Lake-S компании Intel.
Разьем Intel LGA1200 для процессоров ПК
Выход процессоров Intel Core Comet Lake 10-го поколения для настольных ПК и материнских плат на базе чипсетов 400-й серии (Z490, W480, Q470 и H410) ожидается во второй половине 2020 года.
NV >
23 декабря 2019 г. компания NVIDIA обновила приложение NVIDIA GeForce Experience (GFE) для Windows до версии 3.20.2.
Обновление исправляет опасную уязвимость CVE-2019-5702.
Ответы
Ahilex 4 (1348) 2 8 8 лет
Вот слушайте ответ: когда вы сохраняете файл огромного размера, накопитель (жесткий диск, или внешний) контроллер этого устройства не успевает найти нужный участок файла куда нужно произвести запись, соответственно выдает ошибку тайм аута. Заканчивается размер кеша в торренте (программе) который находится в оперативной памяти а диск еще не готов принять эту порцию с оперативки, тогда и выдает ошибку.
Пробуйте сначала до минимума снизить скорость закачки, иногда помогает.
Дефрагментация диска может помочь!
Папка загрузки пусть будет на первом (системном) хардике.
Похожие вопросы
начиная с версии 3.0 uTorrent предлогает функцию — оценивание того что ты скачал.. окно с оцениванием всплывает когда удаляешь торрент из списка своего..
оценку ты ставишь при удалении торрента из списка + эту функцию можно отключить (что может быть причиной того что ты этого никогда не видела)
я б жахнул со всего маха по чему нибудь в таком случае
[ссылка заблокирована по решению администрации проекта]
Данная ошибка с равной долей вероятности может быть как софтверная, так и «железная» , вызывается конфликтом железа и системы, и необходимо выявить виновника проблемы.
Обычно, причиной является многократное чтение нестабильного сектора жестким диском или некачественный кабель, которым он подключен.
Превышен таймаут семафора — The semaphore timeout period has expired (0x80070079)
Слишком длинный usb кабель.
Поменяйте usb кабель, выбрав потолще, как можно короче по длине, экранированный и V-образный, обеспечив девайсу надежное питание.
Превышен таймаут семафора — The semaphore timeout period has expired (0x80070079)
Если вы используете usb концентратор, то поменяйте его на концентратор с адаптером внешнего электропитания.
Превышен таймаут семафора — The semaphore timeout period has expired (0x80070079)
Отключите все usb устройства и подключайте их по очереди, методом исключения можно установить виновника.
Отформатируйте флешку или SD карту, если не поможет, меняйте на другую.
Возможна несовместимость привода с каким-либо USB-контроллером системы или кардридером, попробуйте скопировать тот же файл на девайс на другом компьютере.
- Распечатать
Оцените статью:
- 5
- 4
- 3
- 2
- 1
(0 голосов, среднее: 0 из 5)
Поделитесь с друзьями!
Содержание
- Период ожидания семафора истек: 5 решений, чтобы исправить эту ошибку
- Действия по исправлению ошибки 0x80070079: истекло время ожидания семафора
- 1. Инициируйте чистую загрузку
- 2. Конвертировать FAT32 в NTFS
- 3. Временно отключите брандмауэр и антивирусную защиту
- 4. Обновите драйверы сетевых адаптеров.
- 5. Проверьте целостность локальной сети
- Превышен таймаут семафора
- Ошибка 0x80070079: истекло время ожидания семафора
- Ошибка 0x80070079, истекло время ожидания семафора
Период ожидания семафора истек: 5 решений, чтобы исправить эту ошибку
При попытке передачи файлов между системой Windows 10 и любым другим внешним устройством или при попытке доступа к определенному драйверу, подключенному к вашему компьютеру, вы можете получить системную ошибку. Эта ошибка заблокирует ваше действие и не позволит завершить процесс передачи.
В большинстве случаев при попытке передать огромные файлы вы увидите код ошибки 0x80070079, связанный с предупреждением «Истекло время ожидания семафора».
Эта передача может быть инициирована в вашей локальной сети или между вашим компьютером и внешним драйвером. В любом случае, шаги, описанные в следующих рекомендациях, покажут вам, как решить эту проблему Windows.
Действия по исправлению ошибки 0x80070079: истекло время ожидания семафора
1. Инициируйте чистую загрузку
Чтобы убедиться в отсутствии конфликта файлов или программ, который приводит к ошибке «истекло время ожидания семафора 0x80070079», необходимо выполнить чистую загрузку.
Во время чистой загрузки вам удастся отключить не-Windows службы и запускать программы, которые могут не понадобиться. Не волнуйтесь, ваши данные всегда будут в безопасности. Вот то, что вам нужно следовать:
ТАКЖЕ ЧИТАЙТЕ: эксклюзивный семафор принадлежит другому процессу [FIX]
2. Конвертировать FAT32 в NTFS
Как вы, возможно, знаете, передача огромных файлов возможна только в том случае, если фактические драйверы отформатированы в NTFS, особенно если вы используете USB-накопитель. Итак, убедитесь, что вы конвертируете FAT32 в NTFS. Вы можете сделать это следующим образом:
3. Временно отключите брандмауэр и антивирусную защиту
Иногда определенная передача файлов может быть заблокирована брандмауэром Windows или антивирусной программой. И именно поэтому вы можете получить сообщение об ошибке «Время ожидания семафора истекло 0x80070079».
Таким образом, вы можете попытаться отключить защиту и повторить процесс, чтобы возобновить свои действия.
Вы можете отключить брандмауэр Windows, выполнив следующие действия: нажмите горячие клавиши Win + X и выберите Панель управления ; В панели управления используйте поле поиска и введите Windows Firewall; просто следуйте инструкциям на экране и отключите защиту по умолчанию.
Что касается вашего антивируса, вы обычно можете отключить его защиту на ограниченный период, щелкнув правой кнопкой мыши значок антивируса и выбрав «Отключить защиту».
4. Обновите драйверы сетевых адаптеров.
ЧИТАЙТЕ ТАКЖЕ: 5 лучших брандмауэров Windows 10.
5. Проверьте целостность локальной сети
Если вы пытаетесь передать файлы в локальной сети, вам нужно убедиться, что все работает отлично. С сигналом не должно быть никаких проблем, все соединения между рабочими станциями должны быть установлены правильно, и вы должны убедиться, что во время фактической передачи не произошло тайм-аут.Конечно, вам даже могут потребоваться права администратора для определенных операций.
Выводы
Как мы могли заметить, ошибка «Время семафора истекло 0x80070079» – это системная проблема, которая может быть исправлена путем применения различных решений для устранения неполадок.
Если вам удалось решить эту проблему с помощью другого решения, поделитесь с нами своим опытом, и мы соответствующим образом обновим это руководство – это единственный способ, которым вы также можете помочь другим.
Источник
Превышен таймаут семафора
Периодически возникает ошибка «превышен таймаут семафора» при записи файла на подключенный внешний жесткий диск, флешку или SD карту.
Данная ошибка с равной долей вероятности может быть как софтверная, так и «железная», вызывается конфликтом железа и системы, и необходимо выявить виновника проблемы.
Обычно, причиной является многократное чтение нестабильного сектора жестким диском или некачественный кабель, которым он подключен.
Слишком длинный usb кабель.
Поменяйте usb кабель, выбрав потолще, как можно короче по длине, экранированный и V-образный, обеспечив девайсу надежное питание.
Если вы используете usb концентратор, то поменяйте его на концентратор с адаптером внешнего электропитания.
Отключите все usb устройства и подключайте их по очереди, методом исключения можно установить виновника.
Отформатируйте флешку или SD карту, если не поможет, меняйте на другую.
Возможна несовместимость привода с каким-либо USB-контроллером системы или кардридером, попробуйте скопировать тот же файл на девайс на другом компьютере.
Обновите usb драйвера для чипсета материнской платы или сетевые драйвера, если девайс подключается по локальной сети или wi-fi.
Источник
Ошибка 0x80070079: истекло время ожидания семафора
Ошибка 0x80070079, истекло время ожидания семафора
Следующие методы должны быть эффективны для исправления ошибки 0x80070079 на компьютере с Windows 10:
1] Запустите 3 средства устранения неполадок, связанных с сетью
Откройте настройки Windows 10 > Обновление и безопасность> Устранение неполадок. Запустите следующие сетевые средства устранения неполадок в любом порядке:
Это должно привести к устранению любых конфликтов.
2] Обновите драйверы беспроводной сети
Устаревшие драйверы обычно могут приводить к таким ошибкам.
Вы можете попробовать обновить драйверы беспроводной сети и проверить, устраняет ли это ваши проблемы.
3] Выполните сброс сети
Вы можете использовать кнопку «Сброс сети» для переустановки сетевых адаптеров и установки сетевых компонентов на настройки по умолчанию. Сначала он удалит, а затем переустановит все сетевые адаптеры и вернет другим сетевым компонентам их исходные настройки и значения по умолчанию.
Откройте Настройки> Сеть и Интернет> Состояние> Сброс сети, чтобы начать работу.
Источник