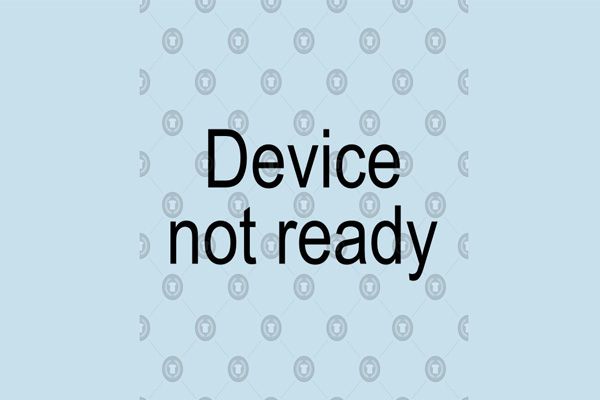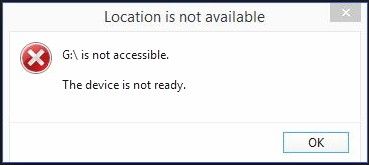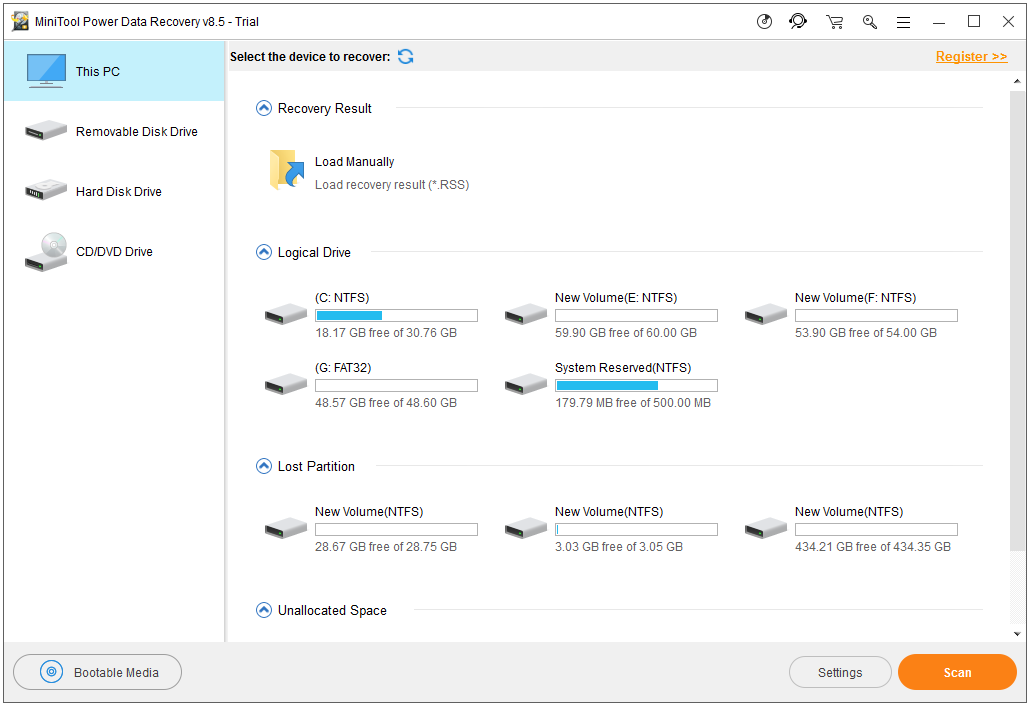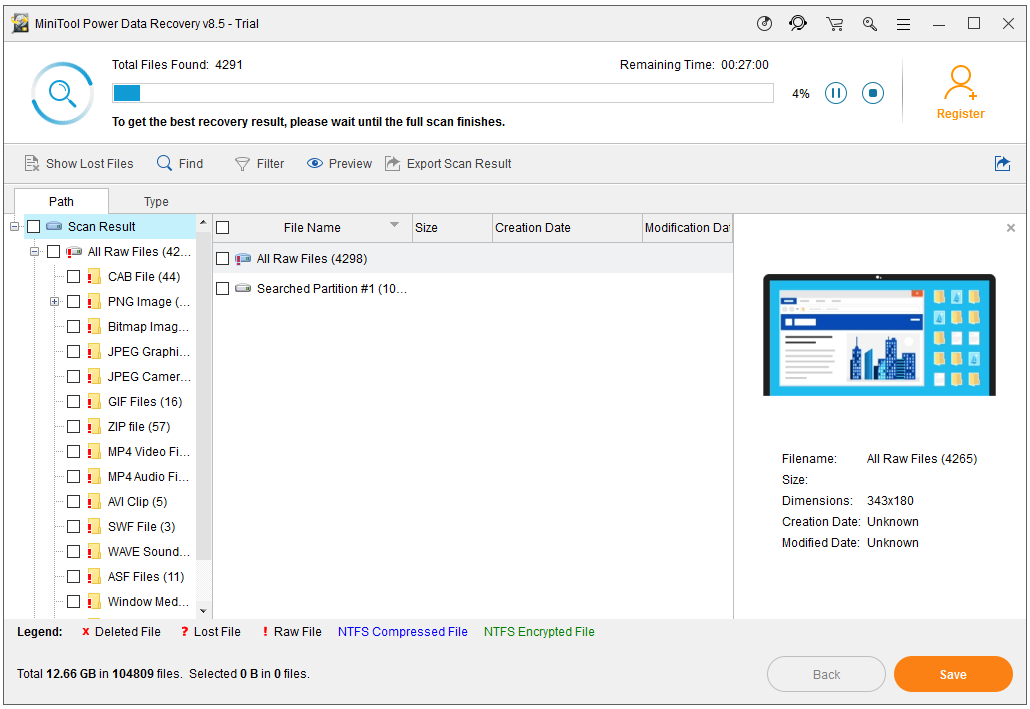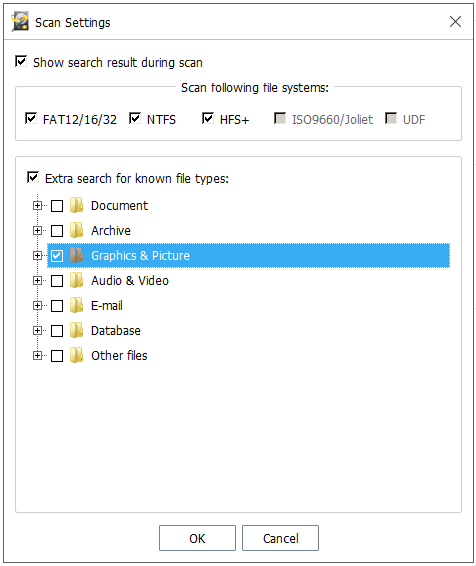|
0 / 0 / 0 Регистрация: 23.12.2018 Сообщений: 47 |
|
|
1 |
|
|
14.05.2021, 14:34. Показов 3305. Ответов 1
Есть хаб DEXP HA133 для подключения жёстких дисков. Поставил проблемный диск. При проверке в victoria выдаёт ошибку: Миниатюры
__________________
0 |
|
Модератор 20529 / 12415 / 2189 Регистрация: 23.11.2016 Сообщений: 62,100 Записей в блоге: 23 |
|
|
14.05.2021, 15:16 |
2 |
|
SabLat, Чтобы это проверить, лично я бы повторил этот же тест с этим же диском, подключенным прямо в комп. Так я узнал бы — в хабе дело или в диске. А значит это то, что у вас устройство отваливается в процессе работы.
1 |
|
IT_Exp Эксперт 87844 / 49110 / 22898 Регистрация: 17.06.2006 Сообщений: 92,604 |
14.05.2021, 15:16 |
|
Помогаю со студенческими работами здесь HDD. Block error abrt Ошибка при запуске VideoView.Start(): «error opening /dev/pmem_adsp» Ubuntu. «Сети wi-fi устройство не готово» Реализация методов «pay», «widthdraw», «deposit», «check», «block» объекта «Банковская карта». Ошибка: «System Configuration Read Data Error»
Искать еще темы с ответами Или воспользуйтесь поиском по форуму: 2 |
Содержание
- Read error preset timeout limit устройство не готово
- Устройство не готово ошибка при попытке подключения USB-накопителя
- Устройство не готово
- 5 Решения — Устройство не готово (Windows 10, 8, 7) [Советы по MiniTool]
- Резюме :
- Быстрая навигация:
- Сообщение об ошибке — устройство не готово
- ГЛАВА 1. Восстановление данных с диска с ошибкой «Устройство не готово»
Read error preset timeout limit устройство не готово
Как читать вывод показателей SMART
Работа с показаниями Smartudm
При чтении S.M.A.R.T. программа строит таблицу такого типа:
Attribute * Spin Up Time
ID 3
Threshold 63
Value 236
Worst 235
Raw 000000001199h
Type PR SP
Attribute — имя атрибута;
ID — номер атрибута;
Value — значение атрибута (выше лучше);
Threshold — пороговое значения атрибута (если значение меньше чем Threshold, готовьтесь к неприятностям);
Worst — самое низкое значение атрибута за все время тестирования;
Raw — текущее значение атрибута в 16-ричном значении (меньше лучше);
Type — тип атрибута (PR — Performance-related, ER — Error rate, EC — Events count, SP — Self-preserve).
Значения параметров SMART
Raw Read Error Rate — Частота появления ошибок при чтении данных с диска. Данный параметр показывает частоту появления ошибок при операциях чтения с поверхности диска по вине аппаратной части накопителя.
Spin Up Time — Время раскрутки шпинделя. Среднее время раскрутки шпинделя диска от 0 RPM до рабочей скорости. Предположительно, в поле raw value содержится время в миллисекундах/секундах.
Reallocated Sector Count — Количество переназначенных секторов. Когда жесткий диск встречает ошибку чтения/записи/верификации он пытается переместить данные из него в специальную резервную область (spare area) и, в случае успеха, помечает сектор как «переназначенный». Также, этот процесс называют remapping, а переназначенный сектор — remap. Благодаря этой возможности, на современных жестких дисках очень редко видны [при тестировании поверхности] так называемые bad block. Однако, при большом количестве ремапов, на графике чтения с поверхности будут заметны «провалы» — резкое падение скорости чтения (до 10% и более). Поле raw value содержит общее количество переназначенных секторов.
Throughput Performance — Средняя производительность (пропускная способность) диска. Уменьшение значения value этого атрибута с большой вероятностью указывает на проблемы в накопителе.
Start/Stop Count — Количество циклов запуск/останов шпинделя. Поле raw value хранит общее количество включений/выключений диска.
Read Channel Margin — Запас канала чтения. Назначение этого атрибута не документировано и в современных накопителях не используется.
Seek Error Rate — Частота появления ошибок позиционирования БМГ. В случае сбоя в механической системе позиционирования, повреждения сервометок (servo), сильного термического расширения дисков и т.п. возникают ошибки позиционирования. Чем их больше, тем хуже механики и/или поверхности жесткого диска.
Seek Time Performance — Средняя производительность операций позиционирования БМГ. Данный параметр показывает среднюю скорость позиционирования привода БМГ на указанный сектор. Снижение значения этого атрибута говорит о неполадках в механике привода.
Power-On Hours — Количество отработанных часов во включенном состоянии. Поле raw value этого атрибута показывает количество часов (минут, секунд — в зависимости от производителя), отработанных жестким диском. Снижение значения (value) атрибута до критического уровня (threshold) указывает на выработку диском ресурса (MTBF — Mean Time Between Failures). На практике, даже падение этого атрибута до нулевого значения не всегда указывает на реальное исчерпывание ресурса и накопитель может продолжать нормально функционировать.
Spin Retry Count — Количество повторов попыток старта шпинделя диска. Данный атрибут фиксирует общее количество попыток раскрутки шпинделя и его выхода на рабочую скорость, при условии, что первая попытка была неудачной. Снижение значения этого атрибута говорит о неполадках в механике привода.
Recalibration Retries — Количество повторов попыток рекалибровки накопителя. Данный атрибут фиксирует общее количество попыток сброса состояния накопителя и установки головок на нулевую дорожку, при условии, что первая попытка была неудачной. Снижение значения этого атрибута говорит о неполадках в механике привода.
Device Power Cycle Count — Количество полных циклов запуска/останова жесткого диска.
Soft Read Error Rate — Частота появления «программных» ошибок при чтении данных с диска. Данный параметр показывает частоту появления ошибок при операциях чтения с поверхности диска по вине программного обеспечения, а не аппаратной части накопителя.
End-to-End error — Данный атрибут-часть технологии HP SMART IV, это означает, что после передачи через кэш памяти буфера данных паритет данных между хостом и жестким диском не совпадают.
Reported UNC Errors — Ошибки, которые не могли быть восстановлены, используя методы устранения ошибки аппаратными средствами.
Load/Unload cycle count — Количество циклов вывода БМГ в специальную парковочную зону/в рабочее положение. Подробнее — см. описание технологии Head Load/Unload Technology.
Drive Temperature — Температура. Данный параметр отражает в поле raw value показание встроенного температурного сенсора в градусах Цельсия.
Reallocation Event Count — Количество операций переназначения (ремаппинга). Поле raw value этого атрибута показывает общее количество попыток переназначения сбойных секторов в резервную область, предпринятых накопителем. При этом, учитываются как успешные, так и неудачные операции.
Current Pending Sector Count — Текущее количество нестабильных секторов. Поле raw value этого атрибута показывает общее количество секторов, которые накопитель в данный момент считает претендентами на переназначение в резервную область (remap). Если в дальнейшем какой-то из этих секторов будет прочитан успешно, то он исключается из списка претендентов. Если же чтение сектора будет сопровождаться ошибками, то накопитель попытается восстановить данные и перенести их в резервную область, а сам сектор пометить как переназначенный (remapped). Постоянно ненулевое значение raw value этого атрибута говорит о низком качестве (отдельной зоны) поверхности диска.
Uncorrectable Sector Count — Количество нескорректированных ошибок. Атрибут показывает общее количество ошибок, возникших при чтении/записи сектора и которые не удалось скорректировать. Рост значения в поле raw value этого атрибута указывает на явные дефекты поверхности и/или проблемы в работе механики накопителя.
UltraDMA CRC Error Count — Общее количество ошибок CRC в режиме UltraDMA. Поле raw value содержит количество ошибок, возникших в режиме передачи данных UltraDMA в контрольной сумме (ICRC — Interface CRC). Примечание автора. Практика, собранная статистика и изучение журналов ошибок SMART показывают: в большинстве случаев ошибки CRC возникают при сильном завышении частоты PCI (больше номинальных 33.6 MHz), сильно перекрученом кабеле, а также — по вине драйверов ОС, которые не соблюдают требований к передачи/приему данных в режимах UltraDMA.
Write Error Rate (Multi Zone Error Rate)- Частота появления ошибок при записи данных. Показывает общее количество ошибок, обнаруженных во время записи сектора. Чем больше значение в поле raw value (и ниже значение value), тем хуже состояние поверхности диска и/или механики привода.
Disk Shift — Сдвиг пакета дисков относительно оси шпинделя. Актуальное значение атрибута содержится в поле raw value. Единицы измерения — не известны. Подробности — см. в описании технологии G-Force Protection. Примечание. Сдвиг пакета дисков возможен в результате сильной ударной нагрузки на накопитель в результате его падения или по иным причинам.
G-Sense Error Rate — Частота появления ошибок в результате ударных нагрузок. Данный атрибут хранит показания ударочувствительного сенсора — общее количество ошибок, возникших в результате полученных накопителем внешних ударных нагрузок (при падении, неправильной установки, и т.п.). Подробнее — см. описание технологии G-Force Protection.
Loaded Hours — Нагрузка на привод БМГ, вызванная общей наработкой часов накопителем. Учитывается только период, в течении которого головки находились в рабочем положении.
Load/Unload Retry Count — Нагрузка на привод БМГ, вызванная многочисленными повторениями операций чтения, записи, позиционирования головок и т.п. Учитывается только период, в течении которого головки находились в рабочем положении.
Load Friction — Нагрузка на привод БМГ, вызванная трением в механических частях накопителя. Учитывается только период, в течении которого головки находились в рабочем положении.
Load/Unload Cycle Count — Общее количество циклов нагрузки на привод БМГ. Учитывается только период, в течении которого головки находились в рабочем положении.
Load-in Time — Общее время нагрузки на привод БМГ. Предположительно, данный атрибут показывает общее время работы накопителя под нагрузкой, при условии, что головки находятся в рабочем состоянии (вне парковочной зоны).
Torque Amplification Count — Количество усилий вращающего момента привода.
Power-Off Retract Count — Количество зафиксированных повторов в(ы)ключения питания накопителя.
GMR Head Amplitude — Амплитуда дрожания GMR-головок (GMR-Head) в рабочем состоянии.
Источник
Устройство не готово ошибка при попытке подключения USB-накопителя
Внешние жесткие диски стали важными для хранения данных. Однако некоторые пользователи сообщают о следующей ошибке при попытке доступа к подключенному внешнему жесткому диску – Устройство не готово . Эта ошибка не позволяет пользователю получить доступ к содержимому внешнего жесткого диска.
Устройство не готово
Наиболее вероятная причина – возможный аппаратный дефект. Другими причинами могут быть плохое соединение, устаревшие драйверы или проблемы совместимости между внешним жестким диском и операционной системой.
Прежде чем мы продолжим, вопрос заключается в том, удалось ли вам получить доступ к жесткому диску в вашей системе хотя бы один раз до появления ошибки или нет. Если нет, то проверьте совместимость устройства с вашей операционной системой.
После этого вы можете перейти к следующим решениям:
- Проверьте аппаратные соединения
- Запустите оборудование и устройства и средства устранения неполадок USB
- Запустите команду CHKDSK
- Обновите драйверы устройства
- Обновите драйверы USB
1] Проверьте аппаратные соединения
Одной из причин этой проблемы могут быть слабые соединения между кабелем внешнего жесткого диска и портом USB. Попробуйте снова подключить устройство. Если это не работает, попробуйте подключить устройство к другому USB-порту.
2] Запустите оборудование, устройства и средства устранения неполадок USB.
Средство устранения неполадок, связанное с оборудованием и устройствами, проверяет наличие проблем с подключением к оборудованию и выдает отчеты, если таковые имеются. Это также может решить мелкие проблемы. Он больше не является частью страницы настроек устранения неполадок, поэтому вы можете получить к ней доступ через меню панели управления.
Вы также можете запустить USB Устранение неполадок.
Перезапустите систему, когда процесс завершен.
3] Запустите команду CHKDSK
Утилита CHKDSK помогает выявлять поврежденные сектора на диске и исправлять их. В случае, который мы обсуждаем здесь, возможно, что причиной проблемы являются поврежденные сектора на внешнем жестком диске. Вы можете запустить утилиту CHKDSK для ее исправления.
Откройте командную строку с повышенными правами и выполните следующую команду:
4] Обновите драйверы устройства
Хотя мы могли бы обновить драйверы любого устройства через диспетчер устройств, в этом случае я бы предложил загрузить последний набор драйверов с веб-сайта производителя. Сначала установите их, а затем исправьте внешний жесткий диск.
5] Обновите драйверы USB
Помимо обновления драйверов внешнего жесткого диска, мы также можем попробовать обновить драйверы USB.
Нажмите Win + R, чтобы открыть окно «Выполнить». Введите команду devmgmt.msc. Нажмите Enter, чтобы открыть Диспетчер устройств .
Разверните список Контроллеры универсальной последовательной шины .
Нажмите правой кнопкой мыши и выберите Обновить драйвер для всех драйверов в этом списке.
Если эти решения не работают, вы можете заменить жесткий диск или обратиться к специалисту по аппаратному обеспечению.
Источник
5 Решения — Устройство не готово (Windows 10, 8, 7) [Советы по MiniTool]
5 Solutions Device Is Not Ready Error Windows 10
Резюме :
Не удается открыть жесткий диск? Нет доступа к диску из-за сообщения об ошибке «Устройство не готово»? Вы можете использовать лучшее программное обеспечение для восстановления файлов — MiniTool Power Data Recovery для восстановления потерянных данных с недоступного жесткого диска без повреждения исходных данных. И в этом посте перечислены 5 решений для этой ошибки, а также 7 решений для проблемы «Это устройство не запускается (код 10)».
Быстрая навигация:
Сообщение об ошибке — устройство не готово
Вы когда-нибудь сталкивались с Устройство не готово ‘ сообщение об ошибке?
Давайте посмотрим на реальный случай проблемы от сообщества Microsoft.
Windows 10 ‘устройство не готово’
Я подключил к своему компьютеру несколько внешних дисков 2,5 и 3 дюйма через USB, и для каждого диска я получаю сообщение об ошибке «Устройство не готово».
Я просмотрел все сообщения по этой проблеме, которые смог найти, и попробовал все рекомендуемые советы / ответы — все безрезультатно.
Кто-нибудь нашел однозначный ответ на эту проблему? Сообщество Microsoft
Думаю, вам интересно:
«Что могло быть причиной этой ошибки? Можно ли восстановить данные с недоступного диска? Как исправить не готовое устройство в Windows 10? »
Лучшая рекомендация: Вы можете прочитать наш предыдущий пост 7 ситуаций, когда появляется ошибка ‘Местоположение недоступно’ чтобы узнать больше о недоступном жестком диске.
Почему вы получаете сообщение об ошибке «Устройство не готово» на USB / HHD?
- Это сообщение об ошибке часто появляется по многим причинам, в том числе:
- Запоминающее устройство плохо подключено.
- Запоминающее устройство повреждено.
- Запоминающее устройство несовместимо с вашим компьютером.
- .
Узнав причины, я собираюсь показать вам, как восстановить данные с недоступного жесткого диска, а также как исправить устройство не готово внутренний HDD / внешний HDD.
ГЛАВА 1. Восстановление данных с диска с ошибкой «Устройство не готово»
Если вы не можете получить доступ к своему жесткому диску, внешнему жесткому диску, USB-накопителю и другим дискам из-за ошибки «устройство не готово», рекомендуется восстановить потерянные данные с этого диска, прежде чем устранять эту ошибку, поскольку любая ошибка во время ремонта может привести к к потере данных навсегда.
Однако как восстановить потерянные данные? Можно ли эффективно восстановить потерянные данные, не затрагивая исходные данные? MiniTool Power Data Recovery, профессиональный, доступный только для чтения и простой в использовании программа для восстановления файлов Разработанный MiniTool Solution Ltd., рекомендуется здесь.
Это профессиональное программное обеспечение для восстановления данных может помочь вам эффективно восстановить потерянные данные, не повредив исходные данные. Кроме того, это профессиональное программное обеспечение для восстановления данных совместимо с различными операционными системами, включая Windows 10, Windows 8, Windows 7 и другие.
Теперь давайте посмотрим на подробные шаги по восстановлению потерянных данных с диска, из-за которого устройство не готово.
Наконечник: Перед восстановлением потерянных данных с недоступного жесткого диска вам лучше загрузить это профессиональное программное обеспечение для восстановления данных, предназначенное только для чтения, нажав следующую кнопку, а затем установить его на компьютер в соответствии с инструкциями. Не устанавливайте его на диск с потерянными данными.
Шаг 1. Выберите целевой объем.
Запустите MiniTool Power Data Recovery, чтобы войти в его основной интерфейс, как показано ниже, а затем выберите подходящий модуль восстановления данных для восстановления потерянных данных.
В главном интерфейсе этого профессионального программного обеспечения для восстановления данных вы можете увидеть 4 различных модуля восстановления данных, каждый из которых ориентирован на разные сценарии потери данных.
- Этот ПК восстанавливает данные из отформатированных, поврежденных и RAW разделов без повреждения исходных данных. Вообще говоря, пока существует раздел, вы можете восстановить потерянные данные с помощью этого модуля восстановления данных. И этот модуль восстановления выбран по умолчанию.
- Накопитель на жестком диске может с легкостью восстановить данные после потери или удаления раздела.
- Съемный диск предназначен для восстановления потерянных фотографий, файлов mp3 / mp4 и видео с флэш-накопителей и карт памяти в случае возникновения каких-либо проблем.
- CD / DVD привод восстанавливает данные с CD и DVD дисков.
Здесь ты можешь оставить Этот ПК , а затем выберите целевой том, данные которого вы хотите восстановить.
Шаг 2. Просканируйте целевой том.
Нажмите Сканировать в правом нижнем углу, чтобы начать полное сканирование на устройстве. Примечание. Во время сканирования вы можете предварительно просмотреть и сохранить необходимые файлы. Однако рекомендуется дождаться завершения полного сканирования, чтобы получить наилучший результат восстановления.
Заметка: В этом окне, если вы хотите восстановить только некоторые необходимые файлы, вы можете использовать функцию «Настройки». Например, если вы хотите восстановить только ценные фотографии и видео, вам нужно только выбрать Графика и изображение и Аудио и видео, а затем нажать кнопку ОК перед сканированием.
Шаг 3. Выберите все необходимые файлы и сохраните их в надежном месте.
После полного сканирования все найденные файлы будут отображаться в аккуратном древовидном представлении, как показано ниже. Теперь выберите все необходимые файлы и нажмите Сохранить кнопку, чтобы сохранить их на другом диске.
Чтобы сохранить все найденные файлы, лучше выберите его расширенную версию . Например, Personal Deluxe — хороший выбор. Он не только может восстанавливать неограниченное количество данных, но также может помочь восстановить данные, когда компьютер не загружается из-за функции оснастки WinPE Bootable Builder. Что еще более важно, он предлагает бесплатное пожизненное обновление.
Видеть! Всего за 3 шага вы можете легко и быстро восстановить потерянные данные с недоступного диска. Теперь посмотрим, как исправить устройство не готового внешнего жесткого диска.
Источник
«After a major Windows 10 update, I found that I can’t open USB flash drives as well as some other external hard drives. The error message is about the device is not ready. But the hard drive’s light is blinking, I can also see the drive letter in Disk Management. What should I do to access data and quickly fix the error?»
| Workable Solutions | Step-by-step Troubleshooting |
|---|---|
| 1. Recover data from the drive | Select the hard drive which becomes inaccessible on your PC. Click «Scan»…Full steps |
| 2. Check the connection | Plug out the device. After a few seconds, plug it in all the USB ports in turn until the…Full steps |
| 3. Re-install your device driver | Go to Device Manager, right-click the name of your device, select Uninstall…Full steps |
| 4. Run a disk check | Right-click on the drive which you wish to check and select Properties…Full steps |
| 5. Other effective solutions | Run Sfc scan to check for corruptions > Run hardware and device troubleshooter…Full steps |
How to Fix «the device is not ready» Error?
‘The device is not ready is a common Windows 10/8/7 error message related to a flash drive, CD/DVD media, external hard drive, internal HDD, virtual disk manager, or Diskpart. Despite solutions to ‘the device is not ready’ on different devices vary, the reasons behind the occasions are similar to each other. This NOT READY error implies primarily a damaged digital device, hardware failure, compatibility issues, connection issues, or sometimes Windows file system corruption. For instance:
1. Flash drive or external hard drive — Location is not available. The device is not ready
If it’s happening to a removable disk, like a USB stick, flash drive, memory card, or an external HDD, when you try to open it, this device not ready error indicates that the Windows system cannot connect to it. We will usually tell users to check the connection problem in the first place.
2. Internal hard drive — Location is not available. The device is not ready
Displaying the same error message, but if it’s on a local hard drive installed on your computer, it’s likely that something goes wrong with the present drive. Bad sectors, in most situations, are accused of being the key reason to cause the hard drive ‘the device is not ready’.
3. Virtual Disk Manager — The device is not ready
The device not ready error emerges on Virtual Disk Manager when you don’t have the correct permissions or there is a problem mapping the drives between the OS and the VM manager.
4. Diskpart — Dsikpart has encountered an error. The device is not ready
In case your hard disk failed, or the storage controller on the mainboard is corrupted, you will receive the exact error.
All the discussed situations involving ‘the device is not ready’ errors would cause the present internal or external disk inaccessible. As we’ve already analyzed, both hardware and software issues could cause a Windows computer to be unable to read your connected hard drive normally, though it is recognized and showing up on the computer. Do not worry when such an error occurs. Take the right steps to recover data and rectify the problem by following the given troubleshooting methods with ease.
# 1. Recover Data from the Inaccessible Hard Drive
When a hard drive or USB stick is showing the «device is not ready» error, you can no longer access the hard drive data as usual.
Download EaseUS Hard Drive Recovery Software
When this happens, do not hesitate to download EaseUS EaseUS Data Recovery Wizard. It’s the most qualified recovery software that supports accessing hard drive without formatting and recovering data.
Step 1. Select the hard drive which becomes inaccessible on your PC. Click «Scan» to let EaseUS Data Recovery Wizard scan and find your hard drive data.
Step 2. After the scan, you can preview and check found files on the scanning result window. The «Deleted Files» and «Other Lost Files» folders contain all your lost files. You can also click «Filter» to quickly find a specific type of file. Then, preview the files and determine which files you want retrieved.
Step 3. Finally, select the items you want to restore and click «Recover». Choose a secure location (a healthy physical drive on your PC or another external storage device) and click «OK» to start recovering all lost data from your inaccessible hard drive.
#2. Try Every Way to Check the Connection
Unnecessary mistakes concerning a loose or poor connection should be avoided in the first place. When you encountered any hard drive stuck in not working properly at the moment, try every way to exclude the connection factor.
- 1) Plug out the device. After a few seconds, plug it in all the USB ports in turn until the external device appears normal in the operating system again.
- 2) Otherwise, change a USB cable that matches the device and connect to the OS again.
- 3) Take the storage device to another computer. If the problem is solved, you should repair the not working USB ports on your own computer.
# 3. Re-install Your Device Driver
On Windows 10/8/7, a common software problem is «the device driver is not installed, is corrupted or missing». Try to re-install the device driver and fix the «device is not ready» warning.
- 1) Go to Device Manager, right-click the name of your device, select Uninstall.
- 2) Keep your device connected. Restart the PC and Windows will attempt to reinstall the driver.
# 4. Run Disk Check to Fix Hardware Issues
Do not forget to perform a disk check to examine disk errors. The «device is not ready» error is very likely resulted from file system errors or bad sectors on the drive, so let the Windows disk check utility help.
- 1) Right-click on the drive which you wish to check and select Properties.
- 2) Click on the Tools tab. Under the Error-checking, click on the Check button. This option will check the drive for file system errors.
- 3) Follow the wizard to complete the disk error check and restart your computer to repair the errors that were found.
- 4) You can also use CMD to remove bad sectors with administrator privilege.
- 5) In addition, there is a more user-friendly option for you to check and repair bad sectors, meanwhile, with more powerful capabilities. Give it a try.
If command line is not your ideal choice, you can apply this command-line alternative tool — EaseUS CleanGenius. Use this one-click tool to fix the file system error on your hard drive.
Step 1. Download EaseUS CleanGenius on your computer for free.
Step 2. Run the software. Click «Optimization» on the left panel, and then choose «File Showing» .
Step 3. Go to «Choose drive» and select the drive with a file system error. Check the «Check and fix file system error» option and click «Execute».
Step 4. Wait the EaseUS CleanGenius completes the repairing process. After that, click the «here» to view the result.
# 5. Run SFC Scan to Check for Corruptions
Essential systems files are responsible for connecting a drive to the OS. It turns out that some incorrect connection and detection problems result from damaged or corrupted system files, and Windows has the System File Checker (SFC) for you to remedy the error addressed here.
- 1) Press Windows + X keys to bring up the menu and choose Command Prompt (Admin)
- 2) In the Command Prompt, type sfc /scannow and hit Enter.
# 6. Run Hardware and Device Troubleshooter
As controller issues are one of the mentioned culprits, you must go through this step to check and repair the bad registry values and any controllers that are not working properly. Windows Hardware and Device Troubleshooter is an inbuilt auto troubleshooting program for you to detect any discrepancies in the hardware and attempt to fix them.
- 1) Navigate to Control Panel > Troubleshooting.
- 2) Click View all on the left pane, and then «Configure a device» under the Hardware and Sound on the right pane.
- 3) Follow the onscreen wizard to let the program check problems.
- 4) Choose «Apply this fix» or «Skip this fix» of your choice. You may require to restart the computer for the fixes to take effect.
# 7. Other Doable Methods Regarding ‘the device are not ready’
As long as the hard drive is marked as ‘Not initialized’, ‘ unallocated’ and ‘Raw’ in Windows Disk Management guided by the error ‘The device is not ready’, the next coming three methods could probably help you out.
- 1) Not initialized: Right-click on the drive partition and choose «Initialize Disk» > Select a GPT or MBR partition style and click «OK».
- 2) Unallocated: Right-click on the unallocated volume and choose «New Simple Volume» > follow the wizard to specify a file system and drive letter to it.
- 3) Raw: Right-click on the Raw drive and choose «Format…» > Choose a proper file system and perform a quick format.
Conclusion
«The device is not ready» is usually accompanied by different heading error messages in various kinds of storage devices. Nevertheless, as we’ve peeked into the fundamental factors, it’s related to very typical hardware and software malfunctioning issues, leading to the same consequence of a not working hard drive.
According to what we outlined in the body part, you got over seven ways to get rid of the ‘the device is not ready’ error, and beforehand data recovery on an inaccessible hard drive is especially recommended in the beginning.
Have you tried all the collected solutions to fix the not-ready device in Windows 10, 8, or 7? We hope that at least one of the given methods has eliminated your worries.
- 1. Recover data from the not ready device
- 2. Try every way to check the connection
- 3. Re-install your device driver
- 4. Run disk check to fix hardware issues
- 5. Run Sfc scan to check for corruptions
- 6. Run Hardware and Device Troubleshooter
- 7. Fix not initialized/unallocated/Raw status in Disk Management
Fix ‘the device is not ready’ Error FAQs
You have learned many ways to fix the «the device is not ready» error, and you can check the following questions and answers to learn more information:
How to fix you need to format the disk in the drive before you can use it?
There are three ways to fix you need to format the disk error on your computer:
- 1. Connect your disk to another computer.
- 2. Run an antivirus program.
- 3. Repair your disk in CMD.
Note: Remember to rescue data from the disk before trying to fix the problem.
How do I check my device connection?
Try everything you can to rule out the connection aspect if you run across a hard disk that is currently trapped in a malfunctioning state.
- 1. Unplug the gadget. Plug it back into each USB port until the external device shows up normally in the operating system again after a few seconds.
- 2. If not, connect to the OS once more using a different USB cable that is compatible with the device.
- 3. Use another computer with the storage device. If the issue has been resolved, you should fix the broken USB ports on your computer.
How to fix the ‘the device is not ready’ error?
There are plenty of methods to fix the ‘the device is not ready’ error:
- 1. Check the device connection on your PC.
- 2. Update or reinstall the device driver on your computer.
- 3. Check hardware problems by running Disk Check.
- 4. Use CMD to check errors.
- 5. Run hardware and device troubleshooter.
- 6. Fix not initialized/unallocated/RAW status in Disk Management.
Can I rescue data from a not-ready hard drive?
You can rescue data from a not-ready hard drive with EaseUS Data Recovery Wizard:
- 1. Plug in your hard drive, and launch EaseUS Data Recovery Wizard.
- 2. Scan the hard drive and find the lost files.
- 3. Recover all the selected files in a safe place.
«After a major Windows 10 update, I found that I can’t open USB flash drives as well as some other external hard drives. The error message is about the device is not ready. But the hard drive’s light is blinking, I can also see the drive letter in Disk Management. What should I do to access data and quickly fix the error?»
| Workable Solutions | Step-by-step Troubleshooting |
|---|---|
| 1. Recover data from the drive | Select the hard drive which becomes inaccessible on your PC. Click «Scan»…Full steps |
| 2. Check the connection | Plug out the device. After a few seconds, plug it in all the USB ports in turn until the…Full steps |
| 3. Re-install your device driver | Go to Device Manager, right-click the name of your device, select Uninstall…Full steps |
| 4. Run a disk check | Right-click on the drive which you wish to check and select Properties…Full steps |
| 5. Other effective solutions | Run Sfc scan to check for corruptions > Run hardware and device troubleshooter…Full steps |
How to Fix «the device is not ready» Error?
‘The device is not ready is a common Windows 10/8/7 error message related to a flash drive, CD/DVD media, external hard drive, internal HDD, virtual disk manager, or Diskpart. Despite solutions to ‘the device is not ready’ on different devices vary, the reasons behind the occasions are similar to each other. This NOT READY error implies primarily a damaged digital device, hardware failure, compatibility issues, connection issues, or sometimes Windows file system corruption. For instance:
1. Flash drive or external hard drive — Location is not available. The device is not ready
If it’s happening to a removable disk, like a USB stick, flash drive, memory card, or an external HDD, when you try to open it, this device not ready error indicates that the Windows system cannot connect to it. We will usually tell users to check the connection problem in the first place.
2. Internal hard drive — Location is not available. The device is not ready
Displaying the same error message, but if it’s on a local hard drive installed on your computer, it’s likely that something goes wrong with the present drive. Bad sectors, in most situations, are accused of being the key reason to cause the hard drive ‘the device is not ready’.
3. Virtual Disk Manager — The device is not ready
The device not ready error emerges on Virtual Disk Manager when you don’t have the correct permissions or there is a problem mapping the drives between the OS and the VM manager.
4. Diskpart — Dsikpart has encountered an error. The device is not ready
In case your hard disk failed, or the storage controller on the mainboard is corrupted, you will receive the exact error.
All the discussed situations involving ‘the device is not ready’ errors would cause the present internal or external disk inaccessible. As we’ve already analyzed, both hardware and software issues could cause a Windows computer to be unable to read your connected hard drive normally, though it is recognized and showing up on the computer. Do not worry when such an error occurs. Take the right steps to recover data and rectify the problem by following the given troubleshooting methods with ease.
# 1. Recover Data from the Inaccessible Hard Drive
When a hard drive or USB stick is showing the «device is not ready» error, you can no longer access the hard drive data as usual.
Download EaseUS Hard Drive Recovery Software
When this happens, do not hesitate to download EaseUS EaseUS Data Recovery Wizard. It’s the most qualified recovery software that supports accessing hard drive without formatting and recovering data.
Step 1. Select the hard drive which becomes inaccessible on your PC. Click «Scan» to let EaseUS Data Recovery Wizard scan and find your hard drive data.
Step 2. After the scan, you can preview and check found files on the scanning result window. The «Deleted Files» and «Other Lost Files» folders contain all your lost files. You can also click «Filter» to quickly find a specific type of file. Then, preview the files and determine which files you want retrieved.
Step 3. Finally, select the items you want to restore and click «Recover». Choose a secure location (a healthy physical drive on your PC or another external storage device) and click «OK» to start recovering all lost data from your inaccessible hard drive.
#2. Try Every Way to Check the Connection
Unnecessary mistakes concerning a loose or poor connection should be avoided in the first place. When you encountered any hard drive stuck in not working properly at the moment, try every way to exclude the connection factor.
- 1) Plug out the device. After a few seconds, plug it in all the USB ports in turn until the external device appears normal in the operating system again.
- 2) Otherwise, change a USB cable that matches the device and connect to the OS again.
- 3) Take the storage device to another computer. If the problem is solved, you should repair the not working USB ports on your own computer.
# 3. Re-install Your Device Driver
On Windows 10/8/7, a common software problem is «the device driver is not installed, is corrupted or missing». Try to re-install the device driver and fix the «device is not ready» warning.
- 1) Go to Device Manager, right-click the name of your device, select Uninstall.
- 2) Keep your device connected. Restart the PC and Windows will attempt to reinstall the driver.
# 4. Run Disk Check to Fix Hardware Issues
Do not forget to perform a disk check to examine disk errors. The «device is not ready» error is very likely resulted from file system errors or bad sectors on the drive, so let the Windows disk check utility help.
- 1) Right-click on the drive which you wish to check and select Properties.
- 2) Click on the Tools tab. Under the Error-checking, click on the Check button. This option will check the drive for file system errors.
- 3) Follow the wizard to complete the disk error check and restart your computer to repair the errors that were found.
- 4) You can also use CMD to remove bad sectors with administrator privilege.
- 5) In addition, there is a more user-friendly option for you to check and repair bad sectors, meanwhile, with more powerful capabilities. Give it a try.
If command line is not your ideal choice, you can apply this command-line alternative tool — EaseUS CleanGenius. Use this one-click tool to fix the file system error on your hard drive.
Step 1. Download EaseUS CleanGenius on your computer for free.
Step 2. Run the software. Click «Optimization» on the left panel, and then choose «File Showing» .
Step 3. Go to «Choose drive» and select the drive with a file system error. Check the «Check and fix file system error» option and click «Execute».
Step 4. Wait the EaseUS CleanGenius completes the repairing process. After that, click the «here» to view the result.
# 5. Run SFC Scan to Check for Corruptions
Essential systems files are responsible for connecting a drive to the OS. It turns out that some incorrect connection and detection problems result from damaged or corrupted system files, and Windows has the System File Checker (SFC) for you to remedy the error addressed here.
- 1) Press Windows + X keys to bring up the menu and choose Command Prompt (Admin)
- 2) In the Command Prompt, type sfc /scannow and hit Enter.
# 6. Run Hardware and Device Troubleshooter
As controller issues are one of the mentioned culprits, you must go through this step to check and repair the bad registry values and any controllers that are not working properly. Windows Hardware and Device Troubleshooter is an inbuilt auto troubleshooting program for you to detect any discrepancies in the hardware and attempt to fix them.
- 1) Navigate to Control Panel > Troubleshooting.
- 2) Click View all on the left pane, and then «Configure a device» under the Hardware and Sound on the right pane.
- 3) Follow the onscreen wizard to let the program check problems.
- 4) Choose «Apply this fix» or «Skip this fix» of your choice. You may require to restart the computer for the fixes to take effect.
# 7. Other Doable Methods Regarding ‘the device are not ready’
As long as the hard drive is marked as ‘Not initialized’, ‘ unallocated’ and ‘Raw’ in Windows Disk Management guided by the error ‘The device is not ready’, the next coming three methods could probably help you out.
- 1) Not initialized: Right-click on the drive partition and choose «Initialize Disk» > Select a GPT or MBR partition style and click «OK».
- 2) Unallocated: Right-click on the unallocated volume and choose «New Simple Volume» > follow the wizard to specify a file system and drive letter to it.
- 3) Raw: Right-click on the Raw drive and choose «Format…» > Choose a proper file system and perform a quick format.
Conclusion
«The device is not ready» is usually accompanied by different heading error messages in various kinds of storage devices. Nevertheless, as we’ve peeked into the fundamental factors, it’s related to very typical hardware and software malfunctioning issues, leading to the same consequence of a not working hard drive.
According to what we outlined in the body part, you got over seven ways to get rid of the ‘the device is not ready’ error, and beforehand data recovery on an inaccessible hard drive is especially recommended in the beginning.
Have you tried all the collected solutions to fix the not-ready device in Windows 10, 8, or 7? We hope that at least one of the given methods has eliminated your worries.
- 1. Recover data from the not ready device
- 2. Try every way to check the connection
- 3. Re-install your device driver
- 4. Run disk check to fix hardware issues
- 5. Run Sfc scan to check for corruptions
- 6. Run Hardware and Device Troubleshooter
- 7. Fix not initialized/unallocated/Raw status in Disk Management
Fix ‘the device is not ready’ Error FAQs
You have learned many ways to fix the «the device is not ready» error, and you can check the following questions and answers to learn more information:
How to fix you need to format the disk in the drive before you can use it?
There are three ways to fix you need to format the disk error on your computer:
- 1. Connect your disk to another computer.
- 2. Run an antivirus program.
- 3. Repair your disk in CMD.
Note: Remember to rescue data from the disk before trying to fix the problem.
How do I check my device connection?
Try everything you can to rule out the connection aspect if you run across a hard disk that is currently trapped in a malfunctioning state.
- 1. Unplug the gadget. Plug it back into each USB port until the external device shows up normally in the operating system again after a few seconds.
- 2. If not, connect to the OS once more using a different USB cable that is compatible with the device.
- 3. Use another computer with the storage device. If the issue has been resolved, you should fix the broken USB ports on your computer.
How to fix the ‘the device is not ready’ error?
There are plenty of methods to fix the ‘the device is not ready’ error:
- 1. Check the device connection on your PC.
- 2. Update or reinstall the device driver on your computer.
- 3. Check hardware problems by running Disk Check.
- 4. Use CMD to check errors.
- 5. Run hardware and device troubleshooter.
- 6. Fix not initialized/unallocated/RAW status in Disk Management.
Can I rescue data from a not-ready hard drive?
You can rescue data from a not-ready hard drive with EaseUS Data Recovery Wizard:
- 1. Plug in your hard drive, and launch EaseUS Data Recovery Wizard.
- 2. Scan the hard drive and find the lost files.
- 3. Recover all the selected files in a safe place.
На чтение 7 мин. Просмотров 14.3k. Опубликовано 03.09.2019
Если вы получаете код ошибки ERROR_NOT_READY ‘ с описанием Устройство не готово , выполните действия по устранению неполадок, перечисленные в этой статье, чтобы исправить это.
Содержание
- ERROR_NOT_READY: Фон
- Как исправить ошибку 0x80070015 device Устройство не готово ’
- Решение 1. Проверьте подключение привода
- Решение 2. Закройте программы, используя диск
- Решение 3. Запустите средство устранения неполадок оборудования и устройств
- Решение 4. Удалите и переустановите драйвер контроллера USB
- Решение 5 – Назначьте букву диска для вашего внешнего диска
- Решение 6 – Установите последние версии драйверов в режиме совместимости
- Решение 7. Запустите полное сканирование системы
- Решение 8 – Ремонт вашего реестра
- Решение 9 – Обновите свою ОС
- Решение 10. Чистая загрузка компьютера
- Решение 11. Проверьте диск на наличие ошибок
ERROR_NOT_READY: Фон
Код ошибки ERROR_NOT_READY , также известный как ошибка 0x80070015, обычно возникает, когда пользователи пытаются сохранить данные на своем диске, особенно когда они хотят создать резервную копию своих файлов и папок. Ошибка 0x80070015 влияет на все версии Windows.
Microsoft объясняет, что есть три основные причины, которые вызывают ошибку «Устройство не готово»: диск пуст, диск уже используется или имеется серьезный сбой оборудования из-за поврежденных или несовместимых драйверов устройств USB-контроллеров.
Есть также случаи, когда ошибка «Устройство не готово» также появляется, когда пользователи пытаются запустить программы, проверенные UAC.
Как исправить ошибку 0x80070015 device Устройство не готово ’
Решение 1. Проверьте подключение привода
Эта ошибка часто возникает на внешних дисках, поэтому убедитесь, что устройство правильно подключено к вашему компьютеру. Вы также можете отключить и снова подключить его, чтобы установить соединение. Вы также можете временно отключить ненужные периферийные устройства и снова подключить их после восстановления доступа к накопителю.
Решение 2. Закройте программы, используя диск
Ошибка «Устройство не готово» также может возникать, если привод использует активные программы. В результате закройте все приложения и программы, использующие накопитель, и повторите команду, чтобы проверить, не устранила ли это проблему.
Решение 3. Запустите средство устранения неполадок оборудования и устройств
Windows поставляется с собственным встроенным средством устранения неполадок оборудования, которое может устранять общие проблемы, приводящие к неисправности оборудования.
Вот как использовать эту функцию в Windows 10:
- Перейдите в «Пуск»> введите «настройки»> дважды щелкните первый результат, чтобы открыть страницу
- Перейдите в раздел «Обновление и безопасность»> выберите «Устранение неполадок» в левой панели> выберите «Оборудование и устройства»> «Запустить средство устранения неполадок».

Чтобы использовать встроенное средство устранения неполадок оборудования в старых версиях Windows, выполните следующие действия.
- Перейдите в «Пуск»> введите «панель управления»> дважды щелкните первый результат, чтобы запустить панель управления
-
Перейдите в раздел «Оборудование и звук»> «Просмотр устройств и принтеров»> щелкните правой кнопкой мыши проблемный диск> нажмите «Устранение неполадок» в раскрывающемся меню.
- Подождите, пока устранение неполадок завершится> повторите попытку компьютера, чтобы проверить, доступен ли ваш диск.
Стоит отметить, что некоторые производители внешних накопителей предлагают собственные специализированные средства устранения неполадок. Если ошибка «Устройство не готово» по-прежнему сохраняется, перейдите на веб-сайт изготовителя накопителя и проверьте, есть ли какие-либо средства устранения неполадок накопителя. В этом случае загрузите и установите средство устранения неполадок и запустите его, чтобы починить накопитель.
Решение 4. Удалите и переустановите драйвер контроллера USB
- Нажмите клавишу Windows + X> выберите Диспетчер устройств.
- Найдите и раскройте «Контроллеры универсальной последовательной шины» в окне диспетчера устройств.
-
Щелкните правой кнопкой мыши «Контроллеры универсальной последовательной шины»> нажмите «Удалить». Вы также можете удалить драйверы по отдельности.
- Перезагрузите компьютер и убедитесь, что это действие решило проблему.
Решение 5 – Назначьте букву диска для вашего внешнего диска
- Нажмите клавишу Windows + R, чтобы открыть окно «Выполнить»>, введите diskmgmt.msc , чтобы открыть консоль управления дисками.
- Щелкните правой кнопкой мыши на внешнем диске, чтобы открыть меню диска.
-
Нажмите «Изменить буквы диска и пути»> нажмите кнопку «Изменить»
- Нажмите переключатель «Назначить следующую букву диска»> выберите раскрывающийся список для просмотра доступных букв диска
- Выберите нужную букву диска для назначения внешнему диску> нажмите «ОК». Появится предупреждающее сообщение> нажмите «ОК».
Решение 6 – Установите последние версии драйверов в режиме совместимости
Установите последнюю версию драйвера для USB с веб-сайта производителя накопителя и попробуйте установить его в режиме совместимости с Windows 8, чтобы запустить программу с настройками из предыдущей версии Windows.
- Загрузите драйвер с сайта производителя.
- Щелкните правой кнопкой мыши файл установки драйвера> выберите Свойства
- Нажмите на вкладку Совместимость> установите флажок «Запустить эту программу в режиме совместимости для» и выберите Windows 8 из раскрывающегося меню.
- После завершения установки перезагрузите компьютер и повторите команду.
Решение 7. Запустите полное сканирование системы
Вредоносные программы могут вызвать различные проблемы на вашем компьютере, в том числе ошибки. Выполните полное сканирование системы, чтобы обнаружить любые вредоносные программы, работающие на вашем компьютере. Вы можете использовать встроенные в Windows антивирусные программы, Защитник Windows или сторонние антивирусные решения.
Вот как выполнить полное сканирование системы в Windows 10 Creators Update:
- Перейдите в «Пуск»> введите «защитник»> дважды щелкните Защитник Windows, чтобы запустить инструмент
-
В левой панели выберите значок щита
-
В новом окне выберите опцию Advanced Scan
- Установите флажок «Полная проверка», чтобы запустить полную проверку системы на наличие вредоносных программ.

Решение 8 – Ремонт вашего реестра
Самый простой способ восстановить реестр – использовать специальный инструмент, такой как CCleaner. Не забудьте сначала сделать резервную копию реестра, если что-то пойдет не так. Если вы не установили очиститель реестра на свой компьютер, ознакомьтесь с нашей статьей о лучших очистителях реестра для использования на ПК.
Вы также можете использовать средство проверки системных файлов Microsoft для проверки повреждений системных файлов. Однако эта утилита доступна только в Windows 10. Вот как запустить сканирование SFC:
1. Перейдите в Пуск>, введите cmd >, щелкните правой кнопкой мыши Командную строку> выберите Запуск от имени администратора.

2. Теперь введите команду sfc/scannow

3. Дождитесь завершения процесса сканирования и перезагрузите компьютер. Все поврежденные файлы будут заменены при перезагрузке.
Решение 9 – Обновите свою ОС
Убедитесь, что на вашем компьютере установлены последние обновления ОС Windows. В качестве напоминания, Microsoft постоянно выпускает обновления для Windows, чтобы улучшить стабильность системы и устранить различные проблемы.
Чтобы получить доступ к разделу Центра обновления Windows, вы можете просто ввести «обновление» в поле поиска. Этот метод работает на всех версиях Windows. Затем перейдите в Центр обновления Windows, проверьте наличие обновлений и установите доступные обновления.

Решение 10. Чистая загрузка компьютера
Чистая загрузка запускает Windows, используя минимальный набор драйверов и программ запуска, чтобы устранить конфликты программного обеспечения, которые могут возникнуть при установке программы или обновлении или просто при запуске программы.
Вот как чистить загрузку вашего компьютера с Windows 10:
- Введите Конфигурация системы в поле поиска> нажмите Enter
- На вкладке Службы > установите флажок Скрыть все службы Microsoft > и нажмите Отключить все .

3. На вкладке Запуск > нажмите Открыть диспетчер задач .
4. На вкладке Автозагрузка в Диспетчере задач> выберите все элементы> нажмите Отключить .

5. Закройте Диспетчер задач .
6. На вкладке «Запуск» диалогового окна «Конфигурация системы»> нажмите «ОК»> перезагрузите компьютер.
Убедитесь, что ошибка «Устройство не готово» сохраняется.
Вот как чистить загрузку вашего ПК с Windows 7:
- Перейдите в Пуск> введите msconfig> нажмите ENTER.
- Перейдите на вкладку Общие> нажмите Выборочный запуск.
- Снимите флажок Загрузить элементы автозагрузки.
- Перейдите на вкладку «Службы»> установите флажок «Скрыть все службы Microsoft»> нажмите «Отключить все»> нажмите «ОК».
- Перезагрузите компьютер при появлении запроса> проверьте, сохраняется ли проблема.
Решение 11. Проверьте диск на наличие ошибок
В Windows 10 вы можете запустить проверку диска с помощью командной строки.
Запустите командную строку от имени администратора и введите команду chkdsk C:/f , а затем нажмите Enter. Замените C буквой раздела вашего жесткого диска.

В качестве быстрого напоминания, если вы не используете параметр/f, chkdsk отображает сообщение о том, что файл должен быть исправлен, но не исправляет никаких ошибок. Команда chkdsk D:/f обнаруживает и устраняет логические неполадки, затрагивающие ваш диск. Для устранения физических проблем также запустите параметр/r.

В Windows 7 перейдите на жесткий диск> щелкните правой кнопкой мыши диск, который вы хотите проверить> выберите Свойства> Инструмент. В разделе «Проверка ошибок» нажмите «Проверить».

Итак, мы надеемся, что хотя бы одно из этих решений помогло вам исправить код ошибки «Устройство не готово».Как всегда, если вы сталкивались с другими решениями для решения этой проблемы, вы можете помочь сообществу Windows, перечислив действия по устранению неполадок в комментариях ниже.

 Ошибка при установке Windows: «A disk read error occurred»
Ошибка при установке Windows: «A disk read error occurred»