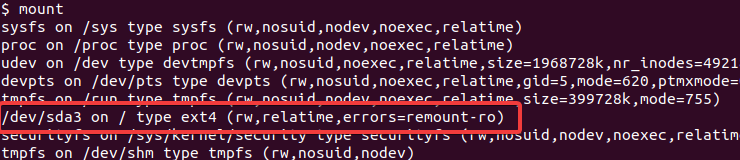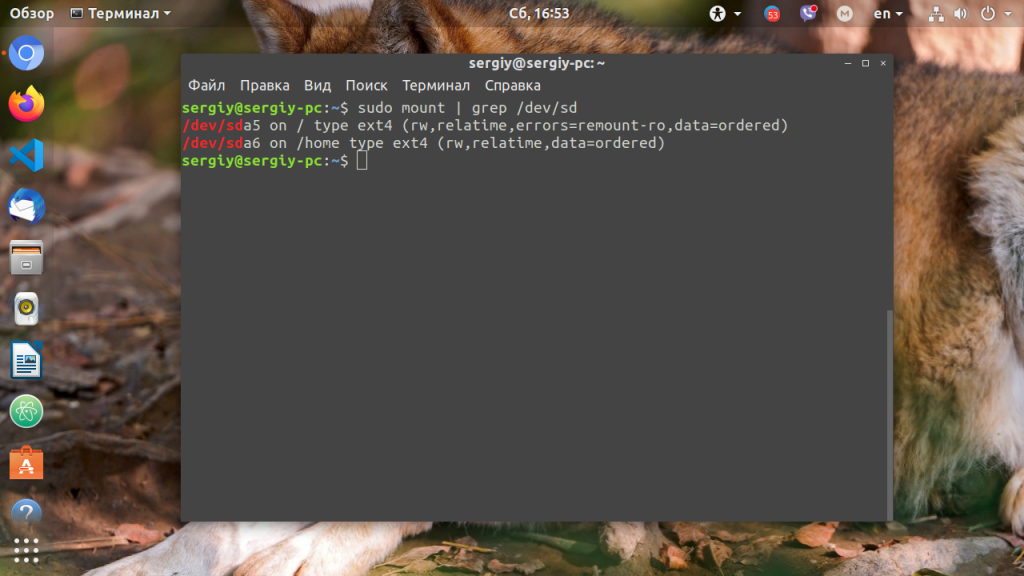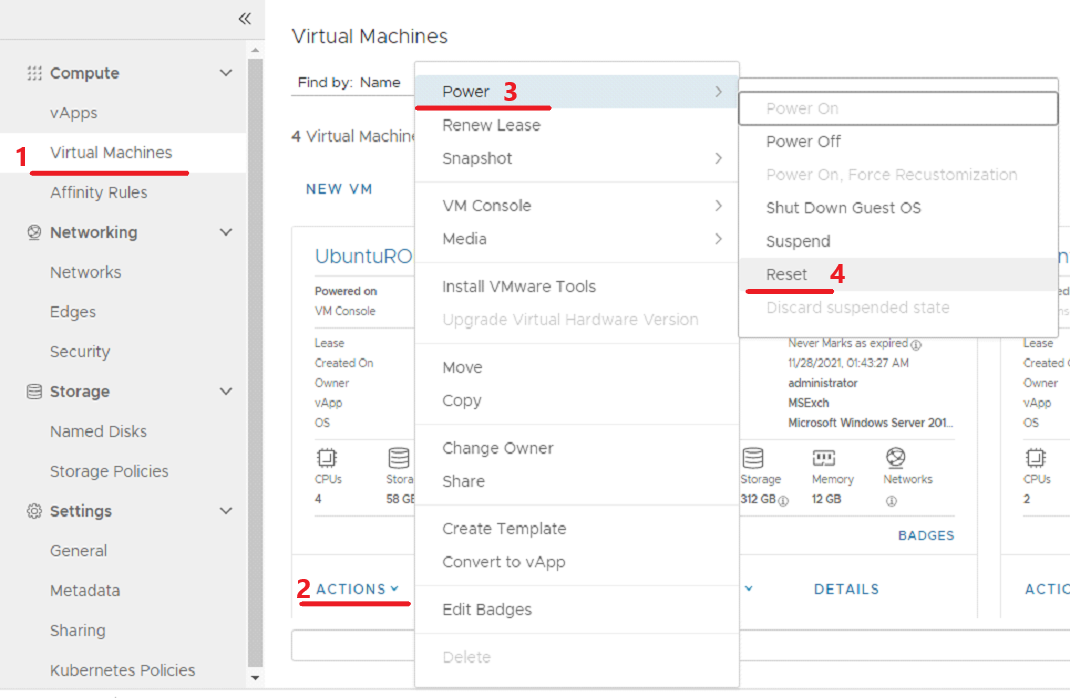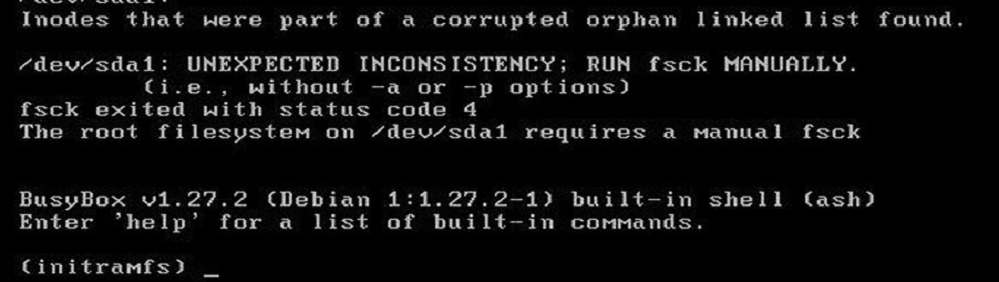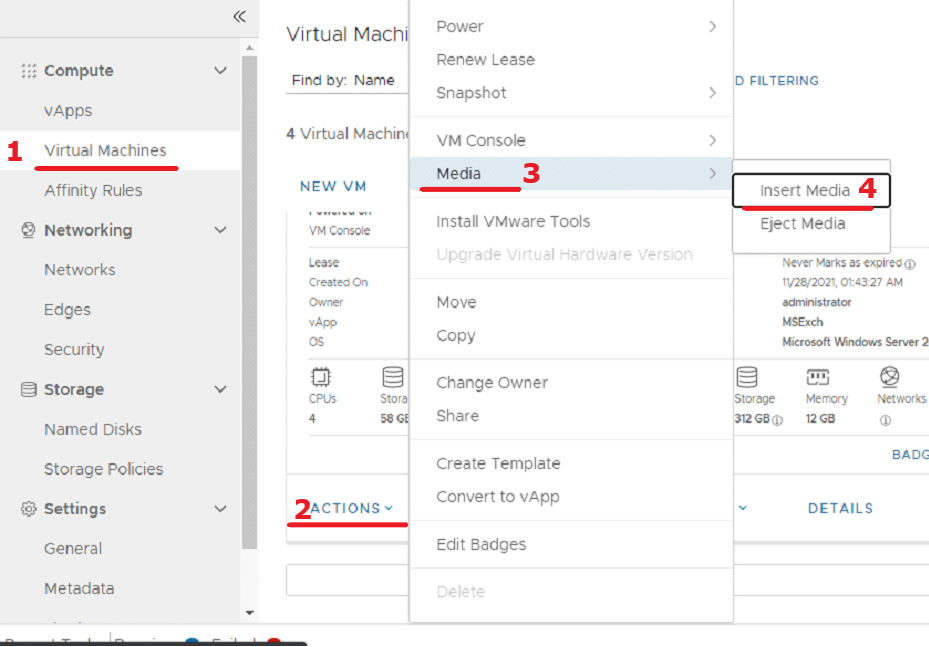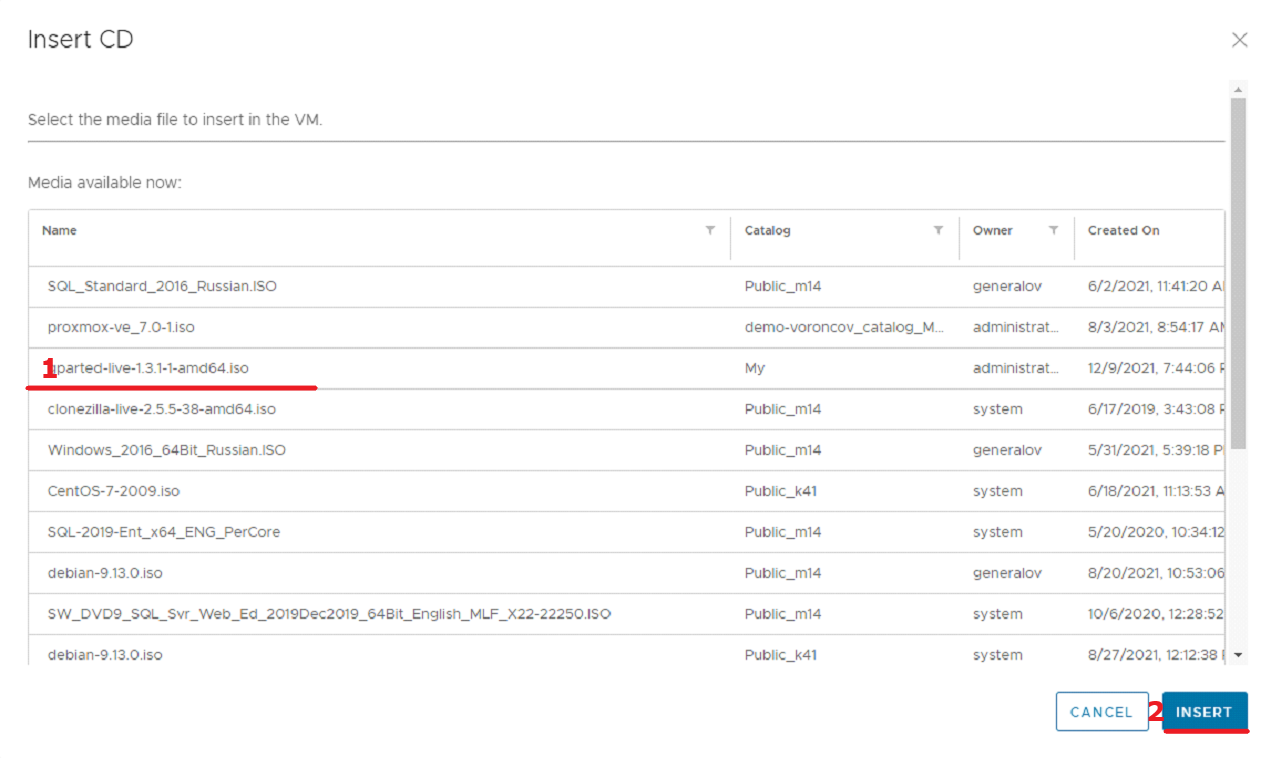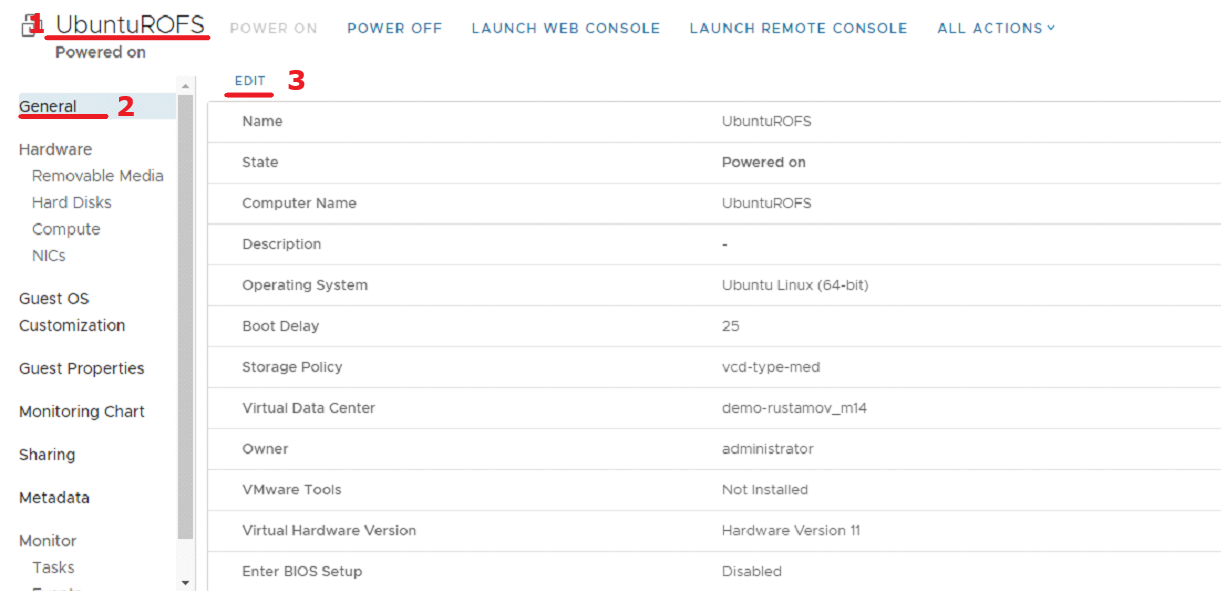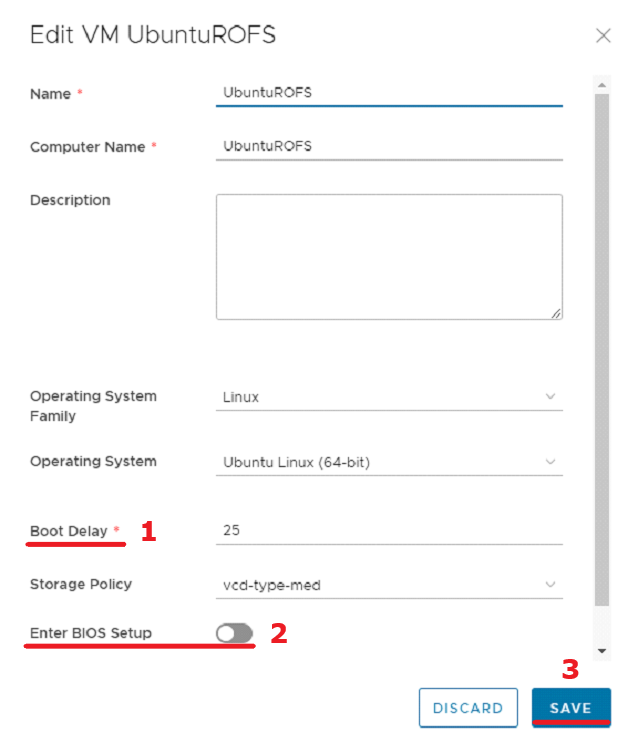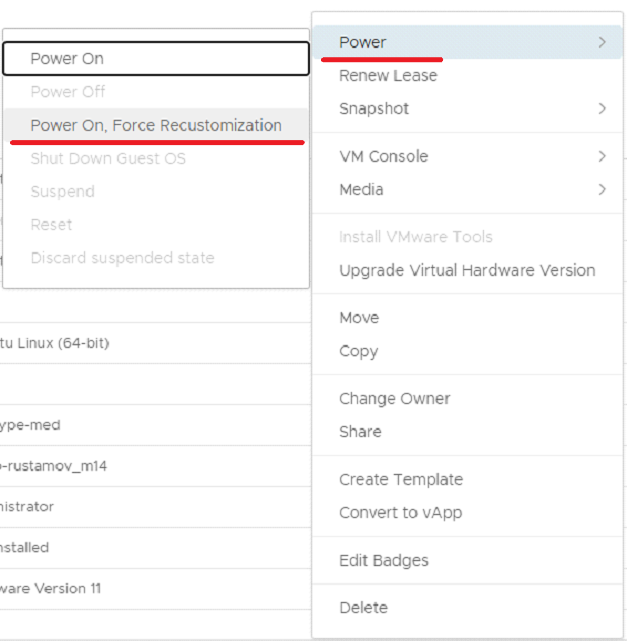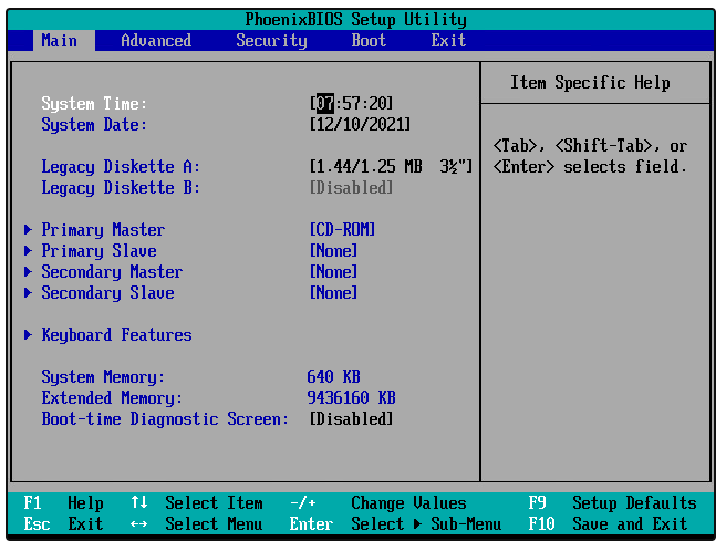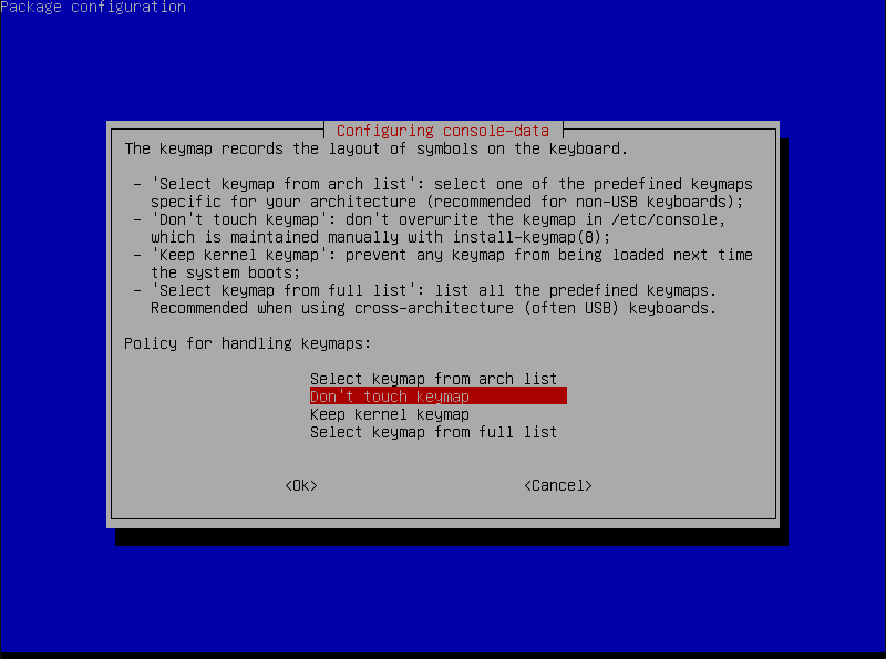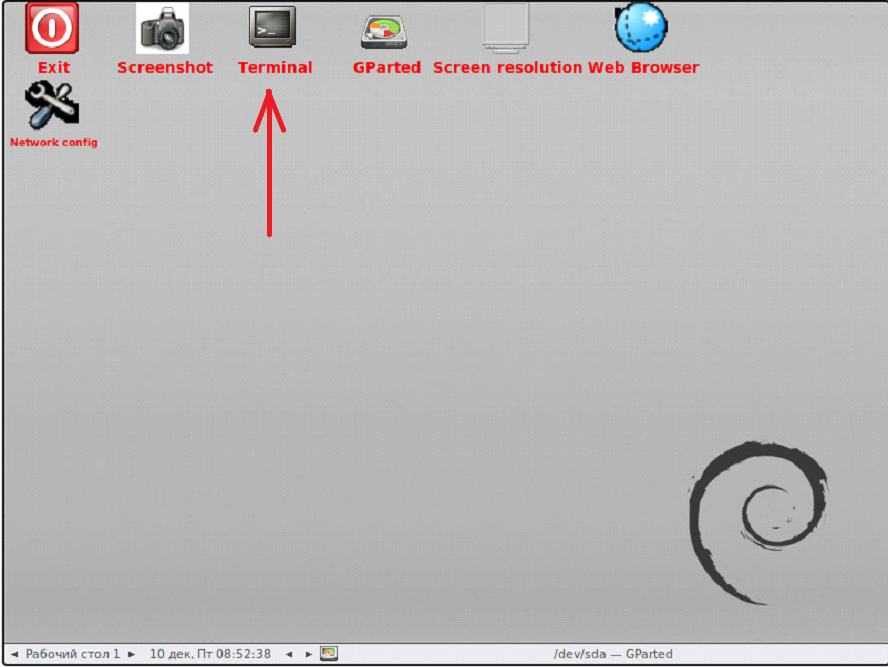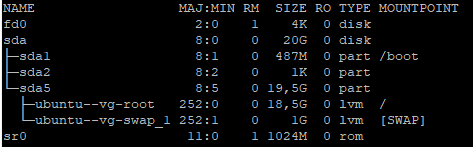В некоторый случаях файловая система в Linux может перейти в состояние read-only, при котором вы можете только читать данные с диска, а при попытке записи любых изменение или создании нового файла появдляется ошибка Read-only file system.
Ошибки файловой системы и опция remount-ro
Проверьте параметры монтирования дисков при загрузке Linux. Настройки монтирования файловых систем при загрузке задаются в файле /etc/fstab.
$ cat /etc/fstab
Обратите что в fstab есть строка монтирования корневой директории вида:
UUID=aaaaaaaaa-aaaa-aaaa-aaaa-aaaaaaaaa / ext4 errors=remount-ro 0 1
Параметр
errors=remount-ro
означает, что данная директория будет смонтирована в режиме чтения, если на файловой системе устройства обнаружены проблемы. В этом случае нужно выполнить проверку диска с помощью FSCK.
Обычные файловые системы такие как EXT4/BTRFS/XFS можно монтировать как в режиме записи, так и только для чтения (в отличии от файловых систем ISO или SquashFS, которые доступны только для чтения).
В случае обнаружения ошибок на диске вы можете использовать одну из трех опций
errors=[continue|remount-ro|panic]
- continue – игнорировать ошибки,
- remount-ro – перемонтировать диск в режиме только для чтения
- panic – остановить загрузку системы
Вы можете вывести соответствие между UUID диска и именем устройства:
$ sudo blkid
В данном примере вы получили, что вашему UUID соответствует устройство /dev/sda3.
Также можно имена устройства и точки монтирования с помощью команды:
$ df –h
Т.к. в данном примере ошибки обнаружены в корневой директории которая является точкой монтирования, вы сможете выполнить ее проверку только загрузившись с LiveCD. Для исправления ошибок файловой системы используется команда:
$ sudo fsck –y /dev/sda3
Или
$ sudo fsck –y UUID=aaaaaaaaa-aaaa-aaaa-aaaa-aaaaaaaaa
Если вы не можете прямо сейчас выполнить проверку диска, и вы хотите немедленно вывести файловую систему из режима read-only, нужно выполниться команду:
$ sudo mount -o remount,rw /
Обязательно запланируйте проверку файловой системы на ближайшее время.
Read-only файловая система в виртуальных машинах
Файловая система раздела Linux на виртуальной машине можете перейти в read-only в случае недоступность системы хранения данных (СХД). Самый простой способ восстановить работу ОС – выполнить сброс виртуальной машины (фактически перезапуск с параметрами по умолчанию).
Может оказаться, что ВМ с Linux вообще не загружается и вам доступна только командная строка initramfs с предупреждениями:
UNEXPECTED INCONSISTENCY: RUN fsck MANUALLY. Fsck exitrd with code 4. The root file system of /dev/sdx requires a manual fsck.
Initramfs это начальная файловая система в оперативной памяти, которая основана на tmpfs, которая содержит утилиты и скрипты, необходимые для работы с дисками, файловыми системами и тд. После запуска initramfs отобразится проблемная ситуация.
Если же ошибок нет – просто вводим exit. Иначе выполняем проверку диска:
$ fsck /dev/sda3 –y
Здесь указан том (в данной случае /dev/sda1), для которого требуется выполнить ручную проверку. С помощью следующей команды можно проверить все подключенные файловые системы:
$ fsck –A –y /dev/sda1
После этого перезагрузите ВМ.
The “Read-only file system …” is an error that is related to the file system. This error may occur in different situations for different reasons. This error simply expresses that the target file system is mounted as read-only mode and it can not be written or changed.
There may be different “read-only file system” error cases. Generally, they are not directly causing this error. The main reason is the file system is mounted as read-only for different reasons. Below we list some cases of this error.
While trying to restart apache2 web server you may get this error like below.
$ sudo service apache2 start[sudo] password for username:sudo: unable to open /var/lib/sudo/user: Read-only file system* Starting web server apache2
List Mounted File Systems
First, we will list already mounted file systems. The mount command can be used to listed mounted file systems. The output may a bit long but just find the lines related to the root path and home path.
mountRe-Mount File System
The first step to solving a read-only file system error is remounted file system. Because the file system may be mounted as read-only for different reasons which occur once in a time. So remounting file system will mount it in a normal state. Specified file systems located in the /etc/fstab configuration file can be remounted with the following command. This operation requires root privileges as expected.
sudo mount -o remount /Reboot System
Another way to solve read-only file system error is rebooting the system. Rebooting the system make a fresh start where prevous error are cleared which may be related libraries, configuration, temporary changes etc.
sudo rebootCheck File System For Errors
Rebooting the system generally checks the file system for errors and if it is errors they are fixed. But in some cases, this may not work. We can explicitly check errors and fix them automatically by using the fsck command.
sudo fsck.ext4 -f /dev/sda2Re-Mount File System In Read-Write
The file system is configured to be mounted as read-only by default. But these file systems can be also mounted as read and write. The rw option can be used to mount read and write.
sudo mount -oremount,rw /
Содержание
- Способ 1: Настройка прав доступа
- Способ 2: Исправление ошибок через GParted
- Способ 3: Исправление поврежденных блоков
- Способ 4: Форматирование накопителя
- Вопросы и ответы
Способ 1: Настройка прав доступа
Первый способ исправления ошибки «Файловая система доступна только для чтения» в Linux заключается в проверке прав доступа. Иногда пользователь случайно или намерено устанавливает ограничения, которые распространяются и на других юзеров. Для начала предлагаем проверить атрибуты, а затем внести изменения, если это требуется.
- Запустите консоль удобным для вас методом. Для этого можно использовать соответствующий значок в меню приложений или горячую клавишу Ctrl + Alt + T.
- Здесь введите команду
ls -l, чтобы просмотреть весь список дисков с подробной информацией, среди которой будет находиться и необходимая нам. - Изучите атрибуты, которые показаны в первом столбце напротив проблемного диска или раздела. Если имеется один символ -r, значит, система доступна только для чтения. Наличие w означает открытость для чтения и записи.
- Если проблема действительно связана с указанными атрибутами, придется перенастроить права. Введите команду
sudo chown -R [user]:[user] /home/[user], заменив user на имя нужного пользователя, к которому и будут применены все изменения. - Данное действие осуществляется с опцией sudo, поэтому ее придется подтвердить, указав в новой строке пароль суперпользователя.
После активации команды вы будете уведомлены, что все изменения успешно вступили в силу. Следом рекомендуется перезагрузить ПК и можно приступать к тестированию. Если же при использовании команды ls было обнаружено, что для раздела или носителя установлены все требуемые атрибуты, следует перейти другим решениям возникшей проблемы.
Способ 2: Исправление ошибок через GParted
GParted — одна из самых известных утилит для управления дисками в Linux со встроенным графическим интерфейсом. Ее особенность заключается в наличии множества вспомогательных функций, связанных в том числе и с решением различных ошибок носителей.
- Если GParted по умолчанию отсутствует в вашем дистрибутиве, установите ее с помощью команды
sudo apt-get install gparted. Подтвердите это действие, введя пароль суперпользователя и одобрив скачивание архивов. - После этого утилиту проще всего запустить, нажав на соответствующий значок в меню приложений.
- Для открытия тоже потребуются права суперпользователя.
- При входе сразу станет понятно, какой из разделов является проблемным, поскольку возле него будет гореть восклицательный знак. Кликните по данной строке правой кнопкой мыши.
- В контекстном меню нажмите на «Проверить на ошибки».
- Запустите выполнение операций, щелкнув на кнопку в виде галочки, которая расположена на верхней панели.
- Подтвердите запуск проверки.
- Осталось только дождаться завершения этого процесса.

Если какие-то неполадки будут найдены и исправлены, вы получите соответствующее уведомление. По окончании проверки следует перезагрузить ПК, чтобы при начале следующего сеанса сразу проверить эффективность выполненных действий. Если они не принесли никакого результата, переходите далее.
Способ 3: Исправление поврежденных блоков
Иногда ошибка со сбойным режимом чтения возникает вследствие повреждения секторов жесткого диска. Существуют специальные утилиты, позволяющие распределить проблемное пространство или исправить его, если это является возможным. В Linux имеется встроенная команда, отвечающая за выполнение этой операции. Мы и предлагаем воспользоваться ей в том случае, если приведенные выше рекомендации не принесли никакого результата.
- Для начала просмотрим список дисков, чтобы понять, какой из них следует проверять. Осуществляется это через команду
fdisk -l. - В списке отыщите проблемный накопитель, определив его точное название. Далее оно потребуется при активации соответствующей команды для лечения блоков.
- Теперь используйте команду
hdparm -i /dev/sda2 | grep Model, чтобы проверить выбранный носитель или логический диск. Здесь замените /dev/sda2 на определенное ранее название. - После этого следует отмонтировать диск, чтобы в дальнейшем запустить проверку блоков. Осуществляется это через строку
umount /dev/sda2. - Запустите проверку, вставив команду
badblocks -s /dev/sda2 > /root/badblock. - Обнаруженные блоки, которые не подлежат исправлению, требуется отметить, чтобы система перестала их задействовать. Для этого используйте
e2fsck -l /root/badblock /dev/sda2.

Все изменения будут применены сразу же, однако, как обычно, рекомендуется создать новый сеанс операционной системы, чтобы проверить, была ли решена возникшая неполадка с ошибкой «Файловая система доступна только для чтения».
Способ 4: Форматирование накопителя
Последний метод, о котором мы хотим рассказать в рамках сегодняшней статьи, является самым радикальным, поскольку подразумевает полное форматирование накопителя, после будет восстановлено состояние файловой системы. Такой вариант подойдет только в той ситуации, если на диске нет важных файлов и все содержимое можно удалить. Более детальные инструкции по данной теме ищите в отдельном материале на нашем сайте, воспользовавшись указанной далее ссылкой.
Подробнее: Форматирование диска в Linux
Сегодня мы разобрали четыре метода исправления неполадки «Файловая система доступна только для чтения». Осталось найти подходящий только путем перебора, выполняя по порядку все приведенные инструкции. В большинстве случаев хотя бы один из них оказывается действенным и позволяет полностью устранить рассмотренную ошибку.
Еще статьи по данной теме:
Помогла ли Вам статья?
When I try to save something or rename a file/folder it say this error » Read-only file system» or run something as root in the terminal it say this error
sudo: unable to open /var/lib/sudo/"My User Name"/0: Read-only file system
W: Not using locking for read only lock file /var/lib/dpkg/lock
E: Unable to write to /var/cache/apt/
E: The package lists or status file could not be parsed or opened.
When I make a Folder the error dialog in the details with Nautilus is this:
Error creating directory: Read-only file system
I would show you I picture of it but it isn’t even letting my save onto my flash drive. Please help me.
Seth
56.2k43 gold badges144 silver badges196 bronze badges
asked Apr 28, 2013 at 2:35
1
This worked for me:
First, run this command with sudo permission:
sudo fsck -n -f
Then reboot the machine.
The options -f and -n are documented directly under man fsck, but under the filesystem-specific fsck subcommand. The fs-specific-options part alludes to this:
SYNOPSIS
fsck [-lsAVRTMNP] [-r [fd]] [-C [fd]] [-t fstype] [filesystem...] [--] [fs-specific-options]
From man fsck.ext4 (a.k.a. e2fsck):
-f— Force checking even if the file system seems clean.
-n— Open the file system read-only, and assume an answer ofnoto all questions. Allowse2fsckto be used non-interactively. This option may not be specified at the same time as the-por-yoptions.
Further comments to option -n from this Unix & Linux stackexchange answer:
If you meant
fsck -n, then the filesystem-specific programs are called and passed the-noption, which for most of them means “look but don’t touch”. If the filesystem is mounted,fsckwill usually find spurious errors, because a mounted filesystem tends to be in an inconsistent state as write operations are happening. It won’t lock up your system, but it won’t report anything useful either.
answered Jan 6, 2017 at 17:24
7
When the system enters a read-only state, it does so to prevent damage to the system. Make sure your HDD is working properly and/or backup your data before doing anything.
I suggest to boot a live USB/DVD, open GParted, and use the check/repair feature.
This is the command to enable writing:
sudo mount -o rw,remount /
answered Apr 28, 2013 at 2:41
9
If you are dual booting Windows with Ubuntu and you do not have any error in dmesg, then the problem could very well be caused by Windows.
In Windows go to Control Panel → Power Options and disable Fast Startup. Now boot into Ubuntu.
answered Jul 16, 2018 at 16:09
Prejith PPrejith P
911 silver badge2 bronze badges
7
When accessing an HDD from different OS (Windows & Linux) the disk could contain an unclean file system. So the metadata cached in the OS, deny mounting the disk
To try to correct the mistakes, identify the path of your partition disk in the Disk app (i.e: /dev/sdb1) and use ntfsfix.
sudo ntfsfix /dev/sdb1
If the disk is not mounted automatically, so:
$ sudo mkdir /media/[mount point]
$ sudo mount -o rw /dev/sdb1 /media/[mount point]
If you get the error Read-only file system then you should delete the following directories from Windows:
- .Tash-1000
- $RECYCLE.BIN/
In Git Bash as Admin:
Identify your disk. In my case is /f
$ cd /f
$ rm -R $RECYCLE.BIN/ && rm -R .Tash-1000
GL
answered Jul 18, 2020 at 4:22
If someone using dual OS(Ubuntu, Windows) like me, NTFS filesystem is the main reason of this problem. Inspect the path of disk like «/dev/sda3», unmount the disk and run:
sudo ntfsfix /dev/sda3
answered May 24, 2022 at 5:45
sundowatchsundowatch
2631 gold badge4 silver badges12 bronze badges
2
In my case, I have a common drive between Windows and Ubuntu.
On Ubuntu, I had installed trash-cli and had trashed some files.
When I booted in Windows, I did some defragmentation on that drive.
But when I went back to Ubuntu, then it started giving me Read-only file system error on any write operation.
After reading @Braian Coronel’s answer, I went back to Windows and permanently deleted .Trash-1000 folder which solved my issue.
answered Dec 22, 2021 at 17:35
Ошибка read only file system может возникнуть при загрузке с LiveCD диска или в режиме восстановления вашего дистрибутива. Она означает, что файловая система в которую вы пытаетесь вести запись примонтирована только для чтения. Этому может быть несколько причин. Есть файловые системы, которые доступны только для чтения это файловая система оптических дисков — ISO, а также файловая система образов SquashFS.
С такими файловыми системами вы сделать ничего не сможете. Для изменения данных в них, надо распаковать образ, изменить данные и запаковать его обратно. Но что касается обычных файловых систем, таких как EXT4, BTRFS, XFS, то их можно монтировать и для чтения и для записи.
В этой небольшой статье мы рассмотрим как исправить read only file system Linux перемонтировав файловую систему для записи. Первым делом надо определиться с точкой монтирования, для которой надо разрешить запись. Попытаемся создать файл в корневом каталоге:
touch /file
Ошибка, файловая система корневого каталога доступна только для чтения. Чтобы посмотреть все точки монтирования доступные в системе выполните в терминале:
mount | grep /dev/sd
В данном случае, корневая файловая система и есть точкой монтирования. Но у вас, например, возникнут проблемы с созданием файла в домашней папке, то надо будет уже перемонтировать /home. Смотрите внимательно. Когда точка монтирования выбрана, осталось её примонтировать с правами на запись:
sudo mount -o remount,rw /
Или для /home:
sudo mount -o remount,rw /home
После этого вы сможете создать файл без каких-либо проблем. После завершения работы, во избежание повреждения данных при перезагрузке, желательно перемонтировать файловую систему обратно в режим только для чтения:
sudo mount -o remount,ro /
Теперь вы знаете что означает эта ошибка и как с ею справится. Если у вас остались вопросы, спрашивайте в комментариях!
Статья распространяется под лицензией Creative Commons ShareAlike 4.0 при копировании материала ссылка на источник обязательна .
Об авторе
Основатель и администратор сайта losst.ru, увлекаюсь открытым программным обеспечением и операционной системой Linux. В качестве основной ОС сейчас использую Ubuntu. Кроме Linux, интересуюсь всем, что связано с информационными технологиями и современной наукой.
Файловая система может быть повреждена из-за различных неполадок или внезапного отключения компьютера. При обычном выключении все файловые системы монтируются только для чтения, а все несохраненные данные записываются на диск. Но если питание выключается неожиданно, часть данных теряется. Соответственно, могут быть потеряны важные данные, что приведёт к повреждению самой файловой системы.
Одной из проблем может стать временная недоступность системы хранения данных (СХД). Виртуальные машины (ВМ) на ОС Linux очень чутко реагируют на подобные явления, переходя в Read Only.
В этой статье мы рассмотрим варианты решения данного вопроса:
Первый и самый простой способ — это перезагрузка «Виртуальной машины»
Чтобы перезагрузить виртуальную машину:
- Нажмите левой кнопкой мыши на раздел «Virtual Machines» в левой области интерфейса vCloud Director. (рис. 1. действие 1)
- Найдите нужную вам виртуальную машину в основной области интерфейса. (рис. 1. действие 2)
- Нажмите левой кнопкой мыши на раскрывающееся меню «Actions» под описанием виртуальной машины. (рис. 1. действие 3)
- В выпадающем списке выберите опцию «Reset» и нажмите её левой кнопкой мыши. (рис. 1. действие 4)
Рисунок 1. VMware Cloud Director — Vritual Machines, перезагрузка виртуальной машины.
Во втором случае Linux не загружается, пользователю доступна только командная строка initramfs
Рисунок 2. Командная строка с initramfs
*Initramfs – это начальная файловая система в ОЗУ, основанная на tmpfs, которая не использует отдельное блочное устройство. Как и initrd, она содержит утилиты и скрипты, требуемые для монтирования файловых систем перед вызовом init, который располагается на корневой файловой системе.
Если вы не видите такой ошибки, попробуйте ввести exit в окне терминала. Ошибка может появиться после этого:
(initramfs) exit
В ошибке указан том (в нашем случае sda1), который требует запуска ручной проверки диска. В командной строке initramfs выполните:
fsck /dev/sda1 –y
Также с помощью флага -A вы можете проверить все файловые системы, подключённые к компьютеру:
fsck -A –y /dev/sda1
После полной проверки необходимо перезапустить систему.
Если система не переходит в initramfs, необходимо загрузиться с LiveCD
В этом случае необходимо примонтировать iso образ LiveCD к нашей виртуальной машине. В нашей базе знаний есть статья о том, как добавить свой образ в каталог:
Для этого необходимо:
- Нажмите левой кнопкой мыши на раздел «Virtual Machines» в левой области интерфейса vCloud Director. (рис. 3. действие 1)
- Найдите нужную вам ВМ в основной области интерфейса.
- Нажмите левой кнопкой мыши по раскрывающемуся меню «Actions» под описанием ВМ . (рис. 3. действие 2)
- В выпадающем списке выберите опцию «Media» и нажмите на неё левой кнопкой мыши. (рис. 3. действие 3)
- В выпадающем списке выберите опцию «Insert Media» (рис. 3. действие 4)
Рисунок 3. VMware Cloud Director — Vritual Machines, примонтирование ISO образа. - В появившемся окне выберите LiveCD образ, который предварительно нужно загрузить в ваш «каталог». В качестве примера мы используем gparted—live (рис. 4 действие 1), но можно использовать любой другой. После выбора iso-образа нажмите «insert» (рис. 4 действие 2)
Рисунок 4. Выбор ISO-образа LiveCD: gparted-live - Далее в настройках BIOS переключитесь на загрузку с CD. Для этого необходимо попасть в меню виртуальной машины. Нажмите на её имя, чтобы попасть в это меню (цифра один на рис. 5 — имя вашей ВМ).
- В «General» (справа) выберите Edit (рис.5 действия 2 и 3 соответственно).
Рисунок 5. Меню виртуальной машины - В появившемся окне необходимо поставить значение Boot Delay от «5» (задержка загрузки, необходимая для нажатия клавиши, чтобы попасть в BIOS). Перевести переключатель «Enter BIOS setup» во включенный режим. Нажмите «Save». (рис. 6, действия 1-3 соответственно).
Рисунок 6. Настройки параметра General - После запуска машины через «Power on, Force Recustomization» дождитесь загрузки ВМ и откройте «VM console», чтобы попасть в окно BIOS. (рис. 7 действие 1-2)
Рисунок 7. Включение виртуальной машины с применением измененных настроек - Во вкладке «Boot» «поднимите» значение CD-ROM на самый вверх. Выберите его и нажмите «+» на клавиатуре несколько раз, пока CD-ROM не займёт первую позицию. Это позволит системе загрузиться с нашего примонтированного образа (gparted-live)(рис.8)
Рисунок 8. Меню BIOS виртуальной машины. - Перейдите во вкладку «Exit» и выберите «Save and exit».
- Виртуальная машина загрузится с нашего образа. В появившемся окне выбираем первый пункт и нажмите «Enter».
- Выберите «Don’t touch keymap» и нажмите «Enter». (рис. 9)
Рисунок 9. Запуск gparted-live - Введите «24» — русский язык, затем «Enter»
- Далее введите «0» и снова «Enter».
- Система загрузилась. Автоматически откроется окно утилиты Gparted. Закройте его и откройте «terminal» (рис. 10)
Рисунок 10. Запуск терминала - В появившемся окне терминала введите команду:
sudo fsck -y -f -c /dev/sda1если увидите ошибку, то скорее всего нужно отмонтировать данный раздел:
sudo umount /dev/sda1Ключи и параметры команды fsck:
y — всегда отвечать yes на все вопросы (имеется альтернатива: ключ p — начинает проверку в полностью автоматическом режиме);
f — принудительная проверка файловой системы (даже если файловая система помечена как полностью работоспособная)
c — ищет битые блоки (bad blocks), а после отмечает их соответствующим образом/dev/sda1 — устройство или раздел, которые нужно проверить.
Вывод терминала после проверки в нашем случае:
ubuntu@ubuntu:~$ sudo fsck -y -f -c /dev/sda1fsck from util-linux 2.20.1e2fsck 1.42.5 (29-Jul-2012)
Checking for bad blocks (read-only test): 0.00% done, 0:00 elapsed.
(0/0/0 errdone/dev/sda1: Updating bad block inode.
Pass 1:Checking inodes, blocks, and sizes
Pass 2: Checking directory structure
Pass 3: Checking directory connectivity
Pass 4: Checking reference counts
Pass 5: Checking group summary information/dev/sda1:
***** FILE SYSTEM WAS MODIFIED *****/dev/sda1: 372991/1921360 files (0.2% non-contiguous), 2539924/7680000 blocks
***** FILE SYSTEM WAS MODIFIED *****
Это системное сообщение говорит, что текущая файловая система модифицировалась программой fsck.
После всех операций нужно перезагрузиться и отмонтировать образ от виртуальной машины. Для этого нажмите «Eject media» (рис.11 действие 1-4).
Рисунок 11. «Отмонтирование» LiveCD образа из виртуальной машины
Если на 18 пункте у вас возникли трудности, проследуйте следующим инструкциям- проверим разметку дисков командой: > lsblk
Пример вывода команды:
Из вывода команды видим, LVM назван ubuntu—vg-root, однако мы не можем запустить fsck на это имя, так как команда не найдёт его. Нужно получить полное имя, для этого нужно запустить команду lvm lvscan для получения LV имени с которым мы можем запустить fsck на LVM.
sudo lvscan
Пример вывода команды:
Видим имя диска который нужно проверить на ошибки это /dev/ubuntu-vg/root, оно должно подойти для запуска fsck на этом имя.
Если /dev/ubuntu-vg/root не в состояние ACTIVE , необходимо сделать его активным, для этого используйте команду:
sudo lvchange -ay /dev/ubuntu-vg/root
Запускаем форсированную проверку с автоматическим исправлением ошибок fsck для проверки тома LVM :
sudo fsck -fy /dev/ubuntu-vg/root
После всех операций нужно перезагрузиться
sudo reboot -f
И отмонтировать образ от виртуальной машины. Для этого нажмите «Eject media» (рис.11 действие 1-4).
Ещё не пробовали услугу «Облачный хостинг» от Cloud4Y?
Отправьте заявку сейчас и получите 14-ти дневный бесплатный доступ.
СМОТРЕТЬ ПОДРОБНОСТИ ПОПРОБОВАТЬ БЕСПЛАТНО
Download Article
Download Article
If you want to delete a file that has read-only permissions in Linux, you have a few options. If the file belongs to you, you can either change the file’s permissions or use the sudo command to delete the file as root. But if you’re trying to delete a file that has write permissions and still can’t delete it (or you see a «Read Only File System» error), you may need to remount the drive with proper permissions. We’ll show you how to remove any read-only file on any Linux distribution, including Ubuntu and Linux Mint.
-
1
Open a terminal window. If a file you own is read-only, you won’t be able to delete it unless you give yourself write permission for that file. If you’re using a window manager, press Ctrl + Alt + T to open a terminal window now.
- Use this method if you’re trying to delete a file that belongs to you but (e.g., you’re the owner or in a group that has access to read the file) but don’t have permission to delete it.
- If you’re signed in remotely and already at a command prompt, just skip to the next step.
-
2
Use cd to enter the directory of the file you want to delete. For example, if the file you want to delete is inside a folder called documents in your home directory, you’d use cd documents or cd /home/username/documents.
Advertisement
-
3
Use ls -al to display the file permissions for the files in the directory. Using ls -l displays a list of files in the directory, along with the owner of each file and its permissions. Adding the a to ls -l also shows hidden files and folders in the directory.
-
4
Evaluate the permissions of the file you want to delete. The permissions for a file appear before its name like this: r--r--r--. The owner’s name appears after it, followed by the group name.
- r is read permissions, w is write permissions, and x is execute permissions.
- The first three characters in the permissions (in this example, r--), are the file owner’s permissions. So, in this example, the owner of the file only has read permissions, which means they can’t write to, execute, or delete the file.
- The second three characters are group permissions. If you’re a member of a group and that group has write permissions to the file, you’ll be able to delete it even if you’re not the owner.
- The third three characters are world permissions, which is everyone else.
-
5
Use chmod -v u+rw filename to give yourself read and write permissions. You can omit the r if you already have read permissions. Once you have write permissions, you’ll be able to delete the file.
- If you’re not the file owner but have root access to the system, you can use sudo chmod -v u+rw filename to give yourself the right permissions.
- To see the file’s new permissions, run ls -al again.
-
6
Use rm filename to delete the file. Now that you have write permissions on the file, deleting it will be simple.
- If you aren’t able to delete the file after making it writable, its partition may be mounted read-only. See Fixing the Read Only File System Error to troubleshoot.
Advertisement
-
1
Open a terminal window. You can use the sudo command to delete a read-only file that you aren’t able to delete with your user account. If you’re using a window manager, press Ctrl + Alt + T to open a terminal window now.
- Use this method if you are not the owner of the file you want to delete and you’d rather just delete the file instead of first changing its permissions.
- If you’re signed in remotely and already at a command prompt, just skip to the next step.
-
2
Use cd to enter the directory of the file you want to delete. For example, if the file you want to delete a file inside a folder called documents in your home directory, you’d use cd documents or cd /home/username/documents.
-
3
Use ls -al to view the contents of the directory. This command will display all of the files in the current directory, as well as each file’s owner and permissions.
-
4
Use sudo rm filename to delete the file. You’ll be prompted to enter your password to obtain root-level permissions. Once your password is accepted, the read-only file will be deleted.
- If you aren’t able to delete the file with sudo, its partition may be mounted read-only. See Fixing the Read Only File System Error to troubleshoot.
Advertisement
-
1
Open a terminal window. If you’re trying to delete a file and getting an error that says rm: cannot remove '(filename)' : Read only file system, there are a few possible causes. Start by pressing Ctrl + Alt + T to open a terminal window if you’re using a window manager.
- If you’re signed in remotely, just move to the next step.
-
2
Run df -h to view all mounted devices. You’ll need to know the exact mount point of the drive that’s giving you trouble. This displays all mounted drives.
-
3
Run the command mount . Replace mount point with the actual mount point, e.g., /media/usbdisk. If you’re trying to delete a file on a removable disk or network drive, such as an old backup, the disk where the file is stored might be mounted as read-only.
- If you see ro in the results, the file system is read-only. Remounting the drive should fix the error. To do so, use mount -o remount,rw mount point. You can then delete the file.
- If the permissions are rw, the disk is mounted with read-write permissions, which means you should be able to delete files without problems. This usually means there’s a problem with the file system on the drive. Continue with this method.
- If you see remount-ro, this means the there’s a problem with the file system and the drive was remounted as read-only to limit additional damage. This also means there’s a problem with the file system on the drive. Continue with this method.
-
4
If the permissions are correct, unmount the drive. To do this, run sudo umount device . Replace device with the device name, e.g., /dev/sdd1.
- Since you can’t unmount a root file system, you can’t check the file system of the root partition unless you’re booted into recovery mode. If the error is on the root file system, boot into recovery mode first.
-
5
Run sudo fsck -n device to check the drive. This checks the integrity of the drive without making any changes. If the drive is okay, you’ll see «clean» in the results. If there are errors, you will see them.
- If there are errors, back up the drive before you continue in case the file system cannot be repaired.
-
6
Run sudo fsck device to repair errors. If there are errors, you’ll be prompted to correct them.
- Even if you are able to correct errors, make a backup just in case the drive is dying.
-
7
Remount the drive once repaired. If you were able to repair the errors, remounting the drive will make it so you can delete your files. Use mount -o remount,rw mount point to ensure the drive is remounted with read and write permissions. You should then be able to modify and delete files on the drive.
Advertisement
Ask a Question
200 characters left
Include your email address to get a message when this question is answered.
Submit
Advertisement
About This Article
Article SummaryX
1. Use cd to enter the directory that contains the file.
2. Use ls -al to view file owners and permission attributes.
3. Use chmod -v u+rw filename to give yourself read and write permissions.
4. Use rm to delete the file.
Did this summary help you?
Thanks to all authors for creating a page that has been read 67,433 times.