Отличный стратегический шутер и много желающих опробовать свои навыки в тайтле. Обидно, если после покупки игра вылетает. Руководство ниже подскажет, что делать если Ready or Not крашит.
Причин много, мы изучили форум стима в поисках решения проблем. Поэтому дальше представлены рабочие варианты от реальных пользователей.
Преобритая игру в раннем доступе, всегда есть шанс получить некачественное приложение. Ошибки и вылеты предсказуемы. Остается ждать патчей от разработчиков или искать решение самому.
Повысьте качество графики
Люди жалуются, что после захода в миссию, тайтл вылетает. Такой баг встречается с низким качеством графики.
Рекомендуют изменить настройки на средний или высокий уровень. Если это позволяет сделать видеокарта.
Перезагрузка системы
Звучит глупо, но на форуме множество сообщений, в которых пользователи упоминали, что сбои проходят после перезапуска системы. Протестируйте и вы.
Максимум 60 FPS
Игра очень требовательна к видеокарте, нагружает ее сильно, вследствии чего графический процессор греется, а ПК перезагружается. Схожие траблы были у New World после релиза.
Чтобы избежать перегрева, зайдите в «Настройки» — «Графика» — «Дополнительные настройки» и установите ограничение кадров — 60.
Ready or Not крашит DirectX 11 или DirectX 12
Некоторые игроки сталкиваются со сбоями в 11-й и 12-й версиях Директ. Это не связано с мощностью видеокарты, юзеры RTX 3080 тоже получали подобную проблему.
Пробуйте установить Ready or Not для DirectX 11, если у вас такая версия, значит ставьте DirectX 12. Разницы в производительности между версиями не заметите, а игра перестанет крашится.
Обновление драйверов
Частый случай, когда игрок установил актуальную версию драйверов и Ready or Not перестал крашится. Очень банальная история, но все же убедитесь в их свежести.
Оверлеи от Nvidia и другие
Сбои появлялись у пользователей из-за включенного оверлея Nvidia GeForce Experience, после его отключения, тайтл запускался без проблем. Испробуйте этот вариант.
Впрочем, рекомендуют закрыть любые оверлеи. От Стим, Дискорда и других.
Windows 11
Некоторым геймерам пришлось вернуться на Виндовс 10, так как 11-я вызывала беспричинные вылеты.
Вместо итога
Все же стоит обратить внимание, что Ready or Not недавно появилась в раннем доступе. А это значит, что именно вы, занимаетесь тестом нестабильного продукта. Любые предзаказы поощряют разработчиков и это влияет на качество. Зачем стараться, если игра уже куплена? Приобретайте игры через пару-тройку месяцев после релиза. Так меньше шансов встретить проблемы.
Надеемся вам помог гайд — Ready or Not крашит, что делать?
Скачать игру из Steam
Также по теме:
Как включить фонарик?
Players have been experiencing issues while trying to play the early access of Ready or Not. As it turns out, the game crashes randomly at different spots which ruins the overall gameplay. A game crash can be caused due to a number of reasons which usually include the third party software that is running in the background, the display drivers that are installed on your system or in some cases, any overclocking that you might have done. Regardless of the cause, in this article, we will take you through the process of resolving the issue mentioned in question so just follow through.
As it turns out, Ready or Not is a new game that falls into the realistic genre which has different gamers excited. The game is currently in early access which means it is not complete and there are going to be issues lurking around. As most of you know by now, one of the main advantages of having an early access phase is that it allows the developers to thoroughly test the game and fix any major bugs that might still be present. Like we have mentioned, if your game is crashing, there are multiple factors to it and before we begin, we would like to go through them so that you can establish a better understanding of what’s happening. With that said, let us get into the different causes right away.
- Third Party Software — One of the first reasons that may cause any game to crash on your system is the interference of the third party software that is running in the background. In such a scenario, you can perform a clean boot to see if that resolves the issue.
- Overclocked Hardware — Another reason that can cause various new games to crash is overclocking. This has become a pretty generic cause at this point of such issues. If this case is applicable to you, you will have to remove any overclocking that you have done and then see if the issue has been resolved.
- Overlays — As it turns out, some third party software usually has an overlay that lets you access it when you are in a game, for example, Discord. These in game overlays can sometimes cause different games to crash. In such a case, you will have to simply disable the overlay and see if that fixes the issue.
- Damaged or Missing Files — In case you are missing game files or the installed files are damaged, it will obviously cause the game to crash. Such problems can be easily resolved by verifying the integrity of game files.
- Insufficient Permissions — Finally, another reason that your game might be crashing is when the process does not have the required permissions to run properly. To fix this, you will have to run the game as an administrator.
Now that we have gone through the possible list of causes of the problem in question, let us get started with the different methods that you can use to circumvent the issue. So, without further ado, let us get right into it.
Run Ready or Not as an Admin
As it turns out, the first thing that you should do when your game keeps on crashing is to run it as an administrator. Running the application with administrative privileges will give it all the permissions that it needs to run in the background successfully without stumbling upon any related problems. This can, in some cases, also help when a third party application may be interfering with the game process due to which it was not able to work properly. To do this, follow the instructions given down below:
- First of all, open up the Steam client on your system.
- After that, make your way to the Steam Library.
Navigating to Steam Library - On the left hand side, right click on Ready or Not and from the drop down menu, choose Manage > Browse local files.
Browsing Game Local Files - This will take you to the installation directory of the game. Locate the .exe executable file and right click on it. From the drop down menu, choose the Run as administrator option provided.
- See if that resolves the issue for you.
Disable Overlays
In game overlays are becoming pretty common these days. Some of the apps that we use on a daily basis come with an in game overlay now, for example Discord and more. These in game overlays, while helpful, can cause some issues with newer games and cause them to crash. In such a scenario, what you will have to do is to disable these overlays and then see if the issue has been resolved. We will be showing you how to do it for Discord here as that’s a widely used app at this point. If you have other apps that have an in game overlay as well, you should disable them too.
- First of all, open up the Discord client on your computer.
- Next to the username, click on the gear icon provided.
Accessing Discord Settings - On the left hand side, click on the Game Overlay option at the bottom.
Navigating to Game Overlay Tab - Once you are there, click on the Enable in-game overlay slider to turn it off.
Disabling In Game Overlay - Make sure to disable overlays of any other apps that you might use. After doing that, see if your game still crashes.
Verify Integrity of Game Files
Like we have mentioned earlier, one of the reasons that the problem in question may appear is when your game installation is either missing game files or they are damaged. In such a scenario, performing game files verification can help. Doing so will scan your game files and download any missing or corrupted files. To do this, follow the instructions given down below:
- First of all, open up the Steam client and then navigate to the Steam Library.
Navigating to Steam Library - Right click on Ready or Not from the left hand side and then choose Properties.
Navigating to Game Properties - On the Properties window, switch to the Local Files tab.
- There, click the Verify integrity of game files option provided.
Verifying Integrity of Game Files - Wait for the verification to complete.
- After that, see if the game is still crashing.
Update Display Drivers
Another reason that your game might be crashing is when the display drivers installed on your system are not up to date. This happens every now and then especially with newer games. Display drivers are important as they are used to communicate with the graphics card that is installed in your system, a component that games use a lot.
If this case is applicable to you, you can resolve the problem by simply updating the display drivers on your system. To do this, follow the instructions that are given down below:
- To start off, open up the Device Manager by searching for it in the Start Menu.
Opening up Device Manager - On the Device Manager window, expand the Display adapters list.
Device Manager - From the list, right click on your display drivers and choose Uninstall device.
Uninstalling Graphics Drivers - After that, head to your graphics card’s manufacturer’s website and download the latest drivers available.
- Install these drivers and then restart your system.
- After your PC boots up, see if the problem is still there.
Remove Overclocking
Overclocking allows users to get more performance out of their hardware such as the CPU and GPU by increasing the boost clock along with many other things. While overclocking can get you better results free of cost, they do have some side effects. One of them being crashes on certain games. This is not something new and many users who overclocked their hardware have encountered this.
In such a scenario, what you will have to do is remove the overclocking from the hardware, especially the GPU and CPU. Once you have done that, see if the game is still crashing for you.
Perform a Clean Boot
Finally, if none of the above workarounds resolve the problem for you, then it is very likely that the issue is being caused, like we have mentioned, by the third party software that might be running in the background. In such a scenario, performing a clean boot is usually helpful as it starts your system with only the required services running. This means that all of the third party apps that are installed on your system are disabled at startup.
If the issue goes away in clean boot, then it is evident that a third party software is the culprit. If this case is applicable, you can find out the app that is causing the issue by enabling the services one by one. To perform a clean boot, follow the instructions that are given down below:
- First of all, press Windows key + R on your keyboard to bring up the Run dialog box.
- In the Run dialog box, type in msconfig and then hit the Enter key.
Opening up System Configuration - On the System Configuration window that opens up, switch to the Services tab.
- There, tick the Hide all Microsoft services checkbox.
Hiding all Microsoft Services - Then, follow it up by clicking the Disable all button and then hit the Apply button.
Disabling Third Party Services - After that, switch to the Startup tab and click the Open Task Manager option.
System Configuration Startup - On the Task Manager window, select the apps one by one and hit the Disable button.
Disabling Third Party on Startup - Once you have done that, go ahead and restart your system.
- After your PC boots up, see if the game is still crashing.
Kamil Anwar
Kamil is a certified MCITP, CCNA (W), CCNA (S) and a former British Computer Society Member with over 9 years of experience Configuring, Deploying and Managing Switches, Firewalls and Domain Controllers also an old-school still active on FreeNode.
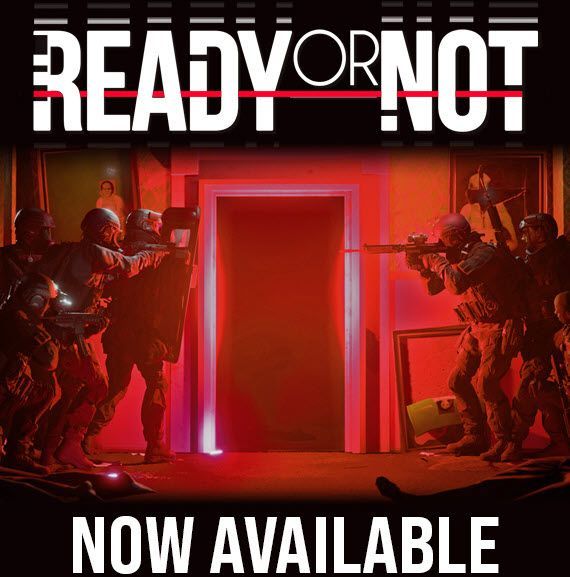
Ready or Not — напряженный тактический шутер от первого лица. Как игра с ранним доступом, выпущенная 18 декабря 2021 года, она получила исключительно положительные отзывы пользователей в Steam. Однако, как и любые другие игры с ранним доступом, Ready or Not не свободна от ошибок и сбоев. Если Ready or Not продолжает давать сбой на вашем компьютере, не волнуйтесь! Вы попали на нужную страницу, и вы сможете легко решить эту проблему после прочтения этой статьи.
Системные требования Ready or Not для ПК с Windows
Сначала убедитесь, что ваш компьютер соответствует системным требованиям Ready or Not. Если вы не знаете системных требований игры, просто взгляните на таблицу ниже:
| Системные Требования | Минимум | рекомендуемые |
|---|---|---|
| ТЫ: | 64-разрядная версия Windows 7, Windows 8.1, Windows 10 | 64-битная Windows 10 |
| Процессор: | Intel Core i5-4430 / AMD FX-6300 | AMD Райзен 5-1600 / Intel Core i5-7600K |
| Объем памяти: | 8 ГБ оперативной памяти | 8 ГБ оперативной памяти |
| Графика: | NVIDIA GeForce GTX 960 2 ГБ / AMD Radeon R7 370 2 ГБ | Nvidia GTX 1060 6 ГБ или лучше |
| DirectX: | Версия 11 | Версия 11 |
| Место хранения: | 50 ГБ свободного места | 50 ГБ свободного места |
Готовы или нет системные требования
Если ваш компьютер не соответствует системным требованиям игры, вам может потребоваться сначала обновить его.
Если он продолжает падать на вашем мощном ПК, читайте дальше и попробуйте исправления ниже.
Попробуйте эти исправления
Если игра вылетает при запуске или в середине игры, вы можете найти исправление, которое можно попробовать в этой статье. Вам не нужно пробовать их все. Просто идите вниз по списку, пока не найдете тот, который работает для вас.
- Проверить целостность файлов игры Обновите графический драйвер Установите последний патч игры Отключить наложения Временно отключите антивирусное программное обеспечение Восстановление поврежденных системных файлов Выполните чистую загрузку
Проверить целостность файлов игры
Если некоторые важные игровые файлы отсутствуют или повреждены, игра вылетит. Но не волнуйтесь, вы можете легко проверить и восстановить игровые файлы в Steam. Вот как это сделать:
- Запуск Стим и иди к себе Библиотека .
- Нажмите ЛОКАЛЬНЫЕ ФАЙЛЫ слева, затем нажмите Проверить целостность файлов игры… . Если Steam обнаружит что-то не так с файлами игры, он повторно загрузит их со своего официального сервера.
Щелкните правой кнопкой мышина Готовы или нет и выберите Характеристики .
В зависимости от размера файлов игры проверка всех ваших игровых файлов может занять некоторое время.
Запустите Ready or Not после завершения процесса проверки и посмотрите, не произойдет ли снова сбой. Если проблема не устранена, попробуйте следующее исправление, указанное ниже.
Обновите графический драйвер
Графический драйвер необходим для работы видеоигр. Если Ready or Not продолжает давать сбой на вашем компьютере, вероятно, на вашем компьютере поврежден или устарел графический драйвер. Поэтому вам следует обновить драйверы, чтобы увидеть, устраняет ли это проблемы с вылетом игры.
Вы можете обновить графический драйвер вручную: сначала перейдите на страницу загрузки производителя ( AMD / NVIDIA ), затем найдите свою модель и загрузите правильный установщик драйвера.
Но если у вас нет времени, терпения или навыков для обновления драйвера вручную, вы можете сделать это автоматически с помощью Драйвер Легкий .
Driver Easy автоматически распознает вашу систему и найдет для нее правильные драйверы. Вам не нужно точно знать, какая система работает на вашем компьютере, вам не нужно беспокоиться о том, что вы загружаете не тот драйвер, и вам не нужно беспокоиться об ошибке при установке. Driver Easy справляется со всем этим.
Вы можете автоматически обновлять драйверы с помощью БЕСПЛАТНО или Про версия из Driver Easy. Но с версией Pro это займет всего 2 шага (и вы получите полную поддержку и 30-дневную гарантию возврата денег):
- Скачатьи установите драйвер Easy.
- Запустите Driver Easy и нажмите кнопку Сканировать сейчас кнопка. Затем Driver Easy просканирует ваш компьютер и обнаружит проблемные драйверы.
- Нажмите Обновить все для автоматической загрузки и установки правильной версии все драйверы, которые отсутствуют или устарели в вашей системе. (Для этого требуется Про версия – вам будет предложено обновиться, когда вы нажмете «Обновить все».)
Примечание : Вы можете сделать это бесплатно, если хотите, но это частично вручную. - Перезагрузите компьютер, чтобы изменения вступили в силу.
То Про версия Driver Easy поставляется с полная техническая поддержка . Если вам нужна помощь, обратитесь в службу поддержки Driver Easy по адресу .
Установите последний патч игры
VOID Interactive, разработчик Ready or Not, выпускает регулярные исправления для игр, чтобы исправить ошибки и улучшить игровую производительность. Возможно, недавний патч вызвал сбой игры, и для его исправления требуется новый патч.
Если патч доступен, Steam обнаружит его, и последний патч для игры будет автоматически загружен и установлен при запуске игры.
Запустите Ready or Not еще раз и проверьте, работает ли это исправление. Если это не сработало или не было нового патча для игры, перейдите к следующему исправлению ниже.
Отключить наложения
По мнению многих геймеров на ПК, иногда оверлеи могут мешать игре и даже вызывать сбой игры. Если вы используете наложения и игра вылетает, вам может потребоваться отключить эти наложения.
Если вы используете Steam Overlay, попробуйте отключить Steam Overlay для Ready or Not и посмотрите, не вылетит ли игра снова:
- Запустите Steam и перейдите к вкладка БИБЛИОТЕКА . щелкните правой кнопкой мыши на Готовы или нет . Затем выберите Характеристики .
- Снимите флажок Включить оверлей Steam во время игры .
Если вы используете другие приложения с функциями наложения (например, Nvidia GeForce Experience, Discord, Twitch и т. д.), убедитесь, что вы отключили внутриигровое наложение в этих приложениях.
Бегать игру и посмотреть, не вылетит ли она снова. Если это исправление не работает, попробуйте следующее исправление, указанное ниже.
Временно отключите антивирусное программное обеспечение
Стороннее антивирусное программное обеспечение также может мешать файлам игры. И игра вылетает, когда некоторые файлы игры блокируются этим антивирусным программным обеспечением.
Попробуйте добавить и папку с игрой, и Steam в качестве исключения в стороннее антивирусное приложение. При необходимости временно отключите стороннее антивирусное приложение перед запуском игры.
Запустите Ready or Not, чтобы увидеть, не произойдет ли сбой после отключения антивирусного программного обеспечения на вашем ПК.
Посмотрите, работает ли это исправление. Если нет, попробуйте следующее исправление, указанное ниже.
Восстановление поврежденных системных файлов
Повреждение системных файлов Windows иногда также приводит к сбою игры. Если вы долгое время играли в компьютерные игры, вы, возможно, уже знали, что даже отсутствующий или поврежденный файл .dll (библиотеки динамической компоновки) может привести к сбою игры.
Если вы не знаете, как восстановить поврежденные системные файлы, попробуйте использовать Переизображение . Это мощный инструмент, специализирующийся на восстановлении Windows, который может помочь вам быстро восстановить все поврежденные системные файлы.
Reimage сравнит вашу текущую ОС Windows с совершенно новой и работающей системой, а затем удалит и заменит все поврежденные файлы свежими файлами и компонентами Windows из своей постоянно обновляемой онлайн-базы данных, которая содержит обширный репозиторий системных служб и файлов, значения реестра, динамическую ссылку. библиотеки и другие компоненты новой установки Windows.
После завершения процесса восстановления производительность, стабильность и безопасность вашего ПК будут восстановлены и улучшены.
Чтобы восстановить поврежденные системные файлы с помощью Reimage, выполните следующие действия:
- Скачать Reimage.
- Установите и запустите Reimage. Вам будет предложено запустить бесплатную проверку вашего компьютера. Нажмите да продолжать.
- Подождите, пока Reimage просканирует ваш компьютер. Это может занять несколько минут.
- После завершения процесса сканирования Reimage предоставит вам сводку сканирования ПК.
Если есть какие-либо проблемы, нажмите кнопку НАЧАТЬ РЕМОНТ в правом нижнем углу, и всего одним щелчком мыши reimage начнет восстанавливать ОС Windows на вашем компьютере.
Примечание. Это платная услуга с 60-дневной гарантией возврата денег, что означает, что вам необходимо купить полную версию, чтобы начать ремонт.
Reimage поставляется с круглосуточной технической поддержкой 7 дней в неделю. Если вам нужна помощь при использовании Reimage, вы можете воспользоваться одним из следующих способов:
Телефон: 1-888-590-8274
Отправить билет: https://www.reimageplus.com/submit-ticket/
Выполните чистую загрузку
Ready or Not вылетает, когда определенное приложение конфликтует с игрой. Если вы не уверены, какое приложение конфликтует с игрой, просто выполните следующие шаги, чтобы выполнить чистую загрузку, и вы обнаружите это:
- На клавиатуре нажмите кнопку Windows logo key и р в то же время, чтобы открыть диалоговое окно «Выполнить». Тип msconfig и нажмите Входить открыть Конфигурация системы окно.
- Перейдите к Услуги вкладка, проверить Скрыть все службы Microsoft а затем нажмите Отключить все .
- Выберите Запускать вкладку и нажмите Откройте диспетчер задач .
- На Запускать вкладка в Диспетчер задач , за каждый элемент запуска, выберите элемент и нажмите Запрещать .
- Вернитесь к Конфигурация системы окно и нажмите В ПОРЯДКЕ .
- Нажмите Начать сначала чтобы перезагрузить компьютер.
Начать сначала ваш компьютер и запустите Ready or Not, чтобы проверить, не вылетает ли игра снова. Если нет, откройте Конфигурация системы окно снова, чтобы включить службы и приложения по одному пока не найдете проблемное программное обеспечение.
После включения каждой службы вам необходимо перезагрузить компьютер, чтобы изменения вступили в силу.
Как только вы обнаружите проблемное программное обеспечение, которое аварийно завершает работу, вы можете удалить это, чтобы избежать проблем с вылетом игры в будущем.
Если проблема сбоя появляется снова после того, как вы отключили все сторонние приложения и службы, попробуйте переустановить Ready or Not.
Обычно после переустановки игры вы сможете решить проблему сбоя.
Советы:
Если эти распространенные исправления не помогли устранить проблему «Готов или нет сбой», вы также можете попробовать изучить журналы сбоев Windows, чтобы проанализировать и устранить причины сбоя. Подробнее читайте в статье: Как просмотреть журналы сбоев в Windows 10 .
Надеемся, что одно из приведенных выше исправлений помогло вам решить проблему «Готов или нет». Если у вас есть какие-либо вопросы или предложения, напишите в комментариях ниже. Спасибо за чтение!
- сбой игры

Ready or Not is an intense, tactical, first-person shooter. As an early access game released on 18 Dec, 2021, it has received overwhelmingly positive user reviews on Steam. However, just like any other early access games, Ready or Not is not free from bugs and crashes. If Ready or Not keeps crashing on your PC, don’t worry! You’ve landed on the right page, and you should be able to fix this issue easily after reading this article.
System requirements of Ready or Not for Windows PC
Make sure that your PC meets the system requirements of Ready or Not first. If you don’t know the system requirements of the game, just take a quick glance at the table below:
| System requirements | Minimum | Recommended |
|---|---|---|
| OS: | 64-bit Windows 7, Windows 8.1, Windows 10 | 64-bit Windows 10 |
| Processor: | Intel Core i5-4430 / AMD FX-6300 | AMD Ryzen 5-1600 / Intel Core i5-7600K |
| Memory: | 8 GB RAM | 8 GB RAM |
| Graphics: | NVIDIA GeForce GTX 960 2GB / AMD Radeon R7 370 2GB | Nvidia GTX 1060 6GB or better |
| DirectX: | Version 11 | Version 11 |
| Storage: | 50 GB available space | 50 GB available space |
If your PC fails to meet the system requirements of the game, you may need to upgrade your PC first.
If it keeps crashing on your powerful PC, read on and try the fixes below.
Try these fixes
Whether the game crashes on startup or crashes in the middle of the game, you can find a fix to try in this article. You don’t need to try them all. Just work your way down the list until you find the one that works for you.
- Verify integrity of game files
- Update your graphics driver
- Install the latest game patch
- Disable overlays
- Temporarily disable anti-virus software
- Repair corrupted system files
- Perform a clean boot
Verify integrity of game files
If some important game files are missing or corrupted, the game would crash. But don’t worry, you can verify and repair game files easily in Steam. Here’s how to do it:
- Launch Steam and go to your Library.
- Right-click on Ready or Not and select Properties.
- Click LOCAL FILES on the left, then click Verify integrity of game files…. If Steam finds anything wrong with the game files, it will re-download them from its official server.
Depending on the size of the game files, it may take some time to verify all your game files.
Launch Ready or Not after the verifying process is complete and see if it crashes again. If this issue persists, try the next fix, below.
Update your graphics driver
Graphics driver is essential to the functioning of video games. If Ready or Not keeps crashing on your PC, it’s likely that you have the corrupted or outdated graphics driver on your PC. So you should update your drivers to see if it fixes the game crashing issues.
You can update your graphics driver manually: first go to the manufacturer’s download page (AMD / NVIDIA), then search your model and download the correct driver installer.
But if you don’t have the time, patience or skills to update the driver manually, you can do it automatically with Driver Easy.
Driver Easy will automatically recognize your system and find the correct drivers for it. You don’t need to know exactly what system your computer is running, you don’t need to be troubled by the wrong driver you would be downloading, and you don’t need to worry about making a mistake when installing. Driver Easy handles it all.
You can update your drivers automatically with either the FREE or the Pro version of Driver Easy. But with the Pro version it takes just 2 steps (and you get full support and a 30-day money back guarantee):
- Download and install Driver Easy.
- Run Driver Easy and click the Scan Now button. Driver Easy will then scan your computer and detect any problem drivers.
- Click Update All to automatically download and install the correct version of all the drivers that are missing or out of date on your system. (This requires the Pro version – you’ll be prompted to upgrade when you click Update All.)
Note: You can do it for free if you like, but it’s partly manual. - Restart your PC for the changes to take effect.
The Pro version of Driver Easy comes with full technical support. If you need assistance, please contact Driver Easy’s support team at support@drivereasy.com.
Install the latest game patch
VOID Interactive, the developer of Ready or Not, releases regular game patches to fix bugs and improve gaming performance. It’s possible that a recent patch has caused the game crash issue, and that a new patch is required to fix it.
If a patch is available, it will be detected by Steam, and the latest game patch will be automatically downloaded and installed when you launch the game.
Launch Ready or Not again and check if the this fix works. If it didn’t work, or there was no new game patch available, move on to next fix, below.
Disable overlays
According to many PC gamers, sometimes overlays may interfere with the game and even cause the game to crash. If you’re using overlays and the game crashes, you may need to disable those overlays.
If you’re using the Steam Overlay, try disabling Steam Overlay for Ready or Not and see if the game crashes again:
- Launch Steam and navigate to the LIBRARY tab. right-click on Ready or Not. Then select Properties.
- Uncheck Enable Steam Overlay while in-game.
If you’re using other apps with overlay features (e.g. Nvidia GeForce Experience, Discord, Twitch, etc.), ensure you’ve disabled the in-game overlay in those apps feature.
Run the game and see if the it crashes again. If this fix doesn’t work, try the next fix, below.
Temporarily disable anti-virus software
3rd party antivirus software may also interfere with game files. And the game will crash when some game files are blocked by those antivirus software.
Try adding both the game folder and Steam as an exception to your third-party antivirus application. If necessary, temporarily disable the 3rd party antivirus application before launching the game.
Launch Ready or Not to see if it crashes after you disabled the anti-virus software on your PC.
See if this fix works. If not, try the next fix, below.
Repair corrupted system files
Windows system file corruption sometimes will also crash the game. If you’ve played PC games for a long time, you may have already known that even a missing or corrupted .dll file (dynamic link libraries) would cause a game to crash.
If you don’t know how to repair the corrupted system files, try using Reimage. It’s a powerful tool that specializes in Windows repair that can help you repair all the corrupted system files quickly.
Reimage will compare your current Windows OS to a brand new and functioning system, then remove and replace all the damaged files with fresh Windows files and components from its continuously updated online database that contains vast repository of system services & files, registry values, dynamic link libraries and other components of a fresh Windows installation.
After the repair process is done, Your PC’s performance, stability and security will be restored and improved.
To repair corrupted system files using Reimage, follow the steps below:
- Download Reimage.
- Install and launch Reimage.You’ll be asked to run a free scan of your computer. Click Yes to continue.
- Wait for Reimage to scan your PC. This may take a few minutes.
- After the scanning process completed, Reimage will provide you with the PC scan summary.
If there’s any issue, then click the START REPAIR button on the lower-right corner, and with just one click, reimage will start repair the Windows OS on your computer.
Note: This is a paid service with 60-day Money-Back Guarantee, which means that you’ll need to buy the full version to start repair.
Reimage comes with 24/7 Technical Support. If you need any assistance while using Reimage, you can use one of the following:
Phone: 1-888-590-8274
Submit a ticket: https://www.reimageplus.com/submit-ticket/
Perform a clean boot
Ready or Not would crash when there’s a certain app conflicting with the game. If you’re not sure which app is conflicting with the game, just follow the steps below to perform a clean boot, and you’ll find it out:
- On your keyboard, press the Windows logo key and R at the same time to open the Run Dialog. Type msconfig and press Enter to open the System Configuration window.
- Navigate to the Services tab, check Hide all Microsoft services and then click Disable all.
- Select the Startup tab and click Open Task Manager.
- On the Startup tab in Task Manager, for each startup item, select the item and then click Disable.
- Go back to the System Configuration window and click OK.
- Click Restart to restart your PC.
Restart your PC and launch Ready or Not to check if the game crashes again. If not, open the System Configuration window again to enable services and applications one by one until you find the problematic software.
After enabling each services, you need to restart your PC to apply the changes.
Once you find out the problematic software that crashes Ready or Not, you can uninstall it to avoid game crashing issues in the future.
If the crashing issue reappears after you disabled all the 3rd party apps and services, try reinstalling Ready or Not.
Normally, after reinstalling the game, you’ll be able to fix the crashing issue.
Tips:
If these common fixes didn’t help you fix the Ready or Not crashing issue, you can also try investigating Windows crash logs to analyze and troubleshoot the causes of the crash. For more details, see the article: How to view crash logs in Windows 10.
Hopefully, one of the fixes above helped you fix the Ready or Not crashing issue. Feel free to drop a line in the comment area below if you have any questions or suggestions. Thanks for reading!

Ready or Not is an intense, tactical, first-person shooter. As an early access game released on 18 Dec, 2021, it has received overwhelmingly positive user reviews on Steam. However, just like any other early access games, Ready or Not is not free from bugs and crashes. If Ready or Not keeps crashing on your PC, don’t worry! You’ve landed on the right page, and you should be able to fix this issue easily after reading this article.
System requirements of Ready or Not for Windows PC
Make sure that your PC meets the system requirements of Ready or Not first. If you don’t know the system requirements of the game, just take a quick glance at the table below:
| System requirements | Minimum | Recommended |
|---|---|---|
| OS: | 64-bit Windows 7, Windows 8.1, Windows 10 | 64-bit Windows 10 |
| Processor: | Intel Core i5-4430 / AMD FX-6300 | AMD Ryzen 5-1600 / Intel Core i5-7600K |
| Memory: | 8 GB RAM | 8 GB RAM |
| Graphics: | NVIDIA GeForce GTX 960 2GB / AMD Radeon R7 370 2GB | Nvidia GTX 1060 6GB or better |
| DirectX: | Version 11 | Version 11 |
| Storage: | 50 GB available space | 50 GB available space |
If your PC fails to meet the system requirements of the game, you may need to upgrade your PC first.
If it keeps crashing on your powerful PC, read on and try the fixes below.
Try these fixes
Whether the game crashes on startup or crashes in the middle of the game, you can find a fix to try in this article. You don’t need to try them all. Just work your way down the list until you find the one that works for you.
- Verify integrity of game files
- Update your graphics driver
- Install the latest game patch
- Disable overlays
- Temporarily disable anti-virus software
- Repair corrupted system files
- Perform a clean boot
Verify integrity of game files
If some important game files are missing or corrupted, the game would crash. But don’t worry, you can verify and repair game files easily in Steam. Here’s how to do it:
- Launch Steam and go to your Library.
- Right-click on Ready or Not and select Properties.
- Click LOCAL FILES on the left, then click Verify integrity of game files…. If Steam finds anything wrong with the game files, it will re-download them from its official server.
Depending on the size of the game files, it may take some time to verify all your game files.
Launch Ready or Not after the verifying process is complete and see if it crashes again. If this issue persists, try the next fix, below.
Update your graphics driver
Graphics driver is essential to the functioning of video games. If Ready or Not keeps crashing on your PC, it’s likely that you have the corrupted or outdated graphics driver on your PC. So you should update your drivers to see if it fixes the game crashing issues.
You can update your graphics driver manually: first go to the manufacturer’s download page (AMD / NVIDIA), then search your model and download the correct driver installer.
But if you don’t have the time, patience or skills to update the driver manually, you can do it automatically with Driver Easy.
Driver Easy will automatically recognize your system and find the correct drivers for it. You don’t need to know exactly what system your computer is running, you don’t need to be troubled by the wrong driver you would be downloading, and you don’t need to worry about making a mistake when installing. Driver Easy handles it all.
You can update your drivers automatically with either the FREE or the Pro version of Driver Easy. But with the Pro version it takes just 2 steps (and you get full support and a 30-day money back guarantee):
- Download and install Driver Easy.
- Run Driver Easy and click the Scan Now button. Driver Easy will then scan your computer and detect any problem drivers.
- Click Update All to automatically download and install the correct version of all the drivers that are missing or out of date on your system. (This requires the Pro version – you’ll be prompted to upgrade when you click Update All.)
Note: You can do it for free if you like, but it’s partly manual. - Restart your PC for the changes to take effect.
The Pro version of Driver Easy comes with full technical support. If you need assistance, please contact Driver Easy’s support team at support@drivereasy.com.
Install the latest game patch
VOID Interactive, the developer of Ready or Not, releases regular game patches to fix bugs and improve gaming performance. It’s possible that a recent patch has caused the game crash issue, and that a new patch is required to fix it.
If a patch is available, it will be detected by Steam, and the latest game patch will be automatically downloaded and installed when you launch the game.
Launch Ready or Not again and check if the this fix works. If it didn’t work, or there was no new game patch available, move on to next fix, below.
Disable overlays
According to many PC gamers, sometimes overlays may interfere with the game and even cause the game to crash. If you’re using overlays and the game crashes, you may need to disable those overlays.
If you’re using the Steam Overlay, try disabling Steam Overlay for Ready or Not and see if the game crashes again:
- Launch Steam and navigate to the LIBRARY tab. right-click on Ready or Not. Then select Properties.
- Uncheck Enable Steam Overlay while in-game.
If you’re using other apps with overlay features (e.g. Nvidia GeForce Experience, Discord, Twitch, etc.), ensure you’ve disabled the in-game overlay in those apps feature.
Run the game and see if the it crashes again. If this fix doesn’t work, try the next fix, below.
Temporarily disable anti-virus software
3rd party antivirus software may also interfere with game files. And the game will crash when some game files are blocked by those antivirus software.
Try adding both the game folder and Steam as an exception to your third-party antivirus application. If necessary, temporarily disable the 3rd party antivirus application before launching the game.
Launch Ready or Not to see if it crashes after you disabled the anti-virus software on your PC.
See if this fix works. If not, try the next fix, below.
Repair corrupted system files
Windows system file corruption sometimes will also crash the game. If you’ve played PC games for a long time, you may have already known that even a missing or corrupted .dll file (dynamic link libraries) would cause a game to crash.
If you don’t know how to repair the corrupted system files, try using Reimage. It’s a powerful tool that specializes in Windows repair that can help you repair all the corrupted system files quickly.
Reimage will compare your current Windows OS to a brand new and functioning system, then remove and replace all the damaged files with fresh Windows files and components from its continuously updated online database that contains vast repository of system services & files, registry values, dynamic link libraries and other components of a fresh Windows installation.
After the repair process is done, Your PC’s performance, stability and security will be restored and improved.
To repair corrupted system files using Reimage, follow the steps below:
- Download Reimage.
- Install and launch Reimage.You’ll be asked to run a free scan of your computer. Click Yes to continue.
- Wait for Reimage to scan your PC. This may take a few minutes.
- After the scanning process completed, Reimage will provide you with the PC scan summary.
If there’s any issue, then click the START REPAIR button on the lower-right corner, and with just one click, reimage will start repair the Windows OS on your computer.
Note: This is a paid service with 60-day Money-Back Guarantee, which means that you’ll need to buy the full version to start repair.
Reimage comes with 24/7 Technical Support. If you need any assistance while using Reimage, you can use one of the following:
Phone: 1-888-590-8274
Submit a ticket: https://www.reimageplus.com/submit-ticket/
Perform a clean boot
Ready or Not would crash when there’s a certain app conflicting with the game. If you’re not sure which app is conflicting with the game, just follow the steps below to perform a clean boot, and you’ll find it out:
- On your keyboard, press the Windows logo key and R at the same time to open the Run Dialog. Type msconfig and press Enter to open the System Configuration window.
- Navigate to the Services tab, check Hide all Microsoft services and then click Disable all.
- Select the Startup tab and click Open Task Manager.
- On the Startup tab in Task Manager, for each startup item, select the item and then click Disable.
- Go back to the System Configuration window and click OK.
- Click Restart to restart your PC.
Restart your PC and launch Ready or Not to check if the game crashes again. If not, open the System Configuration window again to enable services and applications one by one until you find the problematic software.
After enabling each services, you need to restart your PC to apply the changes.
Once you find out the problematic software that crashes Ready or Not, you can uninstall it to avoid game crashing issues in the future.
If the crashing issue reappears after you disabled all the 3rd party apps and services, try reinstalling Ready or Not.
Normally, after reinstalling the game, you’ll be able to fix the crashing issue.
Tips:
If these common fixes didn’t help you fix the Ready or Not crashing issue, you can also try investigating Windows crash logs to analyze and troubleshoot the causes of the crash. For more details, see the article: How to view crash logs in Windows 10.
Hopefully, one of the fixes above helped you fix the Ready or Not crashing issue. Feel free to drop a line in the comment area below if you have any questions or suggestions. Thanks for reading!















































