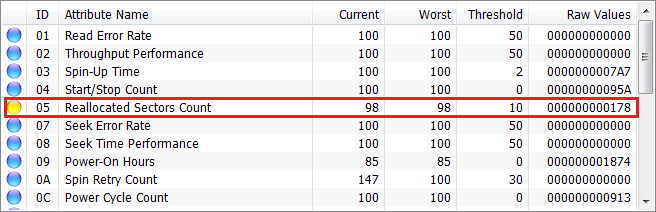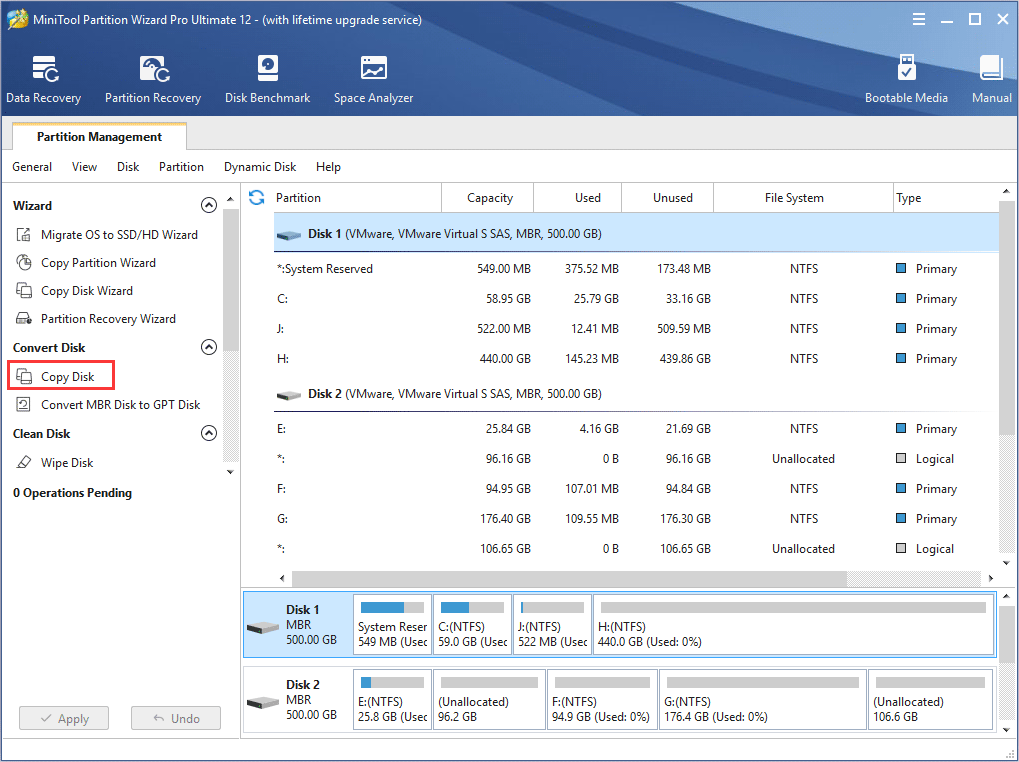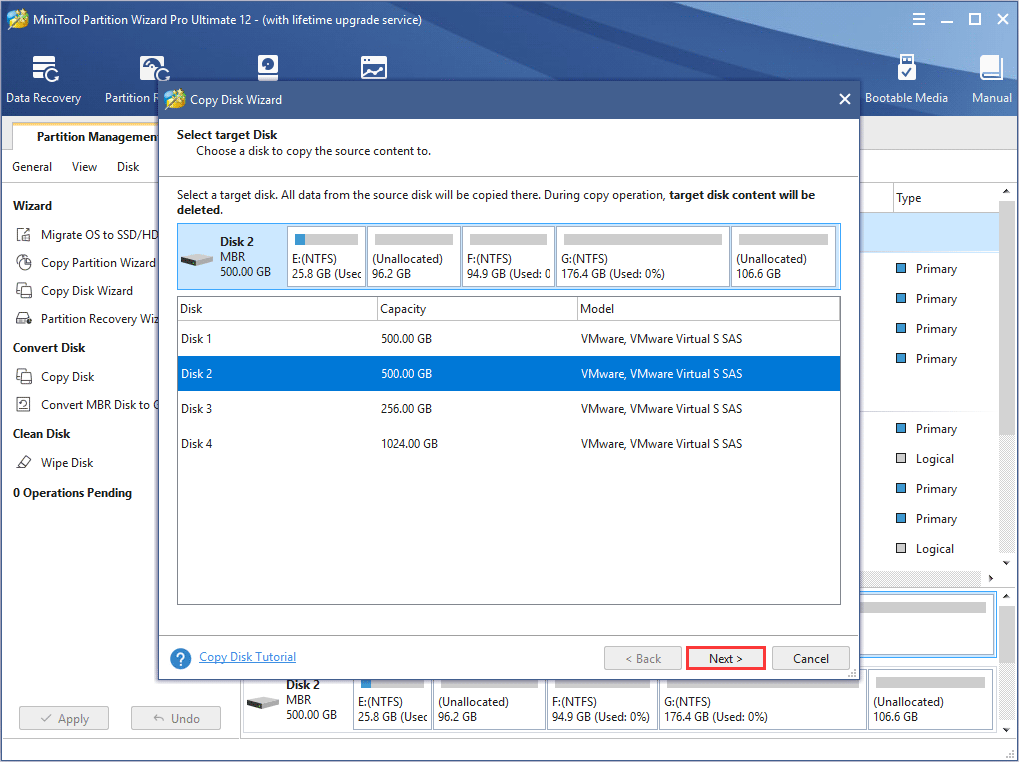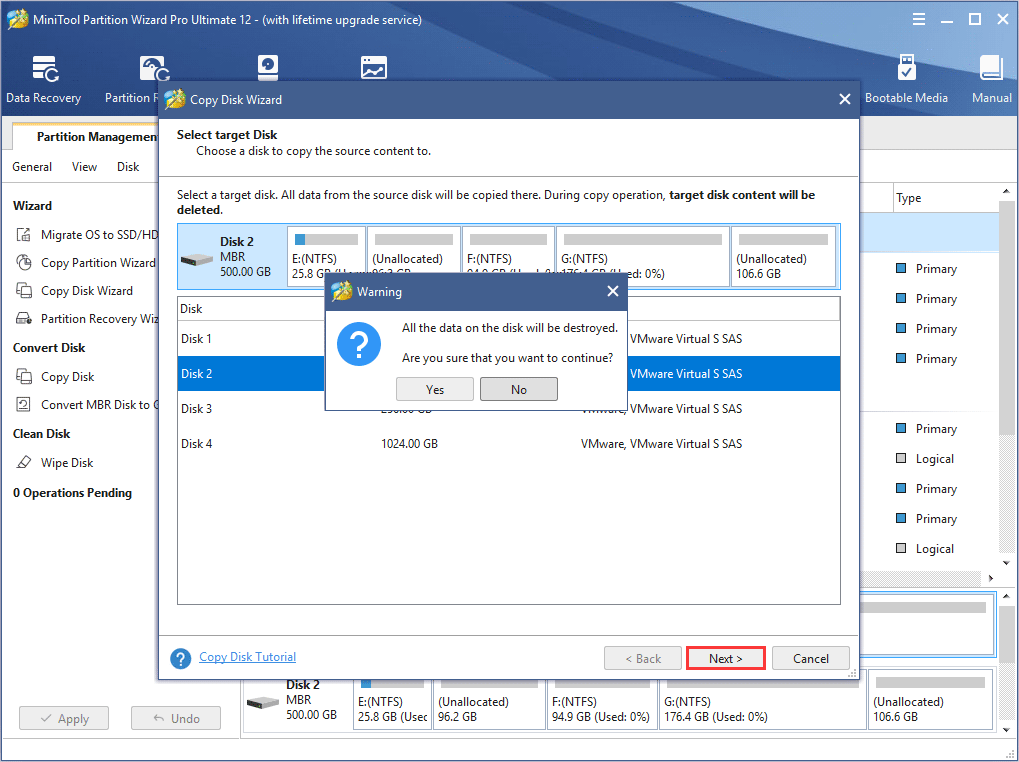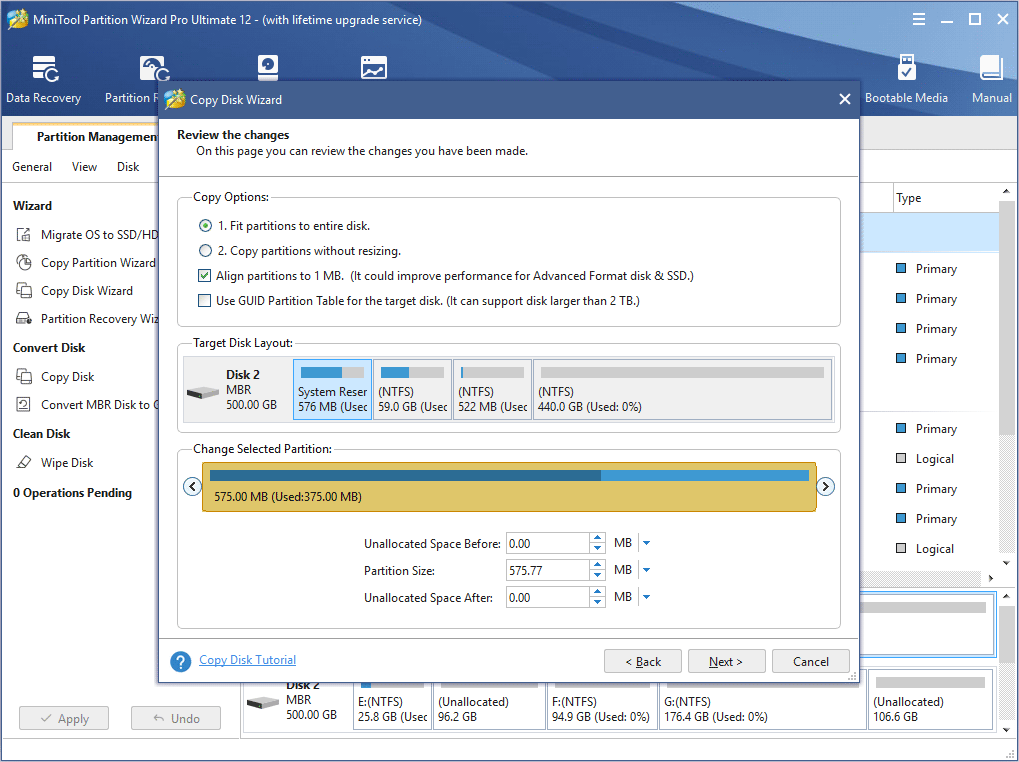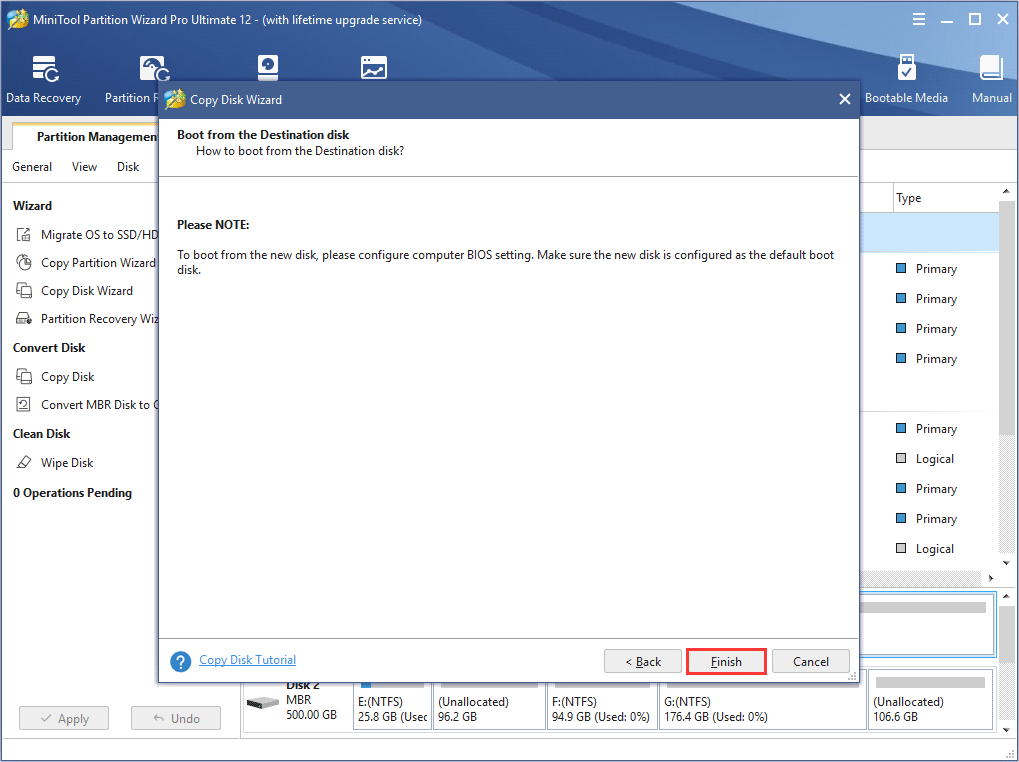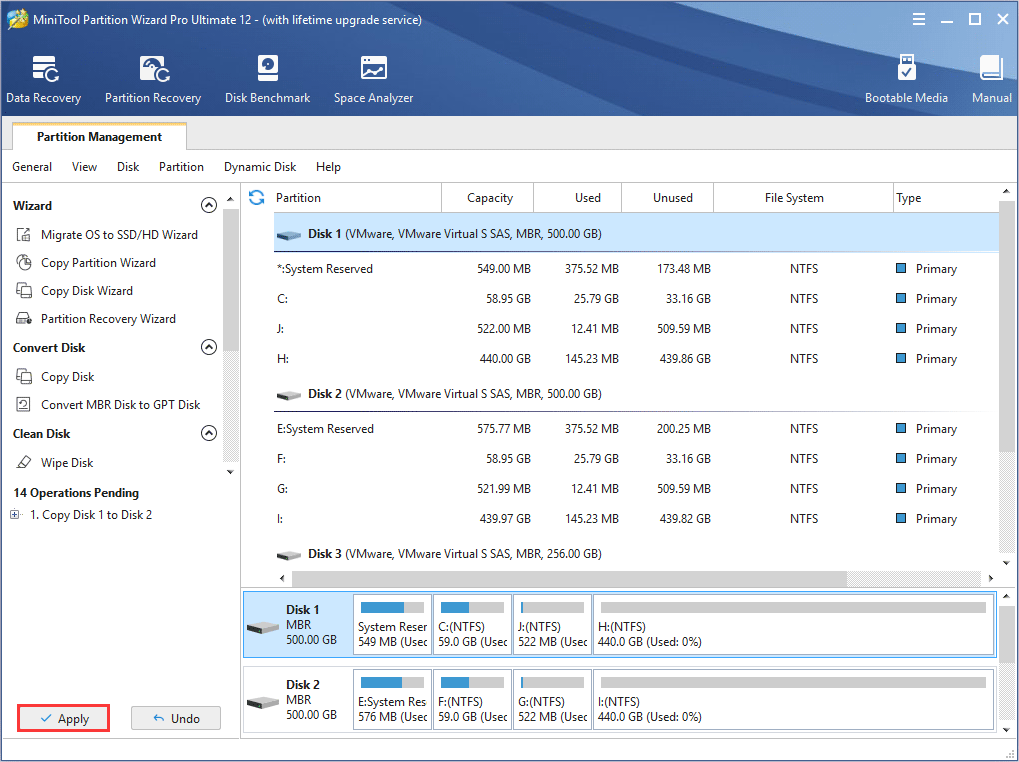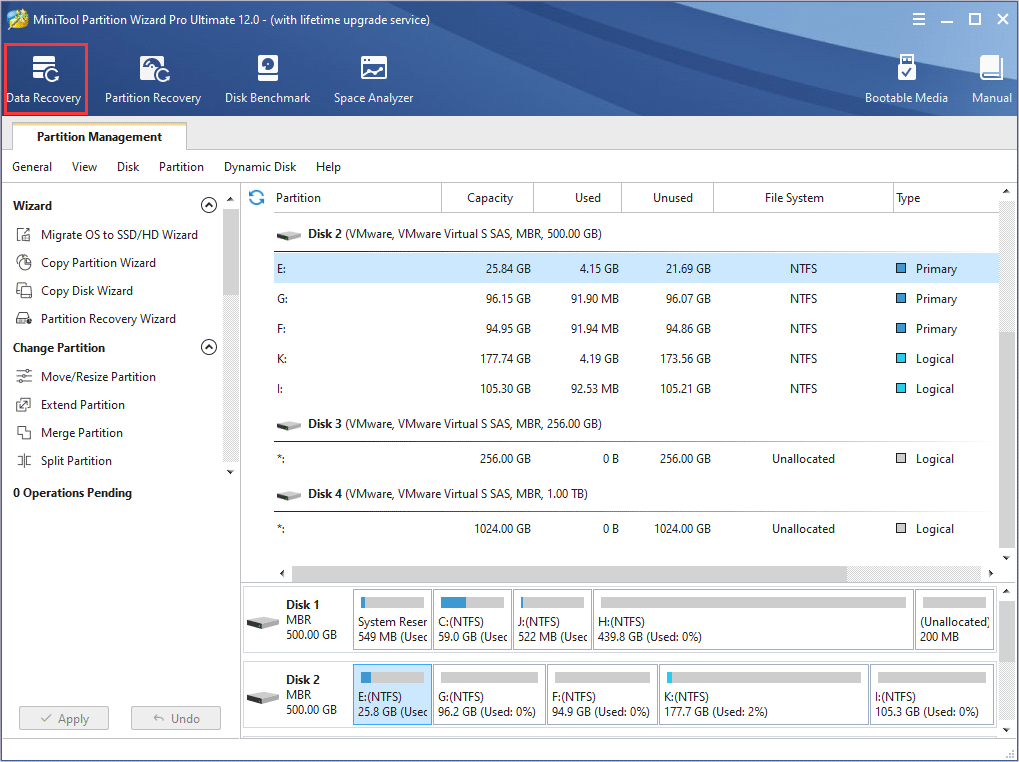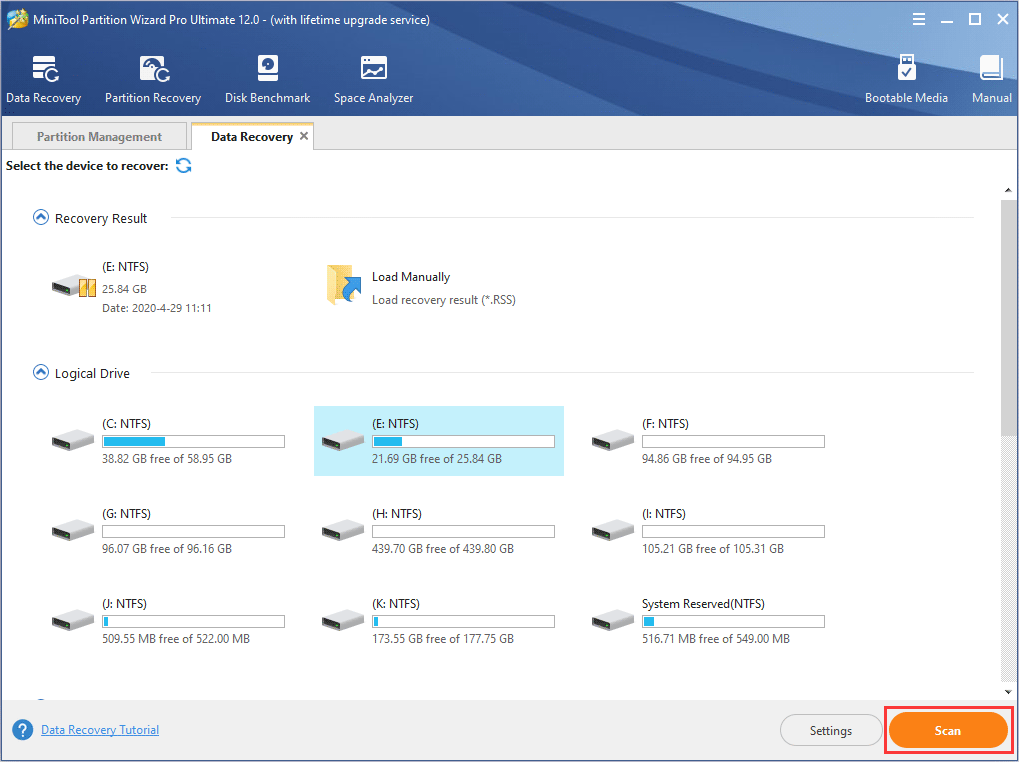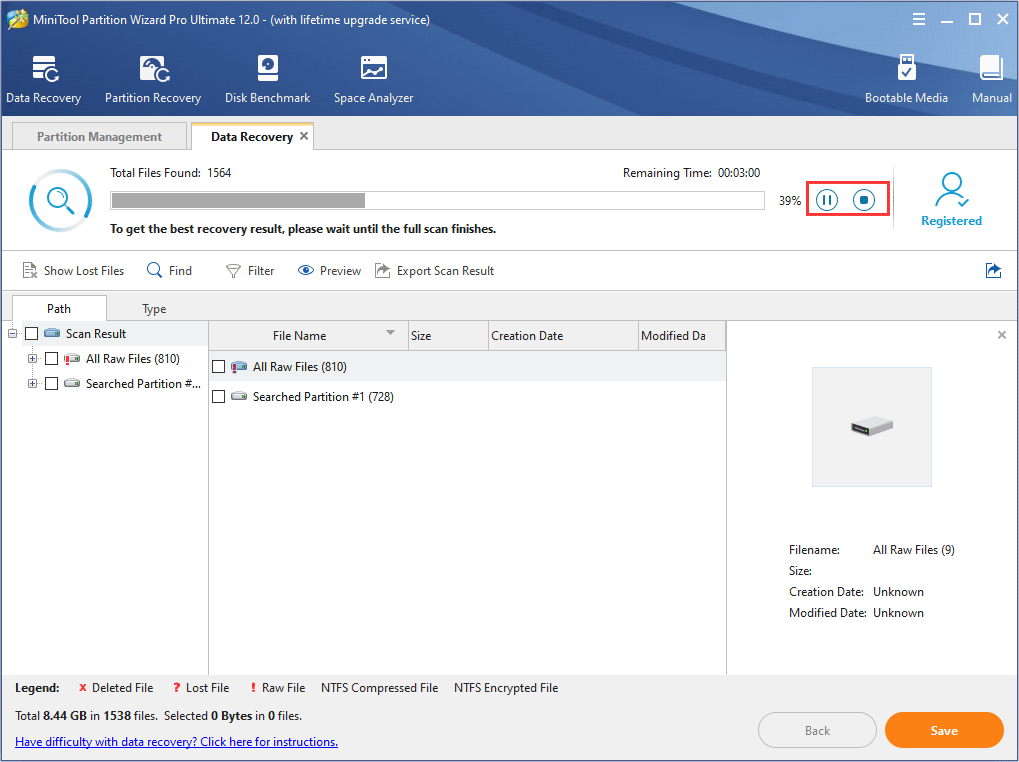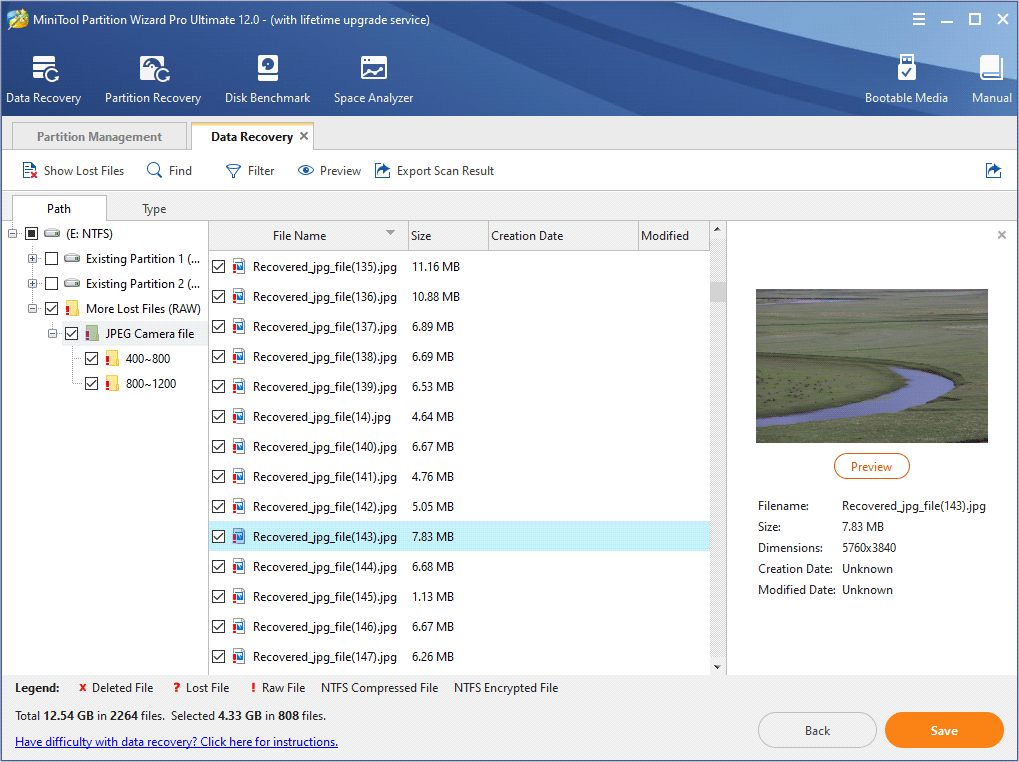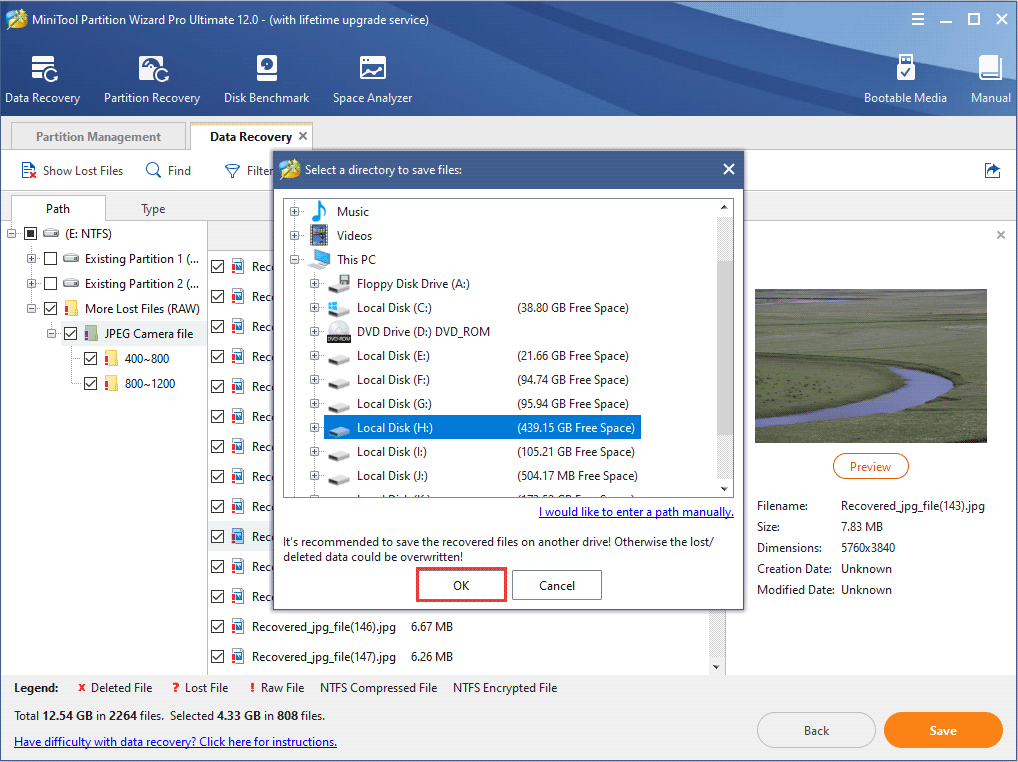Skip to content
Как исправить Reallocated Sector Count (0x5)?

Что делать с «0x5 Reallocated Sector Count»?
При загрузке компьютера или ноутбука возникает S.M.A.R.T. ошибка «0x5 Reallocated Sector Count»?
Что означает «0x5»: Reallocated Sector Count? Допустимые значения атрибута «Reallocated Sector Count» отличаются для различных производителей жестких дисков WD (Western Digital), Samsung, Seagate, HGST (Hitachi), Toshiba.
Актуально для ОС: Windows 10, Windows 8.1, Windows Server 2012, Windows 8, Windows Home Server 2011, Windows 7 (Seven), Windows Small Business Server, Windows Server 2008, Windows Home Server, Windows Vista, Windows XP, Windows 2000, Windows NT.
Программа для восстановления данных
Прекратите использование сбойного HDD
Получение от системы сообщения о диагностике ошибки не означает, что диск уже вышел из строя. Но в случае наличия S.M.A.R.T. ошибки,
нужно понимать, что диск уже в процессе выхода из строя. Полный отказ может наступить как в течении нескольких минут,
так и через месяц или год. Но в любом случае, это означает, что вы больше не можете доверить свои данные такому диску.
Необходимо побеспокоится о сохранности ваших данных, создать резервную копию или перенести файлы на другой носитель информации.
Одновременно с сохранностью ваших данных, необходимо предпринять действия по замене жесткого диска.
Жесткий диск, на котором были определены S.M.A.R.T. ошибки нельзя использовать – даже если он полностью не выйдет из строя он может частично повредить ваши данные.
Конечно же, жесткий диск может выйти из строя и без предупреждений S.M.A.R.T. Но данная технология даёт вам преимущество предупреждая о скором выходе диска из строя.
Восстановите удаленные данные диска
В случае возникновения SMART ошибки не всегда требуется восстановление данных с диска. В случае ошибки рекомендуется незамедлительно
создать копию важных данных, так как диск может выйти из строя в любой момент. Но бывают ошибки при которых скопировать данные уже не представляется возможным.
В таком случае можно использовать программу для восстановления данных жесткого диска — Hetman Partition Recovery.
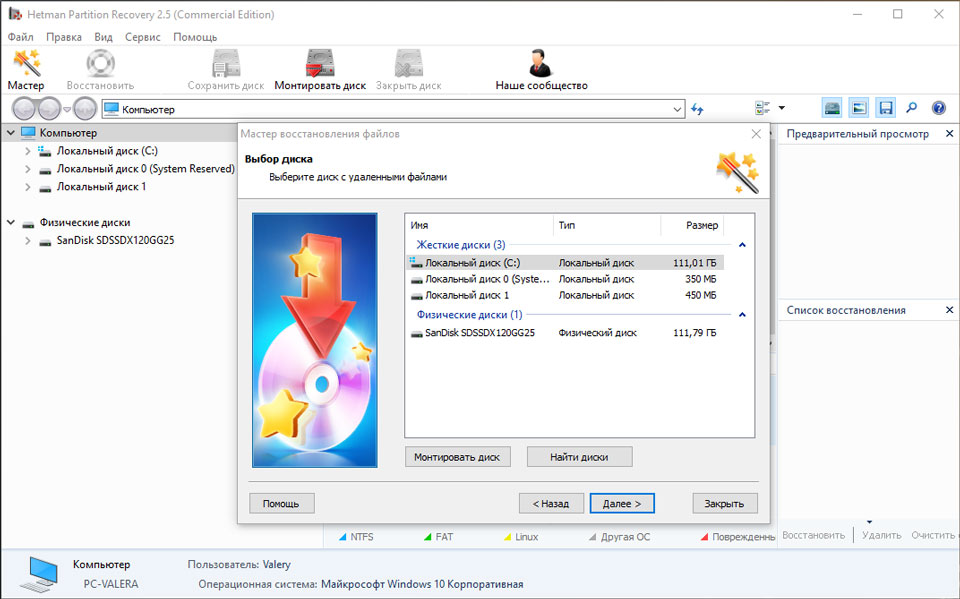
Для этого:
- Загрузите программу, установите и запустите её.
- По умолчанию, пользователю будет предложено воспользоваться Мастером восстановления файлов. Нажав кнопку «Далее», программа предложит выбрать диск, с которого необходимо восстановить файлы.
- Дважды кликните на сбойном диске и выберите необходимый тип анализа. Выбираем «Полный анализ» и ждем завершения процесса сканирования диска.
- После окончания процесса сканирования вам будут предоставлены файлы для восстановления. Выделите нужные файлы и нажмите кнопку «Восстановить».
- Выберите один из предложенных способов сохранения файлов. Не сохраняйте восстановленные файлы на диск с ошибкой «0x5 Reallocated Sector Count».
Программа для восстановления данных
Просканируйте диск на наличие «битых» секторов
Запустите проверку всех разделов жесткого диска и попробуйте исправить найденные ошибки.
Для этого, откройте папку «Этот компьютер» и кликните правой кнопкой мышки на диске с SMART ошибкой.
Выберите Свойства / Сервис / Проверить в разделе Проверка диска на наличия ошибок.
[скриншот]
В результате сканирования обнаруженные на диске ошибки могут быть исправлены.
Снизьте температуру диска
Иногда, причиной возникновения «S M A R T» ошибки может быть превышение максимально допустимой температуры работы диска.
Такая ошибка может быть устранена путём улучшения вентиляции компьютера.
Во-первых, проверьте оборудован ли ваш компьютер достаточной вентиляцией и все ли вентиляторы исправны.
Если вами обнаружена и устранена проблема с вентиляцией, после чего температура работы диска снизилась
до нормального уровня, то SMART ошибка может больше не возникнуть.
Произведите дефрагментацию жесткого диска
Откройте папку «Этот компьютер» и кликните правой кнопкой мышки на диске с ошибкой «
0x5
Reallocated Sector Count». Выберите Свойства / Сервис / Оптимизировать в разделе Оптимизация и дефрагментация диска. Выберите диск, который необходимо оптимизировать и кликните Оптимизировать.
Примечание. В Windows 10 дефрагментацию и оптимизацию диска можно настроить таким образом, что она будет осуществляться автоматически.
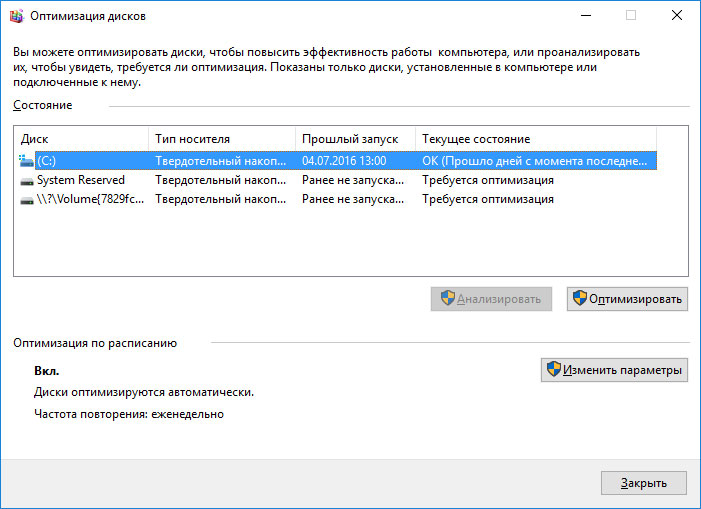
Ошибка «Reallocated Sector Count» для SSD диска
Даже если у вас не претензий к работе SSD диска, его работоспособность постепенно снижается. Причиной этому служит факт того,
что ячейки памяти SSD диска имеют ограниченное количество циклов перезаписи. Функция износостойкости минимизирует данный эффект, но не устраняет его полностью.
SSD диски имеют свои специфические SMART атрибуты, которые сигнализируют о состоянии ячеек памяти диска.
Например, «209 Remaining Drive Life», «231 SSD life left» и т.д. Данные ошибки могут возникнуть в случае снижения работоспособности ячеек,
и это означает, что сохранённая в них информация может быть повреждена или утеряна.
Ячейки SSD диска в случае выхода из строя не восстанавливаются и не могут быть заменены.
Сбросьте ошибку
SMART ошибки можно легко сбросить в BIOS (или UEFI). Но разработчики всех операционных систем категорически не рекомендуют этого делать.
Если же для вас не имеют ценности данные на жестком диске, то вывод SMART ошибок можно отключить.
Для этого необходимо сделать следующее:
- Перезагрузите компьютер, и с помощью нажатия указанной на загрузочном экране комбинации клавиш (у разных производителей они разные, обычно «F2» или «Del») перейдите в BIOS (или UEFI).
- Перейдите в: Аdvanced > SMART settings > SMART self test. Установите значение Disabled.
Примечание: место отключения функции указано ориентировочно, так как в зависимости от версии BIOS или UEFI,
место расположения такой настройки может незначительно отличаться.
Приобретите новый жесткий диск
Целесообразен ли ремонт HDD?
Важно понимать, что любой из способов устранения SMART ошибки – это самообман.
Невозможно полностью устранить причину возникновения ошибки, так как основной причиной её возникновения
часто является физический износ механизма жесткого диска.
Для устранения или замены неправильно работающих составляющих жесткого диска,
можно обратится в сервисный центр специальной лабораторией для работы с жесткими дисками.
Но стоимость работы в таком случае будет выше стоимости нового устройства.
Поэтому, ремонт имеет смысл делать только в случае необходимости восстановления данных с уже неработоспособного диска.
Как выбрать новый накопитель?
Если вы столкнулись со SMART ошибкой жесткого диска то, приобретение нового диска – это только вопрос времени.
То, какой жесткий диск нужен вам зависит от вашего стиля работы за компьютером, а также цели с которой его используют.
На что обратить внимание приобретая новый диск:
- Тип диска: HDD, SSD или SSHD. Каждому типу присущи свои плюсы и минусы, которые не имеют решающего значения для одних пользователей и очень важны для других. Основные из них — это скорость чтения и записи информации, объём и устойчивость к многократной перезаписи.
- Размер. Два основных форм-фактора дисков: 3,5 дюймов и 2,5 дюймов. Размер диска определяется в соответствии с установочным местом конкретного компьютера или ноутбука.
- Интерфейс. Основные интерфейсы жестких дисков: SATA, IDE, ATAPI, ATA, SCSI, Внешний диск (USB, FireWire и.т.д.).
-
Технические характеристики и производительность:
- Вместимость;
- Скорость чтения и записи;
- Размер буфера памяти или cache;
- Время отклика;
- Отказоустойчивость.
- S.M.A.R.T. Наличие в диске данной технологи поможет определить возможные ошибки его работы и вовремя предупредить утерю данных.
- Комплектация. К данному пункту можно отнести возможное наличие кабелей интерфейса или питания, а также гарантии и сервиса.
Актуально для:
WD HDD
- WD Blue
- WD Green
- WD Black
- WD Red
- WD Purple
- WD Gold
Seagate HDD
- BarraCuda
- FireCuda
- Backup/Expansion
- Enterprise (NAS)
- IronWolf (NAS)
- SkyHawk
Transcend HDD
- 25M (ударостойкие)
- 25H (ударостойкие)
- 25C (простые)
- 25A (с узором)
- 35T (настольные)
Hitachi HDD
- Travelstar
- Deskstar (NAS)
- Ultrastar
HP HDD
- MSA SAS
- Server SATA
- Server SAS
- Midline SATA
- Midline SAS
IBM HDD
- V3700
- Near Line
- Express 2.5
- V3700 2.5
- Server
- Near Line 2.5
LaCie HDD
- Porsche/Mobile
- Porsche
- Rugged
- d2
A-Data HDD
- DashDrive
- HV
- Durable)
- HD
Silicon Power HDD
- Armor
- Diamond
- Stream
Toshiba HDD
- MG, DT, MQ
- P, X, L
- N, S, V
- DT, AL
Dell HDD
- SAS
- SCI
- Hot-Plug
Verbatim HDD
- Go (портативные)
- Save (настольные)
Team Group SSD
- EVO/Lite/GX2 (TLC)
- PD (портативные)
Silicon Power SSD
- Velox/M/Slim
- Ace (3D TLC)
Apacer SSD
- M.2
- ProII
- Portable
- Panther
GOODRAM SSD
- CL (TLC)
- PX (TLC)
- Iridium (MLC/TLC)
Kingston SSD
- Consumer
- HyperX
- Enterprise
- Builder
Patriot SSD
- Flare (MLC)
- Scorch (MLC, M.2)
- Spark (TLC)
- Blast/P (TLC)
- Burst (3D TLC)
- Viper (TLC, M.2)
Samsung SSD
- PRO (3D MLC)
- EVO
- QVO (3D QLC)
- Portable (внешние)
- DCT (серверные)
- PM (серверные)
Seagate SSD
- Nytro
- Maxtor
- FireCuda
- BarraCuda
- Expansion
- IronWolf
A-Data SSD
- Premier (MLC/TLC)
- Ultimate (3D NAND)
- XPG
- SC (внешние)
- SE (внешние)
- Durable
WD SSD
- WD Blue
- WD Green
- WD Black
- WD Red
- WD Purple
- WD Gold
Transcend SSD
- SSDXXX
- PATA
- MTSXXX
- MSAXXX
- ESDXXX
This article will illustrate you what Reallocated Sector Count is and how to get rid of it with Reallocated Sector Count warning fixes.
S.M.A.R.T. (Self-Monitoring, Analysis and Reporting Technology) is a monitoring system included in computer hard disk drives (HDDs), which can monitor the health status of your hard drive.
If the S.M.A.R.T status information shows Caution, and the value of Reallocated Sector Count attribute is increasing consistently, you should keep an eye on your hard drive and the data stored on it.
What on earth the Reallocated Sector Count attribute is? What does Reallocated Sector Count mean? If you want to know more information about the Reallocated Sector Count and how to fix it, you may read the following contents.
What Does Reallocated Sector Count Mean
Reallocated sector count is a critical S.M.A.R.T. attribute, which indicates the count of reallocated sectors on your hard drive. Well, what does the reallocated sector mean? Now, let me explain it to you.
When a read or write error emerges on your hard drive, your drive marks this sector as «reallocated». And then it transfers data to a special reserved area which called spare area. In other word, the reallocated sectors are bad sectors on your hard drive that have been moved to another part of the disk.
This is also the process called remapping and «reallocated» sectors are called remaps. In this way, you will not see bad sectors when making surface test, but bad sectors do exist which are hidden in reallocated sectors.
When there are more sectors reallocated, the read/write speed will decrease significantly. If S.M.A.R.T data for your hard drive shows a number above 0 next to the attribute Reallocated Sector Count, you need to pay attention to it. The increasing reallocated sectors are a sign of hard drive failure.
Once the hard drive is failed, all your data stored on the hard drive will get lost. In this case, when you find the Reallocated Sector Count warning appears, the first thing is to make a backup immediately.
To avoid data loss caused by hard drive failure, you should back up your hard drive as soon as possible. If you don’t know how to the backup hard drive, you can follow the steps below to backup hard drive with a professional tool. MiniTool Partition Wizard is a powerful program that helps users copy partition, copy disk, migrate OS to SSD/HD at ease with its simple procedures.
Apart from that, it is also a free partition manager, which can help you manager disks and partitions on your computer in a simple way with its features like resize partition, extend partition, check file system, align partition, convert MBR to GPT disk, convert FAT to NTFS and so on.
If you receive the Reallocated Sectors Count warning and find that the value of Reallocated Sectors Count increases, backup it immediately and then swap it off. Follow the steps below to backup hard drive with this step-by-step guide.
Step 1. Click on the following button to install this professional backup program on your computer. Then launch it to get the main interface.
Buy Now
Step 2. On the main interface, select the disk with the Reallocated Sector Count warning. Then choose Copy Disk from the left action panel.
Step 3. Select a target disk as destination and Click Next.
Step 4. When you click Next, it will note you that all the data on the target disk will be deleted, so make sure there is no important file on the target disk.
Step 5. choose a copy method and click Next.
Tip:
- For SSD users, it is highly recommended to check the Align partitions to 1MB option, for it can improve disk performance.
- To copy MBR disk to GPT disk, you can check GUID Partition Table for the target disk option. However, this feature is only available in MiniTool Partition Wizard Professional and its above editions.
- You can edit the partition size by dragging the blue handle or inputting a specific size.
Step 4. The note in the screenshot is to remind you how to boot from the target disk. You can change the BIOS boot order manually if you want to boot from the new disk. Then click Finish.
Step 5. Click Apply on the upper left corner to allow the pending operation.
Wow, what a fantastic drive cloning tool! It helped me to backup the whole disk with just a few clicks. I would like to share this tool with every friend of mine.Click to Tweet
If you have an SSD or HDD with the Allocated Sector Count warning sign, and that number of the allocated sectors keeps going up, backup hard drives with the above tutorial and then replace it.
How to Fix Reallocated Sector Count Warning
Then you may wonder: is there any Reallocated Sector Count fixes recommended? Can the reallocated sectors be fixed?
Unfortunately, this can’t be fixed and there is no Reallocated Sector Count fix software. If the number of the allocated sector continues to go up, you’d better purchase a new hard drive.
If your hard drive is still under warranty, you can contact the manufacturer for a replacement.
However, there is no way to reduce the reallocated sectors on your hard drive. You can keep using the hard drive, but don’t keep important data stored on the drive.
How to Check Your Reallocated Sector Count
For users who suspect that their hard drive is going to fail, they can also check the value of the Reallocated Sector Count by themselves. How to check your Reallocated Sector Count in Windows?
If you are running Windows operating system, you can install an HDD/SSD utility CrystalDiskInfo, which will give you a complete report of your computer’s S.M.A.R.T information as well as show you the current hard drive health status. You can download one from their official site.
Similarly, there are some other S.M.A.R.T parameters you need to pay attention to, especially when it gives you a caution warning.
- Current Pending Sector Count: the current count of unstable sectors on your disk that are waiting to be reallocated to spare drive space.
- Reallocation Event Count: a count of the attempts to transfer data from a bad sector to a special reserved area (spare area).
- Uncorrectable Sector Count: the total number of uncorrectable errors when reading/writing a sector.
Of course, there are other hard drive utilities that can help you check S.M.A.R.T. information and these parameters. Be sure to choose a reliable one.
How to Recover Data from a Failing Hard Drive
As I said before, a consistent increase in the Reallocated Sector Count attribute value can be a sign of hard drive failure.
And there is a possibility that your files suddenly will become disappeared or fail to open. If you find some files failed to open, disappeared or corrupted, it may be caused by the failing hard drive on your computer. But the hard drive is not failed completely.
In this case, how to recover data from a failing hard drive?
Well, at this time, you may recover lost data from your hard drive with professional data recovery software – MiniTool Partition Wizard Pro Ultimate.
MiniTool Partition Wizard Pro Ultimate is a piece of professional hard drive recovery software. It enables you to recover various files including documents, photos, audio, music, videos, emails, and other types of files from all kinds of storage media such as SSD, HDD, USB, SD card, memory sticks, and so on.
Note: To recover your data from a failing hard drive, you need to install the MiniTool Partition Wizard Pro Edition or more advanced edition.
Step 1. Get MiniTool Partition Wizard Pro Ultimate by clicking the following button. Install it on your computer and launch it to get the main interface.
Buy Now
Step 2. Choose Data Recovery wizard on the upper toolbar. You may also select the partition that you encounter data loss and right-click it to choose Data Recovery.
Step 3. On the main interface, choose a partition and click the Scan button on the lower right corner.
Tip: You may click the Setting button near the Scan button to set what types of file to scan. By default, it will check all types of files to scan.
Here is a brief introduction about the three parts on the main interface:
- Recovery Result: this part shows the record of the last scanning result.
- Logical Drive: this part shows all existing partitions on your computer including the partitions on external devices.
- Hard Disk: this part shows all disks detected on your computers, such as SSD, HDD USB disk, and SD card.
- If there is any unallocated space or lost partition, there will be Lost Partitionand Unallocated space
Step 4. After clicking the Scan button, the software will scan your drive immediately. The scanning time depends on how much files you stored on your drive.
Step 5. After the scanning is completed, check the needed files from the recovery result. Then you can click the Save button to save needed files.
The following button can help you find needed files effectively:
- Show Lost Files: this feature makes the recovery result show lost files only.
- Find: you can search a file by file name exactly, you can check. Match Case requires you to type the file name’s uppercase and lowercase letters correctly. Match Word requires you to type the complete file name including the file extension.
- Filter: you can search files by filename/extension, file size, file creation, or modification date.
- Preview: This feature enables you to preview picture or .txt file which is smaller than 20MB.
Step 6. Save the recovered files to a safe place. It is recommended to save the recovered files on another drive. Otherwise, the lost/deleted data could be overwritten. So don’t save the recovered files to the original place.
Bottom Line
If you encounter Reallocated Sector Count SSD or HDD warning, remember to make an urgent backup. If you come across data loss due to hard drive issues, try using MiniTool software to recover lost data immediately.
If you have any questions about how to backup hard drive or recover data from hard drive, you can leave a message on the following comment zone and we will reply as soon as possible. If you need any help when using MiniTool software, you may contact us via [email protected].
Reallocated Sector Count FAQ
Can you fix reallocated sector count?
There is no way to fix or lower your reallocated sector count. Once a sector has been reallocated, the hard drive will no longer use it and tore data on it.The only way to remove a reallocated sector is to purchase a new hard drive. if there are too many reallocated sectors, it is highly recommended to replace it with a new one.
What is the Current Pending Sector Count?
Current Pending Sector Count is the S.M.A.R.T parameter that displays the current count of the unstable sectors on your hard disk that are waiting be remapped. The number of the current pending sectors can be different on different hard drive conditions. When the number of Current Pending Sector Count increases, it indicates that hard drive failure is imminent.
Can bad sectors be fixed by formatting?
A physical bad sector cannot be fixed by formatting, as they can’t be repaired at all. You can perform a surface test with MiniTool Partition Wizard Free Edition to check if there are bad sectors on the drive. If there are too many bad sectors, it indicates that the hard drive is about to fail. You should replace the disk as soon as possible.
What is the uncorrectable sector count?
Uncorrectable Sector Count is a S.M.A.R.T parameter which refers to the number of uncorrectable errors when reading or writing a sector on the hard drive. if there are too many uncorrectable sectors on the hard drive, you should pay attention to it, as it indicates an imminent hard disk failure. At this time, you should backup the disk immediately and replace it as soon as possible.
This article will illustrate you what Reallocated Sector Count is and how to get rid of it with Reallocated Sector Count warning fixes.
S.M.A.R.T. (Self-Monitoring, Analysis and Reporting Technology) is a monitoring system included in computer hard disk drives (HDDs), which can monitor the health status of your hard drive.
If the S.M.A.R.T status information shows Caution, and the value of Reallocated Sector Count attribute is increasing consistently, you should keep an eye on your hard drive and the data stored on it.
What on earth the Reallocated Sector Count attribute is? What does Reallocated Sector Count mean? If you want to know more information about the Reallocated Sector Count and how to fix it, you may read the following contents.
What Does Reallocated Sector Count Mean
Reallocated sector count is a critical S.M.A.R.T. attribute, which indicates the count of reallocated sectors on your hard drive. Well, what does the reallocated sector mean? Now, let me explain it to you.
When a read or write error emerges on your hard drive, your drive marks this sector as «reallocated». And then it transfers data to a special reserved area which called spare area. In other word, the reallocated sectors are bad sectors on your hard drive that have been moved to another part of the disk.
This is also the process called remapping and «reallocated» sectors are called remaps. In this way, you will not see bad sectors when making surface test, but bad sectors do exist which are hidden in reallocated sectors.
When there are more sectors reallocated, the read/write speed will decrease significantly. If S.M.A.R.T data for your hard drive shows a number above 0 next to the attribute Reallocated Sector Count, you need to pay attention to it. The increasing reallocated sectors are a sign of hard drive failure.
Once the hard drive is failed, all your data stored on the hard drive will get lost. In this case, when you find the Reallocated Sector Count warning appears, the first thing is to make a backup immediately.
To avoid data loss caused by hard drive failure, you should back up your hard drive as soon as possible. If you don’t know how to the backup hard drive, you can follow the steps below to backup hard drive with a professional tool. MiniTool Partition Wizard is a powerful program that helps users copy partition, copy disk, migrate OS to SSD/HD at ease with its simple procedures.
Apart from that, it is also a free partition manager, which can help you manager disks and partitions on your computer in a simple way with its features like resize partition, extend partition, check file system, align partition, convert MBR to GPT disk, convert FAT to NTFS and so on.
If you receive the Reallocated Sectors Count warning and find that the value of Reallocated Sectors Count increases, backup it immediately and then swap it off. Follow the steps below to backup hard drive with this step-by-step guide.
Step 1. Click on the following button to install this professional backup program on your computer. Then launch it to get the main interface.
Buy Now
Step 2. On the main interface, select the disk with the Reallocated Sector Count warning. Then choose Copy Disk from the left action panel.
Step 3. Select a target disk as destination and Click Next.
Step 4. When you click Next, it will note you that all the data on the target disk will be deleted, so make sure there is no important file on the target disk.
Step 5. choose a copy method and click Next.
Tip:
- For SSD users, it is highly recommended to check the Align partitions to 1MB option, for it can improve disk performance.
- To copy MBR disk to GPT disk, you can check GUID Partition Table for the target disk option. However, this feature is only available in MiniTool Partition Wizard Professional and its above editions.
- You can edit the partition size by dragging the blue handle or inputting a specific size.
Step 4. The note in the screenshot is to remind you how to boot from the target disk. You can change the BIOS boot order manually if you want to boot from the new disk. Then click Finish.
Step 5. Click Apply on the upper left corner to allow the pending operation.
Wow, what a fantastic drive cloning tool! It helped me to backup the whole disk with just a few clicks. I would like to share this tool with every friend of mine.Click to Tweet
If you have an SSD or HDD with the Allocated Sector Count warning sign, and that number of the allocated sectors keeps going up, backup hard drives with the above tutorial and then replace it.
How to Fix Reallocated Sector Count Warning
Then you may wonder: is there any Reallocated Sector Count fixes recommended? Can the reallocated sectors be fixed?
Unfortunately, this can’t be fixed and there is no Reallocated Sector Count fix software. If the number of the allocated sector continues to go up, you’d better purchase a new hard drive.
If your hard drive is still under warranty, you can contact the manufacturer for a replacement.
However, there is no way to reduce the reallocated sectors on your hard drive. You can keep using the hard drive, but don’t keep important data stored on the drive.
How to Check Your Reallocated Sector Count
For users who suspect that their hard drive is going to fail, they can also check the value of the Reallocated Sector Count by themselves. How to check your Reallocated Sector Count in Windows?
If you are running Windows operating system, you can install an HDD/SSD utility CrystalDiskInfo, which will give you a complete report of your computer’s S.M.A.R.T information as well as show you the current hard drive health status. You can download one from their official site.
Similarly, there are some other S.M.A.R.T parameters you need to pay attention to, especially when it gives you a caution warning.
- Current Pending Sector Count: the current count of unstable sectors on your disk that are waiting to be reallocated to spare drive space.
- Reallocation Event Count: a count of the attempts to transfer data from a bad sector to a special reserved area (spare area).
- Uncorrectable Sector Count: the total number of uncorrectable errors when reading/writing a sector.
Of course, there are other hard drive utilities that can help you check S.M.A.R.T. information and these parameters. Be sure to choose a reliable one.
How to Recover Data from a Failing Hard Drive
As I said before, a consistent increase in the Reallocated Sector Count attribute value can be a sign of hard drive failure.
And there is a possibility that your files suddenly will become disappeared or fail to open. If you find some files failed to open, disappeared or corrupted, it may be caused by the failing hard drive on your computer. But the hard drive is not failed completely.
In this case, how to recover data from a failing hard drive?
Well, at this time, you may recover lost data from your hard drive with professional data recovery software – MiniTool Partition Wizard Pro Ultimate.
MiniTool Partition Wizard Pro Ultimate is a piece of professional hard drive recovery software. It enables you to recover various files including documents, photos, audio, music, videos, emails, and other types of files from all kinds of storage media such as SSD, HDD, USB, SD card, memory sticks, and so on.
Note: To recover your data from a failing hard drive, you need to install the MiniTool Partition Wizard Pro Edition or more advanced edition.
Step 1. Get MiniTool Partition Wizard Pro Ultimate by clicking the following button. Install it on your computer and launch it to get the main interface.
Buy Now
Step 2. Choose Data Recovery wizard on the upper toolbar. You may also select the partition that you encounter data loss and right-click it to choose Data Recovery.
Step 3. On the main interface, choose a partition and click the Scan button on the lower right corner.
Tip: You may click the Setting button near the Scan button to set what types of file to scan. By default, it will check all types of files to scan.
Here is a brief introduction about the three parts on the main interface:
- Recovery Result: this part shows the record of the last scanning result.
- Logical Drive: this part shows all existing partitions on your computer including the partitions on external devices.
- Hard Disk: this part shows all disks detected on your computers, such as SSD, HDD USB disk, and SD card.
- If there is any unallocated space or lost partition, there will be Lost Partitionand Unallocated space
Step 4. After clicking the Scan button, the software will scan your drive immediately. The scanning time depends on how much files you stored on your drive.
Step 5. After the scanning is completed, check the needed files from the recovery result. Then you can click the Save button to save needed files.
The following button can help you find needed files effectively:
- Show Lost Files: this feature makes the recovery result show lost files only.
- Find: you can search a file by file name exactly, you can check. Match Case requires you to type the file name’s uppercase and lowercase letters correctly. Match Word requires you to type the complete file name including the file extension.
- Filter: you can search files by filename/extension, file size, file creation, or modification date.
- Preview: This feature enables you to preview picture or .txt file which is smaller than 20MB.
Step 6. Save the recovered files to a safe place. It is recommended to save the recovered files on another drive. Otherwise, the lost/deleted data could be overwritten. So don’t save the recovered files to the original place.
Bottom Line
If you encounter Reallocated Sector Count SSD or HDD warning, remember to make an urgent backup. If you come across data loss due to hard drive issues, try using MiniTool software to recover lost data immediately.
If you have any questions about how to backup hard drive or recover data from hard drive, you can leave a message on the following comment zone and we will reply as soon as possible. If you need any help when using MiniTool software, you may contact us via [email protected].
Reallocated Sector Count FAQ
Can you fix reallocated sector count?
There is no way to fix or lower your reallocated sector count. Once a sector has been reallocated, the hard drive will no longer use it and tore data on it.The only way to remove a reallocated sector is to purchase a new hard drive. if there are too many reallocated sectors, it is highly recommended to replace it with a new one.
What is the Current Pending Sector Count?
Current Pending Sector Count is the S.M.A.R.T parameter that displays the current count of the unstable sectors on your hard disk that are waiting be remapped. The number of the current pending sectors can be different on different hard drive conditions. When the number of Current Pending Sector Count increases, it indicates that hard drive failure is imminent.
Can bad sectors be fixed by formatting?
A physical bad sector cannot be fixed by formatting, as they can’t be repaired at all. You can perform a surface test with MiniTool Partition Wizard Free Edition to check if there are bad sectors on the drive. If there are too many bad sectors, it indicates that the hard drive is about to fail. You should replace the disk as soon as possible.
What is the uncorrectable sector count?
Uncorrectable Sector Count is a S.M.A.R.T parameter which refers to the number of uncorrectable errors when reading or writing a sector on the hard drive. if there are too many uncorrectable sectors on the hard drive, you should pay attention to it, as it indicates an imminent hard disk failure. At this time, you should backup the disk immediately and replace it as soon as possible.
-
24.03.2017, 18:08
#1
«Reallocation sector count» горит красным, как лечить?
Если «Reallocation sector count» горит красным, как лечить — небольшой ликбез для тех, кому надо восстановить работоспособность жесткого диска, пусть даже и не надолго, но для вытягивания с накопителя нужной информации этого вполне хватит.
Решил я старый жесткий диск привести в чувства, тот, что у меня стоял на ноутбуке и тот, что я заменил на SSD, подумываю при продаже ноутбука оставить себе SSD. Для начала проверил приложением AIDA64 Extreme и там в одной из строк я как раз ту надпись, с красным восклицательным знаком и увидел.
Дальше прогнал жесткий диск приложением Victoria, где увидел такую же запись. Теперь жму на Remap и снова запускаю сканирование жесткого диска. Ждать пришлось очень долго, но результатом было переназначение около 30 сбойных секторов. Похоже, из-за них у меня и сбоила операционная система.
Теперь снова прогнал AIDA64, и приложение мне показало нормальную работоспособность жесткого диска.
Так что если при сканировании СМАРТ высветилось reallocation sector count красным то это ее не повод выбрасывать на свалку жесткий диск, а можно его и полечить.
Кстати, а из-за чего эта проблема возникает?Последний раз редактировалось Master; 09.12.2018 в 18:00.
-
25.03.2017, 06:40
#2
Кстати, забыл добавить что условно бесплатная Vitoria вроде не умеет переназначать сектора из-под Windows, так что нужна версия, та что работает из-под DOS. Первый раз мне это делать помогали админы с работы, но там вроде ничего особенно сложного нет.
Сначала создать, что-то типа загрузочной флешки, потом запустить ее с БИОСа, как основной диск и дальше уже работать с программой.
Последний раз редактировалось Master; 09.12.2018 в 18:00.
-
08.04.2017, 11:24
#3
Сообщение от Optimus
Кстати, а из-за чего эта проблема возникает?
На языке специалистов это называется «винт начал сыпаться». Если максимально упрощенно – то это значит, что некоторые участки жесткого диска перестали записываться. Вызвано это может быть разными причинами: к примеру, при неожиданном отключении питания винчестер был в работе, и головка упала и повредила покрытие диска. А толщина его – микроны. Вот, в результате, участок диска и погиб.
-
12.04.2017, 13:08
#4
Сообщение от GPU
к примеру, при неожиданном отключении питания винчестер был в работе, и головка упала и повредила покрытие диска.
При внезапном отключении питания головка падала на поверхность диска лет 20 тому. В эти древние времена в DOSе даже была команда PARK. Потом проблему решили. Правда, винчестеры продолжают «сыпаться».
-
1 пользователь сказал cпасибо Игорь за это полезное сообщение::
-
15.10.2018, 11:30
#5
Интересно, а всякие там сервисы — дефрагментация и проверка диска винчестера на ошибки — могут устранить и предостеречь от неполадок? У меня ноутбук, нет открытого доступа к винчестеру, так просто к нему не подлезешь, если надо вытащить и что-то сделать с ним.
-
15.10.2018, 12:30
#6
Жёсткие диски оказывается от холода мрут чаще, чем от перегрева. Комфортная температуры для работы у него от 36 градусов до 45.
macnaked, у Вас же Виндовс 10? Там автоматическая дефрагментация включена по умолчанию, а если вы хотите сделать дефрагментацию SSD, эту функцию нужно отключить и скачать утилиту SSD Mini Tweaker.
-
15.10.2018, 14:44
#7
Сообщение от Afox
Жёсткие диски оказывается от холода мрут чаще, чем от перегрева.
И не только от холода дохнут HDD. Я как-то готовил материал большой по винчестерам, и изучал спецификации производителей.
Там есть такая установка, что они, жёсткие диски, должны работать в строго горизонтальном положении. В вертикальном тоже возможно, но не желательно.
А хуже всего — работа HDD в наклонном состоянии.
Вот тогда винты летят…Последний раз редактировалось Master; 15.10.2018 в 15:00.
Quod licet Jovi non licet bovi
-
22.10.2018, 10:03
#8
Сообщение от Afox
macnaked, у Вас же Виндовс 10? Там автоматическая дефрагментация включена по умолчанию, а если вы хотите сделать дефрагментацию SSD, эту функцию нужно отключить и скачать утилиту SSD Mini Tweaker.
Нее, у меня 7-ка
Насчет винчестера: вряд ли в моем Тошиба которому уже лет 5 стоит SSD. Не смотрел, но уверен в этом. Я его когда беру с собой на работу, кладу в сумку, но вот проблема в том, что сумка не защищает от ударов практически. Каждый раз сердце ёкает при малейшем ударе и встряске! Ведь так винчестер тоже может испортиться, нет?
-
23.10.2018, 13:59
#9
Сообщение от macnaked
Ведь так винчестер тоже может испортиться, нет?
Уязвимость HDD к ударным нагрузкам изменяется чуть ли не на полтора порядка, в зависимости от состояния винчестера.
Одно дело, если он включен. Тогда достаточно щёлкнуть шелабан в центра диска. И всё — винт сдох.
Другое дело, если он отключен. Тогда HDD может даже выдержать падение с высоты 1-1,5 м. Ну как повезёт конечно же.Quod licet Jovi non licet bovi
-
12.11.2018, 01:43
#10
Сообщение от AHAXOPET
Тогда достаточно щёлкнуть шелабан в центра диска. И всё — винт сдох.
Второй щелбан и витиеватый мат должен реанимировать винт.
Сообщение от macnaked
Я его когда беру с собой на работу, кладу в сумку, но вот проблема в том, что сумка не защищает от ударов практически. Каждый раз сердце ёкает при малейшем ударе и встряске! Ведь так винчестер тоже может испортиться, нет?
Чтобы уберечь винчестер от ударов, нужно вспомнить, как китайцы упаковывают посылки. Заворачиваете его в пупырку, и кладёте в коробку из под обуви. Так он будет застрахован от ударов, и падений, если что. Вы же не так часто берёте винчестер с собой, можно чуть и перестраховаться.
В этой статье:
- Reallocated sector count как исправить?
- CMOS Checksum Error Defaults Loaded что это значит?
- POST error occurs что это?
- Remove disks or other media press any key to restart. Что делать?
- Анализ данных S.M.A.R.T. жесткого диска
- Режим тестирования
- Обработка ошибок
- Расшифровка кодов ошибок в Victoria
- Анализ данных в программе Victoria
- Программа для тестирования дисков HDDScan
- Диагностика диска HDAT2
- Диагноз по атрибутам
- Current Pending Sector
- Offline Uncorrectable Sector Count
- Reallocated Event Count
- Что делать с «0xC5 Current Pending Sector Count»?
- Способ 1: Прекратите использование сбойного HDD
- Способ 2: Восстановите удаленные данные диска
- Способ 3: Просканируйте диск на наличие «битых» секторов
- Способ 4: Снизьте температуру диска
- Способ 5: Произведите дефрагментацию жесткого диска
- Решаем проблему
- Повторять до победного
-
- Как выбрать новый накопитель?
-
- Вот и всё
Reallocated sector count как исправить?
Исправить данный параметр S.M.A.R.T. невозможно. Он является информационным и сигнализирует о том, что вам лучше сохранить все важные данные в другом надежном месте и приготовиться к замене жесткого диска.
Профилактика атрибута S.M.A.R.T. reallocated sector count
Единственное, что можно сделать когда этот параметр стал выделенный восклицательным знаком это проверить весь жесткий диск специальными программами на наличие других бэд секторов с включенной функцией Remap (переназначение плохих секторов).
CMOS Checksum Error Defaults Loaded что это значит?
Ошибки
POST error occurs что это?
Ошибки
Remove disks or other media press any key to restart. Что делать?
Ошибки
Анализ данных S.M.A.R.T. жесткого диска
Для получения данных в операционной системе можно использовать специальные программы (программа для тестирования жестких дисков Victoria Сергея Казанского, HDDScan), утилиты для тестирования оборудования жестких дисков.
Последнюю версию программы можно найти на официальном сайте автора, также можно найти много полезной информации и подробное описание работы с Victoria.
Программа Victoria имеет две разновидности — для работы в среде DOS и, для работы в среде Windows. DOS-версия может напрямую работать с контроллером жесткого диска, обладает значительно большими возможностями по сравнению с версией для Windows.
Программа проста в использовании. Помогает оценить техническое состояние винчестера, произвести его тестирование и некоторые настройки — уровня шума, производительности, физического объема. Режимы тестирования поверхности накопителя позволяют принудительно избавиться от сбойных секторов с помощью режима Remap нескольких видов. Меню тестирования можно включить нажав клавишу F4 (SCAN).
Пользователь имеет возможность задать область тестирования
Start LBA :0 — начало области (по умолчанию — 0)
End LBA :14680064 — конец области (по умолчанию — номер последнего блока диска)
Режим тестирования
Линейное чтение — последовательное чтение от начального блока до конечного
Случайное чтение — номер считываемого блока формируется случайным образом.
BUTTERFLY чтение — выполняется чтение блоков, начиная от граничных номеров (начала и конца), к центру области тестирования.
Изменение режима происходит нажав клавишу «пробел»
Обработка ошибок
С помощью этого режима можно выполнить скрытие дефектных блоков, с использованием переназначения (ремап) из резервной области. Выбор режима выполняется клавишей «пробел». Выбранный метод работы с дефектами отображается в правом верхнем углу экрана, под часами, а также в нижней строке в момент запуска теста. Изменить режим можно в процессе выполнения сканирования.
Ignore Bad Blocks — программа не будет выполнять никаких действий при обнаружении ошибки.
BB = RESTORE DATA — программа попытается восстановить данные из поврежденных секторов.
BB = Classic REMAP — выполняется запись в поврежденный сектор для вызова процедуры переназначения.
BB = Advanced REMAP — улучшенный алгоритм скрытия сбойных блоков. Используется, когда не помогает классический ремап.
Программа выполняет специальную последовательность операций с целью формирования признака кандидата на ремап (атрибут 197) у сбойного блока. Далее выполняется 10-кратная запись, обрабатываемая микропрограммой накопителя как обычная обработка кандидата на remap, в случае если выдает ошибку, выполняется переназначение, если ошибки нет — блок считается нормальным и удаляется из кандидатов на ремап.
Данный режим дает возможность выполнить скрытие сбойных блоков без утери пользовательских данных, если накопитель технически исправен и есть свободное место в резервной области для переназначения.
BB = Fujitsu Remap — выполнение специфических алгоритмов, основанных на недокументированных способностях некоторых моделей накопителей Fujitsu
BB = Erase 256 sect — при обнаружении сбойного сектора выполняется перезаписывание блока из 256 секторов. Пользовательские данные не сохраняются.
Во время работы с программой можно вызвать контекстную справку можно клавишей F1
Расшифровка кодов ошибок в Victoria
BBK (Bad Block Detected) — Найден бэд-блок.
UNCR (Uncorrectable Error) — Неисправимая ошибка. Не удалось скорректировать данные избыточным кодом, блок признан нечитаемым, как следствие нарушения контрольной суммы данных (Bad Block) или неисправностью HDD;
IDNF (ID Not Found) — Идентификатор сектора не найден. Обычно говорит о разрушении микрокода или формата низкого (физического уровня) жесткого диска. У исправных HDD такая ошибка выдается при попытке обратиться к несуществующему адресу физического сектора;
ABRT (Aborted Command) — HDD отверг команду в результате неисправности, или команда не поддерживается данным HDD (пароль, устаревшая или слишком новая модель и т.д.)
T0NF (Track 0 Not Found) — не найдена нулевая дорожку, невозможно выполнить рекалибровку на стартовый цилиндр рабочей области. На современных жестких дисках говорит о неисправности микрокода или магнитных головок;
AMNF (Address Mark Not Found) — адресный маркер не найден, невозможно прочитать сектор, обычно в результате неисправности тракта чтения или дефекта поверхности.
Анализ данных в программе Victoria
Версия Victoria For Windows обладает минимальными возможностями по настройке винчестера и выбору режимов тестирования, на данный момент не имеет поддержки русского язык, однако ей проще пользоваться, а имеющихся возможностей вполне достаточно для считывания таблицы SMART и оценки технического состояния накопителя.
Программа должна выполняться под учетной записью с правами администратора. В среде Windows 10 необходимо использовать контекстное меню «Запуск от имени администратора».
Для анализа состояния SMART-атрибутов выбираем режим работы через программный интерфейс Windows — включаем кнопку API в правой верхней части основного окна. Затем выбираем накопитель для проверки — нажимаем на кнопку Standard в основном меню программы и подсвечиваем мышкой нужный диск в окне со списком.
В информационном окне будет отображен паспорт накопителя — модель, версию аппаратной прошивки, серийный номер, размер и т.п. Для получения данных SMART выбираем пункт меню SMART и жмем кнопку «Get SMART». Результат будет отображен в информационном окне программы.
Программа для тестирования дисков HDDScan
Приложение обладает возможностью считывать S.M.A.R.T. у внешних накопителей. Существует очень мало программ, которые обладают такой функцией, ведь она оснащена широким спектром контроллеров (HDD с интерфейсом ATA/SATA, HDD с интерфейсом SCSI, HDD с интерфейсом USB, HDD с интерфейсом FireWire, RAID массивы с ATA/SATA/SCSI интерфейсом, Flash накопители с интерфейсом USB, SSD с интерфейсом ATA/SATA).
Основной вид программы при запуске:
Информационное окно тестов:
S.M.A.R.T. отчет:
Диагностика диска HDAT2
Программы Victoria for DOS и MHDD работают только с дисками ATA/SATA, с некоторыми типами SCSI-устройств (MHDD). Программы давно уже не обновляются.
В качестве альтернативы можно воспользоваться программой HDAT2, поддерживающую работу с широким количеством накопителей, с интерфейсами SCSI и USB. HDAT2 поддерживает различные режимы тестирования и восстановления поверхности, позволяет выполнять встроенные тесты S.M.A.R.T., просматривать внутренние журналы накопителей.
При меньшей наглядности выполняемых тестов, программа HDAT2 превосходит MHDD и Victoria по своим функциональным возможностям.
Для работы HDAT2 используется загрузка в среде Windows98 с возможностью выбора конфигурации драйверов, которые будут использоваться для доступа к накопителям:
К дисковым устройствам программа имеет 3 вида доступа:
- Через прерывание INT13h BIOS;
- Через порты ввода вывода;
- Через драйверы ASPI;
Программа имеет хороший алгоритм распознавания подключенных дисковых устройств, определяет их характеристики и задает необходимые режимы работы с ними. Данное приложение позволяет выполнить тестирование SD-карты, установленной в телефон, подключенный к компьютеру через USB-порт, что невозможно с использованием MHDD и Victoria.
Диагноз по атрибутам
Подобные симптомы обычно имеют отражение в атрибутах S.M.A.R.T. Большинство атрибутов не представляет для нас никакого практического интереса, но некоторые особенно важны в диагнозе подобных проблем.
Типичные спутники большинства проблем с механическими жесткими дисками — увеличившиеся счётчики Current_Pending_Sector и Offline_Uncorrectable.
Из всего отчёта нас интересуют в первую очередь они:
$ sudo smartctl -A -f brief /dev/sde | grep -e 196 -e 197 -e 198 -e ID ID# ATTRIBUTE_NAME FLAGS VALUE WORST THRESH FAIL RAW_VALUE 196 Reallocated_Event_Count -O—CK 200 200 000 — 0 197 Current_Pending_Sector -O—CK 200 200 000 — 10 198 Offline_Uncorrectable —-CK 100 253 000 — 0
Рассмотрим подробно каждый из счетчиков.
Current Pending Sector
В счётчике Current_Pending_Sector указано число секторов, которые диск не смог прочитать. Это критическая ошибка в том смысле, что данные уже не восстановить, но не фатальная в том смысле, что для этих секторов у диска ещё есть резерв. При следующей записи в эти секторы прошивка диска сделает логическую замену их другими секторами из резерва, который, как обычно подразумевается, находится в другой физической части диски.
Offline Uncorrectable Sector Count
В счётчике Offline_Uncorrectable указано число секторов, которые диск не смог восстановить во время операций, предусмотренных предыдущим пунктом.
Семантика этого счётчика отличается от производителя к производителю, потому оптимистично можно предположить что эти сектора всё же можно будет восстановить аналогично секторам, указаным в предыдущем счётчике. В чуть более худшем случае вы сможете удалить данные с диска, затем спокойно выкинуть его. В совсем плохом случае вы ничего не сможете сделать с диском.
Reallocated Event Count
Счётчик Reallocated_Event_Count тоже представляет для нас интерес. В этом счётчике указано число секторов, которые были заменены на резервные. Если в этом счётчике есть какое-то ненулевое значение, а в других счётчиках всё по нулям, то это говорит о том, что с диском уже проводились восстановительные операции, подобные описанным в этой статье.
Для каких-то дисков ненулевая величина в этом счётчике может означать неминуемую кончину диска, для других дисков этот счётчик говорит о нормальной работе диска: он может проработать ещё годы. Не все диски меняют значение этого счётчика, потому нулевое значение нужно сверять с логами самотестирования.
Что делать с «0xC5 Current Pending Sector Count»?
Содержание
- Прекратите использование сбойного HDD
- Восстановите удаленные данные диска
- Просканируйте диск на наличие «битых» секторов
- Снизьте температуру диска
- Произведите дефрагментацию жесткого диска
- «Current Pending Sector Count» для SSD диска
- Сбросьте ошибку
- Приобретите новый жесткий диск
При загрузке компьютера или ноутбука возникает S.M.A.R.T. ошибка «0xC5 Current Pending Sector Count» жесткого диска или SSD? После данной ошибки компьютер не работает как прежде, и вы опасаетесь о сохранности ваших данных? Не знаете как исправить «0xC5 Current Pending Sector Count»?
Что означает «0xC5»: Current Pending Sector Count? Допустимые значения атрибута «Current Pending Sector Count» отличаются для различных производителей жестких дисков WD (Western Digital), Samsung, Seagate, HGST (Hitachi), Toshiba.
Актуально для ОС: Windows 10, Windows 8.1, Windows Server 2012, Windows 8, Windows Home Server 2011, Windows 7 (Seven), Windows Small Business Server, Windows Server 2008, Windows Home Server, Windows Vista, Windows XP, Windows 2000, Windows NT.
Способ 1: Прекратите использование сбойного HDD
Получение от системы сообщения о диагностике ошибки не означает, что диск уже вышел из строя. Но в случае наличия S.M.A.R.T. ошибки, нужно понимать, что диск уже в процессе выхода из строя. Полный отказ может наступить как в течении нескольких минут, так и через месяц или год. Но в любом случае, это означает, что вы больше не можете доверить свои данные такому диску.
Необходимо побеспокоится о сохранности ваших данных, создать резервную копию или перенести файлы на другой носитель информации. Одновременно с сохранностью ваших данных, необходимо предпринять действия по замене жесткого диска. Жесткий диск, на котором были определены S.M.A.R.T. ошибки нельзя использовать – даже если он полностью не выйдет из строя он может частично повредить ваши данные.
Конечно же, жесткий диск может выйти из строя и без предупреждений S.M.A.R.T. Но данная технология даёт вам преимущество предупреждая о скором выходе диска из строя.
Способ 2: Восстановите удаленные данные диска
В случае возникновения SMART ошибки не всегда требуется восстановление данных с диска. В случае ошибки рекомендуется незамедлительно создать копию важных данных, так как диск может выйти из строя в любой момент. Но бывают ошибки при которых скопировать данные уже не представляется возможным. В таком случае можно использовать программу для восстановления данных жесткого диска — Hetman Partition Recovery.
Для этого:
- Загрузите программу, установите и запустите её.
- По умолчанию, пользователю будет предложено воспользоваться Мастером восстановления файлов. Нажав кнопку «Далее», программа предложит выбрать диск, с которого необходимо восстановить файлы.
- Дважды кликните на сбойном диске и выберите необходимый тип анализа. Выбираем «Полный анализ» и ждем завершения процесса сканирования диска.
- После окончания процесса сканирования вам будут предоставлены файлы для восстановления. Выделите нужные файлы и нажмите кнопку «Восстановить».
- Выберите один из предложенных способов сохранения файлов. Не сохраняйте восстановленные файлы на диск с ошибкой «0xC5 Current Pending Sector Count».
Программа для восстановления данных
Способ 3: Просканируйте диск на наличие «битых» секторов
Запустите проверку всех разделов жесткого диска и попробуйте исправить найденные ошибки.
Для этого, откройте папку «Этот компьютер» и кликните правой кнопкой мышки на диске с SMART ошибкой.
Выберите Свойства / Сервис / Проверить в разделе Проверка диска на наличия ошибок. [скриншот]
В результате сканирования обнаруженные на диске ошибки могут быть исправлены.
Способ 4: Снизьте температуру диска
Иногда, причиной возникновения «S M A R T» ошибки может быть превышение максимально допустимой температуры работы диска. Такая ошибка может быть устранена путём улучшения вентиляции компьютера. Во-первых, проверьте оборудован ли ваш компьютер достаточной вентиляцией и все ли вентиляторы исправны.
Если вами обнаружена и устранена проблема с вентиляцией, после чего температура работы диска снизилась до нормального уровня, то SMART ошибка может больше не возникнуть.
Способ 5: Произведите дефрагментацию жесткого диска
Откройте папку «Этот компьютер» и кликните правой кнопкой мышки на диске с ошибкой « 0xC5 Current Pending Sector Count». Выберите Свойства / Сервис / Оптимизировать в разделе Оптимизация и дефрагментация диска. Выберите диск, который необходимо оптимизировать и кликните Оптимизировать.
Примечание. В Windows 10 дефрагментацию и оптимизацию диска можно настроить таким образом, что она будет осуществляться автоматически.
Решаем проблему
Чтобы диск сделал логическую замену сектора, сектор нужно перезаписать нулями. Для чего нужно знать какой именно сектор нужно перезаписывать. В самих атрибутах нет данных о конкретных секторах, вызвавших ошибку. Координаты сектора можно найти в логе самотестирования диска.
Запустим быстрый тест, который быстро покажет проблемный сектор:
$ sudo smartctl -t short /dev/sde | grep ^Test Testing has begun. Test will complete after Sat Apr 21 06:25:37 2018
При наличии ошибок тест обычно заканчивается раньше обозначенного времени, но это верно не для всех дисков всех производителей. Для верности подождём и после обозначенного времени смотрим на первую строку в логе тестов:
$ sudo smartctl -l selftest /dev/sde | grep -e ‘# 1’ -e Num Num Test_Description Status Remaining LifeTime(hours) LBA_of_first_error # 1 Short offline Completed: read failure 90% 6888 451365794
Проблемный сектор будет в последней колонке отчёта. Номер его указан в физических координатах относительно диска, а чтобы мы могли перезаписать этот сектор нулями, нам нужно знать логические координаты относительно операционной системы.
$ sudo smartctl -i /dev/sde | grep ‘Sector Sizes’ Sector Sizes: 512 bytes logical, 4096 bytes physical
Физические секторы на диске имеют размеры в 4 Кб, но логический сектор (LBA) имеет размер 512 байт. Значит нам нужно перезаписать нулями физический сектор размером 4 Кб, используя LBA, посчитанный исходя из размера сектора в 512 байт.
Внимание! Дальнейшие инструкции натурально удаляют данные с диска. При ошибке данные вернуть будет нельзя. Данные будут удалены совсем и навсегда. Это не шутка. Проверяйте каждую команду по несколько раз. Если сомневаетесь, ни шагу дальше.
Перезаписывать нужно именно физический сектор целиком. Если попытаться перезаписать восемь секторов по 512 байт, которые вроде как соответствуют одному сектору по 4 Кб, то диск вернёт ошибку:
$ sudo dd if=/dev/zero of=/dev/sde bs=512 count=8 seek=451365794 conv=fdatasync dd: error writing ‘/dev/sde’: Input/output error 1+0 records in 0+0 records out 0 bytes copied, 4,26534 s, 0,0 kB/s
Если заметить, что физический сектор в восемь раз больше логического (4096/512 = 8), то проблема высчитывания смещения от начала диска сводится к делению LBA-координат проблемного сектора на восемь:
$ sudo dd if=/dev/zero of=/dev/sde bs=4096 count=1 seek=$((451365794/(4096/512))) conv=fdatasync 1+0 records in 1+0 records out 4096 bytes (4,1 kB, 4,0 KiB) copied, 0,91823 s, 4,5 kB/s
При перезаписи нулями проблемного сектора целиком диск сообщит об успехе, как в этом примере, или об ошибке. Некоторые диски в такой ситуации сообщают об ошибке при записи, ведущей к переназначению сектора, потому при ошибке стоит повторить операцию ещё раз.
Флаг fdatasync в этой команде указывает дождаться физической записи сектора на диск, а если это не удастся, то dd сообщит об ошибке. Это означает, что если команда завершилась с ошибкой и во второй раз, то, или вы ошиблись в расчётах, или диск восставлению не подлежит.
После успешной перезаписи число проблемных секторов уменьшится
$ sudo smartctl -A -f brief /dev/sde | grep -e 197 -e ID ID# ATTRIBUTE_NAME FLAGS VALUE WORST THRESH FAIL RAW_VALUE 197 Current_Pending_Sector -O—CK 200 200 000 — 9
Уменьшение счётчика Current_Pending_Sector говорит об успехе нашей операции. Если этот или другие счётчики не изменили своих значений, то это, скорее всего, означает что в расчёте координат сектора есть ошибка (был перезаписан нулями не тот сектор).
Повторять до победного
Такую же процедру следует повторить до уменьшения счётчика проблемных секторов до нуля:
- Запускаем быстрое самотестирование тест диска.
- Смотрим координаты проблемного сектора из лога.
- Перезаписываем сектор нулями.
- Сверяемся с атрибутами.
И так далее.
$ sudo smartctl -t short /dev/sde | grep ^Test Testing has begun. Test will complete after Sat Apr 21 07:11:50 2018 $ sudo smartctl -l selftest /dev/sde | grep -e ‘# 1’ -e Num Num Test_Description Status Remaining LifeTime(hours) LBA_of_first_error # 1 Short offline Completed: read failure 90% 6889 451407136 $ sudo dd if=/dev/zero of=/dev/sde bs=4096 count=1 seek=$((451407136/(4096/512))) conv=fdatasync 1+0 records in 1+0 records out 4096 bytes (4,1 kB, 4,0 KiB) copied, 0,709324 s, 5,8 kB/s
Не составляет особого труда заскриптовать эту операцию. Эту задачу мы оставляем читателю в качестве упражнения.
Как выбрать новый накопитель?
Если вы столкнулись со SMART ошибкой жесткого диска то, приобретение нового диска – это только вопрос времени. То, какой жесткий диск нужен вам зависит от вашего стиля работы за компьютером, а также цели с которой его используют.
На что обратить внимание приобретая новый диск:
- Тип диска: HDD, SSD или SSHD. Каждому типу присущи свои плюсы и минусы, которые не имеют решающего значения для одних пользователей и очень важны для других. Основные из них — это скорость чтения и записи информации, объём и устойчивость к многократной перезаписи.
- Размер. Два основных форм-фактора дисков: 3,5 дюймов и 2,5 дюймов. Размер диска определяется в соответствии с установочным местом конкретного компьютера или ноутбука.
- Интерфейс. Основные интерфейсы жестких дисков: SATA, IDE, ATAPI, ATA, SCSI, Внешний диск (USB, FireWire и.т.д.).
- Технические характеристики и производительность:
- Вместимость;
- Скорость чтения и записи;
- Размер буфера памяти или cache;
- Время отклика;
- Отказоустойчивость.
- S.M.A.R.T. Наличие в диске данной технологи поможет определить возможные ошибки его работы и вовремя предупредить утерю данных.
- Комплектация. К данному пункту можно отнести возможное наличие кабелей интерфейса или питания, а также гарантии и сервиса.
Вот и всё
Спустя какое-то время тесты будут проходить без ошибок, а счётчик битых секторов Current Pending Sector (и Offline Uncorrectable) будет показывать ноль.
$ sudo smartctl -l selftest /dev/sde | grep -e ‘# 1’ -e Num Num Test_Description Status Remaining LifeTime(hours) LBA_of_first_error # 1 Short offline Completed without error 00% 6890 — $ sudo smartctl -A -f brief /dev/sde | grep -e 197 -e ID ID# ATTRIBUTE_NAME FLAGS VALUE WORST THRESH FAIL RAW_VALUE 197 Current_Pending_Sector -O—CK 200 200 000 — 0
После исправления всех ошибок стоит запустить глубокое тестирование диска:
$ sudo smartctl -t long /dev/sde
Эта операция займёт ощутимое время. Если по её итогам найдутся ещё какие-то ошибки, то шаги выше нужно будет повторить.
Источники:
- https://helpadmins.ru/oshibka-reallocated-sector-count-kak-ispravit/
- http://secretwindows.ru/instrukcii/xranenie-dannyx/reallocated-sector-count-kak-ispravitj.html
- https://www.alexeykopytko.com/2018/smartctl-dd/
- https://Byr1.ru/fix-current-pending-sector-count-smart-error
Summary: Reallocated Sector Count Warning is a critical SMART parameter that indicates a failing hard drives. Continued usage of such hard drives can lead to permanent data loss. But you don’t need to worry because Stellar Data Recovery tool can easily recover the data from your failing hard drive. Simply download the free trial of this data recovery software and then follow through our instructions in this post.

Contents
- Reallocated Sector Count Warning and Drive Corruption
- Reasons for Reallocated Sector Count Warning and How to fix it
- Reallocated Sector Count Warning Fix
- Conclusion

Self-Monitoring Analysis and Reporting or SMART is a drive monitoring system embedded on hard drives, solid-state drives, and eMMC storage. A significant and consistent increase in the ‘reallocated sector count’ attribute value is a clear sign of a dying hard drive, indicating imminent drive failure.
Essentially, the reallocated sector—also known as bad sector or bad block—is an area on the disk that is no longer safe to store data. When a system can’t read, write, or verify data stored at a particular sector, it marks the sector bad and reallocates or remaps the stored data to a reserved area (spare area) on the hard drive. The reserved area is set aside by the disk for normal operation of the drive and to prevent immediate data loss due to bad sectors.
As the reallocation sector count increases, the ability of disk to remap or reallocate data from bad sectors decreases. This also affects the drive performance. That’s the reason why you see a warning sign in the SMART disk information. The sign is an indicator that the drive is no longer safe for data storage.
And if you continue to use the drive for data storage, the data may get corrupt and the drive may turn inaccessible or even fail, which can lead to permanent data loss.
Reallocated Sector Count Warning and Drive Corruption
A drive with a significant number of bad sectors or reallocated sector counts can also cause drive corruption. A bad sector may damage file system information or chunk of data that contains file system information. Such disks usually turn RAW and become inaccessible. However, data can be retrieved from such disks with the help of a data recovery tool that supports corrupt drive recovery.
Reasons for Reallocated Sector Count Warning and How to fix it
The bad sectors are a result of logical damage (creates soft bad sectors) and physical damage (builds hard bad sectors) to the drive during its normal use. However, the warning sign may also appear faster on a drive due to intense drive usage for longer duration’s, force shutdown, overheating, corrupt file, ageing hardware, and mechanical drive issues.
For instance, if you hear screeching or clicking sound from the hard drive, that’s a sign of mechanical issue which creates hard bad sectors. Similarly, a sudden fall or mishandling cause hard bad sectors on the drive as the actuator arm strikes against the platter. While bad sectors are beyond fix, you may try to fix the corruption and retrieve the data from such drive by using command prompt and data recovery software.

Reallocated Sector Count Warning Fix
There is no ‘fix’ for reallocated sector count warning other than cloning the affected drive with a new one. Bad sectors—whether it’s a soft bad sector or hard—can’t be repaired. However, a drive with the reallocated sector count warning doesn’t mean that the drive will not work. You can continue using the drive as long as it runs but at your own risk.
So if the data is critical, use Stellar Data Recovery Premium for Windows software to either clone the drive (if it’s accessible) or recover files from a corrupt impeding drive.
Below are the steps that you can follow to safely migrate or recover data using the software:
1. Backup Data
If the drive is recognized and accessible, copy the critical files to a new healthy external or internal hard drive. Alternatively, you can also clone the failing drive with a new one. Cloning the drive spares you the trouble of reinstalling Windows and restoring the backup files.

To make the process seamless, install Stellar Data recovery software and choose ‘Monitor Drive’ to launch drive monitor utility that lets you effortlessly clone your failing drive with a new one.

All you need is a new disk connected to the system and a few clicks. Besides, the software also monitors drive for errors and SMART attributes to help you prevent such data loss situations.

You can also scan the disk for bad sectors. That will help you get better insights into the hard disk condition.

2. Restore File from Corrupt Drive
If the drive isn’t accessible, have turned RAW, or files are not found; use the Stellar Data Recovery Premium tool to restore files from such drive. Download the software and install it on a working Windows PC. Then follow the on screen instructions of the software.
Further, if a recovered photo or video file turns out corrupt, you can use photo repair or video repair tool to fix the corruption. The embedded repair tool in Stellar Data Recovery Premium can fix severely corrupt video and photos in just a few click.
3. Try CHKDSK Scan for Bad Sectors and Fix Drive Errors
You can run CHKDSK scan at first—before the above two steps—but that’s not safe. More because CHKDSK scan is a tedious process and may lead to permanent drive failure, if the drive has significant bad sectors. Also, while scanning and fixing file system errors and drive issues, the scan may destroy data stored at unresponsive sectors by marking them bad.
Thus, to prevent such consequences, it’s recommended that you either back up the data or clone your drive by using Stellar Data Recovery Premium software and then use the same software further to recover lost files from the drive.
Once you have recovered or backed up the data safely, run following CHKDSK command on the drive to try repair and fix drive errors.
- Open Command Prompt in administrator mode and then type, CHKDSK /r /f X: (where X is the drive volume letter). Press the ‘Enter’ key

Conclusion
Reallocated Sector Count Warning indicates a failing hard drive, which can’t be fixed by using any method or technique. This situation arrives when a system is not able to read, write, or verify data stored on a given sector, and thus marks it ‘bad’ and reallocates the stored data to a reserved area on the hard drive.
With growth in reallocation sectors, the disk’s ability to reallocate data from bad sectors goes down, which affects the drive performance and ultimately leads to drive failure. Continued usage of such storage drives will cause data corruption and loss.
As you can’t fix reallocated sector count warning or bad sectors by using any technique, so you must back up and clone such drives to protect the data. The SMART Drive Monitor tool- presented in this blog post – provides an effective utility to Clone the failing hard drive, and also lets you scan it for bad sectors.
This SMART Drive Monitor comes pre-bundled with Stellar Data Recovery Premium, a comprehensive data recovery software that’s renowned for recovering data from corrupt, formatted, and inaccessible drives.
The software provides an effective solution to protect data loss that may happen due to hard drive failure in situations like Reallocated Sector Count Warning and more.
Take a free software trial now.
FAQ
How do I avoid reallocated sector count?
It is imperative to back up the hard drive to avoid this problem. To keep the files protected, you should store them on local storage and a cloud service.
What is the normal reallocated sector count?
So 200 is the normal value. If 200 drops below 140, the disks would indicate failure. The RAW value gives a good sense of the reallocation of sector resources.
About The Author
Satyeshu Kumar
Satyeshu is a Windows blogger and data recovery expert. He is having good technical knowledge and experience in Windows data recovery. He writes about latest technical tips, Windows issues and tutorials.
Best Selling Products

Stellar Data Recovery Premium
Stellar Data Recovery Premium for Window
Read More

Stellar Data Recovery Technician
Stellar Data Recovery Technician intelli
Read More

Stellar Data Recovery Toolkit
Stellar Data Recovery Toolkit is an adva
Read More

BitRaser File Eraser
BitRaser File Eraser is a 100% secure so
Read More