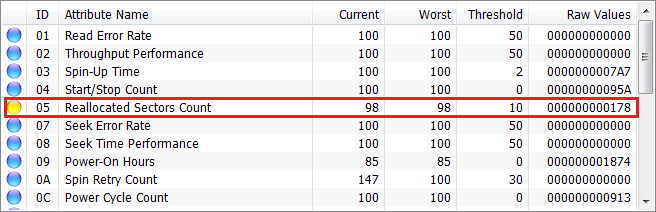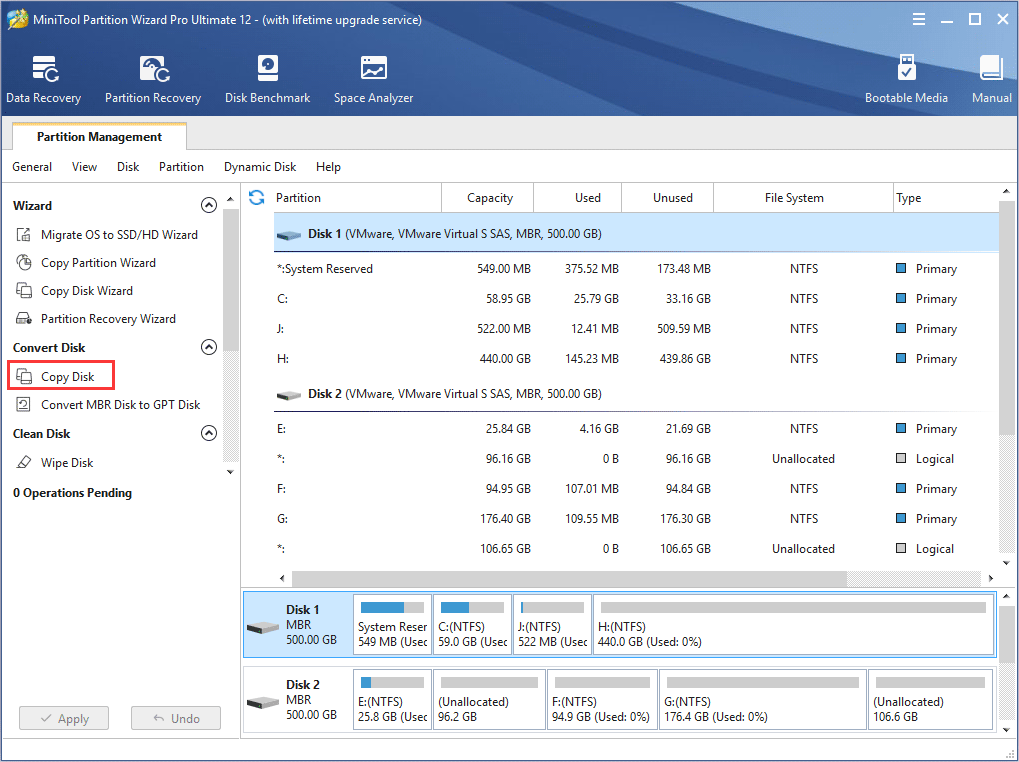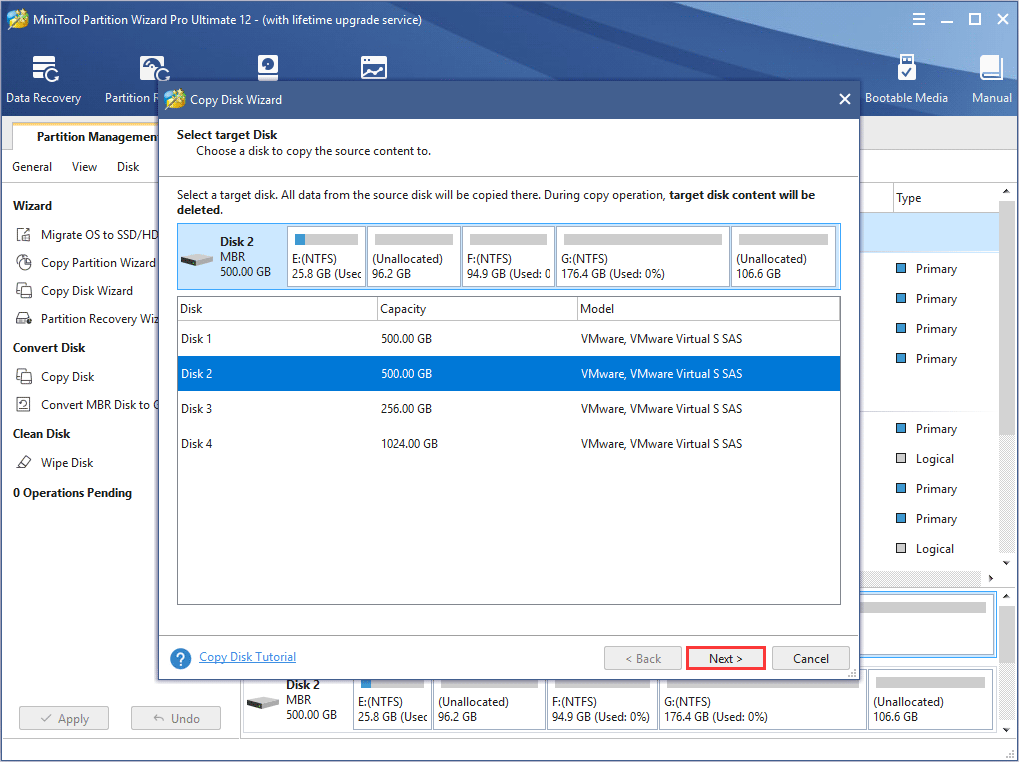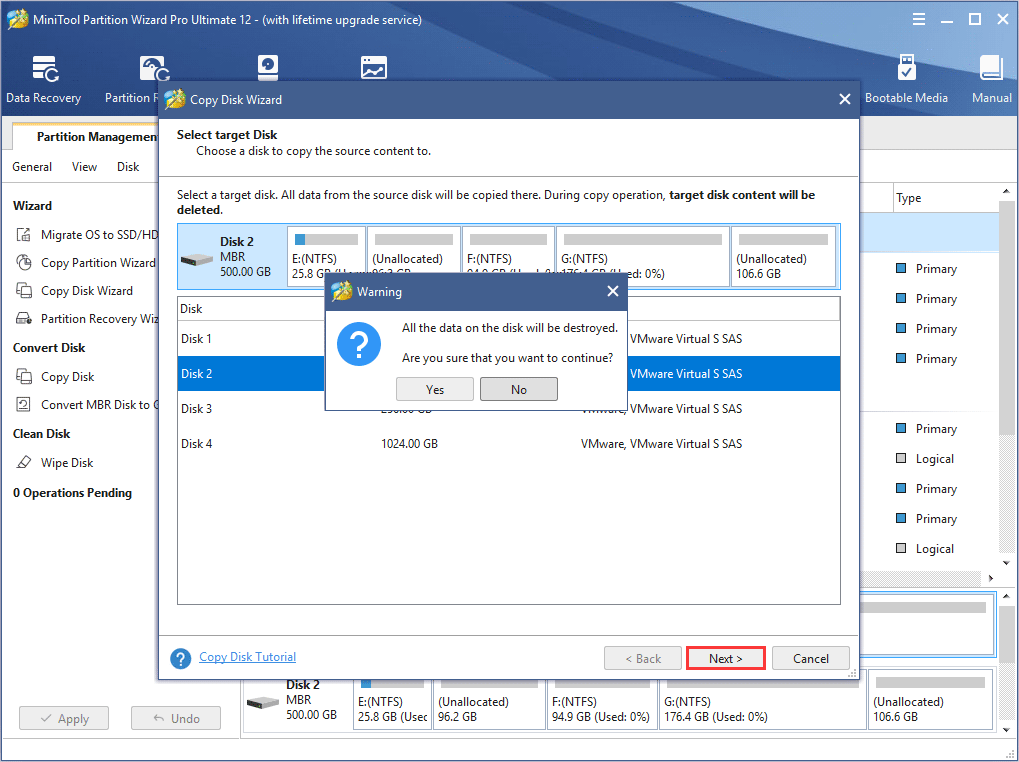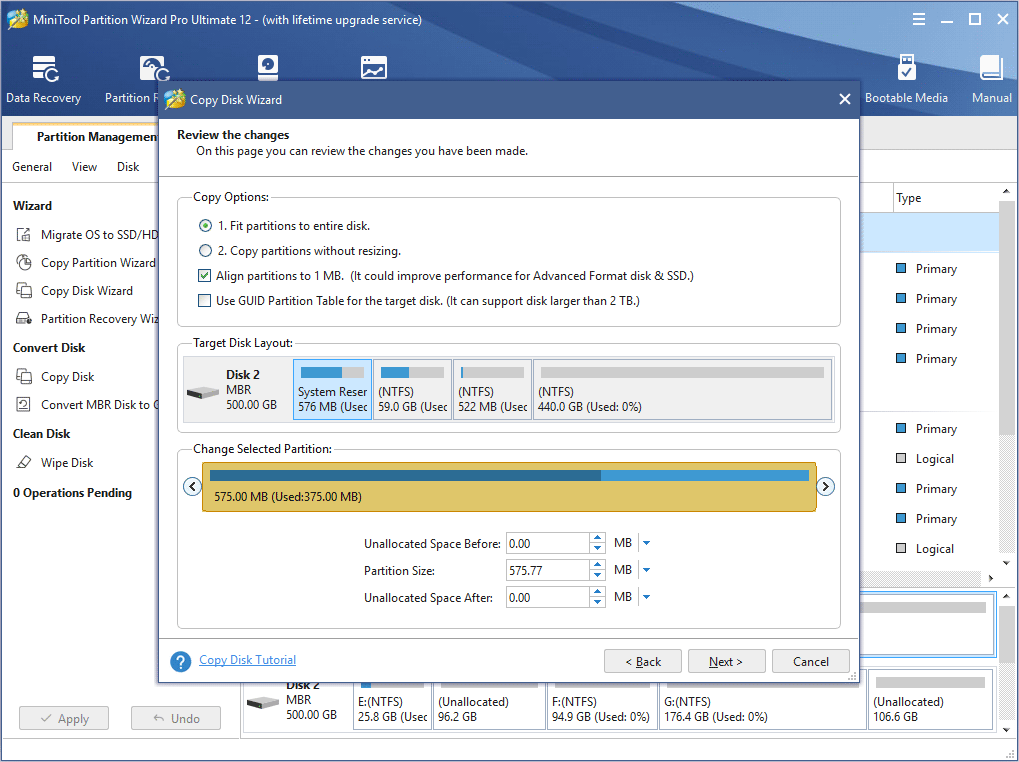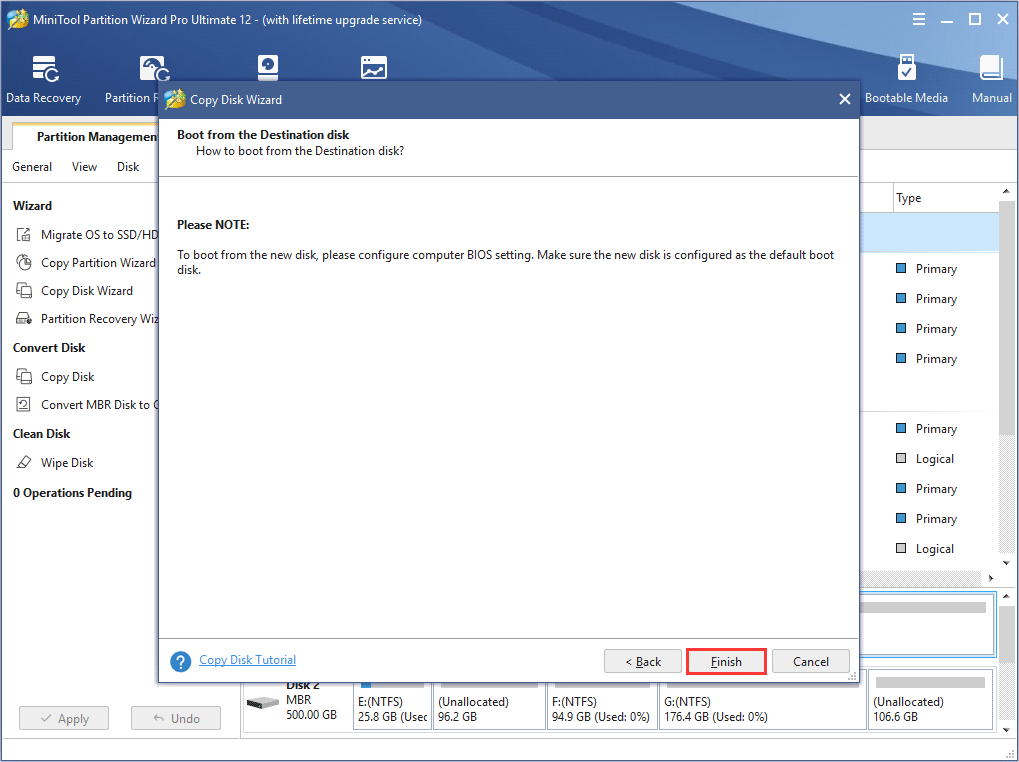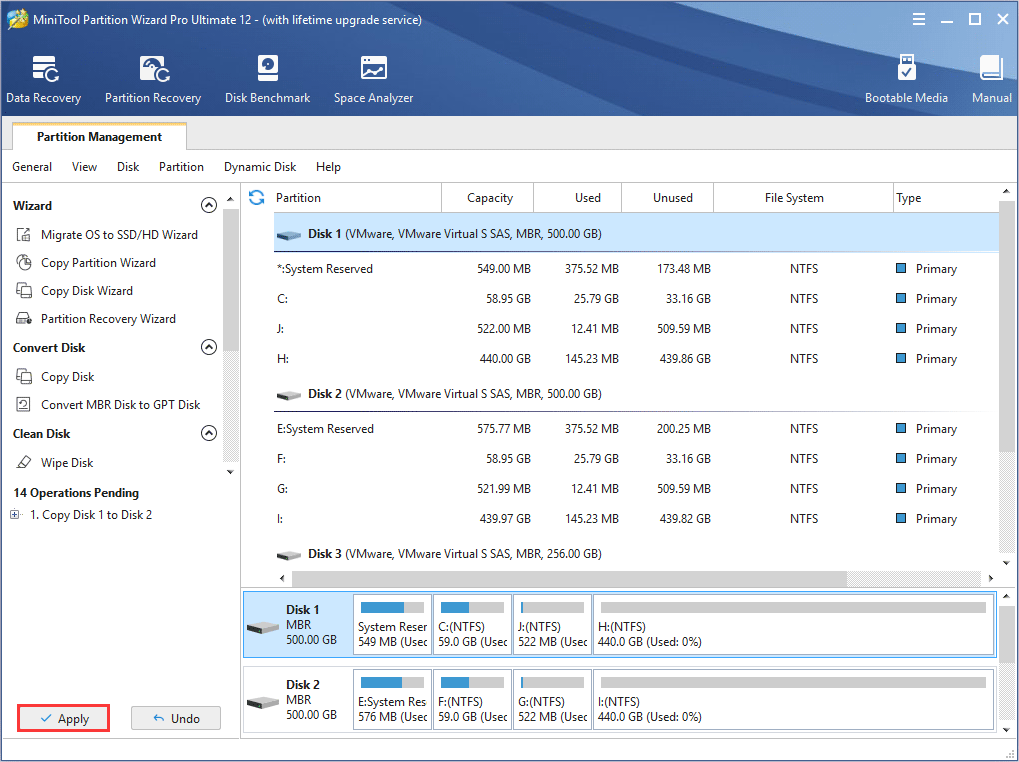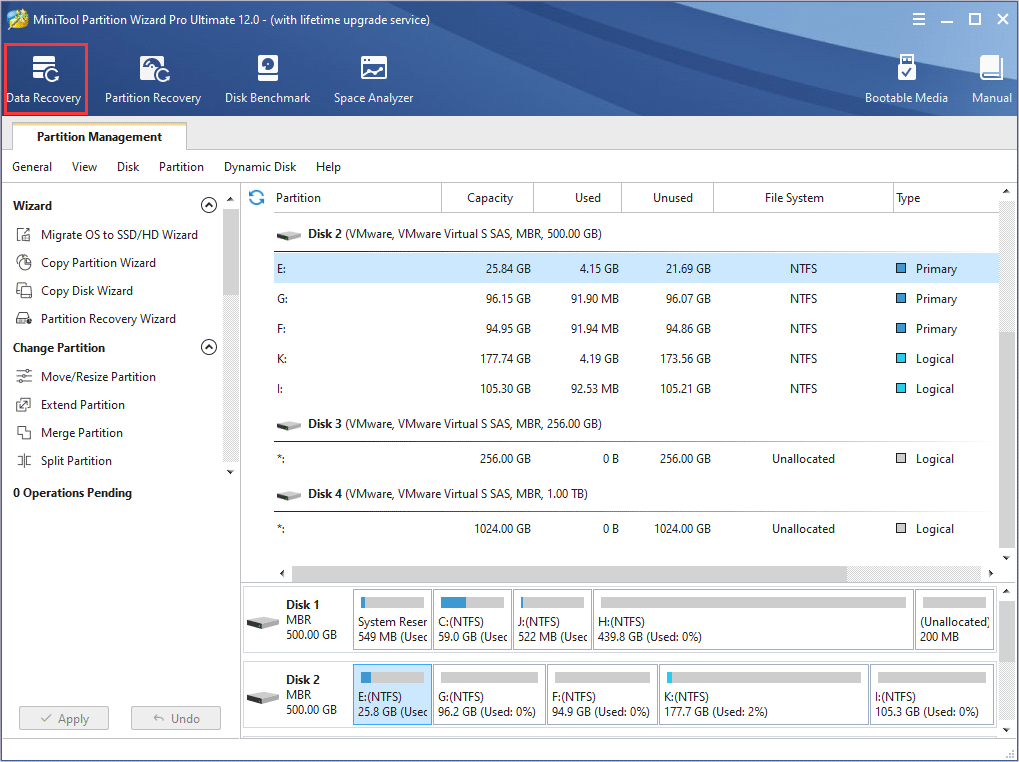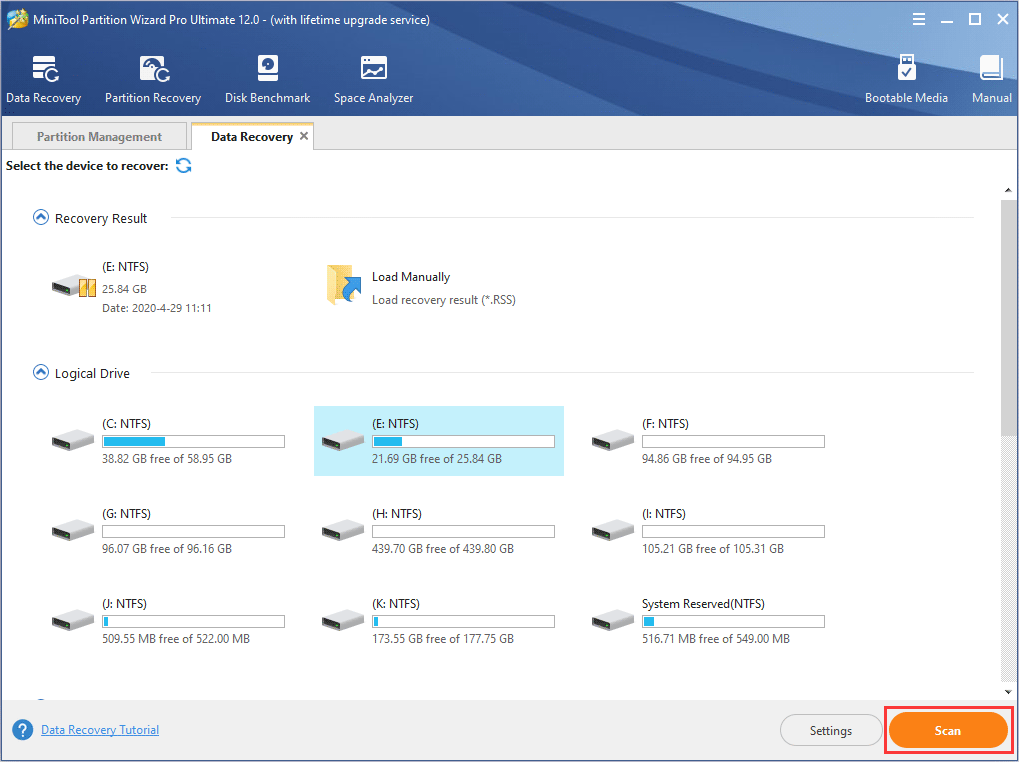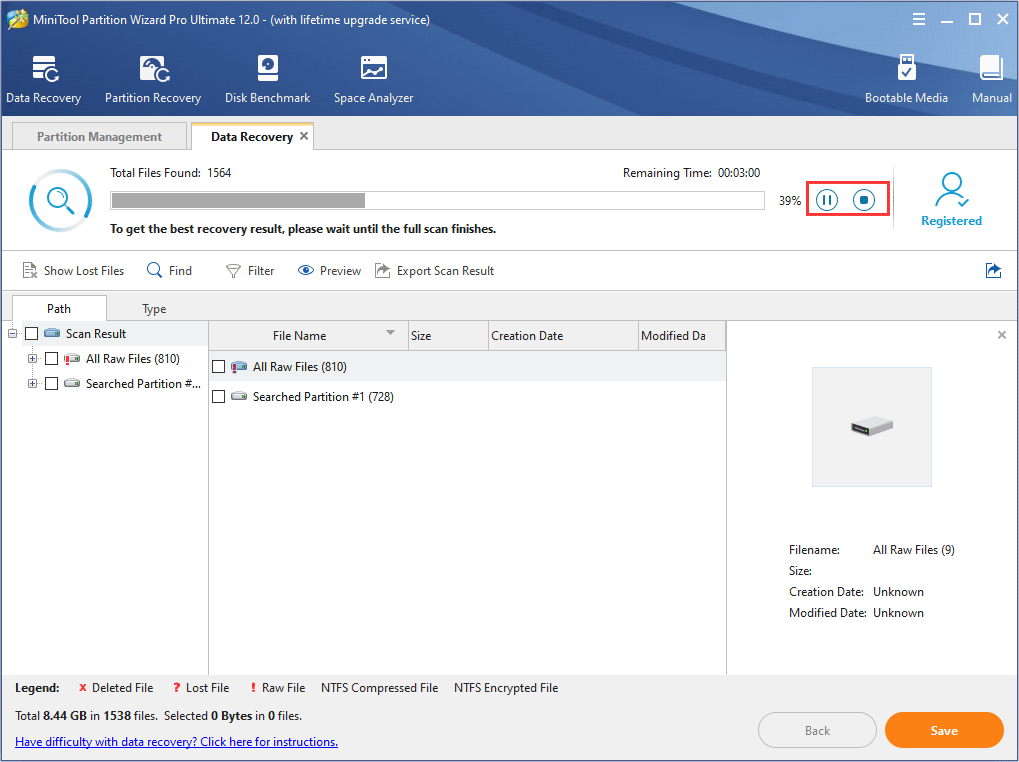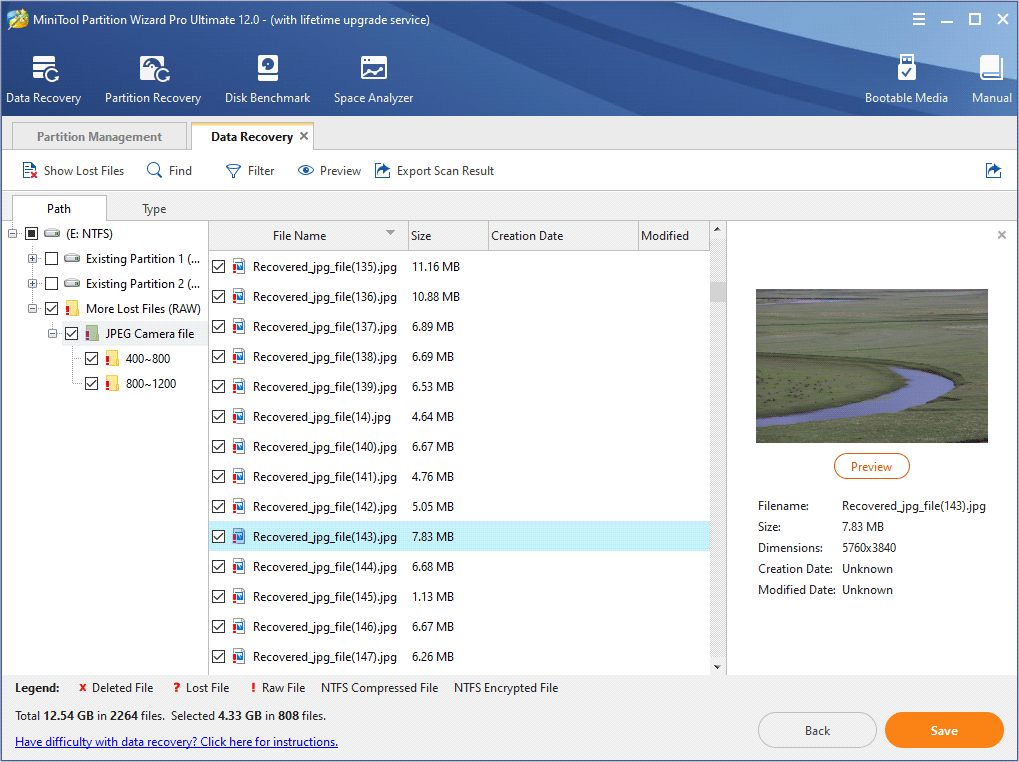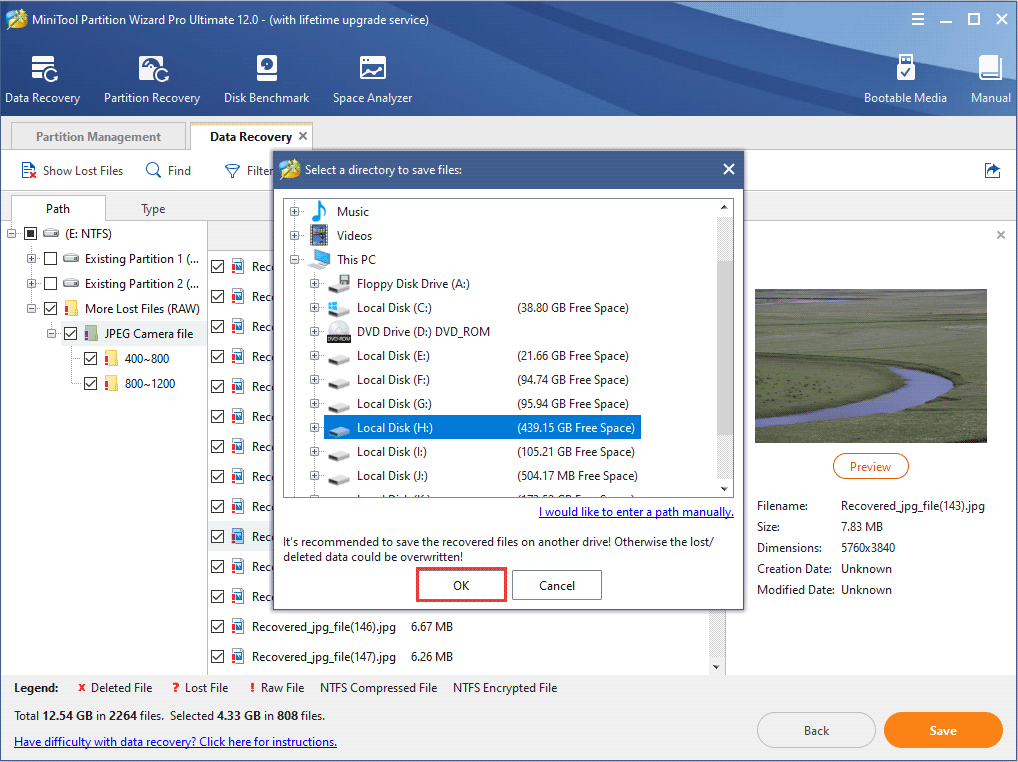-
24.03.2017, 18:08
#1
«Reallocation sector count» горит красным, как лечить?
Если «Reallocation sector count» горит красным, как лечить — небольшой ликбез для тех, кому надо восстановить работоспособность жесткого диска, пусть даже и не надолго, но для вытягивания с накопителя нужной информации этого вполне хватит.
Решил я старый жесткий диск привести в чувства, тот, что у меня стоял на ноутбуке и тот, что я заменил на SSD, подумываю при продаже ноутбука оставить себе SSD. Для начала проверил приложением AIDA64 Extreme и там в одной из строк я как раз ту надпись, с красным восклицательным знаком и увидел.
Дальше прогнал жесткий диск приложением Victoria, где увидел такую же запись. Теперь жму на Remap и снова запускаю сканирование жесткого диска. Ждать пришлось очень долго, но результатом было переназначение около 30 сбойных секторов. Похоже, из-за них у меня и сбоила операционная система.
Теперь снова прогнал AIDA64, и приложение мне показало нормальную работоспособность жесткого диска.
Так что если при сканировании СМАРТ высветилось reallocation sector count красным то это ее не повод выбрасывать на свалку жесткий диск, а можно его и полечить.
Кстати, а из-за чего эта проблема возникает?Последний раз редактировалось Master; 09.12.2018 в 18:00.
-
25.03.2017, 06:40
#2
Кстати, забыл добавить что условно бесплатная Vitoria вроде не умеет переназначать сектора из-под Windows, так что нужна версия, та что работает из-под DOS. Первый раз мне это делать помогали админы с работы, но там вроде ничего особенно сложного нет.
Сначала создать, что-то типа загрузочной флешки, потом запустить ее с БИОСа, как основной диск и дальше уже работать с программой.
Последний раз редактировалось Master; 09.12.2018 в 18:00.
-
08.04.2017, 11:24
#3
Сообщение от Optimus
Кстати, а из-за чего эта проблема возникает?
На языке специалистов это называется «винт начал сыпаться». Если максимально упрощенно – то это значит, что некоторые участки жесткого диска перестали записываться. Вызвано это может быть разными причинами: к примеру, при неожиданном отключении питания винчестер был в работе, и головка упала и повредила покрытие диска. А толщина его – микроны. Вот, в результате, участок диска и погиб.
-
12.04.2017, 13:08
#4
Сообщение от GPU
к примеру, при неожиданном отключении питания винчестер был в работе, и головка упала и повредила покрытие диска.
При внезапном отключении питания головка падала на поверхность диска лет 20 тому. В эти древние времена в DOSе даже была команда PARK. Потом проблему решили. Правда, винчестеры продолжают «сыпаться».
-
1 пользователь сказал cпасибо Игорь за это полезное сообщение::
-
15.10.2018, 11:30
#5
Интересно, а всякие там сервисы — дефрагментация и проверка диска винчестера на ошибки — могут устранить и предостеречь от неполадок? У меня ноутбук, нет открытого доступа к винчестеру, так просто к нему не подлезешь, если надо вытащить и что-то сделать с ним.
-
15.10.2018, 12:30
#6
Жёсткие диски оказывается от холода мрут чаще, чем от перегрева. Комфортная температуры для работы у него от 36 градусов до 45.
macnaked, у Вас же Виндовс 10? Там автоматическая дефрагментация включена по умолчанию, а если вы хотите сделать дефрагментацию SSD, эту функцию нужно отключить и скачать утилиту SSD Mini Tweaker.
-
15.10.2018, 14:44
#7
Сообщение от Afox
Жёсткие диски оказывается от холода мрут чаще, чем от перегрева.
И не только от холода дохнут HDD. Я как-то готовил материал большой по винчестерам, и изучал спецификации производителей.
Там есть такая установка, что они, жёсткие диски, должны работать в строго горизонтальном положении. В вертикальном тоже возможно, но не желательно.
А хуже всего — работа HDD в наклонном состоянии.
Вот тогда винты летят…Последний раз редактировалось Master; 15.10.2018 в 15:00.
Quod licet Jovi non licet bovi
-
22.10.2018, 10:03
#8
Сообщение от Afox
macnaked, у Вас же Виндовс 10? Там автоматическая дефрагментация включена по умолчанию, а если вы хотите сделать дефрагментацию SSD, эту функцию нужно отключить и скачать утилиту SSD Mini Tweaker.
Нее, у меня 7-ка
Насчет винчестера: вряд ли в моем Тошиба которому уже лет 5 стоит SSD. Не смотрел, но уверен в этом. Я его когда беру с собой на работу, кладу в сумку, но вот проблема в том, что сумка не защищает от ударов практически. Каждый раз сердце ёкает при малейшем ударе и встряске! Ведь так винчестер тоже может испортиться, нет?
-
23.10.2018, 13:59
#9
Сообщение от macnaked
Ведь так винчестер тоже может испортиться, нет?
Уязвимость HDD к ударным нагрузкам изменяется чуть ли не на полтора порядка, в зависимости от состояния винчестера.
Одно дело, если он включен. Тогда достаточно щёлкнуть шелабан в центра диска. И всё — винт сдох.
Другое дело, если он отключен. Тогда HDD может даже выдержать падение с высоты 1-1,5 м. Ну как повезёт конечно же.Quod licet Jovi non licet bovi
-
12.11.2018, 01:43
#10
Сообщение от AHAXOPET
Тогда достаточно щёлкнуть шелабан в центра диска. И всё — винт сдох.
Второй щелбан и витиеватый мат должен реанимировать винт.
Сообщение от macnaked
Я его когда беру с собой на работу, кладу в сумку, но вот проблема в том, что сумка не защищает от ударов практически. Каждый раз сердце ёкает при малейшем ударе и встряске! Ведь так винчестер тоже может испортиться, нет?
Чтобы уберечь винчестер от ударов, нужно вспомнить, как китайцы упаковывают посылки. Заворачиваете его в пупырку, и кладёте в коробку из под обуви. Так он будет застрахован от ударов, и падений, если что. Вы же не так часто берёте винчестер с собой, можно чуть и перестраховаться.
Skip to content
Что делать с «0x5 Reallocated Sector Count»?
При загрузке компьютера или ноутбука возникает S.M.A.R.T. ошибка «0x5 Reallocated Sector Count» жесткого диска или SSD? После данной ошибки компьютер не работает как прежде, и вы опасаетесь о сохранности ваших данных? Не знаете как исправить «0x5 Reallocated Sector Count»?
Что означает «0x5»: Reallocated Sector Count? Допустимые значения атрибута «Reallocated Sector Count» отличаются для различных производителей жестких дисков WD (Western Digital), Samsung, Seagate, HGST (Hitachi), Toshiba.
Актуально для ОС: Windows 10, Windows 8.1, Windows Server 2012, Windows 8, Windows Home Server 2011, Windows 7 (Seven), Windows Small Business Server, Windows Server 2008, Windows Home Server, Windows Vista, Windows XP, Windows 2000, Windows NT.
Программа для восстановления данных
Способ 2: Восстановите удаленные данные диска
В случае возникновения SMART ошибки не всегда требуется восстановление данных с диска. В случае ошибки рекомендуется незамедлительно
создать копию важных данных, так как диск может выйти из строя в любой момент. Но бывают ошибки при которых скопировать данные уже не представляется возможным.
В таком случае можно использовать программу для восстановления данных жесткого диска — Hetman Partition Recovery.

Для этого:
- Загрузите программу, установите и запустите её.
- По умолчанию, пользователю будет предложено воспользоваться Мастером восстановления файлов. Нажав кнопку «Далее», программа предложит выбрать диск, с которого необходимо восстановить файлы.
- Дважды кликните на сбойном диске и выберите необходимый тип анализа. Выбираем «Полный анализ» и ждем завершения процесса сканирования диска.
- После окончания процесса сканирования вам будут предоставлены файлы для восстановления. Выделите нужные файлы и нажмите кнопку «Восстановить».
- Выберите один из предложенных способов сохранения файлов. Не сохраняйте восстановленные файлы на диск с ошибкой «0x5 Reallocated Sector Count».
Программа для восстановления данных
Способ 4: Снизьте температуру диска
Иногда, причиной возникновения «S M A R T» ошибки может быть превышение максимально допустимой температуры работы диска.
Такая ошибка может быть устранена путём улучшения вентиляции компьютера.
Во-первых, проверьте оборудован ли ваш компьютер достаточной вентиляцией и все ли вентиляторы исправны.
Если вами обнаружена и устранена проблема с вентиляцией, после чего температура работы диска снизилась
до нормального уровня, то SMART ошибка может больше не возникнуть.
Способ 6: Ошибка «Reallocated Sector Count» для SSD диска
Даже если у вас не претензий к работе SSD диска, его работоспособность постепенно снижается. Причиной этому служит факт того,
что ячейки памяти SSD диска имеют ограниченное количество циклов перезаписи. Функция износостойкости минимизирует данный эффект, но не устраняет его полностью.
SSD диски имеют свои специфические SMART атрибуты, которые сигнализируют о состоянии ячеек памяти диска.
Например, «209 Remaining Drive Life», «231 SSD life left» и т.д. Данные ошибки могут возникнуть в случае снижения работоспособности ячеек,
и это означает, что сохранённая в них информация может быть повреждена или утеряна.
Ячейки SSD диска в случае выхода из строя не восстанавливаются и не могут быть заменены.
Способ 8: Приобретите новый жесткий диск
Целесообразен ли ремонт HDD?
Важно понимать, что любой из способов устранения SMART ошибки – это самообман.
Невозможно полностью устранить причину возникновения ошибки, так как основной причиной её возникновения
часто является физический износ механизма жесткого диска.
Для устранения или замены неправильно работающих составляющих жесткого диска,
можно обратится в сервисный центр специальной лабораторией для работы с жесткими дисками.
Но стоимость работы в таком случае будет выше стоимости нового устройства.
Поэтому, ремонт имеет смысл делать только в случае необходимости восстановления данных с уже неработоспособного диска.
Как выбрать новый накопитель?
Если вы столкнулись со SMART ошибкой жесткого диска то, приобретение нового диска – это только вопрос времени.
То, какой жесткий диск нужен вам зависит от вашего стиля работы за компьютером, а также цели с которой его используют.
На что обратить внимание приобретая новый диск:
- Тип диска: HDD, SSD или SSHD. Каждому типу присущи свои плюсы и минусы, которые не имеют решающего значения для одних пользователей и очень важны для других. Основные из них — это скорость чтения и записи информации, объём и устойчивость к многократной перезаписи.
- Размер. Два основных форм-фактора дисков: 3,5 дюймов и 2,5 дюймов. Размер диска определяется в соответствии с установочным местом конкретного компьютера или ноутбука.
- Интерфейс. Основные интерфейсы жестких дисков: SATA, IDE, ATAPI, ATA, SCSI, Внешний диск (USB, FireWire и.т.д.).
- Технические характеристики и производительность:
- Вместимость;
- Скорость чтения и записи;
- Размер буфера памяти или cache;
- Время отклика;
- Отказоустойчивость.
- S.M.A.R.T. Наличие в диске данной технологи поможет определить возможные ошибки его работы и вовремя предупредить утерю данных.
- Комплектация. К данному пункту можно отнести возможное наличие кабелей интерфейса или питания, а также гарантии и сервиса.
В сегодняшней статье:
1. Как узнать в каком состоянии мой жёсткий диск или твердотельный накопитель SSD, сколько он ещё проживёт. Как узнать состояние здоровья жёсткого диска или SSD бывшего в употреблении. Что такое S.M.A.R.T и о чём говорят его показатели: Value, Worst, Raw, Threshold?
2. Что такое бэд-блоки? Как установить — сколько сбойных секторов (бэд-блоков) на моём жёстком диске, можно ли их исправить, а самое главное, как исправить?
3. Что делать, если операционная система не загружается или зависает даже после переустановки, а жёсткий диск при работе издаёт щелчки и посторонние звуки? Почему каждый раз при загрузке Windows запускается утилита проверки диска chkdsk?
4. Как создать загрузочную флешку с программой Victoria и проверить жёсткий диск компьютера, ноутбука на бэд-блоки даже если он не загружается и так далее…
Как пользоваться одной из легендарных программ по диагностике жёстких дисков под названием Victoria!
Приветствую Вас друзья на нашем сайте remontcompa.ru! Сегодняшняя статья о программе Victoria. Скажу уверенно, данная программа самая лучшая среди утилит по диагностике и лечению жёстких дисков. Разработал сиё творение чародей первой категории Сергей Казанский.
Я очень долго и ответственно готовился к данной статье чувствуя благодарность к этой программе. Бывало Victoria спасала казалось бы уже пропавшие данные на жёстких дисках моих клиентов, друзей и знакомых (часто перед мастером НЕ стоит задача вернуть к нормальной работе неисправный жёсткий диск, а только спасти данные находящиеся на нём), а иногда возвращала к жизни и сам винчестер!
- Очень хотелось написать статью, которая помогла бы начинающим пользователям разобраться, а главное не боятся этой программы, а боятся есть чего, если пользоваться программой неосторожно, к примеру запустить бездумно сканирование в режиме Erase или ещё хуже Write , то можно удалить все данные на винте, если вы даже вовремя опомнитесь, то всё равно грохните загрузочную запись MBR и Вам не удастся в следующий раз загрузиться в операционную систему.
Друзья, невозможно всё, что я хочу рассказать и показать о программе Victoria поместить в одну статью. В результате моих стараний получилось несколько статей:
- Сегодняшняя статья. Как скачать и запустить прямо из работающей Windows программу Victoria. Что такое S.M.A.R.T. или как за пару секунд определить состояние здоровья Вашего жёсткого диска или SSD. Ещё статьи…
- Как произвести тест жёсткого диска или твердотельного накопителя SSD на наличие сбойных секторов (бэд-блоков) в программе Victoria для Windows. Как вылечить жёсткий диск.
- Как создать загрузочную флешку с программой Victoria, загрузить с неё компьютер или ноутбук (если они не загружаются нормально из-за сбойных секторов) и протестировать поверхность жёсткого диска на бэд-блоки. Как избавиться от бэд-блоков в DOS (ДОС) режиме.
- Как с помощью программы Victora произвести посекторное стирание информации с жёсткого диска и этим избавиться от сбойных секторов (бэд-блоков).
- Как обрезать на жёстком диске участок со сбойными секторами.
- Как установить точный адрес сбойного сектора в программе Victoria и исправить этот сектор.
- Как сопоставить принадлежность сбойного сектора (бэд-блока) конкретному файлу в Windows?
- Как избавить жёсткий диск ноутбука от бэд-блоков в программе Victoria
- Загрузочная флешка Live CD AOMEI PE Builder с программами для диагностики жёсткого диска: Victoria, HDDScan, CrystalDiskInfo 6.7.4, DiskMark, HDTune, DMDE
Во первых, основных версий программы Victoria две:
Первая версия позволит нам произвести диагностику и небольшой ремонт жёстких дисков прямо в работающей Windows, но хочу сказать, что диагностику винчестера с помощью этой версии произвести можно, а вот исправление сбойных секторов (ремап) часто заканчивается неудачей, да и вероятность ошибок при работе с Викторией прямо «из винды» присутствует, поэтому многие опытные пользователи и профессионалы предпочитают вторую версию программы.
Вторая версия программы Victoria будет находиться на загрузочном диске или флешке, с данного диска (флешки) мы загрузим наш стационарный компьютер или ноутбук и также проведём диагностику и если нужно лечение жёсткого диска.
Примечание: Вторая версия очень пригодится многим, так как у большинства пользователей один жёсткий диск в компьютере или тем более в ноутбуке, в этом случае можно загрузиться с диска (флешки) Виктории и работать с одним единственным винчестером.
1. Victoria на загрузочном диске очень пригодится, если из-за бэд блоков Вы не можете запустить операционную систему.
2. Если у Вас один жёсткий диск и на нём установлена операционная система и в этой же работающей операционке Вы запустите Викторию, то наверняка она откажется исправлять сбойные сектора (бэд-блоки).
Многие пользователи заметят, что зачастую хороший бэд не исправит даже Виктория, на что ответить можно так — не все бэды имеют физическую природу (разрушившийся сектор на жёстком диске), многие бэды имеют логическую природу и легко исправляются этой программой.
Примечание: все подробности о существующих бэд-блоках винчестеров, какие они бывают, логические или физические, читайте в нашей статье- Как проверить состояние жесткого диска.
Коротко лишь скажу, что физические бэды (физически разрушившийся сектор) восстановить невозможно, а логические (программные, ошибки логики сектора) восстановить можно.
Друзья, можно много говорить, но есть хорошая жизненная пословица: «Лучше один раз увидеть, чем сто раз услышать», поэтому я приведу для Вас несколько примеров работы программы Victoria.
Victoria для работы с загрузочного диска
Идём на официальный сайт программы и выбираем Victoria 3.5 Russian ISO-образ загрузочного CD-ROM.
Victoria на загрузочном диске нам тоже нужна, но работу с этой версией мы рассмотрим во вторую очередь. Если у Вас нет дисковода, тогда мы сделаем загрузочную флешку с программой Victoria.
Victoria для работы непосредственно в операционной системе Windows XP, 7, 8, 10
Также скачиваем на моём облаке версию для Windows.
Щёлкаем на скачанном архиве программы правой мышью и выбираем Извлечь файлы.

Файлы извлекаются в создавшуюся папку vcr43. Заходим в эту папку и обязательно запускаем от имени администратора исполняемый файл программы victoria43.exe.
Главное окно программы Victoria
В главном окне программы пройдёмся по всем вкладкам поверхностно, а затем подробно.
Standard
Выбираем начальную вкладку Standard. Если у Вас несколько жёстких дисков, то в правой части окна выделите левой мышью нужный Вам жёсткий диск и сразу в левой части окна отобразятся паспортные данные нашего жёсткого диска: где родился и женился, модель, прошивка, серийный номер, объём кэша и так далее. В нижней части ведётся лог наших действий.
Что такое S.M.A.R.T.
Затем выбираем в правой части окна нужный нам жёсткий диск, если у Вас их несколько и выделяем его левой мышью. Выберем к примеру жёсткий диск WDC WD5000AAKS-00A7B2(объём 500 ГБ).
Переходим на вкладку SMART, жмем кнопку Get SMART, справа от кнопки засветится сообщение GOOD и откроется S.M.A.R.T. выбранного нами жёсткого диска.
S.M.A.R.T. (от англ. self-monitoring, analysis and reporting technology) — разработанная в 1995 году крупнейшими производители жёстких дисков усовершенствованная технология самоконтроля, анализа и отчётности винчестера.
Другими словами друзья, если посмотреть это окно, то можно узнать в каком состоянии Ваш жёсткий диск.
Обратите внимания программа Victoria подсветила красным (тревога!) цифру 8 на значении Raw, самого важного для здоровья жёсткого диска атрибута
5 Reallocated Sector Count — (remap), обозначающий число переназначенных секторов.
Примечание: значение атрибута Raw очень важно, читаем почему.
Простыми словами, если микропрограмма, встроенная в жёсткий диск, обнаружит сбойный сектор (бэд-блок), то она переназначит этот сектор сектором с резервной дорожки (процесс называется remapping). Но резервных секторов на жёстком диске не бесконечное число и программа нас предупреждает, что скоро бэд-блоки переназначать будет нечем, а это чревато потерей данных и нам надо готовиться менять жёсткий диск на новый. Забегая вперёд, скажу, что в следующей статье мы попробуем подлечить этот жёсткий диск.
9 Power-On time — общее количество отработанных жёстким диском часов 14810, не подсвечено красным, но хочу сказать, что приближение к цифре 20000 наработки в большинстве случаев связано с болезнями и нестабильной работой жёсткого диска.
Также подсвечены атрибуты:
196 Reallocation Event Count — 3. Количество операций переназначения бэд-блоков секторами с резервных дорожек (ремаппинг), учитываются как успешные, так и неуспешные операции.
197 Current Pending Sector — 13. Показатель количества нестабильных секторов реальных претендентов в бэд-блоки. Данные сектора микропрограмма жёсткого диска планирует в будущем заменить секторами из резервной области (remap), но всё же есть надежда, что в дальнейшем какой-то из этих секторов прочитается хорошо и будет исключён из списка претендентов.
198 Offline scan UNC sectors — 13. Количество реально существующих на жёстком диске не переназначенных бэдов (возможно исправимых имеющих логическую структуру — подробности далее в статье).
199 UltraDMA CRC Errors — 63771. Ошибки, возникающие при передаче информации по внешнему интерфейсу, причина — возможно перекрученный и некачественный SATA шлейф и его нужно заменить или расшатанный разъём SATA на материнской плате или на самом жёстком диске. А может сам винчестер интерфейса SATA 6 Гбит/с подключен в разъём на материнской плате SATA 3 Гбит/с, надо переподключить.
Атрибуты S.M.A.R.T и их значения. Очень важно знать!
Значения атрибутов
Val—текущее значение атрибута, оно должно быть высоким (до 255), если значение Val равно критическому Tresh или даже менее его, то это соответствует неудовлетворительной оценке параметра. К примеру в нашем случае на жёстком диске WDC WD5000AAKS-00A7B2 (500 ГБ, 7200 RPM, SATA-II) атрибут Reallocated Sector Count имеет значение Val—199, а атрибут Tresh (порог) имеет значение 140, это плохо, но значение Val—199 ещё не равно значению Tresh (порог) 140 и у нас есть время скопировать данные с этого диска и отправить его на пенсию.
Wrst—самый низкий показатель атрибута Val за всё время работы винчестера.
Tresh—пороговое значения атрибута, данное значение должно быть намного ниже значения Val (текущее значение).
Raw—«сырое значение», которое будет пересчитано в значение Value, чем меньше это значение, тем лучше. Важный показатель для оценки атрибута, представляет реальное число, исходя из которого формируется значение Value, но как именно происходит процесс формирования значения Value — это фирменный секрет каждого производителя жёсткого диска!
Расшифровка S.M.A.R.T.
Давайте разберёмся во всех атрибутах S.M.A.R.T, но хочу сказать, что чаще всего на «плохих» жёстких дисках неудовлетворительным будет именно этот атрибут Reallocated Sector Count (Переназначенные сектора). Это уже повод насторожиться и провести тест поверхности жёсткого диска или SSD (как это сделать узнаем далее в статье).
Друзья, для моментальной оценки здоровья жёсткого диска S.M.A.R.T я использую ещё одну простую программу на русском языке CrystalDiskInfo, обязательно скачайте и установите её себе. В ней все атрибуты указаны на русском языке!
http://crystalmark.info/download/index-e.html
Выберите Shizuku Edition (exe).
В данном окне язык программы можете выбрать русский.
Как видите, CrystalDiskInfo прямо указывает нам (подтверждая опасения «Виктории»), на жёстком диске WDC WD5000AAKS-00A7B2 (объём 500 ГБ) нехорошие значения атрибутов отвечающих за Переназначенные сектора, Нестабильные сектора, Неисправимые ошибки секторов, подсвечивая их жёлтым цветом и указывает на тех. состояние жёсткого диска одним словом «Тревога»

Как выглядит S.M.A.R.T неисправного жёсткого диска
А вот S.M.A.R.T неисправного жёсткого диска WDC WD500BPVT ноутбука, который мне принесли на ремонт.
Victoria из Windows. Обратите внимание на атрибут:
5 Reallocated Sector Count (переназначенные сектора), он имеет значение Val—133, а атрибут Tresh (порог) имеет значение 140, это неудовлетворительно, так как значение Val—133 не должно быть меньше предельного значения Tresh (порог) 140, то есть количество сбойных секторов будет расти, а переназначать их уже нечем, запасные сектора на резервных дорожках уже закончились.
197 Current Pending Sector — показатель количества нестабильных секторов реальных претендентов в бэд-блоки зашкалил все возможные пределы.
И самое главное, самооценка SMART status=BAD (непригоден).
Программа CrystalDiskInfo (ссылка на скачивание чуть выше). Видим тоже самое, атрибут Переназначенные сектора (Reallocated Sector Count) имеет значение Val (текущее)—133, а атрибут Tresh (порог) имеет значение 140, программа оценила оценку тех состояния жёсткого диска как Плохо.
этот ноутбук ужасно тормозит, данные c него невозможно скопировать, Windows невозможно переустановить, периодически винчестер пропадает из БИОС, то есть такой жёсткий диск подлежит замене без раздумий, даже наша Victoria не сможет полностью вылечить подобный винт, так как здоровые сектора на резервных дорожках закончились и сбойные сектора переназначать уже нечем, а копирование данных с него будет настоящим приключением на неделю (обязательно напишу про это статью).
Забегая вперёд скажу, что тест этого винта в программе Victoria показал наличие 500 неисправимых сбойных секторов (бэд-блоков).
ДОС — версия программы Виктория.
Примечание: Чтобы Вам упростить жизнь, некоторые программы диагностики жёстких дисков сопоставляют каждый атрибут, хороший он или плохой, цвету значка.
Зелёный—атрибут жёсткого диска соответствует нормальному.
Жёлтый—говорит о небольшом расхождении с эталоном и на этом винте важные данные лучше не хранить, если у Вас на таком жёстком диске находится Windows, перенесите её на SSD.
Красный—говорит о значительном расхождении с эталоном и жёсткий диск нужно было менять уже вчера.
S.M.A.R.T этого же жёсткого диска WDC WD500BPVT в программе HDDScan
Атрибуты
001 Raw Read Error Rate—частота ошибок при чтении информации с диска
002 Spinup Time—время раскрутки дисков до рабочего состояния
003 Start/Stop Count—общее количество стартов/остановок шпинделя.
005 Reallocated Sector Count — (remap) говорит о числе переназначенных секторов. Если микропрограмма встроенная в жёсткий диск обнаружит сбойный сектор (бэд-блок), то она переназначит этот сектор сектором с резервной дорожки (процесс называется remapping). Но резервных секторов на жёстком диске не бесконечное число и программа нас предупреждает, что скоро бэд-блоки переназначать будет нечем, а это чревато потерей данных и нам надо готовиться менять жёсткий диск на новый
007 Seek Error Rate—частота ошибок при позиционировании блока головок, постоянно растущее значение, говорит о перегреве винчестера и неустойчивом положении в корзине, к примеру плохо закреплён.
009 Power-on Hours Count—число часов, проведённых во включенном состоянии.
010 Spin Retry Count—число повторных раскруток диска до рабочей скорости при неудачной первой.
012 Device Power Cycle Count—Число полных циклов включения-выключения дисков
187 Reported Uncorrectable Error—Ошибки, которые не не смогла восстановить микропрограмма винчестера, используя свои методы устранения ошибки аппаратными средствами, последствия перегрева и вибрации.
189 High Fly Writes—записывающая головка находилась над поверхностью выше, чем нужно, а значит магнитное поле было недостаточным для надежной записи носителя. Причина– вибрация (удар).
Для ноутбуков данная цифра немного выше.
190 Важные параметры касающиеся температуры. Важно, что бы температура не поднималась выше 45 градусов.
194 HDA Temperature—температура механической части жёсткого диска
195 Hardware ECC Recovered—число ошибок, которые были исправлены самим винчестером.
196 Reallocation Event Count — Количество операций переназначения бэд-блоков секторами с резервных дорожек (ремаппинг), учитываются как успешные, так и неуспешные операции.
197 Current Pending Errors Count — неисправимые ошибки секторов, тоже важный параметр, число секторов, считывание которых затруднено и сильно отличается от считывания нормального сектора. То есть, эти секторы контроллер жёсткого диска не смог прочитать с первого раза, обычно к данным секторам принадлежат софт-бэды, ещё называют программные или логические бэд-блоки (ошибка логики сектора) — при записи в сектор пользовательской информации, так же записывается служебная информация, а именно контрольная сумма сектора ECC (Error Correction Code-код коррекции ошибок), она позволяет восстанавливать данные, если они были прочитаны с ошибкой, но иногда данный код не записывается, а значит сумма пользовательских данных в секторе не совпадает с контрольной суммой ECC. К примеру так происходит при внезапном отключении компьютера из-за сбоев с электричеством, из-за этого информация в сектор жёсткого диска была записана, а контрольная сумма нет.
- Логические бэд-блоки нельзя исправить простым форматированием, так как при форматировании контроллер жёсткого диска попытается в первую очередь прочитать информацию из сбойного сектора, если ему это не удастся (в большинстве случаев), то значит не произойдёт никакой перезаписи и бэд-блок останется бэд-блоком. Исправить положение можно в программе Victoria, она принудительно впишет в сектор информацию (вылечит сектор), затем прочитает её, сравнит контрольную сумму ECC и бэд-блок станет нормальным сектором. Более подробно про все виды бэд-блоков в нашей статье Как проверить жёсткий диск.
198 Offline scan UNC sectors — Количество реально существующих на жёстком диске непереназначенных бэдов (возможно исправимых имеющих логическую структуру — подробности далее в статье).
198 Uncorrectable Errors Count—число нескорректированных ошибок при обращении к сектору, указывает на дефекты поверхности.
Reported Uncorrectable Errors — показывает число неисправленных сбойных секторов.
199 UltraDMA CRC Errors—число ошибок, возникающих при передаче информации по внешнему интерфейсу, причина- перекрученный и некачественный SATA шлейф, возможно его нужно поменять.
200 Write Error Rate—частота ошибок, происходящих при записи на винчестер, по данному показателю обычно судят о качестве поверхности накопителя и его механической части.
202 Data Address Mark Errors—расшифровки нигде не встречал, буквально Ошибка данных адресного маркера, означать может то, что знает один лишь производитель данного винчестера.
Как быстро проверить жёсткий диск или SSD на пригодность к работе?
Друзья, Вы меня часто спрашиваете: «Как быстро проверить жёсткий диск или SSD на пригодность к работе?»
Ответ: «Используйте программы: Victoria, CrystalDiskInfo, HDDScan, они сразу покажут Вам S.M.A.R.T любого жёсткого диска.
Как выглядит S.M.A.R.T абсолютно нового жёсткого диска
Во первых, смотрите как выглядит S.M.A.R.T абсолютно нового жёсткого диска WDC WD2500AAKX-00ERMA0
Как видим, все показатели накопителя в отличном состоянии и отработал он ноль часов (параметр 9 Power-On Time)
Теперь берём почти новый жёсткий диск WDC WD2500AAKX-001CA0 и смотрим S.M.A.R.T, как видим, винчестер практически в идеальном состоянии, хотя и отработал уже 8000 часов (параметр 9 Power-On Time)
Victoria
Тест поверхности жёсткого диска!
В правой части окна программы отметьте пункт Ignor и пункт read и нажмите Start. Этим Вы запустите простой тест поверхности жёсткого диска без исправления ошибок. Данный тест не принесёт никаких отрицательных и положительных воздействий на жёсткий диск, но зато по окончании теста Вы будете знать в каком состоянии находится Ваш винчестер..
Результаты теста отличные. Ни одного блока с задержкой более 30 мc!
CrystalDiskInfo
HDDScan
Жёсткий диск SAMSUNG HD403LJ (372 ГБ) из недавней статьи Как перенести Windows 7, 8, 8,1 на SSD с помощью программы Acronis True Image.
На нём были бэд-блоки и мне пришлось переносить с него Windows 8 на SSD, после успешного переноса, хозяин (мой одноклассник) подарил мне этот винт и Victoria вскоре вернула его к жизни после «записи по всей поляне» (алгоритм Write). Прежний хозяин забирать вылеченный винчестер отказался.
Результаты теста чуть хуже. 3 блока с задержкой более 200 мс и 1 блок с задержкой 600 мс (возможно кандидат в бэды).
Не вполне исправный жёсткий диск MAXTOR STM3250310AS (250 ГБ, 7200 RPM, SATA-II) ему 8 лет (ветеран) и он всё ещё работает, правда я его берегу, храню на нём только файлы неважных данных.
Хоть явных бэдов на нём и нет, видим, что атрибут 5 Reallocated Sector Count — (remap), обозначающий число переназначенных секторов критический и скоро бэды переназначать будет нечем.
9 Power-On time — общее количество отработанных жёстким диском часов 23668, это очень много, обычно проблемы у жёстких дисков начинаются после 20000 часов отработки.
Также неважнецкий атрибут 199 UltraDMA CRC Errors — 63771,ошибки, возникающие при передаче информации по внешнему интерфейсу, причина — некачественный шлейф SATA шлейф и его нужно заменить (не всегда дело в этом).
Результаты теста ещё хуже. 71 блок с задержкой более 200 мс и 1 блок с задержкой 600 мс (возможно кандидат в бэды).
Жёсткий диск ST3200826AS (200 ГБ, 7200 RPM, SATA). Винту около трёх лет и полёт пока нормальный.
Результаты теста. 6 блоков с задержкой более 200 мс.
Новый твердотельный накопитель SSD SPCC SSD162
Тест
Под конец статьи проверим мой самый старый твердотельный накопитель SSD — ADATA S510 60GB (60 ГБ, SATA-III)
Ему уже третий год, но работает он отменно, жалко что объём всего 60 ГБ, но когда я его покупал больше и не было, а стоил он около двухсот баксов.
This article will illustrate you what Reallocated Sector Count is and how to get rid of it with Reallocated Sector Count warning fixes.
S.M.A.R.T. (Self-Monitoring, Analysis and Reporting Technology) is a monitoring system included in computer hard disk drives (HDDs), which can monitor the health status of your hard drive.
If the S.M.A.R.T status information shows Caution, and the value of Reallocated Sector Count attribute is increasing consistently, you should keep an eye on your hard drive and the data stored on it.
What on earth the Reallocated Sector Count attribute is? What does Reallocated Sector Count mean? If you want to know more information about the Reallocated Sector Count and how to fix it, you may read the following contents.
What Does Reallocated Sector Count Mean
Reallocated sector count is a critical S.M.A.R.T. attribute, which indicates the count of reallocated sectors on your hard drive. Well, what does the reallocated sector mean? Now, let me explain it to you.
When a read or write error emerges on your hard drive, your drive marks this sector as «reallocated». And then it transfers data to a special reserved area which called spare area. In other word, the reallocated sectors are bad sectors on your hard drive that have been moved to another part of the disk.
This is also the process called remapping and «reallocated» sectors are called remaps. In this way, you will not see bad sectors when making surface test, but bad sectors do exist which are hidden in reallocated sectors.
When there are more sectors reallocated, the read/write speed will decrease significantly. If S.M.A.R.T data for your hard drive shows a number above 0 next to the attribute Reallocated Sector Count, you need to pay attention to it. The increasing reallocated sectors are a sign of hard drive failure.
Once the hard drive is failed, all your data stored on the hard drive will get lost. In this case, when you find the Reallocated Sector Count warning appears, the first thing is to make a backup immediately.
To avoid data loss caused by hard drive failure, you should back up your hard drive as soon as possible. If you don’t know how to the backup hard drive, you can follow the steps below to backup hard drive with a professional tool. MiniTool Partition Wizard is a powerful program that helps users copy partition, copy disk, migrate OS to SSD/HD at ease with its simple procedures.
Apart from that, it is also a free partition manager, which can help you manager disks and partitions on your computer in a simple way with its features like resize partition, extend partition, check file system, align partition, convert MBR to GPT disk, convert FAT to NTFS and so on.
If you receive the Reallocated Sectors Count warning and find that the value of Reallocated Sectors Count increases, backup it immediately and then swap it off. Follow the steps below to backup hard drive with this step-by-step guide.
Step 1. Click on the following button to install this professional backup program on your computer. Then launch it to get the main interface.
Buy Now
Step 2. On the main interface, select the disk with the Reallocated Sector Count warning. Then choose Copy Disk from the left action panel.
Step 3. Select a target disk as destination and Click Next.
Step 4. When you click Next, it will note you that all the data on the target disk will be deleted, so make sure there is no important file on the target disk.
Step 5. choose a copy method and click Next.
Tip:
- For SSD users, it is highly recommended to check the Align partitions to 1MB option, for it can improve disk performance.
- To copy MBR disk to GPT disk, you can check GUID Partition Table for the target disk option. However, this feature is only available in MiniTool Partition Wizard Professional and its above editions.
- You can edit the partition size by dragging the blue handle or inputting a specific size.
Step 4. The note in the screenshot is to remind you how to boot from the target disk. You can change the BIOS boot order manually if you want to boot from the new disk. Then click Finish.
Step 5. Click Apply on the upper left corner to allow the pending operation.
Wow, what a fantastic drive cloning tool! It helped me to backup the whole disk with just a few clicks. I would like to share this tool with every friend of mine.Click to Tweet
If you have an SSD or HDD with the Allocated Sector Count warning sign, and that number of the allocated sectors keeps going up, backup hard drives with the above tutorial and then replace it.
How to Fix Reallocated Sector Count Warning
Then you may wonder: is there any Reallocated Sector Count fixes recommended? Can the reallocated sectors be fixed?
Unfortunately, this can’t be fixed and there is no Reallocated Sector Count fix software. If the number of the allocated sector continues to go up, you’d better purchase a new hard drive.
If your hard drive is still under warranty, you can contact the manufacturer for a replacement.
However, there is no way to reduce the reallocated sectors on your hard drive. You can keep using the hard drive, but don’t keep important data stored on the drive.
How to Check Your Reallocated Sector Count
For users who suspect that their hard drive is going to fail, they can also check the value of the Reallocated Sector Count by themselves. How to check your Reallocated Sector Count in Windows?
If you are running Windows operating system, you can install an HDD/SSD utility CrystalDiskInfo, which will give you a complete report of your computer’s S.M.A.R.T information as well as show you the current hard drive health status. You can download one from their official site.
Similarly, there are some other S.M.A.R.T parameters you need to pay attention to, especially when it gives you a caution warning.
- Current Pending Sector Count: the current count of unstable sectors on your disk that are waiting to be reallocated to spare drive space.
- Reallocation Event Count: a count of the attempts to transfer data from a bad sector to a special reserved area (spare area).
- Uncorrectable Sector Count: the total number of uncorrectable errors when reading/writing a sector.
Of course, there are other hard drive utilities that can help you check S.M.A.R.T. information and these parameters. Be sure to choose a reliable one.
How to Recover Data from a Failing Hard Drive
As I said before, a consistent increase in the Reallocated Sector Count attribute value can be a sign of hard drive failure.
And there is a possibility that your files suddenly will become disappeared or fail to open. If you find some files failed to open, disappeared or corrupted, it may be caused by the failing hard drive on your computer. But the hard drive is not failed completely.
In this case, how to recover data from a failing hard drive?
Well, at this time, you may recover lost data from your hard drive with professional data recovery software – MiniTool Partition Wizard Pro Ultimate.
MiniTool Partition Wizard Pro Ultimate is a piece of professional hard drive recovery software. It enables you to recover various files including documents, photos, audio, music, videos, emails, and other types of files from all kinds of storage media such as SSD, HDD, USB, SD card, memory sticks, and so on.
Note: To recover your data from a failing hard drive, you need to install the MiniTool Partition Wizard Pro Edition or more advanced edition.
Step 1. Get MiniTool Partition Wizard Pro Ultimate by clicking the following button. Install it on your computer and launch it to get the main interface.
Buy Now
Step 2. Choose Data Recovery wizard on the upper toolbar. You may also select the partition that you encounter data loss and right-click it to choose Data Recovery.
Step 3. On the main interface, choose a partition and click the Scan button on the lower right corner.
Tip: You may click the Setting button near the Scan button to set what types of file to scan. By default, it will check all types of files to scan.
Here is a brief introduction about the three parts on the main interface:
- Recovery Result: this part shows the record of the last scanning result.
- Logical Drive: this part shows all existing partitions on your computer including the partitions on external devices.
- Hard Disk: this part shows all disks detected on your computers, such as SSD, HDD USB disk, and SD card.
- If there is any unallocated space or lost partition, there will be Lost Partitionand Unallocated space
Step 4. After clicking the Scan button, the software will scan your drive immediately. The scanning time depends on how much files you stored on your drive.
Step 5. After the scanning is completed, check the needed files from the recovery result. Then you can click the Save button to save needed files.
The following button can help you find needed files effectively:
- Show Lost Files: this feature makes the recovery result show lost files only.
- Find: you can search a file by file name exactly, you can check. Match Case requires you to type the file name’s uppercase and lowercase letters correctly. Match Word requires you to type the complete file name including the file extension.
- Filter: you can search files by filename/extension, file size, file creation, or modification date.
- Preview: This feature enables you to preview picture or .txt file which is smaller than 20MB.
Step 6. Save the recovered files to a safe place. It is recommended to save the recovered files on another drive. Otherwise, the lost/deleted data could be overwritten. So don’t save the recovered files to the original place.
Bottom Line
If you encounter Reallocated Sector Count SSD or HDD warning, remember to make an urgent backup. If you come across data loss due to hard drive issues, try using MiniTool software to recover lost data immediately.
If you have any questions about how to backup hard drive or recover data from hard drive, you can leave a message on the following comment zone and we will reply as soon as possible. If you need any help when using MiniTool software, you may contact us via [email protected].
Reallocated Sector Count FAQ
Can you fix reallocated sector count?
There is no way to fix or lower your reallocated sector count. Once a sector has been reallocated, the hard drive will no longer use it and tore data on it.The only way to remove a reallocated sector is to purchase a new hard drive. if there are too many reallocated sectors, it is highly recommended to replace it with a new one.
What is the Current Pending Sector Count?
Current Pending Sector Count is the S.M.A.R.T parameter that displays the current count of the unstable sectors on your hard disk that are waiting be remapped. The number of the current pending sectors can be different on different hard drive conditions. When the number of Current Pending Sector Count increases, it indicates that hard drive failure is imminent.
Can bad sectors be fixed by formatting?
A physical bad sector cannot be fixed by formatting, as they can’t be repaired at all. You can perform a surface test with MiniTool Partition Wizard Free Edition to check if there are bad sectors on the drive. If there are too many bad sectors, it indicates that the hard drive is about to fail. You should replace the disk as soon as possible.
What is the uncorrectable sector count?
Uncorrectable Sector Count is a S.M.A.R.T parameter which refers to the number of uncorrectable errors when reading or writing a sector on the hard drive. if there are too many uncorrectable sectors on the hard drive, you should pay attention to it, as it indicates an imminent hard disk failure. At this time, you should backup the disk immediately and replace it as soon as possible.
This article will illustrate you what Reallocated Sector Count is and how to get rid of it with Reallocated Sector Count warning fixes.
S.M.A.R.T. (Self-Monitoring, Analysis and Reporting Technology) is a monitoring system included in computer hard disk drives (HDDs), which can monitor the health status of your hard drive.
If the S.M.A.R.T status information shows Caution, and the value of Reallocated Sector Count attribute is increasing consistently, you should keep an eye on your hard drive and the data stored on it.
What on earth the Reallocated Sector Count attribute is? What does Reallocated Sector Count mean? If you want to know more information about the Reallocated Sector Count and how to fix it, you may read the following contents.
What Does Reallocated Sector Count Mean
Reallocated sector count is a critical S.M.A.R.T. attribute, which indicates the count of reallocated sectors on your hard drive. Well, what does the reallocated sector mean? Now, let me explain it to you.
When a read or write error emerges on your hard drive, your drive marks this sector as «reallocated». And then it transfers data to a special reserved area which called spare area. In other word, the reallocated sectors are bad sectors on your hard drive that have been moved to another part of the disk.
This is also the process called remapping and «reallocated» sectors are called remaps. In this way, you will not see bad sectors when making surface test, but bad sectors do exist which are hidden in reallocated sectors.
When there are more sectors reallocated, the read/write speed will decrease significantly. If S.M.A.R.T data for your hard drive shows a number above 0 next to the attribute Reallocated Sector Count, you need to pay attention to it. The increasing reallocated sectors are a sign of hard drive failure.
Once the hard drive is failed, all your data stored on the hard drive will get lost. In this case, when you find the Reallocated Sector Count warning appears, the first thing is to make a backup immediately.
To avoid data loss caused by hard drive failure, you should back up your hard drive as soon as possible. If you don’t know how to the backup hard drive, you can follow the steps below to backup hard drive with a professional tool. MiniTool Partition Wizard is a powerful program that helps users copy partition, copy disk, migrate OS to SSD/HD at ease with its simple procedures.
Apart from that, it is also a free partition manager, which can help you manager disks and partitions on your computer in a simple way with its features like resize partition, extend partition, check file system, align partition, convert MBR to GPT disk, convert FAT to NTFS and so on.
If you receive the Reallocated Sectors Count warning and find that the value of Reallocated Sectors Count increases, backup it immediately and then swap it off. Follow the steps below to backup hard drive with this step-by-step guide.
Step 1. Click on the following button to install this professional backup program on your computer. Then launch it to get the main interface.
Buy Now
Step 2. On the main interface, select the disk with the Reallocated Sector Count warning. Then choose Copy Disk from the left action panel.
Step 3. Select a target disk as destination and Click Next.
Step 4. When you click Next, it will note you that all the data on the target disk will be deleted, so make sure there is no important file on the target disk.
Step 5. choose a copy method and click Next.
Tip:
- For SSD users, it is highly recommended to check the Align partitions to 1MB option, for it can improve disk performance.
- To copy MBR disk to GPT disk, you can check GUID Partition Table for the target disk option. However, this feature is only available in MiniTool Partition Wizard Professional and its above editions.
- You can edit the partition size by dragging the blue handle or inputting a specific size.
Step 4. The note in the screenshot is to remind you how to boot from the target disk. You can change the BIOS boot order manually if you want to boot from the new disk. Then click Finish.
Step 5. Click Apply on the upper left corner to allow the pending operation.
Wow, what a fantastic drive cloning tool! It helped me to backup the whole disk with just a few clicks. I would like to share this tool with every friend of mine.Click to Tweet
If you have an SSD or HDD with the Allocated Sector Count warning sign, and that number of the allocated sectors keeps going up, backup hard drives with the above tutorial and then replace it.
How to Fix Reallocated Sector Count Warning
Then you may wonder: is there any Reallocated Sector Count fixes recommended? Can the reallocated sectors be fixed?
Unfortunately, this can’t be fixed and there is no Reallocated Sector Count fix software. If the number of the allocated sector continues to go up, you’d better purchase a new hard drive.
If your hard drive is still under warranty, you can contact the manufacturer for a replacement.
However, there is no way to reduce the reallocated sectors on your hard drive. You can keep using the hard drive, but don’t keep important data stored on the drive.
How to Check Your Reallocated Sector Count
For users who suspect that their hard drive is going to fail, they can also check the value of the Reallocated Sector Count by themselves. How to check your Reallocated Sector Count in Windows?
If you are running Windows operating system, you can install an HDD/SSD utility CrystalDiskInfo, which will give you a complete report of your computer’s S.M.A.R.T information as well as show you the current hard drive health status. You can download one from their official site.
Similarly, there are some other S.M.A.R.T parameters you need to pay attention to, especially when it gives you a caution warning.
- Current Pending Sector Count: the current count of unstable sectors on your disk that are waiting to be reallocated to spare drive space.
- Reallocation Event Count: a count of the attempts to transfer data from a bad sector to a special reserved area (spare area).
- Uncorrectable Sector Count: the total number of uncorrectable errors when reading/writing a sector.
Of course, there are other hard drive utilities that can help you check S.M.A.R.T. information and these parameters. Be sure to choose a reliable one.
How to Recover Data from a Failing Hard Drive
As I said before, a consistent increase in the Reallocated Sector Count attribute value can be a sign of hard drive failure.
And there is a possibility that your files suddenly will become disappeared or fail to open. If you find some files failed to open, disappeared or corrupted, it may be caused by the failing hard drive on your computer. But the hard drive is not failed completely.
In this case, how to recover data from a failing hard drive?
Well, at this time, you may recover lost data from your hard drive with professional data recovery software – MiniTool Partition Wizard Pro Ultimate.
MiniTool Partition Wizard Pro Ultimate is a piece of professional hard drive recovery software. It enables you to recover various files including documents, photos, audio, music, videos, emails, and other types of files from all kinds of storage media such as SSD, HDD, USB, SD card, memory sticks, and so on.
Note: To recover your data from a failing hard drive, you need to install the MiniTool Partition Wizard Pro Edition or more advanced edition.
Step 1. Get MiniTool Partition Wizard Pro Ultimate by clicking the following button. Install it on your computer and launch it to get the main interface.
Buy Now
Step 2. Choose Data Recovery wizard on the upper toolbar. You may also select the partition that you encounter data loss and right-click it to choose Data Recovery.
Step 3. On the main interface, choose a partition and click the Scan button on the lower right corner.
Tip: You may click the Setting button near the Scan button to set what types of file to scan. By default, it will check all types of files to scan.
Here is a brief introduction about the three parts on the main interface:
- Recovery Result: this part shows the record of the last scanning result.
- Logical Drive: this part shows all existing partitions on your computer including the partitions on external devices.
- Hard Disk: this part shows all disks detected on your computers, such as SSD, HDD USB disk, and SD card.
- If there is any unallocated space or lost partition, there will be Lost Partitionand Unallocated space
Step 4. After clicking the Scan button, the software will scan your drive immediately. The scanning time depends on how much files you stored on your drive.
Step 5. After the scanning is completed, check the needed files from the recovery result. Then you can click the Save button to save needed files.
The following button can help you find needed files effectively:
- Show Lost Files: this feature makes the recovery result show lost files only.
- Find: you can search a file by file name exactly, you can check. Match Case requires you to type the file name’s uppercase and lowercase letters correctly. Match Word requires you to type the complete file name including the file extension.
- Filter: you can search files by filename/extension, file size, file creation, or modification date.
- Preview: This feature enables you to preview picture or .txt file which is smaller than 20MB.
Step 6. Save the recovered files to a safe place. It is recommended to save the recovered files on another drive. Otherwise, the lost/deleted data could be overwritten. So don’t save the recovered files to the original place.
Bottom Line
If you encounter Reallocated Sector Count SSD or HDD warning, remember to make an urgent backup. If you come across data loss due to hard drive issues, try using MiniTool software to recover lost data immediately.
If you have any questions about how to backup hard drive or recover data from hard drive, you can leave a message on the following comment zone and we will reply as soon as possible. If you need any help when using MiniTool software, you may contact us via [email protected].
Reallocated Sector Count FAQ
Can you fix reallocated sector count?
There is no way to fix or lower your reallocated sector count. Once a sector has been reallocated, the hard drive will no longer use it and tore data on it.The only way to remove a reallocated sector is to purchase a new hard drive. if there are too many reallocated sectors, it is highly recommended to replace it with a new one.
What is the Current Pending Sector Count?
Current Pending Sector Count is the S.M.A.R.T parameter that displays the current count of the unstable sectors on your hard disk that are waiting be remapped. The number of the current pending sectors can be different on different hard drive conditions. When the number of Current Pending Sector Count increases, it indicates that hard drive failure is imminent.
Can bad sectors be fixed by formatting?
A physical bad sector cannot be fixed by formatting, as they can’t be repaired at all. You can perform a surface test with MiniTool Partition Wizard Free Edition to check if there are bad sectors on the drive. If there are too many bad sectors, it indicates that the hard drive is about to fail. You should replace the disk as soon as possible.
What is the uncorrectable sector count?
Uncorrectable Sector Count is a S.M.A.R.T parameter which refers to the number of uncorrectable errors when reading or writing a sector on the hard drive. if there are too many uncorrectable sectors on the hard drive, you should pay attention to it, as it indicates an imminent hard disk failure. At this time, you should backup the disk immediately and replace it as soon as possible.
| Автор | Сообщение | ||
|---|---|---|---|
|
|||
|
Member Статус: Не в сети |
05 Reallocated Sector Count 11 1 1 214 предсказание сбоя. потеря данных… |
| Реклама | |
|
Партнер |
|
Alexandr82 |
|
|
Member Статус: Не в сети |
Какой прогой смотрели? Значения меняются? |
|
Patriottt |
|
|
Member Статус: Не в сети |
эверест. значение не меняется равно 1. |
|
zloderator |
|
|
Member Статус: Не в сети |
Patriottt писал(а): 05 Reallocated Sector Count 11 1 1 214 предсказание сбоя. потеря данных… можно по гарантии сменять, 100% |
|
Patriottt |
|
|
Member Статус: Не в сети |
каким образом лечил? |
|
zloderator |
|
|
Member Статус: Не в сети |
Patriottt писал(а): каким образом лечил? Что такое переназначенный сектор (Reallocated Sector Count)? У современных жестких дисков есть некая резервная область секторов, которая начинает использоваться вместо бракованных, если появился бракованный сектор. Эта область, как правило, находится в конце жесткого диска, и при ошибках чтения-записи плохой сектор заменяется из резервной области, и для операционной системы диск остается нормальным (без бэд-блоков). Однако, надо ясно отдавать себе отчет — всякий переназначенный сектор — это бывший БЭД блок, и информацию которого уже не вернешь. Предположим, вы записали что-то важное на диск. Есть такое понятие, как нестабильные сектора диска, они пока еще работают, но время чтения-записи на них большое, и они могут вскоре прекратить нормально записывать информацию. Так вот, Вы записали в этот сектор что-то, а потом начали, например, дефрагментацию диска. Диск пытается считать иноформацию, но не может, сектор окончательно запоролся. Тогда прошивка диска помечает данный сектор, как плохой и автоматом переназначает его, заменяя на сектор из резервной области. Диск вроде нормальный снова, но информация Ваша безнадежно потеряна. Так что, на мой взгляд, наличие переназначенных секторов — однозначный повод для обмена. т.к. наличие переназначенных секторов означает, что поверхность жесткого диска начала сыпаться, а это, как правило, необратимо…. |
|
Patriottt |
|
|
Member Статус: Не в сети |
спасибо большое за то, что разжевали. Какой программой можно узнать кол-во проработанных часов? какое кол-во является нормальным?) |
|
Serga01net |
|
|
Member Статус: Не в сети |
Patriottt А что даст количество проработанных часов? Касательно твоего винта- его на замену (если есть гарантия), либо в утиль. Чего ему доверишь?? |
|
Dynamit |
|
|
|
Люди добрые помогите советом. Винт хочу отвести под важную информацию. Винт Seagate Barracuda 31000528AS 1TB 7200.12 buffer 32mb Сделал в проге HD Tune 3.50 скриншот. В графе Статус везде Ок. Но что говрорят цифровые значения в таблицах мне не очень понятно http://s40..radikal.ru/i088/0912/b5/98f59a3f1337.jpg #77 |
|
Serga01net |
|
|
Member Статус: Не в сети |
Dynamit |
|
Dynamit |
|
|
|
Serga01net писал(а): Dynamit Спасибо Серега. Обращю внимание. А значит можно для хранения мусора… |
|
Patriottt |
|
|
Member Статус: Не в сети |
вот например смарт из виктории |
|
Serga01net |
|
|
Member Статус: Не в сети |
Patriottt писал(а): какие можно сделать выводы, Одноблиновый САТА винт на 80 ГБ с отсутствующими релокейтами. Ничего особенного там нет, если не считать (возможно) неважного шлейфа (а где его теперь найти- приличного?). На примере 199 параметра это нужно читать так: имея 200 жизней (VAL) 42- Много или мало? У меня тут винты и с 0 , и с 25 ошибок. |
|
Patriottt |
|
|
Member Статус: Не в сети |
CRC (говорят, что по вине шлейфа) составило 42 (RAw). |
|
Serga01net |
|
|
Member Статус: Не в сети |
Patriottt писал(а): где купить норм. шлейфы?? Где, где ?… |
|
kv0 |
|
|
Advanced member Статус: Не в сети |
Patriottt, если не считать 42 ошибок передачи по шлейфу, совершенно нормальный смарт. Serga01net писал(а): Шнурки в магазине изначально бракованные попадаются Да не только в магазине, в комплекте с матерями тоже некачественные идут. Особенно этим славятся поставляемые с гигабайтами шлейфы с Г-образными разъёмами. Что странно, прямые обычно нормальные. |
|
Patriottt |
|
|
Member Статус: Не в сети |
а проверить его никак нельзя?)) |
|
Serga01net |
|
|
Member Статус: Не в сети |
Patriottt писал(а): а проверить его никак нельзя? А они покупают их по 10 рублей за ведро и проверять не хотят (потому что там через один шнур- брак). Бери сразу пару. Если повезет, один будет работать нормально. |
|
aleksic |
|
|
|
доброе всем время суток! помогите разобраться что с винтом, я в этом дуб дубом |
|
Guzz |
|
|
Member Статус: Не в сети |
aleksic |
—
Кто сейчас на конференции |
|
Сейчас этот форум просматривают: нет зарегистрированных пользователей и гости: 2 |
| Вы не можете начинать темы Вы не можете отвечать на сообщения Вы не можете редактировать свои сообщения Вы не можете удалять свои сообщения Вы не можете добавлять вложения |