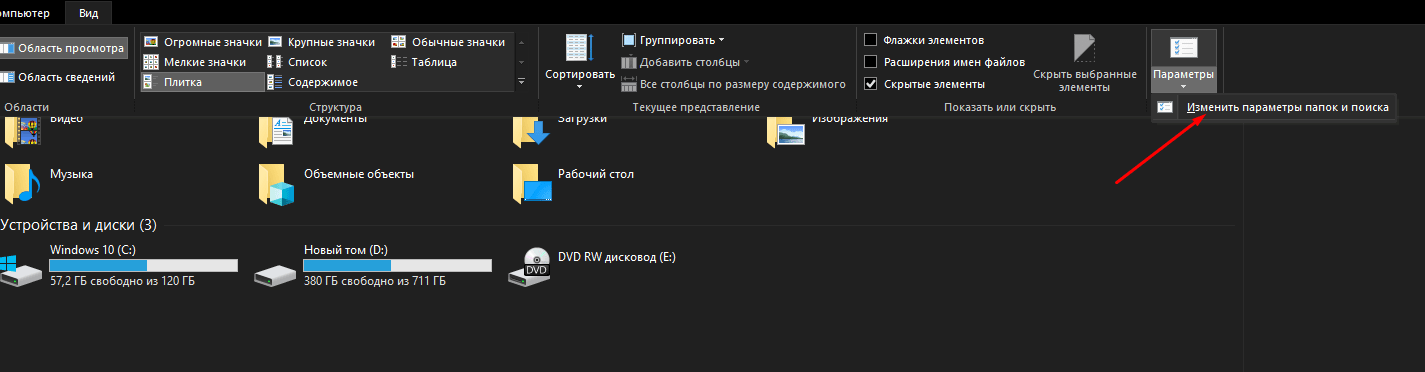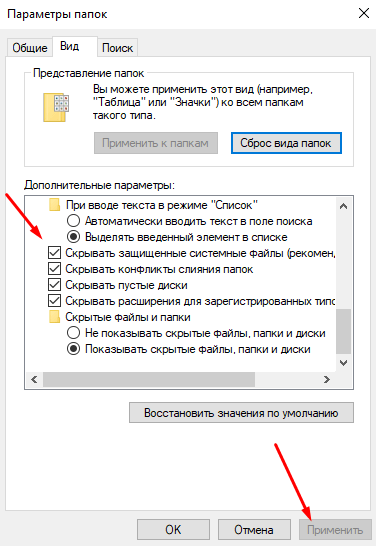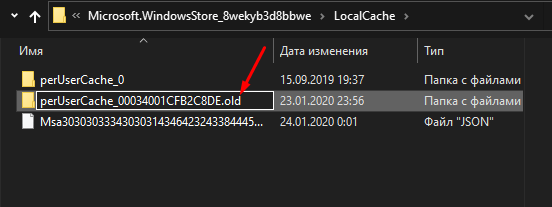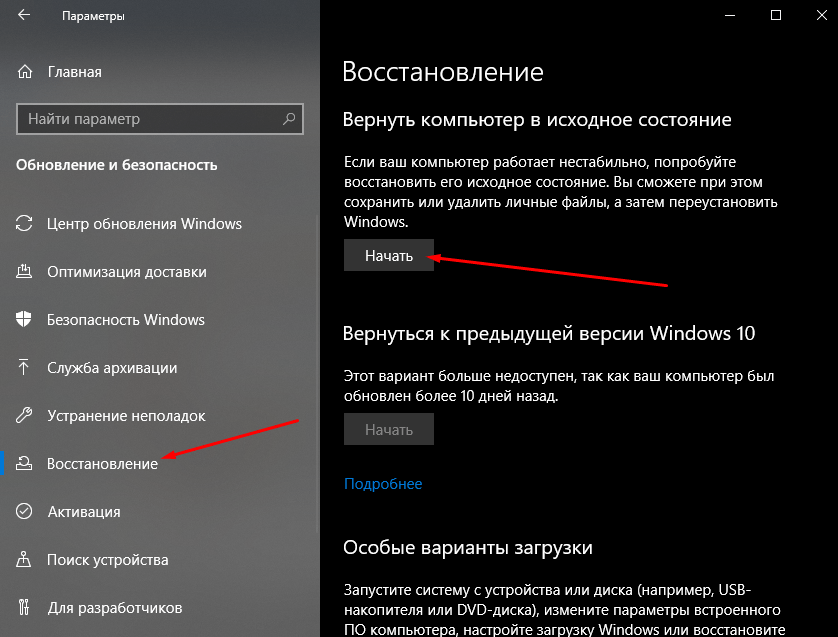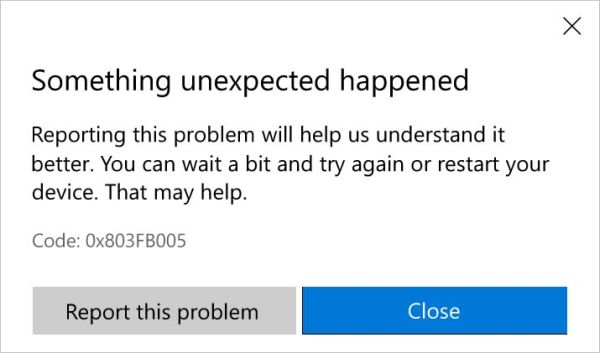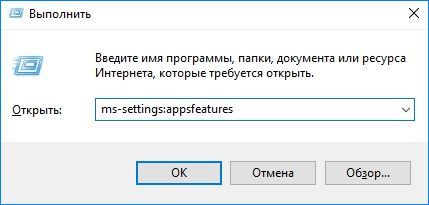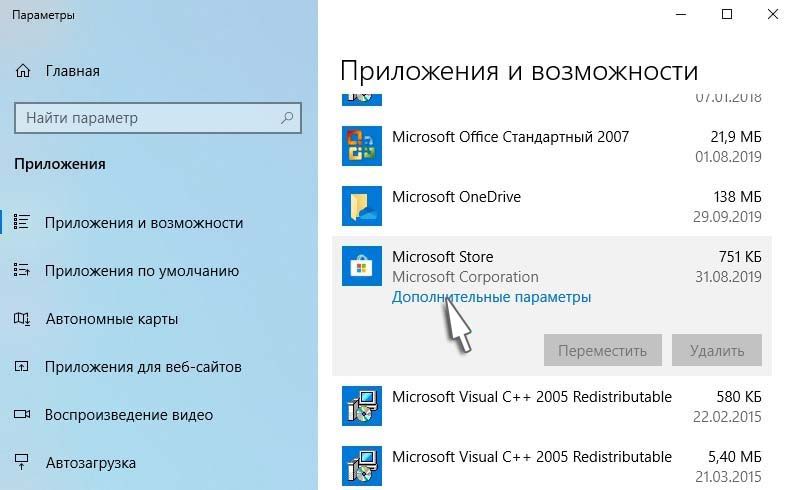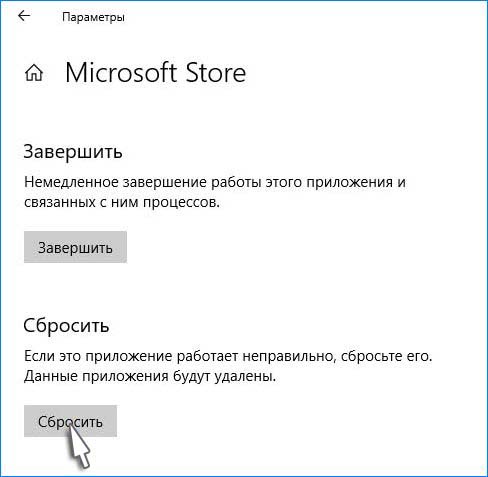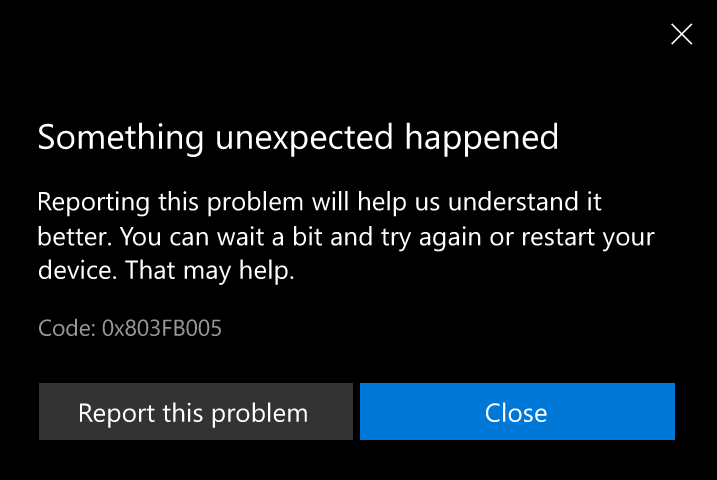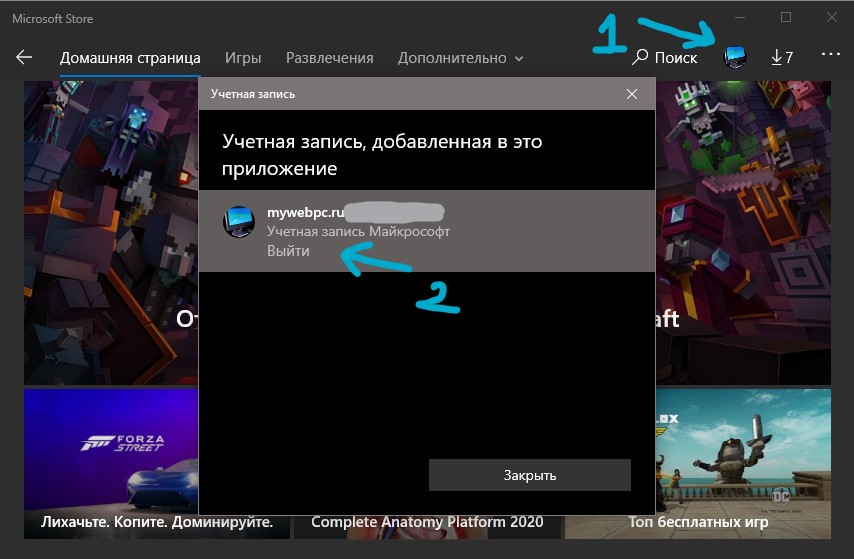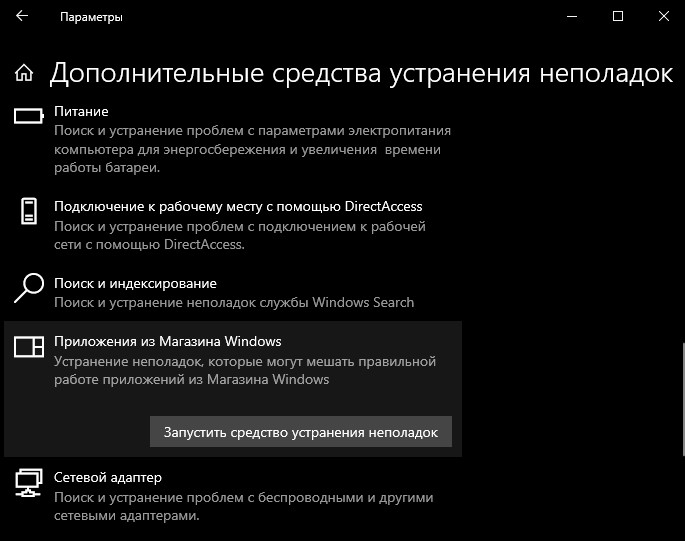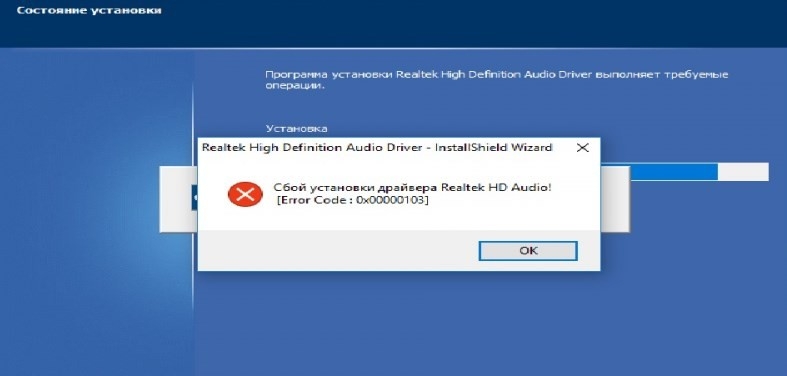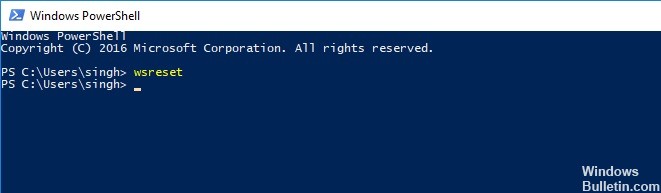Когда вы скачиваете Realtek Audio Control для Windows 11 или Windows 10 из Microsoft Store, то столкнетесь с ошибкой «невозможно подключиться к службе RPC» при установке или 0x803fb005 при скачивании. Это заставляет вас не продолжать и думать, что приложение не рабочее, особенно почитав отзывы с негативными оценками, но это не так.
Причина данных ошибок в том, что нужен универсальный драйвер Upd Realtek от производителя материнской платы. Если их не будет, то вы получите ошибку 0x803fb005 при скачивании. Кроме того, если они были, а потом вы их удалили, то получите ошибку невозможно подключиться к службе RPC.
В данной инструкции разберем, как правильно скачать и установить Realtek Audio Control из Microsoft Store для Windows 11/10, чтобы не было ошибки невозможно подключиться к службе RPC при установке и кода 0x803fb005 при скачивании. Ниже, вы должны следовать алгоритму действий, не пропуская пункты.
Как без ошибок скачать и установить Realtek Audio Control
1. В Windows 11/10 зайдите в «Приложения и возможности» и удалите все программы связанные с Realtek. Если у вас там ничего такого нет, то пропустите данный шаг.
2. Скачайте программу DDU и удалите драйвера Realtek из системы. Данная программа позволяет удалять полностью все файлы.
3. Установите драйвер аудио от материнской платы производителя. Вы должны перейти на сайт производителя своей материнской платы и скачать драйвер Audio. Вбейте в поиск Google или Яндекс производителя и модель, чтобы найти официальный сайт.
Узнать производителя и модель материнской платы можно нажав сочетание кнопок Win+R и вбив msinfo32.
4. После того, как установили аудио драйвер от материнской платы, перейдите в MS и скачайте Realtek Audio Control, после чего ошибка устраниться и программа будет работать.
Смотрите еще:
- Драйверы NVIDIA, AMD, Realtek не устанавливаются в Windows 10
- Сбой установки аудио драйвера Realtek-0001
- Почему Пропал и Не Работает Звук в Windows 10?
- Пропал значок громкости звука с панели задач Windows 10
- Запись звука на компьютере Windows 10
[ Telegram | Поддержать ]
С момента выхода обновления 1809 в ОС Windows 10 начала появляться новая ошибка с кодом 0x803FB005 при попытке закачать приложения из Microsoft Store. В результате нужное приложение либо не скачивается и не обновляется, либо Магазин вовсе вылетает и не открывается. Неполадка может быть связана не только с магазином — на некоторых форумах пользователи жалуются на появление ошибки 0x803FB005 при установке программы Realtek Audio Control (сейчас ее уже нет в Store) или установке игры (Gears 5, например) в центре Xbox Game Pass. Я расскажу, с чем связана ошибка 0x803FB005 в Windows 10, перечислю причины ее возникновения и несколько способов устранения.
Каких-то единых примеров возникновения данной проблемы в сети не приводится. Ошибка появляется в самых разных случаях – при закачке системы управления звуком Realtek и скачивании игр, в работе игрового центра Game Pass для PC, обновлении уже установленных программ и так далее. На данный момент известно только то, что она связана с Microsoft Store и прочими сервисами корпорации. Ну и то, что появилась данная неполадка с момента выпуска обновления Windows 10 1809.
Если брать в расчет все перечисленные в сети на данный момент примеры, можно выявить несколько причин возникновения неполадки:
- в системе нет важного компонента от разработчиков;
- в работе Microsoft Store возникли неполадки, баги;
- системные файлы повреждены;
- система при работе конфликтует со сторонним антивирусом;
- возникли ошибки в реестре.
Способы устранения неполадки
Раз причина появления ошибки 0x803FB005 кроется в Microsoft Store, то и начинать нужно именно с него. Если никакие манипуляции с приложением Магазина не помогут, можно использовать встроенные в систему средства.
Устранение неполадок Microsoft Store через «Параметры»
В «Параметрах» системы есть специальный раздел для устранения неполадок. Для начала нажму на комбинацию Win + I, и в новом открывшемся окне перейду к категории «Обновление и безопасность». Далее открою вкладку «Устранение неполадок», найду в списке элемент «Приложения из магазина Windows» и кликну по нему. Появится кнопка запуска утилиты, и я жму на нее. Откроется новое окно и начнется сканирование системы на наличие каких-либо неисправностей. При обнаружении проблемы приложение выдаст несколько вариантов их устранения.
Для начала пробую запустить средство устранения неполадок в работе Магазина Windows
Загрузка …
Очистка кэша Магазина Windows
Для этого способа нужно сначала включить отображение скрытых системных файлов в «Проводнике Windows». Перехожу в меню ко вкладке «Вид» и перехожу к элементу «Изменить параметры папок и поиска».
В этом меню я буду настраивать отображение скрытых системных файлов и папок
В новом открывшемся окне тоже открываю вкладку «Вид», прокручиваю список, нахожу элемент «Скрывать защищенные системные файлы (рекомендуется)» и убираю галочку напротив него. Применяю изменения, выхожу из окна и приступаю к действию.
Убираю галочку напротив указанного пункта, подтверждаю запрос и применяю изменение
Перехожу к пользовательской папке C:UsersUser, здесь должна быть директория AppData – открываю ее. Далее постепенно перехожу в Local, Packages, и в последней уже жму на папку, начинающуюся на «Microsoft.WindowsStore», далее LocalCache. Там уже должна быть директория, в ее имени есть «perUserCache», после этого значения идет определенный номер. Добавляю к названию в самом конце .old, сохраняю и перезагружаю компьютер. После запуска система автоматически создаст новую папку кэша, поэтому Магазин должен заработать.
Добавляю в название папки вот такой элемент, сохраняю изменение и перезагружаю компьютер
Загрузка …
Сброс приложения Microsoft Store
Открываю окно «Выполнить» нажатием на сочетание клавиш Win + R, затем в поле «Открыть» ввожу запрос WSReset.exe. Команда запустится от имени администратора. В результате ее работы кэш приложения Microsoft Store будет сброшен. Перезагружаю компьютер и пробую сначала просто запустить Магазин, а потом уже скачать или обновить какую-нибудь программу.
Загрузка …
Загрузка обновлений
Если предыдущий способ не помог устранить проблему, нужно приступать к работе с системой. Сначала пробую загрузить обновления системы, так как с них и начались проблемы с Магазином. Сделать это можно вручную – открыть «Параметры» нажатием на комбинацию Win + I, затем перейти к категории «Обновления и безопасность» и начать поиск обновлений нажатием на соответствующую кнопку. При их наличии система произведет автоматическую загрузку, остается лишь перезагрузить компьютер и проверить работу Microsoft Store.
Проверяю наличие обновлений и загружаю их, это может помочь устранить проблему
Загрузка …
Отключение или удаление антивируса
Проблема может также крыться и в неправильном взаимодействии системы со сторонним антивирусом, особенно если это Avast (с ним часто возникают какие-то неполадки). Для начала нужно попробовать отключить постоянную защиту системы. Если после проверки результатов никаких не видно, лучше удалить сторонний антивирус и временно использовать встроенный «Windows Defender».
Загрузка …
Восстановление системы
Можно воспользоваться точкой восстановления, если она есть в системе. Но, так как у многих такой точки может не быть, расскажу о другом способе. В «Параметрах», во вкладке «Восстановление» есть пункт «Вернуть компьютер в исходное состояние». В таком случае можно вернуться к первичной версии и при этом сохранить все личные файлы. Нужно лишь нажать на кнопку «Начать», далее выбрать вариант удаления или сохранения файлов.
Таким образом можно вернуться к исходной версии системы с сохранением файлов, а там уже заново попробовать загрузить обновления (или нет)
Загрузка …
Переустановка Windows
Последний вариант – переустановить систему. Для загрузки образа ISO лучше использовать специальную утилиту Media Creation Tool, скачанную с официального сайта корпорации Microsoft. В этом случае загрузится самая свежая версия, и подобного рода неполадки не возникнут.
Загрузка …
Заключение
Поддержка корпорации Microsoft по поводу появившихся в Магазине Windows ошибок не приводит никаких комментариев. Да и решить проблему вполне можно встроенными в систему средствами. Правда, если ни один из первых способов не поможет, придется прибегать к восстановлению или переустановке системы, что приведет к удалению данных пользователя.
Загрузка …
Post Views: 4 632
При попытке установить приложение из Магазина Windows процесс может прерваться ошибкой 0x803FB005. По отзывам пользователей, одни указывают, что она появляется случайным образом, другие наблюдают ее при загрузке отдельных приложений.
Содержание
- 1 Чем вызвана ошибка?
- 2 Запуск средства устранения неполадок
- 3 Установка ожидающих обновлений
- 4 Отключение антивируса
- 5 Сброс настроек Магазина Windows
- 6 Сброс на вкладке приложений
Чем вызвана ошибка?
Сбой при загрузке приложений, сопровождающийся ошибкой 0x803FB005, происходит по следующим причинам:
- Не установлено исправление, которое было предоставлено Майкрософтом в одном из обновлений Windows 10.
- Блокировка антивирусной защитой соединения между клиентом и внешним сервером.
- Сбой в работе компонентов Магазина Windows.
- Повреждение системных файлов.
Запуск средства устранения неполадок
По отзывам пользователей, которые столкнулись с кодом ошибки 0x803FB005 при установке приложений, им удалось решить проблему с помощью средства устранения неполадок магазина Microsoft. Этот инструмент проверяет магазин на наличие несоответствий и автоматически применяет предустановленную политику восстановления при обнаружении известных ему ошибок.
Нажмите Win + R и выполните команду ms-settings:troubleshoot для входа в раздел Устранения неполадок.
Найдите вкладку Приложения из магазина Windows и запустите средство устранения неисправностей. Дождитесь завершения начального сканирования. Если будет обнаружена известная ошибка, инструмент запросит пользователя «Применить это исправление».
После завершения сканирования перезагрузите компьютер. Попробуйте загрузить приложение, которое вызывало ошибку 0x803FB005.
Установка ожидающих обновлений
Ошибка может произойти из-за сбоя Windows 10, который уже был исправлен Майкрософтом. Обновление, исправляющее ошибку 0x803FB005, было выпущено в начале 2019 года. Поэтому если Windows обновлен до последней версии, перейдите к следующему решению.
Если обновления были остановлены, выполните следующие шаги:
Откройте Центр обновления Windows командой ms-settings:windowsupdate, запущенной из окна «Выполнить» (Win +R).
Кликните на кнопку «Проверка наличия обновлений», чтобы установить все ожидающие пакеты.
Если в ходе установки система запросит перезагрузку компьютера, подтвердите это действие. Но после вернитесь в это окно, чтобы завершить установку остальных обновлений.
Когда система будет обновлена до последней версии перезагрузите компьютер. Попробуйте загрузить приложение из магазина и проверьте, устранена ли проблема.
Отключение антивируса
Некоторые антивирусные программы могут блокировать внешние подключения, используемые магазином Майкрософт при загрузке приложения.
Поэтому перед началом загрузки временно отключите защиту в реальном времени. Это можно сделать путем нажатия правой кнопкой мыши по значку антивируса на панели задач и выбором соответствующего пункта.
Если ошибка остается, полностью удалите сторонний антивирус с помощью деинсталлятора или программой Revo Uninstaller, чтобы очистить все оставшиеся следы.
Если после этого продолжаете сталкиваться с ошибкой перейдите к следующему шагу.
Сбой при установке приложения может произойти из-за повреждения компонентов магазина. Это происходит в том случае, когда антивирус отправляет его файлы на карантин. В этом случае нужно сбросить все компоненты магазина, чтобы восстановить его работоспособность. Есть два способа это сделать.
С помощью командной строки
В поле системного поиска наберите «cmd», при отображении результата кликните на «Запуск от имени администратора».
В консоли выполните следующую команду, чтобы сбросить магазин вместе со всеми его зависимостями:
WSRESET.EXE
После выполнения закройте командную строку и перезагрузите компьютер.
Сброс на вкладке приложений
Откройте раздел «Приложения и возможности» командой ms-settings:appsfeatures, запущенной из окна «Выполнить».
В списке найдите вкладку Microsoft Store и щелкните на «Дополнительные параметры».
Нажмите на кнопку «Сбросить», затем подтвердите действие в следующем окне.
После завершения процедуры перезагрузите компьютер и проверьте, удалось ли исправить ошибку с кодом 0x803FB005.
Ошибка 0x803FB005 возникает в тот момент, когда пользователь пытается загрузить приложение из Магазина Windows. Некоторые утверждают, что ошибка появляется беспричинно, другие — во время установки определенных приложений. Данная ошибка возникает исключительно на Windows 10.
Содержание
- Что вызывает ошибку 0x803FB005?
- Способы решения 0x803FB005
- Способ №1 Устраняем неполадки магазина
- Способ №2 Установка всех отложенных обновлений
- Способ №3 Отключение антивируса
- Способ №4 Сброс Магазина Windows
Что вызывает ошибку 0x803FB005?
За ошибкой 0x803FB005 стоит несколько причин:
- в системе отсутствует особый патч от разработчиков;
- конфликт со сторонним антивирусом;
- баг в работе Магазина Windows;
- повреждение системных файлов.
Ошибка 0x803FB005 — это далеко не самая приятная проблема, тем не менее она вполне решаема при помощи способов, расположенных ниже.
Способы решения 0x803FB005
В этой статье мы посмотрим на четыре самых эффективных способа решения для рассматриваемой ошибки. Пожалуйста, придерживайтесь порядка выполнения, указанного в статье.
Способ №1 Устраняем неполадки магазина
Возможно, возникла какая-то неполадка с приложением Магазина. В таком случае вы можете воспользоваться функционалом системного средства устранения неполадок. Придерживайтесь следующих шагов:
- нажмите ПКМ на Пуск и откройте параметры системы;
- перейдите в раздел «Обновление и безопасность»;
- кликните на вкладку «Устранение неполадок»;
- опуститесь ниже и кликните на пункт «Приложения из Магазина Windows»;
- нажмите на кнопку «Запустить средство устранения неполадок»;
- подождите окончания работы средства и нажмите на кнопку «Применить это решение»;
- перезагрузите компьютер после применения предоставленного решения.
Открываем Магазин и проверяем, исчезла ли ошибка 0x803FB005. Нет? Двигаемся дальше…
Способ №2 Установка всех отложенных обновлений
Всяческие ошибки могут возникать в Windows 10 по причине отсутствия определенных обновлений. Давайте попробуем установить для вашей системы все доступные обновления. Для этого выполните следующие шаги:
- нажмите комбинацию Windows+R;
- пропишите значение «ms-settings:windowsupdate» и нажмите Enter;
- кликните на кнопку «Проверка наличия обновлений»;
- следуйте инструкциям, которые будут появляется на вашем экране.
Во время процесса установки обновлений ваш ПК может перезагружаться — это совершенно нормально. Как только вы закончите устанавливать все доступные обновления, запустите Магазин Windows и проверьте, была ли решена ошибка 0x803FB005.
Способ №3 Отключение антивируса
Некоторые сторонние антивирусы имеют привычку быть чересчур заботливыми, да настолько, что те начинают блокировать установку приложений из Магазина. Чтобы проверить такую вероятность, достаточно отключить свой антивирус на время установки нужного вам приложения. Попробуйте отключить антивирус в своей ОС Windows 10 и проверьте, поможет ли это в решении проблемы.
Способ №4 Сброс Магазина Windows
Ничего не помогло — что делать в таком случае? Если все вышеперечисленные способы не возымели должного эффекта, то можно попробовать сбросить приложение Магазина Windows. К счастью, делается это элементарно при помощи одной команды в Командной строке. Попробуйте сделать следующее:
- нажмите ПКМ на Пуск;
- выберите пункт «Командная строка (администратор)»;
- напишите команду «wsreset.exe» и нажмите Enter;
- закройте командную строку и окошко Магазина Windows, а затем перезагрузите свой компьютер.
Как правило, последний способ успешно справляется с ошибкой 0x803FB005.
Содержание
- Как исправить ошибку 0x803FB005 в Магазине Windows?
- Что вызывает ошибку 0x803FB005?
- Способы решения 0x803FB005
- Способ №1 Устраняем неполадки магазина
- Способ №2 Установка всех отложенных обновлений
- Способ №3 Отключение антивируса
- Способ №4 Сброс Магазина Windows
- Ошибка 0x803fb005 в Microsoft Store на Windows 10
- 1. Перезайти в учетную запись
- 2. Устранение неполадок приложений
- 3. Сброс кэша Store
- 4. Сброс Microsoft Store
- 5. Запуск SFC и DISM
- 6. Проверка служб
- 7. Переустановка Microsoft Store
- 8. Перерегистрировать приложения магазина
- Как устранить ошибку 0x803fb005 в Магазине Windows?
- Чем вызвана ошибка?
- Запуск средства устранения неполадок
- Установка ожидающих обновлений
- Отключение антивируса
- Сброс настроек Магазина Windows
- С помощью командной строки
- Сброс на вкладке приложений
- Как исправить ошибку 0x803FB005 в Windows 10
- Причины появления ошибки 0x803FB005
- Способы устранения неполадки
- Устранение неполадок Microsoft Store через «Параметры»
- Очистка кэша Магазина Windows
- Сброс приложения Microsoft Store
- Загрузка обновлений
- Отключение или удаление антивируса
- Восстановление системы
- Переустановка Windows
- Заключение
Как исправить ошибку 0x803FB005 в Магазине Windows?
Ошибка 0x803FB005 возникает в тот момент, когда пользователь пытается загрузить приложение из Магазина Windows. Некоторые утверждают, что ошибка появляется беспричинно, другие — во время установки определенных приложений. Данная ошибка возникает исключительно на Windows 10.
Что вызывает ошибку 0x803FB005?
За ошибкой 0x803FB005 стоит несколько причин:
- в системе отсутствует особый патч от разработчиков;
- конфликт со сторонним антивирусом;
- баг в работе Магазина Windows;
- повреждение системных файлов.
Ошибка 0x803FB005 — это далеко не самая приятная проблема, тем не менее она вполне решаема при помощи способов, расположенных ниже.
Способы решения 0x803FB005
В этой статье мы посмотрим на четыре самых эффективных способа решения для рассматриваемой ошибки. Пожалуйста, придерживайтесь порядка выполнения, указанного в статье.
Способ №1 Устраняем неполадки магазина
Возможно, возникла какая-то неполадка с приложением Магазина. В таком случае вы можете воспользоваться функционалом системного средства устранения неполадок. Придерживайтесь следующих шагов:
- нажмите ПКМ на Пуск и откройте параметры системы;
- перейдите в раздел «Обновление и безопасность»;
- кликните на вкладку «Устранение неполадок»;
- опуститесь ниже и кликните на пункт «Приложения из Магазина Windows»;
- нажмите на кнопку «Запустить средство устранения неполадок»;
- подождите окончания работы средства и нажмите на кнопку «Применить это решение»;
- перезагрузите компьютер после применения предоставленного решения.
Открываем Магазин и проверяем, исчезла ли ошибка 0x803FB005. Нет? Двигаемся дальше…
Способ №2 Установка всех отложенных обновлений
Всяческие ошибки могут возникать в Windows 10 по причине отсутствия определенных обновлений. Давайте попробуем установить для вашей системы все доступные обновления. Для этого выполните следующие шаги:
- нажмите комбинацию Windows+R;
- пропишите значение «ms-settings:windowsupdate» и нажмите Enter;
- кликните на кнопку «Проверка наличия обновлений»;
- следуйте инструкциям, которые будут появляется на вашем экране.
Во время процесса установки обновлений ваш ПК может перезагружаться — это совершенно нормально. Как только вы закончите устанавливать все доступные обновления, запустите Магазин Windows и проверьте, была ли решена ошибка 0x803FB005.
Способ №3 Отключение антивируса
Некоторые сторонние антивирусы имеют привычку быть чересчур заботливыми, да настолько, что те начинают блокировать установку приложений из Магазина. Чтобы проверить такую вероятность, достаточно отключить свой антивирус на время установки нужного вам приложения. Попробуйте отключить антивирус в своей ОС Windows 10 и проверьте, поможет ли это в решении проблемы.
Способ №4 Сброс Магазина Windows
Ничего не помогло — что делать в таком случае? Если все вышеперечисленные способы не возымели должного эффекта, то можно попробовать сбросить приложение Магазина Windows. К счастью, делается это элементарно при помощи одной команды в Командной строке. Попробуйте сделать следующее:
- нажмите ПКМ на Пуск;
- выберите пункт «Командная строка (администратор)»;
- напишите команду «wsreset.exe» и нажмите Enter;
- закройте командную строку и окошко Магазина Windows, а затем перезагрузите свой компьютер.
Как правило, последний способ успешно справляется с ошибкой 0x803FB005.
Источник
Ошибка 0x803fb005 в Microsoft Store на Windows 10
Непредвиденный код ошибки 0x803fb005 возникает в Microsoft Store при загрузке или установке различных приложений. Ошибка очень обширная, так как у многих пользователей разные сценарии её появления: при загрузке/установке всех приложений или только одного.
Виновником ошибки 0x803fb005 в Microsoft Store может быть поврежденный кэш, повреждение системных файлов или проблемы с профилем учетной записи Microsoft. По этому разберем, что делать и как исправить ошибку 0x803fb005 Microsoft Store в Windows 10.
1. Перезайти в учетную запись
Откройте Micrsoft Store и выйдите из учетной записи, после чего, перезагрузите компьютер и войдите обратно в свою учетную запись.
2. Устранение неполадок приложений
Нажмите Win+i на клавиатуре и выберите «Обновления и безопасность» > «Устранение неполадок» > справа «Дополнительные средства устранения неполадок» > «Приложения из Магазина Windows«. Далее следуйте рекомендациям помощника, который попытается устранить ошибку 0x803fb005.
3. Сброс кэша Store
Запустите командную строку от имени администратора и введите команду ниже, которая очистит кэш.
4. Сброс Microsoft Store
Нажмите Win+i и выберите «Приложения» > «Приложения и возможности» > справа найдите «Microsoft Store» и нажмите по нему, после чего появится кнопка «Дополнительные параметры«. В новом окне нажмите на «Завершить» процесс, чтобы не мешал и «Сброс«, чтобы восстановить сам магазин по умолчанию.
5. Запуск SFC и DISM
Запустим два встроенных в Windows 10 инструмента по восстановлению системных файлов. Для этого, запустите командную строку от имени администратора и введите ниже две команды по очереди.
- sfc /scannow
- DISM /ONLINE /CLEANUP-IMAGE /RESTOREHEALTH
6. Проверка служб
Нажмите Win+R и введите services.msc, чтобы открыть службы в Windows 10. В списке найдите «Фоновая интеллектуальная служба передачи (BITS)» и нажмите по ней дважды, чтобы открыть свойства. В свойствах убедитесь, что тип запуска стоит «Автоматический» и нажмите «Запустить«, если она не работает.
Также, если вы отключали службу «Центра обновления Windows«, то включите её тоже в автоматический тип запуска.
7. Переустановка Microsoft Store
Если код ошибки 0x803fb005 всё еще появляется при скачивании приложений в Microsoft Store, то попробуем переустановить само приложение. Для этого, запустите PowerShell от имени администратора и введите ниже две команды по очереди, нажимая Enter:
- Get-AppxPackage -allusers *WindowsStore* | Remove-AppxPackage
- Get-AppxPackage -allusers *WindowsStore* | Foreach
8. Перерегистрировать приложения магазина
Воспользуемся апплетом для перерегистрации всех UWP приложений из Microsoft Store. Запустите PowerShell от имени администратора и введите ниже команду, почле чего перезагрузите ПК и проверьте, устранена ли ошибка 0x803fb005 в Microsoft Store.
- Get-AppXPackage -AllUsers | Foreach
Источник
Как устранить ошибку 0x803fb005 в Магазине Windows?
При попытке установить приложение из Магазина Windows процесс может прерваться ошибкой 0x803FB005. По отзывам пользователей, одни указывают, что она появляется случайным образом, другие наблюдают ее при загрузке отдельных приложений.
Чем вызвана ошибка?
Сбой при загрузке приложений, сопровождающийся ошибкой 0x803FB005, происходит по следующим причинам:
- Не установлено исправление, которое было предоставлено Майкрософтом в одном из обновлений Windows 10.
- Блокировка антивирусной защитой соединения между клиентом и внешним сервером.
- Сбой в работе компонентов Магазина Windows.
- Повреждение системных файлов.
Запуск средства устранения неполадок
По отзывам пользователей, которые столкнулись с кодом ошибки 0x803FB005 при установке приложений, им удалось решить проблему с помощью средства устранения неполадок магазина Microsoft. Этот инструмент проверяет магазин на наличие несоответствий и автоматически применяет предустановленную политику восстановления при обнаружении известных ему ошибок.
Нажмите Win + R и выполните команду ms-settings:troubleshoot для входа в раздел Устранения неполадок.
Найдите вкладку Приложения из магазина Windows и запустите средство устранения неисправностей. Дождитесь завершения начального сканирования. Если будет обнаружена известная ошибка, инструмент запросит пользователя «Применить это исправление».
После завершения сканирования перезагрузите компьютер. Попробуйте загрузить приложение, которое вызывало ошибку 0x803FB005.
Установка ожидающих обновлений
Ошибка может произойти из-за сбоя Windows 10, который уже был исправлен Майкрософтом. Обновление, исправляющее ошибку 0x803FB005, было выпущено в начале 2019 года. Поэтому если Windows обновлен до последней версии, перейдите к следующему решению.
Если обновления были остановлены, выполните следующие шаги:
Откройте Центр обновления Windows командой ms-settings:windowsupdate , запущенной из окна «Выполнить» (Win +R).
Кликните на кнопку «Проверка наличия обновлений», чтобы установить все ожидающие пакеты.
Если в ходе установки система запросит перезагрузку компьютера, подтвердите это действие. Но после вернитесь в это окно, чтобы завершить установку остальных обновлений.
Когда система будет обновлена до последней версии перезагрузите компьютер. Попробуйте загрузить приложение из магазина и проверьте, устранена ли проблема.
Отключение антивируса
Некоторые антивирусные программы могут блокировать внешние подключения, используемые магазином Майкрософт при загрузке приложения.
Поэтому перед началом загрузки временно отключите защиту в реальном времени. Это можно сделать путем нажатия правой кнопкой мыши по значку антивируса на панели задач и выбором соответствующего пункта.
Если ошибка остается, полностью удалите сторонний антивирус с помощью деинсталлятора или программой Revo Uninstaller, чтобы очистить все оставшиеся следы.
Если после этого продолжаете сталкиваться с ошибкой перейдите к следующему шагу.
Сброс настроек Магазина Windows
Сбой при установке приложения может произойти из-за повреждения компонентов магазина. Это происходит в том случае, когда антивирус отправляет его файлы на карантин. В этом случае нужно сбросить все компоненты магазина, чтобы восстановить его работоспособность. Есть два способа это сделать.
С помощью командной строки
В поле системного поиска наберите «cmd» , при отображении результата кликните на «Запуск от имени администратора».
В консоли выполните следующую команду, чтобы сбросить магазин вместе со всеми его зависимостями:
После выполнения закройте командную строку и перезагрузите компьютер.
Сброс на вкладке приложений
Откройте раздел «Приложения и возможности» командой ms-settings:appsfeatures , запущенной из окна «Выполнить».
В списке найдите вкладку Microsoft Store и щелкните на «Дополнительные параметры».
Нажмите на кнопку «Сбросить», затем подтвердите действие в следующем окне.
После завершения процедуры перезагрузите компьютер и проверьте, удалось ли исправить ошибку с кодом 0x803FB005.
Источник
Как исправить ошибку 0x803FB005 в Windows 10
С момента выхода обновления 1809 в ОС Windows 10 начала появляться новая ошибка с кодом 0x803FB005 при попытке закачать приложения из Microsoft Store. В результате нужное приложение либо не скачивается и не обновляется, либо Магазин вовсе вылетает и не открывается. Неполадка может быть связана не только с магазином — на некоторых форумах пользователи жалуются на появление ошибки 0x803FB005 при установке программы Realtek Audio Control (сейчас ее уже нет в Store) или установке игры (Gears 5, например) в центре Xbox Game Pass. Я расскажу, с чем связана ошибка 0x803FB005 в Windows 10, перечислю причины ее возникновения и несколько способов устранения.
Причины появления ошибки 0x803FB005
Каких-то единых примеров возникновения данной проблемы в сети не приводится. Ошибка появляется в самых разных случаях – при закачке системы управления звуком Realtek и скачивании игр, в работе игрового центра Game Pass для PC, обновлении уже установленных программ и так далее. На данный момент известно только то, что она связана с Microsoft Store и прочими сервисами корпорации. Ну и то, что появилась данная неполадка с момента выпуска обновления Windows 10 1809.
Если брать в расчет все перечисленные в сети на данный момент примеры, можно выявить несколько причин возникновения неполадки:
- в системе нет важного компонента от разработчиков;
- в работе Microsoft Store возникли неполадки, баги;
- системные файлы повреждены;
- система при работе конфликтует со сторонним антивирусом;
- возникли ошибки в реестре.
Способы устранения неполадки
Раз причина появления ошибки 0x803FB005 кроется в Microsoft Store, то и начинать нужно именно с него. Если никакие манипуляции с приложением Магазина не помогут, можно использовать встроенные в систему средства.
Устранение неполадок Microsoft Store через «Параметры»
В «Параметрах» системы есть специальный раздел для устранения неполадок. Для начала нажму на комбинацию Win + I, и в новом открывшемся окне перейду к категории «Обновление и безопасность». Далее открою вкладку «Устранение неполадок», найду в списке элемент «Приложения из магазина Windows» и кликну по нему. Появится кнопка запуска утилиты, и я жму на нее. Откроется новое окно и начнется сканирование системы на наличие каких-либо неисправностей. При обнаружении проблемы приложение выдаст несколько вариантов их устранения.
Для начала пробую запустить средство устранения неполадок в работе Магазина Windows
Очистка кэша Магазина Windows
Для этого способа нужно сначала включить отображение скрытых системных файлов в «Проводнике Windows». Перехожу в меню ко вкладке «Вид» и перехожу к элементу «Изменить параметры папок и поиска».
В этом меню я буду настраивать отображение скрытых системных файлов и папок
В новом открывшемся окне тоже открываю вкладку «Вид», прокручиваю список, нахожу элемент «Скрывать защищенные системные файлы (рекомендуется)» и убираю галочку напротив него. Применяю изменения, выхожу из окна и приступаю к действию.
Убираю галочку напротив указанного пункта, подтверждаю запрос и применяю изменение
Перехожу к пользовательской папке C:UsersUser, здесь должна быть директория AppData – открываю ее. Далее постепенно перехожу в Local, Packages, и в последней уже жму на папку, начинающуюся на «Microsoft.WindowsStore», далее LocalCache. Там уже должна быть директория, в ее имени есть «perUserCache», после этого значения идет определенный номер. Добавляю к названию в самом конце .old, сохраняю и перезагружаю компьютер. После запуска система автоматически создаст новую папку кэша, поэтому Магазин должен заработать.
Добавляю в название папки вот такой элемент, сохраняю изменение и перезагружаю компьютер
Сброс приложения Microsoft Store
Открываю окно «Выполнить» нажатием на сочетание клавиш Win + R, затем в поле «Открыть» ввожу запрос WSReset.exe. Команда запустится от имени администратора. В результате ее работы кэш приложения Microsoft Store будет сброшен. Перезагружаю компьютер и пробую сначала просто запустить Магазин, а потом уже скачать или обновить какую-нибудь программу.
Загрузка обновлений
Если предыдущий способ не помог устранить проблему, нужно приступать к работе с системой. Сначала пробую загрузить обновления системы, так как с них и начались проблемы с Магазином. Сделать это можно вручную – открыть «Параметры» нажатием на комбинацию Win + I, затем перейти к категории «Обновления и безопасность» и начать поиск обновлений нажатием на соответствующую кнопку. При их наличии система произведет автоматическую загрузку, остается лишь перезагрузить компьютер и проверить работу Microsoft Store.
Проверяю наличие обновлений и загружаю их, это может помочь устранить проблему
Отключение или удаление антивируса
Проблема может также крыться и в неправильном взаимодействии системы со сторонним антивирусом, особенно если это Avast (с ним часто возникают какие-то неполадки). Для начала нужно попробовать отключить постоянную защиту системы. Если после проверки результатов никаких не видно, лучше удалить сторонний антивирус и временно использовать встроенный «Windows Defender».
Восстановление системы
Можно воспользоваться точкой восстановления, если она есть в системе. Но, так как у многих такой точки может не быть, расскажу о другом способе. В «Параметрах», во вкладке «Восстановление» есть пункт «Вернуть компьютер в исходное состояние». В таком случае можно вернуться к первичной версии и при этом сохранить все личные файлы. Нужно лишь нажать на кнопку «Начать», далее выбрать вариант удаления или сохранения файлов.
Таким образом можно вернуться к исходной версии системы с сохранением файлов, а там уже заново попробовать загрузить обновления (или нет)
Переустановка Windows
Последний вариант – переустановить систему. Для загрузки образа ISO лучше использовать специальную утилиту Media Creation Tool, скачанную с официального сайта корпорации Microsoft. В этом случае загрузится самая свежая версия, и подобного рода неполадки не возникнут.
Заключение
Поддержка корпорации Microsoft по поводу появившихся в Магазине Windows ошибок не приводит никаких комментариев. Да и решить проблему вполне можно встроенными в систему средствами. Правда, если ни один из первых способов не поможет, придется прибегать к восстановлению или переустановке системы, что приведет к удалению данных пользователя.
Источник
Если вы столкнулись с ошибкой Магазина Windows 10 0x803FB005 при установке определенных приложений из Магазина Microsoft и теперь ищете ее решения, этот пост может помочь вам избавиться от этой проблемы. Из-за этой ошибки вы не сможете загрузить и установить на свой компьютер некоторые необходимые приложения.
На самом деле, эта ошибка не возникает по какой-либо конкретной причине, за ней может быть много факторов, таких как поврежденный системный файл, сбой в приложении Microsoft Store и другие. С этим кодом ошибки вы получите сообщение об ошибке на экране вашего компьютера:
Произошло что-то непредвиденное, Код: 0x803FB005
В этом посте мы объяснили все возможные решения, которые могут помочь вам решить эту проблему.
Если вы столкнулись с ошибкой Магазина Windows 10 0x803FB005 на экране компьютера, вот несколько вещей, которые вы можете использовать для решения этой проблемы.
- Выйдите из приложения Store, а затем войдите снова.
- Запустите средство устранения неполадок приложений Магазина Windows
- Проверьте некоторые службы Windows
- Сбросить Microsoft Store
- Запустите сканирование SFC и DISM
- Убедитесь, что брандмауэр Windows не отключен.
Посмотрим на них подробнее:
1]Выйдите из приложения «Магазин», а затем войдите снова.
Эта проблема может возникнуть по многим причинам. Прежде всего, проверьте, можете ли вы открыть Магазин Windows.
Если это так, откройте меню «Пуск» и щелкните плитку «Магазин». Вы также можете получить приложение Store через поиск Windows. (Победа + Q).
Перейдите в правый верхний угол экрана и щелкните изображение своего профиля Microsoft.
Нажмите на имя своей учетной записи или адрес электронной почты, которые отображаются под изображением вашего профиля.
Теперь щелкните ссылку с названием выход , чтобы выйти из приложения Store.
Перезагрузите устройство и снова войдите в систему.
2]Запустите средство устранения неполадок приложений Магазина Windows.
Некоторые пользователи подтвердили, что только средство устранения неполадок приложений Магазина Windows может разрешить код ошибки 0x803FB005. Эта утилита правильно проверяет общие несоответствия с приложением Store и устраняет проблему.
Для начала откройте приложение «Настройки». (Победа + I) сначала, а затем выберите Обновление и безопасность категория.
Теперь нажмите на Устранение неполадок > Дополнительные средства устранения неполадок.
Прокрутите экран вниз и выберите Приложения Магазина Windows.
Затем нажмите Запустите средство устранения неполадок кнопку, чтобы обнаружить и попытаться устранить проблему автоматически.
3]Проверьте некоторые службы Windows
Щелкните правой кнопкой мыши кнопку «Пуск» и выберите «Выполнить» в меню опытного пользователя.
Тип Services.msc и нажмите Enter, чтобы открыть окно Service Manager.
В списке всех услуг найдите Фоновая интеллектуальная служба передачи и как только найдете, дважды щелкните по нему.
В окне «Свойства» перейдите к Общий вкладка и убедитесь, что для параметра «Тип запуска» установлено значение Автоматический и статус услуги Бег.
Вы также можете запустить средство устранения неполадок фоновой интеллектуальной службы передачи и посмотреть.
Таким же образом откройте Свойства Центра обновления Windows и установите для параметра «Тип запуска» значение «Автоматически» в раскрывающемся меню. Кроме того, убедитесь, что служба находится в состоянии «Работает».
Теперь нажмите на Применить> ОК чтобы сохранить изменения.
4]Сбросить Microsoft Store
Сбросьте Microsoft Store и посмотрите, поможет ли это.
Для этого откройте настройки Windows и перейдите в Программы > Приложения и функции.
Переместитесь вправо и найдите Microsoft Store.
Как только вы найдете, выберите его и нажмите на Расширенные опции связь.
Прокрутите немного и нажмите на Перезагрузить кнопка под Перезагрузить раздел.
5]Запустите сканирование SFC и DISM
Запустите средство проверки системных файлов, чтобы заменить отсутствующие системные файлы.
Для этого нажмите кнопку «Пуск» и введите cmd.
Затем щелкните правой кнопкой мыши на Командная строка и выберите Запустить от имени администратора.
В окне командной строки с повышенными привилегиями введите следующую команду и нажмите клавишу ВВОД, чтобы запустить ее:
sfc /scannow
Теперь перезагрузите компьютер и посмотрите, решена ли проблема.
Если это не помогает, вы можете запустить инструмент DISM, чтобы обновить файлы и исправить проблему.
В окне командной строки введите приведенную ниже командную строку и нажмите ввод:
DISM.exe /Online /Cleanup-image /Restorehealth
После завершения процесса перезагрузите компьютер и проверьте наличие ошибки.
6]Убедитесь, что брандмауэр Windows не отключен.
Люди сообщают, что Microsoft App Store требует, чтобы брандмауэр Windows был включен, чтобы иметь возможность загружать и устанавливать приложения. Так что проверьте, выключен ли брандмауэр Windows. Чтобы получить доступ, введите Брандмауэр в Начать поиск и щелкните результат, чтобы открыть его. Вы также можете перемещаться по нему следующим образом — Панель управления> Все элементы панели управления> Брандмауэр Windows. Здесь нужно убедиться, что он включен.
Если по какой-то странной причине вы не можете включить брандмауэр Windows, откройте диспетчер служб и проверьте, не остановлена ли служба брандмауэра Windows. Тип services.msc и нажмите «Службы» и найдите Брандмауэр Windows. Теперь убедитесь, что для службы установлено значение «Автоматически и запущено».
Всего наилучшего!
- Remove From My Forums
-
Вопрос
-
Не могу установить приложение из магазина, может подскажите как это исправить?
Версия windows 2004, перед этим стаяло 1903, там установилось
Все ответы
-
Здравствуйте,
Добро пожаловать на форум TechNet.
1) Могли бы сообщить более детальней о проблеме (например появляются какие-то ошибки, что регистрируется в журнале приложения)?
2) На какое устройство пытаетесь установить указанное приложение?
Avis de non-responsabilité:
Mon opinion ne peut pas coïncider avec la position officielle de Microsoft.Bien cordialement, Andrei …
MCP -
ПК windows 10, код ошибки который возникает при скачивании: 0x803FB005
-
Изменено
18 июля 2020 г. 17:01
-
Изменено
-
Уточните производителя и модель вашего ПК?
P.S. Также убедитесь, чтобы на вашем устройстве были установлены драйвера Realtek HD Universal иначе как пишут на сторонних форумах установка не возможна будет.
Avis de non-responsabilité:
Mon opinion ne peut pas coïncider avec la position officielle de Microsoft.Bien cordialement, Andrei …
MCP-
Предложено в качестве ответа
SQxModerator
20 июля 2020 г. 21:37
-
Предложено в качестве ответа
-
Спасибо, проблему решил установкой драйвера с сайта материнской платы, и потом установился Realtek Audio Control
-
Предложено в качестве ответа
SQxModerator
20 июля 2020 г. 21:37
-
Предложено в качестве ответа
-
Спасибо, проблему решил установкой драйвера с сайта материнской платы, и потом установился Realtek Audio Control
Отлично, спасибо за детали.
Avis de non-responsabilité:
Mon opinion ne peut pas coïncider avec la position officielle de Microsoft.Bien cordialement, Andrei …
MCP
Содержание
- Невозможно подключиться к службе RPC и 0x803fb005 в Realtek Audio Control
- Как без ошибок скачать и установить Realtek Audio Control
- Нет значка от диспетчера Realtek HD! Как войти в панель управления Realtek, а то никак не могу настроить звук
- Что делать, если нет значка Realtek HD
- Что делать, если не устанавливается Realtek HD в Windows 10
- Способ 1: Устранение конфликта драйверов
- Способ 2: Установка корректной версии драйвера
- Способ 3: Установка драйверов в режиме совместимости
- Способ 5: Проверка целостности системных файлов
- Способ 6: Устранение аппаратных проблем
- Сбой установки драйвера Realtek HD Audio: причины и решения
- Решаем сбой с установкой драйвера Realtek HD Audio
- Как установить Realtek audio control panel на windows 10?
- Компьютерная ретро-акустика своими руками
Невозможно подключиться к службе RPC и 0x803fb005 в Realtek Audio Control
Когда вы скачиваете Realtek Audio Control для Windows 11 или Windows 10 из Microsoft Store, то столкнетесь с ошибкой «невозможно подключиться к службе RPC» при установке или 0x803fb005 при скачивании. Это заставляет вас не продолжать и думать, что приложение не рабочее, особенно почитав отзывы с негативными оценками, но это не так.
Причина данных ошибок в том, что нужен универсальный драйвер Upd Realtek от производителя материнской платы. Если их не будет, то вы получите ошибку 0x803fb005 при скачивании. Кроме того, если они были, а потом вы их удалили, то получите ошибку невозможно подключиться к службе RPC.
В данной инструкции разберем, как правильно скачать и установить Realtek Audio Control из Microsoft Store для Windows 11/10, чтобы не было ошибки невозможно подключиться к службе RPC при установке и кода 0x803fb005 при скачивании. Ниже, вы должны следовать алгоритму действий, не пропуская пункты.
Как без ошибок скачать и установить Realtek Audio Control
1. В Windows 11/10 зайдите в «Приложения и возможности» и удалите все программы связанные с Realtek. Если у вас там ничего такого нет, то пропустите данный шаг.
2. Скачайте программу DDU и удалите драйвера Realtek из системы. Данная программа позволяет удалять полностью все файлы.
3. Установите драйвер аудио от материнской платы производителя. Вы должны перейти на сайт производителя своей материнской платы и скачать драйвер Audio. Вбейте в поиск Google или Яндекс производителя и модель, чтобы найти официальный сайт.
Узнать производителя и модель материнской платы можно нажав сочетание кнопок Win+R и вбив msinfo32.
Источник
Нет значка от диспетчера Realtek HD! Как войти в панель управления Realtek, а то никак не могу настроить звук

Realtek HD — это, наверное, один из самых популярных аудио-драйверов, позволяющий тонко настраивать уровень и качество звука в Windows. Чтобы открыть его параметры — необходимо запустить диспетчер Realtek, ссылка на который должна быть либо в трее (рядом с часами), либо в панели управления* ОС Windows.
* К слову сказать, ссылка на диспетчер управления аудио-драйвером (в панели управления, либо в трее) — должна быть для любого звукового драйвера, если, конечно, у вас установлена его полная версия!
Но, в последнее время (из-за того, что Windows 10 «ставит» драйвера самостоятельно) — ссылки на диспетчер управления звуком Realtek нет! А впрочем, могут быть «виноваты» и сбойные версии ПО.
Собственно, ниже разберу последовательно, что и как сделать, чтобы заветная ссылка (ярлык, иконка) появилась.
Значок громкости не реагирует или вообще пропал. Что делать — https://ocomp.info/propal-znachok-gromkosti.html
Что делать, если нет значка Realtek HD
«Ручная» проверка
Пробуем вручную запустить диспетчер
Если диспетчер запустится, и вы сможете приступить к настройке звука — просто создайте ярлык для этой программы (кликнув на ней ПКМ), чтобы не искать ее каждый раз.
Удаление «старой» версии драйвера
Далее, какая бы не была у вас версия драйвера, рекомендую ее полностью удалить. Это можно сделать из панели управления Windows. См. скриншот ниже.
Примечание : кстати, последняя версия драйвера Realtek 2.82 — сбойная. У меня на ПК при ее установке не появляется значок на диспетчер управления звуком!
Удаляем старый драйвер
Загрузка новой версии драйвера
Протестировав несколько версий драйвера от Realtek — оказалось, что «сбойная» из них только одна, последняя 2.82 (и то, только на некоторых машинах!). Проверив несколько более старых версий аудио-драйверов, удалось определить, что 2.81 — вполне корректно-работающий выпуск. Ссылки на них привел ниже.
Если у вас ноутбук
В этом случае рекомендую определить его точную модель, а затем на официальном сайте производителя найти для него аудио-драйвера. Загружать посоветовал бы сразу несколько версий (особенно тот пакет, который весит* больше остальных).
Драйвер аудио для ноутбука HP
Установка новой версии аудио-драйвера
Установка другой версии Realtek HD 2.81
Примечание : если в панели управления значка не появилось — то откройте настройки драйвера, запустив файл RtkNGUI64.exe/RAVCpl64.exe из папки C:Program FilesRealtekAudioHDA (как это мы делали в ШАГЕ 1).
Диспетчер Realtek HD появился!
Собственно, далее можно приступить к точечной настройке звука (задача решена?!).
Источник
Что делать, если не устанавливается Realtek HD в Windows 10
Способ 1: Устранение конфликта драйверов
Основная причина подобных сбоев – драйвер Реалтек конфликтует с каким-то другим экземпляром служебного ПО. Зачастую источником конфликта выступает софт для видеокарты. Алгоритм устранения выглядит следующим образом:
В появившемся контекстном меню отметьте опцию «Удалить программы драйверов для этого устройства».
Внимание! Перезапускать компьютер не нужно!
После инсталляции ПО повторите установку Realtek HD – на этот раз всё должно пройти гладко.
Способ 2: Установка корректной версии драйвера
Нередко причиной рассматриваемой проблемы является сбойная или несовместимая версия софта для Realtek HD. Наиболее часто с этим сталкиваются пользователи ноутбуков, поскольку в таких устройствах используются модифицированные материнские платы, к которым не подходят стандартные варианты ПО.
Способ 3: Установка драйверов в режиме совместимости
В некоторых случаях софт для работы Realtek HD может не устанавливаться по причине несовместимости – в частности, подобная проблема возможна на свежих ревизиях «десятки» (1903 и 1909). Метод устранения заключается в установке сбойного компонента в режиме совместимости.
Запуск в режиме совместимости позволяет устранить сбой, если причина заключалась именно в этом.
Способ 5: Проверка целостности системных файлов
Порой рассматриваемая проблема встречается из-за сбоев в работе системных файлов. Так что если ни один из приведённых выше методов не помогает, попробуйте проверить целостность компонентов ОС. Если диагностика покажет, что с ними не всё в порядке, произведите восстановление – это должно устранить сбой.
Способ 6: Устранение аппаратных проблем
Наиболее редкой, но и самой неприятной причиной рассматриваемой проблемы являются аппаратные неполадки со звуковым чипом. Проверить наличие или отсутствие таковых можно через «Диспетчер устройств».
Посмотрите, какой код ошибки отображается – если он указан как 39, скорее всего, вы столкнулись с аппаратным повреждением.
Единственным решением в такой ситуации будет отправка материнской платы в ремонт.
Мы рассмотрели причины, по которым может не устанавливаться ПО Realtek HD, и методы устранения этой проблемы. Как видим, её характер может быть как программным, так и аппаратным.
Помимо этой статьи, на сайте еще 12384 инструкций.
Добавьте сайт Lumpics.ru в закладки (CTRL+D) и мы точно еще пригодимся вам.
Отблагодарите автора, поделитесь статьей в социальных сетях.
Источник
Сбой установки драйвера Realtek HD Audio: причины и решения
При попытке установить аудиодрайвер Realtek HD Audio на ПК с Windows 10, а также при решении проблем с неработающим звуком пользователь может столкнуться с ошибкой 0001, которая указывает на сбой установки драйвера, несовместимость ПО с устройством, а также на наличие устаревших драйверов.
Решаем сбой с установкой драйвера Realtek HD Audio
Если у вас возникла ошибка 0001 при установке звукового драйвера, то в первую очередь нужно перейти на официальный сайт Realtek и скачать самую свежую версию ПО.
Если установка нового драйвера Realtek HD Audio не помогла избавиться от ошибки 0001 или не удается установить новый драйвер, тогда проблема может крыться в штатном драйвере Microsoft UAA. Для этого нужно перейти в Диспетчер устройств и развернуть ветку «Системные устройства». Здесь может быть «Microsoft UAA Bus Driver for High Definition Audio» (может не быть). Нужно нажать на нем правой кнопкой мыши и выбрать «Отключить».
После перезагрузки ПК стоит повторить попытку установки драйвера.
Разворачиваем ветку «Звуковые, игровые и видеоустройства» и удаляем все полупрозрачные элементы (это старые драйвера, которые могут конфликтовать с новыми).
Если таких драйверов в списке нет, стоит полностью переустановить Realtek HD Audio. Для этого изначально нужно удалить старые драйвера. Советуем использовать программу DDU. Её нужно скачать, распаковать файлы из архива и запустить Display Driver Uninstaller.exe. Появится небольшое окно. Нужно в меню справа выбрать раздел «Аудио» и «Realtek», а потом удалить ПО.
После перезагрузки ПК стоит открыть Диспетчер устройств, выбрать и «Звуковые, игровые и видеоустройства». Нажимаем на Realtek HD Audio правой кнопкой мыши и выбираем «Обновить драйвер».
Далее выбираем «Выполнить поиск на этом компьютере» и указываем путь к ранее скачанном с официального сайта драйверу. После установки ПО нужно обязательно перезагрузить ПК, чтобы изменения вступили в силу.
Источник
Как установить Realtek audio control panel на windows 10?
Подскажите, может кто сталкивался. Поставил Windows 10, теперь не могу настроить колонки 5.1. 10-ка не дает поставить контрольную панель Realtek, драйвер ставится, панель не появляется. Звуковая карта встроена в материнку X58A-UD3R. С родного диска не ставится, с сайта realtek тоже.
Пытаюсь искать в нэте, но пока безрезультатно.
Однако, здравствуйте. Спустя много дней я снова решил попробовать установить Винду 10. И, конечно же, опять проблемы с Реалтек. Но теперь я нашел выход. Может кому поможет.
Далее можно работать с контрольной панелью реалтек. Вот такая загогулина.
Vlad7735, если у тебя чего случилось, извини, а если ты всегда такой, пусть на тебе самый маленький презерватив болтается, как шарик на карандаше.
Добрый вечер. расшерстил все.Тоже не мог открыть само приложение.
Нашел выход случайно от безысходности уже.
Если зайти из панели управления в настройки звука и там выбрать само приложение то оно, алилуя, открывается
Адекватно настроить микрофон без этой панели не получается.
Вроде есть на сайте майков это приложение, но жму на кнопку «получить» и ничего не происходит.
Находил отдельно архив, скачивал, ошибка 170 или 183.
Заколебался, ненавижу win10.
Только что получилось установить старый драйвер. После перезагрузки панель появилась на пару секунд и исчезла (
Голос там у автора, конечно, саркастический, но, вдруг вам поможет:
я тоже как то искал драйвер для не встроенной звуковухи. только для 7 были, но я как то еле нашел и сохранил на все облачные хранилища. а реалтек сам поставился, но там не 5,1 звуковая карта.
поставь семерку и не еби мозги.
Установил 10ку, установила сама все драйвера новые.
Компьютерная ретро-акустика своими руками
Есть у меня товарищ, любит советскую эстетику. И пришло мне в голову сделать ему небольшие компьютерные колонки взамен умирающих пластиковых. Естественно, колонки в советском стиле!
Итак, детали были расчерчены в Corel и отданы на лазерную резку.
Забрал, перепроверил и начал сборку.
Фанера 4мм, клеил столярным клеем ПВА. Примерил динамики.
Далее корпус был оклеен натуральным шпоном, зашкурен и покрыт акриловым лаком.
Корпус гудел на средних и низких частотах, потому внутри оклеил автомобильной виброизоляцией. Заодно и веса прибавилось.
Потом покрасил и примерил задние стенки с отверстиями фазоинверторов.
Декоративные решетки. Лучше всего имитировать советскую акустическую ткань получилось при помощи канвы для вышивания.
Фанеру немного повело, потому пришлось решетки крепить жестко на шурупы.
Примерил плату разъемов, выключатель и усилитель.
Где очередная ошибка? Правильно, усилитель PAM8403 не позволяет подключать наушники. Заказал еще два варианта на LM4863, благо у неё даже есть автоотключение звука при подключении наушников.
Тумблеров с длинной плоской лапкой в городе не нашлось, заказал какой-то для профессиональных радиоуправляемых моделей. Лапку подпилил и надел выточенную из алюминия насадку.
USB-разъём здесь не только для питания, кстати.
Для удобства подключения усилителя к компьютеру и гарнитуры к усилителю я применил плату от сломанных наушников Logitech. То есть акустика подключается к компьютеру и работает как внешняя звуковая карта.
Усилитель я поставил вот такой, предварительно отпаяв все ненужные разъемы. Был еще второй вариант на той же LM4863N, красного цвета и поменьше, но он адово фонил, обвязки там минимум, а тут всё прилично и никакого шума.
Боковины тоже оклеены шпоном и покрыты лаком. Пластик покрашен в цвет ткани на колонках акриловой краской из баллончика.
Для подключения к компьютеру и более-менее нормального питания изготовил вот такой кабель, как в старых внешних жестких дисках:
Приклеил боковины «телефонным» клеем Т-7000, капнул на резьбовые соединения гелевого суперклея, и собрал всё. На колонки и усилитель наклеил силиконовые ножки из хозмага. Нечего тут по столу скользить.
Ах да, звук. От 5 вольт питания, 2-ваттного усилителя и корпусов, сделанных наобум, много толку не добьешься. Причем пришлось уже в процессе искать и покупать еще 4 пары динамиков, после чего выбирать, какие лучше подойдут.
Попутно оказалось, что для платы наушников есть утилита, где можно:
а) отключить цифровое усиление, чтобы не перегружать вход усилителя и тем самым снизить искажения. На полной громкости колонки хрипят только на тяжелой музыке.
б) подправить частоты, сделав звук мягким и приятным.
Потому звук получился лучше, чем во всех колонках с питанием от USB, которые я слышал. Громкость не очень большая, но для фильмов и музыки в небольшой комнате вполне хватает.
Источник
Обновлено 2023 января: перестаньте получать сообщения об ошибках и замедлите работу вашей системы с помощью нашего инструмента оптимизации. Получить сейчас в эту ссылку
- Скачайте и установите инструмент для ремонта здесь.
- Пусть он просканирует ваш компьютер.
- Затем инструмент почини свой компьютер.
Ошибка Магазина Windows 0x80073D05 является одной из раздражающих проблем, которые беспокоят пользователей Windows 10, которые хотят загрузить необходимые приложения. Ошибка возникает, когда операционная система не может установить приложение по неизвестным причинам. В некоторых случаях люди могут решить проблему, перезагрузив компьютер и попытавшись переустановить нужную программу.
Однако после нескольких попыток некоторые люди все еще останавливаются с сообщением об ошибке:
Повторите попытку
Что-то пошло не такКод ошибки 0x80073D05, если вам это нужно.
или:
Что-то случилось, и это приложение не удалось установить. Пожалуйста, попробуйте еще раз.
Код ошибки 0x80073D05
Выйдите и снова войдите в магазин Microsoft
- Откройте Microsoft Store.
- Нажмите на изображение вашего профиля в правом верхнем углу, затем выберите свою учетную запись.
- Откроется всплывающее окно, нажмите на ссылку Отключить.
- После того как вы вышли из системы, войдите в свою учетную запись.
Теперь попробуйте скачать любое приложение из магазина, если вам повезет, приложение будет установлено без каких-либо проблем. В противном случае следуйте другим исправлениям ниже.
Обновление за январь 2023 года:
Теперь вы можете предотвратить проблемы с ПК с помощью этого инструмента, например, защитить вас от потери файлов и вредоносных программ. Кроме того, это отличный способ оптимизировать ваш компьютер для достижения максимальной производительности. Программа с легкостью исправляет типичные ошибки, которые могут возникнуть в системах Windows — нет необходимости часами искать и устранять неполадки, если у вас под рукой есть идеальное решение:
- Шаг 1: Скачать PC Repair & Optimizer Tool (Windows 10, 8, 7, XP, Vista — Microsoft Gold Certified).
- Шаг 2: Нажмите «Начать сканирование”, Чтобы найти проблемы реестра Windows, которые могут вызывать проблемы с ПК.
- Шаг 3: Нажмите «Починить все», Чтобы исправить все проблемы.
Убедитесь, что в Windows установлено последнее обновление.
- Выберите Проверить наличие обновлений сейчас, затем Проверить наличие обновлений.
- Или нажмите кнопку «Пуск», затем выберите «Параметры»> «Обновление и безопасность»> «Центр обновления Windows»> «Проверить наличие обновлений».
- Если доступно обновление, выберите «Установить сейчас».
Восстановите кеш вашего Магазина Microsoft.
- Закройте приложение Microsoft Store, если оно уже открыто.
- Нажмите Win + R на клавиатуре, введите Run в поле, затем нажмите Enter.
- Теперь снова откройте Microsoft Store и попробуйте загрузить приложение.
Используйте средство устранения неполадок для приложений Магазина Windows.
Microsoft имеет инструмент для устранения неполадок который проверяет вашу систему и обнаруживает любые проблемы, которые могут повлиять на нормальное функционирование приложений Microsoft Store. Затем, если это возможно, он автоматически исправляет их без каких-либо действий.
- Устранение неполадок доступно нажатием Windows + I, чтобы открыть настройки. Перейдите в Обновление и безопасность> Устранение неполадок. Найдите в списке приложения Магазина Windows, щелкните их, а затем нажмите «Выполнить устранение неполадок».
- Откроется окно, в котором вы сможете определить проблемы. Не должно занимать больше нескольких минут.
- Если проблемы обнаружены, механик попытается их решить. Если нет, он или она может дать вам совет, как сделать это самостоятельно. Вы также можете нажать Далее, чтобы отобразить несколько решений.
- Магазин товаров повседневного спроса может быть не в состоянии решить проблемы или вообще не найти никаких проблем, но его все же стоит попробовать.
Сброс Microsoft Store
Если вы зашли так далеко безрезультатно, возможно, проблема связана с повреждением, связанным с зависимостью Microsoft Store. Это обычно происходит после того, как AV изолировал файл, который обычно используется Microsoft Store.
https://www.intel.com/content/www/us/en/support/articles/000033223/mini-pcs.html
Совет экспертов: Этот инструмент восстановления сканирует репозитории и заменяет поврежденные или отсутствующие файлы, если ни один из этих методов не сработал. Это хорошо работает в большинстве случаев, когда проблема связана с повреждением системы. Этот инструмент также оптимизирует вашу систему, чтобы максимизировать производительность. Его можно скачать по Щелчок Здесь
CCNA, веб-разработчик, ПК для устранения неполадок
Я компьютерный энтузиаст и практикующий ИТ-специалист. У меня за плечами многолетний опыт работы в области компьютерного программирования, устранения неисправностей и ремонта оборудования. Я специализируюсь на веб-разработке и дизайне баз данных. У меня также есть сертификат CCNA для проектирования сетей и устранения неполадок.
Сообщение Просмотров: 153