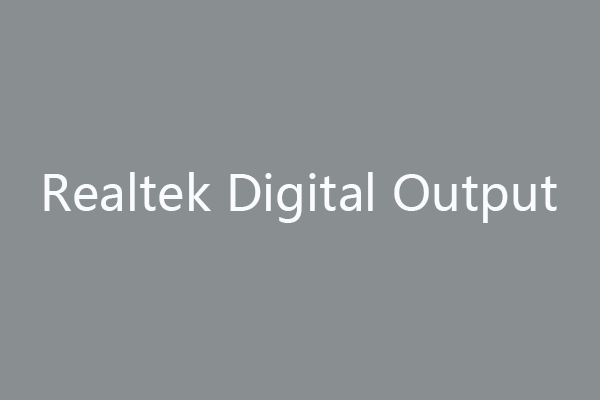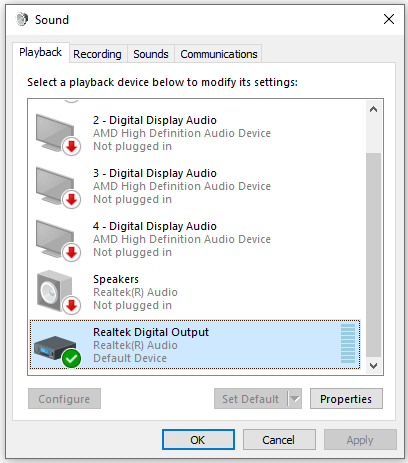Содержание
- Способ 1: Проверка устройства воспроизведения
- Способ 2: Установка устройства по умолчанию
- Способ 3: Использование автоматического средства исправления неполадок
- Способ 4: Откат звукового драйвера
- Способ 5: Установка новых звуковых драйверов
- Вопросы и ответы
Способ 1: Проверка устройства воспроизведения
Realtek Digital Output — устройство воспроизведения, которое при использовании определенного комплектующего устанавливается в качестве основного. К перечню проблем, возникающих во время работы такого оборудования, относится и пропажа звука. В таких случаях в первую очередь необходимо проверить, действительно ли было выбрано правильное устройство воспроизведения. Для этого нажмите по значку звука в трее, разверните список оборудования и определите подходящее.
Дополнительно можно кликнуть по значку правой кнопкой мыши и выбрать пункт «Открыть параметры звука».

Так вы отследите не только громкость, но и чувствительность динамика, поняв, воспроизводится ли звук на этом оборудовании в принципе. Если изменение средства вывода не принесло никакого результата, приступайте к выполнению следующих методов.
Способ 2: Установка устройства по умолчанию
Сразу же советуем приступить к проверке выбранного устройства для вывода звука по умолчанию, чтобы оно соответствовало используемому. Этот вариант окажется эффективным, если изначально параметры настраивались для уже отключенного девайса или по каким-то другим причинам они были сброшены.
- В этом же меню настройки звука нажмите по кликабельной надписи «Панель управления звуком», которая расположена в блоке «Сопутствующие параметры».
- Найдите значок с именем «Realtek Digital Output» и щелкните по нему правой кнопкой мыши.
- Примените настройку «Использовать устройство связи по умолчанию».

После этого ничего не помешает перейти к проверке звука, воспроизведя музыку или включив какое-нибудь видео на компьютере.
Способ 3: Использование автоматического средства исправления неполадок
В Windows есть автоматическое средство исправления неполадок, позволяющее решать проблемы, связанные с различным оборудованием и другими системными компонентами. Сюда относится и аудио, поэтому этот инструмент может оказаться полезным при отсутствии звука в Realtek Digital Output.
- Откройте «Пуск» и перейдите в приложение «Параметры».
- Нажмите по плитке «Обновление и безопасность».
- Выберите раздел «Устранение неполадок».
- Найдите средство диагностики «Воспроизведение звука» и запустите его.
- Ожидайте окончания проверки, занимающего несколько минут, а затем ознакомьтесь с полученной информацией и примите новые настройки, если средство предложит изменения.

Способ 4: Откат звукового драйвера
Следующая рекомендация особо полезна пользователям Windows 10, где звуковой драйвер был установлен автоматически операционной системой. Он не всегда соответствует требуемому или же процесс проходит не совсем корректно, что провоцирует появление проблемы с пропажей звука. Драйвер следует откатить, а затем проверить, как это повлияет на воспроизведение.
- Для этого сделайте правый клик мышкой по кнопке «Пуск» и в контекстном меню выберите пункт «Диспетчер устройств».
- Разверните категорию «Звуковые, игровые и видеоустройства».
- Щелкните ПКМ по «Realtek Digital Output» и выберите «Свойства».
- Перейдите на вкладку «Драйвер» и используйте функцию «Откатить», подтверждая удаление текущего драйвера.

Изменения должны вступить в силу сразу же, и вполне вероятно, что устройство Realtek Digital Output отобразится в том меню с новым названием. Не пугайтесь этого, просто проверьте звук. Если он все еще отсутствует, обратите внимание на следующий метод, тоже связанный с драйверами.
Способ 5: Установка новых звуковых драйверов
Автоматическая инсталляция драйверов звука в ОС не всегда работает правильно, поэтому ее нельзя считать лучшим средством получения файлов. Сейчас все еще оптимальным вариантом является скачивание ПО с официального сайта производителя материнской платы или ноутбука, но можно воспользоваться сторонним ПО или выполнить поиск по ID оборудования. Обо всех этих вариантах читайте в другой статье по ссылке ниже, где подберите подходящий метод и реализуйте его.
Подробнее: Скачиваем и устанавливаем звуковые драйвера для Realtek
Если ни один из приведенных методов не принес должного результата, рекомендуем проверить физическую исправность устройства воспроизведения — колонок или наушников. Иногда может помочь переустановка или восстановление Windows, но практика показывает, что чаще всего неполадки вызваны неправильной работой драйверов или ошибками при настройке звуковых устройств в Виндовс.
Еще статьи по данной теме:
Помогла ли Вам статья?
These are some quick fixes to try if Realtek audio is not working
by Ivan Jenic
Passionate about all elements related to Windows and combined with his innate curiosity, Ivan has delved deep into understanding this operating system, with a specialization in drivers and… read more
Updated on December 13, 2022
Reviewed by
Vlad Turiceanu
Passionate about technology, Windows, and everything that has a power button, he spent most of his time developing new skills and learning more about the tech world. Coming… read more
- Standard audio can prevent you from enjoying many things on your Windows 10 computer.
- Several users have reported facing Realtek sound problems on Windows 10 PCs and are actively searching for solutions.
- You can try changing the default sound format to ensure your speakers are connected correctly.
- Also, you can update the drivers and follow the different solutions mentioned in this guide.
XINSTALL BY CLICKING THE DOWNLOAD FILE
- Download Restoro PC Repair Tool that comes with Patented Technologies (patent available here).
- Click Start Scan to find Windows 10 issues that could be causing PC problems.
- Click Repair All to fix issues affecting your computer’s security and performance
- Restoro has been downloaded by 0 readers this month.
Sound issues are not new in Windows operating systems. Almost every new version of Windows brought sound problems to some users, and Windows 10 is no different.
So, because you can’t usually use your computer without sound, here’s a solution that might help.
As I said, some users might experience flaws in their sound settings, especially no sound with their Realtek sound card, which can prevent Windows 10 from playing any sound.
This flaw won’t be fixed even if your sound drivers are updated. The article will also cover this issue: Realtek speakers not working with Windows 10.
So to fix this issue, you can follow the solutions mentioned in this guide to help you overcome the no sound with the Realtek sound card on Windows 10 problem. So let us get right into it.
Why does my computer suddenly have no sound?
After some research, we have deduced a list of common reasons you may experience no sound from your PC.
- Your sound card is faulty. – Because of wear and tear, your sound card might have stopped working.
- Audio settings might have been tweaked. – A third-party program or yourself might have tweaked some necessary sound settings.
- Some important driver files might have been deleted or corrupted – Problematic installation, a third-party app, or a virus might have deleted or removed essential driver files.
- Your audio driver is out of date – You haven’t installed the latest version of the audio driver.
- There is some bug with your audio driver – The latest update might have changed some internal audio settings or a bug, which can be fixed using a troubleshooter.
Why is my Realtek audio not showing up?
Well, if your PC comes installed with a Realtek sound card and you are facing Realtek audio problem on your PC, then below are some of the common reasons why you will come across this error.
- The sound driver is outdated.
- You haven’t installed the latest Windows version.
- There is a third-party application interfering with the sound card.
- There is a bug in the Realtek audio driver.
- The latest version of the Realtek driver is problematic.
How do I fix the audio not working on Windows 10 PC?
1. Install the latest drivers
In case you need to install or update your drivers manually, the guide below explains this process with simple steps for your Windows 10 device.
1. Right-click on the Start menu.
2. Select Device Manager from the list.
3. Expand the Sound, audio, and game controllers option.
4. Right-click on your sound driver and select the Update driver option.
5. Select the option to check for updates over the internet.
6. After the update is installed, reboot your PC and check if this fixes the issue or not.
According to users, sometimes sound problems can occur due to outdated drivers. Sometimes, the generic driver can’t fix the problem, and your only option is to download and install the latest drivers.
You can either follow the above steps to manually install the latest drivers on your PC or use a reliable third-party tool that will update all device drivers in one go.
Some of the most common Windows errors and bugs are a result of old or incompatible drivers. The lack of an up-to-date system can lead to lag, system errors or even BSoDs.
To avoid these types of problems, you can use an automatic tool that will find, download, and install the right driver version on your Windows PC in just a couple of clicks, and we strongly recommend DriverFix. Here’s how to do it:
- Download and install DriverFix.
- Launch the application.
- Wait for DriverFix to detect all your faulty drivers.
- The software will now show you all the drivers that have issues, and you just need to select the ones you’d liked fixed.
- Wait for DriverFix to download and install the newest drivers.
- Restart your PC for the changes to take effect.

DriverFix
Drivers will no longer create any problems if you download and use this powerful software today.
Disclaimer: this program needs to be upgraded from the free version in order to perform some specific actions.
2. Change the default sound format
- Right-click the sound icon in your Taskbar.
- Choose Open Sound settings from the menu.
- In the Sound section, click on Device properties.
- Go to the Advanced tab, and change a Default sound format to one of the following options:
- 24bit/44100 Hz
- 24bit/192000Hz
- Depending on your speaker configuration
- Depending on your speaker configuration
Since the Technical Preview, the wrong sound format has caused audio errors in Windows 10. So, just change the default sound format to get your sound back.
If the issue is still unresolved, you can try the following method and restart the sound drivers.
3. Re-install your sound drivers
- Press Windows + X to open the Start menu settings.
- Now choose Device Manager from the list.
- Locate your audio device, right-click it, and choose Uninstall device from the menu.
- Once the driver is uninstalled, click on the Scan for hardware changes icon.
Sometimes your current drivers might be buggy, and in some cases, it might be better that you use the default driver instead. To do that, first, you need to uninstall your current driver.
Some PC issues are hard to tackle, especially when it comes to corrupted repositories or missing Windows files. If you are having troubles fixing an error, your system may be partially broken.
We recommend installing Restoro, a tool that will scan your machine and identify what the fault is.
Click here to download and start repairing.
After that, Windows will install the default audio driver, and the issue should be resolved.
4. Make sure that the proper output device is selected
- Open Sound settings by right-clicking on the sound icon on the action pane of the taskbar.
- Make sure to set Speakers or Headphones as the output device.
If you’re getting no sound on your Windows 10 PC, the problem might be because the wrong output device is selected.
This isn’t a significant problem; you can fix the issue simply by changing a single setting.
After making these changes, your default output device will be changed, and the issue should be permanently resolved.
5. Use a Generic High Definition Audio Device driver
- Open Device Manager.
- Locate your audio device, right-click it, and choose Update driver from the menu.
- Choose the Browse my computer for driver software option.
- Now select Let me pick from a list of available drivers on my computer.
- Select High Definition Audio Device driver from the list, and click Next.
In some cases, you might be able to fix sound problems in Windows 10 simply by switching to the generic driver.
Your current driver might not be fully compatible with Windows 10, leading to various sound issues.
To fix the problem, you need to install the generic driver. Once you install the default driver, check if the sound issue is resolved.
- Fix: Windows 10 volume control not working from Taskbar
- No sound from headphones in Windows 10/11? Try these fixes
- Realtek HD Audio Manager is missing [Solved]
- Fix: No speaker or headphones are plugged in [Full Guide]
6. Check the Windows Audio service
- Press Windows + R, and enter services.msc.
- Now press Enter or click OK.
- Locate Windows Audio, and double-click it to open its properties.
- Set the Startup type to Automatic.
- Click the Start button to start the service.
- Now click Apply and OK to save changes.
- If the service is already running and set to Automatic startup type, you need to restart it to fix the problem.
- To do that, locate the Windows Audio service
- Right-click it and choose Restart from the menu.

You must ensure that the Windows Audio service is enabled for your audio to work correctly. So if you’re getting no sound on Windows 10, the most likely cause is the Windows Audio service.
7. Disable the audio enhancements
- Open Control Panel.
- Select Sound.
- Select your sound card and hit the Properties button.
- When the Speaker Properties window opens, go to the Enhancements tab.
- Now check the Disable all enhancements option.
- Click Apply and OK to save changes.
The issue might be related to audio enhancements if there’s no sound on your Windows 10 device. Of course, many users like to use them to get better sound, but sometimes they can lead to specific issues.
Once you disable the enhancements, the issue should be entirely resolved, and the sound will start working again.
8. Check if your speakers are correctly connected
The issue might be your cable if you’re getting no sound on Windows 10. To diagnose the problem, check if your speakers are correctly connected.
Sometimes you might connect your speakers to the wrong port on your PC, which can lead to many other problems.
Inspect the cable for damage if your speakers are connected to the correct port. Lastly, check the power supply cable and ensure it’s properly secured.
9. Check if your speakers are muted
- Right-click the speaker icon in your Taskbar, and choose Open Volume Mixer from the menu.
- Now make sure that the Speakers and System Sound channels are turned up.
Sometimes if you’re getting no sound on your Windows 10 PC, the issue might be volume control. In some instances, your speakers might be muted, which can lead to many other problems.
To check if the volume control is the problem, check your speaker’s volume knob. Next, you must check your audio mixer to see if the volume is up.
In addition, if you have another software for volume control, you should also check and see if the volume control is configured correctly.
Specific drivers will install their volume control software, so check it out.
10. Enable Onboard Audio in BIOS
- Turn on your PC, and press the designated key to enter BIOS (It’s usually F1, F2, or Del, but you should also see the proper key before the Windows booting process).
- Use the arrow keys to navigate to the Advanced submenu.
- Select Integrated Peripherals, and look for Onboard Audio.
- Enable the option using the + key or as instructed in your BIOS.
- Press the F10 key to save the modifications and exit BIOS.
Enabling the Onboard Audio from BIOS has worked for some of our readers, so make sure you try it. Feel free to revert to this setting if it doesn’t work for you.
That’s it; we hope these solutions helped you to get your sound in Windows 10 back. However, check out our best fixes if you also experience no sound from headphones in Windows 10.
Newsletter
These are some quick fixes to try if Realtek audio is not working
by Ivan Jenic
Passionate about all elements related to Windows and combined with his innate curiosity, Ivan has delved deep into understanding this operating system, with a specialization in drivers and… read more
Updated on December 13, 2022
Reviewed by
Vlad Turiceanu
Passionate about technology, Windows, and everything that has a power button, he spent most of his time developing new skills and learning more about the tech world. Coming… read more
- Standard audio can prevent you from enjoying many things on your Windows 10 computer.
- Several users have reported facing Realtek sound problems on Windows 10 PCs and are actively searching for solutions.
- You can try changing the default sound format to ensure your speakers are connected correctly.
- Also, you can update the drivers and follow the different solutions mentioned in this guide.
XINSTALL BY CLICKING THE DOWNLOAD FILE
- Download Restoro PC Repair Tool that comes with Patented Technologies (patent available here).
- Click Start Scan to find Windows 10 issues that could be causing PC problems.
- Click Repair All to fix issues affecting your computer’s security and performance
- Restoro has been downloaded by 0 readers this month.
Sound issues are not new in Windows operating systems. Almost every new version of Windows brought sound problems to some users, and Windows 10 is no different.
So, because you can’t usually use your computer without sound, here’s a solution that might help.
As I said, some users might experience flaws in their sound settings, especially no sound with their Realtek sound card, which can prevent Windows 10 from playing any sound.
This flaw won’t be fixed even if your sound drivers are updated. The article will also cover this issue: Realtek speakers not working with Windows 10.
So to fix this issue, you can follow the solutions mentioned in this guide to help you overcome the no sound with the Realtek sound card on Windows 10 problem. So let us get right into it.
Why does my computer suddenly have no sound?
After some research, we have deduced a list of common reasons you may experience no sound from your PC.
- Your sound card is faulty. – Because of wear and tear, your sound card might have stopped working.
- Audio settings might have been tweaked. – A third-party program or yourself might have tweaked some necessary sound settings.
- Some important driver files might have been deleted or corrupted – Problematic installation, a third-party app, or a virus might have deleted or removed essential driver files.
- Your audio driver is out of date – You haven’t installed the latest version of the audio driver.
- There is some bug with your audio driver – The latest update might have changed some internal audio settings or a bug, which can be fixed using a troubleshooter.
Why is my Realtek audio not showing up?
Well, if your PC comes installed with a Realtek sound card and you are facing Realtek audio problem on your PC, then below are some of the common reasons why you will come across this error.
- The sound driver is outdated.
- You haven’t installed the latest Windows version.
- There is a third-party application interfering with the sound card.
- There is a bug in the Realtek audio driver.
- The latest version of the Realtek driver is problematic.
How do I fix the audio not working on Windows 10 PC?
1. Install the latest drivers
In case you need to install or update your drivers manually, the guide below explains this process with simple steps for your Windows 10 device.
1. Right-click on the Start menu.
2. Select Device Manager from the list.
3. Expand the Sound, audio, and game controllers option.
4. Right-click on your sound driver and select the Update driver option.
5. Select the option to check for updates over the internet.
6. After the update is installed, reboot your PC and check if this fixes the issue or not.
According to users, sometimes sound problems can occur due to outdated drivers. Sometimes, the generic driver can’t fix the problem, and your only option is to download and install the latest drivers.
You can either follow the above steps to manually install the latest drivers on your PC or use a reliable third-party tool that will update all device drivers in one go.
Some of the most common Windows errors and bugs are a result of old or incompatible drivers. The lack of an up-to-date system can lead to lag, system errors or even BSoDs.
To avoid these types of problems, you can use an automatic tool that will find, download, and install the right driver version on your Windows PC in just a couple of clicks, and we strongly recommend DriverFix. Here’s how to do it:
- Download and install DriverFix.
- Launch the application.
- Wait for DriverFix to detect all your faulty drivers.
- The software will now show you all the drivers that have issues, and you just need to select the ones you’d liked fixed.
- Wait for DriverFix to download and install the newest drivers.
- Restart your PC for the changes to take effect.

DriverFix
Drivers will no longer create any problems if you download and use this powerful software today.
Disclaimer: this program needs to be upgraded from the free version in order to perform some specific actions.
2. Change the default sound format
- Right-click the sound icon in your Taskbar.
- Choose Open Sound settings from the menu.
- In the Sound section, click on Device properties.
- Go to the Advanced tab, and change a Default sound format to one of the following options:
- 24bit/44100 Hz
- 24bit/192000Hz
- Depending on your speaker configuration
- Depending on your speaker configuration
Since the Technical Preview, the wrong sound format has caused audio errors in Windows 10. So, just change the default sound format to get your sound back.
If the issue is still unresolved, you can try the following method and restart the sound drivers.
3. Re-install your sound drivers
- Press Windows + X to open the Start menu settings.
- Now choose Device Manager from the list.
- Locate your audio device, right-click it, and choose Uninstall device from the menu.
- Once the driver is uninstalled, click on the Scan for hardware changes icon.
Sometimes your current drivers might be buggy, and in some cases, it might be better that you use the default driver instead. To do that, first, you need to uninstall your current driver.
Some PC issues are hard to tackle, especially when it comes to corrupted repositories or missing Windows files. If you are having troubles fixing an error, your system may be partially broken.
We recommend installing Restoro, a tool that will scan your machine and identify what the fault is.
Click here to download and start repairing.
After that, Windows will install the default audio driver, and the issue should be resolved.
4. Make sure that the proper output device is selected
- Open Sound settings by right-clicking on the sound icon on the action pane of the taskbar.
- Make sure to set Speakers or Headphones as the output device.
If you’re getting no sound on your Windows 10 PC, the problem might be because the wrong output device is selected.
This isn’t a significant problem; you can fix the issue simply by changing a single setting.
After making these changes, your default output device will be changed, and the issue should be permanently resolved.
5. Use a Generic High Definition Audio Device driver
- Open Device Manager.
- Locate your audio device, right-click it, and choose Update driver from the menu.
- Choose the Browse my computer for driver software option.
- Now select Let me pick from a list of available drivers on my computer.
- Select High Definition Audio Device driver from the list, and click Next.
In some cases, you might be able to fix sound problems in Windows 10 simply by switching to the generic driver.
Your current driver might not be fully compatible with Windows 10, leading to various sound issues.
To fix the problem, you need to install the generic driver. Once you install the default driver, check if the sound issue is resolved.
- Fix: Windows 10 volume control not working from Taskbar
- No sound from headphones in Windows 10/11? Try these fixes
- Realtek HD Audio Manager is missing [Solved]
- Fix: No speaker or headphones are plugged in [Full Guide]
6. Check the Windows Audio service
- Press Windows + R, and enter services.msc.
- Now press Enter or click OK.
- Locate Windows Audio, and double-click it to open its properties.
- Set the Startup type to Automatic.
- Click the Start button to start the service.
- Now click Apply and OK to save changes.
- If the service is already running and set to Automatic startup type, you need to restart it to fix the problem.
- To do that, locate the Windows Audio service
- Right-click it and choose Restart from the menu.

You must ensure that the Windows Audio service is enabled for your audio to work correctly. So if you’re getting no sound on Windows 10, the most likely cause is the Windows Audio service.
7. Disable the audio enhancements
- Open Control Panel.
- Select Sound.
- Select your sound card and hit the Properties button.
- When the Speaker Properties window opens, go to the Enhancements tab.
- Now check the Disable all enhancements option.
- Click Apply and OK to save changes.
The issue might be related to audio enhancements if there’s no sound on your Windows 10 device. Of course, many users like to use them to get better sound, but sometimes they can lead to specific issues.
Once you disable the enhancements, the issue should be entirely resolved, and the sound will start working again.
8. Check if your speakers are correctly connected
The issue might be your cable if you’re getting no sound on Windows 10. To diagnose the problem, check if your speakers are correctly connected.
Sometimes you might connect your speakers to the wrong port on your PC, which can lead to many other problems.
Inspect the cable for damage if your speakers are connected to the correct port. Lastly, check the power supply cable and ensure it’s properly secured.
9. Check if your speakers are muted
- Right-click the speaker icon in your Taskbar, and choose Open Volume Mixer from the menu.
- Now make sure that the Speakers and System Sound channels are turned up.
Sometimes if you’re getting no sound on your Windows 10 PC, the issue might be volume control. In some instances, your speakers might be muted, which can lead to many other problems.
To check if the volume control is the problem, check your speaker’s volume knob. Next, you must check your audio mixer to see if the volume is up.
In addition, if you have another software for volume control, you should also check and see if the volume control is configured correctly.
Specific drivers will install their volume control software, so check it out.
10. Enable Onboard Audio in BIOS
- Turn on your PC, and press the designated key to enter BIOS (It’s usually F1, F2, or Del, but you should also see the proper key before the Windows booting process).
- Use the arrow keys to navigate to the Advanced submenu.
- Select Integrated Peripherals, and look for Onboard Audio.
- Enable the option using the + key or as instructed in your BIOS.
- Press the F10 key to save the modifications and exit BIOS.
Enabling the Onboard Audio from BIOS has worked for some of our readers, so make sure you try it. Feel free to revert to this setting if it doesn’t work for you.
That’s it; we hope these solutions helped you to get your sound in Windows 10 back. However, check out our best fixes if you also experience no sound from headphones in Windows 10.
Newsletter
Важность звуковых драйверов Realtek имеет первостепенное значение. В настоящее время они часто предоставляются через Центр обновления Windows вместе с остальными обновлениями. Однако недавно после одного из таких обновлений у некоторых пользователей полностью пропал звук.
Для этой цели мы выбрали наиболее подходящие решения, которые должны помочь вам решить проблему отсутствия звука после установки драйверов Realtek. Если вы ничего не слышите после последнего обновления драйвера, обязательно проверьте приведенные ниже решения.
Как исправить отсутствие звука после установки драйверов Realtek?
1. Проверьте громкость
Иногда самое очевидное решение является наиболее подходящим решением. А именно, ваша система может отключить системные звуки или отдельные устройства без видимой причины.
Или, с другой стороны, последнее обновление могло изменить ваши звуковые предпочтения. Поэтому ваша первая задача — открыть Volume Mixer и убедиться, что ничего не отключено.
Вы можете сделать это, следуя этим инструкциям:
- Щелкните правой кнопкой мыши значок «Звук» в области уведомлений.
- Откройте микшер громкости.
- Проверьте все активные настройки звука и включите системные звуки и динамики.
2. Откатить драйвера
Во времена Windows XP драйверы сильно раздражали. В наши дни мы можем с уверенностью сказать, что драйверы устанавливаются так же легко, как и остальные основные системные функции.
Однако, несмотря на то, что Центр обновления Windows предоставляет пользователям своевременные обновления драйверов, относитесь к общим обновлениям графических и звуковых драйверов с некоторой долей скептицизма.
Кроме того, вы можете получать обновления, которые на самом деле не улучшают предыдущую итерацию, а вызывают проблему за проблемой за проблемой.
В этом случае лучше всего откатить звуковой драйвер, а там так, вернуть его в предыдущее рабочее состояние.
- Щелкните правой кнопкой мыши «Пуск» и откройте «Диспетчер устройств».
- Перейдите к звуковым, видео и игровым контроллерам.
- Щелкните правой кнопкой мыши Realtek High Definition Audio и откройте «Свойства».
- Откройте вкладку «Драйвер».
- Щелкните Откатить драйвер.
- Дождитесь окончания процедуры и перезагрузите компьютер.
3. Переустановите драйверы
Универсального звукового драйвера, предоставляемого Центром обновления Windows, в большинстве случаев недостаточно. Даже если это Реалтек. Не поймите нас неправильно, для некоторых пользователей универсальные драйверы могут отлично работать без каких-либо проблем.
Однако другие могут испытывать звуковой шум, заикание или даже полное отсутствие звука.
Таким образом, только соответствующие драйверы являются приемлемыми. А соответствующие драйвера предоставляются производителем оригинального оборудования и находятся на официальном сайте.
Следуйте приведенным ниже инструкциям, чтобы переустановить драйверы звукового устройства:
- Щелкните правой кнопкой мыши кнопку «Пуск» и в меню «Опытный пользователь» выберите «Диспетчер устройств».
- Перейдите к звуковым, видео и игровым контроллерам.
- Щелкните правой кнопкой мыши устройство Realtek High Definition Audio и откройте «Свойства».
- Откройте вкладку Подробности.
- Выберите HardwareId в раскрывающемся меню.
- Скопируйте первое значение, вставьте его в любой браузер и погуглите.
- Откройте официальный сайт и загрузите соответствующий драйвер Realtek.
- Установите его и перезагрузите компьютер.
Кроме того, вы должны знать, что обновление драйверов может быть легко выполнено с помощью специализированного программного обеспечения практически без усилий с вашей стороны.
4. Проверьте оборудование
Как только мы разобрались с драйверами, проблема должна быть решена. Однако, если это не так, вам также необходимо проверить ваше оборудование.
Убедитесь, что все правильно подключено, перезагрузите компьютер и воспроизводящие устройства и убедитесь, что в качестве источника тока для динамиков используется подходящая настенная розетка. Кроме того, дважды проверьте свою звуковую карту.
Наконец, чтобы определить функциональность воспроизводящих устройств, попробуйте подключить их к альтернативному ПК. Если все работает нормально, вы должны продолжить с шагами ниже.
5. Сброс устройства воспроизведения по умолчанию
Из-за частых системных изменений в Windows 10 некоторые настройки устройства могут измениться сами по себе. Например, ваше устройство воспроизведения по умолчанию может изменить значения по умолчанию, что, следовательно, может привести к проблемам со звуком.
Что вам нужно сделать, так это восстановить настройки устройства воспроизведения по умолчанию.
Следуйте приведенным ниже инструкциям, чтобы восстановить настройки устройства воспроизведения по умолчанию и проверить изменения:
- Щелкните правой кнопкой мыши значок «Звук» в области уведомлений.
- Откройте Устройства воспроизведения.
- Щелкните правой кнопкой мыши предпочитаемое устройство по умолчанию и выберите «Свойства».
- Откройте вкладку «Дополнительно».
- Нажмите «Восстановить настройки по умолчанию» и подтвердите изменения.
- Перезагрузите компьютер.
Это должно избавить вас от проблемы с отсутствием звука и вернуть воспроизводящее устройство в рабочее состояние.
6. Запустите средство устранения неполадок Windows.
Наконец, если ни один из предыдущих шагов не помог вам, есть еще одна вещь, которую вы должны попробовать. А именно, в Windows 10 значительно улучшено устранение неполадок, включая устранение неполадок со звуком.
Существует специальный инструмент для устранения неполадок, основной целью которого является решение проблем, связанных со звуком.
Чтобы запустить его, проверьте следующие шаги:
- Нажмите клавишу Windows + I, чтобы открыть приложение «Настройки».
- Выберите Обновления и безопасность.
- Выделите Устранение неполадок на левой панели.
- Выберите «Устранение неполадок с воспроизведением аудио» и нажмите кнопку «Запустить средство устранения неполадок».
Звуковые драйверы Realtek являются наиболее распространенными звуковыми драйверами, и есть вероятность, что вы время от времени будете сталкиваться с подобной проблемой.
В большинстве случаев вы сможете сдерживать его с помощью нескольких обходных путей. Мы надеемся, что вышеупомянутые решения помогли вам восстановить звук на вашем ПК.
В любом случае, не забудьте рассказать нам о своем опыте с ошибкой «Нет звука» при обновлении драйверов Realtek в разделе комментариев ниже. Мы с нетерпением ждем ваших отзывов.
Диспетчер Realtek HD — это удобный инструмент для тонкой настройки звука. Но иногда после обновления или установки Windows, в которую уже включена программная поддержка Realtek, пользователи не могут найти его в системе. Значок приложения не отображается в области уведомлений, Панели управления и Диспетчере задач, а при попытке запустить его исполняемый файл из папки расположения, программа просто не открывается.
Узнаем причины отсутствия значка диспетчера, а также почему не удается запустить его с папки установки приложения.
Содержание
- 1 Причины
- 2 Обновление драйверов
- 3 Восстановление диспетчера звука
- 4 Средство исправления неполадок (Windows 7)
- 5 Откат драйверов
- 6 Установка драйверов из Центра обновления Microsoft
- 7 Выбор драйверов из списка установленных
Причины
В большинстве случаев сбой приложения связан с неисправными драйверами. Они могут быть повреждены в ходе обновления или в результате вирусного заражения. Также бывают случаи, когда после их автоматической установки из Центра обновления Windows диспетчер перестает открываться.
Для решения проблемы сначала обновите систему, установив все ожидающие пакеты. Иногда этого бывает достаточно, чтобы решить проблему.
Если хотите узнать, где находится исполняемый файл, и запустить из файлового менеджера или Проводника, сделайте следующие шаги.
Нажмите Win +R и наберите C:Program FilesRealtekAudioHDA.
Найдите и дважды кликните на исполняемый файл (.exe).
После этого должно открыться окно диспетчера Realtek HD. В случае успешного запуска кликните правой кнопкой мыши на файл *.exe, выберите «Создать ярлык». Сохраните его на рабочий стол.
Обновление драйверов
Realtek HD часто не открывается из-за неисправных или поврежденных драйверов. Таким образом, удаление и повторная их установка позволит решить неполадки с диспетчером.
Откройте окно «Выполнить» (клавиши Win + R), наберите команду devmgmt.msc и подтвердите ее на Enter.
Раскройте вкладку «Звуковые, игровые и видеоустройства». Кликните правой кнопкой мыши на Realtek High Definition Audio, выберите «Удалить» и подтвердите все дополнительные запросы.
В верхнем меню перейдите на вкладку «Действие», щелкните «Обновить конфигурацию оборудования».
Таким образом, будут переустановлены драйверы и возможно устранен сбой с запуском диспетчера.
Если проблема остается, после удаления вместо действия «Обновить конфигурацию оборудования» просто перезагрузите компьютер. В ходе следующей загрузки, когда система обнаружит звуковое оборудование, драйвер будет загружен автоматически.
Также можно обновить Realtek HD вручную. Для этого загрузите с официального сайта последнюю версию программного обеспечения на компьютер.
Запустите загруженный файл, следуйте дальнейшим инструкциям. После перезагрузки проблема с диспетчером звука должна исчезнуть.
Восстановление диспетчера звука
Если не открываются настройки звука, то попробуйте восстановить Realtek HD с Панели управления.
Выведите на экран панель «Выполнить» клавишами Win + R, впишите appwiz.cpl, подтвердите на Enter.
Правым щелчком мыши на Realtek High Definition Audio Driver откройте контекстное меню и выберите «Восстановить». Если этот пункт не отображается, нажмите «Удалить/Изменить».
Откроется окно, в котором будет доступен вариант восстановления. Следуйте инструкциям на экране. После восстановления проверьте, открываются ли настройки Realtek HD.
Средство исправления неполадок (Windows 7)
Майкрософт предоставляет собственные средства устранения неполадок, которые исправляют незначительные неисправности. Это не самые эффективные средства, но требуют всего несколько минут для поиска и устранения неполадок.
На панели Windows + R, впишите команду:
control.exe /name Microsoft.Troubleshooting
Перейдите в «Оборудование и звук».
Выберите «Оборудование и устройства».
Кликните на «Дополнительно» и отметьте флажком опцию «Автоматически применять исправления». Щелкните «Далее», следуйте инструкциям на экране.
Откат драйверов
Если диспетчер Realtek HD Audio перестал открываться после обновления драйвера, то ошибка связана с несовместимостью или произошел сбой при установке. В Диспетчере устройств есть опция, которая позволяет откатить его к предыдущей версии.
Откройте строку «Выполнить», впишите devmgmt.msc для входа в «Диспетчер устройств».
Разверните «Звуковые, игровые и видеоустройства». Дважды кликните на карте, перейдите во вкладку «Драйвер» и нажмите «Откатить». Если эта кнопка не активна, тогда удалите и разрешите Windows установить его автоматически.
Установка драйверов из Центра обновления Microsoft
Если неполадки с диспетчером Realtek HD начались после обновления Windows, то попробуйте переустановить драйвера из каталога Центра Майкрософт.
Перейдите на сайт Каталога Центра обновления Майкрософт. В строке поиска введите «6.0.1.8328» и скачайте подходящую версию.
Кликните правой кнопкой мыши на загруженный файл, выберите «Извлечь». Нажмите «Обзор» и укажите пустую папку, куда хотите извлечь содержимое файла.
Теперь нужно отключить интернет. Это связано с тем, что когда удалим текущие драйвера, Windows может автоматически заменить их стандартными.
Откройте окно Win + R, впишите команду ncpa.cpl, подтвердите ее запуск на Enter. Кликните правой кнопкой мыши на активное соединение и отключите.
После опять нажмите Win + R, введите devmgmt.msc. Разверните «Звуковые, видео и игровые устройства». Правым щелчком мыши по звуковой карте откройте меню, нажмите на «Удалить» и подтвердите все дополнительные запросы.
Перезагрузите ПК, после откройте «Диспетчер устройств» и раскройте вкладку «Звуковые, видео и игровые устройства».
Щелкните правой кнопкой мыши на Realtek High Definition Audio и обновите драйвер. Затем щелкните на второй вариант «Выполнить поиск на этом компьютере».
Нажмите на «Обзор» и укажите папку, куда распаковали драйвера. Следуйте инструкциям до завершения установки. После перезагрузите ПК, подключите обратно интернет. Проверьте, открывается ли диспетчер.
Выбор драйверов из списка установленных
Это решение позволит установить драйвера из списка установленных на компьютере.
Выведите на экран окно «Выполнить» (Windows + R), наберите команду devmgmt.msc.
Разверните вкладку «Звуковые, игровые и видео контроллеры», правой кнопкой щелкните на аудио карте, выберите «Обновить».
Перейдите в пункт «Выполнить поиск на этом компьютере», затем щелкните «Выбрать из списка уже установленных».
Отметьте Realtek HD Audio, щелкните «Далее». После завершения перезагрузите компьютер и проверьте, открывается ли Realtek HD.
Содержание
- Решение проблемы с отсутствием звука через Realtek Digital Output
- Способ 1: Проверка устройства воспроизведения
- Способ 2: Установка устройства по умолчанию
- Способ 3: Использование автоматического средства исправления неполадок
- Способ 4: Откат звукового драйвера
- Способ 5: Установка новых звуковых драйверов
- Что такое цифровой выход Realtek | Исправить неработающий звук Realtek [Новости MiniTool]
- Резюме :
- Что такое цифровой выход Realtek?
- Как использовать цифровой выход Realtek в Windows 10?
- Исправить Realtek Audio не работает
- О программном обеспечении MiniTool
- Решение проблемы с отсутствием звука через Realtek Digital Output
- Пропал звук на Windows 7
- Исправляем огрехи обновления «Виндовс 10»
- Установка ПО
- Настройка драйверов
- То же самое, но с помощью консоли
- Настройка foobar2000
- Способ 1: Проверка устройства воспроизведения
- Воскрешение трехмерного звука и аппаратного микширования
- Способ 3: Использование автоматического средства исправления неполадок
- Эпилог
- Информация от спонсора
- Снижение уровня громкости
- Установка драйвера Realtek
- Если ничего не помогает
- Функции и настройки Realtek High Definition Audio
- Меню «Динамики»
- Цифровой выход
- Для настройки акустических систем:
- Настройка микрофона
- Самое простое
Решение проблемы с отсутствием звука через Realtek Digital Output
Способ 1: Проверка устройства воспроизведения
Realtek Digital Output — устройство воспроизведения, которое при использовании определенного комплектующего устанавливается в качестве основного. К перечню проблем, возникающих во время работы такого оборудования, относится и пропажа звука. В таких случаях в первую очередь необходимо проверить, действительно ли было выбрано правильное устройство воспроизведения. Для этого нажмите по значку звука в трее, разверните список оборудования и определите подходящее.

Так вы отследите не только громкость, но и чувствительность динамика, поняв, воспроизводится ли звук на этом оборудовании в принципе. Если изменение средства вывода не принесло никакого результата, приступайте к выполнению следующих методов.
Способ 2: Установка устройства по умолчанию
Сразу же советуем приступить к проверке выбранного устройства для вывода звука по умолчанию, чтобы оно соответствовало используемому. Этот вариант окажется эффективным, если изначально параметры настраивались для уже отключенного девайса или по каким-то другим причинам они были сброшены.
- В этом же меню настройки звука нажмите по кликабельной надписи «Панель управления звуком», которая расположена в блоке «Сопутствующие параметры».
- Найдите значок с именем «Realtek Digital Output» и щелкните по нему правой кнопкой мыши.
- Примените настройку «Использовать устройство связи по умолчанию».
После этого ничего не помешает перейти к проверке звука, воспроизведя музыку или включив какое-нибудь видео на компьютере.
Способ 3: Использование автоматического средства исправления неполадок
В Windows есть автоматическое средство исправления неполадок, позволяющее решать проблемы, связанные с различным оборудованием и другими системными компонентами. Сюда относится и аудио, поэтому этот инструмент может оказаться полезным при отсутствии звука в Realtek Digital Output.
- Откройте «Пуск» и перейдите в приложение «Параметры».
- Нажмите по плитке «Обновление и безопасность».
- Выберите раздел «Устранение неполадок».
Способ 4: Откат звукового драйвера
Следующая рекомендация особо полезна пользователям Windows 10, где звуковой драйвер был установлен автоматически операционной системой. Он не всегда соответствует требуемому или же процесс проходит не совсем корректно, что провоцирует появление проблемы с пропажей звука. Драйвер следует откатить, а затем проверить, как это повлияет на воспроизведение.
- Для этого сделайте правый клик мышкой по кнопке «Пуск» и в контекстном меню выберите пункт «Диспетчер устройств».
- Разверните категорию «Звуковые, игровые и видеоустройства».
- Щелкните ПКМ по «Realtek Digital Output» и выберите «Свойства».
- Перейдите на вкладку «Драйвер» и используйте функцию «Откатить», подтверждая удаление текущего драйвера.
Изменения должны вступить в силу сразу же, и вполне вероятно, что устройство Realtek Digital Output отобразится в том меню с новым названием. Не пугайтесь этого, просто проверьте звук. Если он все еще отсутствует, обратите внимание на следующий метод, тоже связанный с драйверами.
Способ 5: Установка новых звуковых драйверов
Автоматическая инсталляция драйверов звука в ОС не всегда работает правильно, поэтому ее нельзя считать лучшим средством получения файлов. Сейчас все еще оптимальным вариантом является скачивание ПО с официального сайта производителя материнской платы или ноутбука, но можно воспользоваться сторонним ПО или выполнить поиск по ID оборудования. Обо всех этих вариантах читайте в другой статье по ссылке ниже, где подберите подходящий метод и реализуйте его.
Если ни один из приведенных методов не принес должного результата, рекомендуем проверить физическую исправность устройства воспроизведения — колонок или наушников. Иногда может помочь переустановка или восстановление Windows, но практика показывает, что чаще всего неполадки вызваны неправильной работой драйверов или ошибками при настройке звуковых устройств в Виндовс.
Источник
Что такое цифровой выход Realtek | Исправить неработающий звук Realtek [Новости MiniTool]
What Is Realtek Digital Output Fix Realtek Audio Not Working
Резюме :
В этом посте представлен цифровой выход Realtek. Узнайте, что это такое и как использовать его для управления воспроизведением звука на вашем компьютере. Если звук Realtek не работает, в него также включены некоторые исправления. К вашему сведению, MiniTool Software предоставляет бесплатное программное обеспечение для восстановления данных, менеджер разделов диска, программное обеспечение для резервного копирования и восстановления системы, бесплатный конвертер видео, средство записи экрана и многое другое.
Что такое цифровой выход Realtek?
Большинство ПК поставляются со звуковой картой Realtek, встроенной в материнскую плату, и поддерживают цифровой оптический выход Realtek. Цифровой выход Realtek используется для передачи цифрового аудиосигнала, декодированного цифровым приемником, и преобразования его в звук в вашей системе.
Как использовать цифровой выход Realtek в Windows 10?
Как включить или выключить цифровой выход Realtek?
Как правило, цифровой выход Realtek включен в вашей системе по умолчанию. Вы можете проверить это и вручную включить или выключить.
- Щелкните правой кнопкой мыши Звук в правом нижнем углу и выберите Звуки .
- Под Воспроизведение вкладку, щелкните правой кнопкой мыши Цифровой выход Realtek и выберите Запрещать чтобы выключить его.
- Чтобы включить его снова, вы можете щелкнуть его правой кнопкой мыши и нажать включить . Щелкните ОК, чтобы сохранить изменения.
- Вы также можете щелкнуть его правой кнопкой мыши и выбрать Характеристики проверить его свойство.
Стоит ли использовать цифровой выход Realtek?
Если вы используете обычные динамики на своем компьютере, нет необходимости использовать цифровой выход Realtek по умолчанию. Вы можете сделать динамики устройством воспроизведения звука по умолчанию на компьютере с Windows 10.
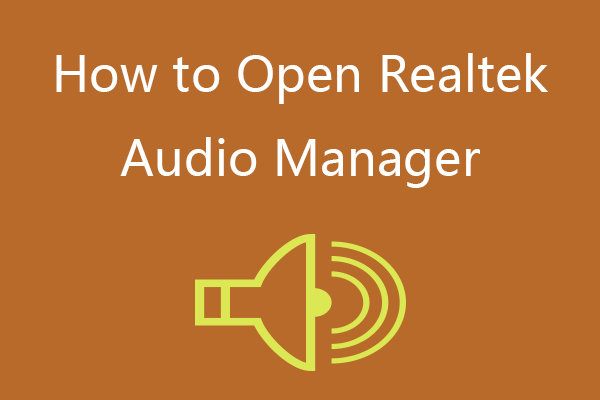
2 способа открытия Realtek Audio Manager в Windows 10. Вы также можете создать ярлык для Realtek Audio Manager.
Могу ли я отключить цифровой выход Realtek?
Если у вас есть собственные обычные устройства цифрового вывода, вы можете отключить цифровой выход Realtek и использовать динамики для получения нормального звука.
Исправить Realtek Audio не работает
Если цифровой выход Realtek не работает и На цифровом выходе Realtek нет звука , вы можете попробовать следующие советы, чтобы исправить проблему с Realtek в Windows 10 без звука.
Совет 1. Обновите или переустановите драйвер цифрового вывода Realtek.
- нажимать Windows + X и выберите Диспетчер устройств .
- Расширять Аудиовходы и выходы .
- Щелкните правой кнопкой мыши Цифровой выход Realtek и выберите Обновить драйвер для обновления драйвера цифрового вывода Realtek.
- В качестве альтернативы вы также можете выбрать Удалить устройство для удаления аудиодрайвера Realtek. Перезагрузите компьютер, чтобы переустановить аудиодрайвер Realtek.
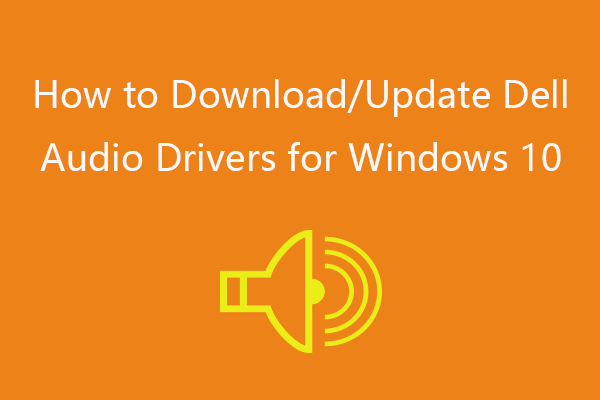
Узнайте, как загрузить и обновить аудиодрайверы Dell для ПК или ноутбука с Windows 10, в этом посте.
Совет 2. Установите динамики как устройство по умолчанию.
- Щелкните правой кнопкой мыши значок «Звук» на панели задач и выберите «Звук».
- В окне «Звук» просто нажмите вкладку «Воспроизведение», щелкните правой кнопкой мыши «Динамики» и выберите Установить как устройство по умолчанию .
- Щелкните ОК, чтобы сохранить изменения.
Связано: Устранение проблем со звуком в Windows 10.
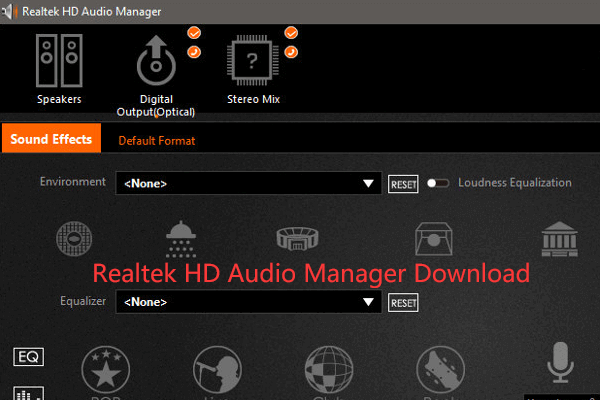
Вот руководство по загрузке Realtek HD Audio Manager для Windows 10. Узнайте, как загрузить Realtek HD Audio Manager для ПК.
MiniTool Software — ведущая компания-разработчик программного обеспечения. Он не только разрабатывает простое и полезное программное обеспечение для пользователей, но также выпускает множество руководств, которые помогают пользователям решать различные компьютерные проблемы. Популярные полезные инструменты включают MiniTool Power Data Recovery, MiniTool Partition Wizard, MiniTool ShadowMaker, Конвертер видео MiniTool , MiniTool MovieMaker и др.
MiniTool Power Data Recovery позволяет бесплатно восстанавливать любые удаленные или утерянные файлы, фотографии, видео и т. Д. С компьютера Windows, внешнего жесткого диска, USB-накопителя, карты памяти, SSD и т. Д. Чрезвычайно простое управление и 100% чистая программа. Также поддерживается восстановление поврежденных или отформатированных данных диска.
Источник
Решение проблемы с отсутствием звука через Realtek Digital Output




Пропал звук на Windows 7
Причины отсутствия звука в Windows 7 бывают иногда простыми, а нередко искать неисправность приходится довольно долго. Очень часто пользователи задавая вопрос дают не полную информацию о проблеме, например не говорят, что накануне пытались обновить звуковой драйвер или пробовали подсоединить к компьютеру другие звуковые колонки или вносили изменения в настройки вкладки «Звук» в Панели управления. А может вы установили на свой ноутбук какой-нибудь плагин, для улучшения качества звучания установленных в вашей системе плееров и после этого у вас пропал звук на Windows 7
. Но что бы у вас не случилось друзья, не стоит отчаиваться, решение вашей проблемы есть и как обычно начнём с самого простого.
- Примечание : в конце статьи как вариант, приведён способ работы с малоизвестным начинающему пользователю — Универсальным средством диагностики Windows 7 , оно может автоматически найти и устранить различные проблемы, связанные не только с отсутствием звука. Также у нас вышла новая статья , в ней вы сможете подробно узнать — как установить точное название вашей звуковой карты, как скачать на неё драйвера с её официального сайта, и как установить их.
- Если у Вас Windows 8. читайте нашу статью
- Если у вас вышла из строя встроенная звуковая карта, читайте нашу статью .
- Если Вас не устраивает качество звука на ноутбуке, можете .
Даже у очень опытных пользователей случаются ситуации, когда они по каким-то причинам отсоединяли от системного блока звуковые колонки и потом забывали об этом. Проверьте всё ли у вас надёжно подсоединено. Выход для подсоединения звуковых колонок помечен зелёным цветом.
Проверить исправность звуковых колонок можно подсоединив к звуковому выходу наушники, если звук есть, значит неисправны колонки. Так же при отсутствии звука в Windows 7 , нужно зайти в диспетчер устройств и обратить внимание, не стоит ли у вас напротив пункта Звуковые устройства восклицательный знак в желтом кружке. Пуск->Панель управления->щёлкаем правой мышкой на «Компьютер» и выбираем в меню Свойства, далее Диспетчер устройств. Если жёлтый кружок присутствует, значит у вас просто слетел драйвер звука и его нужно переустановить заново.
Как это сделать? Читайте нашу статью Как установить драйвер на звук (ссылка выше), но с другой стороны звуковой драйвер просто так не слетает, значит какие-то ваши действия привели к проблеме, кстати в Windows 7 есть служба восстановления системы, про которую вы конечно знаете, вот её и можно применить в таком случае.
- Примечание: Что бы не ломать себе голову над тем, какая из двухсот установленных вчера Вами программ и игр привела к проблемам со звуком, можно воспользоваться простым восстановлением системы, благо в Windows 7 она обычно включена у всех и откатиться с помощью немного назад.
Буквально вчера меня попросили знакомые устранить проблему отсутствия звука у них на компьютере. Накануне они скачали в интернете и установили зачем-то сразу два проигрывателя мультимедиа, после этого у них пропал звук. В первую очередь я посмотрел в Панели задач индикатор громкости динамиков, не убавлен ли совсем, оказалось всё нормально.
Так же щёлкнул на кнопке Динамики правой мышкой и выбрал в меню Устройства воспроизведения,
на пункте Динамики стояла как и положено зелёная галочка.
Хотя иногда при отсутствии звука в Windows 7, в окне Звук отображается одно Цифровое аудио (S/PDIF)
или не отображается абсолютно ничего, тогда щёлкаем на пустом месте левой кнопкой мыши и выводится меню, в котором нужно отметить два пункта « Показать отключенные» устройства и « Показать отсоединённые устройства»
и мы сразу увидим наши Динамики, щёлкаем на них правой кнопкой мыши и выбираем « Включить» ,
то же самое производим с наушниками, затем « Применить» и « ОК» .
Странно, но у моих знакомых в окне Звук отображались Динамики, отмеченные зелёной галочкой и в диспетчере устройств находилось исправное звуковое устройство с поддержкой NVIDIA High Definition Audio
Всё говорило о том, что со звуком всё нормально. Я принёс с собой наушники и подключил их к звуковому выходу находящемуся с обратной стороны системного блока и убедился что звука на самом деле нет, значит звуковые колонки тоже исправны. Первым делом в таком случае может быть повреждён или некорректно работает драйвер звукового устройства, значит нужно зайти в диспетчер устройств и попытаться обновить драйвер, что не всегда поможет, в таком случае нужно совсем удалить все звуковые устройства из системы.
После проделанной операции в операционной системе у моих знакомых появился звук. Кстати в этом случае тоже можно воспользоваться восстановлением системы и конечно полной переустановкой драйвера. Другой раз была иная проблема, человек установил на свой компьютер Windows 7, всё бы хорошо, но отсутствовал звук, в диспетчере устройств была красноречивая информация.
В таких случаях нужен диск с драйверами к материнской плате, прилагавшийся к вашему компьютеру при покупке, на этом диске нужно посмотреть, подходят ли имеющиеся на нём драйвера к Windows 7. Если драйвера на диске предназначены для Windows XP, устанавливать их естественно не стоит, нужно выйти в интернет и скачать родные драйвера для вашей звуковой карты на её официальном сайте.
Как это осуществить у нас подробно и пошагово написано в статье . Часто не только поиск драйверов, но и правильное определение названия устройства является проблемой для начинающего пользователя, поэтому я всё же советую вам пройти по нашей ссылке и ознакомиться со статьёй. Если всё же вы не найдёте драйвер для Windows 7, но у вас будет инсталляционный пакет драйверов к Windows XP, можно попытаться установить его в режиме Исправление неполадок совместимости, но скажу вам друзья это не совсем лучший вариант.
Бывает найти причину отсутствия звука не получается совсем, при выходе из строя встроенной аудиокарты в диспетчере устройств напротив неё может быть красный кружок с крестиком, а может и не быть ничего, в этом случае многие решаются на полную переустановку операционной системы, далее устанавливают на звуковую карту драйвера и если в этом случае звук не появляется, нужно просто купить и установить отдельно ставящуюся звуковую карту интерфейса PCI. Желательно покупать вместе с диском, на котором находятся драйвера именно к вашей Windows 7-64bit или 32bit. Так же вам нужно знать, что сразу после того как вы поставили отдельную звуковую карту PCI в системный блок, встроенную в большинстве случаев нужно отключить в BIOS, иначе звук не появится. Очень многие не придают этому значения и зря. High Definition Audio должен быть в положении Disabled.
Простая звуковая карта интерфейса PCI, стоит совсем не дорого, где-то 100-200 рублей и я к примеру ношу её всегда с собой. Первые признаки выхода из строя интегрированной звуковой карты, это время от времени пропадающий или некачественный звук. Значит самое время заменить её на ставящуюся в виде карты расширения. Кстати отдельные звуковые карты интерфейса PCI бывают разные, например Sound Blaster изготавливаемые фирмой Creative Technology, являются по сути очень качественным и профессиональным решением, стоят правда от двух тысяч рублей.
Но учтите, если у вас будет подобная карточка, а так же хорошая аудиосистема и вы в какой-нибудь игре надумаете стрелять из автомата калашникова, то соседи могут это неправильно понять и решить, что вы на самом деле палите дома из автомата.
Интересный рассказ о том как мы искали пропавший звук с нашим читателем. Денис написал мне письмо о том, что у него пропал звук на Windows 7 -64bit, подозрение на вышедшую из строя встроенную звуковую карту. Звуковые колонки отпадают, их проверили на другом компьютере, они были исправны. Не помогла переустановка Windows 7 и установка родных драйверов с диска на материнскую плату, прилагавшегося при покупке компьютера. Так же скачанный пакет драйверов с официального сайта Realtek, после установки результата не принёс.
Наш читатель купил и установил ставящуюся отдельно в PSI-разъём звуковую карту, перед покупкой поинтересовался есть ли для неё диск с драйверами для Windows 7-64bit. Дальше самое интересное, он ставит боковую крышку системного блока на место, далее подсоединяет все кабели и звуковые колонки, включает компьютер. К звуковой карте напоминаю прилагался диск с драйверами, которые он успешно установил, но звук не появился. Он написал мне 10 писем, мы разобрали с ним все неисправности какие только могли быть, а звук всё не появлялся, у меня стали появляться мысли, что и купленная звуковая карта тоже неисправна, такое бывает или она не до конца вставлена в PCI -разъём. Денис по моей просьбе отнёс карту в сервис, где её покупал, там её при нём проверили и она оказалась исправна.
В последнем письме Денис прислал мне скришнот системного блока и сам показал свою ошибку, оказывается он всё таки подсоединял кабель звуковых колонок к старой встроенной неисправной звуковой карте, вот так. Системный блок у нашего читателя находился под столом и нашему другу по его словам приходилось действовать буквально на ощупь, неудивительно что им была допущена такая ошибка и ему это простительно, так как согласитесь друзья, при отсутствии опыта, шансы подсоединить неправильно звуковые колонки сильно возрастают. Так что я прошу отнеситесь ко всему вышесказанному внимательно.
Стрелкой показан звуковой выход купленной аудиокарточки, то место, куда нужно было подсоединять штекер звуковых колонок, сверху можно заметить такой же разъём, только принадлежащей вышедшей из строя встроенной звуковой карточки.
Универсальное средство диагностики Windows 7
Как я и обещал приведу пример работы с Универсальным средством диагностики Windows 7, попробуем с помощью него устранить проблему отсутствия звука в Windows 7. Панель управления->Система и безопасность
Обслуживание и Устранение неполадок.
Как видим здесь мы с вами сможем решать многие возникающие проблемы и не только со звуком. Оборудование и звук.
Sensei Новенький Создано тем: 1
ответов:
4
Тема Создана: 01.10.2012 19:35:07
Проблема заключается в следующем:
На рабочий компьютер (OC Win7 x32) с материнской платой ASUS P5VD2-VM SE
и интегрированной видеокартой, была установлена видеокарта
Palit GT220
, скачаны и установлены драйвера. И вот после начались танцы и пляски с бубнами…
До этого момента со звуком было все отлично и в диспетчере устройств было только одно устройство. После установки драйверов их стало 4 и все они называются , плюс в Устройствах воспроизведения
появилось много непонятных мне аппаратов, все с пометкой
High Definition Audio
. Путем многочисленных поисков, удалений через реестр и установкой драйверов все по новой, удалось добиться следующего:
В диспетчере устройств 4 «Устройство с поддержкой High Definition Audio
» и 1 «
Realtek High Definition Audio
«.
В устройствах воспроизведения на выбор два устройства: Динамики
(Realtek High Definition Audio) и
Realtek Digital Output
(Realtek High Definition Audio), но ни одно из них звук не выдает… Я уже бьюсь с неделю, а звука нет. В BIOS-e тоже пробовал переключать с AC97 на HD Audio и наоборот, результат пока что один.
Прошу помочь разобраться…
Minivendor Писатель Создано тем: 3
ответов:
1822
Ответ от: 01.10.2012 20:22:55
Укажите Ид устройств
Antonio Главный Создано тем: 2
ответов:
6506
Ответ от: 01.10.2012 20:31:50
В устройствах воспроизведения на выбор два устройства: Динамики (Realtek High Definition Audio) и Realtek Digital Output (Realtek High Definition Audio), но ни одно из них звук не выдает…
ну а рядом с каким стоит зеленая галочка?
Sensei Новенький Создано тем: 1
ответов:
4
Ответ от: 02.10.2012 11:56:57
Realtek High Definition Audio: HDAUDIO/FUNC_01&VEN_10EC&DEV_0662&SUBSYS_10438290&REV_1001 HDAUDIO/FUNC_01&VEN_10EC&DEV_0662&SUBSYS_10438290
High Definition Audio: HDAUDIO/FUNC_01&VEN_10DE&DEV_000A&SUBSYS_10DE0101&REV_1001 HDAUDIO/FUNC_01&VEN_10DE&DEV_000A&SUBSYS_10DE0101
Галочка стоит напротив «Динамики (Realtek High Definition Audio)»
Minivendor Писатель Создано тем: 3
ответов:
1822
Sensei Новенький Создано тем: 1
ответов:
4
Ответ от: 02.10.2012 13:57:12
Как раз именно вчера, перерыл ваш форум, скачал и установил именно эти драйвера, но это не помогло. То что HDMI не является звуковой картой, я знаю. У меня есть подозрения, что когда я устанавливал драйвера на видеокарту, по дефолту установились и аудио драйвера идущие в комплекте. И в устройствах воспроизведения звука система не правильно определяет разъемы подключения. У меня их всего три и все они располагаются на матери, плюс два на морде, под наушники и микро. А система мне определяет, что колонки подключены к переднему разъему под наушники.
Sensei Новенький Создано тем: 1
ответов:
4
Ответ от: 02.10.2012 18:48:09
Я отключил, как и советовали авто.установку драйверов, удалил все аудио и видео драйвера, почистил реестр, снял видеокарту, поставил те драйвера, что вы посоветовали, только на Realtek, но все как было так и осталось. В диспетчере Realtek HD задняя панель отображается как не активная, а передняя — наоборот, даже показывает, что микро. подключен. На самом деле подключены только колонки сзади…
Minivendor Писатель Создано тем: 3
ответов:
1822
Ответ от: 02.10.2012 21:31:35
Sensei; Вообще то звук на Windows 7 и без драйверов должен быть. Может проблема в самой Windows 7, какая установлена ссборка!?
Antonio Главный Создано тем: 2
ответов:
6506
Ответ от: 03.10.2012 13:13:55
Sensei:
Цитата:
то есть даже после этого звук не появился? попробуйте откатить систему на ту дату и время, когда со звуком все было отлично, установить видеокарту, и включить компьютер без установки драйверов на видеокарту. Проверить звук.
Sensei:
Цитата:
а точно правильно подключили штекер в зеленый разъем?
попробуйте установить драйвера звука с диска, который шел с материнской платы. Там они для Windoiws Vista, поставьте их в режиме совместимости с Vista
Sensei Новенький Создано тем: 1
ответов:
4
Ответ от: 03.10.2012 14:15:03
Minivendor:
Цитата:
В принципе думаю дело не в винде, ведь до моего вторжения в пространство офисного ПК все было исправно, как часы
Antonio:
Цитата:
Как раз сейчас этим занимался с откатом не вышло… Одна единственная дата отката стоит 02.10.12Antonio:
Точно правильно, не один раз втыкал-перевтыкал во все гнезда, которые есть. Диска у меня нет, мать древнючая, но как раз были дрова от Висты, скачивал в свое время, тоже вот с утра встали нормально вроде, версия 1.29, а звука нет…
Господа, я весьма признателен Вам за оказанную помощь, но видимо тут какой-то уникальный случай… Ситуация бесполезняк, поможет самый верный способ, снос и установка винды по новой, а в идеале, пойду напишу заявку на приобретение нового офисного ПК. Надо подумать, как что-нибудь замкнуть, а то так не купят
А если серьезно, придется учиться работать без звука
Полное описание параметров, а также инструкция по настройке встроенных звуковых карт Realtek. Настройка воспроизведения, записи, 3D звука. Windows Vista/7/8
Copyright 2021, Taras Kovrijenko
Полное или частичное копирование текста допускается только с письменного разрешения автора .




Исправляем огрехи обновления «Виндовс 10»
Итак, если пропал звук на ноутбуке после обновления драйверов с помощью операционной системы, потребуется их полная переустановка. Однако скачивать с сайта производителя вручную мы их не будем. Используем возможности операционной системы:
- В списке устройств ищем звуковые и выбираем их.
- Щелкаем правой кнопкой мыши по названию аудиоустройства и в появившемся меню выбираем пункт «Обновить драйвер».
- Далее выбираем «Выполнить поиск драйверов на этом компьютере».
- Жмем «Далее» и ждем окончания установки.
- Перезагружаем ПК или ноутбук.
Такой вариант поможет в том случае, если проблема не имеет глобального характера. Переустановив драйвера таким способом, можно рассчитывать на их полную работоспособность после перезагрузки машины. Однако бывает и так, что такой способ не помогает. Тогда можно использовать более продвинутый метод.
Установка ПО
Прежде всего надо установить драйвера. Конечно, скорее всего ОС Windows уже сама нашла и установила драйвера для звукового устройства, однако для получения доступа ко всему функционалу, а также для душевного спокойствия, установим пакет драйверов непосредственно от Realtek, последнюю версию которого вы можете скачать на соответствующей странице моего сайта. К слову, указанные здесь настройки проверялись на версии драйверов R2.67.
Скачиваем драйвера, производим несложную процедуру установки (запустив HD_Audio/Setup.exe
После загрузки ОС в системном трее должен появиться коричневый значок динамика:
Настройка драйверов
Прежде всего заходим в Панель Управления Windows->Оборудование и звук->Звук
и, убедившись, что наши наушники или динамики подключены в зеленое гнездо звуковой карты, отключаем все ненужные устройства, а наше подключённое устройство делаем устройством по умолчанию:
Заодно проделаем тоже самое с устройствами записи:
Теперь дважды кликаем по значку в трее. Если значка нет, ищем его в скрытых значках, если и там нет — заходим в Панель управления->Оборудование и звук->
. Так или иначе, должно открыться окно диспетчера:
Здесь сразу задаем конфигурацию динамиков (стерео), задаем наше аналоговое устройство устройством по умолчанию (после чего соответствующая кнопка потухнет), отключаем, если, не дай Бог, включено, объёмное звучание.
По кнопке в виде жёлтой папки можно настроить отключение определения разъемов передней панели:
Также обратите внимание, что подключённые разъемы отображаются ярким цветом — в нашем случае к зелёному выходу подключены динамики, к розовому входу — микрофон. Здесь — одна весьма важная деталь: дважды нажав по значку разъема, вы увидите окно с выбором типа подключенного устройства. Важно это потому, что если выбрать «наушники»
, то кодек будет использовать специальный дополнительный усилитель (иначе звук в наушниках будет слишком тихим), для подключенных же активных колонок или внешних усилителей следует выбирать
«Выход на передние динамики»
. Здесь же включается автоматическое всплывание данного окна при подключении устройства в какой-либо из разъёмов карты:
С помощью кнопки «i» можно открыть окно с информацией о версии драйвера, DirectX, аудиоконтроллере и версии кодека, там же включается/выключается отображение значка в системном трее:
Теперь поотключаем эффекты:
Настройки «Поправки на помещение» для стерео конфигурации недоступны, что вобщем-то странно — в той же консоли от THX (которая включена, например, в пакет драйверов Creative X-Fi) можно отрегулировать расстояние и угол направления на динамики относительно вашего расположения, что бывает очень полезно, когда вы не сидите непосредственно перед колонками, или же они расположены относительно вас несимметрично. Ну да ладно, пусть это будет на совести разработчиков.
Последняя вкладка дублирует настройки панели управления (впрочем, большинство настроек из Диспетчера есть и в панели управления):
Здесь можно задать параметры системного микшера — с какой частотой дискретизации и глубиной бит Windows будет микшировать все воспроизводимые звуки. Установим 24 бит, 96 кГц. Почему — расскажу далее.
Так как меня постоянно штурмуют вопросами, как настроить микрофон (что, по моему мнению, должно вызывать минимум непоняток), я всё же остановлюсь на настройке устройств записи. Их настройки, кстати, как и устройств воспроизведения, находятся на отдельных вкладках вверху окна. Начнём со стерео микшера:
Здесь всё элементарно. Данное устройство записывает всё, что вы слышите через динамики, т. е., тот готовый звуковой поток, который Windows передает на звуковую карту. Приводится он к указанному виду (раз микшер работает с частотой дискретизации 96 кГц, то и тут поставим столько же).
Но нашим основным устройством записи является, конечно же, микрофон:
Итак, ставим громкость записи на максимум, а усиление микрофона выключаем (потом, если понадобится, можно включить). Также, очень часто люди жалуются, что у них воспроизводится звук воспринимаемый микрофоном, чтобы этого не было — отключаем воспроизведение. На свой вкус — фильтрация шума
,
подавление эхо
. На вкладке , опять же, задается формат записи:
Учитывая характеристики звукозаписывающего тракта, здесь хватит и стандартного 16 бит/44.1 кГц.






То же самое, но с помощью консоли
Командная строка Windows — уникальный инструмент. С его помощью даже можно решить проблему, когда после обновления звукового драйвера пропал звук. И если предыдущий вариант может давать сбой, то этот метод всегда поможет. Нужно только знать, что делать:
- Зажимаем сочетание клавиш Win+R и вызываем системный компонент «Выполнить».
- Вводим в строке cmd и нажимаем Enter или ОК.
- Запускается консоль. В ней следует ввести команду pnputil/enum-drivers. Она выведет на экран список установленных драйверов для устройств.
- Теперь выбираем исходное имя intcaudiobus.inf и запоминаем (или записываем) его опубликованное имя (к примеру, oemXXX.inf).
- Вводим команду pnputil/delete-driver oemXXX.inf/uninstall. Она удалит существующий драйвер.
- Теперь открываем «Панель управления».
- Щелкаем «Диспетчер устройств».
- Выбираем нужное оборудование и жмем «Обновить драйверы».
- После обновления перезагружаем компьютер.
Данный способ хорош тем, что сначала из операционной системы полностью удаляется проблемный драйвер. И на его место можно спокойно поставить «правильное» программное обеспечение.
Настройка foobar2000
В принципе, проделанной работы хватит, чтобы обеспечить наиболее высокое (для данной карты) качество звучания в любом плеере. Но для настоящих параноиков я приведу настройки foobar2000. Нам понадобится, собственно, сам плеер и несколько плагинов к нему — WASAPI output support
и
SoX Resampler
. Ну или вы можете скачать мою сборку , в которой всё уже имеется.
Итак, в настройках вывода плеера (File->Preferences->Playback->Output) выбираем WASAPI:
, разрядность ставим
24 бит
:
При выводе через WASAPI Exclusive обходятся все эффекты звуковой карты (если они включены), а также микшер Windows (для которого мы указывали частоту семплирования).
Теперь перейдём к настройкам DSP:
Тут добавляем в цепочку ресемплер SOund eXchange и Advanced Limiter. В настройках ресемплера ставим частоту 96 кГц.
А вот теперь — почему 96 кГц. Я провел серию экспериментов, и вот что мне удалось выяснить. В режиме «выход на передние динамики», если регулятор громкости установлен более чем на 90%, при воспроизведении тестового сигнала udial
(частота дискретизации — 44.1 кГц) слышны сильные искажения. Искажения пропадают, если или понизить громкость, или переключиться на режим наушников, или выполнить передискретизацию аудио до 96 кГц.
О причинах данного явления по имеющимся данным судить трудно, но можно сделать выводы и дважды перестраховаться: всё аудио выводить с частотой дискретизации 96 кГц, а громкость не повышать более чем до 90% .
И пара слов о необходимости настройки foobar2000. В принципе, можно выводить звук на устройство «DS: Первичный звуковой драйвер». В этом случае передискретизация будет выполняться средствами Windows (ресемплер там не самый плохой), к тому же ещё и не будут отключаться все остальные звуки (как при воспроизведении через WASAPI Exclusive). Кроме того, выбрав данное устройство, Windows будет выводить звук на то устройство, которое установлено по умолчанию в панели управления, что бывает удобно (например, при отключении одного из устройств звук автоматически переключается на другое). Так что выбор за вами — удобство, или же уверенность в качестве.
Способ 1: Проверка устройства воспроизведения
Realtek Digital Output — устройство воспроизведения, которое при использовании определенного комплектующего устанавливается в качестве основного. К перечню проблем, возникающих во время работы такого оборудования, относится и пропажа звука. В таких случаях в первую очередь необходимо проверить, действительно ли было выбрано правильное устройство воспроизведения. Для этого нажмите по значку звука в трее, разверните список оборудования и определите подходящее.
Так вы отследите не только громкость, но и чувствительность динамика, поняв, воспроизводится ли звук на этом оборудовании в принципе. Если изменение средства вывода не принесло никакого результата, приступайте к выполнению следующих методов.
Воскрешение трехмерного звука и аппаратного микширования
И конечно же я не забыл про геймеров. Так как в Windows, начиная с Vista, отсутствует доступ к аппаратному микшированию потоков (все операции выполняет Windows, а потом один единственный поток выводится на звуковую карту), то разработчики придумали специальную программу, аналог Creative ALchemy, но для Realtek — 3D SoundBack . Она подключается к аппаратным ресурсам через интерфейс OpenAL, эмулируя для указанных программ Windows эмулирует DirectSound устройство (как в Windows XP), а затем просто выполняет преобразование команд DirectSound (или DirectSound 3D) в команды OpenAL, в итоге — получаем настоящий EAX 2.0 в играх, а также возможность преобразования многоканального аудио в стерео с эффектами окружения.
Для запуска программы откройте папку …/Program Files/Realtek/3D Sound Back Beta0.1
, в свойствах файла
3DSoundBack.exe
на вкладке
«Совместимость»
установите
режим совместимости с Windows Vista SP2
:
Теперь запустите этот файл. Чтобы добавить приложение — нажмите Add Game
, введите название и адрес папки, в которой содержится исполняемый файл программы. Например:
После добавления не забудьте выделить добавленное приложение и нажать кнопку Enable
Теперь указанное приложение будет по умолчанию использовать эмулированное DirectSound устройство и получит доступ к аппаратным ресурсам звуковой карты:



Способ 3: Использование автоматического средства исправления неполадок
В Windows есть автоматическое средство исправления неполадок, позволяющее решать проблемы, связанные с различным оборудованием и другими системными компонентами. Сюда относится и аудио, поэтому этот инструмент может оказаться полезным при отсутствии звука в Realtek Digital Output.
- Откройте «Пуск»и перейдите в приложение «Параметры».
Нажмите по плитке «Обновление и безопасность».
Выберите раздел «Устранение неполадок».
Найдите средство диагностики «Воспроизведение звука» и запустите его.
Ожидайте окончания проверки, занимающего несколько минут, а затем ознакомьтесь с полученной информацией и примите новые настройки, если средство предложит изменения.
Эпилог
Ну вот, очередная грандиозная статья завершена. Кстати, я тут подумал: а ведь по-хорошему, эту статью надо было написать одной из первых… Впрочем, на то время у меня ещё не хватило бы знаний, чтобы всё так вот подробно описать, так что оно может быть и к лучшему.
Если что-то непонятно, остались какие-то вопросы — спрашивайте, комментируйте. Желаю удачи!
ЕвроТехника: сеть магазинов бытовой техники. На сайте https://euro-technika.com.ua/ Вы можете ознакомиться с ассортиментом современных 8-ядерных смартфонов (воспользовавшись удобным каталогом) и здесь же сделать заказ (с доставкой или самовывозом).
Если ваш компьютер работает на OC Windows XP, Vista или 7, а также оснащен аудиочипом от Realtek, то для работы звука вам необходимо иметь специальный драйвер. Для его активации наберите «Realtek» в поиске Пуска. Когда вы найдете в результатах Диспетчер Realtek HD — запустите его. Если этой программы нет в поиске, то на компьютере отсутствует этот драйвер либо установлена слишком старая версия. В этой статье будет написано, как произвести установку и настройку драйвера Realtek.


Снижение уровня громкости
Когда после обновления Windows 10 звук стал тише или громкость постепенно пропала сама собой, в окне свойств перейдите на панель «Связь» .
Кликните «Действие не требуется» .
На экране появилась надпись , что делать и как убрать надпись навсегда вы узнаете в другой статье на сайте.
И последняя причина, по которой после обновления Windows 10 плохо работает или пропал совсем звук– отключение сервиса «Windows Audio» .
- Нажмите WIN+R и вбейте services.msc .
2. Появится окно сервисов Майкрософт. Промотайте до нужной строки и убедитесь, что все включено.
Надеемся, эта информация вам поможет!
Последняя версия операционной системы от Microsoft принесла большое количество новшеств в повседневное использование ПК сотнями миллионов пользователей по всему миру. Были значительно улучшены оптимизация и стабильность работы, добавлен встроенный антивирус и многое другое, однако многие столкнулись с весьма неожиданной проблемой: иногда на компьютере с Windows 10 нет звука. Это может быть результатом нехватки оперативной памяти, к примеру (самая частая причина), однако существует ещё множество видов проблем, каждая из которых требует индивидуального подхода.
Установка драйвера Realtek
Следуйте этой пошаговой инструкции, если на компьютере отсутствует драйвер либо он устарел.
- Загрузите актуальную версию необходимого драйвера с сайта Realtek либо либо с нашего сайта по следующей ссылке: .
- Начините установку, запустив скачаный файл в формате «.exe».
- Для продолжения установки нажимайте «Далее».
Внимание: если при установке будет предупреждение, что Windows не знает об издателе драйвера, то просто нажмите на «Установить», для продолжения работы установщика.





Если ничего не помогает
Если пропал звук на компьютере после обновления драйверов и ничего из вышеперечисленного не помогает, то велика вероятность, что это самое обновление довольно сильно повредило системные файлы, отвечающие за звук. Решение этой проблемы простым не будет. Собственно, здесь только два варианта: откат системы с помощью контрольной точки или полная ее переустановка.
Первый вариант подойдет только в том случае, если ранее были созданы контрольные точки для восстановления операционной системы. Если же защита ОС была полностью выключена (например, в случае с «Виндовс 10»), то откат ничего не даст.
Но опять же, в случае с «десяткой» есть еще один метод, который способен помочь, если после обновления драйверов пропал звук. Речь идет о сбросе до заводских параметров. На выходе пользователь получит абсолютно чистую операционную систему с базовым набором драйверов. Стоит попробовать этот вариант. Он реально способен помочь. Если же и после этого все будет плохо, то, возможно, звуковая карта просто вышла из строя по каким-то причинам.
Функции и настройки Realtek High Definition Audio
Аудикодек Realtek поддерживает 8-канальное аудио, Jack-Sensing, а также обладает множеством других функций. Кроме того он успешно работает с Universal Audio Jack, благодаря чему можно легко устранять ошибки связанные с кабельным соединением.
Аудио Менеджер Realtek поддерживает системные платы, которые работают с аудиобработчиком от Realtek.
Примечание:
все меню указаны ниже для справки и их названия могут сильно отличаться от того, что будет находиться на вашем компьютере. В среде обозначенных выше версий Windows, Диспетчер Realtek HD будет сам находить устройства, подключенные к портам. И в зависимости от них уже будут показаны вкладки с настройками. Также интерфейс программы может отличаться из-за версии драйвера либо модели установленной на вашем компьютере звуковой карты.
Например:
Меню «Динамики»
Сначала перед вами откроется ползунок для регулировки громкости всех устройств. В панели, расположенной справа будут располагаться параметры, связанные с работой аудиоустройств вывода.
Цифровой выход
Для настройки входа цифрового звука сделайте следующее:
- Во вкладке «Дополнительные настройки устройства» можно настраивать параметры разделения входных гнезд.
- После вам станут доступны еще четыре вложенных меню.
Для настройки акустических систем:
Выберите меню «Динамики».
2.
Для установки аналогового порта вывода как устройства по умолчанию нажмите на «Задать стандартное устройство».
3.
Выберите меню «Конфигурация динамиков», расположенною в «Динамики». Там будут находиться параметры конфигурации. Также там можно настроить объемный звук и указать конфигурацию динамиков.
В меню «Звуковой эффект» можно настроить караоке, выбрать окружающую вас обстановку, а также выбрать один из нескольких режимов для эквалайзера.
Для регулирования громкоговорителей необходимо перейти в меню «Поправка на помещение». Там можно регулировать расстояние и углы, исходя от вашего расположения. Это очень полезная функция пригодится тогда, когда вы находитесь не прямо перед колонками, а стоите в несимметричной позиции от них. Но ее работа возможно только в режимах 5.1 и 7.1.
6.
Меню «Стандартный формат» отвечает за параметры микшера. А если конкретно, то за частоту дискретизации и разрядность, с которой ОС будет обрабатывать исходящие звуки.
Настройка микрофона
Настроить свой микрофон можно в последнем меню, которое так и называется — «Микрофон». Вверху будут находиться ползунки для настройки громкости и баланса микрофона. Регулируйте их, пока не добьетесь желаемой громкости.
Этот раздел делится на две вкладки: «Эффект микрофона» и «стандартный формат».
Во вкладке «Эффект микрофона» можно изменить параметры конференц-режима, а также включить режим подавления эхо и шума.
Самое простое
Сначала проверьте работоспособность колонок и наушников. Внешние девайсы можно попробовать приспособить к другому ПК или гаджету. Осмотрите все провода, убедитесь, что штекеры плотно входят в порты.
Если оборудование исправно, воспользуйтесь системным сервисом. Наведите мышь на значок колонок в трее и кликните правой клавишей.
Дождитесь окончания диагностики и прочитайте рекомендации.
Выполните те действия, которые вам предложили, чтобы решить проблему, когда пропала громкость. В нашем случае попробуем отключить все звуковые эффекты. Это может помочь, когда стал тихий звук после обновления Виндовс 10. А что делать, если — переходите по ссылке и читайте подробную инструкцию по решению этой проблемы.
Проверьте, что в качестве активных указаны правильные устройства.
Перейдите в раздел «Звуки» , кликнув пкм на пиктограмме микшера.
На вкладке «Воспроизведение» выберите нужное оборудование.
Источник
Realtek — одна из крупнейших компаний-производителей оборудования и драйверов, в том числе аудиокодеков, которые используются во многих компьютерах и мультимедийных устройствах. Realtek HD Audio Driver является наиболее часто используемым аудиодрайвером в мире. Он обеспечивает высококачественный звук Dolby, DTS и объемный звук. Он поставляется с рядом функций, но его основное назначение — обеспечить ваш компьютер звуком. И если его драйвер перестанет работать или возникнут какие-либо проблемы, звук вашего компьютера не будет работать.
В последнее время, с момента выхода Windows 10, было много сообщений о сбоях аудиодрайвера Realtek High Definition Audio. Обычно эта проблема возникает после обновления компьютера до Windows 10 или после установки любого обновления Windows 10. Обычно это происходит, когда драйвер не обновлен. Но это может произойти и по другим причинам. Эта проблема затрагивает многих пользователей Windows, и если вы один из них, вам не о чем беспокоиться. В этой статье мы поможем вам решить проблему. Просто следуйте методам, упомянутым ниже, один за другим, пока проблема не будет устранена.
Есть несколько способов решить эту проблему. Выполняйте эти методы осторожно, и вы быстро избавитесь от этой ошибки.
Метод работы: –
2. Добавьте параметр «Устаревшее оборудование» в «Установить оборудование».
Этот метод следует выполнять только в том случае, если в диспетчере устройств отсутствуют звуковые, видео и игровые контроллеры или аудиоустройство высокой четкости / аудио высокой четкости Realtek.
Шаг 1. Щелкните правой кнопкой мыши кнопку меню «Пуск» и выберите «Диспетчер устройств».
Шаг 2. Перейдите в раскрывающееся меню «Действие» и выберите «Добавить устаревшее оборудование». Если нажать «Действие», отображается только справка. нажмите на любое пустое место внутри, а затем снова нажмите на действие.
Шаг 3. На последнем шаге откроется всплывающее окно. Здесь нажмите «Далее» на первом экране.
Шаг 4. Выберите Поиск и автоматическая установка оборудования (рекомендуется) и нажмите Далее.
Следуйте остальным инструкциям на экране. После завершения процесса вы найдете аудиоустройство Realtek в диспетчере устройств. Проверьте, решило ли это проблему для вас. Если нет, следуйте следующему методу.
Способ 1 — Подтвердите, что это проблема с драйвером
Прежде чем приступить к методам решения проблемы, вам необходимо убедиться, что проблема связана с драйвером. Почему? Потому что вы можете получить сообщение об ошибке сбоя драйвера, но все же это может быть какая-то другая проблема. Мы вернемся к этому позже в методах. Во-первых, мы проверим, проблема в драйвере или нет.
Шаг 1. Щелкните правой кнопкой мыши кнопку меню «Пуск» и выберите «Диспетчер устройств».
Шаг 2. Здесь разверните Звуковые, видео и игровые контроллеры.
Шаг 3. В разделе «Звуковые, видео и игровые контроллеры» вы найдете «Аудиоустройство высокой четкости» или «Аудио высокой четкости Realtek». Здесь вы должны убедиться, что на его значке есть желтый восклицательный знак или вопросительный знак. Если он есть, значит проблема в драйвере.
Примечание. Если звуковые, видео и игровые контроллеры или аудиоустройство высокой четкости / аудио высокой четкости Realtek отсутствуют в диспетчере устройств, вы можете выполнить способ 2, чтобы исправить это.
Поскольку вы убедились, что проблема связана с драйвером, теперь вы можете перейти к третьему способу, где мы попытаемся решить проблему. Пропустить способ 2.
3. Обновите драйверы
В этом методе мы попытаемся решить проблему, обновив драйвер Realtek High Definition Audio. Драйвер мог быть устаревшим или поврежденным, что могло привести к проблеме. Выполните шаги, указанные ниже, чтобы выполнить этот метод.
Существует два способа выполнения этого метода.
Способ 1 — автоматически
Шаг 1. Щелкните правой кнопкой мыши кнопку меню «Пуск» и выберите «Диспетчер устройств»..
Шаг 2. Разверните узел «Звуковые, видео и игровые контроллеры» и щелкните правой кнопкой мыши «Аудиоустройство высокого разрешения» или «Аудио высокого разрешения Realtek». Выберите Обновить драйвер.
Шаг 3. Теперь выберите автоматический поиск обновленного программного обеспечения драйвера.
После выполнения последнего шага компьютер попытается найти последнюю версию драйвера в Интернете. Он загрузит и установит их автоматически. После завершения процесса обновления следует перезагрузить компьютер.
Способ 2 — вручную
Чтобы обновить драйвер вручную, вам необходимо загрузить обновление драйвера из Интернета.
Шаг 1. Перейти к веб-сайт Реалтек.
Шаг 2. Загрузите необходимый драйвер. После загрузки исполняемого файла обновления драйвера дважды щелкните его и следуйте инструкциям на экране, чтобы установить драйвер.
Шаг 3. Когда процесс обновления завершится, перезагрузите компьютер.
Это должно решить проблему. Но, если вы все еще сталкиваетесь с той же проблемой, выполните следующий метод.
4. Удалить драйвер
В этом методе мы позволим Windows справиться с проблемой. Мы удалим устройство, и Windows автоматически установит его вместе с драйвером.
Шаг 1. Щелкните правой кнопкой мыши кнопку меню «Пуск» и выберите «Диспетчер устройств».
Шаг 2. Разверните узел «Звуковые, видео и игровые контроллеры» и щелкните правой кнопкой мыши «Аудиоустройство высокого разрешения» или «Аудио высокого разрешения Realtek». Выберите Удалить устройство.
Шаг 3. Перезагрузите компьютер.
Когда компьютер перезагрузится, Windows автоматически обнаружит аудиооборудование как новое. Затем он установит его автоматически. Когда это будет сделано, вы можете обновить его драйвер, используя метод 3.
Это должно решить проблему. Если вы все еще сталкиваетесь с проблемой, выполните следующий метод.
5. Отключите улучшения звука
В этом методе мы попытаемся решить проблему, отключив улучшения звука. Следуйте инструкциям, чтобы выполнить метод.
Шаг 1. Перейдите в Cortana и введите Звук. Выберите то же самое из результатов.
Шаг 2. На вкладке «Воспроизведение» вы увидите подключенные аудиоустройства. Нажмите на устройство по умолчанию, чтобы выбрать его, а затем выберите «Свойства».
Шаг 3. Перейдите на вкладку «Улучшения» и установите флажок «Отключить все звуковые эффекты». Не нажимайте OK и не закрывайте всплывающее окно.
Шаг 4. Чтобы проверить, решило ли это проблему, включите любую музыку в фоновом режиме. Если это работает, нажмите ОК. Если это не работает, нажмите Отмена.
Шаг 5. Вернитесь к шагу 2 и повторите шаги на другом устройстве по умолчанию (если у вас их несколько).
Это должно решить проблему с драйвером. Если проблема по-прежнему вызывает у вас проблемы, попробуйте следующий метод.
6. Громкость, кабели и различные аудиоформаты
Если ни один из вышеперечисленных способов не сработал, то, скорее всего, проблема не в драйвере. Теперь вы должны проверить кабели, соединяющие динамики с компьютером. Убедитесь, что на нем нет порезов.
Кроме того, многие приложения и динамики имеют собственные регуляторы громкости. Проверьте их и включите их все.
Иногда аудиокодеки не поддерживают определенные аудиоформаты. Если ваш компьютер не новый, это может быть проблемой. Попробуйте разные файлы аудиоформата и проверьте, сохраняется ли проблема.
Если вы по-прежнему не слышите звук из динамиков, то либо динамики не работают, либо аппаратное обеспечение аудиокодека неисправно. Отнесите свой компьютер в центр обслуживания клиентов производителя и попросите его отремонтировать.
7. Альтернативный метод
На клавиатуре нажмите клавишу с логотипом Windows и X (одновременно), чтобы открыть меню быстрого доступа.
1 — Нажмите «Диспетчер устройств».
2 — Нажмите на аудиовходы и выходы
3 – Нажмите «Цифровой выход Realtek».
4 – Нажмите «Драйвер», «Обновить драйвер».
5 – Просмотрите мой компьютер для программного обеспечения драйвера
6 — нажмите «Позвольте мне выбрать из списка»
7 — нажмите на универсальное программное устройство.
Надеюсь, это исправлено. Если это не будет исправлено, перейдите к следующему способу, указанному ниже.
Мы надеемся, что смогли помочь вам решить эту проблему. Если вам удалось решить эту ошибку каким-либо другим способом или у вас возникли какие-либо проблемы, не забудьте упомянуть о них ниже в комментариях.