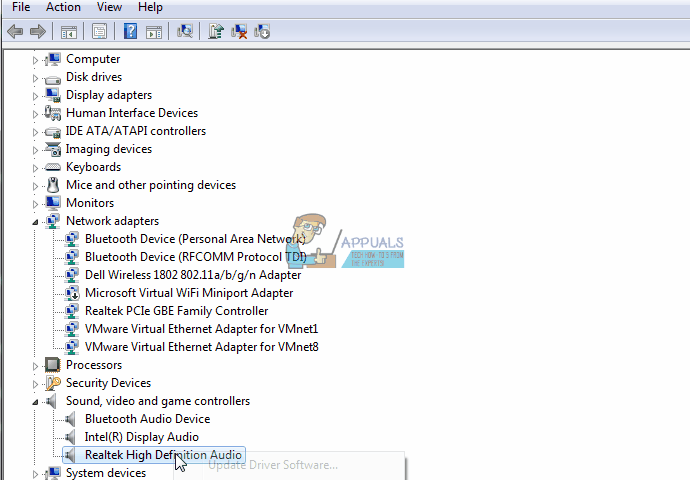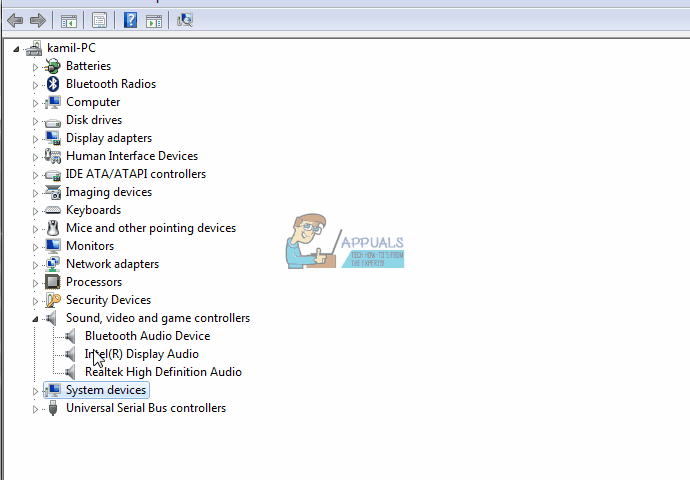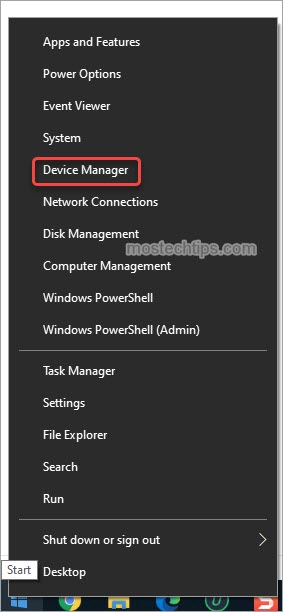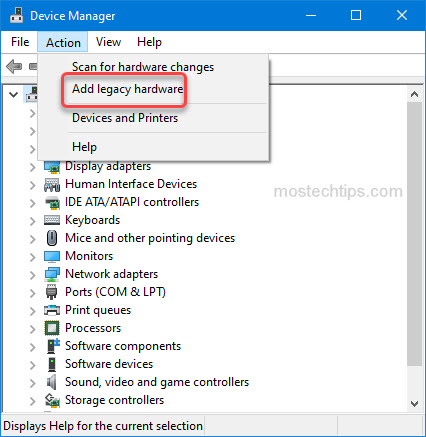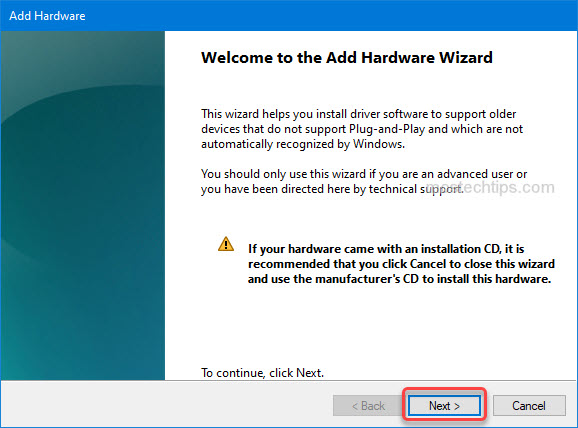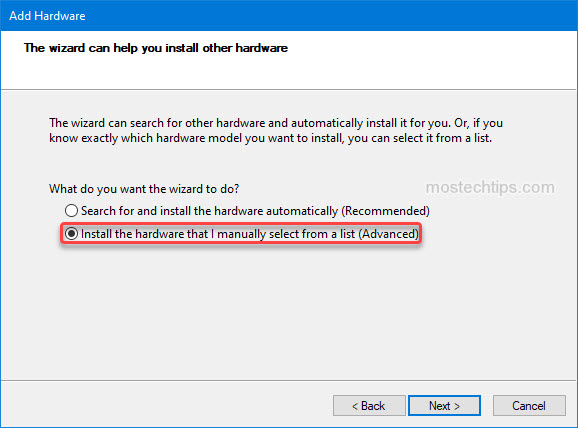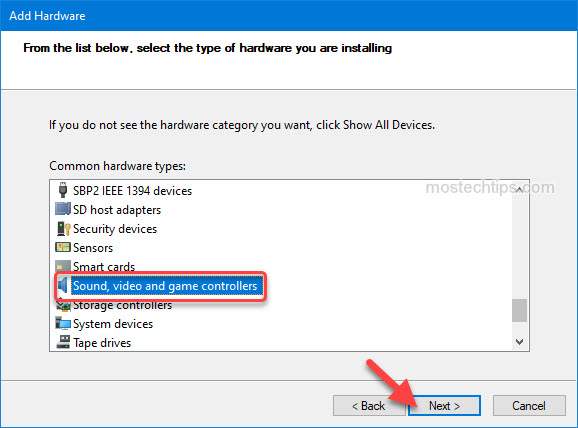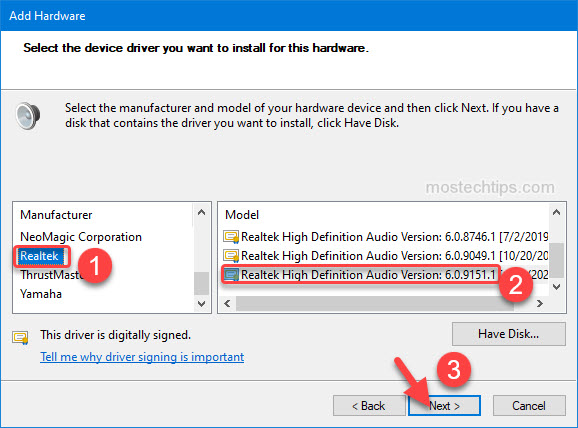Last Updated: 06/30/2022
[Time Required for Reading: 3.5 minutes]
RtkAudioService64.exe is considered a type of Realtek Audio Service file. It is most-commonly used in Realtek Audio Service developed by Realtek Semiconductor. It uses the EXE file extension and is considered a Win64 EXE (Unknown) file.
The first version of RtkAudioService64.exe was released for the Windows 10 Operating System on 01/07/2019 inside Realtek High Definition Audio Codec (Windows 7 / 8/ 8.1/ 10 64-bit) R2.82.
This file marks the latest update from Realtek Semiconductor, according to our records.
In this short article, you will discover detailed file information, steps for troubleshooting EXE file problems with RtkAudioService64.exe, and list of free downloads for every version that exists in our comprehensive file directory.
What are RtkAudioService64.exe Error Messages?
RtkAudioService64.exe Runtime Errors
Runtime errors are Realtek High Definition Audio Codec (Windows 7 / 8/ 8.1/ 10 64-bit) errors that occur during «runtime». Runtime is pretty self-explanatory; it means that these EXE errors are triggered when RtkAudioService64.exe is attempted to be loaded either when Realtek High Definition Audio Codec (Windows 7 / 8/ 8.1/ 10 64-bit) is starting up, or in some cases already running. Runtime errors are the most common form of EXE error you will encounter using Realtek High Definition Audio Codec (Windows 7 / 8/ 8.1/ 10 64-bit).
In most cases, RtkAudioService64.exe runtime errors occurring while the program is running will result in the program terminating abnormally. Most of these RtkAudioService64.exe error messages mean that Realtek High Definition Audio Codec (Windows 7 / 8/ 8.1/ 10 64-bit) was either unable to locate this file on startup, or the file is corrupt, resulting in a prematurely-aborted startup process. Generally, Realtek High Definition Audio Codec (Windows 7 / 8/ 8.1/ 10 64-bit) will be unable to start without resolving these errors.
Thus, it’s critical to make sure your anti-virus is kept up-to-date and scanning regularly.
Finding the source of the RtkAudioService64.exe error is key to properly resolving these errors. Although most of these EXE errors affecting RtkAudioService64.exe will happen during startup, occasionally you will encounter a runtime error while using Realtek Audio Service. This can occur due to poor programming on behalf of Realtek Semiconductor, conflicts with other software or 3rd-party plug-ins, or caused by damaged and outdated hardware. Also, these types of RtkAudioService64.exe errors can occur if it has been accidentally moved, deleted, or corrupted by a malware infection. Thus, it’s critical to make sure your anti-virus is kept up-to-date and scanning regularly.
How to Fix RtkAudioService64.exe Errors in 3 Steps (Time to complete: ~5-15 minutes)
If you’re encountering one of the error messages above, follow these troubleshooting steps to resolve your RtkAudioService64.exe issue. These troubleshooting steps are listed in the recommended order of execution.
Step 1: Restore your PC back to the latest restore point, «snapshot», or backup image before error occurred.
To begin System Restore (Windows XP, Vista, 7, 8, and 10):
- Hit the Windows Start button
- When you see the search box, type «System Restore» and press «ENTER«.
- In the search results, find and click System Restore.
- Please enter the administrator password (if applicable / prompted).
- Follow the steps in the System Restore Wizard to choose a relevant restore point.
- Restore your computer to that backup image.
If the Step 1 fails to resolve the RtkAudioService64.exe error, please proceed to the Step 2 below.

Step 2: If recently installed Realtek High Definition Audio Codec (Windows 7 / 8/ 8.1/ 10 64-bit) (or related software), uninstall then try reinstalling Realtek High Definition Audio Codec (Windows 7 / 8/ 8.1/ 10 64-bit) software.
You can uninstall Realtek High Definition Audio Codec (Windows 7 / 8/ 8.1/ 10 64-bit) software by following these instructions (Windows XP, Vista, 7, 8, and 10):
- Hit the Windows Start button
- In the search box, type «Uninstall» and press «ENTER«.
- In the search results, find and click «Add or Remove Programs«
- Find the entry for Realtek High Definition Audio Codec (Windows 7 / 8/ 8.1/ 10 64-bit) R2.82 and click «Uninstall«
- Follow the prompts for uninstallation.
After the software has been fully uninstalled, restart your PC and reinstall Realtek High Definition Audio Codec (Windows 7 / 8/ 8.1/ 10 64-bit) software.
If this Step 2 fails as well, please proceed to the Step 3 below.
Realtek High Definition Audio Codec (Windows 7 / 8/ 8.1/ 10 64-bit) R2.82
Realtek Semiconductor
Step 3: Perform a Windows Update.
When the first two steps haven’t solved your issue, it might be a good idea to run Windows Update. Many RtkAudioService64.exe error messages that are encountered can be contributed to an outdated Windows Operating System. To run Windows Update, please follow these easy steps:
- Hit the Windows Start button
- In the search box, type «Update» and press «ENTER«.
- In the Windows Update dialog box, click «Check for Updates» (or similar button depending on your Windows version)
- If updates are available for download, click «Install Updates«.
- After the update is completed, restart your PC.
If Windows Update failed to resolve the RtkAudioService64.exe error message, please proceed to next step. Please note that this final step is recommended for advanced PC users only.

If Those Steps Fail: Download and Replace Your RtkAudioService64.exe File (Caution: Advanced)
If none of the previous three troubleshooting steps have resolved your issue, you can try a more aggressive approach (Note: Not recommended for amateur PC users) by downloading and replacing your appropriate RtkAudioService64.exe file version. We maintain a comprehensive database of 100% malware-free RtkAudioService64.exe files for every applicable version of Realtek High Definition Audio Codec (Windows 7 / 8/ 8.1/ 10 64-bit). Please follow the steps below to download and properly replace you file:
- Locate your Windows operating system version in the list of below «Download RtkAudioService64.exe Files».
- Click the appropriate «Download Now» button and download your Windows file version.
- Copy this file to the appropriate Realtek High Definition Audio Codec (Windows 7 / 8/ 8.1/ 10 64-bit) folder location:
Windows 10: C:WindowsSystem32DriverStoreFileRepositoryhdxrt.inf_amd64_b0026a592e9b4de4
- Restart your computer.
If this final step has failed and you’re still encountering the error, you’re only remaining option is to do a clean installation of Windows 10.
GEEK TIP : We must emphasize that reinstalling Windows will be a very time-consuming and advanced task to resolve RtkAudioService64.exe problems. To avoid data loss, you must be sure that you have backed-up all of your important documents, pictures, software installers, and other personal data before beginning the process. If you are not currently backing up your data, you need to do so immediately.
Download RtkAudioService64.exe Files (Malware-Tested 100% Clean)
CAUTION : We strongly advise against downloading and copying RtkAudioService64.exe to your appropriate Windows system directory. Realtek Semiconductor typically does not release Realtek High Definition Audio Codec (Windows 7 / 8/ 8.1/ 10 64-bit) EXE files for download because they are bundled together inside of a software installer. The installer’s task is to ensure that all correct verifications have been made before installing and placing RtkAudioService64.exe and all other EXE files for Realtek High Definition Audio Codec (Windows 7 / 8/ 8.1/ 10 64-bit). An incorrectly installed EXE file may create system instability and could cause your program or operating system to stop functioning altogether. Proceed with caution.
Files Related to RtkAudioService64.exe
EXE Files Related to RtkAudioService64.exe
| File Name | Description | Software Program (Version) | File Size (bytes) | File Location |
|---|---|---|---|---|
| FileSyncHelper.exe | Microsoft OneDriveFileSyncHelper | Microsoft OneDrive (19.222.1110.0006) | 2134376 | C:UsersTesterAppDataLocalMicrosoftOneDriv… |
| Rtkupd64.exe | Driver Setup API for Realtek HD Audio | Realtek HD Auido Update and remove driver Tool (3, 0, 0, 7) | 1807872 | C:Program Files (x86)RealtekAudioInstallShi… |
| mrt.exe | أداة إزالة البرامج الضارة لـ Microsoft Windows | Microsoft Windows Malicious Software Removal Tool (5.80.16723.5) | 120407888 | C:WindowsSystem32 |
| RtlUpd64.exe | Driver Setup API for Realtek HD Audio | Realtek HD Auido Update and remove driver Tool (3, 0, 0, 7) | 1807872 | C:Program Files (x86)RealtekAudioDrivers |
| RtkNGUI64.exe | إدارة صوت Realtek HD | إدارة صوت Realtek HD (1.0.645.0) | 9228800 | C:WindowsSystem32DriverStoreFileRepository… |
Other Files Related to RtkAudioService64.exe
| File Name | Description | Software Program (Version) | File Size (bytes) | File Location |
|---|---|---|---|---|
| setuperr.log | Log | Realtek High Definition Audio Codec (Windows 7 / 8/ 8.1/ 10 64-bit) R2.82 | 5179 | C:WindowsPantherNewOsPanther |
| setuperr.log | Log | Realtek High Definition Audio Codec (Windows 7 / 8/ 8.1/ 10 64-bit) R2.82 | 53133 | C:WindowsLogsDPX |
| setupact.log | Log | Realtek High Definition Audio Codec (Windows 7 / 8/ 8.1/ 10 64-bit) R2.82 | 431559 | C:WindowsLogsDPX |
| volsnap.PNF | Precompiled INF | Realtek High Definition Audio Codec (Windows 7 / 8/ 8.1/ 10 64-bit) R2.82 | 5164 | C:Windowsinf |
| WmiApRpl.ini | Windows Initialization | Realtek RTL8187B Wireless 802.11b/g 54Mbps USB 2.0 Network Adapter 2015-10-28 | 29736 | C:WindowsinfWmiApRpl009 |
You are downloading trial software. The purchase of a one-year software subscription at the price of $39.95 USD is required to unlock all software features. Subscription auto-renews at the end of the term (Learn more). By clicking the «Start Download» button above and installing «Software», I acknowledge I have read and agree to the Solvusoft End User License Agreement and Privacy Policy.
При попытке установить аудио драйвер Realtek HD Audio пользователь может столкнуться с кодом ошибки 0001 в Windows 10. Ошибка может быть вызвана устаревшим драйвером, несовместимостью или обновлением Windows.
Как исправить код ошибки 0001 Realtek HD Audio при установке
В первую очередь скачайте с официального сайта драйвер.
1. Отключить драйвер Microsoft UAA
Нажмите Win+X и выберите «Диспетчер устройств«, после чего найдите и разверните графу «Системные устройства«. Если в списке будет Microsoft UAA Bus Driver for High Definition Audio, то нажмите по нему правой кнопкой мыши и выберите «Отключить». Перезагрузите ПК и проверьте, устанавливается ли Realtek. Если не помогло, то удалите данный Microsoft UAA и перезагрузитесь снова для повтора установки.
Может потребоваться загрузиться в безопасном режиме, если система не позволит удалить.
2. Скрытые драйвера
В том же диспетчере устройств нажмите на вкладку «Вид» и установите значение на «Показать скрытые устройства«. Разверните графу «Аудио выходы и аудио входы» и «Звуковые, игровые и видеоустройства«, и удалите всё полупрозрачное. Это старые неиспользуемые в данный момент драйверы, которые могут конфликтовать.
3. Переустановка Realtek
В диспетчере задач разверните графу «Звуковые, игровые и видеоустройства«, найдите драйвер Realtek и удалите устройство кликнув по нему правой кнопкой мыши. Перезагрузите ПК и попробуйте установить. Если не помогло, то придется отключить все Nvidia в данной графе, после чего обратно перезагрузиться и попробовать установить Realtek.
 4. Полное удаление Realtek
4. Полное удаление Realtek
Рекомендую воспользоваться DDU, чтобы полностью удалить аудио драйвер Realtek из системы. Загрузится архив, который нужно будет распаковать, после чего извлечь файлы в удобное вам место. Далее запустите Display Driver Uninstaller.exe, после чего выберите справа Адио и Realtek. Далее нажмите на «Удалить и перезагрузить«.
Смотрите еще:
- Драйверы NVIDIA, AMD, Realtek не устанавливаются в Windows 10
- Почему Пропал и Не Работает Звук в Windows 10?
- Настройка устройств вывода звука для разных программ в Windows 10
- Удалить звук из видео без сторонних программ в Windows 10
- Как удалить, отключить, откатить и обновить драйверы устройств в Windows 10/8/7
[ Telegram | Поддержать ]
На чтение 4 мин Просмотров 1.4к. Опубликовано 08.09.2022
В этом руководстве мы рассмотрим, как исправить код ошибки Realtek HD Audio Driver -0001 в Windows 10/11. Вы можете получить код ошибки 0001 при попытке установить последнюю версию Realtek Audio Driver и получить сообщение типа » Failed to install the Realtek HD audio driver » или » Install Realtek HD Audio Driver Failure!!!». Error Code: -0001 «.
Не паникуйте, поскольку есть способ исправить эту ошибку и установить последнюю версию драйвера Realtek HD Audio на ваш компьютер или ноутбук под управлением Windows.
Драйвер Realtek Audio необходим, чтобы иметь возможность слышать и слушать звук на компьютере под управлением Windows, если ваше системное оборудование использует Realtek. Поэтому установка последней версии драйвера должна быть несложной задачей. На самом деле, Windows 10/11 иногда устанавливает его за вас.
Но раз вы попали в это руководство, значит, вы пытаетесь установить аудиодрайвер Realtek, поскольку он отсутствует, или хотите обновить его до последней версии и получаете код ошибки Realtek 0001 во время установки. Поэтому ниже мы собрали список различных методов, которые вы можете предпринять, чтобы исправить ситуацию и установить драйвер.
Содержание
- Почему я получаю код ошибки Realtek -0001?
- How to fix Realtek HD Audio Driver Error 0001
- Фикс 1: Администратор
- Фикс 2: Повторная загрузка
- Устранение 3: Загрузка драйвера
- Пример 4: Диспетчер устройств
- YouTube video: Исправьте ошибку Realtek Audio Driver Failure Error -0001
Почему я получаю код ошибки Realtek -0001?
Многие вещи могут вызвать эту ошибку при попытке установить драйвер на ваш компьютер с Windows. Например, вы устанавливаете неправильную версию драйвера для вашей системы, файл драйвера поврежден или у вас нет соответствующих привилегий для установки драйвера.
Related: Fix sound not working in Windows
How to fix Realtek HD Audio Driver Error 0001
Ниже описаны методы устранения ошибки 0001 Realtek failure error when trying to install and update the driver in Windows 10 and Windows 11.
Фикс 1: Администратор
Если вы не вошли в Windows как администратор, то сначала переключитесь на учетную запись с правами администратора:
- После входа в систему как администратор щелкните правой кнопкой мыши на файле установки драйвера
- Нажмите Запустить от имени администратора и выполните следующие шаги
Фикс 2: Повторная загрузка
Загрузите файл драйвера снова, если файл, который вы загрузили, был поврежден во время загрузки.
Убедитесь, что вы получили файл с официального сайта Realtek здесь , не загружайте его со случайного сайта.
Устранение 3: Загрузка драйвера
Загрузите драйвер с сайта производителя вашей материнской платы:
- Сначала, узнайте, какая у вас материнская плата, это можно сделать, открыв меню Пуск
- Теперь найдите System Information
- Теперь найдите BaseBoard Product и это ваша материнская плата
.
- Или зайдите в Google и узнайте производителя вашей материнской платы
- Теперь зайдите на сайт вашей материнской платы и скачайте аудиодрайвер Realtek для вашей материнской платы
Пример 4: Диспетчер устройств
Если вышеописанное не помогло, то мы можем использовать Диспетчер устройств для установки драйвера Realtek High Definition Audio в Windows:
- Щелкните правой кнопкой мыши меню Пуск и выберите Диспетчер устройств
- Теперь нажмите Действие затем Добавить устаревшее оборудование
- Нажмите кнопку Следующее > Затем Установите оборудование, которое я вручную выбираю из списка (Advanced)
- Выберите Звук, видео и игровые контроллеры затем нажмите кнопку Next
- Найдите Realtek в списке и выберите Realtek High Definition Audio
- Затем Next и установите драйвер
Мы надеемся, что приведенное выше руководство помогло вам исправить ошибку Realtek HD Audio driver failure code 0001 при попытке установить драйвер, и теперь вы можете снова наслаждаться звуком на вашем компьютере.
Если вы нашли это руководство полезным, мы уверены, что вам понравятся и другие наши руководства по Windows.
YouTube video: Исправьте ошибку Realtek Audio Driver Failure Error -0001
Ознакомьтесь с нашими последними руководствами:
- Fix Realtek Audio Driver Failure Error -0001
- Steelrising Crashing On PC/Xbox/PS
- Disney Dreamlight Valley Co-op
- Fix: Microsoft Store Error 0x803F8001
- Fix: Microsoft Store Error 0x00000194 Page could not be loaded
Содержание
- Как исправить сбой установки аудио драйвера Realtek-0001?
- Решение 1. Удаление и переустановка драйвера Realtek
- Решение 2. Проверка наличия конфликтов драйверов
- Сбой установки драйвера Realtek HD Audio: причины и решения
- Решаем сбой с установкой драйвера Realtek HD Audio
- Исправьте ошибку realtek audio driver failure error -0001
- Почему я получаю код ошибки Realtek -0001?
- How to fix Realtek HD Audio Driver Error 0001
- Фикс 1: Администратор
- Фикс 2: Повторная загрузка
- Устранение 3: Загрузка драйвера
- Пример 4: Диспетчер устройств
- YouTube video: Исправьте ошибку Realtek Audio Driver Failure Error -0001
- Fix: “Install Realtek HD Audio Driver Failure!! [Error Code: – 0001]” Windows 10
- Install Realtek HD Audio Driver Failure!! [Error Code: -0001] Windows 10 Solutions –
- Disable Microsoft UAA driver
- Uninstall and reinstall Microsoft UAA driver
- Update your Audio Driver
Как исправить сбой установки аудио драйвера Realtek-0001?
Ошибка установки аудиодрайвера Realtek-0001 появляется из-за проблем совместимости с Windows. Данное сообщение можно увидеть при попытке установить устаревший драйвер. В некоторых случаях при обновлении операционной системы, она также укажет на эту проблему. Это значит, что для последнего обновления Windows требуется новая версия драйвера Realtek.
Решение 1. Удаление и переустановка драйвера Realtek
- Нажмите сочетание Win + X, чтобы открыть системное меню.
- Выберите Диспетчер устройств и дождитесь загрузки приложения.
- Далее разверните раздел «Звуковые, игровые и видеоустройства»
- Щёлкните ПКМ по драйверу Realtek и выберите параметр «Удалить».
- По завершении процесса перезагрузите компьютер.
- Снова запустите диспетчер устройств.
- Раскройте вкладку «Действие» на верхней панели и выберите «Обновить конфигурацию оборудования».
- После этого будет проведена проверка на предмет недостающих драйверов и установлены необходимые.
- Ещё раз перезагрузите систему.
Решение 2. Проверка наличия конфликтов драйверов
Как устранить конфликты:
- Откройте Диспетчер устройств как описано выше.
- Разверните категорию Системные устройства.
- Найдите Контроллер High Definition Audio.
- Отключить устройство, нажав по нему ПКМ, и выбрав соответствующую опцию.
- Затем нажмите сочетание Win + X и выберите Программы и компоненты.
- Найдите в списке Realtek High Definition Audio Driver.
- Выделите его и вверху нажмите удалить.
- Перезагрузите компьютер.
- Запустите диспетчер устройств.
- Откройте вкладку «Действие» и снова нажмите «Обновить конфигурацию оборудования».
- Перезагрузитесь.
После этих действий проблема сбоя установки аудиодрайвера Realtek должна исчезнуть. Оставляйте комментарии, помогло ли вам одно из этих решений, а также делитесь опытом, как вы решали данную неисправность.
Источник
Сбой установки драйвера Realtek HD Audio: причины и решения
При попытке установить аудиодрайвер Realtek HD Audio на ПК с Windows 10, а также при решении проблем с неработающим звуком пользователь может столкнуться с ошибкой 0001, которая указывает на сбой установки драйвера, несовместимость ПО с устройством, а также на наличие устаревших драйверов.
Решаем сбой с установкой драйвера Realtek HD Audio
Если у вас возникла ошибка 0001 при установке звукового драйвера, то в первую очередь нужно перейти на официальный сайт Realtek и скачать самую свежую версию ПО.
Если установка нового драйвера Realtek HD Audio не помогла избавиться от ошибки 0001 или не удается установить новый драйвер, тогда проблема может крыться в штатном драйвере Microsoft UAA. Для этого нужно перейти в Диспетчер устройств и развернуть ветку «Системные устройства». Здесь может быть «Microsoft UAA Bus Driver for High Definition Audio» (может не быть). Нужно нажать на нем правой кнопкой мыши и выбрать «Отключить».
После перезагрузки ПК стоит повторить попытку установки драйвера.
Старые и неиспользуемые драйвера также могут влиять на работу звукового устройства или мешать установке нового ПО. Если при попытке инсталляции аудио-ПО у вас возник сбой установки драйвера REALTEK HD ERROR CODE: -0001, то нужно удалить старые драйвера. Для того, чтобы удалить такое ПО нужно в Диспетчере устройств перейти во вкладку «Вид» и поставить отметку «Показать скрытые устройства».
Разворачиваем ветку «Звуковые, игровые и видеоустройства» и удаляем все полупрозрачные элементы (это старые драйвера, которые могут конфликтовать с новыми).
Если таких драйверов в списке нет, стоит полностью переустановить Realtek HD Audio. Для этого изначально нужно удалить старые драйвера. Советуем использовать программу DDU. Её нужно скачать, распаковать файлы из архива и запустить Display Driver Uninstaller.exe. Появится небольшое окно. Нужно в меню справа выбрать раздел «Аудио» и «Realtek», а потом удалить ПО.
После перезагрузки ПК стоит открыть Диспетчер устройств, выбрать и «Звуковые, игровые и видеоустройства». Нажимаем на Realtek HD Audio правой кнопкой мыши и выбираем «Обновить драйвер».
Далее выбираем «Выполнить поиск на этом компьютере» и указываем путь к ранее скачанном с официального сайта драйверу. После установки ПО нужно обязательно перезагрузить ПК, чтобы изменения вступили в силу.
Источник
Исправьте ошибку realtek audio driver failure error -0001
В этом руководстве мы рассмотрим, как исправить код ошибки Realtek HD Audio Driver -0001 в Windows 10/11. Вы можете получить код ошибки 0001 при попытке установить последнюю версию Realtek Audio Driver и получить сообщение типа » Failed to install the Realtek HD audio driver » или » Install Realtek HD Audio Driver Failure. ». Error Code: -0001 «.
Не паникуйте, поскольку есть способ исправить эту ошибку и установить последнюю версию драйвера Realtek HD Audio на ваш компьютер или ноутбук под управлением Windows.
Драйвер Realtek Audio необходим, чтобы иметь возможность слышать и слушать звук на компьютере под управлением Windows, если ваше системное оборудование использует Realtek. Поэтому установка последней версии драйвера должна быть несложной задачей. На самом деле, Windows 10/11 иногда устанавливает его за вас.
Но раз вы попали в это руководство, значит, вы пытаетесь установить аудиодрайвер Realtek, поскольку он отсутствует, или хотите обновить его до последней версии и получаете код ошибки Realtek 0001 во время установки. Поэтому ниже мы собрали список различных методов, которые вы можете предпринять, чтобы исправить ситуацию и установить драйвер.
Почему я получаю код ошибки Realtek -0001?
Многие вещи могут вызвать эту ошибку при попытке установить драйвер на ваш компьютер с Windows. Например, вы устанавливаете неправильную версию драйвера для вашей системы, файл драйвера поврежден или у вас нет соответствующих привилегий для установки драйвера.
Related: Fix sound not working in Windows
How to fix Realtek HD Audio Driver Error 0001
Ниже описаны методы устранения ошибки 0001 Realtek failure error when trying to install and update the driver in Windows 10 and Windows 11.
Фикс 1: Администратор
Если вы не вошли в Windows как администратор, то сначала переключитесь на учетную запись с правами администратора:
- После входа в систему как администратор щелкните правой кнопкой мыши на файле установки драйвера
- Нажмите Запустить от имени администратора и выполните следующие шаги
Фикс 2: Повторная загрузка
Загрузите файл драйвера снова, если файл, который вы загрузили, был поврежден во время загрузки.
Убедитесь, что вы получили файл с официального сайта Realtek здесь , не загружайте его со случайного сайта.
Устранение 3: Загрузка драйвера
Загрузите драйвер с сайта производителя вашей материнской платы:
- Сначала, узнайте, какая у вас материнская плата, это можно сделать, открыв меню Пуск
- Теперь найдите System Information
- Теперь найдите BaseBoard Product и это ваша материнская плата
- Или зайдите в Google и узнайте производителя вашей материнской платы
- Теперь зайдите на сайт вашей материнской платы и скачайте аудиодрайвер Realtek для вашей материнской платы
Пример 4: Диспетчер устройств
Если вышеописанное не помогло, то мы можем использовать Диспетчер устройств для установки драйвера Realtek High Definition Audio в Windows:
- Щелкните правой кнопкой мыши меню Пуск и выберите Диспетчер устройств
- Теперь нажмите Действие затем Добавить устаревшее оборудование
- Нажмите кнопку Следующее > Затем Установите оборудование, которое я вручную выбираю из списка (Advanced)
- Выберите Звук, видео и игровые контроллеры затем нажмите кнопку Next
- Найдите Realtek в списке и выберите Realtek High Definition Audio
- Затем Next и установите драйвер
Мы надеемся, что приведенное выше руководство помогло вам исправить ошибку Realtek HD Audio driver failure code 0001 при попытке установить драйвер, и теперь вы можете снова наслаждаться звуком на вашем компьютере.
Если вы нашли это руководство полезным, мы уверены, что вам понравятся и другие наши руководства по Windows.
YouTube video: Исправьте ошибку Realtek Audio Driver Failure Error -0001
Ознакомьтесь с нашими последними руководствами:
- Fix Realtek Audio Driver Failure Error -0001
- Steelrising Crashing On PC/Xbox/PS
- Disney Dreamlight Valley Co-op
- Fix: Microsoft Store Error 0x803F8001
- Fix: Microsoft Store Error 0x00000194 Page could not be loaded
Источник
Fix: “Install Realtek HD Audio Driver Failure!! [Error Code: – 0001]” Windows 10
Did you also encounter Install Realtek HD Audio Driver Failure!! [Error Code: -0001] after receiving the latest update on Windows 10? This error message occurs when you have an obsolete audio driver or also if it holds compatibility issue. If you are acquainted with the same problem, we bring some solutions to fix this sound not working issue.
Experts suggest that uninstalling Microsoft UAA driver or updating the Realtek driver will be pretty helpful to get back the sound. However, to try out these workarounds, you should boot into Safe Mode first. Let us head towards all the possible solutions and see which one works best for you.
Install Realtek HD Audio Driver Failure!! [Error Code: -0001] Windows 10 Solutions –
Here is how to fix the Install Realtek HD Audio Driver Failure!! [Error Code: -0001] in Windows 10.
First of all, you need to reboot the computer in “Safe mode” in order to bypass this sound issue. When you use this boot method, the operating system will start up with essential services as well as system programs only. Moreover, this will load some drivers with an intention to deal with the bugs that cause trouble in the system. So, go through the given sequence of steps to boot Windows 10 into Safe Mode and then follow the workarounds mentioned below.
Go to Cortana text box, type “msconfig” and hit Enter key to open System Configuration.
On the window that shows up, switch to the Boot tab. Here, choose the checkbox against the option Safe boot.
After selecting it, the below options will be highlighted, choose Minimal and click OK.
Restart Windows 10 PC and at the time of startup, perform a hit on the “F8” to access the boot option.
Now from the list of options, select Safe Mode.
Disable Microsoft UAA driver
Once you enter Safe Mode, try to disable the Microsoft UAA driver which is associated with Realtek HD Audio. Therefore before applying any further fixes, you need to locate and disable the “Microsoft UAA” driver on your computer. Here is how to proceed:
Step-1: Go to the bottom left corner of the taskbar and right click on the Start icon.
Step-2: From the popup menu click on the Device Manager option.
Step-3: Now double-click the “System devices” from the list of options and locate Microsoft UAA driver.
Step-4: Henceforth right click on Microsoft UAA driver and select Disable device.
Step-5: Close all opened windows and start the PC again in the safe mode. This is important because doing so will not load the driver.
Uninstall and reinstall Microsoft UAA driver
The “Microsoft UAA driver” can be one of the possible cause behind Install Realtek HD Audio Driver Failure!! [Error Code: -0001]. So performing uninstall and reinstall of this driver can avert the recent occurred issue on the system.
- Go to the Cortana search box and type Device manager. Then click on the same result to launch this Desktop app.
- Here double click on System devices to explore its menu.
- Now find out Microsoft UAA driver and make a right-click on it.
- On the context menu, select Uninstall device followed by a click on the OK button on the prompt to provide a consent.
The above procedure will automatically remove the Realtek driver from the PC.
Now Restart the machine normally and reinstall the Realtek driver. Instead of letting Windows install the drive, try to install it manually. Download the setup file from the website and then install the same.
Hopefully, this will help you to avoid the Install Realtek HD Audio Driver Failure!! [Error Code: -0001] from the system right away. If not then try our next workarounds.
Update your Audio Driver
When you confront Install Realtek HD Audio Driver Failure!! [Error Code: -0001] you should first make an attempt to check its driver. For this, you need to inspect the installed audio driver. Ensure it is properly functioning on your computer. Here is how to examine:
Press “Win & R” hotkeys altogether to open Run dialog box.
Now, type in or copy-paste devmgmt.msc then click OK to go ahead.
Once the Device Manager shows up, locate “Sound, video and game controllers” and double click on the same.
You will find Realtek High Definition Audio just below this.
If the driver shows the Yellow exclamation mark, then the issue is in the driver. The obsolete or corrupt audio driver might be responsible to let this issue arise in the first place. Therefore updating this driver can rectify the current proficient trouble. Generally, there are two methods to update the problematic driver either automatically or manually. Here is the process-
Click here to visit the official website of Realtek.
Once the site opens up, click on the checkbox I accept to the above then hit Next.
On the successive window, find the driver as per your PC specification like 32 or 64 bit and download that one.
Thereafter go to the downloaded .exe file and double click on its setup file.
Now follow step by step instructions until the driver is installed and enjoy the latest version of the driver without any error.
Hope the above-described workarounds help you to remove the problem Install Realtek HD Audio Driver Failure!! [Error Code: -0001]. If you have any query then write to us in the comments box.
Источник
08.05.2021
Просмотров: 10937
При попытке установить аудиодрайвер Realtek HD Audio на ПК с Windows 10, а также при решении проблем с неработающим звуком пользователь может столкнуться с ошибкой 0001, которая указывает на сбой установки драйвера, несовместимость ПО с устройством, а также на наличие устаревших драйверов.
Читайте также: Что делать, если после установки Windows 10 на компьютере пропал звук?
Решаем сбой с установкой драйвера Realtek HD Audio
Если у вас возникла ошибка 0001 при установке звукового драйвера, то в первую очередь нужно перейти на официальный сайт Realtek и скачать самую свежую версию ПО.
Если установка нового драйвера Realtek HD Audio не помогла избавиться от ошибки 0001 или не удается установить новый драйвер, тогда проблема может крыться в штатном драйвере Microsoft UAA. Для этого нужно перейти в Диспетчер устройств и развернуть ветку «Системные устройства». Здесь может быть «Microsoft UAA Bus Driver for High Definition Audio» (может не быть). Нужно нажать на нем правой кнопкой мыши и выбрать «Отключить».
После перезагрузки ПК стоит повторить попытку установки драйвера.
Старые и неиспользуемые драйвера также могут влиять на работу звукового устройства или мешать установке нового ПО. Если при попытке инсталляции аудио-ПО у вас возник сбой установки драйвера REALTEK HD ERROR CODE: -0001, то нужно удалить старые драйвера. Для того, чтобы удалить такое ПО нужно в Диспетчере устройств перейти во вкладку «Вид» и поставить отметку «Показать скрытые устройства».
Разворачиваем ветку «Звуковые, игровые и видеоустройства» и удаляем все полупрозрачные элементы (это старые драйвера, которые могут конфликтовать с новыми).
Если таких драйверов в списке нет, стоит полностью переустановить Realtek HD Audio. Для этого изначально нужно удалить старые драйвера. Советуем использовать программу DDU. Её нужно скачать, распаковать файлы из архива и запустить Display Driver Uninstaller.exe. Появится небольшое окно. Нужно в меню справа выбрать раздел «Аудио» и «Realtek», а потом удалить ПО.
После перезагрузки ПК стоит открыть Диспетчер устройств, выбрать и «Звуковые, игровые и видеоустройства». Нажимаем на Realtek HD Audio правой кнопкой мыши и выбираем «Обновить драйвер».
Далее выбираем «Выполнить поиск на этом компьютере» и указываем путь к ранее скачанном с официального сайта драйверу. После установки ПО нужно обязательно перезагрузить ПК, чтобы изменения вступили в силу.
Содержание
- Что делать, если не устанавливается Realtek HD в Windows 10
- Способ 1: Устранение конфликта драйверов
- Способ 2: Установка корректной версии драйвера
- Способ 3: Установка драйверов в режиме совместимости
- Способ 5: Проверка целостности системных файлов
- Способ 6: Устранение аппаратных проблем
- error code 0x00000002 and not support driver for realtek hd audio driver install
- Replies (3)
- Как исправить сбой установки драйвера Realtek HD Audio —
- Восстановление поврежденных файлов
- Способ 1: повторная инициализация драйвера
- Способ 2. Проверьте работоспособность драйверов и обновите их вручную
- Способ 3: используйте опцию Добавить устаревшее оборудование в диспетчере устройств
- Способ 4. Удалите драйверы и дайте Windows установить свои собственные
- Метод 5: Отключите драйвер шины Microsoft UAA для аудио высокой четкости
Что делать, если не устанавливается Realtek HD в Windows 10
Способ 1: Устранение конфликта драйверов
Основная причина подобных сбоев – драйвер Реалтек конфликтует с каким-то другим экземпляром служебного ПО. Зачастую источником конфликта выступает софт для видеокарты. Алгоритм устранения выглядит следующим образом:
- Первый шаг заключается в удалении программного обеспечения графической карты. Нажмите сочетание клавиш Win+R, дальше введите в окно запрос devmgmt.msc и нажмите «ОК».
В «Диспетчере задач» найдите запись GPU вашей материнской платы – ориентируйтесь на категорию «Видеоадаптеры» и ищите внутри неё устройство, в имени которого присутствует название вашей видеокарты. Выделите нужную позицию, после чего кликните правой кнопкой мыши и выберите в меню пункт «Удалить устройство».
В появившемся контекстном меню отметьте опцию «Удалить программы драйверов для этого устройства».
Подождите, пока произойдёт удаление.
Внимание! Перезапускать компьютер не нужно!
После инсталляции ПО повторите установку Realtek HD – на этот раз всё должно пройти гладко.
Способ 2: Установка корректной версии драйвера
Нередко причиной рассматриваемой проблемы является сбойная или несовместимая версия софта для Realtek HD. Наиболее часто с этим сталкиваются пользователи ноутбуков, поскольку в таких устройствах используются модифицированные материнские платы, к которым не подходят стандартные варианты ПО.
Способ 3: Установка драйверов в режиме совместимости
В некоторых случаях софт для работы Realtek HD может не устанавливаться по причине несовместимости – в частности, подобная проблема возможна на свежих ревизиях «десятки» (1903 и 1909). Метод устранения заключается в установке сбойного компонента в режиме совместимости.
- Откройте папку, в которой находится файл инсталлятора Реалтек ХД. Кликните по нему ПКМ и выберите «Отправить» – «Рабочий стол (создать ярлык)».
Перейдите к «Рабочему столу» и найдите на нём ярлык инсталлятора. Вызовите его контекстное меню и воспользуйтесь пунктом «Свойства».
Станет активным выпадающее меню с выбором операционных систем, установите в нём позицию «Windows 8».
Кликните «Применить» и «ОК», после чего закройте «Свойства» и попробуйте инсталлировать драйвера.
Если инсталляция снова выдаёт ошибку, повторите действия из шагов 3-5, только на этапе выбора ОС укажите «Windows 7».
Запуск в режиме совместимости позволяет устранить сбой, если причина заключалась именно в этом.
Способ 5: Проверка целостности системных файлов
Порой рассматриваемая проблема встречается из-за сбоев в работе системных файлов. Так что если ни один из приведённых выше методов не помогает, попробуйте проверить целостность компонентов ОС. Если диагностика покажет, что с ними не всё в порядке, произведите восстановление – это должно устранить сбой.
Способ 6: Устранение аппаратных проблем
Наиболее редкой, но и самой неприятной причиной рассматриваемой проблемы являются аппаратные неполадки со звуковым чипом. Проверить наличие или отсутствие таковых можно через «Диспетчер устройств».
- Вызовите «Диспетчер устройств» любым удобным методом – например, через контекстное меню кнопки «Пуск».
Читайте также: Запуск «Диспетчера устройств» в Windows 10
Найдите в окне запись устройства и посмотрите, нет ли на его иконке значка ошибки. Если таковая наблюдается, откройте контекстное меню и перейдите к «Свойствам».
Посмотрите, какой код ошибки отображается – если он указан как 39, скорее всего, вы столкнулись с аппаратным повреждением.
Единственным решением в такой ситуации будет отправка материнской платы в ремонт.
Мы рассмотрели причины, по которым может не устанавливаться ПО Realtek HD, и методы устранения этой проблемы. Как видим, её характер может быть как программным, так и аппаратным.
error code 0x00000002 and not support driver for realtek hd audio driver install
We’d like to verify a few things in order for us to assist you effectively. Kindly confirm the following:
- Were there any recent changes made to your computer prior to the issue? (Windows update, software or hardware installation, etc.)
- Did you try the install as an administrator of the computer?
- Do you have the latest audio driver? If not, we suggest contacting your audio or computer manufacturer by visiting their support website to download the latest driver for your audio device..
- Do you see the Realtek HD audio from your Device Manager? See photo below.
9 people found this reply helpful
Was this reply helpful?
Sorry this didn’t help.
Great! Thanks for your feedback.
How satisfied are you with this reply?
Thanks for your feedback, it helps us improve the site.
How satisfied are you with this reply?
Thanks for your feedback.
Actually I installed DriverUpdate thinking it would help clean up my computer and get it to run better and faster but I was wrong. Realtek is not the only driver that is missing from my computer. I have a feeling that in trying to fix my computer I unintentionally messed it up even more. I am scrambling to reinstall the drivers that I know are absent. Funny thing though, in all this chaos I’ve brought upon myself the Realtek program and driver suddenly started working like it never disappeared. I checked for a virus and malware but am clean in that regard. Thank you for your response to my question. I feel like an idiot but it’s earned. I hope my fumbling has helped someone else with the same problem but more computer savy than I.
1 person found this reply helpful
Was this reply helpful?
Sorry this didn’t help.
Great! Thanks for your feedback.
How satisfied are you with this reply?
Thanks for your feedback, it helps us improve the site.
Как исправить сбой установки драйвера Realtek HD Audio —
Realtek-х Аудио драйверы являются одними из самых печально известных проблем с Windows со времен Windows XP. Установите Realtek HD Audio Driver Failure, сопровождаемый кодом ошибки, таким как 0x000000FF, не позволит вам установить необходимые драйверы для вашей звуковой карты Realtek.
Эта проблема может возникать в ряде сред, и существует несколько возможных причин. Пользователи пытались решить эту проблему несколькими способами, и для них есть пара решений. Если вы столкнулись с проблемой, читайте дальше, чтобы узнать, как ее решить, и установите драйверы.
НОТА: Есть случаи, когда эта проблема возникает из-за мертвая звуковая карта. Эту ситуацию нельзя исправить с помощью программного решения, и вам потребуется заменить звуковую карту. Вы не увидите ошибок и устройств с желтым восклицательным знаком или знаком вопроса в Диспетчере устройств, и Windows не позволит вам установить драйверы, поскольку аппаратное устройство не работает. Ни один из методов ниже не будет работать, если это так.
Восстановление поврежденных файлов
Загрузите и запустите Reimage Plus для сканирования и восстановления поврежденных и отсутствующих файлов из Вот. После этого перейдите к приведенным ниже решениям.
Способ 1: повторная инициализация драйвера
Возможно, что установка драйвера повреждена. Поэтому на этом этапе мы будем повторно инициализировать установку драйвера. Для этого:
- Нажмите «Windows+рКлючи одновременно.
- Тип в «devmgmt.ЦКМИ нажмите «Войти«.
Введите «devmgmt.msc» в командной строке.
- двойнойщелчок на «Звуковые, видео и игровые контроллеры», Чтобы расширить его.
Расширение категории «Звук, видео и игровой контроллер».
- Правильно—щелчок на «Realtek Audio DriverИ выберите «деинсталляция«.
Щелкните правой кнопкой мыши «Realtek Audio Driver» и выберите «Удалить».
- Нажмите на «да»И следуйте инструкциям на экране, чтобы удалить драйвер с компьютера.
- Нажмите на «действияВ верхней и Выбрать «Сканирование на предмет изменений оборудования«.
Нажмите «Действия», а затем выберите «Сканировать на предмет изменений оборудования».
- Windows будет автоматически сканирование а также устанавливать пропавший водитель.
- Проверьте чтобы увидеть, если проблема не устранена.
Способ 2. Проверьте работоспособность драйверов и обновите их вручную
Если Windows не позволяет установить драйверы, вы можете попробовать обновить их из диспетчера устройств.
- Нажмите одновременно Windows а также р ключи, чтобы открыть Бежать диалог. Тип devmgmt.msc, и нажмите Войти.
- Изнутри Диспетчер устройств окно, разверните меню и найдите звук водители. Осмотрите их, чтобы увидеть, есть ли восклицание или же вопросительный знак перед любым из них.
- Щелкните правой кнопкой мыши водитель с восклицательным или вопросительным знаком и выберите Обновить драйвер из меню. Следуйте инструкциям и при необходимости предоставьте подтверждение администратора. перезагружать ваше устройство после установки драйверов.
Способ 3: используйте опцию Добавить устаревшее оборудование в диспетчере устройств
Этот метод применим только тогда, когда Звуковые, видео и игровые контроллеры отсутствует из Диспетчер устройств.
- Держите Ключ Windows а также Нажмите R. Тип devmgmt.msc и нажмите ОК.
- От верхняя панель инструментов, щелчок Действие, и выбрать Добавить устаревшее оборудование из выпадающего меню.
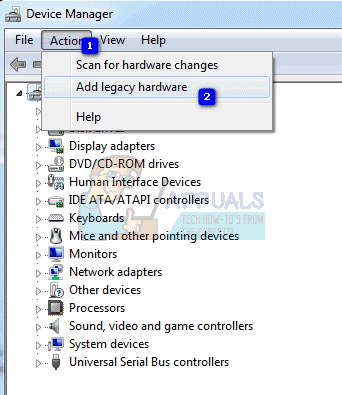
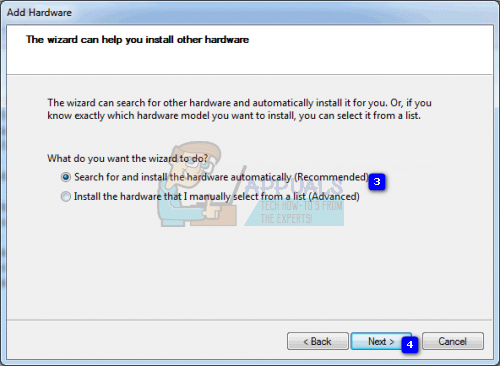
Способ 4. Удалите драйверы и дайте Windows установить свои собственные
- Держите Ключ Windows а также Нажмите R. Тип devmgmt.msc и нажмите ОК.
- Найдите Realtek Audio Driver в Звуковые, видео и игровые контроллеры. Щелкните правой кнопкой мыши это и выберите Удалить из меню. Следуйте инструкциям для удаления драйвера.
- перезагружать ваша система и открыть Диспетчер устройств
- На верхней панели инструментов нажмите действие и выбрать Сканирование на предмет изменений оборудования из меню.
- Как только это будет сделано, Realtek появится в списке устройств снова, так что вы можете обновить свои драйверы.
Метод 5: Отключите драйвер шины Microsoft UAA для аудио высокой четкости
Поскольку Realtek является единственным аудиодрайвером, который поставляется вместе с установкой драйвера UAA внутри, в отличие от драйверов от Conexant od SoundMAX, вы можете отключить шину UAA и переустановить драйвер. Учитывая, что конфликт заключается в драйвере UAA, его удаление позволит установить Realtek должным образом вместе с шиной UAA.
Every time when you install the Realtek audio driver, you run into this error: Install Realtek HD Audio Driver Failure!! [Error code : -0001] No driver supported in this driver package. That can be frustrating. But not to worry. You can try to fix the error with one of the three methods below.
Method 1: Download and install the driver from the PC manufacturer
Method 2: Add legacy hardware
Method 3: Reinstall the Realtek audio driver
Method 1: Download and install the driver from the PC manufacturer
Many users have reported they encountered this error when they installed the driver directly from Realtek. If you’re in the same situation, you can try downloading and installing the Realtek audio driver from your laptop or desktop manufacturer.
If you’re using a built-in computer, you can download the driver from the motherboard maker’s website.
Go to the manufacturer’s website. Generally, drivers can be downloaded from the Support, Drivers or Download section. Search for your PCmotherboard model, then you can download the driver easily.
Method 2: Add legacy hardware
The error can occur if the Realtek audio device is missing in Device Manager. If that’s the case, adding legacy hardware can fix the problem.
Firstly, go to Device Manager and check to see if the Realtek audio device is missing. To access Device Manager, right-click on the Start menu button then select Device Manager.
If the Realtek audio device is missing in Device Manager, follow these steps to add legacy hardware. If it’s not missing, skip this method.
1) Open Device Manager again.
2) Click Action in the top and select Add legacy hardware.
3) Click Next.
4) Select the radio button next to Install the hardware that I manually select from a list (Advanced), and click Next.
5) Select Sound, video and game controllers from the list, and click Next.
6) Select Realtek from the “Manufacturer” list on the left and then select the latest version from the “Model” list on the right. Click Next to continue.
7) Click Next and follow the on-screen instructions to finish the install.
Once done, you should be able to see the Realtek device shows up in Device Manager. Then install the Realtek audio driver again.
Method 3: Reinstall the Realtek audio driver
To fix the error, you can try uninstalling and reinstalling the Realtek audio driver. To do so:
1) Right-click on the Start menu button and select Device Manager.
2) In Device Manager, expand the category “Sound, video and game controllers”. Right-click on Realtek Audio and select Uninstall device.
3) Tick the box next to “Delete the driver software for this device” then click Uninstall.
4) After uninstalling the driver, reboot your computer.
5) Install the driver again and check to see if you’re still facing the problem.
Hopefully you find this post helpful. If you have any questions or suggestions, feel free to leave a comment below. I’ll get back to you ASAP.

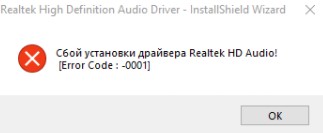
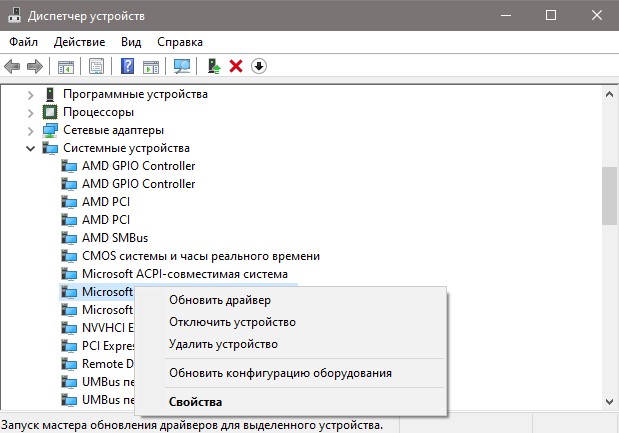

 4. Полное удаление Realtek
4. Полное удаление Realtek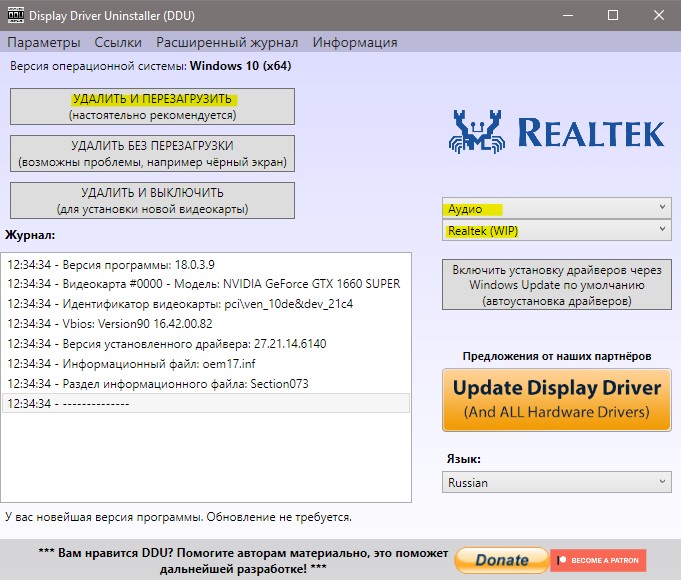

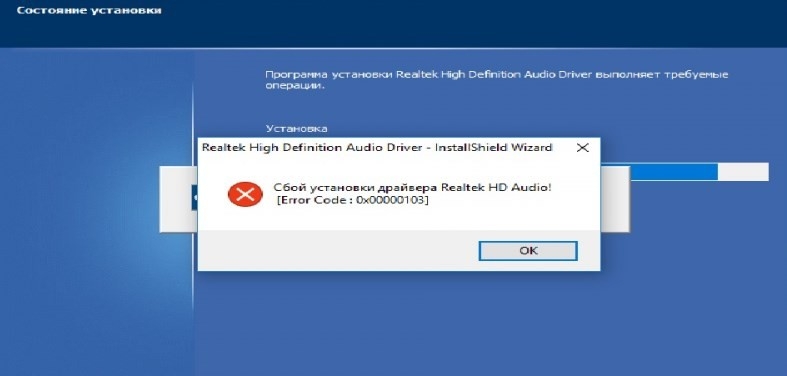





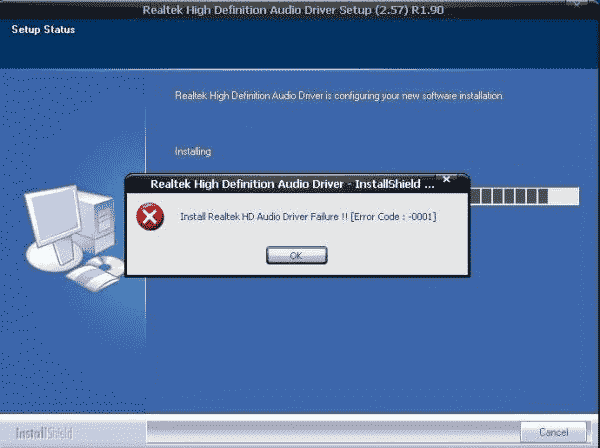
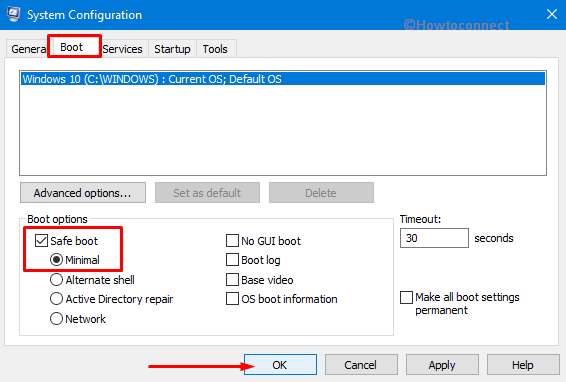
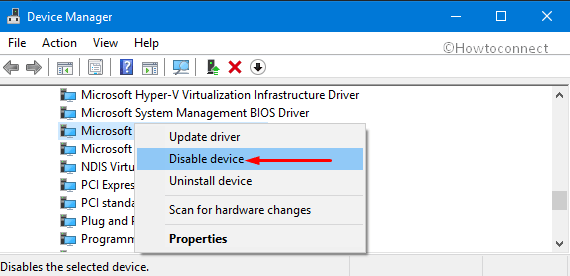
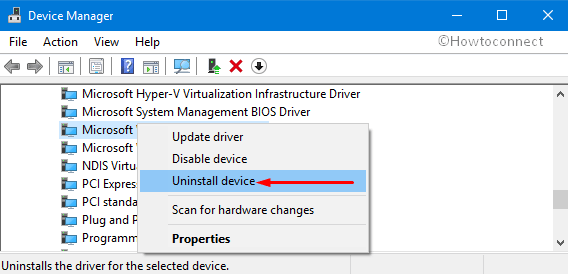












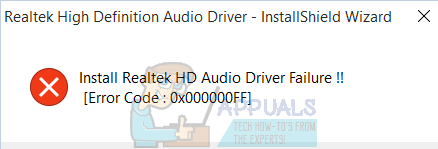
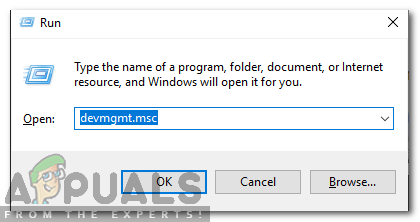 Введите «devmgmt.msc» в командной строке.
Введите «devmgmt.msc» в командной строке.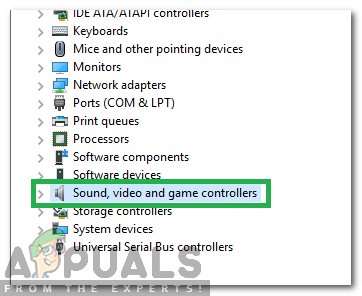 Расширение категории «Звук, видео и игровой контроллер».
Расширение категории «Звук, видео и игровой контроллер».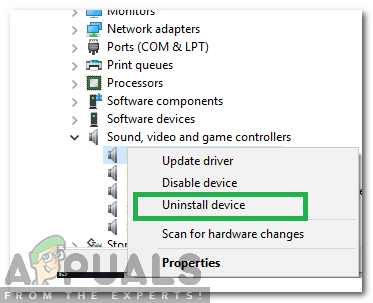 Щелкните правой кнопкой мыши «Realtek Audio Driver» и выберите «Удалить».
Щелкните правой кнопкой мыши «Realtek Audio Driver» и выберите «Удалить».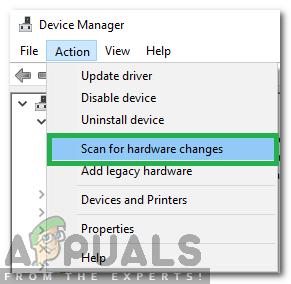 Нажмите «Действия», а затем выберите «Сканировать на предмет изменений оборудования».
Нажмите «Действия», а затем выберите «Сканировать на предмет изменений оборудования».