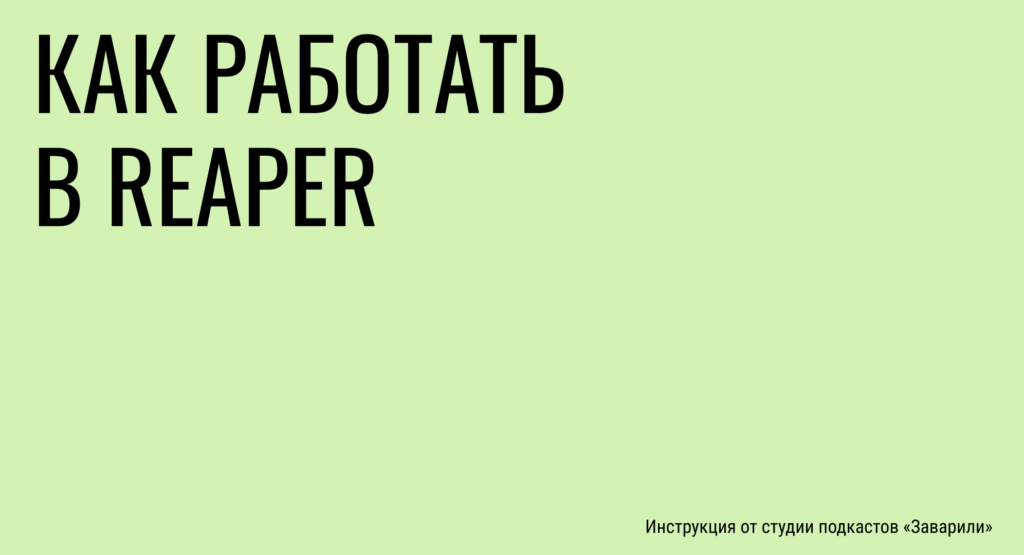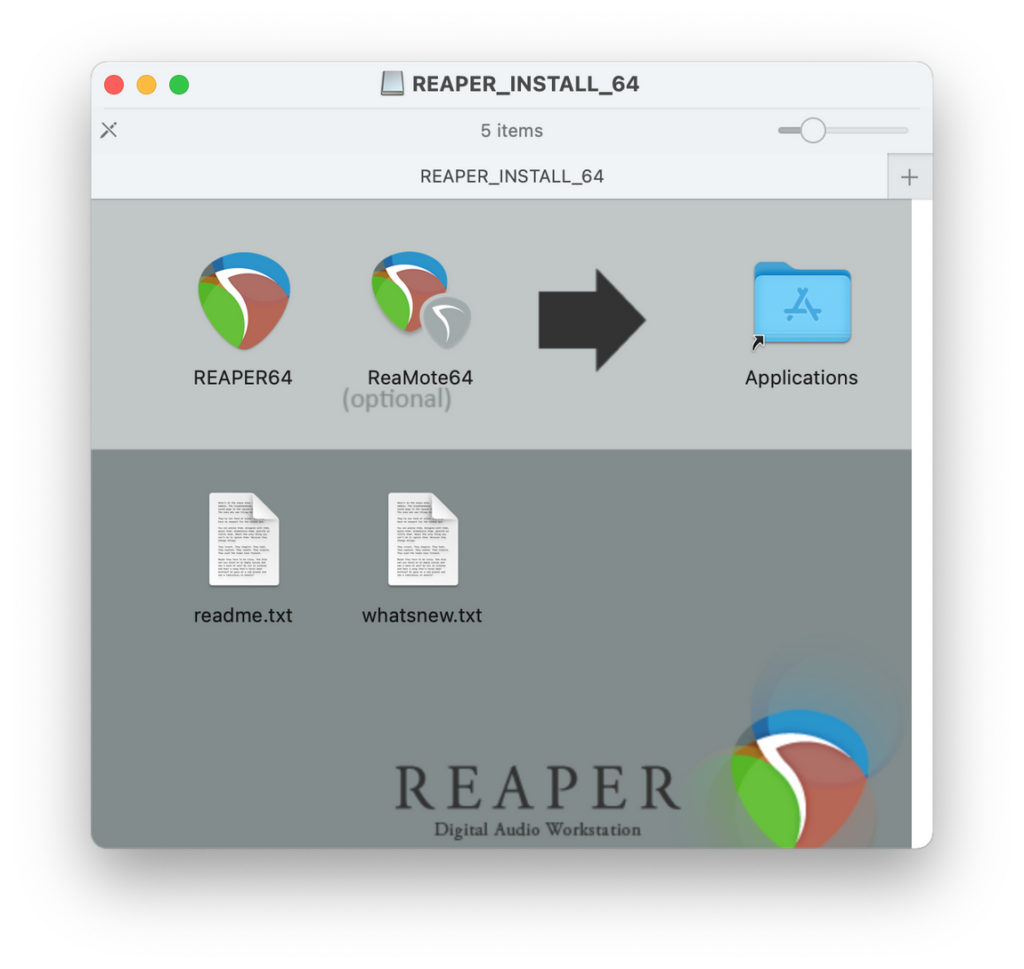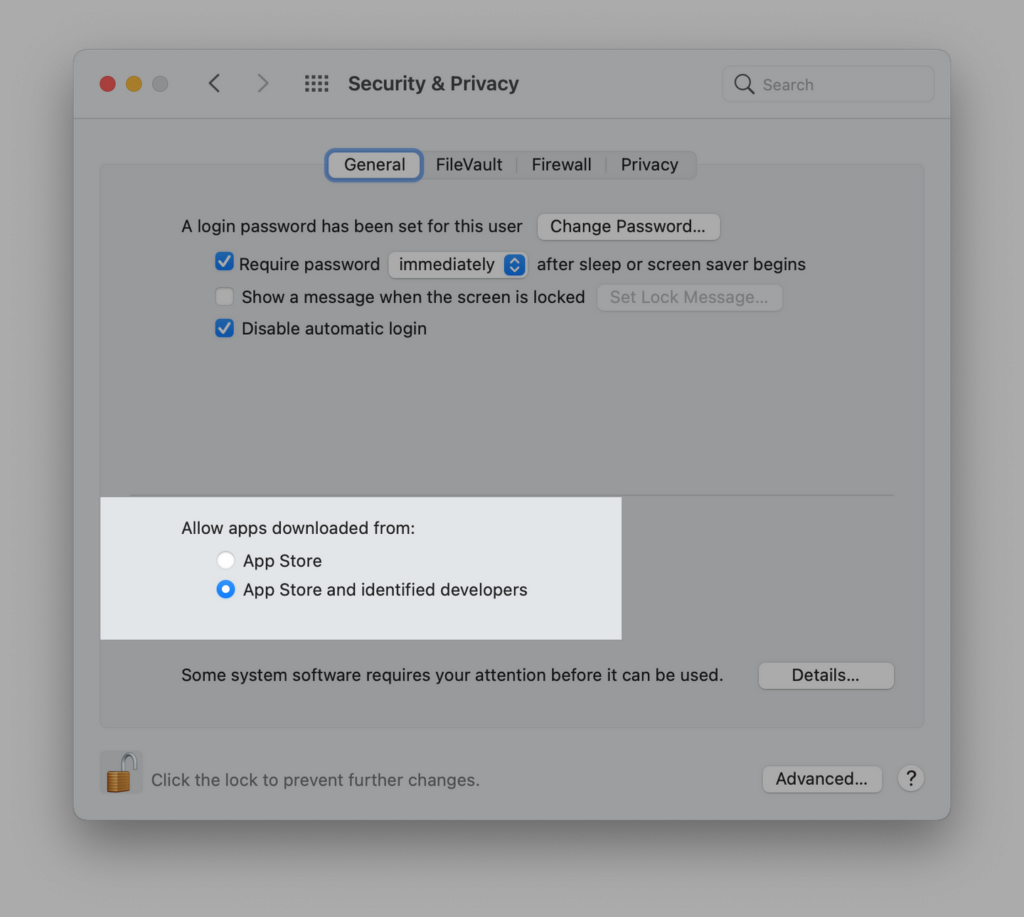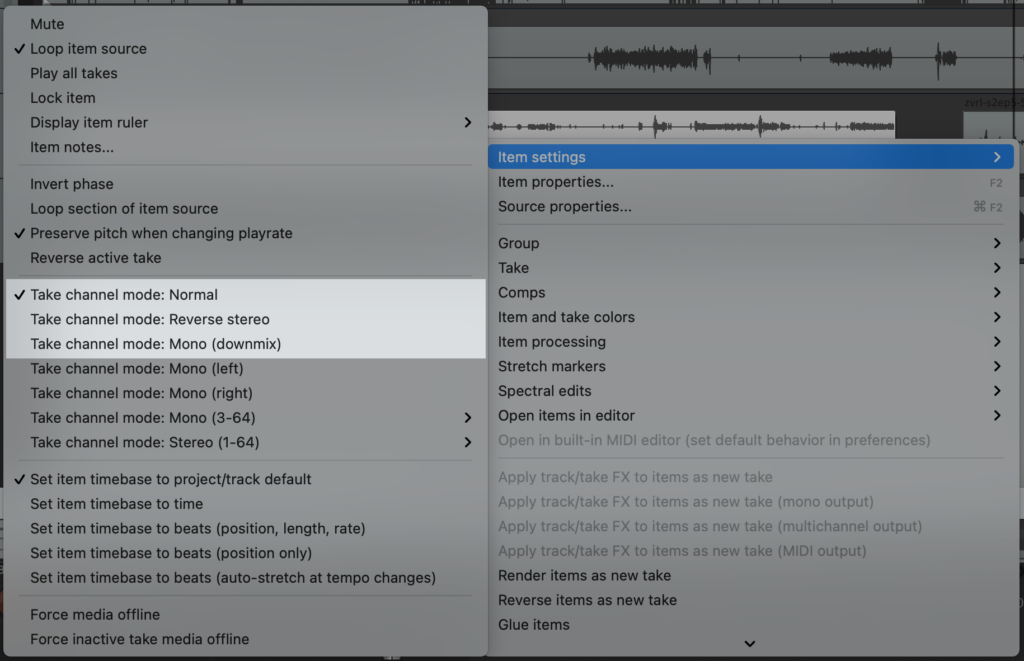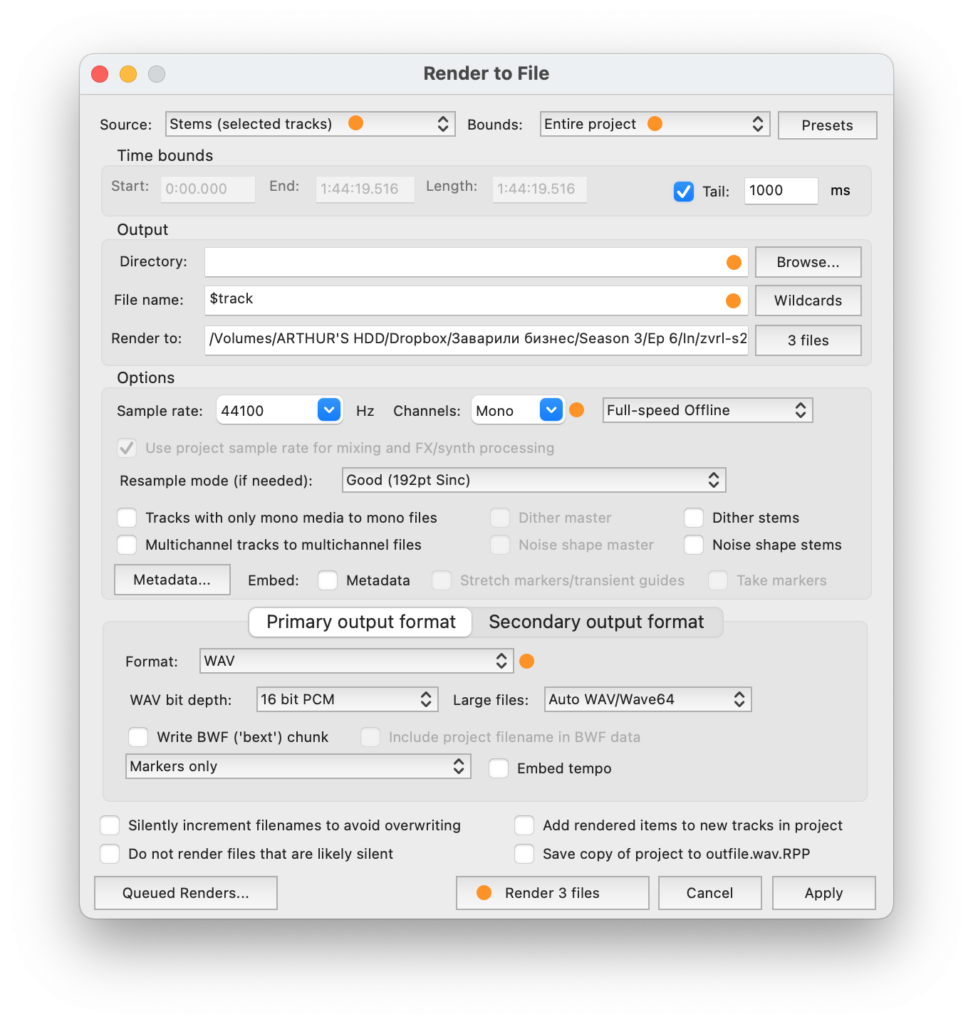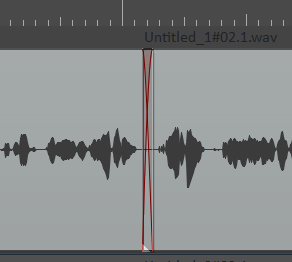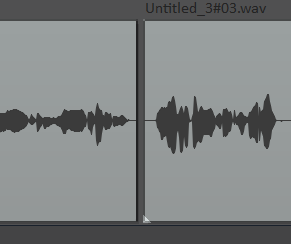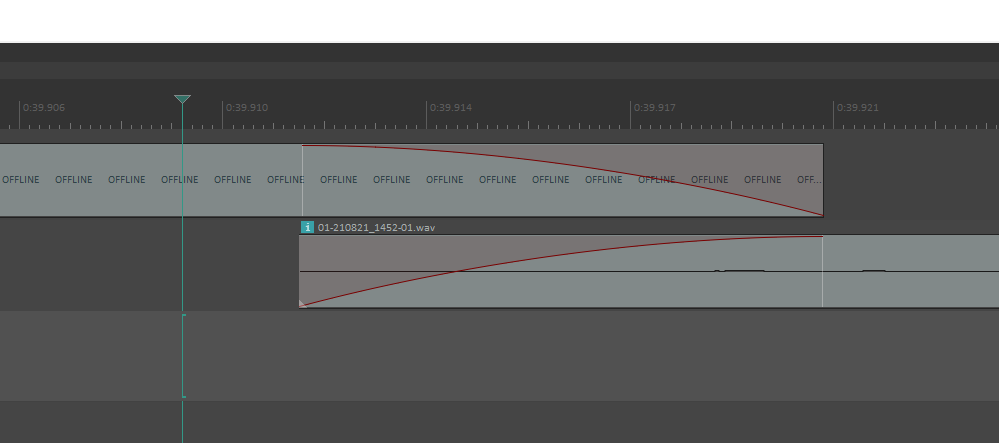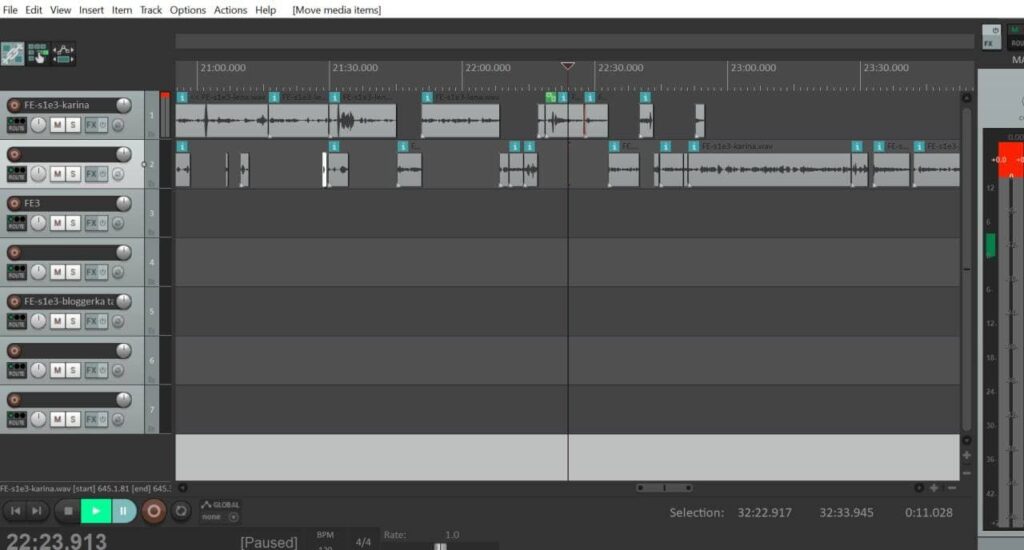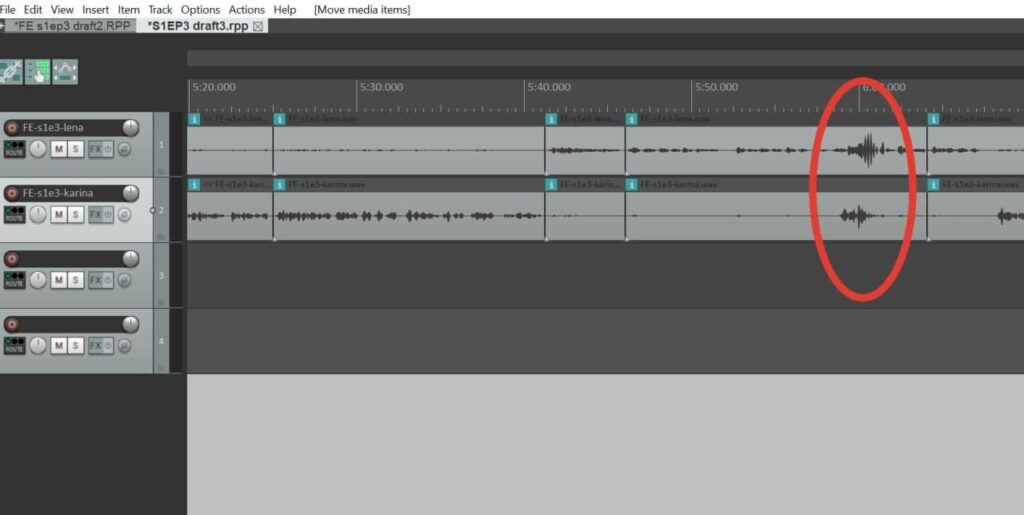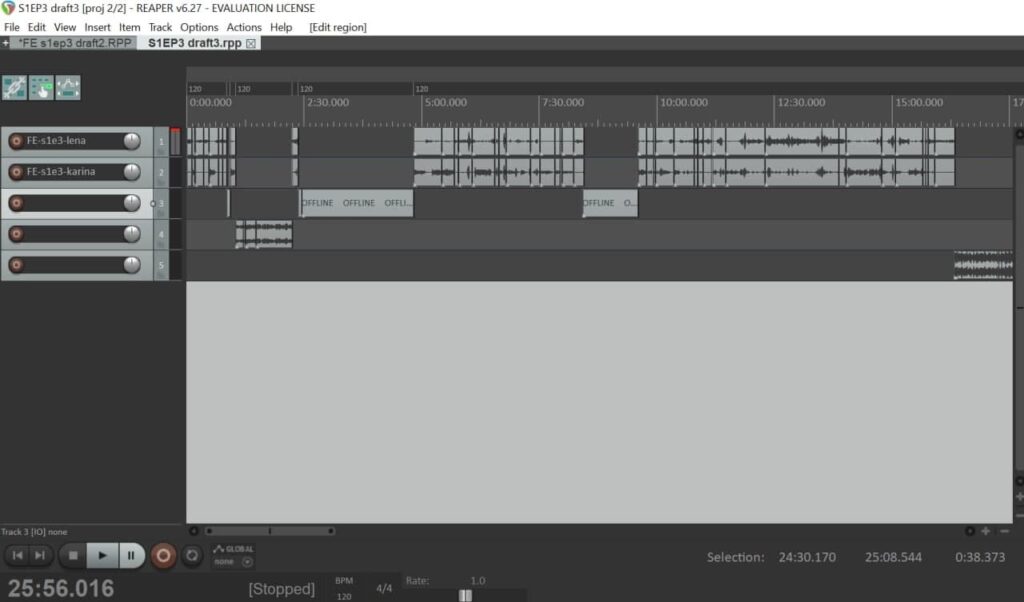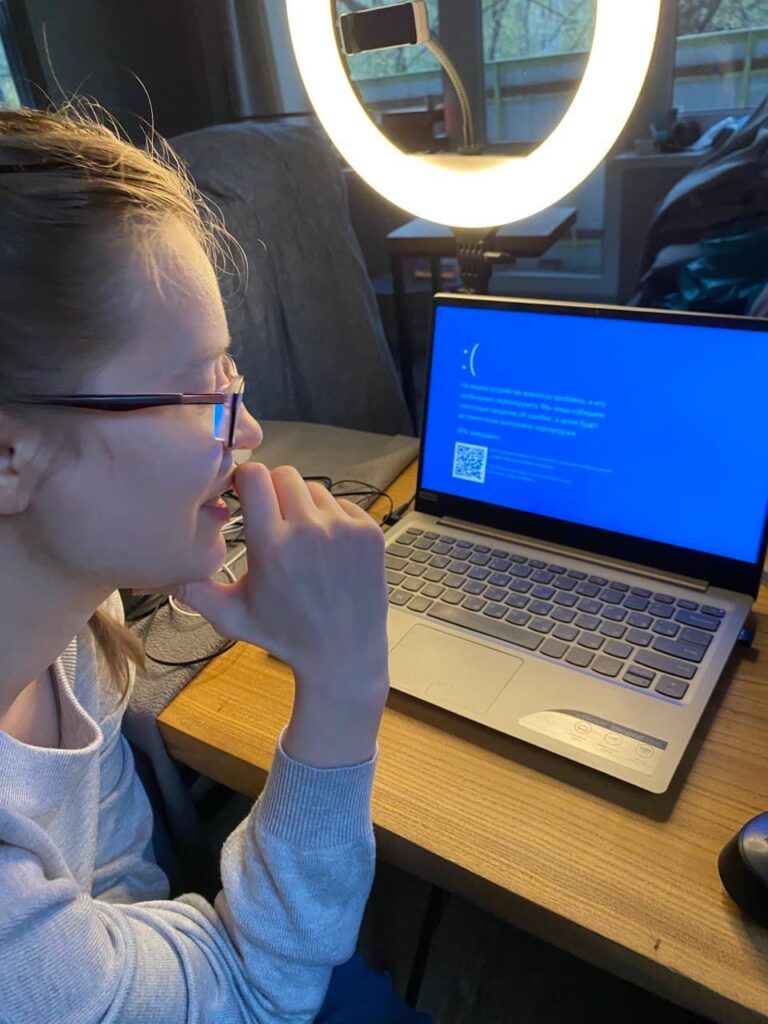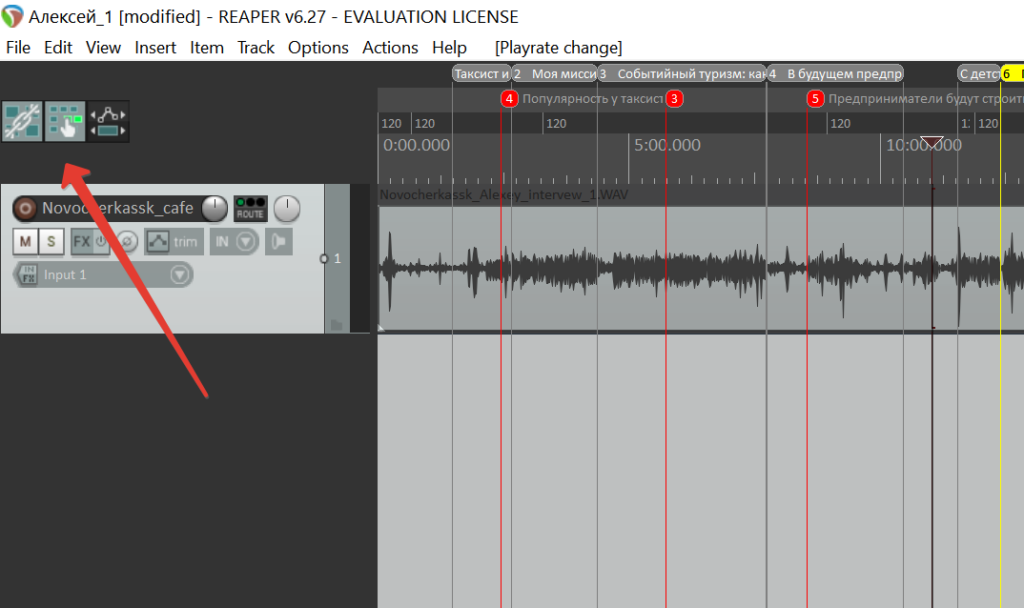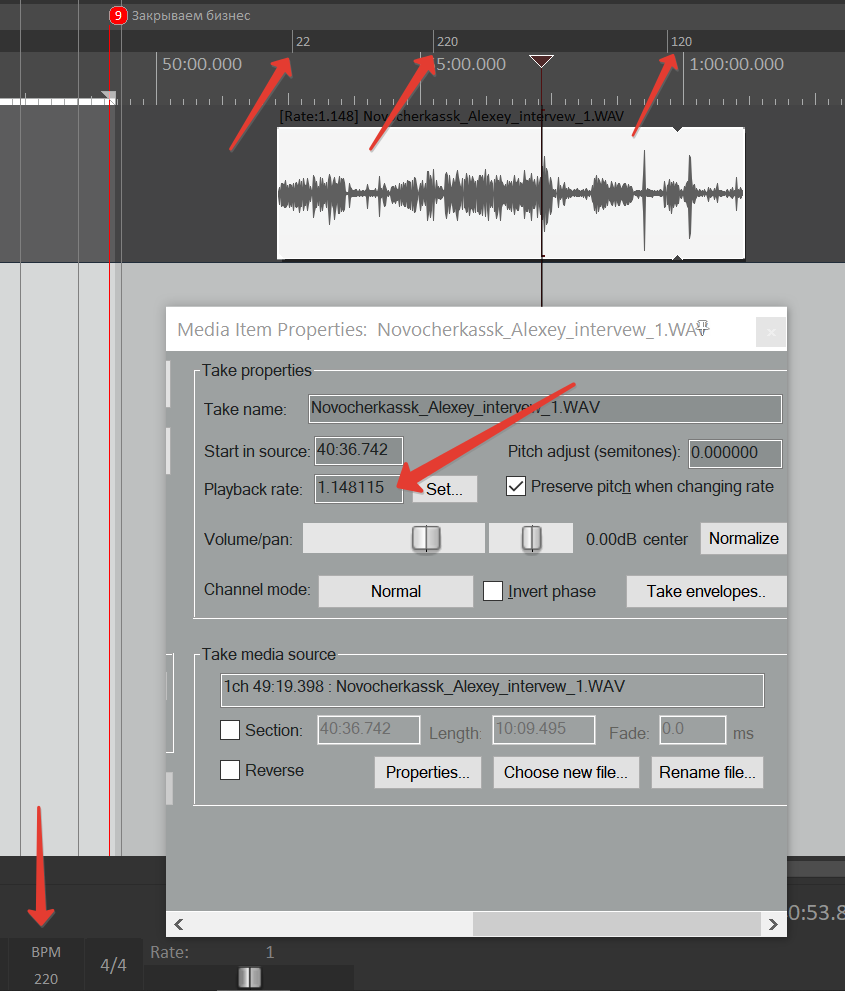Содержание
- Reaper для «чайников» или «Налажай собственный звук»
- Часть 1: Клик-клик. Установка и базовая настройка.
- Часть 2: Трень-трень и ля-ля. Запись.
- Как работать в Reaper
- Устанавливаем Reaper на Mac
- Настраиваем интерфейс и горячие клавиши
- Как записывать голос
- Как превратить стерео в моно
- Как выгрузить отдельные дорожки
- Как редактировать
- 7 болезненных ошибок редактора
Reaper для «чайников» или «Налажай собственный звук»
REAPER — относительно молодая (по меркам консервативной аудио-индустрии 10 лет уже не детство, но ещё не зрелость) DAW(цифровая аудио станция), то есть программа для комплексной обработки звука.
В своё время меня в ней привлекли две вещи:
Во-первых — цена. Заинтересовался я рипером ещё когда он был бесплатным официально (до версии 1.0), но и сейчас, несмотря на сравнимую с Cubase ценой в 60 американских президентов, им можно пользоваться бесплатно.Он, как WinRar, «умеет ждать»: несмотря на официальный тестовый период в 60 дней даже через год просьба покормить разработчика(«Buy me») за 5 секунд сменяется милостивым «Still evaluating»(если таймер не тикает — пощёлкайте закладками).
Во-вторых — наглядность. Или, даже можно сказать, интуитивность. По крайней мере для меня.
Абсолютное большинство вещей лежат там, где их ожидаешь найти. При этом ненужные вотпрямщас вещи легко прячутся за парой кнопок, а будучи нужны — легко вытаскиваются.
Часть 1: Клик-клик. Установка и базовая настройка.
Благодаря «вечному пробному режиму», мы можем совершенно спокойно скачать программу с официального сайта http://www.reaper.fm/download.php Для 64-битной windows вполне можно брать 64-битную версию, прослойки для совместимсости со старыми плагинами в комплекте. Установка не задумываясь прощёлкивается методом «Далее»-«Далее»-«Готово».
При первом запуске, даже до окна-попрошайки программа предложит настроить звуковую карту.
Не стоит с ней спорить
Сначала выбирается режим работы (Audio system): если звуковая карта поддерживает режим ASIO лучше воспользоваться им (не забываем указать с какого по какой каналы использовать); если нет — начиная с Висты сделали довольно приличную подсистему WASAPI, которую можно переключить в ASIO-подобный Exclusive mode.
Можно заметить что настройка звуковой карты — часть общего меню настроек, тем не менее большинство остальных опций настроено вполне разумно и не стоят беспокойства при первом запуске. Сюда можно вернутся при необходимости через меню Options — Preferences.
Часть 2: Трень-трень и ля-ля. Запись.
Создать новый проект можно прямо из меню «Пуск»(там есть соответствующий ярлычок), можно просто через File — New Project. Да и просто если все проекты позакрывать — новый будет создан автоматически, программа не может быть запущена без проекта(то же касается и самого первого запуска).
Слева у нас список дорожек. Щелчком правой клавиши мышки можно вызвать меню добавления дорожки. Первый пункт — самый востребованный: просто создать дорожку. Например чтобы туда писать.
Нажав на маленький красный кружочек на свежесозданной дорожке можно назначить её на запись. При этом справа появится индикатор уровня(громкости) входного сигнала. Внизу можно выбрать вход звуковой карты (на картинке выбран Input 1), если выбора входа не видно можно увеличить вертикальный размер дорожки, «потянув» за нижнюю грань. Справа от красной кнопки можно впечатать название дорожки.
Сразу после первых настроек проект лучше сохранить. Не столько ради ценности пустой дорожки, сколько чтобы обозначить где будут сохраняться файлы записи. Ради порядка же можно сразу всё сложить в отдельную папочку (Create subdirectory for project).
ToDo:
Часть 3: Уиу-уиу и жж-жж. Обработка.
Часть 4: Бум-туц, та-та-та. Виртуальные инструменты.
Часть 5: Отрендери меня полностью. Получаем результат.
Источник
Как работать в Reaper
Подкастеры использовали Adobe Audition для монтажа, но компания Adobe остановила продажу своих продуктов в России. Возможно, самое время освоить новые инструменты. Студия подкастов «Заварили» делится инструкцией, как работать в Reaper.
Устанавливаем Reaper на Mac
- Скачайте с официального сайта. Если у вас Catalina/Big Sur, скачивайте соответствующую версию.
- Разрешите установку приложений не из App Store: System Preferences → Security & Privacy → нажать на замок → ввести пароль → переключить на App Store and identified developers.
- Перетащите оба файла в папку Applications. Дождитесь, когда приложение установится.
- Найдите приложение в списке, зажмите Shift и кликните правой кнопкой по приложению (двумя пальцами на тачпаде). В меню выберите Open. Это нужно делать только при первом запуске. Дальше приложение будет открываться как обычно.
Настраиваем интерфейс и горячие клавиши
- Скачайте файл с настройками.
- Откройте Reaper.
- Зайдите в Reaper → Preferences (⌘ ,) → General.
- Нажмите Import Configuration. Выберите файл с настройками, который вы скачали.
- Перезагрузите Reaper.
Основные горячие клавиши:
S — разрезать дорожку в том месте, где установлен ползунок.
Shift + S — разрезать дорожку с двух сторон от выбранного фрагмента.
Delete — удалить выбранный фрагмент.
⌘ + Z — отменить действие.
⌘ + Shift + Z — повторить отменённое действие.
Shift + R — создать регион в выделенном фрагменте.
M — поставить маркер в том месте, где стоит ползунок.
Shift + M — поставить маркер в том месте, где стоит ползунок и надписать этот маркер.
Alt + R — переключить режим Ripple Editing.
G — сгруппировать выбранные фрагменты.
U — разгруппировать выбранные фрагменты.
R — включить зацикливание выделенного фрагмента.
⌘ + T — создать новую дорожку.
⌘ + N — создать новый проект.
Как записывать голос
Об этом подробно рассказал сооснователь студии «Заварили», Артур Белостоцкий, в своей видео-инструкции:
Как превратить стерео в моно
- Кликнуть на дорожку правой кнопкой.
- Зайти в Item Settings.
- Выбрать Take channel mode: Mono (downmix).
Как выгрузить отдельные дорожки
- Выбрать дорожки: зажимаем ⌘ и тыкаем в названия дорожек.
- Заходим в File → Render (⌘ ⌥ R).
- Выставляем настройки:
Bounds: Entire project.
File name: $track (перед этим убедитесь, что у дорожек правильные названия).
Directory: указываем папку проекта.
Channels: Mono (если в проекте нет стереодорожек).
Как редактировать
Обратите внимание на кроссфейд, фейд-ин и фейд-аут. Об этом Артур говорит в самом конце ролика и не очень подробно, но это важно.
Если вырежете из дорожки фрагмент, то на месте разреза айтомы по умолчанию встанут встык или ещё хуже — с интервалом.
На слух такая склейка будет звучать рублено и неестественно, потому что в живой речи мы никогда не замолкаем резко — одна фраза всегда плавно переходит в другую. Поэтому редакторы делают кросс-фейд: кладут дороги немножечко внахлёст.
Внахлёст — отлично: один фрагмент плавно затухает, а второй в это время плавно нарастает. Это звучит, как естественная речь.
Если монтируете выход на врезку, то создавайте тот же эффект плавности, но фейд-аутом и фейд-ином: предваряющий трек сводите на нет фейд-аутом, а врезку начинайте фейд-ином. То есть делайте так, чтобы один трек плавно сходил на нет, а другой — так же плавно начинался:
Если сомневаетесь, хорошо ли звучат ваши кросс-фейды, фейд-ины и фейд-ауты, то просто на срезе оставляйте для звукорежиссёра припуск, чтобы он сам мог сделать годные фейды.
7 болезненных ошибок редактора
Когда новый редактор впервые открывает Reaper, он тратит многие часы, чтобы собрать свой первый проект. Редактор мечтает, что это будет отличный выпуск — содержательный, благозвучный. Но после десятков часов работы он вдруг теряет результат всех трудов из-за нелепой ошибки. И это случается со всеми: у нас в команде нет ни одного редактора, который бы через это не прошёл.
Чтобы этого не случилось с вами, мы собрали список из семи нелепых ошибок, которые губят проекты новичков в рипере.
Свёл дорожки — начинай сначала
Лена и Карина сидят рядом в студии и пишутся каждая в свой микрофон. На выходе получается две дорожки — по одной на каждый микрофон. Эти дорожки нужно синхронизировать, чтобы диалог звучал естественно. Для этого их нужно положить бутербродом друг на друга так, чтобы при воспроизведении реплики героинь совпадали. Синхронизируем вручную, ориентируясь на хлопок в начале трека.
Но «синхронизировать» — не то же самое, что «свести воедино». Если дорожки синхронизированы, то они лежат друг на друге бутербродом. Если сведены — то две дорожки сливаются в один трек. Этого делать не надо: если дорожки свести в один трек, то с ними больше не сможет работать ни редактор, ни звукорежиссёр.
Собрал шахматкой — начинай сначала
Лена и Карина сидят рядом в студии и пишутся каждая в свой микрофон. На выходе получается две дорожки — по одной на каждый микрофон. Иногда редактор думает: окей, значит, надо собрать их шахматкой: когда говорит Лена — звучит только её дорожка, когда Карина — её.
Если собрать выпуск шахматкой, то мы не будем слышать реакции Лены на реплики Карины — все эти бесценные ахи и хихики. Но что ещё хуже — мы вообще перестанем понимать, сколько людей сидят в комнате.
Чтобы такого не случалось, режем всегда бутербродиком.
Даже когда человек молчит, его дорожка не исчезает — на ней остаются ахи-вдохи и эхо слов собеседника. Так и должно быть. Иногда собеседники будут говорить одновременно, и будет сложно разобрать, что говорит каждый из них. Но даже в этом случае не нужно отрезать одну из дорожек: оставь, как есть — звукорежиссёр знает, как всё исправить.
Если помимо разговора двух людей есть другие вставки, они добавляются отдельными дорожками:
Да, в этом случае мы как будто собираем шахматкой, но на самом деле нет. В тех фрагментах, где в разговоре участвуют 2 человека, дорожки остаются бутербродиком; а на врезке говорит один — дорожка остаётся одна.
Не сохранился — начинай сначала
Каждый наш новый редактор совершает одну и ту же ошибку: ноут разряжается или что-то ещё идёт не так — и он теряет всю проделанную работу.
Вот так выглядит редактор, который потерял результат двух дней плотной работы. Чтобы с тобой такого не случилось, нажимай ctrl-s или в меню «Сохранить проект».
Не поменял режим — начинай сначала
В Reaper существуют разные режимы — Ripple Editing, они переключаются с помощью Alt + R или иконкой слева вверху. То, в каком режиме редактирования вы находитесь, видно на этой иконке.
В разных режимах редактура идёт по-разному: в одном удаление куска сдвигает в бок все дорожки разом (и можно случайно потерять фрагмент на сторонней дорожке), в другом — сдвигает только одну (и это может испортить синхронизацию дорожек), в третьем — фрагмент убирается, но дорожки не двигаются (и появляются дыры). Так ты можешь испортить свою сборку и заметить это только спустя много часов работы.
Понадобится какое-то время, чтобы перестать путать режимы и начать пользоваться ими с кайфом. Просто положи 2−3 дорожки, понажимай и посмотри, что получится.
Послушал на х2 — начинай сначала
В рипере есть как минимум два способа увеличить скорость воспроизведения: Rate и ВРМ — редакторы пользуются ими, чтобы быстрее отслушивать дорожки. Rate безобидный: он просто заставляет бегунок двигаться быстрее, но к тому же меняет тембр голоса. С Rate 2 все участники подкаста пищат, как Чип и Дейл.
Чтобы слушать в быстром темпе, но с нормальным тембром, редакторы использую ВРМ. Но у этого есть побочные эффекты.
Чтобы не создавать такую проблему, не пользуйтесь ВРМ. Но если вам интересно, откуда она берётся, то вникайте.
Если слушаешь фрагменты на ВРМ 240 (это ускорение в 2 раза), то ты не просто ускоряешь бегунок. В проекте создаётся тайм-флажок, и все треки после этого флажка получают особое свойство — они становятся в 2 раза быстрее. И это свойство наследуется: теперь если взять фрагмент из этой зоны и перенести в другое место, он перенесётся таким, какой есть, ускоренным. А если поставить в проекте несколько тайм-флажков и двигать по нему фрагменты туда-сюда, произойдёт лютая дичь: фрагменты будут менять свои скорости, и вы получите проект, где у каждого маленького кусочка появляется собственный показатель скорости.
Вот как это выглядит:
Так, здесь редактор трижды менял ВРМ: сначала на 22, 220 и обратно в нормальные 120. Но это лишь создало три тайм-региона, и в каждом теперь действуют свои правила: один делает айтомы медленными, другой быстрыми, а третий оставляет в норме. Фрагмент записи, который попал на все три тайм-региона, стал неравномерным по скорости и получил битый playback rate: 1.148 115 вместо нормального 1.
Пока не очень страшно, да? Ведь можно просто выделить все фрагменты проекта, залезть в насройки item properties и выставить нормальный playback rate — 1. После этого фрагменты и правда вернутся в нормальную скорость, но размер каждого фрагмента останется прежним. Если в ускоренном виде в сантиметровый фрагмент помещалась целая реплика, то теперь, с нормальным playback rate кусочек не станет длиннее, просто в него теперь поместится только половина реплики. Это значит, всю вашу сборку можно начинать сначала.
Поэтому лучше использовать ВРМ только во время отслушки и разметки: ставить флажок в самом начале трека — и слушать на высокой скорости и размечать регионами. Когда закончили, убирайте флажок, и трек вернется в нормальную скорость.
Источник
REAPER has several plugins that you can use as vocal effects, such as autotune, pitch correction, reverb, etc. To use a vocal effects plugin in REAPER, click the ‘FX’ button on your vocal track, find your desired plugin, and double click it to insert it.
Not only is vocal mixing a significant part of producing a song, but it can also be pretty tricky if you do not know what you’re doing.
Thankfully, REAPER has a plugin collection that contains some real gems for vocal mixing.
If you learn how to use REAPER’s vocal effects plugins properly, you will have a much easier time getting a great vocal mix in REAPER.
In this in-depth article, we will be looking at REAPER vocal effects and how to use them!
What You Will Need To Follow This Tutorial
Here is a list of what you will need to follow in this tutorial:
- REAPER DAW (Digital Audio Workstation)
- A song with vocals that you need to mix
My Approach
I like to keep it somewhat simple when mixing vocals using REAPER plugins.
Here is a brief outline of my process using REAPER vocal effects:
- Use ‘ReaTune‘ to pitch correct/autotune your vocals
- Use ‘JS: Saturation‘ to add warmth and presence to your vocal track
- Use ‘ReaEQ‘ to clean up and sculpt your vocal track
- Use ‘ReaComp‘ to control the dynamics of your vocal track
- Use ‘ReaVerb‘ to add space and size to your vocal track
- Use ‘ReaDelay‘ to add size and an interesting vocal effect to your vocal track
- Take a final listen and clean up your vocal track using ReaEQ if need be
Now that we know the process we will follow, let’s get started!
Step One – ReaTune
Start by inserting ReaTune onto your vocal track and setting the scale of your song, your attack time, etc.
You also have the option of manually pitch correcting your vocal track in REAPER, but it will take more time, effort, and knowledge.
Now that your vocal track is pitch-corrected, you can move on.
Step Two – JS: Saturation
The second vocal effect that I like to use in REAPER is JS: Saturation.
This will help you add some warmth and color to your vocal track.
Step Three – ReaEQ
One of the most important steps in mixing vocals is EQing them.
EQing or equalizing vocals is cutting out or boosting specific frequencies in your vocal track to clean up and enhance them.
ReaEQ also has several EQ presets that you can use to get you started.
Step Four – ReaComp
ReaComp is one of REAPER’s compression plugins that I use to control the dynamics of vocals in my tracks.
Compression will help you to even out the volumes of the quieter and louder sections of the vocals in the song you are working on.
ReaComp also features some vocal presets; these can be especially helpful for beginners.
Step Five – ReaVerb
The next plugin I use for mixing vocals in REAPER is ReaVerb to add a bit of reverb to my vocals.
Adding reverb on vocals helps to add size, space, and excitement.
Be careful when adding reverb to your vocals not to go overboard and wash your vocals out.
Step Six – ReaDelay
The last plugin I will use to mix my vocals is ReaDelay.
I’m going to use the ‘vocal slapback‘ preset to add a bit of slapback to my vocals.
Delay is another plugin that you do not want to be too heavy-handed with when mixing vocals.
Step Seven – Clean Up
The final step for mixing vocals with REAPER vocal effects is to go through and make any tweaks or adjustments that you need to make.
For example, I notice that I need to do a few small EQ and compression adjustments on my vocal track.
How Do You Add Vocal Effects In REAPER?
To add vocal effects in REAPER, all you have to do is click the ‘Show Track FX Window‘ button on your vocal track and double-click a vocal effect/mixing plugin that you want to add.
Remember that you can use third-party vocal effects plugins and stock REAPER plugins.
REAPER Voice Effects
Here is a list of the voice effects you can find in REAPER:
- JS: Saturation (helps to add warmth and flavor to your vocal track)
- ReaTune (you can use this plugin to correct the pitch of/autotune your vocal track)
- ReaEQ (great for sculpting the tone of your vocal track)
- ReaComp (essential for controlling the dynamics of your vocal track)
- ReaVerb (adds space and dimension to your vocal track)
- ReaDelay (adds size and effect to your vocal track)
- ReaPitch (you can use this one to alter the overall pitch of your vocal track)
- ReaGate (great for cutting out dead space in between vocal lines in your vocal track)
Although REAPER comes with a lot more plugins than the ones I’ve listed here, these are typically the ones I end up using as vocal/voice audio effects.
Best Vocal Plugins For REAPER
Here is a list of what are, in my opinion, the five best vocal plugins for REAPER:
- ReaPitch: you can use this one to change the pitch of vocals to get a cool low or high effect
- JS: Saturation: saturation is great for adding warmth and color to vocals
- ReaEQ: use ReaEQ to sculpt the tone of your vocals
- ReaVerb: reverb is something I almost always use on vocals, and ReaVerb is REAPER’s best reverb plugin, in my opinion
- ReaDelay: I often use delay on vocals to add size or get an interesting effect
REAPER Best Vocal Effects
Here is a list of the best vocal effects in REAPER:
- ReaVerb: REAPER’s primary reverb plugin
- JS: Delay w/ Tempo Ping-Pong: great for getting an incredible ping-pong delay on your vocals
- ReaPitch: you can use this to change the pitch of your vocals to get an excellent effect
- JS: 4-Tap Phaser: I like to throw some phaser on vocals every once in a while
- JS: Flanger: sometimes, flanger can be an excellent effect to throw on a vocal track
Does REAPER Have Autotune?
Yes, REAPER has an autotune plugin called ‘ReaTune.’
You can use ReaTune for autotune and manual pitch correction, and it also has a tuner within it.
What Does Autotune Do To Your Voice?
Autotune changes the pitch of your voice in real-time based on whatever parameters you set.
Here are the things you can tune based off of in ReaTune:
- Musical scale/notes (what notes your voice gets tuned to by ReaTune)
- Minimum/maximum pitch (the minimum and maximum pitch that ReaTune will tune your voice to)
- Attack time (how quick ReaTune changes the pitch of your vocals. The faster the attack time, the more unnatural and robotic your voice will sound)
You can use autotune for corrective purposes and a vocal effect, as heard in some hip-hop and pop songs.
How Do You Get Rid Of The Breath In REAPER?
To get rid of the breath between vocal lines in REAPER, you can use ‘ReaGate.’
‘ReaGate’ is a noise gate plugin. You use a noise gate to cut off the volume of a track when it dips below a certain threshold.
Noise gates are often used to cut out breath and dead space in vocal tracks.
How Do You Deepen Voices In REAPER?
You can use the ‘ReaPitch‘ plugin to deepen voices in REAPER.
To do this, insert ‘ReaPitch’ on the track you want to alter, and then set the pitch to your desired tone. You can change the pitch in ‘ReaPitch’ based on cents, semitones, or octaves.
Keep in mind that you can also use ‘ReaPitch’ to raise the pitch of something, not just lower it.
Is REAPER Good for Audio Editing?
Yes, in my opinion, REAPER is an incredible digital audio workstation for audio editing. Everything is super smooth, and you can accomplish all the major editing tasks without opening up additional windows or screens.
Although other DAWs such as Pro Tools, Logic Pro, FL Studio, etc., all have their perks, REAPER is my favorite for audio editing.
What Should You Record First in A Song?
If possible, you should always record drums/percussion first when working on a song.
This will give you a solid foundation to record other instruments on top of.
What Effects Does REAPER Have?
REAPER has a whole collection of mixing and mastering plugins such as saturation, equalization (EQ), compression, reverb, delay, etc.
These are only a few of the effects/plugins offered within REAPER. However, REAPER does not include any virtual instrument plugins, unlike other DAWs such as Logic Pro, FL Studio, etc.
Take your music production to the next level with our guide on mixing vocals in REAPER.
D
Drekula
New Member
-
- 6 Июл 2021
-
- 3
-
- 0
-
- 1
-
- 20
6 Июл 2021
-
#1
Очень нужно обработать голос в стиле робота из игры Apex Legends.
Посоветуйте пожалуйста какие-то плагины, настройки, буду очень признателен!)
Удачи
Пример:
K
Kokarev Maxim
ex cool
-
- 13 Май 2007
-
- 4.626
-
- 3.380
-
- 113
-
- 42
-
-
Барнаул
-
- recording-studio.ru
6 Июл 2021
-
#2
Там питч шифтером добавлен низкий тон. Это всё. Остальное на актёре озвучки.
D
Drekula
New Member
-
- 6 Июл 2021
-
- 3
-
- 0
-
- 1
-
- 20
6 Июл 2021
-
#3
Kokarev Maxim написал(а):
Там питч шифтером добавлен низкий тон. Это всё. Остальное на актёре озвучки.
Нажмите для раскрытия…
Случайно не знаете где можно посмотреть как его поставить?
02_Goliaf
Well-Known Member
-
- 31 Июл 2008
-
- 2.487
-
- 870
-
- 113
-
- 33
-
-
Белгород
6 Июл 2021
-
#4
Попробуйте Little AlterBoy от Soundtoys
Войдите или зарегистрируйтесь для ответа.
Поделиться:
Tumblr
Электронная почта
Ссылка
Сейчас онлайн (Пользователей: 0, Гостей: 1)
Высоту тона (Pitch) любого клипа можно изменить в окне Item Properties. Высота
тона измеряется в полутонах. Можно использовать либо целое число: 1, либо дробное: 1.5.
Обратите внимание на выпадающий список алгоритмов изменения высоты тона/растяжения:
- Project default (алгоритм взятый с одноименного меню свойств проекта).
- SoundTouch 1.9.0 (позволяет растянуть скорость до 1,000 раз и до 64 каналов).
- Dirac LE (качество лучше, но и больше нагрузка на процессор).
Simple windowed
- Elastique 2.28 или 3.1.4 Pro (лучший алгоритм).
- Elastique 2.28 или 3.1.4. Efficient (меньше нагрузка на процессор, чем при
использовании алгоритма Elastique Pro). - Elastique 2.28 или 3.1.4. SOLOIST (подходит для моноклипов).
При выборе одного из алгоритмов Elastique, необходимо также выбрать параметр из соседнего меню.
Подробнее об этих и других функциях алгоритмов Elastique на сайте zplane.
Чтобы открыть диалоговое окно Item Properties любого клипа, сначала выберите клип, а
затем нажмите F2.
Алгоритм по умолчанию определяется алгоритмом выбранным в одноименном меню проекта.
Горячие клавиши позволяют легко и быстро изменить высоту тона любого выбранного клипа или группы
клипов без необходимости открывать окно Item Properties:
- Shift +9: понижение высоты тона на один полутон.
- Shift +7: понижение высоты тона на один цент.
- Shift +0: повышение высоты тона на один полутон.
- Shift +8: повышение высоты тона на один цент.
Для изменения высоты тона можно также использовать огибающую высоты тона копии. Щелкните правой
кнопкой по копии (или по клипу, если доступна только одна копия) и перейдите Take > Take pitch envelope.
Для более продвинутого изменения высоты тона можно использовать один из соответствующих
плагинов, которые предоставляются с REAPER. Просто откройте окно эффектов трека, нажмите Add,
а затем в области фильтра напечатайте pitch, чтобы отобразить список доступных плагинов.
Translated By
Minusmaker
Первоисточник: musicmanuals.ru.
#1
Скоморох
-
- Пользователь
-
- 10 сообщений
Новичок
0
Отправлено 12 Февраль 2019 — 00:31
Приветствую. Читаю форум, не могу собрать информацию в кучу, помогите пожалуйста не сойти с ума новичку!
Поставил reaper.
начитка подкастов и аудиокниг, файлы длинные, минут по 40 часто. Микрофон купил пока ат2020usb.
(в Аудасити раньше работал, в Рипере — первый день)
Задача:
1. порезать паузы между словами длиннее 2 секунд
2. не сложная обработка голоса
Какие плагины ставить, их последовательность? Что почитать/посмотреть прикладного по теме?
Если есть уже такая тема по обработке голоса для новичка — извиняюсь, ткните носом плз! )
- Наверх
#2
алексей капустин
Отправлено 12 Февраль 2019 — 11:58
ну а чем рипер принципиально от аудасити отличается? мультиреком? дык вам оно не надо как я полнял — записать да почистить — то же самое что вы делали и в аудасити) по риперу есть ветка отдельная здесь.. ну и тьма всякого видео на ютьюбе
- Наверх
#3
Скоморох
Скоморох
-
- Пользователь
-
- 10 сообщений
Новичок
0
Отправлено 12 Февраль 2019 — 13:11
я пользовался штатными инструментами Аудасити — вырезать тишину автоматом, добавить темпа немного голосу, в эквалайзере руками низкие убирал и немного на слух середину двигал.
Открыл Рипер — там столько всего… все перебирать — я замучаюсь. Мне-бы какую-то последовательность — после записи — что пошагово сделать с голосом. И какие плагины смотреть/добавлять.
Ту-же тишину чем вырезать в штатных — я не нашел.
Буду благодарен за ссылку на уроки, все что нахожу на Ютубе — там больше для музыкантов…
- Наверх
#4
Влад
Влад
-
- Модератор
-
- 5 601 сообщений
Запись сделана!
7 678
Отправлено 12 Февраль 2019 — 13:32
Откройте мануал по риперу, если вам так приспичило в нем работать. Просто в разных DAW опция обнаружения пауз по-разному может называться.
- Наверх
#5
Юрий Юсим
Отправлено 12 Февраль 2019 — 13:35
мануал
Сообщение отредактировал Юрий Юсим: 12 Февраль 2019 — 15:20
- Наверх
#6
Скоморох
Скоморох
-
- Пользователь
-
- 10 сообщений
Новичок
0
Отправлено 12 Февраль 2019 — 13:53
Приспичило? Мануал?
Господа, это форум? Я помощи прошу. Мануал — штука хорошая, но я не нашел — каким плагином вырезать тишину автоматически, если она длиннее заданного времени — на записи длиною около часа. Вручную резать — это долго.
И последовательность обработки голоса диктора — есть какая-то оптимальная?
Может я разделом ошибся, или глупости какие-то спрашиваю, что вы меня так футболите? )
- Наверх
#7
Макс Маслов
Макс Маслов
-
- Модератор
-
- 1 883 сообщений
Диктор ИП
3 702
Отправлено 12 Февраль 2019 — 13:59

Может я разделом ошибся, или глупости какие-то спрашиваю, что вы меня так футболите? )
Уважаемый топикстартер) Ваша тема называется — «Список плагинов — новичку для старта.»
А то что вы сейчас перечислили…как-то не укладывается в обозначенные рамки.
Если вас интересуют конкретные вопросы — задайте четко. Но по базовым моментам вас любой человек отфутболит в ютюб или поиск, это как пить дать.
Ps и спокойнЕе..спокойнЕе)
- Наверх
#8
Archirecords
Отправлено 12 Февраль 2019 — 14:08
Как удалить тишину в Reaper
По списку плагинов — любой, даже штатный пакет подойдет, все стандартно по сути ведь.
Сообщение отредактировал Archirecords: 12 Февраль 2019 — 14:09
- Наверх
#9
Скоморох
Скоморох
-
- Пользователь
-
- 10 сообщений
Новичок
0
Отправлено 12 Февраль 2019 — 14:26
Макс Маслов Я спокоен, но удивлен. )
Помогать новичкам тут не принято?
Откуда-же у меня возьмется четкость вопросов — если я только учусь?
Зашел, извинился, поздоровался… Вопрос не так задал? Базовые моменты я и прошу пояснить, при чем тут Ютуб? На всех форумах — есть раздел с базой для новичков. Тут я такого не нашел, попросил тыкнуть носом где искать мои вопросы. Но тыкнули в нос ))
Archirecords спасибо большое!!! Сейчас попробую!
- Наверх
#10
Макс Маслов
Макс Маслов
-
- Модератор
-
- 1 883 сообщений
Диктор ИП
3 702
Отправлено 12 Февраль 2019 — 14:31
Но в последнем сообщении вдруг появились более четкие вопросы)
- Наверх
#11
Скоморох
Скоморох
-
- Пользователь
-
- 10 сообщений
Новичок
0
Отправлено 12 Февраль 2019 — 14:34

Но в последнем сообщении вдруг появились более четкие вопросы)
где-же ваши более четкие ответы? ))
- Наверх
#12
Макс Маслов
Макс Маслов
-
- Модератор
-
- 1 883 сообщений
Диктор ИП
3 702
Отправлено 12 Февраль 2019 — 14:57
Я не даю советов по темам в которых не разбираюсь) я слежу за порядком.
- Наверх
#13
soundstudio
Отправлено 12 Февраль 2019 — 15:45

помогите пожалуйста не сойти с ума новичку!
Для кого придумывался Ютуб интересно? ) Там в разы быстрее ищутся все ответы на любые вопросы.
На сайте Рипера есть внятные и доступные видео по всем функциям. Если собрались в нём работать, то очевидно, что надо хотя бы эти видео пересмотреть для начала и все вопросы отпадут сами.
- Наверх
#14
Джес
Отправлено 12 Февраль 2019 — 16:27

Задача:
…
2. не сложная обработка голоса
Какие плагины ставить, их последовательность? Что почитать/посмотреть прикладного по теме?
И всё таки, трудно понять, что подразумевается под несложной обработкой. Поэтому и чётких ответов не могут дать люди.
Нужна эквализация — нужно найти эквалайзер :)/> Динамическа обработка и Компрессор — аналогично!
Как уже выше сказали — штатные обработки в Рипере есть и вполне достойные, их хватит на многие задачи.
И так даже будет лучше, чем искать, качать и ставить новые плагины.
Мануала по обработке не будет, т.к. это по ситуации. Думаю, это сами понимаете.
Порядок — стандартно, как и везде — почистить от плевков-шумов-косяков, компресснуть, эквалайзернуть. Ну или вообще — по вкусу. Как и остальные эффекты и финтифлюшки.
А вот о конкретных вопросах «где компрессор в Рипере» уже можно мануалом разобраться)
- Наверх
#15
Влад
Влад
-
- Модератор
-
- 5 601 сообщений
Запись сделана!
7 678
Отправлено 12 Февраль 2019 — 18:55
- Наверх
#16
Андрей Васильев
Отправлено 12 Февраль 2019 — 23:47
я все-таки подрезал бы паузы пальчиками, между абзацами, разделами.. и уж тем более между предложениями. Всё таки есть в каждой паузе свой смысл. А автомат вам так отрежет, что придется потом всё возвращать назад и редактировать по-новой..
В Sound Forge тоже есть такая функция.. Process-> Auto Trim- > Remove silence between phrases (надо выставить порог тишины)
Из автоматических приблуд посоветовал бы Izotope RX Mouth De-Click, убирает щелчки от слюней.
Главное, не переборщить, иначе у буквы Пэ сжирает атаку
Сообщение отредактировал Андрей Васильев: 13 Февраль 2019 — 00:02
- Наверх
#17
berau
Отправлено 13 Февраль 2019 — 03:39
Н-да. Sound Forge делает это искони (надеюсь, и до сих пор, а то уж лет 10 как не нужна была эта функция) — дешево-сердито и тупо. Выставляете атаку-релиз, время «срабатывания» для пауз, и всё. Он вырезанное метит маркерами, которые можно тут же и убрать через Edit > Regions > Clear All.
Про Рипер не знаю — он, наверное, хорош, но СоникФаундри в свое время так оптимизировали интерфейс, что любой другой после него совершенно не «заходил»… Даже Sony и Magix не испортили еще всего.
- Наверх
#18
алексей капустин
Отправлено 13 Февраль 2019 — 10:46
да, тс, а зачем вам рипер-то потребовался? аудасити чем-то не устраивала?
- Наверх