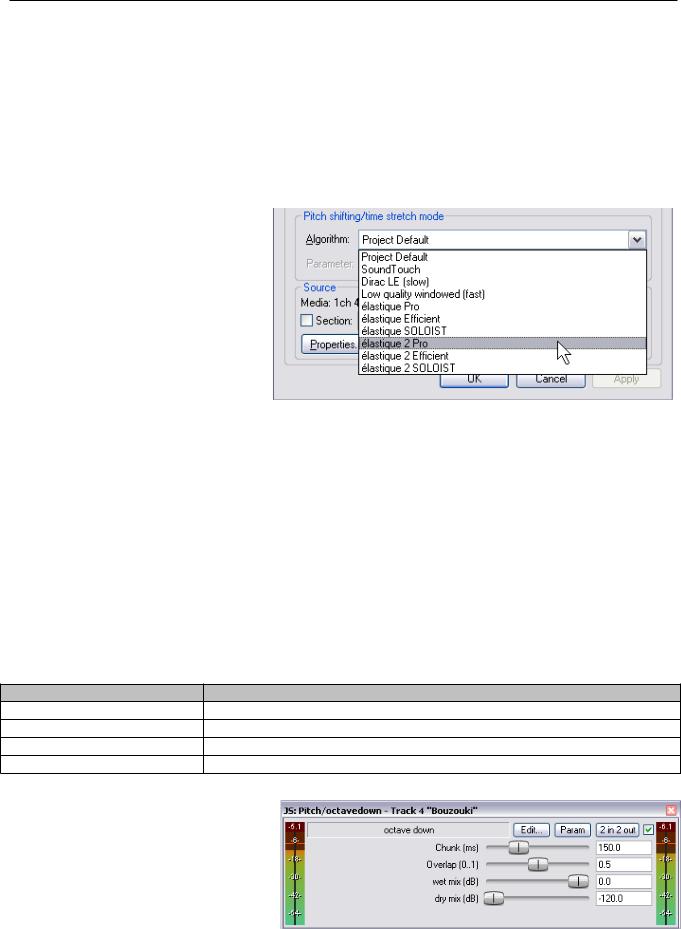
10 Тональность и манипуляции со временем
10.1 Изменение тональности для отдельных медиа клипов
Высота звучания каждого клипа может быть изменена из диалогового окна Media Item Properties.
Высота измеряется в полутонах. Вы можете ввести цифру, чтобы повысить или понизить ее на заданное число полутонов.
Заметьте, что внизу окна есть выпадающий список, который вы можете использовать для выбора предпочтительного алгоритма смещения высоты (Pitch Shifting)/ растяжения во времени (Time Stretching). Вы можете выбрать:
∙Project Default (установленный по умолчанию для проекта).
∙Sound Touch.
∙Dirac LE (лучшее качество, более процессороемкий алгоритм).
∙Low quality windowed (низкое качество).
∙élastique 2 Pro (наилучшее качество).
∙élastique 2 Efficient (менее ресурсоемкий, чем élastique Pro).
∙élastique 2 SOLOIST (подходящий для монофонических клипов).
Если вы выберете один из алгоритмов élastique, вам также следует выбрать параметр из опций, доступных для каждого из этих трех алгоритмов. Более подробно они будут описаны ниже.
Чтобы открыть диалоговое окно Media Item Properties для любого клипа, выделите его, а затем нажмите F2. Заметьте, что алгоритм по умолчанию определен вашими настройками проекта (Project Settings).
Несколько «горячих» клавиш позволят вам легко и быстро изменить тональность любого выделенного клипа или группы клипов без необходимости открытия окна Media Item Properties.
|
Горячая клавиша |
Описание |
|
Shift 9 |
Смещение тональности вниз на один полутон |
|
Shift 7 |
Смещение тональности вниз на один процент |
|
Shift 0 |
Смещение тональности вверх на один полутон |
|
Shift 8 |
Смещение тональности вверх на один процент |
Для более сложных действий, вы можете воспользоваться одним из плагинов для работы с тональностью, которые поставляются с REAPER. Просто откройте окно эффектов трека, нажмите Add (Добавить), затем в списке фильтра впишите pitch, чтобы отобразить список плагинов.
Справа показан плагин Octavedown. Остальные JS плагины для изменения высоты: fft-ps, mdct-
182

10 Тональность и манипуляции со временем
shift, octaveup, pitch2, pitchdown и superpitch.
Каждый из них подходит для различных специфических задач, но наиболее мощный из доступных плагинов для изменения высоты – ReaPitch (см. пункт 10.3).
10.2 Изучаем élastique
Смещение тональности и растяжение во времени – очень мощные инструменты, но они могут быть довольно сложными в реализации. Этот раздел познакомит вас с некоторыми из основных принципов и понятий, которые представлены в élastique 2. Вы также можете найти намного больше информации на веб-сайте zplane: http://www.zplane.de/index.php
Большая часть информации, содержащейся в данном разделе, была собрана с этого сайта.
Zplane’овская серия élastique предлагает три различных механизма растяжения во времени, оптимизированных для различных нужд: élastique Pro, élastique efficient, и élastique SOLOIST. Все они могут работать в режиме реального времени.
élastique Pro
élastique Pro является универсальным растягивающим механизмом, который предлагает непревзойденное качество и легко выполняет запросы профессионального производства и широковещательных приложений. Механизм растягивания во времени основан на современных психоакустических моделях и теории обработки сигналов. élastique Pro основан на совершенно новом подходе, оставляя артефакты данного процесса в прошлом, давая четкие подъемы и кристально чистые партии вокала без артефактов фаз. élastique Pro предлагает стабильную синхронизацию, последовательность межканальных фаз и точное растягивание по семплу. В качестве особой возможности, élastique Pro позволяет вам делать смещение тональности с сохранением формант не только для монофонических, но и для полифонических входных файлов, избегая получения известного эффекта «микки-мауса» при понижении или повышении высоты. И последнее, но не по значимости: все эти операции могут быть произведены в реальном времени на современных процессорах.
Кроме того, набор élastique Pro делает плагины élastique efficient и élastique SOLOIST доступными через один и тот же программный интерфейс, с целью сделать интеграцию различных режимов обработки более легкой, насколько это возможно.
élastique efficient
élastique efficient дает вам превосходное качество растягивания во времени при ошеломляющей эффективности. Алгоритм нацелен на сложные монофонические сигналы, такие как законченные миксы и т.д. Плагин efficient использует специально разработанные технологии, чтобы эффективно обнаруживать тональные и переходные компоненты с высокой точностью в частотном и временном интервалах. Кроме того, он предлагает различные механизмы для улучшения производительности: обработка может быть разбита на несколько частей чтобы избегать пиков рабочей нагрузки при низких задержках, а общая пропускная способность может быть снижена, чтобы сохранить больше обрабатывающей мощности (в жертву небольшого ухудшения качества).
élastique SOLOIST
élastique SOLOIST предназначен для монофонических входных сигналов. Благодаря этому ограничению, он предлагает невероятное качество для этого типа входных данных. Он допускает смещение тона с сохранением форманты для того, чтобы оставить звуковые характеристики тембра/форманты нетронутыми, а так же у него есть функция кратковременного копирования для сохранения четких атак. Плагин SOLOIST также позволяет разделить процессы анализа и синтеза в процессе обработки для осуществления невероятно эффективного синтеза в реальном времени,
183

10 Тональность и манипуляции со временем
если анализ сделан в режиме оффлайн. élastique SOLOIST особенно подходит для обработки вокала.
Что нового в élastique 2-ой версии
∙улучшения качества:
∙лучшее обнаружение подъемов и их сохранение
∙увеличено разрешение басовых частот (прозрачность баса)
∙увеличена стабильность высоких частот
∙новый интерфейс для более простой и сильной интеграции
∙лучшее распределение рабочей нагрузки, сглаживание пика рабочей нагрузки
∙равнозначные настройки факторов высоты и растяжения в каждом обрабатывающем блоке
∙улучшения производительности:
∙внутренние оптимизации алгоритмов
∙поддержка инструкций SSE3
|
Сравнительная таблица |
|||
|
Pro |
Efficient |
Soloist |
|
|
Растягивание в |
Да |
Да |
Да |
|
реальном времени |
|||
|
Сдвиг тональности в |
Да, сохранение |
Да, форманты не |
Да, сохранение |
|
реальном времени |
формант |
сохраняются |
формант |
|
Лучшее качество для |
Всего |
Полифония, основной |
Моно вход |
|
музыкальный вход |
|||
|
Когеренция фазы |
Да |
Да |
Да |
|
между каналами |
|||
|
Абсолютная |
Да |
Да |
Почти |
|
стабильность тайминга |
|||
|
Разделение анализа и |
Нет |
Нет |
Да |
|
синтеза |
|||
|
Поддерживаемые |
32kHz .. 384kHz |
32kHz .. 384kHz |
32kHz .. 384kHz |
|
частоты дискретизации |
|||
|
Поддерживаемое |
48 |
48 |
48 |
|
количество каналов |
|||
|
Оптимизация |
SSE, SSE2, SSE3, |
SSE, SSE2, SSE3, |
SSE, SSE2, SSE3, AltiVec |
|
AltiVec |
AltiVec |
||
|
Нагрузка |
Средняя |
Низкая |
Анализ — низкая, |
|
синтез — |
|||
|
незначительная |
Несколько комментариев
∙Форманта отражает характер, резонанс и фонетическое свойство данного голоса. При включенной опции Сохранение форманты, программа пытается сохранить эти элементы даже при серьезных изменениях высоты.
184
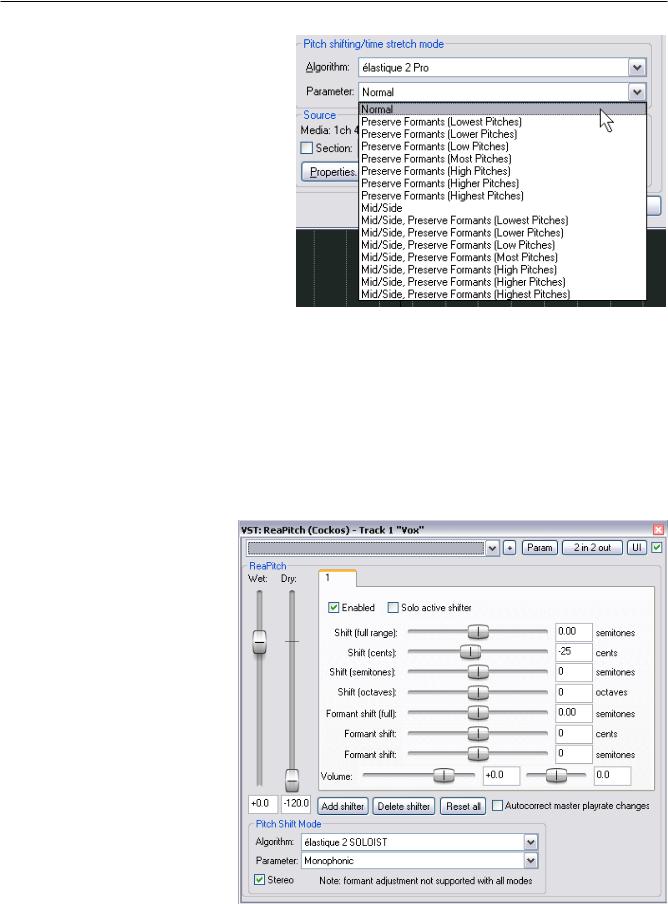
10 Тональность и манипуляции со временем
∙Опция сохранения форманты очень полезна тем, что позволяет с измененной высотой вокала сохранить характер исходного семпла даже при довольно сильных изменениях. В случае инструментальных записей, неплохо попробовать 2 варианта обработки: с сохранением форманты и без него, потому что невозможно предугадать, какой вариант в итоге будет лучше.
∙Если вы хотите сделать довольно экстремальные изменения с чувствительным аудио, стоит делать это постепенно, обрабатывая
каждый раз меньшее количество, чтобы достигнуть желаемого изменения или растяжения. Однако, это не всегда дает лучший результат. Лучший вариант – это экспериментировать.
∙Микрофонная техника «Mid-Side» — это стерео записывающая методика, позволяющая вам записывать 2 канала аудио, все еще допуская некоторую гибкость смоделированных изменений относительно расположения микрофона во время процесса редактирования и сведения. Стерео картина создается громкостью или интенсивностью каждого звука в левом или правом каналах, а не временной задержкой. Вы можете видеть, что некоторые опции параметра élastique используют эту технику.
10.3 Использование плагина ReaPitch
Просто вставьте VST-плагин ReaPitch в лоток эффектов трека, и вы получите в свое распоряжение мощный инструмент по манипуляции с высотой звука.
Например, вы можете использовать ReaPitch для создания вокальных гармоний.
Первая иллюстрация (ниже) показывает плагин ReaPitch, вставленный в цепь эффектов для вокального трека. Выбран алгоритм Elastique Soloist вместе с параметром Monophonic. Заметьте, что высота была понижена на 25 процентов.
185
Соседние файлы в предмете [НЕСОРТИРОВАННОЕ]
- #
- #
- #
- #
- #
- #
- #
- #
- #
- #
- #
Высоту тона (Pitch) любого клипа можно изменить в окне Item Properties. Высота
тона измеряется в полутонах. Можно использовать либо целое число: 1, либо дробное: 1.5.
Обратите внимание на выпадающий список алгоритмов изменения высоты тона/растяжения:
- Project default (алгоритм взятый с одноименного меню свойств проекта).
- SoundTouch 1.9.0 (позволяет растянуть скорость до 1,000 раз и до 64 каналов).
- Dirac LE (качество лучше, но и больше нагрузка на процессор).
Simple windowed
- Elastique 2.28 или 3.1.4 Pro (лучший алгоритм).
- Elastique 2.28 или 3.1.4. Efficient (меньше нагрузка на процессор, чем при
использовании алгоритма Elastique Pro). - Elastique 2.28 или 3.1.4. SOLOIST (подходит для моноклипов).
При выборе одного из алгоритмов Elastique, необходимо также выбрать параметр из соседнего меню.
Подробнее об этих и других функциях алгоритмов Elastique на сайте zplane.
Чтобы открыть диалоговое окно Item Properties любого клипа, сначала выберите клип, а
затем нажмите F2.
Алгоритм по умолчанию определяется алгоритмом выбранным в одноименном меню проекта.
Горячие клавиши позволяют легко и быстро изменить высоту тона любого выбранного клипа или группы
клипов без необходимости открывать окно Item Properties:
- Shift +9: понижение высоты тона на один полутон.
- Shift +7: понижение высоты тона на один цент.
- Shift +0: повышение высоты тона на один полутон.
- Shift +8: повышение высоты тона на один цент.
Для изменения высоты тона можно также использовать огибающую высоты тона копии. Щелкните правой
кнопкой по копии (или по клипу, если доступна только одна копия) и перейдите Take > Take pitch envelope.
Для более продвинутого изменения высоты тона можно использовать один из соответствующих
плагинов, которые предоставляются с REAPER. Просто откройте окно эффектов трека, нажмите Add,
а затем в области фильтра напечатайте pitch, чтобы отобразить список доступных плагинов.
Translated By
Minusmaker
Первоисточник: musicmanuals.ru.
Длинный урок получился, много воды налил, но цель была научиться работать с темпами, длинами и тональностями объектов. Думаю здесь была и теоретическая и практическая части.
В этом видеоуроке:
1. Организация дорожек
2. Структурирование библиотек сэмплов
3. Media Explorer (работа с сэмплами, подгонка семплов по темпу)
4. Time Stretch (растяжка объектов) без изменения тональности (автоматизированная и ручная)
5. Pitch (изменение тональности объектов)
6. Алгоритмы грануляции звука (для Stretch и Pitch)
7. Playback Rate — изменение скорости проигрывания объектов
8. Автосохранение проекта
9. Формирование черновых образов нашей песни в стилях brake bit, dnb, techno
10. Вкладки проектов в Reaper
Текст урока
П
родолжаем трудиться над нашим произведением и освоением программы Reaper. Как я вам обещал в конце прошлого урока в этом мы попробуем определиться со стилем нашей композиции и, соответственно, ее темпом. Для этого мы буем подбирать к ней различные ритм-секции, грубо говоря, подставлять ритмические готовые лупы, чтобы понять — где хорошо ритмически звучит наша тема. Ритм-секцией приятно считать совокупность партий ударных инструментов и баса, но на самом деле это понятие может быть гораздо шире, особенно в электронной музыке.
Организуем правильно наши сэмплы, т.е. перенесем наш речитатив на первую дорожку, и переименуем эту дорожку в «Тема». Тут же можно выбрать иконку для трека (правой кнопкой по треку — Set Track Icon), чтобы мы могли бы быстро ориентироваться по трекам когда их будет много.
Вторую дорожку мы назовем Drums (т.е. барабаны), сюда мы будем с вами подставлять барабанные лупы (или петли), часть из которых я обязуюсь пердически обновлять у себя на сайте в разделе Сэмплы. Если у вас еще нету своей библиотеки сэмплов – создайте ее. В интернете можно найти множество различных сэмплов, поищите, покачайте. Но конечно использовать готовые сэмплы без последующей обработки — это не серьезно, имхо. Лучше и значительно интереснее создавать и обрабатывать их самостоятельно. В будущем я планирую снять специализированное видео по процессу сбора и обработки сэмплов – будет очень забавно.
Итак, на своем компе я организовал библиотеку сэмплов таким образом:
* Нулями я называю папки, чтобы они по умолчанию сортировались вверху списка в Проводнике.
Можно конечно сделать более подробно, я все равно со временем захламляю эту структуру. Но в таком структурированном виде использовать сэмплы очень удобно, я в любой момент времени могу найти нужный сэмпл, не роясь часами в папках по коллекциям. Самое сложное в этом – заставить себя потратить пару — тройку дней, чтобы все это разгрести. Но в итоге вы сэкономите себе целые часы работы, а иногда важны даже секунды, когда в голове держишь идею, но пока роешься в папках — уже забыл ее.
Темп у нас пока 120 bpm. Не самый танцевальный темп для клубной музыки как мне кажется… Хотя, как поговаривают, сейчас как раз наблюдается тенденция к замедлению танцевальных темпов в клубах. 10 лет назад клубная музыка шла 140, потом постепенно перешла в 130, в 127 и сейчас я думаю – самое оно 120 ваять. Я, признаюсь, не силен в клубной музыке (ди и вообще я — увлекающийся дилетант), я ее никогда целенаправленно не слушал (ну только если – для общего развития), а в клубе я был всего пару раз в жизни и то, слабо помню как это было.
Media Explorer
В
риппере для навигации по библиотекам звуков есть замечательное окно Media Explorer. Вызывается оно сочетанием клавиш Ctrl Alt X или в меню View – Media Explorer. В нем отображается классический виносовский Проводник, в котором мы можем перемещаться по нашим дискам, искать нужные файлы в папках, отображать их списком и т.д. Проигрывание файла происходит автоматически при включенной галочке AutoPlay. Можно создавать Ярлыки для быстрого доступа к папкам. Щелкаем правой кнопкой на папке – Add To Shortcut List. Согласитесь — это очень упрощает навигацию по сэмплам.
Мы сейчас выделяем отрезок в 4 такта с нашим сэмплом, чтобы играть его по кругу. Кнопка Луп (петля) у нас включена (в панели Media Explorer также есть кнопка loop – она включает петлю, но уже – во встроенном проигрывателе окна Media Explorer).
И самое главное — это настройки подгонятеля или подбирателя темпа. Для того, чтобы это активизировать – надо выбрать в нем Tempo Mach On (т.е. подтягивать темп под темп песни) и если поставим галочку – начинать играть Start On Bar (баром называется вот эта первая полоска такта) — сэмпл будет начинать играть только ровно в такт.
Имеется в Media Explorer также ручка громкости. Тут же есть панель управления с кнопками навигации. Думаю, тут все понятно, ничего сложного и вы быстро разберетесь.
Помимо просто подгонки под тем песни здесь есть выбор подгонки: подгонять ускорением в 2 раза или замедлением в 2 раза. Ну или использовать кратчайший путь для подгонки – просто включить Tempo mach on. Или просто выключить подгонку.
Важно. Вы должны помнить, что при вставке объекта (а вставка у нас происходит либо двойным щелчком по файлу, либо – перетаскиванием файла на панель TimeLine), Reaper будет отслеживать — что у вас было включено в подгонятеле и вставит объект в соответствии с этим. Т.е. если в там стояло — замедлять в два раза, Reaper вставит семпл замедленный в 2 раза. И наоборот. Учтите это, когда будете добавлять свои семплы.
Равнение объектов также можно осуществлять вручную.
У
держивая клавишу Alt и растягивая объект за правый край мы можем менять его длительность (т.е. сужать и растягивать сэмпл). При этом мы можем сохранять тональность (если в свойствах объекта F2 напротив Playback Rate (скорость проигрывания) стоит галочка Preserve pich when changing rate (сохранять высотут тона когда изменяется длина объекта). При изменении длины у нас на объекте появится надпись Rate: , которая информирует — на сколько именно мы сужаем / растягиваем наш объект. Давайте послушаем. Правда здорово?
Функция изменения длины объекта без изменения тональности (хотя не всегда) в простонародье была названа Time Stretch (растяжка времени) и она нам очень пригодится, когда мы будем подгонять сэмплы под нужный нам темп. Как вы видите, это не составит большого труда.
Pitch (изменение тональности без изменения длины объекта).
К
роме Time Stretch есть также функция изменения тональности (высоты тона) звука без искажения его длинны. Называется она Pitch (высота звука). К примеру, нам надо понизить наш голос (сделать его басом), но сохранить при этом нашу ритмику. И тут есть два способа сделать это. Начну с самого простого и удобного. Выделив наш объект надо нажать Shift 0 – для поднятия тона и Shift 9 – для снижения тональности. Как вы видите, опять на нашем объекте появилась надпись Pitch: (высота тона), которая указывает — на сколько мы подняли или опустили тон нашего объекта.
Другой способ это делать – через персональные настройки нашего объекта F2 — Pitch. Вы также можете осуществлять более детальную настройку тональности, т.е. менять не тон – а полутона (секунды), к примеру если ваша певица не попала в полтона. Делается это клавишами Shift 8 (поднятие тона вверх на сотые доли), и Shift 7 (тоже, только — вниз). Это мощный инструмент для создания всевозможных ремиксов.
Методы грануляции.
Е
стественно, при изменении тональности и длинны нашего сэмпла слышны искажения звука. Это естественно, так как такие манипуляции осуществляется путем сложного алгоритма грануляции звука. Эти алгоритмы могут быть различными в зависимости от задачи: ударные — важно сохранить четкие удары, чтобы не потерять ритм, скрипки – плавный тон, вокал – не должно быть потеряно ни единой буквы и т.д.
И вот способы этих алгоритмов мы можем выбрать в свойствах объекта — F2. Здесь есть раздел Pitch Shifting / Time Stretch mode со списком алгоритмов, которые вы можете выбирать. Послушайте различные вариации и выделите для себя определенные. Лично я, в основном пользуюсь Elastic Pro для Pitch и поэтому я выставляю всегда его по умолчанию в настройках проекта Alt Enter во вкладке Audio Settings.
Playback Rate
П
равда иногда бывает задача изменять просто скорость проигрывания звука — натуральный Playback Rate (что-то наподобие эффекта замедления пленки). Т.е. когда мы понижаем тональность звука – он соответственно удлиняется, а при ускорении нашего звука – наоборот укорачивается.
Так вот, для любого объекта это можно сделать персонально и делается это следующим образом: вызываем окно свойств объекта F2 и выключаем там галочку с Preserve pich when changing rate. Нажимаем OK и теперь спокойно тянем с Alt за правый край — тональность не будет сохраняться, просто сэмпл будет замедляться / ускоряться в зависимости от длинны. Есть еще способ, выделив нужный объект Shift 6 – повышает таким образом сэмпл на тон, а Shift 5 — понижает. Если надо более детально понижать / повышать скорость семпла (на полутона и секунды), используйте клавиши Shift 4 (для повышения скорости на сотые доли) и Shift 3 (для понижения). При этом, как вы понимаете, никаких сложных алгоритмов грануляции не происходит, а просто скорость проигрывания нашего объекта меняется. Часто это применяется в музыке типа trip-hop и downtempo, там часто таким образом замедляют барабаны и лупы, чтобы они звучали вяло и низко.
А для того, чтобы сделать это вручную, т.е. чтобы замедлить семпл четко привязавшись к нашей ритмической сетке, используя привязку — надо сперва нажать какую-нибудь из этих горячих клавиш изменения Playback Rate, ну к примеру Shift 3 и после этого, если мы будем тянуть объект с альтом как в прошлый раз – мы будем изменять уже Playback Rate, а не Time Stretch как ранее. Т.е. прежде чем тянуть Playback Rate, надо войти в этот режим нажав одну из его горячих клавиш.
Вы можете всегда поставить значения по-умолчанию в персональных свойствах объекта (т.е. нажать F2 — Playback Rate (скорость проигрывания) – тут должна быть единица по-умолчанию, Pitch (высота тона) – 0).
Сохранение проекта — сочетание клавиш Ctrl S. Рекомендую почаще это нажимать, ибо бывает программы вылетают. А чтобы перестраховаться – вы можете включить функцию автоматического сохранения проекта в настройках — Ctrl P — General. Every 15 midutes (каждые 15 минут) — можете сохранять проект и отдельный от основного проекта проет (фига се выраженице), ну, что-то типа backup’а. Теперь каждые 15 минут у нас будет создаваться бэкап.
Спасибо за внимание. До встречи. Следующий урок — инструкция по программе Reaper посвящен MIDI и сэмплерам.
Дата публикации: 11.05.2011
Данный материал является контентом сайта musicworker.ru со всеми вытекающими отсюда юридическими прибамбасами.
Понравилась статья? Поделись ей, сделай автору приятнэ!
In this article, we will cover one of Reaper’s beloved functions of pitch shifting and pitch correction. Reaper is a versatile DAW that gives its users a vast array of possibilities when it comes to audio editing.
Pitch shifting is a commonly used technique in audio production and post-production. In essence, it modulates the waveform, making it more or less frequent but keeping it the same length in time.
You can take a recording and change its key (if it’s a song) or change the frequency of the wave to whichever you like. From music to film, it can help create that certain effect that is sought after by many.
Pitch correction, on the other hand, is a much more musical tool in the way it takes a vocal or any type of instrument recording and keeps it in tune. To be frank, both do similar things, but with a different applications.
You want to use pitch shifting to change the key of a whole song and pitch correction to clear any unwanted pitch shifts in a recording.
Developed by Cockos in 2006, Reaper took off in the audio world with its distinct work engine that many people considered to be better than the industry standard at the time.
At first glance, Reaper can be confusing since it doesn’t have the most user-friendly look and mechanics, but once you start to get deeper into the software, it opens up new horizons to the possibilities it creates for mixing engineers to do a better job.
Reaper provides all the needed tools for an engineer to flourish in the audio and film industries. Here we will see two of those features which make this DAW so popular.
In Reaper, there are three ways that you can pitch shift. The first one is by using key combinations and mouse-to-key combos. The second option is to use the item’s properties menu, which has the function of changing the pitch of the sound.
Last but not least, utilizing the built-in plugins that Reaper provides to alter the recording, and in this case, that would be ReaPitch.
Hotkeys: The fast and easy way to go about it is using the hotkeys in the program, which allow you to shift the pitch of the selected audio clip by a set amount. After selecting the audio clip:
- Use the key bindings of (SHIFT+0) to pitch the item UP one semitone, (SHIFT+8) to pitch the item UP one cent, (SHIFT+9) to pitch item DOWN one semitone, and (SHIFT+7) to pitch the item DOWN one cent.
- If you prefer using the mouse, mark the audio clip that you want to modulate. Then right-click on it so that a menu with different options will pop up. From that menu, choose (take) and expand it until you see (take pitch envelope). This option will allow you to create a pitch automation by drawing it on top of the audio clip with your mouse.
- By holding CTL+SHIFT+LMB while pointing the cursor at the top of the audio clip and moving your mouse up or down, you will shift the full range of the pitch. You can also select the media item; hit F2, and it will open the ‘item properties’ menu. There you can adjust the pitch.
- For Mac users, the same key bindings apply.
ReaPitch: This technique uses the built-in stock plugin of Reaper called ReaPitch. The VST allows you to manually pitch shift the waveform of the entire channel. It’s also called a harmonizer. When you insert the plugin, the first thing that you will notice is that it combines all the hotkey functions and binds them to faders.
It is fairly simple to use, and its interface is simple. Even though it’s a stock plugin, it rivals most high-end third-party VSTs.
To open ReaPitch, click on the ‘fx’ button on the channel. It is a small gray/green button that will open the inserts menu. From there, click add and search for the “Cockos” folder and load ReaPitch onto the track.
Click the “enabled” button if it isn’t marked already. This will turn on the plugin.
The main functions of the plugin can be executed by using the faders, which are separated into two groups: Shift and Formant shift. The top three faders control the pitch of the audio file you are editing in three different sections.
The first one is full range, which gives you the ability to modulate the sound with precision.
The second fader shifts the cents, which are 1/4 tone intervals, and the third transpose the semitones – 1/2 tone interval. The middle fader shifts full octaves.
Apart from key combinations, the plugin allows you to change the formant pitch of the audio in three different sections by using the bottom three faders. Formants are specific frequencies that define the timbre of a vocal or instrument.
They are responsible for the feeling that is created when singing or playing. That’s why one person sounds different from another when they sing. In Reaper, shifting formants doesn’t change the tempo or pitch of the audio.
ReaPitch has the ability to create multiple layers of pitch shifters. It gives you the ability to create harmonies from the recorded audio. For example, you have recorded a single vocal, and you wish to create a sound like that of the group Pentatonix.
The way to go about it is by adding multiple layers of shifters from the ‘add shifter’ button. Then on each different instance, you can change the pitch creating harmony from one audio file as if you are recording multiple vocals.
The plugin allows you to add as many layers of shifters as you want, so if you like sound design, ReaPitch can work as an additive synthesizer such as Serum. By layering the same sound and changing its pitch in every instance, you can achieve some pretty cool sounds.
The “Autocorrect master play rate changes” function preserves the pitch of the audio as you change the tempo of the project. If the box isn’t ticked, whenever you change the speed of the project, it will affect the pitch.
You also have the ability to use the plugin in parallel by mixing in the dry with the wet signal.
The “Dry” fader stands for the amount of original audio, and “Wet” is for the processed signal. By mixing both types of signals, the plugin expands the possibility of how much it can change the audio waveform.
A useful function in ReaPitch is the “Algorithm section,” from which you can choose how the plugin will modulate the sound. The best presets to use are: DiracLE is a high-quality modulation algorithm that introduces a lot of latency and is usually not suited for living and tracking usage.
It’s better to use it on the track and then render the audio. In that way, you will have a very high-quality processed file without the latency that the plugin introduces.
Simple Windowed is more of a special effect and is regularly used for achieving a certain sound because this algorithm creates a lot of artifacts when pitch shifting.
Elastique Pro is a good all-around algorithm and is the most widely used in the plugin. It gives good results with minimal problems.
Elastique Soloist is recommended to be used on monophonic audio like a single vocal or a single instrument track.
For Elastique Efficient and SoundTouch, which are the other two algorithms, it can’t be said much, given they are just generic pitch shifters with no meaningful use except utilizing them to save CPU load.
Utilizing Reaper’s grouping matrix, you can change the pitch of multiple channels using one instance of ReaPitch. To do that, simply create an empty channel, then select the other tracks you want to combine. Drag them below the new track until a blue line appears right below the empty channel.
After the channels have been compiled, simply insert ReaPitch onto the ‘master’ track of the group. In that way, all the signals from the tracks will sum into the plugin, therefore being affected altogether. This technique is called ‘bus’ processing and is widely used by engineers.
How to do pitch correction in Reaper?
Pitch correction in Reaper can be done using the built-in VST, ReaTune. This plugin utilizes all the functions that you’d want from a pitch modulating VST while being free of charge. It has three different operating modes, the first being a “Tuner,” second “Autotune” and the third, Manual correction.
At the start of a recording session, the most important thing is for everyone to be in tune. To achieve that, just in case everybody forgot their tuning devices, Reaper comes out with a cool plugin that allows you to use it as a tuning fork. ReaTune’s first operating mode, Tuner, is a digital tuner with a very straightforward purpose.
To use it, you must load it onto the fx menu on the channel you are recording. Let’s say you have a guitar and it needs to be tuned. Plug your instrument into the audio interface you are using and then create a track in Reaper.
On that track insert ReaTune and start playing your guitar and you’ll see how much the instrument is out of tune.
You can do the same thing with a microphone to see if your singing is in tune when you warm up your voice. Before you use it, make sure to set the reference pitch to 440 Hz, which is the key of A.
The second mode is automatic pitch correction or more widely known as Autotune. In terms of mechanics, it’s not very different from most commercially used plugins, such as WavesTune, Antares Auto-Tune, Revoice Pro, and Melodyne.
What sets it apart from other plugins is a novel feature called Real-Time Audio Analysis (RTA), which enables the amount of pitch deviation in each note to be displayed in a graph.
The RTA can be reset while a track is playing by pressing “spacebar”. To use the auto mode, just insert the plugin on the track fx menu and set it to automatic pitch correction. Then put in the key and scale of the song.
In the photo below, we can see that the key is C, and the scale is Major. The other boxes represent the keys of the scale, and whichever are enabled means that they are part of Cmaj.
You can set the attack time, which represents how fast the plugin corrects the audio signal. If you go with a very fast attack time, it will sound unnatural and robotic, or as people say: “to get that T-Pain effect.”
From the algorithm section, you can choose how the plugin reacts to information, and from the parameter key, you can change between monophonic and polyphonic.
Monophonic is used when you edit a single vocal or instrument, and polyphonic is when you edit multiple audio signals at once, which are routed through the plugin.
The third mode is manual pitch correction and is mostly preferred because it gives you full control over the audio you are editing. In essence, it works the same way as Melodyne, where you can shift the pitch to the key of every phrase by using your mouse.
In order to use the manual function of ReaTune, click on the third tab on the top of the VST. This will switch to manual, and before we start to edit, first we have to track.
To do this, simply click on the box’ track pitch‘ and hit play. In that way, ReaTune will listen to the audio file and map out the information about the pitch shifts throughout the recording. When the file is over, hit pause and remove the tick from the box so that the plugin won’t start to overwrite the info it mapped if you push play.
Now we are ready to start editing, and the first thing to do is enable manual correction by clicking on the box that turns it on.
This will allow us to hear the changes we are making to the audio. From then on, it’s drawing lines to fix the pitch phrase by phrase. When you draw a blue line over the audio, it snaps it to key. It’s fairly simple to use ReaTune as it is well built and has a user-friendly interface.
There is just one problem that needs to be addressed and that’s the inability to delete already drawn changes. Currently, the only solution is to start all over by restarting the plugin and losing all your edits.
Conclusion
There are many ways to modulate the pitch of an audio clip. Here in Reaper, you can go for hotkey combinations which are fairly simple to use and give the advantage of fast paste working but, unfortunately, lack precision.
If you prefer using plugins to do the job, there are ReaPitch and ReaTune to help you reach the final goal. Both plugins are native to Reaper and provide you with all the tools you’ll need to complete your project.
ReaPitch can be used to change the pitch of practically every sound you’ve recorded; just keep in mind that formants are very important to how it will sound because when you modulate the pitch, you introduce some unnatural artifacts, which can alter the timbre of the sound.
Are you a producer who likes to do sound design? ReaPitch can work as a synthesizer and a harmonizer where you can change things however you like.
For artists and mix engineers, ReaTune is human’s best friend as it gives you the ability to tune everything to key, and it will sound great.
The algorithm function and live tracking graph in both plugins set them apart from third-party VSTs and give the ability to invest even further into how you’d want to change the audio.
Содержание
- Reaper как поменять тональность
- Введение
- Первоначальная настройка установочной версии Reaper
- Первая запись
- Вставка аудио в проект
- Плавное повышение и понижение громкости в начале и конце клипа
- Экспорт аудио
- Сохранение проекта
- Работа с action (горячие клавиши)
- Заключение
Reaper как поменять тональность
Введение
Я думаю, что у многих возникают потребности в редактировании аудиоматериала. Зачастую бывает необходимо подготовить любимую песню для рингтона, сделать громче или тише аудиокнигу или добавить музыкальное сопровождение. Вы бы хотели записывать подкасты? Или, может быть, Вы студент, и Вам нужно обработать записи с диктофона: убрать в них всё ненужное и, например, увеличить громкость или темп без потери тональности файла? Тогда программа Reaper — это то, что Вам нужно.
Если Вы начинающий пользователь компьютера, я советую прежде овладеть элементарными навыками работы в операционной системе Microsoft Windows, в web-браузерах, в почтовых клиентах, в программе Skype и в других программах ip-телефонии с использованием программ экранного доступа JAWS for Windows или Nvda. Немаловажным фактором при этом является хорошее знание латинской раскладки клавиатуры.
Что же представляет собой программа Reaper? Это виртуальная многодорожечная студия для работы с аудио и MIDI, написанная программистом Джастином Франкелом (Justin Frankel), который в соавторстве с Дмитрием Болтырёвым в 1997 году написал небезызвестный всем плеер Winamp, в 2000 году P2P-клиент Gnutella и абсолютно уникальную платформу для полностью зашифрованных коммуникаций в интернете, включая чат и обмен файлами WASTE. В 2005 году Джастин Франкел создаёт фирму Сockos, и уже к концу года появляется первая версия программы Reaper. Она позволяет записывать, редактировать, микшировать аудио, обрабатывать эффектами реального времени и подключать плагины формата vst и многое другое.
В этой статье я расскажу, как совершать элементарные действия над записанным или импортированным материалом. Для наших целей вполне хватит портабельной версии программы Reaper 3 и уже подключённого к ней плагина ReaAccess, написанного Иваном Себекиным. Это программное дополнение обеспечивает частичный доступ к Reaper с использованием программ экранного доступа JAWS, nvda, Window-Eyes.
Портабельную программу под Windows 7 64 бита и скрипты, необходимые JAWS, можно скачать по по этой ссылке.
Официальный сайт программы Reaper: http://www.reaper.fm/.
Русскоязычное сообщество пользователей: http://reaper.revizer.ru/.
Если Вы не хотите использовать портабельную версию, то можно скачать установочную. Но не рекомендуется устанавливать ReaAccess на Reaper версии 4, которая доступна на официальном сайте Reaper, так как в ряде случаев могут возникнуть проблемы. Установочную версию Reaper 3, плагин ReaAccess и подкасты, записанные Геннадием Зиновьевым, можно скачать с нашего сайта.
Настоятельно рекомендую прослушать подкасты и ознакомиться со всеми прилагающимися текстовыми заметками. В своём повествовании я буду использовать портабельную версию Reaper и раскладку сочетаний клавиш, разработанную Геннадием Зиновьевым.
Первоначальная настройка установочной версии Reaper
Если Вы используйте установочную версию, то после установки Reaper нужно инсталлировать плагин ReaAccess. Делать это нужно после того, как один раз запустили Reaper. В процессе установки ReaAccess следите за тем, чтобы путь папки со скриптами программы JAWS соответствовал её используемой версии. Также после установки рекомендую проверить, подключены ли скрипты. Для этого в меню JAWS (клавиши Insert +J) заходим в меню Параметры /Управление настройками приложений и в списке проверяем, установлены ли флажки на Reaper.
Те, кто использует портабельную версию, должны скопировать скрипты из папки Scripts/ JAWS в папку со скриптами. Найти её можно следующим образом: Меню кнопки Пуск/Все программы/JAWS/Файлы JAWS/Мои настройки. Или через проводник, или любой другой файловый менеджер найти путь с поправкой на ваш компьютер и версию JAWS. У меня этот путь выглядит следующим образом:
Папка AppData у вас может быть скрыта, поэтому нужно разрешить в Windows показывать скрытые файлы. В проводнике Windows идём в меню Сервис/Параметры папок, переходим на вкладку Вид и в дереве находим «показывать скрытые файлы, папки и диски» и пробелом переключаем в состояние «on».
Следующий шаг — конфигурация программы Reaper. Самый короткий путь — это применить настройки от Геннадия Зиновьева. Для этого воспользуемся архивом по ссылке: http://www.nativekeys.mostinfo.ru/alternativnaya-raskladka-klaviaturyi-v-reaper-9.html
В папке с первым подкастом Вы найдёте папку reaper_3, в которой есть конфигурационный файл configuration3.ReaperConfigZip, и его надо импортировать в Reaper. При первом запуске Reaper у вас может появиться окно лицензии, стоит подождать несколько секунд и нажать Escape. Далее Reaper попросит выбрать аудиоустройство. Речь о диалоге:
Пока нажмём «нет», так как всё равно после конфигурирования программы нам придётся вернуться в этот диалог.
Для импортирования конфигурационного файла идём в меню Options/Preferences, с помощью клавиши Tab находим дерево и поднимаемся на самый верх на пункт general, далее клавишей Tab ищем кнопку Import configuration и находим тот файл configuration3.ReaperConfigZip. В следующем диалоге нажимаем «ok» и далее нажимаем кнопку import.
Примечание: после того как мы импортировали конфигурационный файл, традиционная команда Alt+F4 не будет закрывать Reaper. Для этого используйте сочетание Ctrl+Shift+Alt+Esc или через меню file Quit.
После этого у Вас опять появится нам знакомый диалог:
Но в этот раз нажимаем «да».
Прежде чем продолжить, стоит упомянуть, что далее все действия в портабельной и установочной версии одинаковы. Reaper просит нас выбрать аудиоустройство, через которое мы будем записывать и выводить звук. Это именно тот диалог, на котором мы остановились, когда добавляли конфигурационный файл в установочную версию Reaper.
Нажимаем кнопку «да» и попадаем в настройки программы Preferences в пункт Device.
Если ничего подобного не произошло, клавишами Alt или F10 попадаем в строку меню, идём в меню Options/Preferences. В открывшемся диалоге клавишами Tab/Shift+Tab доходим до дерева, стрелками вниз/вверх доходим до пункта Audio и стрелкой вправо разворачиваем его. Далее вертикальными стрелками встаём на пункт Device. Если у вас встроенная звуковая карта типа Realtek, то после того, как в дереве встали на Device, нажимаем 5 раз Tab и попадаем в список audio system, где выбираем DirectSound, далее нажимаем 3 раза Tab и попадаем в список с вашими входными устройствами. Это может быть микрофонный или линейный вход, и они должны быть уже задействованы. Иными словами, физически всё уже должно быть подключено к звуковой карте. Далее ещё один раз Tab и в следующем списке также выбираем ваше аудиоустройство. В моём случае входом служит Mic in at front panel (Pink) (Realtek High Definition audio, а выходом — Динамики (Realtek High Definition Audio).
В следующем списке выбирается битность: 16 bit, 24 bit, а также частота дискретизации, обычно она составляет 44100 hz. Если у Вас внешняя usb или FireWire карта с поддержкой asio, то в списке audio system нужно выбрать именно asio. Также параметр битности и sampleRate можно поднять, так как это улучшит качество звука.
Если в вашем распоряжении есть MIDI-устройство, его нужно настроить, точнее, указать Reaper, что оно у нас имеется, и мы хотим его использовать.
Чтобы задействовать MIDI-устройство в Reaper, нужно зайти в меню Options/Preferences, клавишей Tab в дереве на вкладке Audio найти MIDI Devices, дойти до первого списка, где найти Ваше MIDI-устройство, притянуть к нему JAWS-курсор, кликнуть правой кнопкой и в контекстном меню выбрать Enable input. Это если у вашей MIDI-клавиатуры есть только клавиши, и нет колёс питча и модуляции, и других контроллеров. А если есть, то нужно отметить Enable input for control messages. После всех настроек, чтобы всё это сохранить, идём клавишей Tab до кнопки ok.
Первая запись
После того, как закрыли настройки, мы оказываемся в окне треков, и если нажимать курсоры вниз или вверх, JAWS нам будет говорить «no tracks found», что значит, треков не найдено. Чтобы начать что-либо записывать, нам нужно создать трек. Для этого нажимаем комбинацию клавиш Alt+Insert, вводим имя трека, например, golos1, лучше использовать латинскую раскладку и нажимаем Enter. Для того чтобы эта функция сработала, клавишу Insert нужно предварительно отвязать от программы экранного доступа через центр настроек JAWS. Тем самым мы создали трек, на который и будем сейчас записывать. Курсорами вниз вверх убеждаемся, что мы стоим на созданном треке, нажимаем точку с запятой в латинской раскладке, тем самым мы указываем программе, что записывать мы хотим именно на этот трек.
Теперь при нажатии «r» латинская и начнётся запись.
Если то, что записалось, нам нравится, я для остановки записи рекомендую нажимать Ctrl+Shift+Alt+Пробел, так как, если мы нажмём пробел, Reaper нас будет спрашивать сохранить или не сохранить записанное. Если пробел Вам привычнее, то в появившемся диалоге нажимаем кнопку Save All.
Также при записи можно нажать «r», при этом остановится запись, но не воспроизведение. Если мы записываем какую-нибудь песню или музыку и знаем её темп, нам может понадобиться метроном, который включается и выключается по клавише m,а темп проекта можно узнать, нажав Ctrl+Shift+T. А если хотим ввести свой, то просто нажимаем клавишу с буквой T и после ввода нужного темпа жмём Enter, или в диалоге кнопку «ok».
В итоге, мы возвращаемся в окно треков, где у нас есть созданный трек, на котором у нас появился первый клип, который в терминологии Reaper называется Item.
После записи нам нужно вернуться в начало проекта. Для этого можно нажимать клавиши Home, End или PageDown/PageUp. Программа экранного доступа будет говорить, на каком такте мы находимся.
Клавишами Home, End мы всегда попадаем на первую долю текущего, предыдущего или следующего такта, а при навигации клавишами PageUp/PageDown происходит переход к предыдущему/ следующему такту, но позиция сохраняется. Также, нажав «j» в появившемся диалоге, можно ввести номер такта, на который хотим перейти. Сочетание клавиш Alt+Home и Alt+End перемещают нас в начало и конец проекта.
Тонкую навигацию по файлу можно осуществлять стрелками влево/ вправо, при этом, если держать эти клавиши, то мы будем слышать аудио в замедленном темпе и тональности. Это может быть удобно в том случае, если нам нужно найти какое-то место. Например, Вы склеивайте интервью и хотите убрать паузу между словами.
Записанных клипов на треке у нас может быть много. Также у клипов могут быть свои дубли, которые в терминологии Reaper зовутся «тейки».
Перемещение по клипам трека осуществляется комбинацией Ctrl+стрелка влево/вправо. Находясь на клипе, мы можем быстро попасть в начало или конец клипа комбинациями Ctrl +Home и Ctrl+End.
Все горячие клавиши в программе Reaper контекстно-зависимые, то есть, например, если Вы нажатием Ctrl+стрелка вправо встали на клип, то комбинация Ctrl+C скопирует именно клип. А если мы стоим на треке, то, соответственно, трек.
Давайте мы попробуем разрезать наш записанный клип. Для
этого при помощи Ctrl+стрелка влевовправо встаём на клип и находим нужное место вышеописанными способами навигации по аудио. В моём случае, это запись интервью, и я стрелками, клавишами Home/ End и PageUp/PageDown ищу то место, где начинается разговор. Также хорошо выручает пауза — это комбинация Ctrl+Пробел, то есть, как только мы слышим начало разговора, нажимаем Ctrl+Пробел, и с этого места мы можем разрезать клип, так как если мы нажмём просто Пробел, чтобы остановить, текущая позиция курсора вернётся в начало записанного клипа. Когда нужное место найдено, на клавиатуре нажимаем «s», JAWS должен сказать «1 item addet», это значит 1 клип добавлен. Нажав «s», мы выполняем команду Split items at cursor, тоже самое мы могли сделать, стоя на клипе, через контекстное меню. В итоге, перемещаясь сочетанием Ctrl+стрелка влево/вправо, мы уже увидим два клипа и можем проводить над ними какие-то действия. Например, банально удалить один из клипов, нажав Del; вырезать сочетанием Ctrl+X и впоследствии вставить в другую позицию курсора, нажав Ctrl+V; скопировать привычным сочетанием Ctrl+C; дублировать клип сочетанием Ctrl+D.
Программа Reaper позволяет изменять тональность клипов. Делается это клавишами плюс/минус на калькуляторном блоке, а клавиша Insert возвращает тональность в исходную. А сочетание Alt+Ctrl+плюс/минус регулирует скорость клипа. Исходную скорость клипа можно вернуть, нажав Alt+Ctrl+Insert.
Ещё можно глобально настроить проект таким образом, что при изменении темпа будет меняться и скорость аудио клипа. Для этого открываем настройки проекта. Делается это сочетанием Alt+Enter. Встаём на вкладку Project Settings и клавишей Tab ищем пункт Timebase for items/envelopes/markers. По умолчанию там выбрано time, но если переключить эту радиокнопку в состояние Beats (position, length, rate), то при изменении темпа скорость аудио также будет меняться без потери тональности. Это может оказаться удобным, если, например, Вам нужно подобрать что-то быстрое на слух. Чтобы эти настройки были актуальны для всех новых проектов, нужно нажать кнопку Save as default project settings.
Продолжим изучать особенности клипов и треков. Находясь на клипе, клавиша Tab перемещает нас по элементам управления клипа. Мы можем:
- изменить громкость клипа item volume;
- изменить панораму клипа, смещая его в левый, по центру или в правый канал. Для этого служит параметр take pan;
- заглушить клип, нажав mute.
После того как переключили кнопку или отрегулировали громкость или панораму стрелками вверх/вниз или Home/End, PageDown/PageUp, для закрытия диалога и возвращения к клипу нужно нажать Enter или escape, чтобы покинуть диалог, не внося изменений. То же самое касается и дорожек. Стоя на треке, клавишей Tab мы будем перемещаться по параметрам трека. Когда нажали Tab и попали в виртуальный режим треков или клипов, в обратном направлении можно двигаться клавишами Shift+Tab, но если нажать это сочетание клавиш, находясь на клипе или треке, мы перейдем к параметрам Master трека. Там тоже есть громкость, панорама, а также элементы управления, актуальные для трека.
Вставка аудио в проект
Очень часто нам может понадобиться добавить к записанным трекам уже существующие аудиофайлы: музыка, стихи, семплы тех или иных событий, шум дождя, ветер и т.д. В общем, всё, что угодно в форматах wav, mp3, vma. Для этого создаём новый трек комбинацией Alt+Insert, пишем его название и нажимаем Enter. Затем, если Вы используете JAWS, нам нужно отвязать клавишу Insert. Для этого, находясь в окне Reaper, нажимаем Insert+6. В открывшемся диалоге центр настроек JAWS в поле поиска пишем Insert, клавишей Tab идём до дерева, вертикальными курсорами находим пункт «Использовать Insert» на дополнительной клавиатуре и пробелом снимаем флажок и далее по диалогу нажимаем кнопку «ok». Теперь дополнительная клавиша Insert свободна, её и нажмём, при этом у нас открывается стандартный многим знакомый по таким программам, как Microsoft Word диалог, где нам необходимо найти наш аудиофайл.
Тот же самый диалог можно вызвать из меню Insert Media file.
В открытом диалоге, если мы, выделяя клавишей Shift, открываем несколько файлов, перед нами появляется диалог:
Если мы нажмём кнопку «да», то один из файлов у нас импортируется на созданный нами трек, а для последующих файлов будут созданы свои треки. Если мы нажмём «нет», то на созданный нами трек аудиофайлы упадут в виде клипов, причём в отличие от первого варианта располагаться они будут последовательно друг за другом.
Плавное повышение и понижение громкости в начале и конце клипа
Очень часто нам нужно сделать плавный подъём уровня в начале или обратное действие в конце клипа. Соответственно, в начале клипа громкость нужно плавно поднять, а в конце плавно убавить. К примеру, если нам нужно сделать плавное повышение громкости от начала до определённого места, то в той точке, до которой громкость должна восстановиться, достаточно нажать сочетание Ctrl+I.
Иными словами, команда fade items in to cursor устанавливает входной фейд от начала клипа до позиции курсора.
То же самое делается и с понижением громкости. Команда fade items out from cursor комбинация Ctrl+O плавно понижает громкость от текущей позиции курсора до конца клипа.
После того как мы проделали работу с материалом, необходимо сохранить проект, но об этом чуть позже, а сейчас научимся экспортировать проект в wav или mp3.
Экспорт аудио
Для того чтобы смикшировать все наши дорожки в 1 файл формата mp3, wav и многие другие, служит команда REnder, она находится в меню File. В первом списке REndering options Sample rate нам предлагается выбрать частоту дискретизации, которая по умолчанию составляет 44100. Далее по элементам диалогового окна двигаемся клавишей Tab.
Оставляем всё по умолчанию. Пока не будем вникать во все опции этого диалога, отмечу только некоторые из них. В поле output file показан путь, куда сохраниться наш файл. Кнопка output file brouze открывает диалог, где можно ввести имя нашего файла и выбрать папку, куда он будет сохраняться. Output file output format — тут мы выбираем, в каком формате будет наш файл, это может быть wav, AIFF, mp3, FLAC, OGG Vorbis и другие. В частности, при выборе, например, сохранения в mp3 в диалоге будут настройки режима mode и bit rate.
Чтобы была возможность сохранять в mp3, нам нужно скачать и положить в папку с программой файл lame_enc.dll, обычно при попытке сохранить в этот формат Riper сам предложит скачать этот файл, точнее, он отправит нас на нужную страницу, где соответственно битности операционной системы и нужно скачать необходимый файл. После того как положим файл, Reaper нужно перезагрузить. В портабельной версии, которую использую я, всё это уже проделано. В итоге, когда все необходимые настройки произведены, чтобы сохранить наши дорожки в один файл выбранного формата, нажимаем кнопку REnder и ждём окончания.
Сохранение проекта
Работать над одним проектом Reaper мы можем очень долгое время, значит нам нужно научиться его сохранять. Под проектом понимается совокупность аудио, MIDI-данных и служебной информации. Такой проект мы можем открыть только в программе Reaper. Для сохранения проекта можно закрыть программу или только проект меню File/Close project, и Reaper предложит его сохранить, или идём в меню File/Save project as,открывается стандартный диалог сохранения файлов, где нам нужно написать имя проекта и выбрать папку, но есть некоторые нюансы. При навигации по диалогу клавишей Tab фокус ввода не попадает в некоторые из настроек. Чтобы до них добраться, нужно переключиться на JAWS-курсор (клавиша минус на калькуляторном блоке при отключённом Num Lock), опуститься вниз окна (клавиша PageDown). Поднимаясь стрелкой вверх, мы обнаружим флажки, установить которые можно левой кнопкой мыши (клавиша слеш на калькуляторном блоке).
Рекомендую поставить следующее:
- Create subdirectory for project создаёт отдельную папку для проекта.
- Copy all media into project directory копирует все данные проекта, в том числе и сторонние импортированные файлы.
- Move all media into project directory перемещает в папку проекта все использующиеся данные.
После того как всё настроили, необходимо нажать кнопку «Сохранить». Повторно открыть проект можно через меню File/Open project .
Работа с action (горячие клавиши)
Reaper предоставляет очень гибкие возможности по работе при помощи сочетаний клавиш. Есть возможность назначить горячие клавиши на те или иные действия или объединить несколько действий в одно. Для этого нам служит пункт Show action list из меню Action. Рассмотрим подробнее этот диалог.
Условимся, что все действия в Reaper мы будем называть action.
Далеко не все возможности программы есть в пунктах меню, некоторые из них и скрываются в этом диалоге. При открытии Action List мы, как правило, попадаем в фильтр, где можем написать имя экшена, который хотим найти.
Кнопка Run/Close запускает выделенный action в списке и закрывает диалог. Close просто закрывает диалог, но можно также нажать клавишу Escape.
Есть очень полезная кнопка Find shortcut, которая активирует диалог поиска по сочетаниям клавиш. В этом диалоге мы можем ввести нужную комбинацию и проверить, назначен ли на неё какой-нибудь action. Если сочетание назначено, в соответствующем списке будет показано действие — action. В списке Session мы выбираем категорию. Например, в категории Main перечислены основные экшены, а в MIDI Event List Editor отображаются все действия, связанные с редактированием MIDI. Далее в списке отображаются все экшены, например, если в поле фильтр написать recording и клавишей Tab дойти до этого списка, то там мы увидим все функции, связанные с записью, и если горячая клавиша назначена, то она будет располагаться перед названием действия. В следующем списке ShortCut for selection action отображается горячая клавиша действия или MIDI-событие, так как на все команды в Reaper можно назначить не только клавиатурную комбинацию, а также MIDI-событие, то есть это нам позволяет привязать управления командами с MIDI-устройства, например, MIDI-клавиатуры или контроллера. Кнопка Add открывает диалог добавления комбинации, где нужно нажать сочетание клавиш, ноту на MIDI-клавиатуре, или вращать фейдеры и регуляторы MIDI-устройства. Это может быть удобно, если, например, у Вас есть ножной MIDI-контроллер, подключённый к MIDI-клавиатуре или синтезатору. Вот на него можно назначить, например, action для начала записи или воспроизведения/ остановки.
Кнопка Delete short cut удаляет комбинацию, но её надо предварительно выделить в списке.
Кнопка New открывает диалог создания своего экшена. К примеру, мы можем собрать несколько экшенов в один и дать ему своё уникальное имя, тем самым какие-то часто исполняемые действия объединить. К примеру, на мой взгляд, удобно собрать в одно действие выделение всех клипов и команду Glue items, которая склеивает все выделенные клипы в один.
Кнопка Edit позволяет отредактировать выбранный action, в том числе и переименовать. Delete удаляет action, а Copy копирует. Это тоже понадобится при создании своих экшенов. Import/Export позволяет сохранить или импортировать свои настройки, или вернуть всё к настройкам по умолчанию.
Menu editor позволяет расширить стандартное меню своими командами. Туда мы можем поместить любой интересующий нас action, делать подменю, в общем, удобно всё это группировать. Описание того, что делают те или иные экшены, Вы сможете найти в подкастах Геннадия Зиновьева. Во втором подкасте есть некоторые пояснения в папке «Статейки».
Заключение
На этом я заканчиваю краткий обзор программы Reaper. В статье описаны лишь малые её возможности. Наряду с этим она позволяет создавать сложную маршрутизацию vst-эффектов реального времени, подключать синтезаторы и семплеры формата vst, dx и соединяться с другими программами по протоколу rewire.
Источник
На момент изучения этого секвенсера мне приходилось постоянно копаться в интернете, дабы найти ответы на свои вопросы, в итоге решил составить полный перечень ответов, взятый с разных источников, на часто (да и редко тоже ) задаваемые вопросы по настройке программы, работы в ней, визуального оформления и.т.п.
Итак, начнем с самой программы, которую можно скачать на нашем сайте (старая версия 4.72), программа с таблеткой внутри, либо качаем на официальном сайте самую свежую версию программы. Можете пользоваться официальной версией, ограничений на использование этой daw никаких нет, единственное, при запуске программы у вас будет висеть окно с лицензионным соглашением и приглашением приобрести программу, в течении 5 секунд, ну а по юридическим правилам, согласно этого соглашения, вы просто обязаны приобрести ее через 60 дней использования. Надеюсь совесть у вас есть-)
Ну а теперь собственно и сами ответы:
1. Имеется ли встроенный Bridge в хосте?
Конечно, и довольно неплохой
2. Корректный ли русификатор тут http://stash.reaper.fm/v/12052/Russian.ReaperLangPack последняя версия от декабря 2013.
Корректный, но переведено не все, точнее даже меньшая часть программы, в основном меню. Лучше посмотреть этот русификатор или скачать инструкцию
3. Имеются ли в составе программы все необходимые плагины (миди/аудио) для обработки?
Смотря какие плагины вам нужны. В пакете JS их огромное количество (но в оформлении они «никакие»). Советую скачать некоторые бесплатные, которые по качеству не уступают коммерческим, либо установить те, которые вы больше любите.
4. Возможно ли сохранить все необходимые настройки программы для быстрого вызова, либо сделать их по умолчанию?
Конечно можно сохранить/загрузить нужные вам настройки. Options->Preferences->General Export configuration…
5. Существует ли заморозка vst инструмента?
Конечно, правой кнопкой на нужном эффекте и Freeze с нужными параметрами.
- Заморозка инструмента
6. Можно ли миди трэк быстро преобразовать в аудио как например в S1, а не экспорт-импорт…
Все делается в меню Freeze. См предыдущий пункт. Либо правой кнопкой на дорожку или объект и выбрать Render с нужными настройками
7. Возможно ли привязать/открепить окна (микшер и.т.п)
Правой кнопкой на заголовке нужного окна и внизу Dock … in Docker(поставить/снять галочку)
8. Можно ли группировать дорожки в папки?
Здесь группируется не в папку, немного иначе.
Создаете новую дорожку, выделяете нужные дорожки(с крутилками), которые нужно кинуть в папку, и наводите на созданную, чтобы синяя линия была не на всю ширину трека(обрезанная слева)
9. Можно ли на дорожку ставить визуальную иконку?
Правой кнопкой на дорожку(где все ручки) Custom track icons
- Выбрать и установить иконку на трэк
10. Где можно скачать темы визуального оформления программы?
11. Скачал цветные иконки треков в — .jpg Положил в папу с иконками Рипера, но он их не видит
Тыкаешь по треку, якобы хочешь присвоить ему иконку, откроется папка для выбора, берешь и перетаскиваешь туда все что тебе надо… оп, теперь иконки доступны для юзанья
12. Как избавится от воспроизведения хвостов midi нот, а так же плавно останавливать воспроизведение без рывка?? см. видео
Решение на данный момент (27.09.14) еще не найдено
13. Как окрашивать весь трек и айтем полностью, а не только подпись и нотки???
Options->Preferences->Peaks/Waveforms Custom colors и поставьте нужные галочки
- Выделить цветом весь трэк
14. Как добавить регионы — те которые сверху? Они вроде отвечают за рендер. Еще вопрос: можно ли в рипере управлять порядком воспроизведения item’ов — как это сделано в кубейсе через трек- аранжировку?
Регионы создаются сочетанием клавиш shift+R, можете проверить в меню Insert -> Region (from time selection). в рипере нет трека аранжировки, поэтому порядок айтемов проще всего менять как раз с помощью регионов, меняя их местами, захватите регион и потяните в нужную сторону, все что внутри региона так же переместится.
15. Как сделать так,чтоб мастер канал был справа,а остальные фэйдеры слева?
16. Поддерживает Reaper VST3 или нет?
На момент публикации ответа версия была 4.731 — НЕТ не поддерживает.
Версии 5.х уже имеют поддержку VST3
17. Как сделать клипы цветными? А то цвет получается изменить только у нот в клипе, а сам клип постоянно серый((
Можно
- Цвет клипа полностью, не только нот
18. Как убрать привязку к темпу WAV файла? Т.е. например темп проекта стоит 120, я закидываю WAV файл на дорожку и когда меняю темп проекта меняется темп этого WAV файла, вот где это отключить можно?
В project settings переключите просто параметр «timebase for items/envelopes/markers» на «Beats (position only)».
19. Можно ли делать дупликейт ноты,или группы нот в миди редакторе ? чтобы они вставали сразу за последним миди сообщением.то есть не копи паст,а дупликейт, как с итэмами
Выделяешь и ctrl+d
20. Можно ли назначить кнопки в Reaper с миди клавиатуры, если да, то как это сделать?
Конечно можно. В меню выбрать Actions->Show action list. Найти необходимый параметр и добавить нажатие миди кнопки путем нажатия самой кнопки.
- Назначить кнопки управления с миди клавиатуры
21. Как сделать что бы Takes (тэйки) в одном треке играли одновременно?
Правой клавишей на клипе Item settings->Play all takes
16 декабря 2021
Просмотров:
48
Итак, продолжаем работать над создание бита в Reaper. Предыдущие уроки смотрите и читайте здесь:
- Пишем мелодию, используем Xpand
- Битмейкинг в Reaper. Виды мелодии в композиции
- Загружаем звуки в семплер REASEMPL 5000
- Настройка семплера ReaSempl 5000 для создания бита
- Битмейкинг в Reaper, как создать бит за 40 минут
Все уроки можно посмотреть на мой Ютуб-канале. Вот ссылка на плейлист.
В прошлом уроке мы подключили семплер Xpand. В этом уроке, будем писать аккорды, но прежде чем двигаться дальше, давайте переименуем созданный трек. Для этого щёлкнем на поле для ввода названия трека и напишем «пиано».
Теперь нам нужно вставить новый трек, который будет помогать нам ориентироваться в тональности и поможет в создании мелодии. Нажмите на меню Трек и выберите Вставка нового трека. Дважды щёлкните на пустую серую область. И переименуем эту дорожку в scale.
Теперь перетащим трек вверх, чтобы поместить его перед треком пиано для лучшей организации проекта.
Теперь, откроем папку с миди комплектом (ссылка на скачивание дополнительных материалов) и в нем папку с названием масштаб сетки. И, наконец, откроем папку с папку для минорной тональности. Перетащим эти файлы соответственно для нашей гармонической сетки, который мы создали.
Опять же, растянем первый аккорд, чтобы все соответствовало. Далей снова переключаемся в браузер и перетащим оставшиеся файлы в проект.
Затем снова скопируем, как и в предыдущий раз, чтобы получить 8-тактовую сетку. Эти масштабные сетки будут помогать нам в создании мелодии, так , как вы будете видеть какие ноты подходят, а какие нет. (Это все нужно на тот случай, если вы не ориентируетесь в тональности, плохо знаете теорию музыки. Но не беда, ваш слух вам в помощь и эта сетка)
Теперь, нужно склеить все айтемы в один 4-тактовый. Сделаем это для всех своих аккордов.
Выделяем айтемы и выбираем пункт меню склейка. Итак, аккорды объединены в один миди элемент. Для внесения изменений в миди файл, щёлкните дважды по файлу, чтобы начать его редактировать. .
Откроется окно пиано-рола.
Если щёлкнуть справа по кнопке с треком с сеткой, то сможем увидеть сетку. Будем ориентироваться на цвета. Зелёным цветом обозначены ноты аккордов и совпадение нот мелодии с аккордами — это хорошо.
Синим цветом обозначены ноты пентатоники и они также будут хорошо звучать. Наконец, оранжевым цветом обозначены ноты, которые не будут созвучны гармонии и мелодии. Если эта палитра цветов не отображается, ориентируйтесь на светлы и темны ноты.
Смотрите видеоурок. А текстовый формат вам пригодится, если после просмотра, захотите, что-то для себя уточнить и просто прочитаете.
Что ж, теперь мы можем приступить к дальнейшему развитию нашей мелодии.









