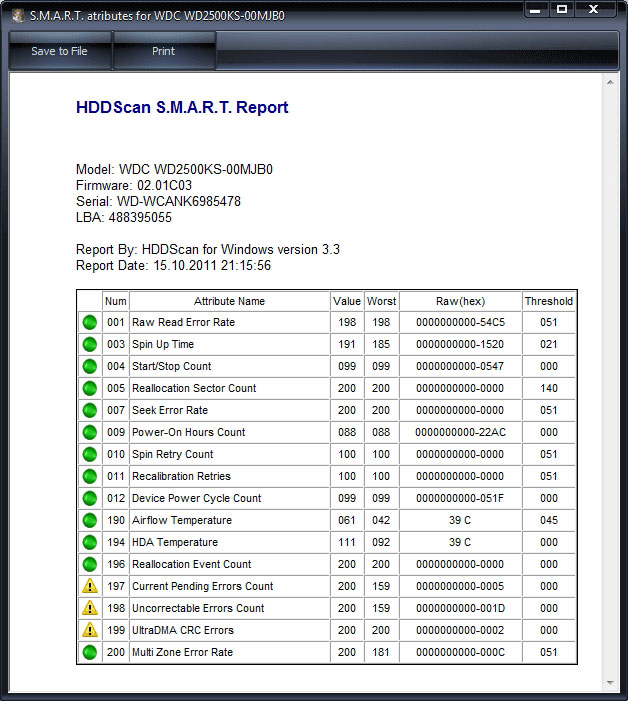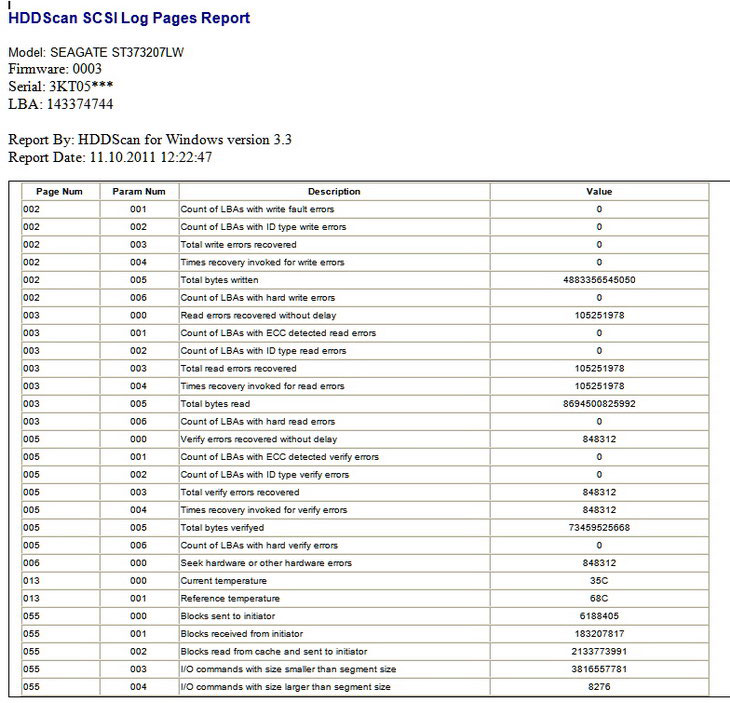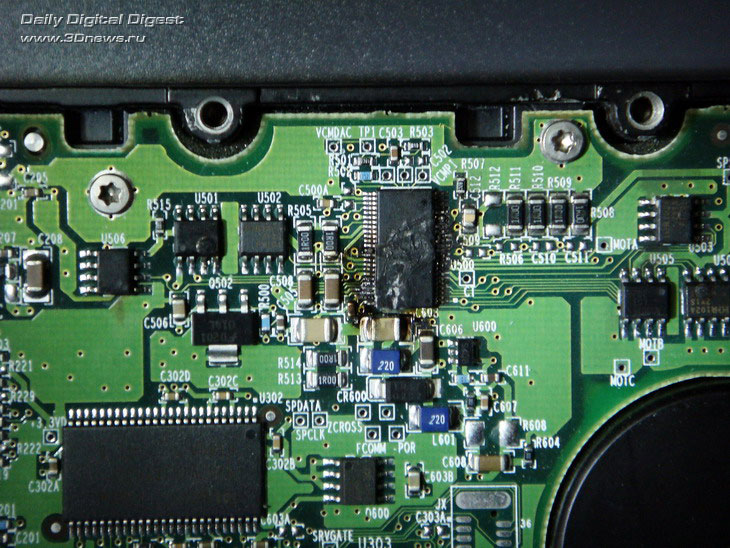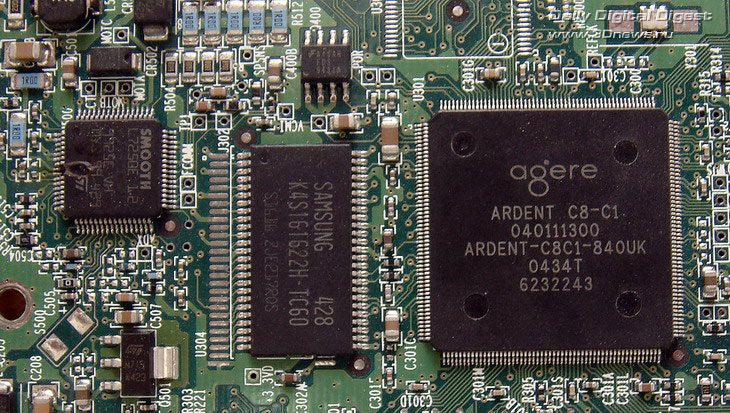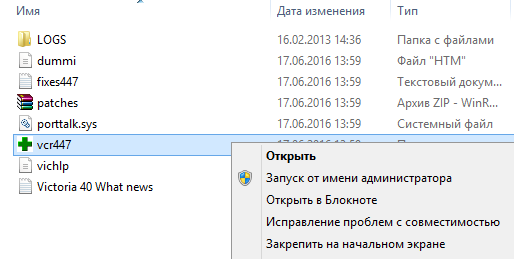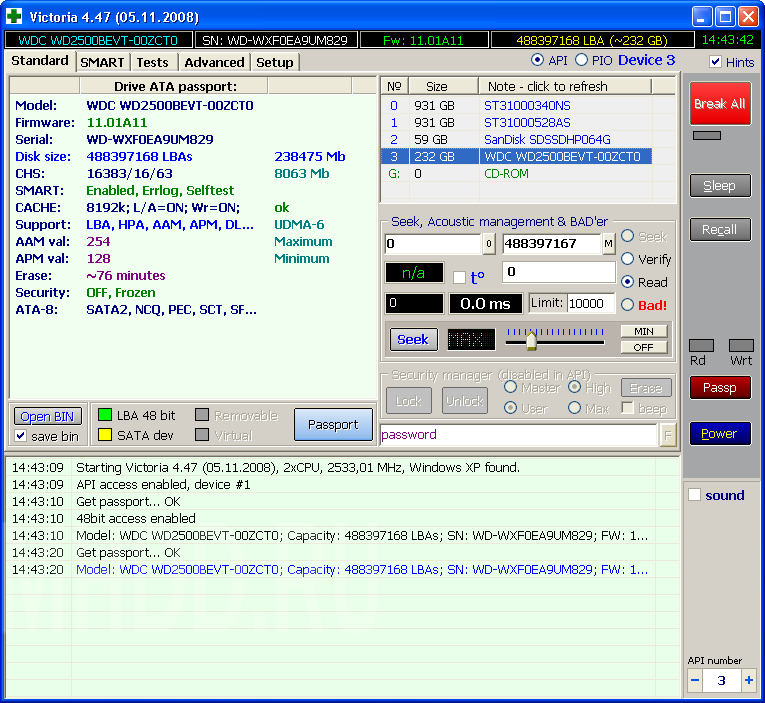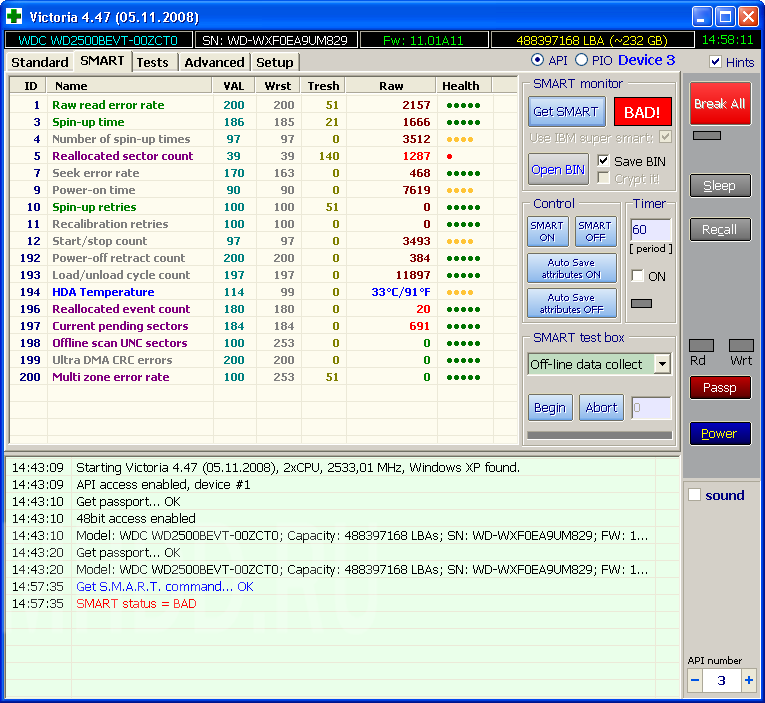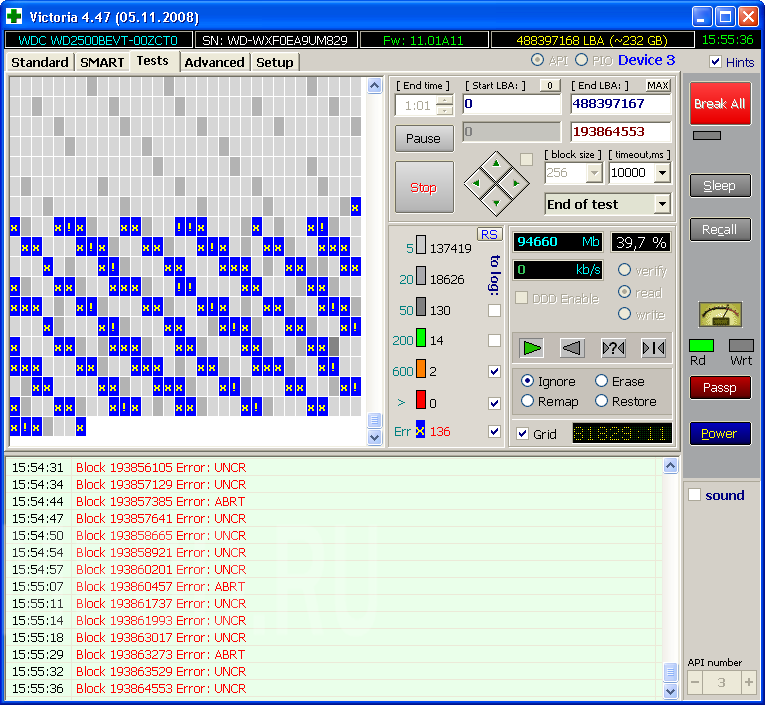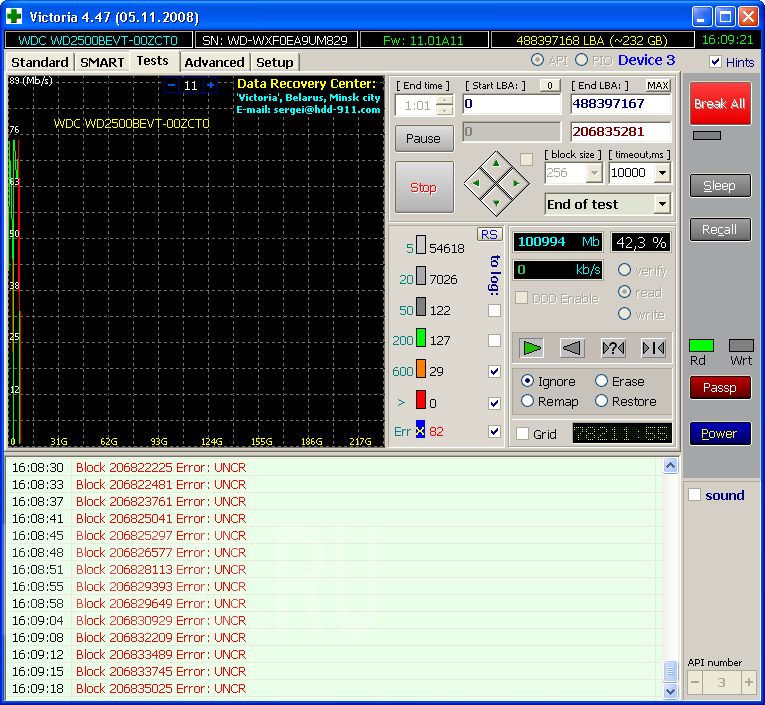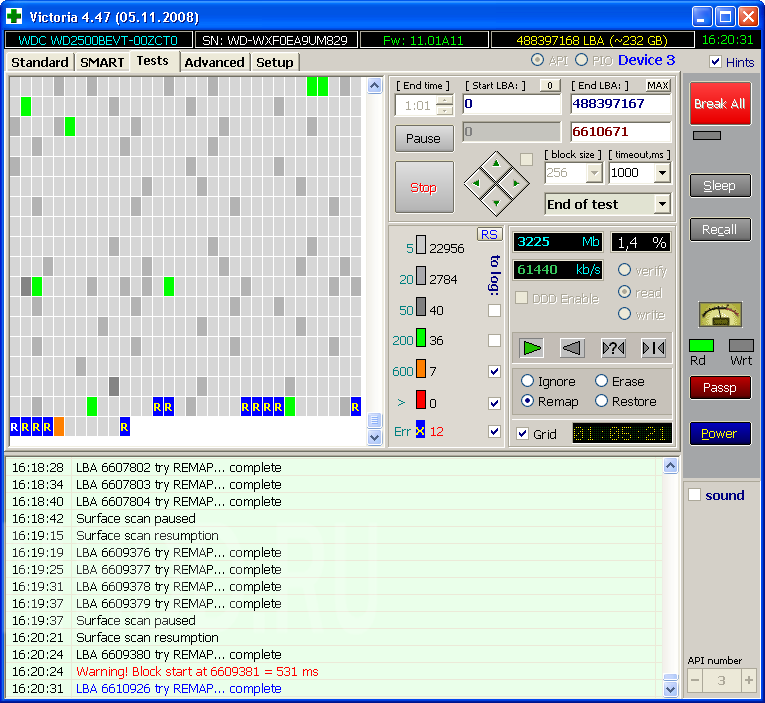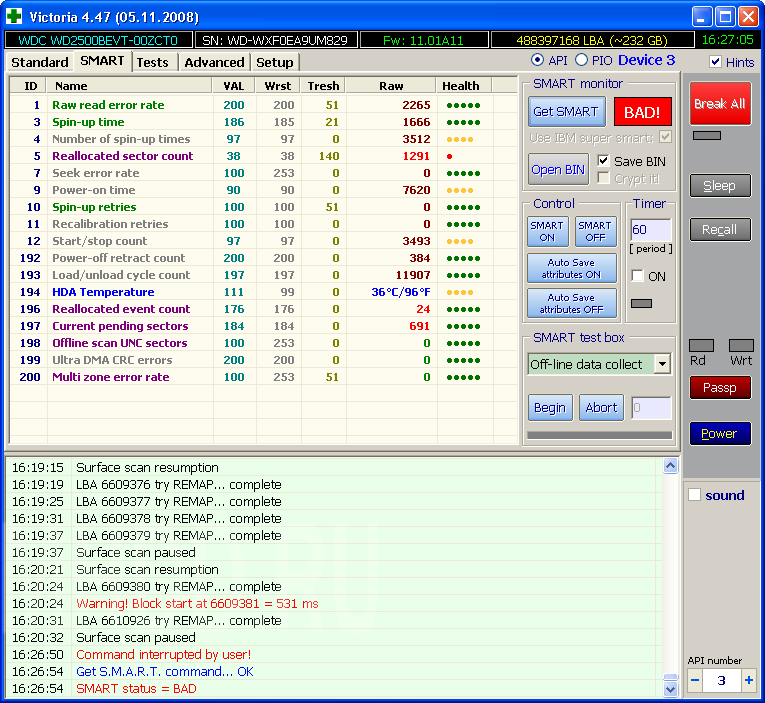Skip to content
Что делать с «0xB Recalibration Retries»?
При загрузке компьютера или ноутбука возникает S.M.A.R.T. ошибка «0xB Recalibration Retries» жесткого диска или SSD? После данной ошибки компьютер не работает как прежде, и вы опасаетесь о сохранности ваших данных? Не знаете как исправить «0xB Recalibration Retries»?
Что означает «0xB»: Recalibration Retries? Допустимые значения атрибута «Recalibration Retries» отличаются для различных производителей жестких дисков WD (Western Digital), Samsung, Seagate, HGST (Hitachi), Toshiba.
Актуально для ОС: Windows 10, Windows 8.1, Windows Server 2012, Windows 8, Windows Home Server 2011, Windows 7 (Seven), Windows Small Business Server, Windows Server 2008, Windows Home Server, Windows Vista, Windows XP, Windows 2000, Windows NT.
Программа для восстановления данных
Способ 2: Восстановите удаленные данные диска
В случае возникновения SMART ошибки не всегда требуется восстановление данных с диска. В случае ошибки рекомендуется незамедлительно
создать копию важных данных, так как диск может выйти из строя в любой момент. Но бывают ошибки при которых скопировать данные уже не представляется возможным.
В таком случае можно использовать программу для восстановления данных жесткого диска — Hetman Partition Recovery.

Для этого:
- Загрузите программу, установите и запустите её.
- По умолчанию, пользователю будет предложено воспользоваться Мастером восстановления файлов. Нажав кнопку «Далее», программа предложит выбрать диск, с которого необходимо восстановить файлы.
- Дважды кликните на сбойном диске и выберите необходимый тип анализа. Выбираем «Полный анализ» и ждем завершения процесса сканирования диска.
- После окончания процесса сканирования вам будут предоставлены файлы для восстановления. Выделите нужные файлы и нажмите кнопку «Восстановить».
- Выберите один из предложенных способов сохранения файлов. Не сохраняйте восстановленные файлы на диск с ошибкой «0xB Recalibration Retries».
Программа для восстановления данных
Способ 4: Снизьте температуру диска
Иногда, причиной возникновения «S M A R T» ошибки может быть превышение максимально допустимой температуры работы диска.
Такая ошибка может быть устранена путём улучшения вентиляции компьютера.
Во-первых, проверьте оборудован ли ваш компьютер достаточной вентиляцией и все ли вентиляторы исправны.
Если вами обнаружена и устранена проблема с вентиляцией, после чего температура работы диска снизилась
до нормального уровня, то SMART ошибка может больше не возникнуть.
Способ 6: Ошибка «Recalibration Retries» для SSD диска
Даже если у вас не претензий к работе SSD диска, его работоспособность постепенно снижается. Причиной этому служит факт того,
что ячейки памяти SSD диска имеют ограниченное количество циклов перезаписи. Функция износостойкости минимизирует данный эффект, но не устраняет его полностью.
SSD диски имеют свои специфические SMART атрибуты, которые сигнализируют о состоянии ячеек памяти диска.
Например, «209 Remaining Drive Life», «231 SSD life left» и т.д. Данные ошибки могут возникнуть в случае снижения работоспособности ячеек,
и это означает, что сохранённая в них информация может быть повреждена или утеряна.
Ячейки SSD диска в случае выхода из строя не восстанавливаются и не могут быть заменены.
Способ 8: Приобретите новый жесткий диск
Целесообразен ли ремонт HDD?
Важно понимать, что любой из способов устранения SMART ошибки – это самообман.
Невозможно полностью устранить причину возникновения ошибки, так как основной причиной её возникновения
часто является физический износ механизма жесткого диска.
Для устранения или замены неправильно работающих составляющих жесткого диска,
можно обратится в сервисный центр специальной лабораторией для работы с жесткими дисками.
Но стоимость работы в таком случае будет выше стоимости нового устройства.
Поэтому, ремонт имеет смысл делать только в случае необходимости восстановления данных с уже неработоспособного диска.
Как выбрать новый накопитель?
Если вы столкнулись со SMART ошибкой жесткого диска то, приобретение нового диска – это только вопрос времени.
То, какой жесткий диск нужен вам зависит от вашего стиля работы за компьютером, а также цели с которой его используют.
На что обратить внимание приобретая новый диск:
- Тип диска: HDD, SSD или SSHD. Каждому типу присущи свои плюсы и минусы, которые не имеют решающего значения для одних пользователей и очень важны для других. Основные из них — это скорость чтения и записи информации, объём и устойчивость к многократной перезаписи.
- Размер. Два основных форм-фактора дисков: 3,5 дюймов и 2,5 дюймов. Размер диска определяется в соответствии с установочным местом конкретного компьютера или ноутбука.
- Интерфейс. Основные интерфейсы жестких дисков: SATA, IDE, ATAPI, ATA, SCSI, Внешний диск (USB, FireWire и.т.д.).
- Технические характеристики и производительность:
- Вместимость;
- Скорость чтения и записи;
- Размер буфера памяти или cache;
- Время отклика;
- Отказоустойчивость.
- S.M.A.R.T. Наличие в диске данной технологи поможет определить возможные ошибки его работы и вовремя предупредить утерю данных.
- Комплектация. К данному пункту можно отнести возможное наличие кабелей интерфейса или питания, а также гарантии и сервиса.
Первую часть этого материала можно прочитать здесь.
Технология S.M.A.R.T. родилась в далеком 1995 году, так что возраст у нее почтенный. Предполагалось, что атрибуты SMART (давайте для простоты писать аббревиатуру без точек), формируемые микропрограммой жесткого диска, позволят программно оценивать состояние накопителя, а также дадут механизм для предсказания выхода его из строя. Последнее в те времена было достаточно актуально: срок жизни дисков в серверах, например, исчислялся годом-полутора, и знать, когда готовить замену, было нелишним.
Со временем многое поменялось: что-то отмерло, какие-то стороны развились сильнее (например, контроль механики диска). Первоначальный набор из десятка простейших атрибутов усложнился и разросся в несколько раз, порой менялся их смысл, многие производители ввели собственные атрибуты с не всегда ясным функционалом. Появилась масса программ для анализа SMART (как правило, невысокого качества, но с эффектным интерфейсом, да еще и за деньги) и т.п.
Так что не мешает описать современное состояние SMART. Начнем с критически важных атрибутов, ухудшение которых почти всегда свидетельствует о проблемах с накопителем. Именно их первым делом смотрят ремонтники при диагностике HDD.
- #01 Raw Read Error Rate — частота ошибок при чтении данных с диска, происхождение которых обусловлено аппаратной частью диска. Для всех дисков Seagate, Samsung (семейства F1 и более новые) и Fujitsu 2,5″ это — число внутренних коррекций данных, проведенных ДО выдачи в интерфейс; на пугающе огромные цифры можно не обращать внимания.
- #03 Spin-Up Time — время раскрутки пакета пластин из состояния покоя до рабочей скорости. Растет при износе механики (повышенное трение в подшипнике и т.п.), также может свидетельствовать о некачественном питании (например, просадке напряжения при старте диска).
- #05 Reallocated Sectors Count — число операций переназначения секторов. Когда диск обнаруживает ошибку чтения/записи, он помечает сектор переназначенным и переносит данные в резервную область. Вот почему на современных HDD нельзя увидеть bad-блоки — все они спрятаны в переназначенных секторах. Этот процесс называют remapping, на жаргоне — ремап. Поле Raw Value атрибута содержит общее количество переназначенных секторов. Чем оно больше, тем хуже состояние поверхности диска.
- #07 Seek Error Rate — частота ошибок при позиционировании блока магнитных головок (БМГ). Рост этого атрибута свидетельствует о низком качестве поверхности или о поврежденной механике накопителя. Также может повлиять перегрев и внешние вибрации (например, от соседних дисков в корзине).
- #10 Spin-Up Retry Count — число повторных попыток раскрутки дисков до рабочей скорости в случае, если первая попытка была неудачной. Если значение атрибута растет, то велика вероятность проблем с механикой.
- #196 Reallocation Event Count — число операций переназначения. В поле Raw Value атрибута хранится общее число попыток переноса информации со сбойных секторов в резервную область диска (она, как правило, не слишком велика — несколько тысяч секторов). Учитываются как успешные, так и неудачные операции.
- #197 Current Pending Sector Count — текущее число нестабильных секторов. Здесь хранится число секторов, являющихся кандидатами на замену. Они не были еще определены как плохие, но считывание с них происходит с затруднениями (например, не с первого раза). Если «подозрительный» сектор будет в дальнейшем считываться успешно, то он исключается из числа кандидатов. В случае же повторных ошибочных чтений накопитель попытается восстановить его и выполнить ремап.
- #198 Uncorrectable Sector Count — число секторов, при чтении которых возникают неисправимые (внутренними средствами) ошибки. Рост этого атрибута указывает на серьезные дефекты поверхности или на проблемы с механикой накопителя.
- #220 Disk Shift — сдвиг пакета пластин относительно оси шпинделя. В основном возникает из-за сильного удара или падения диска. Единица измерения неизвестна, но при сильном росте атрибута диск не жилец.
Также следует принимать во внимание и информационные атрибуты, способные много чего поведать об «истории» диска.
- #02 Throughput Performance — средняя производительность диска. Если значение атрибута уменьшается, то велика вероятность, что у накопителя есть проблемы.
- #04 Start/Stop Count — число циклов запуск-остановка шпинделя. У дисков некоторых производителей (например, Seagate) — счетчик включения режима энергосбережения.
- #08 Seek Time Performance — средняя производительность операции позиционирования головок. Снижение значения этого атрибута свидетельствует о неполадках в механике привода головок (в первую очередь о замедленном позиционировании).
- #09 Power-On Hours (POH) — время, проведённое во включенном состоянии. Показывает общее время работы диска, единица измерения зависит от модели (не только 1 час, но и 30 мин, и даже 1 минута).
- #11 Recalibration Retries — число повторов рекалибровки в случае, если первая попытка была неудачной. Рост этого атрибута указывает на проблемы с механикой диска.
- #12 Device Power Cycle Count — число полных циклов включения-выключения диска.
- #13 Soft Read Error Rate — частота появления «программных» ошибок при чтении данных. Сюда можно отнести ошибки программного обеспечения, драйверов, файловой системы, неверную разметку диска — в общем, почти все, что не относится к аппаратной части.
- #190 Airflow Temperature — температура воздуха внутри корпуса HDD. Для дисков Seagate атрибут выдается в нормировке 100º минус температура (тем самым критический нагрев соответствует значению 45), а модели Western Digital используют нормировку 125º минус температура.
- #191 G—sense error rate — число ошибок, возникших из-за внешних нагрузок. Атрибут хранит показания встроенного акселерометра, который фиксирует все удары, толчки, падения и даже неаккуратную установку диска в корпус компьютера.
- #192 Power—off retract count — число зафиксированных повторов включения/выключения питания накопителя.
- #193 Load/Unload Cycle Count — число циклов перемещения БМГ в специальную парковочную зону/в рабочее положение.
- #194 HDA temperature — температура механической части диска, в просторечии банки (HDA — Hard Disk Assembly). Информация снимается со встроенного термодатчика, которым служит одна из магнитных головок, обычно нижняя в банке. В битовых полях атрибута фиксируются текущая, минимальная и максимальная температура. Не все программы, работающие со SMART, правильно разбирают эти поля, так что к их показаниям стоит относиться критично.
- #195 Hardware ECC Recovered — число ошибок, скорректированных аппаратной частью диска. Сюда входят ошибки чтения, ошибки позиционирования, ошибки передачи по внешнему интерфейсу. На дисках с SATA-интерфейсом значение нередко ухудшается при повышении частоты системной шины — SATA очень чувствителен к разгону.
- #199 UltraDMA (Ultra ATA) CRC Error Count — число ошибок, возникающих при передаче данных по внешнему интерфейсу в режиме UltraDMA (нарушения целостности пакетов и т.п.). Рост этого атрибута свидетельствует о плохом (мятом, перекрученном) кабеле и плохих контактах. Также подобные ошибки появляются при разгоне шины PCI, сбоях питания, сильных электромагнитных наводках, а иногда и по вине драйвера.
- #200 Write Error Rate/ Multi-Zone Error Rate — частота появления ошибок при записи данных. Показывает общее число ошибок записи на диск. Чем больше значение атрибута, тем хуже состояние поверхности и механики накопителя.
Как видим, большинство «интересных» атрибутов отражает функционирование механики накопителя. Технология SMART действительно позволяет предсказывать выход диска из строя в результате механических неисправностей, что, по статистике, составляет около 60% всех отказов. Полезен и мониторинг температур: перегрев головок резко ускоряет их деградацию, так что превышение опасного порога (45-55º в зависимости от модели) — сигнал срочно улучшить охлаждение диска.
Вместе с тем не следует переоценивать возможности SMART. Современные диски нередко «дохнут» на фоне отличных атрибутов, что связано с тонкими процессами дефект-менеджмента в условиях высокой плотности записи и не всегда, мягко говоря, качественных компонентов (разнобой в отдаче головок сегодня — обычное дело). Тем более SMART не способен предсказать последствия таких «форс-мажоров», как скачок напряжения, перегрев платы электроники или повреждение накопителя от удара.
Практически у всех атрибутов наибольший интерес представляет поле Raw Value: «сырые» значения наиболее информативны. Их нормировка (степень приближения к абстрактному порогу) часто ничего не дает и только запутывает дело. Поэтому и программы, полагающиеся на эти проценты, нельзя считать вполне надежными. Типичный случай для них — ложные тревоги. Программа сообщает, что новый, недавно установленный накопитель того и гляди «склеит ласты». А все дело в том, что в начале эксплуатации некоторые атрибуты SMART быстро меняются и примитивная экстраполяция приводит к пугающим пользователя прогнозам.
Я советую бесплатную программу HDDScan — она корректно понимает все атрибуты, в том числе и новые, правильно разбирает температурные показатели. Отчет выводится в виде аккуратной xml-таблицы с цветовой индикацией, которую можно сохранить или распечатать.
SMART диска WD пятилетнего возраста. О его близкой кончине свидетельствуют ненулевые значения атрибутов 1 и 200 (для WD они особенно чреваты), а также тот факт, что после ремапа атрибут 197 снова растет. Это значит, что возможности исправления дефектов исчерпаны
Крайне полезна у HDDScan возможность считывать SMART у внешних накопителей, столь распространенных сегодня. Практически ни одна другая программа этого не умеет, ведь на пути данных стоит контроллер, преобразующий интерфейс PATA/SATA в USB или FireWire. Автор целенаправленно работал в этом направлении, и ему удалось охватить широкий спектр контроллеров. Не забыты и диски с интерфейсом SCSI, до сих пор широко применяемые в серверах (атрибуты у них особые — например, выводится общее число записанных или считанных байтов за всю жизнь накопителя).
Функционал HDDScan полностью отвечает потребностям ремонтника. Когда первичную диагностику принесенного внешнего диска можно провести, не разбирая корпус, — это удобно, экономит время, а порой и сохраняет гарантию.
SMART, снятый со SCSI-диска. Здесь исторически сложились совсем другие атрибуты
⇡#Барьеры HDD
Механика давно стала ахиллесовой пятой HDD, и даже не столько из-за чувствительности к ударам и вибрации (это еще можно компенсировать), сколько из-за медлительности. Самые быстрые «дерганья» блоком магнитных головок (2-3 мс у лучших серверных моделей) в тысячи раз уступают скоростям электроники.
И принципиально ничего тут не улучшишь. Поднимать скорость вращения пакета дисков некуда, 15000 об./мин уже предел. Японцы несколько лет назад подступались к 20000 об./мин (вполне гироскопная скорость), но в итоге отказались — не выдерживают материалы, конструкция получается слишком дорогая и для массового производства слабо пригодная. В малых же сериях винчестеры выйдут золотыми, такие никто не купит — это не гироскопы, которые заменить нечем.
Выходит, уткнулись в барьер. Механику на кривой козе не объедешь. Единственный выход — поднимать плотность записи, поперечную и продольную. Продольная плотность (вдоль дорожки) влияет на производительность накопителя, т.е. на поток данных к остальным узлам компьютера. Но все равно, даже достигнутые 100-130 Мбайт/с — это для нынешних компьютеров слишком мало. Например, рядовая оперативная память (DRAM) имеет реальную производительность около 3 Гбайт/с, а кеш процессора — еще больше. Разница на порядки, и она сильно сказывается на общем быстродействии. Конечно, никто не требует от энергонезависимого накопителя, емкость которого в сотни раз превышает DRAM, такой же производительности. Но даже простое удвоение было бы заметно любому пользователю.
Поперечная плотность записи — это густота дорожек на пластине, в современных HDD она превышает 10000 на 1 миллиметр. Получается, что сама дорожка имеет ширину менее 100 нм (между прочим, нанотехнологии в чистом виде). Это позволяет резко поднять емкость в расчете на одну поверхность, а также ускоряет позиционирование за счет изощренных алгоритмов (их разработка потянула бы на пару докторских диссертаций).
Как итог, за последние годы емкость и производительность HDD значительно выросли. Все это стало возможным благодаря технологии перпендикулярной записи, которая существует уже более 20 лет, но до массового внедрения дозрела только в 2007 году. Причем емкость тогда выросла даже сильнее, чем требуется: первые терабайтные диски встретили вялый отклик пользователей. Народ просто не понимал, куда приспособить таких монстров, тем более что они поначалу строились на пяти пластинах, были капризными, шумными и горячими (речь о тогдашних флагманах Hitachi).
Потом, конечно, люди разобрались, торренты заработали в полную силу, да и количество пластин поуменьшилось. В то же время плотность записи выросла до 500-750 Гбайт на пластину (имеются в виду диски настольного сегмента с форм-фактором 3,5″). Вот-вот в массовое производство пойдут терабайтные пластины, что даст возможность выпустить винчестеры объемом до 4 Тбайт (больше четырех пластин в стандартном корпусе высотой 26,1 мм не уместить; хитачевские пятипластинные первенцы большого развития не получили).
Трехтерабайтный диск WD Caviar Green WD30EZRX, наиболее емкий на сегодня. Имеет четырехпластинный дизайн, выпускается ровно год (с 20 октября 2010 г.). Как полагается, весной и летом дешевел, но в последние дни резко подорожал из-за наводнения в Таиланде (там расположены сборочные заводы WD, и стихия блокировала подвоз комплектующих)
Увы, скорость позиционирования выросла, мягко говоря, несильно, а у массовых моделей так вообще осталась на прежнем уровне, а то и упала в угоду… тишине. Маркетологи доказали, что потребитель голосует кошельком за гигабайты в расчете на один доллар, а не за миллисекунды доступа. Поэтому и небыстры дешевые диски по сравнению с породистыми серверными собратьями. Медлительность хорошо проявляется в скорости загрузки ОС, когда надо читать с диска большое количество мелких файлов, разбросанных по пластинам. Здесь главную роль играет скорость вращения шпинделя и мощный привод БМГ, дающий возможность больших ускорений.
Между прочим, «быстрые» диски легко отличить даже на вес — они заметно тяжелее «медленных». Полноразмерная банка с утолщенными стенками, способствующая геометрической стабильности и подавлению вибраций, скоростной шпиндельный двигатель, мощные магниты позиционера, двухслойная крышка повышенной жесткости — все это прибавляет такому накопителю десятки и сотни граммов. Еще больше отрыв в серверных моделях на 15000 об./мин, где пластины уменьшенного размера окружены внушительным объемом литого алюминия, а общий вес «харда» доходит до килограмма.
Высокопроизводительный диск WD Raptor со скоростью вращения шпинделя 10 000 об./мин. При емкости 150 Гбайт весит 740 г (массовые модели той же емкости — 400-500 г). Обратите внимание на размер магнитов и толщину стенок
С удешевлением твердотельных SSD, использующихся, в первую очередь, под операционную систему, нужда в высокопроизводительных HDD стала снижаться, а сами они постепенно выделяются в особый сегмент рынка (такова, например, «черная» серия у WD). Подобными дисками комплектуются профессиональные рабочие станции с ресурсоемкими приложениями, критичными к скорости доступа. Рядовые же пользователи брать достаточно дорогие накопители не торопятся, предпочитая объем производительности.
На другом конце спектра — популярные «зеленые» модели с намеренно замедленным вращением шпинделя (5400-5900 об./мин вместо 7200) и небыстрым позиционированием головок. Дешевые, тихие, холодные и достаточно надежные, эти винчестеры идеально подходят для хранения мультимедийных данных в домашних компьютерах, внешних корпусах и сетевых хранилищах. На наших прилавках все эти Green и LP сильно потеснили другие линейки, так что в мелких «точках» порой ничего больше и не найдешь.
⇡#Расточительность магнитной записи
Намагниченность доменов жесткого диска, как и в середине двадцатого века, меняют с помощью магнитной головки, поле которой возбуждается переменным электрическим током и действует на магнитный слой через зазор. Также эта технология требует быстрого вращения пластин, прецизионного контроля положения головки и т.д. Двигатель и позиционер жесткого диска, а также управляющая ими электроника потребляют заметную мощность, да и стоят немало. Но главное — на само возбуждение магнитного поля тратится очень много энергии.
Расточительность стандартного метода магнитной записи трудно оценить, работая на персональном компьютере. Жесткие диски массовых серий даже при активной работе потребляют менее 10 Вт, что на фоне прочих комплектующих (100 Вт и более) почти незаметно. Но ваши взгляды сразу переменятся после посещения серверной комнаты какого-нибудь крупного банка, а чтобы получить впечатлений на всю оставшуюся жизнь, достаточно подойти к дисковой стойке суперкомпьютера. В шуме сотен и тысяч жестких дисков, обдувающих их вентиляторов и прецизионных кондиционеров становится понятно, сколько энергии в глобальном масштабе тратится на такую работу.
Недаром для систем хранения данных энергоэффективность в списке характеристик выходит на первый план. Вот уже и Google переводит свои дата-центры на баржи в море (вот где настоящие офшоры!). Оказывается, охлаждение СХД забортной водой радикально сокращает операционные затраты, в первую очередь за счет экономии на кондиционерах.
⇡#О питании жестких дисков
Будет ли работать обычная 220-вольтовая лампочка от 230 В? Конечно, будет. А от 240 В? Тоже. Вопрос — сколько она протянет? Понятно, что меньше или существенно меньше — это зависит от конкретной лампочки. Ей суждена яркая, но короткая жизнь.
Примерно та же ситуация и с жесткими дисками. Наивные производители проектировали их, полагаясь на стандартные +5 В и +12 В. Однако в типичном компьютерном блоке питания (БП) стабилизируется лишь линия 5 В. К чему же это приводит?
При высокой нагрузке на процессор (а современные «камни» потребляют немало) и недостаточной мощности БП линия 5 В проседает, и система стабилизации отрабатывает это дело, повышая напряжение до номинального значения. Одновременно повышается и напряжение 12 В (из-за отсутствия стабилизации по нему). В результате и так нестойкий к нагреву HDD работает еще и при повышенном напряжении, которое подается на самые греющиеся узлы — микросхему управления двигателем (на жаргоне ремонтников — «крутилка») и привод головок (т.н. «звуковая катушка»). Итог — смотри рассуждение о лампочке.
Сгоревшая «крутилка» на плате как результат повышенного напряжения и плохого охлаждения. Нередко микросхема сгорает в буквальном смысле, с пиротехническими эффектами и выгоранием дорожек на плате. Такое ремонту не подлежит
Отсюда советы по блоку питания. Чем больше его мощность, тем лучше (в разумных пределах: запас более 30-35% по отношению к реальному потреблению снижает КПД блока, так что вы будете греть комнату). Менее мощный, но фирменный БП лучше более мощного, но безродно-китайского. Помните — разгоняют не только процессоры. В первом приближении, 420 «китайских» ватт эквивалентны 300 «правильным».
По-хорошему, надо бы еще учитывать возраст БП: после 2-3 лет эксплуатации его реальная мощность заметно снижается, а выходные напряжения дрейфуют. Разумеется, в некачественных изделиях, работающих на честном китайском слове, процессы старения выражены гораздо резче. Хорошо еще, если подобный блок тихо умрет сам, а не утащит за собой в агонии половину системного блока!
Максимально допустимым считается 12,6 В (+5% от номинала). Однако у многих дисков c ростом напряжения наблюдается нелинейно-резкий нагрев упомянутых выше узлов — «крутилки» и «катушки». Поэтому я рекомендую строже контролировать БП с помощью внешнего вольтметра (датчики на материнской плате, измеряющие напряжение для BIOS и программ типа AIDA, могут быть весьма неточны).
Измерять напряжение лучше всего на разъемах Molex и обязательно под полной нагрузкой: процессор занят вычислениями с плавающей точкой, видеокарта — выводом динамичной трехмерной графики, а диск — дефрагментацией. При 12,2-12,4 В стоит призадуматься, 12,4-12,6 В — поволноваться, 12,6-13 В — бить тревогу, а в случае 13 В и выше — копить деньги на новый диск или положить гарантийный талон на видное место…
Конденсаторы (2200 мкФ, 25 В), напаянные на цепи питания HDD (желтый провод — +12 В, красный — +5 В, черный — земля). В данном случае они уменьшают пульсации напряжения, от которых блок питания издает раздражающий высокочастотный писк
Если напряжение по линии 12 В сильно завышено, а вы не боитесь паяльника и способны отличить транзистор от диода, то можете включить последний в разрыв питания HDD (напомню, линии 12 В соответствует желтый провод). Диод сыграет роль ограничителя — на его p-n переходе упадут «лишние» 0,2-0,7 В (в зависимости от типа диода), и диску станет полегче. Только диод надо брать достаточно мощный, чтобы он выдерживал пусковой ток в 2-3 А.
И без фанатизма: результирующее напряжение не должно опускаться ниже 11,7 В. В противном случае возможна неустойчивая работа диска (множественные рестарты) и даже порча данных. А некоторые модели (в частности, Seagate 7200.10 и 7200.11) могут вообще не запуститься.
⇡#Миграция с флеш
Память NAND Flash появилась много позднее, чем HDD, и переняла ряд его технологий — взять хотя бы коды ECC. Далее оба направления развивались параллельно и сравнительно независимо. Но в последнее время наметился и обратный процесс: миграция технологий с флеш-памяти на жесткие диски. Конкретно речь идет о выравнивании износа.
Как известно, любой флеш-чип имеет ограниченный ресурс по числу стираний-записей в одну ячейку. В какой-то момент стереть ее уже не удается, и она навсегда застывает с последним записанным значением. Поэтому контроллер считает количество записей в каждую страницу и в случае превышения копирует ее на менее изношенное место. В дальнейшем вся работа ведется с новым участком (этим заведует транслятор), а старая страница остается как есть и не используется. Данная технология получила название Wear Leveling. Так вот, износ есть и в жестких дисках, но там он механический и температурный. Если магнитная головка все время висит над одной дорожкой (скажем, постоянно изменяется тот или иной файл), то растет вероятность повреждения дорожки при случайных толчках или вибрации диска (например, от соседних накопителей в корзине). Головка может коснуться пластины и повредить магнитный слой со всеми вытекающими печальными последствиями. Даже если вредного контакта нет, неподвижная головка локально нагревается и пусть обратимо, но деградирует. Запись в данное место происходит менее надежно, растет вероятность последующего неустойчивого считывания (а при современных огромных плотностях записи любое отклонение параметров губительно).
Эти соображения достаточно очевидны, и прошивка серверных дисков с интерфейсом SCSI/SAS (а они весьма горячи) давно научилась перемещать головки в простое, дабы они не перегревались. Но еще лучше вместе с головкой «перебрасывать» и информацию по пластине — в этом случае описанные эффекты подавляются максимально, а надежность накопителя растет. Вот Western Digital и ввел подобный механизм в новых моделях VelociRaptor. Это дорогие высокопроизводительные диски со скоростью вращения шпинделя 10000 об./мин и пятилетней гарантией, так что Wear Leveling там уместен.
VelociRaptor снаружи и внутри. Привлекает внимание мощный радиатор. Пластины же имеют уменьшенный диаметр — это характерно для современных скоростных дисков.
Кроме того, вся линейка VelociRaptor нацелена на использование в высоконагруженных системах, в первую очередь серверах, где запись на диск ведется очень интенсивно и зачастую в одни и те же файлы (типичный пример — логи транзакций). Массовым «ширпотребным» дискам высокие нагрузки не грозят, греются они тоже умеренно, так что подобный изыск там вряд ли появится. Впрочем, поживем — увидим.
⇡#Аdvanced Format и его применение
Вот уже более 20 лет все жесткие диски имеют одинаковый размер физического сектора: 512 байт. Это минимальная порция записи на диск, позволяющая гибко управлять распределением дискового пространства. Однако с ростом объема HDD все сильнее стали проявляться недостатки такого подхода — в первую очередь неэффективное использование емкости магнитной пластины, а также высокие накладные расходы при организации потока данных.
Поэтому диски большой емкости (терабайт и выше) стали производиться по технологии Advanced Format, которая оперирует «длинными» физическими секторами в 4096 байт. Разметка магнитных пластин под AF весьма выгодна для производителя: меньше межсекторных промежутков, выше полезная емкость дорожки и всей пластины (а это, наряду с магнитными головками, самый дорогой компонент HDD). Именно Advanced Format позволил выпустить на рынок недорогие винчестеры, столь популярные ныне у потребителей аудио- и видеоконтента. AF-дисками емкостью 1-3 Тбайт комплектуются не только компьютеры, но и масса внешних накопителей, сетевых хранилищ и медиаплееров.
Один из первых дисков 3,5″ с Advanced Format, выпущенный в 2009 г
Но даром ничего не дается, новые диски уже начинают приносить в ремонт. Похоже, надежность все-таки просела. Ведь единичный сбой диска или дефект поверхности портит теперь в 8 раз больше данных пользователя, чем обычно. При физическом секторе в 4 Кбайт и эмуляции «коротких» секторов в 512 байт не будет читаться от 1 до 8 секторов. Операционная система на это реагирует понятно как: авария, все пропало! В итоге мелкая проблема на пластинах вырастает для пользователя в зависание или чего еще хуже.
Я считаю, на дисках с AF не стоит держать ОС, прикладные программы и базы данных со множеством мелких файлов. Пока что их удел — мультимедийные данные, некритичные к выпадениям.
⇡#Что стоит почитать о жестких дисках
В первую очередь рекомендую заглянуть на форум HARDW.net. Его раздел «Накопители информации» посещает множество профессиональных ремонтников и энтузиастов (почти 40 тыс. участников). Там можно найти ответы практически по любой теме, связанной с HDD, за исключением самых новых «нераскопанных» моделей. Начните с подраздела «Песочница»: на простые (в понимании профессионалов) вопросы там отвечают подробно и содержательно, а не отшивают, как в других местах, — «несите к ремонтнику».
Еще больше информации, правда, на английском языке, можно найти на портале HDDGURU. Помимо ремонтно-диагностического ПО и статей по отдельным вопросам (например, как поменять головки у диска), там есть международный форум ремонтников, а также огромный архив ресурсов по HDD (firmware, документация, фото и т.п.). Портал прививает широкий взгляд на вещи, он будет интересен подготовленным и мотивированным людям. Во всяком случае, в закрытых конференциях ремонтников ссылки на него пробегают постоянно.
Сошлюсь и на свою статью «Как продлить жизнь жестким дискам» в трех частях. Она дает начальные сведения по обращению с HDD, и хотя написана более трех лет назад, устарела мало — диски за это время принципиально не изменились, разве что стали еще менее надежными из-за свирепой экономии. Производители, застигнутые мировым кризисом, снижали свои затраты по всем направлениям, что и послужило причиной ряда громких провалов 2008-2009 гг. Об одном из них речь пойдет в продолжении этого материала, которое выйдет в ближайшее время.
Если Вы заметили ошибку — выделите ее мышью и нажмите CTRL+ENTER.
Содержание
- Victoria recalibration error что это
- Как исправить ошибку S.M.A.R.T. 0xB: Recalibration Retries
- Что делать с «0xB Recalibration Retries»?
- Способ 1: Прекратите использование сбойного HDD
- Способ 2: Восстановите удаленные данные диска
- Способ 3: Просканируйте диск на наличие «битых» секторов
- Способ 4: Снизьте температуру диска
- Способ 5: Произведите дефрагментацию жесткого диска
- Способ 6: Ошибка «Recalibration Retries» для SSD диска
- Способ 7: Сбросьте ошибку
- Способ 8: Приобретите новый жесткий диск
- Целесообразен ли ремонт HDD?
- Как выбрать новый накопитель?
- Восстановление жесткого диска после форматирования
- 1 Victoria. Восстановление hdd
- 2 Загрузка программы Victoria и восстановление жесткого диска после форматирования
- 2.1 Проверка интерфейса Victoria
- 2.2 Условные обозначения Victoria
- 3 Восстановление HDD при помощи Victoria
Victoria recalibration error что это
Сообщения: 11821
Благодарности: 1624
| Конфигурация компьютера | |
| Материнская плата: MSI 760GA-P43/FX (MS-7699) (2 PCI, 3 PCI-E x1, 1 PCI-E x16, 4 DDR3 DIMM, Audio, Video, Gigabit LAN) | |
| HDD: Patriot Burst 120GB 2.5″ SATAIII TLC 3D (PBU120GS25SSDR) + WDC WD5000AAKS-00A7B2 SATA Disk Device (465 Гб) | |
| Звук: Realtek ALC888/1200 @ ATI SB700 — High Definition Audio Controller | |
| CD/DVD: HL-DT-ST DVDRAM GH24NS90 SATA CdRom Device x 2 шт. | |
| ОС: Microsoft Windows 11 Professional (x64) 22000.652 | |
| Прочее: Forpon FP 101ER, Mercusys MW301R, Hyper TX3 Evo |
Появляется ошибка Recallibration. Error! »
СМАРТ отличный , Виктория из под винды »
Пишете про СМАРТ, а прислали на рассмотрение результат сканирования 0,1% поверхности. Интересно зачем ? Если винт видится даже из-под винды, то как же может быть Ошибка Recallibration. Error. ? То есть по вашему выходит что винт работает, и работает даже в Винде, причём даже не рекалибруясь. Фантастика . Задаёте вопрос, которого не существует на самом деле.
——-
Восстановление информации и Ремонт HDD на АПК РС3000-UDMA + DE RE, PC3000-Express + DataExtractor + SSD Edition.
 |
SMART.png |
| (144.2 Kb, 32 просмотров) |
» width=»100%» style=»BORDER-RIGHT: #719bd9 1px solid; BORDER-LEFT: #719bd9 1px solid; BORDER-BOTTOM: #719bd9 1px solid» cellpadding=»6″ cellspacing=»0″ border=»0″>
Сообщения: 5
Благодарности:
Первый скрин выложил т.к. там видно при запуске теста выскакивает эта ошибка , именно один раз в начале теста
Вот скрин смарта:
Изображения
SMART.png »
——-
Восстановление информации и Ремонт HDD на АПК РС3000-UDMA + DE RE, PC3000-Express + DataExtractor + SSD Edition.
Как исправить ошибку S.M.A.R.T. 0xB: Recalibration Retries
Что делать с «0xB Recalibration Retries»?
При загрузке компьютера или ноутбука возникает S.M.A.R.T. ошибка «0xB Recalibration Retries» жесткого диска или SSD? После данной ошибки компьютер не работает как прежде, и вы опасаетесь о сохранности ваших данных? Не знаете как исправить «0xB Recalibration Retries»?
Что означает «0xB»: Recalibration Retries? Допустимые значения атрибута «Recalibration Retries» отличаются для различных производителей жестких дисков WD (Western Digital), Samsung, Seagate, HGST (Hitachi), Toshiba.
Актуально для ОС: Windows 10, Windows 8.1, Windows Server 2012, Windows 8, Windows Home Server 2011, Windows 7 (Seven), Windows Small Business Server, Windows Server 2008, Windows Home Server, Windows Vista, Windows XP, Windows 2000, Windows NT.
Способ 1: Прекратите использование сбойного HDD
Получение от системы сообщения о диагностике ошибки не означает, что диск уже вышел из строя. Но в случае наличия S.M.A.R.T. ошибки, нужно понимать, что диск уже в процессе выхода из строя. Полный отказ может наступить как в течении нескольких минут, так и через месяц или год. Но в любом случае, это означает, что вы больше не можете доверить свои данные такому диску.
Необходимо побеспокоится о сохранности ваших данных, создать резервную копию или перенести файлы на другой носитель информации. Одновременно с сохранностью ваших данных, необходимо предпринять действия по замене жесткого диска. Жесткий диск, на котором были определены S.M.A.R.T. ошибки нельзя использовать – даже если он полностью не выйдет из строя он может частично повредить ваши данные.
Конечно же, жесткий диск может выйти из строя и без предупреждений S.M.A.R.T. Но данная технология даёт вам преимущество предупреждая о скором выходе диска из строя.
Способ 2: Восстановите удаленные данные диска
В случае возникновения SMART ошибки не всегда требуется восстановление данных с диска. В случае ошибки рекомендуется незамедлительно создать копию важных данных, так как диск может выйти из строя в любой момент. Но бывают ошибки при которых скопировать данные уже не представляется возможным. В таком случае можно использовать программу для восстановления данных жесткого диска — Hetman Partition Recovery.
- Загрузите программу, установите и запустите её.
- По умолчанию, пользователю будет предложено воспользоваться Мастером восстановления файлов. Нажав кнопку «Далее», программа предложит выбрать диск, с которого необходимо восстановить файлы.
- Дважды кликните на сбойном диске и выберите необходимый тип анализа. Выбираем «Полный анализ» и ждем завершения процесса сканирования диска.
- После окончания процесса сканирования вам будут предоставлены файлы для восстановления. Выделите нужные файлы и нажмите кнопку «Восстановить».
- Выберите один из предложенных способов сохранения файлов. Не сохраняйте восстановленные файлы на диск с ошибкой «0xB Recalibration Retries».
Способ 3: Просканируйте диск на наличие «битых» секторов
Запустите проверку всех разделов жесткого диска и попробуйте исправить найденные ошибки.
Для этого, откройте папку «Этот компьютер» и кликните правой кнопкой мышки на диске с SMART ошибкой.
Выберите Свойства / Сервис / Проверить в разделе Проверка диска на наличия ошибок. [скриншот]
В результате сканирования обнаруженные на диске ошибки могут быть исправлены.
Способ 4: Снизьте температуру диска
Иногда, причиной возникновения «S M A R T» ошибки может быть превышение максимально допустимой температуры работы диска. Такая ошибка может быть устранена путём улучшения вентиляции компьютера. Во-первых, проверьте оборудован ли ваш компьютер достаточной вентиляцией и все ли вентиляторы исправны.
Если вами обнаружена и устранена проблема с вентиляцией, после чего температура работы диска снизилась до нормального уровня, то SMART ошибка может больше не возникнуть.
Способ 5: Произведите дефрагментацию жесткого диска
Откройте папку «Этот компьютер» и кликните правой кнопкой мышки на диске с ошибкой « 0xB Recalibration Retries». Выберите Свойства / Сервис / Оптимизировать в разделе Оптимизация и дефрагментация диска. Выберите диск, который необходимо оптимизировать и кликните Оптимизировать.
Примечание. В Windows 10 дефрагментацию и оптимизацию диска можно настроить таким образом, что она будет осуществляться автоматически.
Способ 6: Ошибка «Recalibration Retries» для SSD диска
Даже если у вас не претензий к работе SSD диска, его работоспособность постепенно снижается. Причиной этому служит факт того, что ячейки памяти SSD диска имеют ограниченное количество циклов перезаписи. Функция износостойкости минимизирует данный эффект, но не устраняет его полностью.
SSD диски имеют свои специфические SMART атрибуты, которые сигнализируют о состоянии ячеек памяти диска. Например, «209 Remaining Drive Life», «231 SSD life left» и т.д. Данные ошибки могут возникнуть в случае снижения работоспособности ячеек, и это означает, что сохранённая в них информация может быть повреждена или утеряна.
Ячейки SSD диска в случае выхода из строя не восстанавливаются и не могут быть заменены.
Способ 7: Сбросьте ошибку
SMART ошибки можно легко сбросить в BIOS (или UEFI). Но разработчики всех операционных систем категорически не рекомендуют этого делать. Если же для вас не имеют ценности данные на жестком диске, то вывод SMART ошибок можно отключить.
Для этого необходимо сделать следующее:
- Перезагрузите компьютер, и с помощью нажатия указанной на загрузочном экране комбинации клавиш (у разных производителей они разные, обычно «F2» или «Del») перейдите в BIOS (или UEFI).
- Перейдите в: Аdvanced >SMART settings >SMART self test. Установите значение Disabled.
Примечание: место отключения функции указано ориентировочно, так как в зависимости от версии BIOS или UEFI, место расположения такой настройки может незначительно отличаться.
Способ 8: Приобретите новый жесткий диск
Целесообразен ли ремонт HDD?
Важно понимать, что любой из способов устранения SMART ошибки – это самообман. Невозможно полностью устранить причину возникновения ошибки, так как основной причиной её возникновения часто является физический износ механизма жесткого диска.
Для устранения или замены неправильно работающих составляющих жесткого диска, можно обратится в сервисный центр специальной лабораторией для работы с жесткими дисками.
Но стоимость работы в таком случае будет выше стоимости нового устройства. Поэтому, ремонт имеет смысл делать только в случае необходимости восстановления данных с уже неработоспособного диска.
Как выбрать новый накопитель?
Если вы столкнулись со SMART ошибкой жесткого диска то, приобретение нового диска – это только вопрос времени. То, какой жесткий диск нужен вам зависит от вашего стиля работы за компьютером, а также цели с которой его используют.
На что обратить внимание приобретая новый диск:
Источник
Восстановление жесткого диска после форматирования
Приветствую всех читателей! Проблемы с жестким диском и потеря данных доставляют не мало неприятностей. Особенно когда информация на оных ценна её владельцу.
Ведь восстановление hdd это не так просто как например восстановление данных с диска . Сегодня мы рассмотрим прекрасную программу Victoria для проверки жесткого диска на наличие проблем.
Сама проверка жесткого диска, как и дефрагментация оного, это жизненно необходимая операция, которая поможет вам держать ситуацию под контролем. И подстраховать себя от неприятных неожиданностей.
Преимуществом программы Victoria является то, что она взаимодействует с диагностируемым оборудованием на самом низком уровне, в отличие от большинства других утилит (например, Chkdsk ).
Вышеназванное достоинство программы Victoria позволяет ей выявить все малейшие недостатки в работе диска и провести тест hdd максимально эффективно. Что в свою очередь приводит к нашей максимальной осведомленности.
Конечно в то же время эксплуатация программы представляет собой не самое беззаботное времяпровождение.
1 Victoria. Восстановление hdd
Первым делом скачаем Victoria на свой компьютер, например отсюда . Следующим шагом следует распаковать архив в ту папку, в которой нам удобно видеть ее.
В распакованных файлах видим образ диска ( ISO-образ ) и переписываем его на CD носитель. Сделать это можно при помощи многих программ, например Nero .
Процесс записи образа диска прост: «Диск» => «Записать ISO-образ на диск» => выбираем образ, который хотим записать => ОК.
Если Вы воспользовались другой программой, естественно, выбирайте не просто записать диск с данными, а записать именно образ диска. Подробней читайте в статье — как записать диск .
Теперь нужно загрузить программу с образа на диске. Сделать это можно вставив диск в дисковод, и воспользовавшись программой BIOS.
Для его обширного открытия мы перезагружаем компьютер (диск в дисководе при этом) и жмем на DEL или F2. Зайдя в программу, проставляем загрузку с диска. На этом этапе остановлюсь подробнее.
Итак. В BIOS нужно сначала зайти в Advanced Features => затем Boot sequence => тут выбираем загрузку с CD/DVD привода. Затем не забываем сохранить изменения, нажав на «Save and exit setup». Таким образом, автоматически выходим из программы.
Теперь, если настроили все правильно, загрузится Victoria вместо операционной системы.
Если же Ваш BIOS имеет другой интерфейс, то обратите внимание на вкладку Boot => затем выбираем также загрузку с диска.
2 Загрузка программы Victoria и восстановление жесткого диска после форматирования
Открывая программу впервые, будьте готовы к тому, что вручную придется выбрать тот винчестер, который хотите диагностировать.
Дело в том, что в файле vcr.ini прописан Secondary Master. И для того чтобы выбрать жесткий диск следует нажать на клавишу Р.
На экране высвечивается меню со списком, из которого нужный пункт выбирается при помощи клавиш «вверх», «вниз». Перемещая курсор, Вы заметите активную индикацию, что свидетельствует о готовности HDD.
У винчестеров, которые работают нормально, горят 2 лампочки — DRSC и DRDY, на некоторых компьютерах может еще и INX .
AMNF – лампочка, которая может гореть в регистре ошибок. Остальные индикаторы должны быть погашены. Подробней об индикаторах в конце статьи.
Итак, устанавливаем курсор на нужный нам пункт и нажимаем на клавишу « Enter ».
Теперь программа Victoria начинает искать внешние контролеры и винчестеры на них. Затем программа определит все исправные винчестеры и реально присутствующие в положении MASTER.
Другие Victoria не заметит. После того как Victoria будет находить дополнительные порты, она выдаст информацию на экран. Это будет примерно такая таблица:
Наименование разработчика ATA-контроллера – его Vendor Code;
Само наименование контроллера — его ID Code;
Класс данного контроллера: EXT (т.е. внешний) / INT (т.е. внутренний)/ RAID;
Далее адрес найденного порта, если же его не было обнаружено, будет стоять прочерк;
Название подключенного винчестера, если он исправен.
В таблице все найденные порты будут пронумерованы, выберите среди них нужный и нажмите на клавишу Enter .
Может быть такое, что программа не найдет винчестеры на некоторых контроллерах Promise. Поэтому нажимаем на клавишу F 2, которая инициирует открытие паспорта.
Что же такое паспорт HDD? Это информация, вложенная самим производителем, которая состоит из характеристики жесткого диска и описывает его всяческие параметры.
Поэтому Victoria, проводя анализ, работает с этим паспортом очень тесно и получает из него необходимые сведения.
Тест HDD — Victoria
Далее требуется тестирование поверхности винчестера. Чтобы начать этот процесс нажмите на клавишу F 4. Затем открывается список меню.
В этом списке выбираем «Линейное чтение» и далее по списку « Ignore Bad Blocks» . Последняя строка имеет смысл – игнорировать плохие сектора. Выбрать можно при помощи клавиши «Пробел» , а также работают клавиши «Вниз», «Вверх».
Хочу особо обратить внимание на третий сверху пункт меню. Здесь локализованы следующие кнопки: «Запись (стирание)» и «Запись из файла».
Они, при нажатии, стирают информацию на жестком диске. Такие же последствия могут настигнуть жесткий диск, при работе с кнопкой BB = Erase 256 sect, который находится в четвертом пункте меню.
Затем еще раз нажимаем на кнопочку F 4. Дальше начинается сканирование и нам остается ждать результатов, которые программа выдаст в специальном окне.
Во время сканирования возможно появление проблем. Винчестер зависает из-за неисправности системы. Если же диагностика зависает, то программа после 16 секунд ожидания идет далее. При этом Victoria выводит на экран Т, что означает Timeout.
Если программа постоянно выводит в поле сканирования Т и задержки довольно часты, то жесткий диск не отвечает программе. При подобных проблемах нужно нажимать на клавишу F 3 – Reset, часто это помогает.
Призываю чаще использовать возможности справочной системы, так как там есть вся информация о функциях команд. Вызвать эту систему можно нажав на клавишу F 1.
Виктория при этом может и интерфейс проверить. Для этого действия обращаем на третий сверху пункт меню и нажимаем на клавишу F 4 «Scan».
2.1 Проверка интерфейса Victoria
Этот процесс представляет собой запись циклов данных в буферную память винчестера, а затем начинает эту информацию считывать оттуда. При этом Victoria проводит сравнение считанных данных с записанными.
Также измеряется время чтения в отрезке от 64 до 500 мкс. И если программа находит несовпадение прочитанного с записанным, выводит информацию об этом.
Конечно, такие ошибки свидетельствуют о том, что функции буферной памяти и интерфейса осуществляются не до конца. В свою очередь это значит, что накопитель небезопасен и возможно может повредить данные, хранящиеся на нем.
Для того чтобы получить полную информацию о состоянии винчестера нужно довольно долго проводить диагностику. Как при проверке оперативной памяти на ошибки .
Для того чтобы покинуть программу нажимайте на клавишу Х.
После осуществления выхода из программы, пользователь окажется в разделе « Volcov Commander» . Выйти из него можно нажатием клавиши F 10 и выбрав «YES» .
Так вы попадете в еще один раздел « DOS», выйти можно, нажав одно из наших любимых сочетаний клавиш Control+Alt+Del. Затем компьютер произведет перезагрузку. При этом обязател ьно выньте диск из привода и выберите загрузку с HDD.
2.2 Условные обозначения Victoria
Теперь я распишу индикацию HDD и значение кодов ошибок по индикаторным «лампочкам» .
BUSY (Busy) – занят винчестер либо «переваривает» команду, либо попросту завис. Пока активен этот индикатор остальные не работают. И система отвечает только на клавишу сброса «Reset», он же F 3.
DRDY (Drive Ready) – загорелся этот индикатор, значит винчестер готов к приему команд пользователя.
DRSC (Drive Seek Complete) – прежнее значение о том, что винчестер закончил установку головки на трек несколько устарело.
INX (Index) – индикатор вспыхивает при каждом обороте диска. В последнее время меньше используется, и индикатор может выдавать неверные результаты.
WRFT (Write Fault) – ранее означал ошибку записи. На винчестерах наших дней означает неисправность устройства – «Device Fault».
DRQ (Data Request) – индикатор, проявив активность, свидетельствует о том, что винчестер открыт для обмена данных посредством интерфейса.
ERR (Error) – ошибка. Индикатор, свидетельствующий о том, что допущена какая-то ошибка. Ниже рассмотрим коды ошибок, по которым можно узнать о ее происхождении и значении.
AMNF ( Address Mark Not Found ) – регистр, значащий невозможность прочтения определенного сектора. Часто может свидетельствовать о серьезных проблемах компьютера. Например, на винчестерах Toshiba и Maxtor часто означает неисправность магнитных головок.
BBK (Bad Block Detected) – ныне устаревший сигнал об обнаружении бэд-блока.
UNC (Uncorrectable Data Error) — свидетельствует о неудаче в процессе коррекции данных. А значит блок признан нечитаемым. Как причину вполне можно идентифицировать нарушение контрольной суммы данных или же физическое повреждение HDD .
IDNF (ID Not Found) – не удалось идентифицировать сектор. Исправные винчестеры выдают подобную ошибку, если была попытка обращения к несуществующему адресу. А вообще означает проблемы вполне серьезные – нарушение микрокода или же формата нижнего уровня HDD .
ABRT (Aborted Command) – винчестер не выполняет команду из-за неисправности или же данная команда им не поддерживается. Это может быть по причине устаревшей модели винчестера или же наоборот она слишком нова.
T0NF (Track 0 Not Found) – подобный сигнал означает невозможность выполнить рекалибровку на стартовый цилиндр рабочей области. На современных HDD говорит о неисправности микрокода или магнитных головок.
Диагностика это конечно хорошо, но гораздо лучше, когда вы застрахованы от потери данных. Как это сделать читайте в одной из следующих статьях. А чтобы не пропустить подпишитесь на обновления .
3 Восстановление HDD при помощи Victoria
Проблемой для многих пользователей является и то, что любимая нами операционная система Windows часто в фоновом режиме запускает различные процессы.
Для большинства пользователей они практически бесполезны, но при этом нагружают жесткий диск.
Примером может стать индексирование диска системой или дефрагментация жесткого диска через определенный промежуток. Хочется заметить при этом, что встроенный дефрагментатор несколько слабоват.
Да и работа в фоновом режиме не позволяет ей всегда проходить успешно, ведь еще и пользователь совершает какие-то действия. Поэтому, лучше запускать процесс дефрагментации через эту программу .
При этом хочу отметить, что в Windows XP дефрагментации по расписанию не производится. Таким образом, мои рекомендации по отключению автоматической дефрагментации по расписанию будут актуальны для пользователей, работающих с Windows 7 и Windows Vista.
Итак, Ваш путь будет таков:
Кликаем правой кнопкой мыши на любой из жестких дисков в «Моем компьютере» => из списка контекстного меню выбираем «Свойства» => высветится окошко, где следует кликнуть на вкладку «»Сервис» => теперь «Выполнить дефрагментацию» => затем «Настроить расписание» => снимите галочку с «Выполнять по расписанию».
Далее будет неплохо отключить индексацию для быстрого поиска. Причиной тому то, что я практически уверен в том, что Вы им не очень часто пользуетесь.
Практически любой пользователь прекрасно помнит о местонахождении своих файлов. Ну, даже если забудете, то вполне можно будет поискать нужное и медленным поиском.
И убрав индексирование, можно будет немного повысить производительность диска, так как система не будет занимать фоновой индексацией.
Итак, для того чтобы отключить это дело нужно зайти в «Мой компьютер». Теперь кликаем правой кнопкой мыши на первом жестком диске. В результате высветится списочек, из которого следует выбрать «Свойства».
Затем появится окошко, где обратим внимание на вкладку «Общие» и снимем галочку с « Разрешить индексировать содержимое файлов на этом диске в дополнение к свойствам файла» . И конечно, не забываем нажимать на «Применить».
Но это не завершающий штрих! Теперь система выдаст запрос на подтверждение изменения атрибутов. И здесь выбираем пункт применить к «К диску С: и ко всем вложенным папкам и файлам».
Естественно, от того как Ваш диск называется, зависит и буква в строке – C , D или еще что. Ну и жмем на кнопочку «ОК». Теперь ждем, пока система применяет измененные настройки. Далее по тому же сценарию меняем настройки и остальных жестких дисков.
Если вдруг Ваш ПК будет высвечивать окошко с сообщением о том, что требуются права Администратора, жмите на кнопку «Продолжить». Если система покажет сообщение о невозможности применения новых атрибутов, жмите на «Пропустить все».
Итак, продолжаем повышать производительность жестких дисков и для этого включаем кэширование записи для них. Процесс этот также прост, как и вышеописанные.
Кликаем правой кнопкой мыши на первом по списку жестком диске в «Моем компьютере». Как всегда появляется контекстное меню, и здесь выбираем «Свойства». Обращаемся к вкладке «Оборудование» и в появившемся списке выбираем жесткий диск.
Вы распознаете их, обратив внимание на колонку «Тип», где будет указано «Дисковые устройства». Выбрав диск, дважды кликаем по нему и видим новое окошко. Здесь выбираем вкладку «Политика».
Тут и проделаем некоторую настройку, а именно: ставим галочку напротив « Разрешить кэширование записи на диск » .
Они и определяли политику кэширования записей на жестком диске. В комментариях при убирании галочек Вы, наверное, заметите предупреждение о том, что возможна потеря данных.
Хочу утешить: не бойтесь подобные случаи при работе с этими настройками скорее большая редкость. Потеря данных редкость даже в случаях, когда в разгаре работы с дисками отключается электричество – современные компьютеры часто корректно завершают работу.
В общем, за безопасность информации не беспокойтесь, да и настройка заметно оптимизирует работу системы.
Примечание: при настройке внешних жестких дисков учитывайте, что галочки во вкладке «Политике» будут проставлены несколько по-другому.
Также рекомендую ознакомиться с ниже приведенными статьями для максимальной оптимизации системы:
На этом все, напоследок посмотрите видео про енота воришку 🙂 Успехов!
Источник
Adblock
detector
Современный жёсткий диск — уникальный компонент компьютера. Он уникален тем, что хранит в себе служебную информацию, изучая которую, можно оценить «здоровье» диска. Эта информация содержит в себе историю изменения множества параметров, отслеживаемых винчестером в процессе функционирования. Больше ни один компонент системного блока не предоставляет владельцу статистику своей работы! Вкупе с тем, что HDD является одним из самых ненадёжных компонентов компьютера, такая статистика может быть весьма полезной и помочь его владельцу избежать нервотрёпки и потери денег и времени.
Информация о состоянии диска доступна благодаря комплексу технологий, называемых общим именем S.M.A.R.T. (Self-Monitoring, Analisys and Reporting Technology, т. е. технология самомониторинга, анализа и отчёта). Этот комплекс довольно обширен, но мы поговорим о тех его аспектах, которые позволяют посмотреть на атрибуты S.M.A.R.T., отображаемые в какой-либо программе по тестированию винчестера, и понять, что творится с диском.
Отмечу, что нижесказанное относится к дискам с интерфейсами SATA и РАТА. У дисков SAS, SCSI и других серверных дисков тоже есть S.M.A.R.T., но его представление сильно отличается от SATA/PATA. Да и мониторит серверные диски обычно не человек, а RAID-контроллер, потому про них мы говорить не будем.
Итак, если мы откроем S.M.A.R.T. в какой-либо из многочисленных программ, то увидим приблизительно следующую картину (на скриншоте приведён S.M.A.R.T. диска Hitachi Deskstar 7К1000.С HDS721010CLA332 в HDDScan 3.3):
S.M.A.R.T. в HDDScan 3.3
В каждой строке отображается отдельный атрибут S.M.A.R.T. Атрибуты имеют более-менее стандартизованные названия и определённый номер, которые не зависят от модели и производителя диска.
Каждый атрибут S.M.A.R.T. имеет несколько полей. Каждое поле относится к определённому классу из следующих: ID, Value, Worst, Threshold и RAW. Рассмотрим каждый из классов.
- ID (может также именоваться Number) — идентификатор, номер атрибута в технологии S.M.A.R.T. Название одного и того же атрибута программами может выдаваться по-разному, а вот идентификатор всегда однозначно определяет атрибут. Особенно это полезно в случае программ, которые переводят общепринятое название атрибута с английского языка на русский. Иногда получается такая белиберда, что понять, что же это за параметр, можно только по его идентификатору.
- Value (Current) — текущее значение атрибута в попугаях (т. е. в величинах неизвестной размерности). В процессе работы винчестера оно может уменьшаться, увеличиваться и оставаться неизменным. По показателю Value нельзя судить о «здоровье» атрибута, не сравнивая его со значением Threshold этого же атрибута. Как правило, чем меньше Value, тем хуже состояние атрибута (изначально все классы значений, кроме RAW, на новом диске имеют максимальное из возможных значение, например 100).
- Worst — наихудшее значение, которого достигало значение Value за всю жизнь винчестера. Измеряется тоже в «попугаях». В процессе работы оно может уменьшаться либо оставаться неизменным. По нему тоже нельзя однозначно судить о здоровье атрибута, нужно сравнивать его с Threshold.
- Threshold — значение в «попугаях», которого должен достигнуть Value этого же атрибута, чтобы состояние атрибута было признано критическим. Проще говоря, Threshold — это порог: если Value больше Threshold — атрибут в порядке; если меньше либо равен — с атрибутом проблемы. Именно по такому критерию утилиты, читающие S.M.A.R.T., выдают отчёт о состоянии диска либо отдельного атрибута вроде «Good» или «Bad». При этом они не учитывают, что даже при Value, большем Threshold, диск на самом деле уже может быть умирающим с точки зрения пользователя, а то и вовсе ходячим мертвецом, поэтому при оценке здоровья диска смотреть стоит всё-таки на другой класс атрибута, а именно — RAW. Однако именно значение Value, опустившееся ниже Threshold, может стать легитимным поводом для замены диска по гарантии (для самих гарантийщиков, конечно же) — кто же яснее скажет о здоровье диска, как не он сам, демонстрируя текущее значение атрибута хуже критического порога? Т. е. при значении Value, большем Threshold, сам диск считает, что атрибут здоров, а при меньшем либо равном — что болен. Очевидно, что при Threshold=0 состояние атрибута не будет признано критическим никогда. Threshold — постоянный параметр, зашитый производителем в диске.
- RAW (Data) — самый интересный, важный и нужный для оценки показатель. В большинстве случаев он содержит в себе не «попугаи», а реальные значения, выражаемые в различных единицах измерения, напрямую говорящие о текущем состоянии диска. Основываясь именно на этом показателе, формируется значение Value (а вот по какому алгоритму оно формируется — это уже тайна производителя, покрытая мраком). Именно умение читать и анализировать поле RAW даёт возможность объективно оценить состояние винчестера.
Этим мы сейчас и займёмся — разберём все наиболее используемые атрибуты S.M.A.R.T., посмотрим, о чём они говорят и что нужно делать, если они не в порядке.
| Аттрибуты S.M.A.R.T. | |||||||||||||||||
| 01 | 02 | 03 | 04 | 05 | 07 | 08 | 09 | 10 | 11 | 12 | 183 | 184 | 187 | 188 | 189 | 190 | |
| 0x | 01 | 02 | 03 | 04 | 05 | 07 | 08 | 09 | 0A | 0B | 0C | B7 | B8 | BB | BC | BD | BE |
| 191 | 192 | 193 | 194 | 195 | 196 | 197 | 198 | 199 | 200 | 201 | 202 | 203 | 220 | 240 | 254 | ||
| 0x | BF | С0 | С1 | С2 | С3 | С4 | С5 | С6 | С7 | С8 | С9 | СА | CB | DC | F0 | FE |
Перед тем как описывать атрибуты и допустимые значения их поля RAW, уточню, что атрибуты могут иметь поле RAW разного типа: текущее и накапливающее. Текущее поле содержит значение атрибута в настоящий момент, для него свойственно периодическое изменение (для одних атрибутов — изредка, для других — много раз за секунду; другое дело, что в программах чтения S.M.A.R.T. такое быстрое изменение не отображается). Накапливающее поле — содержит статистику, обычно в нём содержится количество возникновений конкретного события со времени первого запуска диска.
Текущий тип характерен для атрибутов, для которых нет смысла суммировать их предыдущие показания. Например, показатель температуры диска является текущим: его цель — в демонстрации температуры в настоящий момент, а не суммы всех предыдущих температур. Накапливающий тип свойственен атрибутам, для которых весь их смысл заключается в предоставлении информации за весь период «жизни» винчестера. Например, атрибут, характеризующий время работы диска, является накапливающим, т. е. содержит количество единиц времени, отработанных накопителем за всю его историю.
Приступим к рассмотрению атрибутов и их RAW-полей.
Атрибут: 01 Raw Read Error Rate
| Тип | текущий, может быть накапливающим для WD и старых Hitachi |
| Описание | содержит частоту возникновения ошибок при чтении с пластин |
Для всех дисков Seagate, Samsung (начиная с семейства SpinPoint F1 (включительно)) и Fujitsu 2,5″ характерны огромные числа в этих полях.
Для остальных дисков Samsung и всех дисков WD в этом поле характерен 0.
Для дисков Hitachi в этом поле характерен 0 либо периодическое изменение поля в пределах от 0 до нескольких единиц.
Такие отличия обусловлены тем, что все жёсткие диски Seagate, некоторые Samsung и Fujitsu считают значения этих параметров не так, как WD, Hitachi и другие Samsung. При работе любого винчестера всегда возникают ошибки такого рода, и он преодолевает их самостоятельно, это нормально, просто на дисках, которые в этом поле содержат 0 или небольшое число, производитель не счёл нужным указывать истинное количество этих ошибок.
Таким образом, ненулевой параметр на дисках WD и Samsung до SpinPoint F1 (не включительно) и большое значение параметра на дисках Hitachi могут указывать на аппаратные проблемы с диском. Необходимо учитывать, что утилиты могут отображать несколько значений, содержащихся в поле RAW этого атрибута, как одно, и оно будет выглядеть весьма большим, хоть это и будет неверно (подробности см. ниже).
На дисках Seagate, Samsung (SpinPoint F1 и новее) и Fujitsu на этот атрибут можно не обращать внимания.
Атрибут: 02 Throughput Performance
| Тип | текущий |
| Описание | содержит значение средней производительности диска и измеряется в каких-то «попугаях». Обычно его ненулевое значение отмечается на винчестерах Hitachi. На них он может изменяться после изменения параметров ААМ, а может и сам по себе по неизвестному алгоритму |
Параметр не даёт никакой информации пользователю и не говорит ни о какой опасности при любом своём значении.
Атрибут: 03 Spin-Up Time
| Тип | текущий |
| Описание | содержит время, за которое шпиндель диска в последний раз разогнался из состояния покоя до номинальной скорости. Может содержать два значения — последнее и, например, минимальное время раскрутки. Может измеряться в миллисекундах, десятках миллисекунд и т. п. — это зависит от производителя и модели диска |
Время разгона может различаться у разных дисков (причём у дисков одного производителя тоже) в зависимости от тока раскрутки, массы блинов, номинальной скорости шпинделя и т. п.
Кстати, винчестеры Fujitsu всегда имеют единицу в этом поле в случае отсутствия проблем с раскруткой шпинделя.
Практически ничего не говорит о здоровье диска, поэтому при оценке состояния винчестера на параметр можно не обращать внимания.
Атрибут: 04 Number of Spin-Up Times (Start/Stop Count)
| Тип | накапливающий |
| Описание | содержит количество раз включения диска. Бывает ненулевым на только что купленном диске, находившемся в запаянной упаковке, что может говорить о тестировании диска на заводе. Или ещё о чём-то, мне не известном  |
При оценке здоровья не обращайте на атрибут внимания.
Атрибут: 05 Reallocated Sector Count
| Тип | накапливающий |
| Описание | содержит количество секторов, переназначенных винчестером в резервную область. Практически ключевой параметр в оценке состояния |
Поясним, что вообще такое «переназначенный сектор». Когда диск в процессе работы натыкается на нечитаемый/плохо читаемый/незаписываемый/плохо записываемый сектор, он может посчитать его невосполнимо повреждённым. Специально для таких случаев производитель предусматривает на каждом диске (на каких-то моделях — в центре (логическом конце) диска, на каких-то — в конце каждого трека и т. д.) резервную область. При наличии повреждённого сектора диск помечает его как нечитаемый и использует вместо него сектор в резервной области, сделав соответствующие пометки в специальном списке дефектов поверхности — G-list. Такая операция по назначению нового сектора на роль старого называется remap (ремап) либо переназначение, а используемый вместо повреждённого сектор — переназначенным. Новый сектор получает логический номер LBA старого, и теперь при обращении ПО к сектору с этим номером (программы же не знают ни о каких переназначениях!) запрос будет перенаправляться в резервную область.
Таким образом, хоть сектор и вышел из строя, объём диска не изменяется. Понятно, что не изменяется он до поры до времени, т. к. объём резервной области не бесконечен. Однако резервная область вполне может содержать несколько тысяч секторов, и допустить, чтобы она закончилась, будет весьма безответственно — диск нужно будет заменить задолго до этого.
Кстати, ремонтники говорят, что диски Samsung очень часто ни в какую не хотят выполнять переназначение секторов.
На счёт этого атрибута мнения разнятся. Лично я считаю, что если он достиг 10, диск нужно обязательно менять — ведь это означает прогрессирующий процесс деградации состояния поверхности либо блинов, либо головок, либо чего-то ещё аппаратного, и остановить этот процесс возможности уже нет. Кстати, по сведениям лиц, приближенных к Hitachi, сама Hitachi считает диск подлежащим замене, когда на нём находится уже 5 переназначенных секторов. Другой вопрос, официальная ли эта информация, и следуют ли этому мнению сервис-центры. Что-то мне подсказывает, что нет 
Другое дело, что сотрудники сервис-центров могут отказываться признавать диск неисправным, если фирменная утилита производителя диска пишет что-то вроде «S.M.A.R.T. Status: Good» или значения Value либо Worst атрибута будут больше Threshold (собственно, по такому критерию может оценивать и сама утилита производителя). И формально они будут правы. Но кому нужен диск с постоянным ухудшением его аппаратных компонентов, даже если такое ухудшение соответствует природе винчестера, а технология производства жёстких дисков старается минимизировать его последствия, выделяя, например, резервную область?
Атрибут: 07 Seek Error Rate
| Тип | текущий |
| Описание | содержит частоту возникновения ошибок при позиционировании блока магнитных головок (БМГ) |
Описание формирования этого атрибута почти полностью совпадает с описанием для атрибута 01 Raw Read Error Rate, за исключением того, что для винчестеров Hitachi нормальным значением поля RAW является только 0.
Таким образом, на атрибут на дисках Seagate, Samsung SpinPoint F1 и новее и Fujitsu 2,5″ не обращайте внимания, на остальных моделях Samsung, а также на всех WD и Hitachi ненулевое значение свидетельствует о проблемах, например, с подшипником и т. п.
Атрибут: 08 Seek Time Performance
| Тип | текущий |
| Описание | содержит среднюю производительность операций позиционирования головок, измеряется в «попугаях». Как и параметр 02 Throughput Performance, ненулевое значение обычно отмечается на дисках Hitachi и может изменяться после изменения параметров ААМ, а может и само по себе по неизвестному алгоритму |
Не даёт никакой информации пользователю и не говорит ни о какой опасности при любом своём значении.
Атрибут: 09 Power On Hours Count (Power-on Time)
| Тип | накапливающий |
| Описание | содержит количество часов, в течение которых винчестер был включён |
Ничего не говорит о здоровье диска.
Атрибут: 10 (0А — в шестнадцатеричной системе счисления) Spin Retry Count
| Тип | накапливающий |
| Описание | содержит количество повторов запуска шпинделя, если первая попытка оказалась неудачной |
О здоровье диска чаще всего не говорит.
Основные причины увеличения параметра — плохой контакт диска с БП или невозможность БП выдать нужный ток в линию питания диска.
В идеале должен быть равен 0. При значении атрибута, равном 1-2, внимания можно не обращать. Если значение больше, в первую очередь следует обратить пристальное внимание на состояние блока питания, его качество, нагрузку на него, проверить контакт винчестера с кабелем питания, проверить сам кабель питания.
Наверняка диск может стартовать не сразу из-за проблем с ним самим, но такое бывает очень редко, и такую возможность нужно рассматривать в последнюю очередь.
Атрибут: 11 (0B) Calibration Retry Count (Recalibration Retries)
| Тип | накапливающий |
| Описание | содержит количество повторных попыток сброса накопителя (установки БМГ на нулевую дорожку) при неудачной первой попытке |
Ненулевое, а особенно растущее значение параметра может означать проблемы с диском.
Атрибут: 12 (0C) Power Cycle Count
| Тип | накапливающий |
| Описание | содержит количество полных циклов «включение-отключение» диска |
Не связан с состоянием диска.
Атрибут: 183 (B7) SATA Downshift Error Count
| Тип | накапливающий |
| Описание | содержит количество неудачных попыток понижения режима SATA. Суть в том, что винчестер, работающий в режимах SATA 3 Гбит/с или 6 Гбит/с (и что там дальше будет в будущем), по какой-то причине (например, из-за ошибок) может попытаться «договориться» с дисковым контроллером о менее скоростном режиме (например, SATA 1,5 Гбит/с или 3 Гбит/с соответственно). В случае «отказа» контроллера изменять режим диск увеличивает значение атрибута |
Не говорит о здоровье накопителя.
Атрибут: 184 (B8) End-to-End Error
| Тип | накапливающий |
| Описание | содержит количество ошибок, возникших при передаче данных через кэш винчестера |
Ненулевое значение указывает на проблемы с диском.
Атрибут: 187 (BB) Reported Uncorrected Sector Count (UNC Error)
| Тип | накапливающий |
| Описание | содержит количество секторов, которые были признаны кандидатами на переназначение (см. атрибут 197) за всю историю жизни диска. Причём если сектор становится кандидатом повторно, значение атрибута тоже увеличивается |
Ненулевое значение атрибута явно указывает на ненормальное состояние диска (в сочетании с ненулевым значением атрибута 197) или на то, что оно было таковым ранее (в сочетании с нулевым значением 197).
Атрибут: 188 (BC) Command Timeout
| Тип | накапливающий |
| Описание | содержит количество операций, выполнение которых было отменено из-за превышения максимально допустимого времени ожидания отклика |
Такие ошибки могут возникать из-за плохого качества кабелей, контактов, используемых переходников, удлинителей и т. д., а также из-за несовместимости диска с конкретным контроллером SATA/РАТА на материнской плате (либо дискретным). Из-за ошибок такого рода возможны BSOD в Windows.
Ненулевое значение атрибута говорит о потенциальной «болезни» диска.
Атрибут: 189 (BD) High Fly Writes
| Тип | накапливающий |
| Описание | содержит количество зафиксированных случаев записи при высоте полета головки выше рассчитанной — скорее всего, из-за внешних воздействий, например вибрации |
Для того чтобы сказать, почему происходят такие случаи, нужно уметь анализировать логи S.M.A.R.T., которые содержат специфичную для каждого производителя информацию, что на сегодняшний день не реализовано в общедоступном ПО — следовательно, на атрибут можно не обращать внимания.
Атрибут: 190 (BE) Airflow Temperature
| Тип | текущий |
| Описание | содержит температуру винчестера для дисков Hitachi, Samsung, WD и значение «100 − [RAW-значение атрибута 194]» для Seagate |
Не говорит о состоянии диска.
Атрибут: 191 (BF) G-Sensor Shock Count (Mechanical Shock)
| Тип | накапливающий |
| Описание | содержит количество критических ускорений, зафиксированных электроникой диска, которым подвергался накопитель и которые превышали допустимые. Обычно это происходит при ударах, падениях и т. п. |
Актуален для мобильных винчестеров. На дисках Samsung на него часто можно не обращать внимания, т. к. они могут иметь очень чувствительный датчик, который, образно говоря, реагирует чуть ли не на движение воздуха от крыльев пролетающей в одном помещении с диском мухи.
Вообще срабатывание датчика не является признаком удара. Может расти даже от позиционирования БМГ самим диском, особенно если его не закрепить. Основное назначение датчика — прекратить операцию записи при вибрациях, чтобы избежать ошибок.
Не говорит о здоровье диска.
Атрибут: 192 (С0) Power Off Retract Count (Emergency Retry Count)
| Тип | накапливающий |
| Описание | для разных винчестеров может содержать одну из следующих двух характеристик: либо суммарное количество парковок БМГ диска в аварийных ситуациях (по сигналу от вибродатчика, обрыву/понижению питания и т. п.), либо суммарное количество циклов включения/выключения питания диска (характерно для современных WD и Hitachi) |
Не позволяет судить о состоянии диска.
Атрибут: 193 (С1) Load/Unload Cycle Count
| Тип | накапливающий |
| Описание | содержит количество полных циклов парковки/распарковки БМГ. Анализ этого атрибута — один из способов определить, включена ли на диске функция автоматической парковки (столь любимая, например, компанией Western Digital): если его содержимое превосходит (обычно — многократно) содержимое атрибута 09 — счётчик отработанных часов, — то парковка включена |
Не говорит о здоровье диска.
Атрибут: 194 (С2) Temperature (HDA Temperature, HDD Temperature)
| Тип | текущий/накапливающий |
| Описание | содержит текущую температуру диска. Температура считывается с датчика, который на разных моделях может располагаться в разных местах. Поле вместе с текущей также может содержать максимальную и минимальную температуры, зафиксированные за всё время эксплуатации винчестера |
О состоянии диска атрибут не говорит, но позволяет контролировать один из важнейших параметров. Моё мнение: при работе старайтесь не допускать повышения температуры винчестера выше 50 градусов, хоть производителем обычно и декларируется максимальный предел температуры в 55-60 градусов.
Атрибут: 195 (С3) Hardware ECC Recovered
| Тип | накапливающий |
| Описание | содержит количество ошибок, которые были скорректированы аппаратными средствами ECC диска |
Особенности, присущие этому атрибуту на разных дисках, полностью соответствуют таковым атрибутов 01 и 07.
Атрибут: 196 (С4) Reallocated Event Count
| Тип | накапливающий |
| Описание | содержит количество операций переназначения секторов |
Косвенно говорит о здоровье диска. Чем больше значение — тем хуже. Однако нельзя однозначно судить о здоровье диска по этому параметру, не рассматривая другие атрибуты.
Этот атрибут непосредственно связан с атрибутом 05. При росте 196 чаще всего растёт и 05. Если при росте атрибута 196 атрибут 05 не растёт, значит, при попытке ремапа кандидат в бэд-блоки оказался софт-бэдом (подробности см. ниже), и диск исправил его, так что сектор был признан здоровым, и в переназначении не было необходимости.
Если атрибут 196 меньше атрибута 05, значит, во время некоторых операций переназначения выполнялся перенос нескольких повреждённых секторов за один приём.
Если атрибут 196 больше атрибута 05, значит, при некоторых операциях переназначения были обнаружены исправленные впоследствии софт-бэды.
Атрибут: 197 (С5) Current Pending Sector Count
| Тип | текущий |
| Описание | содержит количество секторов-кандидатов на переназначение в резервную область |
Натыкаясь в процессе работы на «нехороший» сектор (например, контрольная сумма сектора не соответствует данным в нём), диск помечает его как кандидат на переназначение, заносит его в специальный внутренний список и увеличивает параметр 197. Из этого следует, что на диске могут быть повреждённые секторы, о которых он ещё не знает — ведь на пластинах вполне могут быть области, которые винчестер какое-то время не использует.
При попытке записи в сектор диск сначала проверяет, не находится ли этот сектор в списке кандидатов. Если сектор там не найден, запись проходит обычным порядком. Если же найден, проводится тестирование этого сектора записью-чтением. Если все тестовые операции проходят нормально, то диск считает, что сектор исправен. (Т. е. был т. н. «софт-бэд» — ошибочный сектор возник не по вине диска, а по иным причинам: например, в момент записи информации отключилось электричество, и диск прервал запись, запарковав БМГ. В итоге данные в секторе окажутся недописанными, а контрольная сумма сектора, зависящая от данных в нём, вообще останется старой. Налицо будет расхождение между нею и данными в секторе.) В таком случае диск проводит изначально запрошенную запись и удаляет сектор из списка кандидатов. При этом атрибут 197 уменьшается, также возможно увеличение атрибута 196.
Если же тестирование заканчивается неудачей, диск выполняет операцию переназначения, уменьшая атрибут 197, увеличивая 196 и 05, а также делает пометки в G-list.
Итак, ненулевое значение параметра говорит о неполадках (правда, не может сказать о том, в само́м ли диске проблема).
При ненулевом значении нужно обязательно запустить в программах Victoria или MHDD последовательное чтение всей поверхности с опцией remap. Тогда при сканировании диск обязательно наткнётся на плохой сектор и попытается произвести запись в него (в случае Victoria 3.5 и опции Advanced remap — диск будет пытаться записать сектор до 10 раз). Таким образом программа спровоцирует «лечение» сектора, и в итоге сектор будет либо исправлен, либо переназначен.
Идёт последовательное чтение с ремапом в Victoria 4.46b
В случае неудачи чтения как с remap, так и с Advanced remap, стоит попробовать запустить последовательную запись в тех же Victoria или MHDD. Учитывайте, что операция записи стирает данные, поэтому перед её применением обязательно делайте бэкап!
Запуск последовательной записи в Victoria 4.46b
Иногда от невыполнения ремапа могут помочь следующие манипуляции: снимите плату электроники диска и почистите контакты гермоблока винчестера, соединяющие его с платой — они могут быть окислены. Будь аккуратны при выполнении этой процедуры — из-за неё можно лишиться гарантии!
Невозможность ремапа может быть обусловлена ещё одной причиной — диск исчерпал резервную область, и ему просто некуда переназначать секторы.
Если же значение атрибута 197 никакими манипуляциями не снижается до 0, следует думать о замене диска.
Атрибут: 198 (С6) Offline Uncorrectable Sector Count (Uncorrectable Sector Count)
| Тип | текущий |
| Описание | означает то же самое, что и атрибут 197, но отличие в том, что данный атрибут содержит количество секторов-кандидатов, обнаруженных при одном из видов самотестирования диска — оффлайн-тестировании, которое диск запускает в простое в соответствии с параметрами, заданными прошивкой |
Параметр этот изменяется только под воздействием оффлайн-тестирования, никакие сканирования программами на него не влияют. При операциях во время самотестирования поведение атрибута такое же, как и атрибута 197.
Ненулевое значение говорит о неполадках на диске (точно так же, как и 197, не конкретизируя, кто виноват).
Атрибут: 199 (С7) UltraDMA CRC Error Count
| Тип | накапливающий |
| Описание | содержит количество ошибок, возникших при передаче по интерфейсному кабелю в режиме UltraDMA (или его эмуляции винчестерами SATA) от материнской платы или дискретного контроллера контроллеру диска |
В подавляющем большинстве случаев причинами ошибок становятся некачественный шлейф передачи данных, разгон шин PCI/PCI-E компьютера либо плохой контакт в SATA-разъёме на диске или на материнской плате/контроллере.
Ошибки при передаче по интерфейсу и, как следствие, растущее значение атрибута могут приводить к переключению операционной системой режима работы канала, на котором находится накопитель, в режим PIO, что влечёт резкое падение скорости чтения/записи при работе с ним и загрузку процессора до 100% (видно в Диспетчере задач Windows).
В случае винчестеров Hitachi серий Deskstar 7К3000 и 5К3000 растущий атрибут может говорить о несовместимости диска и SATA-контроллера. Чтобы исправить ситуацию, нужно принудительно переключить такой диск в режим SATA 3 Гбит/с.
Моё мнение: при наличии ошибок — переподключите кабель с обоих концов; если их количество растёт и оно больше 10 — выбрасывайте шлейф и ставьте вместо него новый или снимайте разгон.
Можно считать, что о здоровье диска атрибут не говорит.
Атрибут: 200 (С8) Write Error Rate (MultiZone Error Rate)
| Тип | текущий |
| Описание | содержит частоту возникновения ошибок при записи |
Ненулевое значение говорит о проблемах с диском — в частности, у дисков WD большие цифры могут означать «умирающие» головки.
Атрибут: 201 (С9) Soft Read Error Rate
| Тип | текущий |
| Описание | содержит частоту возникновения ошибок чтения, произошедших по вине программного обеспечения |
Влияние на здоровье неизвестно.
Атрибут: 202 (СА) Data Address Mark Error
| Тип | неизвестно |
| Описание | содержание атрибута — загадка, но проанализировав различные диски, могу констатировать, что ненулевое значение — это плохо |
Атрибут: 203 (CB) Run Out Cancel
| Тип | текущий |
| Описание | содержит количество ошибок ECC |
Влияние на здоровье неизвестно.
Атрибут: 220 (DC) Disk Shift
| Тип | текущий |
| Описание | содержит измеренный в неизвестных единицах сдвиг пластин диска относительно оси шпинделя |
Влияние на здоровье неизвестно.
Атрибут: 240 (F0) Head Flying Hours
| Тип | накапливающий |
| Описание | содержит время, затраченное на позиционирование БМГ. Счётчик может содержать несколько значений в одном поле |
Влияние на здоровье неизвестно.
Атрибут: 254 (FE) Free Fall Event Count
| Тип | накапливающий |
| Описание | содержит зафиксированное электроникой количество ускорений свободного падения диска, которым он подвергался, т. е., проще говоря, показывает, сколько раз диск падал |
Влияние на здоровье неизвестно.
Подытожим описание атрибутов. Ненулевые значения:
- атрибутов 01, 07, 195 — вызывают подозрения в «болезни» у некоторых моделей дисков;
- атрибутов 10, 11, 188, 196, 199, 202 — вызывают подозрения у всех дисков;
- и, наконец, атрибутов 05, 184, 187, 197, 198, 200 — прямо говорят о неполадках.
При анализе атрибутов учитывайте, что в некоторых параметрах S.M.A.R.T. могут храниться несколько значений этого параметра: например, для предпоследнего запуска диска и для последнего. Такие параметры длиной в несколько байт логически состоят из нескольких значений длиной в меньшее количество байт — например, параметр, хранящий два значения для двух последних запусков, под каждый из которых отводится 2 байта, будет иметь длину 4 байта. Программы, интерпретирующие S.M.A.R.T., часто не знают об этом, и показывают этот параметр как одно число, а не два, что иногда приводит к путанице и волнению владельца диска. Например, «Raw Read Error Rate», хранящий предпоследнее значение «1» и последнее значение «0», будет выглядеть как 65536.
Надо отметить, что не все программы умеют правильно отображать такие атрибуты. Многие как раз и переводят атрибут с несколькими значениями в десятичную систему счисления как одно огромное число. Правильно же отображать такое содержимое — либо с разбиением по значениям (тогда атрибут будет состоять из нескольких отдельных чисел), либо в шестнадцатеричной системе счисления (тогда атрибут будет выглядеть как одно число, но его составляющие будут легко различимы с первого взгляда), либо и то, и другое одновременно. Примерами правильных программ служат HDDScan, CrystalDiskInfo, Hard Disk Sentinel.
Продемонстрируем отличия на практике. Вот так выглядит мгновенное значение атрибута 01 на одном из моих Hitachi HDS721010CLA332 в неучитывающей особенности этого атрибута Victoria 4.46b:
Атрибут 01 в Victoria 4.46b
А так выглядит он же в «правильной» HDDScan 3.3:
Атрибут 01 в HDDScan 3.3
Плюсы HDDScan в данном контексте очевидны, не правда ли?
Если анализировать S.M.A.R.T. на разных дисках, то можно заметить, что одни и те же атрибуты могут вести себя по-разному. Например, некоторые параметры S.M.A.R.T. винчестеров Hitachi после определённого периода неактивности диска обнуляются; параметр 01 имеет особенности на дисках Hitachi, Seagate, Samsung и Fujitsu, 03 — на Fujitsu. Также известно, что после перепрошивки диска некоторые параметры могут установиться в 0 (например, 199). Однако подобное принудительное обнуление атрибута ни в коем случае не будет говорить о том, что проблемы с диском решены (если таковые были). Ведь растущий критичный атрибут — это следствие неполадок, а не причина.
При анализе множества массивов данных S.M.A.R.T. становится очевидным, что набор атрибутов у дисков разных производителей и даже у разных моделей одного производителя может отличаться. Связано это с так называемыми специфичными для конкретного вендора (vendor specific) атрибутами (т. е. атрибутами, используемыми для мониторинга своих дисков определённым производителем) и не должно являться поводом для волнения. Если ПО мониторинга умеет читать такие атрибуты (например, Victoria 4.46b), то на дисках, для которых они не предназначены, они могут иметь «страшные» (огромные) значения, и на них просто не нужно обращать внимания. Вот так, например, Victoria 4.46b отображает RAW-значения атрибутов, не предназначенных для мониторинга у Hitachi HDS721010CLA332:
«Страшные» значения в Victoria 4.46b
Нередко встречается проблема, когда программы не могут считать S.M.A.R.T. диска. В случае исправного винчестера это может быть вызвано несколькими факторами. Например, очень часто не отображается S.M.A.R.T. при подключении диска в режиме AHCI. В таких случаях стоит попробовать разные программы, в частности HDD Scan, которая обладает умением работать в таком режиме, хоть у неё и не всегда это получается, либо же стоит временно переключить диск в режим совместимости с IDE, если есть такая возможность. Далее, на многих материнских платах контроллеры, к которым подключаются винчестеры, бывают не встроенными в чипсет или южный мост, а реализованы отдельными микросхемами. В таком случае DOS-версия Victoria, например, не увидит подключённый к контроллеру жёсткий диск, и ей нужно будет принудительно указывать его, нажав клавишу [Р] и введя номер канала с диском. Часто не читаются S.M.A.R.T. у USB-дисков, что объясняется тем, что USB-контроллер просто не пропускает команды для чтения S.M.A.R.T. Практически никогда не читается S.M.A.R.T. у дисков, функционирующих в составе RAID-массива. Здесь тоже есть смысл попробовать разные программы, но в случае аппаратных RAID-контроллеров это бесполезно.
Если после покупки и установки нового винчестера какие-либо программы (HDD Life, Hard Drive Inspector и иже с ними) показывают, что: диску осталось жить 2 часа; его производительность — 27%; здоровье — 19,155% (выберите по вкусу) — то паниковать не стоит. Поймите следующее. Во-первых, нужно смотреть на показатели S.M.A.R.T., а не на непонятно откуда взявшиеся числа здоровья и производительности (впрочем, принцип их подсчёта понятен: берётся наихудший показатель). Во-вторых, любая программа при оценке параметров S.M.A.R.T. смотрит на отклонение значений разных атрибутов от предыдущих показаний. При первых запусках нового диска параметры непостоянны, необходимо некоторое время на их стабилизацию. Программа, оценивающая S.M.A.R.T., видит, что атрибуты изменяются, производит расчёты, у неё получается, что при их изменении такими темпами накопитель скоро выйдет из строя, и она начинает сигнализировать: «Спасайте данные!» Пройдёт некоторое время (до пары месяцев), атрибуты стабилизируются (если с диском действительно всё в порядке), утилита наберёт данных для статистики, и сроки кончины диска по мере стабилизации S.M.A.R.T. будут переноситься всё дальше и дальше в будущее. Оценка программами дисков Seagate и Samsung — вообще отдельный разговор. Из-за особенностей атрибутов 1, 7, 195 программы даже для абсолютно здорового диска обычно выдают заключение, что он завернулся в простыню и ползёт на кладбище.
Обратите внимание, что возможна следующая ситуация: все атрибуты S.M.A.R.T. — в норме, однако на самом деле диск — с проблемами, хоть этого пока ни по чему не заметно. Объясняется это тем, что технология S.M.A.R.T. работает только «по факту», т. е. атрибуты меняются только тогда, когда диск в процессе работы встречает проблемные места. А пока он на них не наткнулся, то и не знает о них и, следовательно, в S.M.A.R.T. ему фиксировать нечего.
Таким образом, S.M.A.R.T. — это полезная технология, но пользоваться ею нужно с умом. Кроме того, даже если S.M.A.R.T. вашего диска идеален, и вы постоянно устраиваете диску проверки — не полагайтесь на то, что ваш диск будет «жить» ещё долгие годы. Винчестерам свойственно ломаться так быстро, что S.M.A.R.T. просто не успевает отобразить его изменившееся состояние, а бывает и так, что с диском — явные нелады, но в S.M.A.R.T. — всё в порядке. Можно сказать, что хороший S.M.A.R.T. не гарантирует, что с накопителем всё хорошо, но плохой S.M.A.R.T. гарантированно свидетельствует о проблемах. При этом даже с плохим S.M.A.R.T. утилиты могут показывать, что состояние диска — «здоров», из-за того, что критичными атрибутами не достигнуты пороговые значения. Поэтому очень важно анализировать S.M.A.R.T. самому, не полагаясь на «словесную» оценку программ.
Хоть технология S.M.A.R.T. и работает, винчестеры и понятие «надёжность» настолько несовместимы, что принято считать их просто расходным материалом. Ну, как картриджи в принтере. Поэтому во избежание потери ценных данных делайте их периодическое резервное копирование на другой носитель (например, другой винчестер). Оптимально делать две резервные копии на двух разных носителях, не считая винчестера с оригинальными данными. Да, это ведёт к дополнительным затратам, но поверьте: затраты на восстановление информации со сломавшегося HDD обойдутся вам в разы — если не на порядок-другой — дороже. А ведь данные далеко не всегда могут восстановить даже профессионалы. Т. е. единственная возможность обеспечить надёжное хранение ваших данных — это делать их бэкап.
Напоследок упомяну некоторые программы, которые хорошо подходят для анализа S.M.A.R.T. и тестирования винчестеров: HDDScan (работает в Windows, бесплатная), CrystalDiskInfo (Windows, бесплатная), Hard Disk Sentinel (платная для Windows, бесплатная для DOS), HD Tune (Windows, платная, есть бесплатная старая версия).
И наконец, мощнейшие программы для тестирования: Victoria (Windows, DOS, бесплатная), MHDD (DOS, бесплатная).
В сегодняшней статье:
1. Как узнать в каком состоянии мой жёсткий диск или твердотельный накопитель SSD, сколько он ещё проживёт. Как узнать состояние здоровья жёсткого диска или SSD бывшего в употреблении. Что такое S.M.A.R.T и о чём говорят его показатели: Value, Worst, Raw, Threshold?
2. Что такое бэд-блоки? Как установить — сколько сбойных секторов (бэд-блоков) на моём жёстком диске, можно ли их исправить, а самое главное, как исправить?
3. Что делать, если операционная система не загружается или зависает даже после переустановки, а жёсткий диск при работе издаёт щелчки и посторонние звуки? Почему каждый раз при загрузке Windows запускается утилита проверки диска chkdsk?
4. Как создать загрузочную флешку с программой Victoria и проверить жёсткий диск компьютера, ноутбука на бэд-блоки даже если он не загружается и так далее…
Как пользоваться одной из легендарных программ по диагностике жёстких дисков под названием Victoria!
Приветствую Вас друзья на нашем сайте remontcompa.ru! Сегодняшняя статья о программе Victoria. Скажу уверенно, данная программа самая лучшая среди утилит по диагностике и лечению жёстких дисков. Разработал сиё творение чародей первой категории Сергей Казанский.
Я очень долго и ответственно готовился к данной статье чувствуя благодарность к этой программе. Бывало Victoria спасала казалось бы уже пропавшие данные на жёстких дисках моих клиентов, друзей и знакомых (часто перед мастером НЕ стоит задача вернуть к нормальной работе неисправный жёсткий диск, а только спасти данные находящиеся на нём), а иногда возвращала к жизни и сам винчестер!
- Очень хотелось написать статью, которая помогла бы начинающим пользователям разобраться, а главное не боятся этой программы, а боятся есть чего, если пользоваться программой неосторожно, к примеру запустить бездумно сканирование в режиме Erase или ещё хуже Write , то можно удалить все данные на винте, если вы даже вовремя опомнитесь, то всё равно грохните загрузочную запись MBR и Вам не удастся в следующий раз загрузиться в операционную систему.
Друзья, невозможно всё, что я хочу рассказать и показать о программе Victoria поместить в одну статью. В результате моих стараний получилось несколько статей:
- Сегодняшняя статья. Как скачать и запустить прямо из работающей Windows программу Victoria. Что такое S.M.A.R.T. или как за пару секунд определить состояние здоровья Вашего жёсткого диска или SSD. Ещё статьи…
- Как произвести тест жёсткого диска или твердотельного накопителя SSD на наличие сбойных секторов (бэд-блоков) в программе Victoria для Windows. Как вылечить жёсткий диск.
- Как создать загрузочную флешку с программой Victoria, загрузить с неё компьютер или ноутбук (если они не загружаются нормально из-за сбойных секторов) и протестировать поверхность жёсткого диска на бэд-блоки. Как избавиться от бэд-блоков в DOS (ДОС) режиме.
- Как с помощью программы Victora произвести посекторное стирание информации с жёсткого диска и этим избавиться от сбойных секторов (бэд-блоков).
- Как обрезать на жёстком диске участок со сбойными секторами.
- Как установить точный адрес сбойного сектора в программе Victoria и исправить этот сектор.
- Как сопоставить принадлежность сбойного сектора (бэд-блока) конкретному файлу в Windows?
- Как избавить жёсткий диск ноутбука от бэд-блоков в программе Victoria
- Загрузочная флешка Live CD AOMEI PE Builder с программами для диагностики жёсткого диска: Victoria, HDDScan, CrystalDiskInfo 6.7.4, DiskMark, HDTune, DMDE
Во первых, основных версий программы Victoria две:
Первая версия позволит нам произвести диагностику и небольшой ремонт жёстких дисков прямо в работающей Windows, но хочу сказать, что диагностику винчестера с помощью этой версии произвести можно, а вот исправление сбойных секторов (ремап) часто заканчивается неудачей, да и вероятность ошибок при работе с Викторией прямо «из винды» присутствует, поэтому многие опытные пользователи и профессионалы предпочитают вторую версию программы.
Вторая версия программы Victoria будет находиться на загрузочном диске или флешке, с данного диска (флешки) мы загрузим наш стационарный компьютер или ноутбук и также проведём диагностику и если нужно лечение жёсткого диска.
Примечание: Вторая версия очень пригодится многим, так как у большинства пользователей один жёсткий диск в компьютере или тем более в ноутбуке, в этом случае можно загрузиться с диска (флешки) Виктории и работать с одним единственным винчестером.
1. Victoria на загрузочном диске очень пригодится, если из-за бэд блоков Вы не можете запустить операционную систему.
2. Если у Вас один жёсткий диск и на нём установлена операционная система и в этой же работающей операционке Вы запустите Викторию, то наверняка она откажется исправлять сбойные сектора (бэд-блоки).
Многие пользователи заметят, что зачастую хороший бэд не исправит даже Виктория, на что ответить можно так — не все бэды имеют физическую природу (разрушившийся сектор на жёстком диске), многие бэды имеют логическую природу и легко исправляются этой программой.
Примечание: все подробности о существующих бэд-блоках винчестеров, какие они бывают, логические или физические, читайте в нашей статье- Как проверить состояние жесткого диска.
Коротко лишь скажу, что физические бэды (физически разрушившийся сектор) восстановить невозможно, а логические (программные, ошибки логики сектора) восстановить можно.
Друзья, можно много говорить, но есть хорошая жизненная пословица: «Лучше один раз увидеть, чем сто раз услышать», поэтому я приведу для Вас несколько примеров работы программы Victoria.
Victoria для работы с загрузочного диска
Идём на официальный сайт программы и выбираем Victoria 3.5 Russian ISO-образ загрузочного CD-ROM.
Victoria на загрузочном диске нам тоже нужна, но работу с этой версией мы рассмотрим во вторую очередь. Если у Вас нет дисковода, тогда мы сделаем загрузочную флешку с программой Victoria.
Victoria для работы непосредственно в операционной системе Windows XP, 7, 8, 10
Также скачиваем на моём облаке версию для Windows.
Щёлкаем на скачанном архиве программы правой мышью и выбираем Извлечь файлы.

Файлы извлекаются в создавшуюся папку vcr43. Заходим в эту папку и обязательно запускаем от имени администратора исполняемый файл программы victoria43.exe.
Главное окно программы Victoria
В главном окне программы пройдёмся по всем вкладкам поверхностно, а затем подробно.
Standard
Выбираем начальную вкладку Standard. Если у Вас несколько жёстких дисков, то в правой части окна выделите левой мышью нужный Вам жёсткий диск и сразу в левой части окна отобразятся паспортные данные нашего жёсткого диска: где родился и женился, модель, прошивка, серийный номер, объём кэша и так далее. В нижней части ведётся лог наших действий.
Что такое S.M.A.R.T.
Затем выбираем в правой части окна нужный нам жёсткий диск, если у Вас их несколько и выделяем его левой мышью. Выберем к примеру жёсткий диск WDC WD5000AAKS-00A7B2(объём 500 ГБ).
Переходим на вкладку SMART, жмем кнопку Get SMART, справа от кнопки засветится сообщение GOOD и откроется S.M.A.R.T. выбранного нами жёсткого диска.
S.M.A.R.T. (от англ. self-monitoring, analysis and reporting technology) — разработанная в 1995 году крупнейшими производители жёстких дисков усовершенствованная технология самоконтроля, анализа и отчётности винчестера.
Другими словами друзья, если посмотреть это окно, то можно узнать в каком состоянии Ваш жёсткий диск.
Обратите внимания программа Victoria подсветила красным (тревога!) цифру 8 на значении Raw, самого важного для здоровья жёсткого диска атрибута
5 Reallocated Sector Count — (remap), обозначающий число переназначенных секторов.
Примечание: значение атрибута Raw очень важно, читаем почему.
Простыми словами, если микропрограмма, встроенная в жёсткий диск, обнаружит сбойный сектор (бэд-блок), то она переназначит этот сектор сектором с резервной дорожки (процесс называется remapping). Но резервных секторов на жёстком диске не бесконечное число и программа нас предупреждает, что скоро бэд-блоки переназначать будет нечем, а это чревато потерей данных и нам надо готовиться менять жёсткий диск на новый. Забегая вперёд, скажу, что в следующей статье мы попробуем подлечить этот жёсткий диск.
9 Power-On time — общее количество отработанных жёстким диском часов 14810, не подсвечено красным, но хочу сказать, что приближение к цифре 20000 наработки в большинстве случаев связано с болезнями и нестабильной работой жёсткого диска.
Также подсвечены атрибуты:
196 Reallocation Event Count — 3. Количество операций переназначения бэд-блоков секторами с резервных дорожек (ремаппинг), учитываются как успешные, так и неуспешные операции.
197 Current Pending Sector — 13. Показатель количества нестабильных секторов реальных претендентов в бэд-блоки. Данные сектора микропрограмма жёсткого диска планирует в будущем заменить секторами из резервной области (remap), но всё же есть надежда, что в дальнейшем какой-то из этих секторов прочитается хорошо и будет исключён из списка претендентов.
198 Offline scan UNC sectors — 13. Количество реально существующих на жёстком диске не переназначенных бэдов (возможно исправимых имеющих логическую структуру — подробности далее в статье).
199 UltraDMA CRC Errors — 63771. Ошибки, возникающие при передаче информации по внешнему интерфейсу, причина — возможно перекрученный и некачественный SATA шлейф и его нужно заменить или расшатанный разъём SATA на материнской плате или на самом жёстком диске. А может сам винчестер интерфейса SATA 6 Гбит/с подключен в разъём на материнской плате SATA 3 Гбит/с, надо переподключить.
Атрибуты S.M.A.R.T и их значения. Очень важно знать!
Значения атрибутов
Val—текущее значение атрибута, оно должно быть высоким (до 255), если значение Val равно критическому Tresh или даже менее его, то это соответствует неудовлетворительной оценке параметра. К примеру в нашем случае на жёстком диске WDC WD5000AAKS-00A7B2 (500 ГБ, 7200 RPM, SATA-II) атрибут Reallocated Sector Count имеет значение Val—199, а атрибут Tresh (порог) имеет значение 140, это плохо, но значение Val—199 ещё не равно значению Tresh (порог) 140 и у нас есть время скопировать данные с этого диска и отправить его на пенсию.
Wrst—самый низкий показатель атрибута Val за всё время работы винчестера.
Tresh—пороговое значения атрибута, данное значение должно быть намного ниже значения Val (текущее значение).
Raw—«сырое значение», которое будет пересчитано в значение Value, чем меньше это значение, тем лучше. Важный показатель для оценки атрибута, представляет реальное число, исходя из которого формируется значение Value, но как именно происходит процесс формирования значения Value — это фирменный секрет каждого производителя жёсткого диска!
Расшифровка S.M.A.R.T.
Давайте разберёмся во всех атрибутах S.M.A.R.T, но хочу сказать, что чаще всего на «плохих» жёстких дисках неудовлетворительным будет именно этот атрибут Reallocated Sector Count (Переназначенные сектора). Это уже повод насторожиться и провести тест поверхности жёсткого диска или SSD (как это сделать узнаем далее в статье).
Друзья, для моментальной оценки здоровья жёсткого диска S.M.A.R.T я использую ещё одну простую программу на русском языке CrystalDiskInfo, обязательно скачайте и установите её себе. В ней все атрибуты указаны на русском языке!
http://crystalmark.info/download/index-e.html
Выберите Shizuku Edition (exe).
В данном окне язык программы можете выбрать русский.
Как видите, CrystalDiskInfo прямо указывает нам (подтверждая опасения «Виктории»), на жёстком диске WDC WD5000AAKS-00A7B2 (объём 500 ГБ) нехорошие значения атрибутов отвечающих за Переназначенные сектора, Нестабильные сектора, Неисправимые ошибки секторов, подсвечивая их жёлтым цветом и указывает на тех. состояние жёсткого диска одним словом «Тревога»

Как выглядит S.M.A.R.T неисправного жёсткого диска
А вот S.M.A.R.T неисправного жёсткого диска WDC WD500BPVT ноутбука, который мне принесли на ремонт.
Victoria из Windows. Обратите внимание на атрибут:
5 Reallocated Sector Count (переназначенные сектора), он имеет значение Val—133, а атрибут Tresh (порог) имеет значение 140, это неудовлетворительно, так как значение Val—133 не должно быть меньше предельного значения Tresh (порог) 140, то есть количество сбойных секторов будет расти, а переназначать их уже нечем, запасные сектора на резервных дорожках уже закончились.
197 Current Pending Sector — показатель количества нестабильных секторов реальных претендентов в бэд-блоки зашкалил все возможные пределы.
И самое главное, самооценка SMART status=BAD (непригоден).
Программа CrystalDiskInfo (ссылка на скачивание чуть выше). Видим тоже самое, атрибут Переназначенные сектора (Reallocated Sector Count) имеет значение Val (текущее)—133, а атрибут Tresh (порог) имеет значение 140, программа оценила оценку тех состояния жёсткого диска как Плохо.
этот ноутбук ужасно тормозит, данные c него невозможно скопировать, Windows невозможно переустановить, периодически винчестер пропадает из БИОС, то есть такой жёсткий диск подлежит замене без раздумий, даже наша Victoria не сможет полностью вылечить подобный винт, так как здоровые сектора на резервных дорожках закончились и сбойные сектора переназначать уже нечем, а копирование данных с него будет настоящим приключением на неделю (обязательно напишу про это статью).
Забегая вперёд скажу, что тест этого винта в программе Victoria показал наличие 500 неисправимых сбойных секторов (бэд-блоков).
ДОС — версия программы Виктория.
Примечание: Чтобы Вам упростить жизнь, некоторые программы диагностики жёстких дисков сопоставляют каждый атрибут, хороший он или плохой, цвету значка.
Зелёный—атрибут жёсткого диска соответствует нормальному.
Жёлтый—говорит о небольшом расхождении с эталоном и на этом винте важные данные лучше не хранить, если у Вас на таком жёстком диске находится Windows, перенесите её на SSD.
Красный—говорит о значительном расхождении с эталоном и жёсткий диск нужно было менять уже вчера.
S.M.A.R.T этого же жёсткого диска WDC WD500BPVT в программе HDDScan
Атрибуты
001 Raw Read Error Rate—частота ошибок при чтении информации с диска
002 Spinup Time—время раскрутки дисков до рабочего состояния
003 Start/Stop Count—общее количество стартов/остановок шпинделя.
005 Reallocated Sector Count — (remap) говорит о числе переназначенных секторов. Если микропрограмма встроенная в жёсткий диск обнаружит сбойный сектор (бэд-блок), то она переназначит этот сектор сектором с резервной дорожки (процесс называется remapping). Но резервных секторов на жёстком диске не бесконечное число и программа нас предупреждает, что скоро бэд-блоки переназначать будет нечем, а это чревато потерей данных и нам надо готовиться менять жёсткий диск на новый
007 Seek Error Rate—частота ошибок при позиционировании блока головок, постоянно растущее значение, говорит о перегреве винчестера и неустойчивом положении в корзине, к примеру плохо закреплён.
009 Power-on Hours Count—число часов, проведённых во включенном состоянии.
010 Spin Retry Count—число повторных раскруток диска до рабочей скорости при неудачной первой.
012 Device Power Cycle Count—Число полных циклов включения-выключения дисков
187 Reported Uncorrectable Error—Ошибки, которые не не смогла восстановить микропрограмма винчестера, используя свои методы устранения ошибки аппаратными средствами, последствия перегрева и вибрации.
189 High Fly Writes—записывающая головка находилась над поверхностью выше, чем нужно, а значит магнитное поле было недостаточным для надежной записи носителя. Причина– вибрация (удар).
Для ноутбуков данная цифра немного выше.
190 Важные параметры касающиеся температуры. Важно, что бы температура не поднималась выше 45 градусов.
194 HDA Temperature—температура механической части жёсткого диска
195 Hardware ECC Recovered—число ошибок, которые были исправлены самим винчестером.
196 Reallocation Event Count — Количество операций переназначения бэд-блоков секторами с резервных дорожек (ремаппинг), учитываются как успешные, так и неуспешные операции.
197 Current Pending Errors Count — неисправимые ошибки секторов, тоже важный параметр, число секторов, считывание которых затруднено и сильно отличается от считывания нормального сектора. То есть, эти секторы контроллер жёсткого диска не смог прочитать с первого раза, обычно к данным секторам принадлежат софт-бэды, ещё называют программные или логические бэд-блоки (ошибка логики сектора) — при записи в сектор пользовательской информации, так же записывается служебная информация, а именно контрольная сумма сектора ECC (Error Correction Code-код коррекции ошибок), она позволяет восстанавливать данные, если они были прочитаны с ошибкой, но иногда данный код не записывается, а значит сумма пользовательских данных в секторе не совпадает с контрольной суммой ECC. К примеру так происходит при внезапном отключении компьютера из-за сбоев с электричеством, из-за этого информация в сектор жёсткого диска была записана, а контрольная сумма нет.
- Логические бэд-блоки нельзя исправить простым форматированием, так как при форматировании контроллер жёсткого диска попытается в первую очередь прочитать информацию из сбойного сектора, если ему это не удастся (в большинстве случаев), то значит не произойдёт никакой перезаписи и бэд-блок останется бэд-блоком. Исправить положение можно в программе Victoria, она принудительно впишет в сектор информацию (вылечит сектор), затем прочитает её, сравнит контрольную сумму ECC и бэд-блок станет нормальным сектором. Более подробно про все виды бэд-блоков в нашей статье Как проверить жёсткий диск.
198 Offline scan UNC sectors — Количество реально существующих на жёстком диске непереназначенных бэдов (возможно исправимых имеющих логическую структуру — подробности далее в статье).
198 Uncorrectable Errors Count—число нескорректированных ошибок при обращении к сектору, указывает на дефекты поверхности.
Reported Uncorrectable Errors — показывает число неисправленных сбойных секторов.
199 UltraDMA CRC Errors—число ошибок, возникающих при передаче информации по внешнему интерфейсу, причина- перекрученный и некачественный SATA шлейф, возможно его нужно поменять.
200 Write Error Rate—частота ошибок, происходящих при записи на винчестер, по данному показателю обычно судят о качестве поверхности накопителя и его механической части.
202 Data Address Mark Errors—расшифровки нигде не встречал, буквально Ошибка данных адресного маркера, означать может то, что знает один лишь производитель данного винчестера.
Как быстро проверить жёсткий диск или SSD на пригодность к работе?
Друзья, Вы меня часто спрашиваете: «Как быстро проверить жёсткий диск или SSD на пригодность к работе?»
Ответ: «Используйте программы: Victoria, CrystalDiskInfo, HDDScan, они сразу покажут Вам S.M.A.R.T любого жёсткого диска.
Как выглядит S.M.A.R.T абсолютно нового жёсткого диска
Во первых, смотрите как выглядит S.M.A.R.T абсолютно нового жёсткого диска WDC WD2500AAKX-00ERMA0
Как видим, все показатели накопителя в отличном состоянии и отработал он ноль часов (параметр 9 Power-On Time)
Теперь берём почти новый жёсткий диск WDC WD2500AAKX-001CA0 и смотрим S.M.A.R.T, как видим, винчестер практически в идеальном состоянии, хотя и отработал уже 8000 часов (параметр 9 Power-On Time)
Victoria
Тест поверхности жёсткого диска!
В правой части окна программы отметьте пункт Ignor и пункт read и нажмите Start. Этим Вы запустите простой тест поверхности жёсткого диска без исправления ошибок. Данный тест не принесёт никаких отрицательных и положительных воздействий на жёсткий диск, но зато по окончании теста Вы будете знать в каком состоянии находится Ваш винчестер..
Результаты теста отличные. Ни одного блока с задержкой более 30 мc!
CrystalDiskInfo
HDDScan
Жёсткий диск SAMSUNG HD403LJ (372 ГБ) из недавней статьи Как перенести Windows 7, 8, 8,1 на SSD с помощью программы Acronis True Image.
На нём были бэд-блоки и мне пришлось переносить с него Windows 8 на SSD, после успешного переноса, хозяин (мой одноклассник) подарил мне этот винт и Victoria вскоре вернула его к жизни после «записи по всей поляне» (алгоритм Write). Прежний хозяин забирать вылеченный винчестер отказался.
Результаты теста чуть хуже. 3 блока с задержкой более 200 мс и 1 блок с задержкой 600 мс (возможно кандидат в бэды).
Не вполне исправный жёсткий диск MAXTOR STM3250310AS (250 ГБ, 7200 RPM, SATA-II) ему 8 лет (ветеран) и он всё ещё работает, правда я его берегу, храню на нём только файлы неважных данных.
Хоть явных бэдов на нём и нет, видим, что атрибут 5 Reallocated Sector Count — (remap), обозначающий число переназначенных секторов критический и скоро бэды переназначать будет нечем.
9 Power-On time — общее количество отработанных жёстким диском часов 23668, это очень много, обычно проблемы у жёстких дисков начинаются после 20000 часов отработки.
Также неважнецкий атрибут 199 UltraDMA CRC Errors — 63771,ошибки, возникающие при передаче информации по внешнему интерфейсу, причина — некачественный шлейф SATA шлейф и его нужно заменить (не всегда дело в этом).
Результаты теста ещё хуже. 71 блок с задержкой более 200 мс и 1 блок с задержкой 600 мс (возможно кандидат в бэды).
Жёсткий диск ST3200826AS (200 ГБ, 7200 RPM, SATA). Винту около трёх лет и полёт пока нормальный.
Результаты теста. 6 блоков с задержкой более 200 мс.
Новый твердотельный накопитель SSD SPCC SSD162
Тест
Под конец статьи проверим мой самый старый твердотельный накопитель SSD — ADATA S510 60GB (60 ГБ, SATA-III)
Ему уже третий год, но работает он отменно, жалко что объём всего 60 ГБ, но когда я его покупал больше и не было, а стоил он около двухсот баксов.

К сожалению, классические жёсткие диски совсем не вечны. Со временем на них появляются фрагментированные, повреждённые или битые сектора. Выполнить дефрагментацию диска можно средствами системы. С восстановлением повреждённого пространства уже посложнее.
Эта статья расскажет, как пользоваться Victoria HDD/SSD. Ранее рассматривали Victoria HDD 4.4.7, спустя 8 лет она обновилась. Все основные аспекты остались: оценка здоровья жёсткого диска и выполнение автоматической замены битых секторов. Добавили поддержку SSD накопителей.
Причин замедления загрузки Windows существует довольно много. Большую часть из них возможно проверить и отбросить с помощью простых тестов. Особенно актуально, если система располагается на жёстком диске. Сама же Victoria HDD/SSD служит для диагностики накопителей.
Задачи. Проверить состояние жёсткого диска (на его повреждение или износ поверхности). Познакомить пользователя с параметрами тестирования. Произвести полную диагностику полученных результатов. Оценить здоровье накопителя с помощью самодиагностики S.M.A.R.T.
Как проверить жёсткий диск на битые сектора
Давайте, выполним тестирование моего старенького HDD накопителя: SAMSUNG HD105SI 1Тб. Запускаю программу Victoria HDD/SSD от имени администратора Windows 10. Собственно, в правой стороне подраздела Инфо выбираю свой Накопитель. И дальше нажимаю Тестирование.
Сейчас будьте внимательны. Выберем режим Чтение, Игнорировать ошибки и переключимся на график, отметкой Grid. Запустим тестирование кнопкой Скан и дождёмся, пока индикатор выполнения превысит 40-60%. Можно остановить процесс кнопкой Стоп или подождать конца.
Диагностика результатов. Для оценки обратите внимание на разноцветные блоки. Наличие блоков серого цвета говорит о том, что диск работает нормально. Зелёные и оранжевые блоки — некоторые сектора повреждены. Допустимое значение: до 10 блоков зелёного цвета [1,0s].
| Серые цвета [250] | Сектор в порядке, проблем с чтением нет. |
| Зелёный [1,0s] | Отклик чуть больше, но всё ещё в норме. |
| Оранжевый [3,0s] | Мягко говоря, сектор читается медленно. |
| Красный [>] | Здесь сектор повреждён или не читается. |
| Синий с крестом [Err] | Сектор уже не читается и вызывает сбои. |
Сразу же оценим график скорости чтения секторов на поверхности диска. На графике скорость последовательно снижается по мере проверки. Резкие точечные падения или явная неравномерность отсутствуют. Такие скорости не должны приводить к медленной загрузке.
Секция статистики. Макс. скорость 114MB/s , что отлично для такого накопителя. Средняя скорость 97MB/s говорит об отсутствии больших массивов замедленных секторов на поверхности. Мин. скорость на отрезке 80MB/s вполне допустима для работы с файлами…
Расшифровка атрибутов самодиагностики S.M.A.R.T
Система S.M.A.R.T постоянно диагностирует состояние жёсткого диска. Здоровье отображается набором атрибутов в таблице. Возрастание некоторых значений может обозначать повреждение накопителя. В подразделе S.M.A.R.T достаточно Получить атрибуты S.M.A.R.T.
Это действие выведет оценку состояния жёсткого диска. Состояние моего диска достойное, несмотря на значительное количество проблем. Снизу показывает общий статус «inideal». Раздел содержит множество параметров, с помощью которых и оценивается общее состояние.
| 1. Частота появления ошибок чтения [Raw Read Error Rate] |
параметр, показывающий частоту ошибок чтения (конечно же, чем больше ошибок, тем хуже); |
| 2. Производительность [Throughput Performance] |
общая производительность жёсткого диска (уменьшение значения говорит о наличии проблем с диском); |
| 3. Время раскрутки шпинделя [Spin — Up Time] |
количество времени необходимое для достижения нужной скорости вращения (увеличивается в процессе использования устройства); |
| 4. Количество стартов и пробуждений [Number of Spin-Up Times] |
показывает, сколько раз диск включался/выключался (помните, что новые диски также проходят тестирование); |
| 5. Количество переназначенных секторов [Reallocated Sector Count] |
показывает сколько секторов были повторно назначенные в специальную зарезервированную область диска; |
| 7. Частота ошибок позиционирования [Seek Error Rate] |
отображает частоту ошибок перемещения блока магнитной головки; |
| 8. Быстродействие системы позиционирования [Seek Time Performance] |
указывает среднюю производительность операции позиционирования магнитными головками; |
| 9. Время наработки накопителя [Power On Hours Count] |
содержит количество часов, которое проработал жёсткий диск за всё время; |
| 10. Количество повторных попыток раскрутки [Spin-Up Retry Count] |
показывает количество повторных стартов шпинделя; |
| 11. Число повторов рекалибровки [Recalibration retries] |
количество повторов запросов рекалибровки в случае если первая попытка была неудачной; |
| 12. Количество включений питания [Power cycle count] |
количество полных циклов включения-отключения накопителя; |
| 191. Количество срабатываний датчика удара [G-SENSOR shock counter] |
количество ошибок, возникающих в результате сотрясений или ударов; |
| 192. Количество внезапных выключений питания [Power-off retract count] |
суммарное количество циклов включения/выключения питания диска; |
| 194. Температура гермоблока [HDA Temperature] |
показывает значение рабочей температуры жёсткого диска; |
| 195. Аппаратно скорректированные ошибки [Hardware ECC recovered] |
отображает число коррекции ошибок аппаратной частью диска (чтение, позиционирование, передача по внешнему интерфейсу); |
| 196. Попыток переназначений секторов [Reallocation event count] |
содержит количество операций переназначения секторов; |
| 197. Кандидатов на переназначение [Current pending sectors] |
сектора жёсткого диска, которые ещё не были помечены как плохие, но уже отличаются по чтению от стабильных секторов; |
| 198. Дефектные секторы во время самотеста [Offline scan UNC sectors] |
число неисправимых ошибок по обращению к сектору; |
| 199. Ошибки передачи данных через DMA [Ultra DMA CRC Error Count] |
число ошибок, которые происходят во время передачи данных во внешнем интерфейсе; |
| 200. Частота ошибок записи [Write Error Rate] |
показывает общее количество ошибок записи; |
| 223. Число повторных попыток запарковаться [Load retry count] |
новых попытки выгрузок/загрузок блока магнитных головок после неудачной попытки; |
| 225. Число циклов парковки [Load cycle count] |
циклы перемещения блока магнитных головок в парковочную область. |
Как исправить битые сектора на жёстком диске
Помните, что ломать — это Вам не строить. Производитель указывает возможность мелкого ремонта жёстких дисков. Собственно, не рекомендуем пользоваться этой функцией. Особенно если же боитесь потерять данные. По возможности делайте бэкап (резервное копирование).
| Игнорировать [Ignore] | То, что выбиралось ранее при тестировании диска. Ничего не делать с повреждёнными секторами. |
| Починить [Remap] | Автоматическая замена нерабочих секторов рабочими. В редких случаях может помочь. |
| Стереть [Erase] | Очистка данных с повреждённых секторов с последующей их перезаписью. |
| Обновить [Restore] | Восстановление данных в битых секторах с найденными ранее ошибками. |
Вы делаете всё на свой страх и риск. Достаточно выбрать значение Починить и нажать Старт. Конечно же, надёжней будет заменить накопитель на полностью рабочий. При использовании значения Стереть, все данные стираются. Пользуйтесь только, если готовы к такому исходу.
Заключение
К счастью, за последний год программа Victoria HDD/SSD хорошенько обновилась. Популярной ранее была версия Victoria HDD 4.47. Производитель не только обновил интерфейс, добавил русскую локализацию, но и расширил функциональность. Плюс, поддержка SSD, даже NVMe…
Мой HDD накопитель имеет несколько зелёных блоков. Сегменты красного или синего цвета должны заставит Вас задуматься о замене диска. Такие данные скоростей соответствуют 60-90 секундам до возможности пользоваться Windows 10. Ну и график без аномалий и просадок.

Администратор и основатель проекта Windd.ru. Интересуюсь всеми новыми технологиями. Знаю толк в правильной сборке ПК. Участник программы предварительной оценки Windows Insider Preview. Могу с лёгкостью подобрать комплектующие с учётом соотношения цены — качества. Мой Компьютер: AMD Ryzen 5 3600 | MSI B450 Gaming Plus MAX | ASUS STRIX RX580 8GB GAMING | V-COLOR 16GB Skywalker PRISM RGB (2х8GB).
Server7ha7
Чувак поверь мне я точно знаю на 100% что это,отключи в БИОС S.M.A.R.T для всех HDD у меня у самого каждый день вылазит тоже самое!я отключил теперь нет этого сообщения,уже как 3 года вылазило а жёсткий работает на ура
S.M.A.R.T. (от англ. self-monitoring, analysis and reporting technology — технология самоконтроля, анализа и отчётности) — технология оценки состояния жёсткого диска встроенной аппаратурой самодиагностики, а также механизм предсказания времени выхода его из строя.
S.M.A.R.T. производит наблюдение за основными характеристиками накопителя, каждая из которых получает оценку. Характеристики можно разбить на две группы:
параметры, отражающие процесс естественного старения жёсткого диска (число оборотов шпинделя, число перемещений головок, количество циклов включения-выключения);
текущие параметры накопителя (высота головок над поверхностью диска, число переназначенных секторов, время поиска дорожки и количество ошибок поиска).
Данные хранятся в шестнадцатеричном виде, называемом raw value («сырые значения»), а затем пересчитываются в value — значение, символизирующее надёжность относительно некоторого эталонного значения. Обычно value располагается в диапазоне от 0 до 100 (некоторые атрибуты имеют значения от 0 до 200 и от 0 до 253).
Высокая оценка говорит об отсутствии изменений данного параметра или медленном его ухудшении. Низкая — о возможном сбое в скором времени.
Значение, меньшее, чем минимальное, при котором производителем гарантируется безотказная работа накопителя, означает выход узла из строя.
Технология S.M.A.R.T. позволяет осуществлять:
мониторинг параметров состояния;
сканирование поверхности;
сканирование поверхности с автоматической заменой сомнительных секторов на надёжные.
Следует заметить, что технология S.M.A.R.T. позволяет предсказывать выход устройства из строя в результате механических неисправностей, что составляет около 60% причин[1] поломки жесткого диска. Предсказать последствия скачка напряжения или механического удара S.M.A.R.T. не способна.
Следует отметить, что накопители не могут самостоятельно сообщать о своём состоянии посредством технологии SMART, однако для этого существуют специальные программы. Таким образом, использование технологии S.M.A.R.T. невозможно без наличия следующих двух составляющих:
ПО, встроенного в контроллер накопителя;
Внешнего ПО, встроенного в хост.
Программы, отображающие состояние S.M.A.R.T.-атрибутов, работают по следующему алгоритму:
Проверка наличия поддержки накопителем технологии S.M.A.R.T.;
Посылка команды запроса S.M.A.R.T.-таблиц;
Получение таблиц в буфер приложения;
Расшифровка табличных структур, извлечение номера атрибута и его числового значения;
Сопоставление стандартизированных номеров атрибутов их названиям (иногда — в зависимости от типа, модели или производителя, как, например, в программе Victoria);
Вывод числовых значений в удобном для восприятия виде (например, конвертация шестнадцатеричных значений в десятичные);
Извлечение из таблиц флагов атрибутов (признаков, характеризующих назначение атрибута в данном накопителе, например, «жизненно важный» или «счётчик»);
Вывод общего состояния устройства на основании всех таблиц, значений и флагов.
Назначение программы
Программа Victoria предназначена для тестирования различных накопителей: HDD, flash, массивов RAID, также позволяет осуществлять скрытие дефектов поверхности HDD, если такая возможность присутствует. Автор программы Сергей Казанский, распространяется бесплатно, скачать можно на hdd-911.com (хотя на момент написания сайт еле открывался, а потом вообще перестал)
скачать victoria hdd 4.47
скачать victoria hdd 5.29
Краткое описание программы
В системах Vista и старше программу нужно запускать от имени Администратора даже, если ваша учётная запись имеет права администратора.
Окно программы разделено на несколько вкладок: Standart, SMART, Test, Advanced и Setup. Переключатели API и PIO меняют режим работы программы с тестируемым диском. Для режима PIO требуется поддержка со стороны чипсета материнской платы. Современные системы младше примерно 2011г данный режим работы программы не поддерживают, поэтому мы не будем его описывать. Приведём краткое описание управляющих элементов во вкладках.
Standart. В окне справа приведён список накопителей, установленных в системе. Это не только жёткие диски, но и USB-флешки, ридеры SD, CF и прочих карт памяти. Их тоже можно тестировать. Выбор устройства для тестирования происходит кликом мыши по нужному пункту. Сразу слева в окне Drive ATA passport выводится информация о выбранном устройстве. Seek, Acoustic menegment & BAD’er запускает тест seek, позволяет управлять AAM (если поддерживается диском) и имитировать плохие сектора на диске.
S.M.A.R.T. При нажатии кнопки Get SMART считывается SMART. USB-диски не поддерживаются. Остальные кнопки SMART ON, SMART OFF, Auto save attributes ON/OFF позволяют включать/отключать SMART-мониторинг, сохранять считанные атрибуты.
Test. Основная вкладка, с которой будем в дальнейшем работать. Окна Start LBA/End LBA задают начало и конец тестируемой области. По-умолчанию тестируется весь диск. Pause – ставит тест на паузу, значение меняется на Continue. Start – запуск выбранного теста, меняет значение на Stop – остановка теста. Ромб с зелёными стрелками — перемещение по поверхности диска вперёд или назад. Block size – размер считывемого за раз блока секторов, можно не трогать. Timeout – время, по истечении которого, при отсутствии отклика от накопителя, программа передёт к следующему сектору. End of test – что делать по окончании теста: остановить диск, запустить тест сначала, выключить диск или выключить компьютер. Цветовая шкала показывает количество блоков с указанным временем чтения. Переключатели Verify, Read, Write – выбор теста. Verify – проверка: диск читает сектор, но не передаёт его содержимое в компьютер. Read – читает сектор в компьютер. Write – стирает сектор — данный тест уничтожает пользовательские данные. Переключатели Ignor, Remap, Restore, Erase – режим работы с бэд-блоками. Ignor – пропускать. Remap – пытаться выполнить процедуру переназначения сектора из резерва. Restore – пытаться вычитать данные и записать обратно (не работает на современных дисках >80ГБ). Erase – попытка записи в повреждённый сектор. Может его исправить, если в сектор записана неверная контрольная сума (CRC). > — выполнение теста вперёд. <- выполнение теста назад: с конца диска. >?< — чтение по случайным адресам. >|< — тест «бабочка»: чтение попеременно сначала и с конца диска. Break All – отмена всех команд. Sleep – остановить диск. Recall – включить диск снова (после sleep).
Advanced. Основное окно показывает содержимое сектора, заданного в поле Sec. Окно ниже показывает содержимое таблицы разделов по кнопке View part data. Кнопки MBR ON/OFF включают/отключают возможность распознавания разделов в операционной системе.
Рассмотрим пример работы с программой Victoria Для тестирования диска возьмём неисправный HDD WD2600BEVT, имеющий повреждения поверхности и плохие атрибуты в SMART. Запускаем программу, выбираем наш диск и видим следующее: слева видим параметры выбранного диска.
Далее на вкладке SMART можно посмотреть SMART нашего диска. Вот он.
Видим, что программа интерпретирует его, как плохой. Рассмотрим подробней.
Атрибут 5 Reallocated sector count – количество переназначенных секторов 1287 — диск «сыпется».
Атрибут 197 Current pending sectors – количество секторов-кандидатов на переназначение, при переполненном 5-ом атрибуте говорит о том, что диск «сыпется», поверхность быстро деградирует.
Это значит, что если с диска нужны данные, то нужно немедленно их копировать, а не пытаться чинить такой диск. Действия, которые мы рассмотрим дальше могут привести к потере информации.
Далее переходим к вкладке Test. Границы тестируемой области по умолчанию начало и конец диска, оставляем; тип теста оставляем Verify, нажимаем Start – поехали. Выглядит это так:
Видны ошибки типа UNCR – это плохие, нечитаемые сектора — бэды (bad-блоки).
Можно убрать галку Grid, тогда будет выведен график чтения диска. В местах бэдов видны провалы скорости, отмеченные красным цветом.
По окончании теста можно попробовать скрыть плохие сектора, выбрав режим Remap. Это может помочь, если есть бэды, но SMART ещё не имеет статуса BAD. Выглядит это так:
Результат работы ремапа можно посмотреть, считав смарт диска. Вот он:
Значение 5-ого атрибута увеличилось и стало 1291. При обычной эксплуатации диски, при отсутствии обращений к ним, запускают в фоновом режиме собственные процедуры проверки и переназначения секторов и количество кандидатов на ремап, исчисляемое сотнями говорит о том, что диск уже не может поддерживать кондиционное состояние и подлежит замене. И далеко не всегда состояние SMART’а адекватно описывает состояние диска — он может быть сильно повреждён, а SMART статус отображается как GOOD.
Расшифровка некоторых показателей SMART диагностики:
01 (01) Raw Read Error Rate — Частота ошибок при чтении данных с диска, происхождение которых обусловлено аппаратной частью диска. Для всех дисков Seagate, Samsung это — число внутренних коррекций данных, проведенных до выдачи в интерфейс, следовательно, на пугающе огромные цифры можно реагировать спокойно.
02 (02) Throughput Performance — Общая производительность диска. Если значение атрибута уменьшается, то велика вероятность, что с диском есть проблемы.
03 (03) Spin-Up Time — Время раскрутки пакета дисков из состояния покоя до рабочей скорости. Растет при износе механики (повышенное трение в подшипнике и т. п.), также может свидетельствовать о некачественном питании (например, просадке напряжения при старте диска).
04 (04) Start/Stop Count — Полное число циклов запуск-остановка шпинделя. У дисков некоторых производителей (например, Seagate) — счётчик включения режима энергосбережения. В поле raw value хранится общее количество запусков/остановок диска.
05 (05) Reallocated Sectors Count — Число операций переназначения секторов. Когда диск обнаруживает ошибку чтения/записи, он помечает сектор «переназначенным» и переносит данные в специально отведённую резервную область. Вот почему на современных жёстких дисках нельзя увидеть bad-блоки — все они спрятаны в переназначенных секторах. Этот процесс называют remapping, а переназначенный сектор — remap. Чем больше значение, тем хуже состояние поверхности дисков. Поле raw value содержит общее количество переназначенных секторов. Рост значения этого атрибута может свидетельствовать об ухудшении состояния поверхности блинов диска.
06 (06) Read Channel Margin — Запас канала чтения. Назначение этого атрибута не документировано. В современных накопителях не используется.
07 (07) Seek Error Rate — Частота ошибок при позиционировании блока магнитных головок. Чем их больше, тем хуже состояние механики и/или поверхности жёсткого диска. Также на значение параметра может повлиять перегрев и внешние вибрации (например, от соседних дисков в корзине).
08 (08) Seek Time Performance — Средняя производительность операции позиционирования магнитными головками. Если значение атрибута уменьшается (замедление позиционирования), то велика вероятность проблем с механической частью привода головок.
09 (09) Power-On Hours (POH) — Число часов (минут, секунд — в зависимости от производителя), проведённых во включенном состоянии. В качестве порогового значения для него выбирается паспортное время наработки на отказ (MTBF — mean time between failure).
10 (0А) Spin-Up Retry Count — Число повторных попыток раскрутки дисков до рабочей скорости в случае, если первая попытка была неудачной. Если значение атрибута увеличивается, то велика вероятность неполадок с механической частью.
11 (0В) Recalibration Retries — Количество повторов запросов рекалибровки в случае, если первая попытка была неудачной. Если значение атрибута увеличивается, то велика вероятность проблем с механической частью.
12 (0С) Device Power Cycle Count — Количество полных циклов включения-выключения диска.
13 (0D) Soft Read Error Rate — Число ошибок при чтении, по вине программного обеспечения, которые не поддались исправлению. Все ошибки имеют не механическую природу и указывают лишь на неправильную размётку/взаимодействие с диском программ или операционной системы.
180 (B4) Unused Reserved Block Count Total — кол-во резервных секторов, доступных для ремапа.
183 (B7) SATA Downshift Error Count — содержит количество неудачных попыток понижения режима SATA. Суть в том, что винчестер, работающий в режимах SATA 3 Гбит/с или 6 Гбит/с (и что там дальше будет в будущем), по какой-то причине (например, из-за ошибок) может попытаться «договориться» с дисковым контроллером о менее скоростном режиме (например, SATA 1.5 Гбит/с или 3 Гбит/с соответственно). В случае «отказа» контроллера изменять режим диск увеличивает значение атрибута (Western Digital und Samsung).
184 (B8) End-to-End error — Данный атрибут — часть технологии HP SMART IV, это означает, что после передачи через кэш памяти буфера данных паритет данных между хостом и жестким диском не совпадают.
185 (B9) Head Stability Стабильность головок (Western Digital).
187 (BB) Reported UNC Errors — Ошибки, которые не могли быть восстановлены, используя методы устранения ошибки аппаратными средствами.
188 (BC) Command Timeout — содержит количество операций, выполнение которых было отменено из–за превышения максимально допустимого времени ожидания отклика.Такие ошибки могут возникать из-за плохого качества кабелей, контактов, используемых переходников, удлинителей и т.д., несовместимости диска с конкретным контроллером SATA/РАТА на материнской плате и т.д. Из-за ошибок такого рода возможны BSOD в Windows.
Ненулевое значение атрибута говорит о потенциальной «болезни» диска.
189 (BD) High Fly Writes — содержит количество зафиксированных случаев записи при высоте «полета» головки выше рассчитанной, скорее всего, из-за внешних воздействий, например, вибрации.
Для того, чтобы сказать, почему происходят такие случаи, нужно уметь анализировать логи S.M.A.R.T., которые содержат специфичную для каждого производителя информацию
190 (BE) Airflow Temperature (WDC) — Температура воздуха внутри корпуса жёсткого диска. Для дисков Seagate рассчитывается по формуле (100 — HDA temperature). Для дисков Western Digital — (125 — HDA).
191 (BF) G-sense error rate — Количество ошибок, возникающих в результате ударных нагрузок. Атрибут хранит показания встроенного акселерометра, который фиксирует все удары, толчки, падения и даже неаккуратную установку диска в корпус компьютера.
Актуален для мобильных винчестеров. На дисках Samsung на него часто можно не обращать внимания, т.к. они могут иметь очень чувствительный датчик, который, образно говоря, реагирует чуть ли не на движение воздуха от крыльев пролетающей в одном помещении с диском мухой.
Вообще срабатывание датчика не является признаком удара. Может расти даже от позиционирования БМГ самим диском, особенно, если его не закрепить. Основное назначение датчика – прекратить операцию записи при вибрациях, чтобы избежать ошибок.