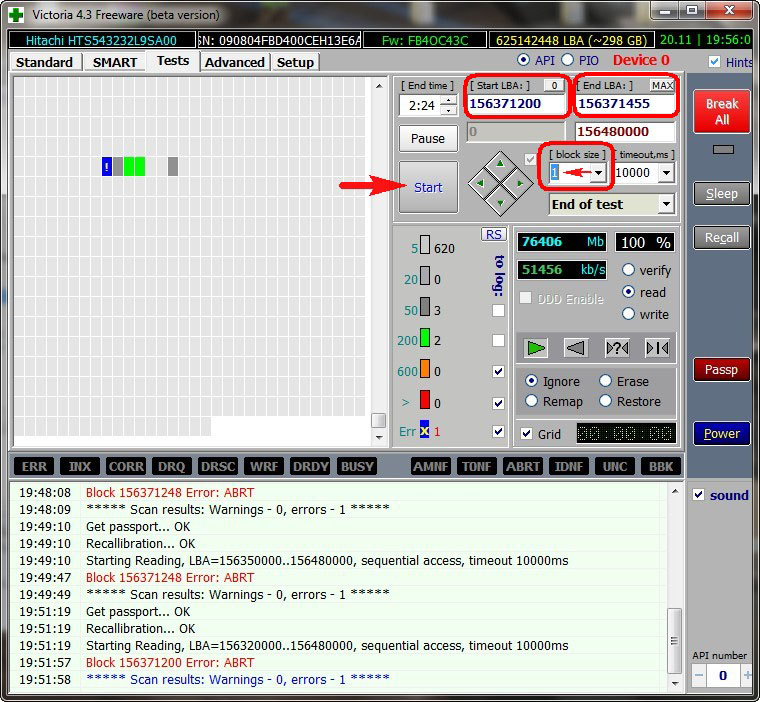Содержание
- Как исправить ошибку S.M.A.R.T. 0xB: Recalibration Retries
- Что делать с «0xB Recalibration Retries»?
- Способ 1: Прекратите использование сбойного HDD
- Способ 2: Восстановите удаленные данные диска
- Способ 3: Просканируйте диск на наличие «битых» секторов
- Способ 4: Снизьте температуру диска
- Способ 5: Произведите дефрагментацию жесткого диска
- Способ 6: Ошибка «Recalibration Retries» для SSD диска
- Способ 7: Сбросьте ошибку
- Способ 8: Приобретите новый жесткий диск
- Целесообразен ли ремонт HDD?
- Как выбрать новый накопитель?
- Recallibration error hdd что делать
- Recallibration error hdd что делать
Как исправить ошибку S.M.A.R.T. 0xB: Recalibration Retries
Что делать с «0xB Recalibration Retries»?
При загрузке компьютера или ноутбука возникает S.M.A.R.T. ошибка «0xB Recalibration Retries» жесткого диска или SSD? После данной ошибки компьютер не работает как прежде, и вы опасаетесь о сохранности ваших данных? Не знаете как исправить «0xB Recalibration Retries»?
Что означает «0xB»: Recalibration Retries? Допустимые значения атрибута «Recalibration Retries» отличаются для различных производителей жестких дисков WD (Western Digital), Samsung, Seagate, HGST (Hitachi), Toshiba.
Актуально для ОС: Windows 10, Windows 8.1, Windows Server 2012, Windows 8, Windows Home Server 2011, Windows 7 (Seven), Windows Small Business Server, Windows Server 2008, Windows Home Server, Windows Vista, Windows XP, Windows 2000, Windows NT.
Способ 1: Прекратите использование сбойного HDD
Получение от системы сообщения о диагностике ошибки не означает, что диск уже вышел из строя. Но в случае наличия S.M.A.R.T. ошибки, нужно понимать, что диск уже в процессе выхода из строя. Полный отказ может наступить как в течении нескольких минут, так и через месяц или год. Но в любом случае, это означает, что вы больше не можете доверить свои данные такому диску.
Необходимо побеспокоится о сохранности ваших данных, создать резервную копию или перенести файлы на другой носитель информации. Одновременно с сохранностью ваших данных, необходимо предпринять действия по замене жесткого диска. Жесткий диск, на котором были определены S.M.A.R.T. ошибки нельзя использовать – даже если он полностью не выйдет из строя он может частично повредить ваши данные.
Конечно же, жесткий диск может выйти из строя и без предупреждений S.M.A.R.T. Но данная технология даёт вам преимущество предупреждая о скором выходе диска из строя.
Способ 2: Восстановите удаленные данные диска
В случае возникновения SMART ошибки не всегда требуется восстановление данных с диска. В случае ошибки рекомендуется незамедлительно создать копию важных данных, так как диск может выйти из строя в любой момент. Но бывают ошибки при которых скопировать данные уже не представляется возможным. В таком случае можно использовать программу для восстановления данных жесткого диска — Hetman Partition Recovery.
- Загрузите программу, установите и запустите её.
- По умолчанию, пользователю будет предложено воспользоваться Мастером восстановления файлов. Нажав кнопку «Далее», программа предложит выбрать диск, с которого необходимо восстановить файлы.
- Дважды кликните на сбойном диске и выберите необходимый тип анализа. Выбираем «Полный анализ» и ждем завершения процесса сканирования диска.
- После окончания процесса сканирования вам будут предоставлены файлы для восстановления. Выделите нужные файлы и нажмите кнопку «Восстановить».
- Выберите один из предложенных способов сохранения файлов. Не сохраняйте восстановленные файлы на диск с ошибкой «0xB Recalibration Retries».
Способ 3: Просканируйте диск на наличие «битых» секторов
Запустите проверку всех разделов жесткого диска и попробуйте исправить найденные ошибки.
Для этого, откройте папку «Этот компьютер» и кликните правой кнопкой мышки на диске с SMART ошибкой.
Выберите Свойства / Сервис / Проверить в разделе Проверка диска на наличия ошибок. [скриншот]
В результате сканирования обнаруженные на диске ошибки могут быть исправлены.
Способ 4: Снизьте температуру диска
Иногда, причиной возникновения «S M A R T» ошибки может быть превышение максимально допустимой температуры работы диска. Такая ошибка может быть устранена путём улучшения вентиляции компьютера. Во-первых, проверьте оборудован ли ваш компьютер достаточной вентиляцией и все ли вентиляторы исправны.
Если вами обнаружена и устранена проблема с вентиляцией, после чего температура работы диска снизилась до нормального уровня, то SMART ошибка может больше не возникнуть.
Способ 5: Произведите дефрагментацию жесткого диска
Откройте папку «Этот компьютер» и кликните правой кнопкой мышки на диске с ошибкой « 0xB Recalibration Retries». Выберите Свойства / Сервис / Оптимизировать в разделе Оптимизация и дефрагментация диска. Выберите диск, который необходимо оптимизировать и кликните Оптимизировать.
Примечание. В Windows 10 дефрагментацию и оптимизацию диска можно настроить таким образом, что она будет осуществляться автоматически.
Способ 6: Ошибка «Recalibration Retries» для SSD диска
Даже если у вас не претензий к работе SSD диска, его работоспособность постепенно снижается. Причиной этому служит факт того, что ячейки памяти SSD диска имеют ограниченное количество циклов перезаписи. Функция износостойкости минимизирует данный эффект, но не устраняет его полностью.
SSD диски имеют свои специфические SMART атрибуты, которые сигнализируют о состоянии ячеек памяти диска. Например, «209 Remaining Drive Life», «231 SSD life left» и т.д. Данные ошибки могут возникнуть в случае снижения работоспособности ячеек, и это означает, что сохранённая в них информация может быть повреждена или утеряна.
Ячейки SSD диска в случае выхода из строя не восстанавливаются и не могут быть заменены.
Способ 7: Сбросьте ошибку
SMART ошибки можно легко сбросить в BIOS (или UEFI). Но разработчики всех операционных систем категорически не рекомендуют этого делать. Если же для вас не имеют ценности данные на жестком диске, то вывод SMART ошибок можно отключить.
Для этого необходимо сделать следующее:
- Перезагрузите компьютер, и с помощью нажатия указанной на загрузочном экране комбинации клавиш (у разных производителей они разные, обычно «F2» или «Del») перейдите в BIOS (или UEFI).
- Перейдите в: Аdvanced >SMART settings >SMART self test. Установите значение Disabled.
Примечание: место отключения функции указано ориентировочно, так как в зависимости от версии BIOS или UEFI, место расположения такой настройки может незначительно отличаться.
Способ 8: Приобретите новый жесткий диск
Целесообразен ли ремонт HDD?
Важно понимать, что любой из способов устранения SMART ошибки – это самообман. Невозможно полностью устранить причину возникновения ошибки, так как основной причиной её возникновения часто является физический износ механизма жесткого диска.
Для устранения или замены неправильно работающих составляющих жесткого диска, можно обратится в сервисный центр специальной лабораторией для работы с жесткими дисками.
Но стоимость работы в таком случае будет выше стоимости нового устройства. Поэтому, ремонт имеет смысл делать только в случае необходимости восстановления данных с уже неработоспособного диска.
Как выбрать новый накопитель?
Если вы столкнулись со SMART ошибкой жесткого диска то, приобретение нового диска – это только вопрос времени. То, какой жесткий диск нужен вам зависит от вашего стиля работы за компьютером, а также цели с которой его используют.
На что обратить внимание приобретая новый диск:
Источник
Recallibration error hdd что делать
Сообщения: 11821
Благодарности: 1624
| Конфигурация компьютера | |
| Материнская плата: MSI 760GA-P43/FX (MS-7699) (2 PCI, 3 PCI-E x1, 1 PCI-E x16, 4 DDR3 DIMM, Audio, Video, Gigabit LAN) | |
| HDD: Patriot Burst 120GB 2.5″ SATAIII TLC 3D (PBU120GS25SSDR) + WDC WD5000AAKS-00A7B2 SATA Disk Device (465 Гб) | |
| Звук: Realtek ALC888/1200 @ ATI SB700 — High Definition Audio Controller | |
| CD/DVD: HL-DT-ST DVDRAM GH24NS90 SATA CdRom Device x 2 шт. | |
| ОС: Microsoft Windows 11 Professional (x64) 22000.652 | |
| Прочее: Forpon FP 101ER, Mercusys MW301R, Hyper TX3 Evo |
Появляется ошибка Recallibration. Error! »
СМАРТ отличный , Виктория из под винды »
Пишете про СМАРТ, а прислали на рассмотрение результат сканирования 0,1% поверхности. Интересно зачем ? Если винт видится даже из-под винды, то как же может быть Ошибка Recallibration. Error. ? То есть по вашему выходит что винт работает, и работает даже в Винде, причём даже не рекалибруясь. Фантастика . Задаёте вопрос, которого не существует на самом деле.
——-
Восстановление информации и Ремонт HDD на АПК РС3000-UDMA + DE RE, PC3000-Express + DataExtractor + SSD Edition.
 |
SMART.png |
| (144.2 Kb, 32 просмотров) |
» width=»100%» style=»BORDER-RIGHT: #719bd9 1px solid; BORDER-LEFT: #719bd9 1px solid; BORDER-BOTTOM: #719bd9 1px solid» cellpadding=»6″ cellspacing=»0″ border=»0″>
Сообщения: 5
Благодарности:
Первый скрин выложил т.к. там видно при запуске теста выскакивает эта ошибка , именно один раз в начале теста
Вот скрин смарта:
Изображения
SMART.png »
——-
Восстановление информации и Ремонт HDD на АПК РС3000-UDMA + DE RE, PC3000-Express + DataExtractor + SSD Edition.
Recallibration error hdd что делать
Сообщения: 11821
Благодарности: 1624
| Конфигурация компьютера | |
| Материнская плата: MSI 760GA-P43/FX (MS-7699) (2 PCI, 3 PCI-E x1, 1 PCI-E x16, 4 DDR3 DIMM, Audio, Video, Gigabit LAN) | |
| HDD: Patriot Burst 120GB 2.5″ SATAIII TLC 3D (PBU120GS25SSDR) + WDC WD5000AAKS-00A7B2 SATA Disk Device (465 Гб) | |
| Звук: Realtek ALC888/1200 @ ATI SB700 — High Definition Audio Controller | |
| CD/DVD: HL-DT-ST DVDRAM GH24NS90 SATA CdRom Device x 2 шт. | |
| ОС: Microsoft Windows 11 Professional (x64) 22000.652 | |
| Прочее: Forpon FP 101ER, Mercusys MW301R, Hyper TX3 Evo |
Появляется ошибка Recallibration. Error! »
СМАРТ отличный , Виктория из под винды »
Пишете про СМАРТ, а прислали на рассмотрение результат сканирования 0,1% поверхности. Интересно зачем ? Если винт видится даже из-под винды, то как же может быть Ошибка Recallibration. Error. ? То есть по вашему выходит что винт работает, и работает даже в Винде, причём даже не рекалибруясь. Фантастика . Задаёте вопрос, которого не существует на самом деле.
——-
Восстановление информации и Ремонт HDD на АПК РС3000-UDMA + DE RE, PC3000-Express + DataExtractor + SSD Edition.
 |
SMART.png |
| (144.2 Kb, 32 просмотров) |
» width=»100%» style=»BORDER-RIGHT: #719bd9 1px solid; BORDER-LEFT: #719bd9 1px solid; BORDER-BOTTOM: #719bd9 1px solid» cellpadding=»6″ cellspacing=»0″ border=»0″>
Сообщения: 5
Благодарности:
Первый скрин выложил т.к. там видно при запуске теста выскакивает эта ошибка , именно один раз в начале теста
Вот скрин смарта:
Изображения
SMART.png »
——-
Восстановление информации и Ремонт HDD на АПК РС3000-UDMA + DE RE, PC3000-Express + DataExtractor + SSD Edition.
Источник
Adblock
detector
Skip to content
Что делать с «0xB Recalibration Retries»?
При загрузке компьютера или ноутбука возникает S.M.A.R.T. ошибка «0xB Recalibration Retries» жесткого диска или SSD? После данной ошибки компьютер не работает как прежде, и вы опасаетесь о сохранности ваших данных? Не знаете как исправить «0xB Recalibration Retries»?
Что означает «0xB»: Recalibration Retries? Допустимые значения атрибута «Recalibration Retries» отличаются для различных производителей жестких дисков WD (Western Digital), Samsung, Seagate, HGST (Hitachi), Toshiba.
Актуально для ОС: Windows 10, Windows 8.1, Windows Server 2012, Windows 8, Windows Home Server 2011, Windows 7 (Seven), Windows Small Business Server, Windows Server 2008, Windows Home Server, Windows Vista, Windows XP, Windows 2000, Windows NT.
Программа для восстановления данных
Способ 2: Восстановите удаленные данные диска
В случае возникновения SMART ошибки не всегда требуется восстановление данных с диска. В случае ошибки рекомендуется незамедлительно
создать копию важных данных, так как диск может выйти из строя в любой момент. Но бывают ошибки при которых скопировать данные уже не представляется возможным.
В таком случае можно использовать программу для восстановления данных жесткого диска — Hetman Partition Recovery.

Для этого:
- Загрузите программу, установите и запустите её.
- По умолчанию, пользователю будет предложено воспользоваться Мастером восстановления файлов. Нажав кнопку «Далее», программа предложит выбрать диск, с которого необходимо восстановить файлы.
- Дважды кликните на сбойном диске и выберите необходимый тип анализа. Выбираем «Полный анализ» и ждем завершения процесса сканирования диска.
- После окончания процесса сканирования вам будут предоставлены файлы для восстановления. Выделите нужные файлы и нажмите кнопку «Восстановить».
- Выберите один из предложенных способов сохранения файлов. Не сохраняйте восстановленные файлы на диск с ошибкой «0xB Recalibration Retries».
Программа для восстановления данных
Способ 4: Снизьте температуру диска
Иногда, причиной возникновения «S M A R T» ошибки может быть превышение максимально допустимой температуры работы диска.
Такая ошибка может быть устранена путём улучшения вентиляции компьютера.
Во-первых, проверьте оборудован ли ваш компьютер достаточной вентиляцией и все ли вентиляторы исправны.
Если вами обнаружена и устранена проблема с вентиляцией, после чего температура работы диска снизилась
до нормального уровня, то SMART ошибка может больше не возникнуть.
Способ 6: Ошибка «Recalibration Retries» для SSD диска
Даже если у вас не претензий к работе SSD диска, его работоспособность постепенно снижается. Причиной этому служит факт того,
что ячейки памяти SSD диска имеют ограниченное количество циклов перезаписи. Функция износостойкости минимизирует данный эффект, но не устраняет его полностью.
SSD диски имеют свои специфические SMART атрибуты, которые сигнализируют о состоянии ячеек памяти диска.
Например, «209 Remaining Drive Life», «231 SSD life left» и т.д. Данные ошибки могут возникнуть в случае снижения работоспособности ячеек,
и это означает, что сохранённая в них информация может быть повреждена или утеряна.
Ячейки SSD диска в случае выхода из строя не восстанавливаются и не могут быть заменены.
Способ 8: Приобретите новый жесткий диск
Целесообразен ли ремонт HDD?
Важно понимать, что любой из способов устранения SMART ошибки – это самообман.
Невозможно полностью устранить причину возникновения ошибки, так как основной причиной её возникновения
часто является физический износ механизма жесткого диска.
Для устранения или замены неправильно работающих составляющих жесткого диска,
можно обратится в сервисный центр специальной лабораторией для работы с жесткими дисками.
Но стоимость работы в таком случае будет выше стоимости нового устройства.
Поэтому, ремонт имеет смысл делать только в случае необходимости восстановления данных с уже неработоспособного диска.
Как выбрать новый накопитель?
Если вы столкнулись со SMART ошибкой жесткого диска то, приобретение нового диска – это только вопрос времени.
То, какой жесткий диск нужен вам зависит от вашего стиля работы за компьютером, а также цели с которой его используют.
На что обратить внимание приобретая новый диск:
- Тип диска: HDD, SSD или SSHD. Каждому типу присущи свои плюсы и минусы, которые не имеют решающего значения для одних пользователей и очень важны для других. Основные из них — это скорость чтения и записи информации, объём и устойчивость к многократной перезаписи.
- Размер. Два основных форм-фактора дисков: 3,5 дюймов и 2,5 дюймов. Размер диска определяется в соответствии с установочным местом конкретного компьютера или ноутбука.
- Интерфейс. Основные интерфейсы жестких дисков: SATA, IDE, ATAPI, ATA, SCSI, Внешний диск (USB, FireWire и.т.д.).
- Технические характеристики и производительность:
- Вместимость;
- Скорость чтения и записи;
- Размер буфера памяти или cache;
- Время отклика;
- Отказоустойчивость.
- S.M.A.R.T. Наличие в диске данной технологи поможет определить возможные ошибки его работы и вовремя предупредить утерю данных.
- Комплектация. К данному пункту можно отнести возможное наличие кабелей интерфейса или питания, а также гарантии и сервиса.
Приветствую всех читателей! Проблемы с жестким диском и потеря данных доставляют не мало неприятностей. Особенно когда информация на оных ценна её владельцу.
Ведь восстановление hdd это не так просто как например восстановление данных с диска. Сегодня мы рассмотрим прекрасную программу Victoria для проверки жесткого диска на наличие проблем.
Сама проверка жесткого диска, как и дефрагментация оного, это жизненно необходимая операция, которая поможет вам держать ситуацию под контролем. И подстраховать себя от неприятных неожиданностей.
Преимуществом программы Victoria является то, что она взаимодействует с диагностируемым оборудованием на самом низком уровне, в отличие от большинства других утилит (например, Chkdsk).
Вышеназванное достоинство программы Victoria позволяет ей выявить все малейшие недостатки в работе диска и провести тест hdd максимально эффективно. Что в свою очередь приводит к нашей максимальной осведомленности.
Конечно в то же время эксплуатация программы представляет собой не самое беззаботное времяпровождение.
Содержание
- Victoria. Восстановление hdd
- Загрузка программы Victoria и восстановление жесткого диска после форматирования
- Проверка интерфейса Victoria
- Условные обозначения Victoria
- Восстановление HDD при помощи Victoria
Первым делом скачаем Victoria на свой компьютер, например отсюда. Следующим шагом следует распаковать архив в ту папку, в которой нам удобно видеть ее.
В распакованных файлах видим образ диска (ISO-образ) и переписываем его на CD носитель. Сделать это можно при помощи многих программ, например Nero.
Процесс записи образа диска прост: «Диск» => «Записать ISO-образ на диск» => выбираем образ, который хотим записать => ОК.
Если Вы воспользовались другой программой, естественно, выбирайте не просто записать диск с данными, а записать именно образ диска. Подробней читайте в статье — как записать диск.
Теперь нужно загрузить программу с образа на диске. Сделать это можно вставив диск в дисковод, и воспользовавшись программой BIOS.
Для его обширного открытия мы перезагружаем компьютер (диск в дисководе при этом) и жмем на DEL или F2. Зайдя в программу, проставляем загрузку с диска. На этом этапе остановлюсь подробнее.
Итак. В BIOS нужно сначала зайти в Advanced Features => затем Boot sequence => тут выбираем загрузку с CD/DVD привода. Затем не забываем сохранить изменения, нажав на «Save and exit setup». Таким образом, автоматически выходим из программы.
Теперь, если настроили все правильно, загрузится Victoria вместо операционной системы.
Если же Ваш BIOS имеет другой интерфейс, то обратите внимание на вкладку Boot => затем выбираем также загрузку с диска.
к меню ↑
Загрузка программы Victoria и восстановление жесткого диска после форматирования
Открывая программу впервые, будьте готовы к тому, что вручную придется выбрать тот винчестер, который хотите диагностировать.
Дело в том, что в файле vcr.ini прописан Secondary Master. И для того чтобы выбрать жесткий диск следует нажать на клавишу Р.
На экране высвечивается меню со списком, из которого нужный пункт выбирается при помощи клавиш «вверх», «вниз». Перемещая курсор, Вы заметите активную индикацию, что свидетельствует о готовности HDD.
У винчестеров, которые работают нормально, горят 2 лампочки — DRSC и DRDY, на некоторых компьютерах может еще и INX.
AMNF – лампочка, которая может гореть в регистре ошибок. Остальные индикаторы должны быть погашены. Подробней об индикаторах в конце статьи.
Итак, устанавливаем курсор на нужный нам пункт и нажимаем на клавишу «Enter».
Теперь программа Victoria начинает искать внешние контролеры и винчестеры на них. Затем программа определит все исправные винчестеры и реально присутствующие в положении MASTER.
Другие Victoria не заметит. После того как Victoria будет находить дополнительные порты, она выдаст информацию на экран. Это будет примерно такая таблица:
Наименование разработчика ATA-контроллера – его Vendor Code;
Само наименование контроллера — его ID Code;
Класс данного контроллера: EXT (т.е. внешний) / INT (т.е. внутренний)/ RAID;
Далее адрес найденного порта, если же его не было обнаружено, будет стоять прочерк;
Название подключенного винчестера, если он исправен.
В таблице все найденные порты будут пронумерованы, выберите среди них нужный и нажмите на клавишу Enter.
Может быть такое, что программа не найдет винчестеры на некоторых контроллерах Promise. Поэтому нажимаем на клавишу F2, которая инициирует открытие паспорта.
Что же такое паспорт HDD? Это информация, вложенная самим производителем, которая состоит из характеристики жесткого диска и описывает его всяческие параметры.
Поэтому Victoria, проводя анализ, работает с этим паспортом очень тесно и получает из него необходимые сведения.
Тест HDD — Victoria
Далее требуется тестирование поверхности винчестера. Чтобы начать этот процесс нажмите на клавишу F4. Затем открывается список меню.
В этом списке выбираем «Линейное чтение» и далее по списку «Ignore Bad Blocks». Последняя строка имеет смысл – игнорировать плохие сектора. Выбрать можно при помощи клавиши «Пробел», а также работают клавиши «Вниз», «Вверх».
Хочу особо обратить внимание на третий сверху пункт меню. Здесь локализованы следующие кнопки: «Запись (стирание)» и «Запись из файла».
Они, при нажатии, стирают информацию на жестком диске. Такие же последствия могут настигнуть жесткий диск, при работе с кнопкой BB = Erase 256 sect, который находится в четвертом пункте меню.
Затем еще раз нажимаем на кнопочку F4. Дальше начинается сканирование и нам остается ждать результатов, которые программа выдаст в специальном окне.
Во время сканирования возможно появление проблем. Винчестер зависает из-за неисправности системы. Если же диагностика зависает, то программа после 16 секунд ожидания идет далее. При этом Victoria выводит на экран Т, что означает Timeout.
Если программа постоянно выводит в поле сканирования Т и задержки довольно часты, то жесткий диск не отвечает программе. При подобных проблемах нужно нажимать на клавишу F3 – Reset, часто это помогает.
Призываю чаще использовать возможности справочной системы, так как там есть вся информация о функциях команд. Вызвать эту систему можно нажав на клавишу F1.
Виктория при этом может и интерфейс проверить. Для этого действия обращаем на третий сверху пункт меню и нажимаем на клавишу F4 «Scan».
к меню ↑
Проверка интерфейса Victoria
Этот процесс представляет собой запись циклов данных в буферную память винчестера, а затем начинает эту информацию считывать оттуда. При этом Victoria проводит сравнение считанных данных с записанными.
Также измеряется время чтения в отрезке от 64 до 500 мкс. И если программа находит несовпадение прочитанного с записанным, выводит информацию об этом.
Конечно, такие ошибки свидетельствуют о том, что функции буферной памяти и интерфейса осуществляются не до конца. В свою очередь это значит, что накопитель небезопасен и возможно может повредить данные, хранящиеся на нем.
Для того чтобы получить полную информацию о состоянии винчестера нужно довольно долго проводить диагностику. Как при проверке оперативной памяти на ошибки.
Для того чтобы покинуть программу нажимайте на клавишу Х.
После осуществления выхода из программы, пользователь окажется в разделе «Volcov Commander». Выйти из него можно нажатием клавиши F10 и выбрав «YES».
Так вы попадете в еще один раздел «DOS», выйти можно, нажав одно из наших любимых сочетаний клавиш Control+Alt+Del. Затем компьютер произведет перезагрузку. При этом обязательно выньте диск из привода и выберите загрузку с HDD.
к меню ↑
Условные обозначения Victoria
Теперь я распишу индикацию HDD и значение кодов ошибок по индикаторным «лампочкам».
Итак.
BUSY (Busy) – занят винчестер либо «переваривает» команду, либо попросту завис. Пока активен этот индикатор остальные не работают. И система отвечает только на клавишу сброса «Reset», он же F3.
DRDY (Drive Ready) – загорелся этот индикатор, значит винчестер готов к приему команд пользователя.
DRSC (Drive Seek Complete) – прежнее значение о том, что винчестер закончил установку головки на трек несколько устарело.
INX (Index) – индикатор вспыхивает при каждом обороте диска. В последнее время меньше используется, и индикатор может выдавать неверные результаты.
WRFT (Write Fault) – ранее означал ошибку записи. На винчестерах наших дней означает неисправность устройства – «Device Fault».
DRQ (Data Request) – индикатор, проявив активность, свидетельствует о том, что винчестер открыт для обмена данных посредством интерфейса.
ERR (Error) – ошибка. Индикатор, свидетельствующий о том, что допущена какая-то ошибка. Ниже рассмотрим коды ошибок, по которым можно узнать о ее происхождении и значении.
Регистры ошибок:
AMNF (AddressMarkNotFound) – регистр, значащий невозможность прочтения определенного сектора. Часто может свидетельствовать о серьезных проблемах компьютера. Например, на винчестерах Toshiba и Maxtor часто означает неисправность магнитных головок.
BBK (Bad Block Detected) – ныне устаревший сигнал об обнаружении бэд-блока.
UNC (Uncorrectable Data Error) — свидетельствует о неудаче в процессе коррекции данных. А значит блок признан нечитаемым. Как причину вполне можно идентифицировать нарушение контрольной суммы данных или же физическое повреждение HDD.
IDNF (ID Not Found) – не удалось идентифицировать сектор. Исправные винчестеры выдают подобную ошибку, если была попытка обращения к несуществующему адресу. А вообще означает проблемы вполне серьезные – нарушение микрокода или же формата нижнего уровня HDD.
ABRT (Aborted Command) – винчестер не выполняет команду из-за неисправности или же данная команда им не поддерживается. Это может быть по причине устаревшей модели винчестера или же наоборот она слишком нова.
T0NF (Track 0 Not Found) – подобный сигнал означает невозможность выполнить рекалибровку на стартовый цилиндр рабочей области. На современных HDD говорит о неисправности микрокода или магнитных головок.
Диагностика это конечно хорошо, но гораздо лучше, когда вы застрахованы от потери данных. Как это сделать читайте в одной из следующих статьях. А чтобы не пропустить подпишитесь на обновления.
к меню ↑
Восстановление HDD при помощи Victoria
Проблемой для многих пользователей является и то, что любимая нами операционная система Windows часто в фоновом режиме запускает различные процессы.
Для большинства пользователей они практически бесполезны, но при этом нагружают жесткий диск.
Примером может стать индексирование диска системой или дефрагментация жесткого диска через определенный промежуток. Хочется заметить при этом, что встроенный дефрагментатор несколько слабоват.
Да и работа в фоновом режиме не позволяет ей всегда проходить успешно, ведь еще и пользователь совершает какие-то действия. Поэтому, лучше запускать процесс дефрагментации через эту программу.
При этом хочу отметить, что в Windows XP дефрагментации по расписанию не производится. Таким образом, мои рекомендации по отключению автоматической дефрагментации по расписанию будут актуальны для пользователей, работающих с Windows 7 и Windows Vista.
Итак, Ваш путь будет таков:
Кликаем правой кнопкой мыши на любой из жестких дисков в «Моем компьютере» => из списка контекстного меню выбираем «Свойства» => высветится окошко, где следует кликнуть на вкладку «»Сервис» => теперь «Выполнить дефрагментацию» => затем «Настроить расписание» => снимите галочку с «Выполнять по расписанию».
Далее будет неплохо отключить индексацию для быстрого поиска. Причиной тому то, что я практически уверен в том, что Вы им не очень часто пользуетесь.
Практически любой пользователь прекрасно помнит о местонахождении своих файлов. Ну, даже если забудете, то вполне можно будет поискать нужное и медленным поиском.
И убрав индексирование, можно будет немного повысить производительность диска, так как система не будет занимать фоновой индексацией.
Итак, для того чтобы отключить это дело нужно зайти в «Мой компьютер». Теперь кликаем правой кнопкой мыши на первом жестком диске. В результате высветится списочек, из которого следует выбрать «Свойства».
Затем появится окошко, где обратим внимание на вкладку «Общие» и снимем галочку с «Разрешить индексировать содержимое файлов на этом диске в дополнение к свойствам файла». И конечно, не забываем нажимать на «Применить».
Но это не завершающий штрих! Теперь система выдаст запрос на подтверждение изменения атрибутов. И здесь выбираем пункт применить к «К диску С: и ко всем вложенным папкам и файлам».
Естественно, от того как Ваш диск называется, зависит и буква в строке – C, D или еще что. Ну и жмем на кнопочку «ОК». Теперь ждем, пока система применяет измененные настройки. Далее по тому же сценарию меняем настройки и остальных жестких дисков.
Если вдруг Ваш ПК будет высвечивать окошко с сообщением о том, что требуются права Администратора, жмите на кнопку «Продолжить». Если система покажет сообщение о невозможности применения новых атрибутов, жмите на «Пропустить все».
Итак, продолжаем повышать производительность жестких дисков и для этого включаем кэширование записи для них. Процесс этот также прост, как и вышеописанные.
Кликаем правой кнопкой мыши на первом по списку жестком диске в «Моем компьютере». Как всегда появляется контекстное меню, и здесь выбираем «Свойства». Обращаемся к вкладке «Оборудование» и в появившемся списке выбираем жесткий диск.
Вы распознаете их, обратив внимание на колонку «Тип», где будет указано «Дисковые устройства». Выбрав диск, дважды кликаем по нему и видим новое окошко. Здесь выбираем вкладку «Политика».
Тут и проделаем некоторую настройку, а именно: ставим галочку напротив «Разрешить кэширование записи на диск».
Они и определяли политику кэширования записей на жестком диске. В комментариях при убирании галочек Вы, наверное, заметите предупреждение о том, что возможна потеря данных.
Хочу утешить: не бойтесь подобные случаи при работе с этими настройками скорее большая редкость. Потеря данных редкость даже в случаях, когда в разгаре работы с дисками отключается электричество – современные компьютеры часто корректно завершают работу.
В общем, за безопасность информации не беспокойтесь, да и настройка заметно оптимизирует работу системы.
Примечание: при настройке внешних жестких дисков учитывайте, что галочки во вкладке «Политике» будут проставлены несколько по-другому.
Также рекомендую ознакомиться с ниже приведенными статьями для максимальной оптимизации системы:
— как ускорить работу компьютера
— оптимизация Windows XP
На этом все, напоследок посмотрите видео про енота воришку 🙂 Успехов!
[youtube]YWRWJm47eU8&rel=1[/youtube]
Эксперт: Александр

Виктория — последняя версия.
Немного предыстории — HDD используется как папка под загрузки. Постоянно что-то раздается через торрент.
Пару дней назад произошел сбой — все папки стали отображаться пустыми. После перезагрузки это прошло, но часть файлов пропала. После анализа викторией было обнаружено около 60 «ошибочных» секторов:
Кликните здесь для просмотра всего текста
Victoria 5.36 HDD/SSD | Device 0 log file. 10.08.2021
20:32:40 : Starting Victoria 5.36 HDD/SSD. 12xCPU, 3400,75 MHz, Windows 10 x64 found.
20:32:40 : [Hint] Recommend 32-bit Windows XP for a best work!
20:32:40 : Warning! Windows x64 detected! PIO mode supported on Windows x86 only.
20:32:40 : API access enabled, device #0
20:32:41 : Press F1 to About/HELP
20:32:41 : Get drive passport… OK
20:32:41 : Model: ST1000DM003-1CH162; Capacity 1953525168 LBAs; SN: S1D6NMCZ; FW: CC44
20:32:46 : Get S.M.A.R.T. command… OK
20:32:46 : SMART base updated.
20:32:46 : SMART status = GOOD
20:33:10 : –усский
20:34:01 : English
20:34:22 : Get drive passport… OK
20:34:22 : Recallibration… OK
20:34:22 : Starting Reading, LBA=0..1953525167, FULL, sequential access w. REMAP, tio 10000ms
21:06:05 : LBA 416162432 try REMAP… Error
21:06:17 : LBA 416162433 try REMAP… Error
21:06:29 : LBA 416162434 try REMAP… Error
21:06:41 : LBA 416162435 try REMAP… Error
21:06:53 : LBA 416162436 try REMAP… Error
21:07:05 : LBA 416162437 try REMAP… Error
21:07:17 : LBA 416162438 try REMAP… Error
21:07:29 : LBA 416162439 try REMAP… Error
21:07:38 : LBA 416162896 try REMAP… Error
21:07:47 : LBA 416162897 try REMAP… Error
21:07:56 : LBA 416162898 try REMAP… Error
21:08:05 : LBA 416162899 try REMAP… Error
21:08:13 : LBA 416162900 try REMAP… Error
21:08:22 : LBA 416162901 try REMAP… Error
21:08:31 : LBA 416162902 try REMAP… Error
21:08:39 : LBA 416162903 try REMAP… Error
21:08:50 : LBA 416322872 try REMAP… Error
21:08:58 : LBA 416322873 try REMAP… Error
21:09:07 : LBA 416322874 try REMAP… Error
21:09:16 : LBA 416322875 try REMAP… Error
21:09:25 : LBA 416322876 try REMAP… Error
21:09:33 : LBA 416322877 try REMAP… Error
21:09:42 : LBA 416322878 try REMAP… Error
21:09:51 : LBA 416322879 try REMAP… Error
21:10:04 : LBA 416350912 try REMAP… Error
21:10:12 : LBA 416350913 try REMAP… Error
21:10:21 : LBA 416350914 try REMAP… Error
21:10:30 : LBA 416350915 try REMAP… Error
21:10:38 : LBA 416350916 try REMAP… Error
21:10:50 : LBA 416351096 try REMAP… Error
21:10:59 : LBA 416351097 try REMAP… Error
21:11:07 : LBA 416351098 try REMAP… Error
21:11:16 : LBA 416351099 try REMAP… Error
21:11:25 : LBA 416351100 try REMAP… Error
21:11:33 : LBA 416351101 try REMAP… Error
21:11:42 : LBA 416351102 try REMAP… Error
21:11:51 : LBA 416351103 try REMAP… Error
21:12:00 : LBA 416354408 try REMAP… Error
21:12:09 : LBA 416354409 try REMAP… Error
21:12:18 : LBA 416354410 try REMAP… Error
21:12:26 : LBA 416354411 try REMAP… Error
21:12:35 : LBA 416354412 try REMAP… Error
21:12:44 : LBA 416354413 try REMAP… Error
21:12:52 : LBA 416354414 try REMAP… Error
21:13:01 : LBA 416354415 try REMAP… Error
21:13:10 : LBA 416354416 try REMAP… Error
21:13:18 : LBA 416354417 try REMAP… Error
21:13:27 : LBA 416354418 try REMAP… Error
21:13:36 : LBA 416354419 try REMAP… Error
21:13:44 : LBA 416354420 try REMAP… Error
21:13:53 : LBA 416354421 try REMAP… Error
21:14:02 : LBA 416354422 try REMAP… Error
21:14:10 : LBA 416354423 try REMAP… Error
21:14:19 : LBA 416354424 try REMAP… Error
21:14:28 : LBA 416354425 try REMAP… Error
21:14:36 : LBA 416354426 try REMAP… Error
21:14:44 : LBA 416354427 try REMAP… complete
21:14:51 : Block start at 416368764 auto reassign… OK
21:15:00 : LBA 416374496 try REMAP… Error
21:15:09 : LBA 416374497 try REMAP… Error
21:15:17 : LBA 416374498 try REMAP… Error
21:15:26 : LBA 416374499 try REMAP… Error
21:15:35 : LBA 416374500 try REMAP… Error
21:15:43 : LBA 416374501 try REMAP… Error
21:15:52 : LBA 416374502 try REMAP… Error
21:16:01 : LBA 416374503 try REMAP… Error
21:17:56 : Warning! Block start at 456742632 (234 GB) = 1047 ms
21:18:05 : Block start at 456744680 auto reassign… OK
21:19:52 : Warning! Block start at 495685352 (254 GB) = 2500 ms
21:19:54 : Warning! Block start at 495820520 (254 GB) = 1265 ms
21:19:57 : Warning! Block start at 495841000 (254 GB) = 1984 ms
21:20:01 : Warning! Block start at 495855336 (254 GB) = 2609 ms
22:16:49 : Warning! Block start at 1435444968 (735 GB) = 1203 ms
22:16:50 : Warning! Block start at 1435447016 (735 GB) = 1313 ms
22:16:52 : Warning! Block start at 1435451112 (735 GB) = 1031 ms
22:16:57 : Warning! Block start at 1435578088 (735 GB) = 1609 ms
22:16:59 : Warning! Block start at 1435580136 (735 GB) = 2188 ms
22:28:48 : Warning! Block start at 1616201448 (827 GB) = 2016 ms
22:28:49 : Warning! Block start at 1616203496 (827 GB) = 1062 ms
22:28:50 : Warning! Block start at 1616207592 (827 GB) = 1063 ms
22:29:05 : Warning! Block start at 1618566888 (829 GB) = 1688 ms
22:29:42 : Warning! Block start at 1622968040 (831 GB) = 1343 ms
22:39:28 : Warning! Block start at 1720784616 (881 GB) = 1016 ms
22:59:49 : *** Scan results: Warnings — 16, errors — 67. Last block at 1953525167 (1,0 TB), time 2 hours 25 minutes 27 seconds.
22:59:49 : 3 of 67 defects successfully remapped.
22:59:49 : Speed: Maximum 198 MB/s. Average 99 MB/s. Minimum 0 MB/s. 1549 points.
Почему то часть успешно ремапнулась, а остальные — нет.
SMART на картинке.
Вопросов несколько:
1) как я понимаю, HDD под что-то критичное использовать нельзя больше?
2) есть ли способ ремапнуть эти сектора или нужно делать принудительное обнуление?
Я пытался загрузиться с флешки: DOS виктория не определяет HDD, а из под live-cd при попытке ремапа происходит точно такая же ошибка.
__________________
Помощь в написании контрольных, курсовых и дипломных работ, диссертаций здесь
Recallibration error hdd что делать
Сообщения: 11821
Благодарности: 1624
| Конфигурация компьютера | |
| Материнская плата: MSI 760GA-P43/FX (MS-7699) (2 PCI, 3 PCI-E x1, 1 PCI-E x16, 4 DDR3 DIMM, Audio, Video, Gigabit LAN) | |
| HDD: Patriot Burst 120GB 2.5″ SATAIII TLC 3D (PBU120GS25SSDR) + WDC WD5000AAKS-00A7B2 SATA Disk Device (465 Гб) | |
| Звук: Realtek ALC888/1200 @ ATI SB700 — High Definition Audio Controller | |
| CD/DVD: HL-DT-ST DVDRAM GH24NS90 SATA CdRom Device x 2 шт. | |
| ОС: Microsoft Windows 11 Professional (x64) 22000.652 | |
| Прочее: Forpon FP 101ER, Mercusys MW301R, Hyper TX3 Evo |
Появляется ошибка Recallibration. Error! »
СМАРТ отличный , Виктория из под винды »
Пишете про СМАРТ, а прислали на рассмотрение результат сканирования 0,1% поверхности. Интересно зачем ? Если винт видится даже из-под винды, то как же может быть Ошибка Recallibration. Error. ? То есть по вашему выходит что винт работает, и работает даже в Винде, причём даже не рекалибруясь. Фантастика . Задаёте вопрос, которого не существует на самом деле.
——-
Восстановление информации и Ремонт HDD на АПК РС3000-UDMA + DE RE, PC3000-Express + DataExtractor + SSD Edition.
 |
SMART.png |
| (144.2 Kb, 32 просмотров) |
» width=»100%» style=»BORDER-RIGHT: #719bd9 1px solid; BORDER-LEFT: #719bd9 1px solid; BORDER-BOTTOM: #719bd9 1px solid» cellpadding=»6″ cellspacing=»0″ border=»0″>
Сообщения: 5
Благодарности:
Первый скрин выложил т.к. там видно при запуске теста выскакивает эта ошибка , именно один раз в начале теста
Вот скрин смарта:
Изображения
SMART.png »
——-
Восстановление информации и Ремонт HDD на АПК РС3000-UDMA + DE RE, PC3000-Express + DataExtractor + SSD Edition.
Источник
Recallibration error hdd что делать
Сообщения: 11821
Благодарности: 1624
| Конфигурация компьютера | |
| Материнская плата: MSI 760GA-P43/FX (MS-7699) (2 PCI, 3 PCI-E x1, 1 PCI-E x16, 4 DDR3 DIMM, Audio, Video, Gigabit LAN) | |
| HDD: Patriot Burst 120GB 2.5″ SATAIII TLC 3D (PBU120GS25SSDR) + WDC WD5000AAKS-00A7B2 SATA Disk Device (465 Гб) | |
| Звук: Realtek ALC888/1200 @ ATI SB700 — High Definition Audio Controller | |
| CD/DVD: HL-DT-ST DVDRAM GH24NS90 SATA CdRom Device x 2 шт. | |
| ОС: Microsoft Windows 11 Professional (x64) 22000.652 | |
| Прочее: Forpon FP 101ER, Mercusys MW301R, Hyper TX3 Evo |
Появляется ошибка Recallibration. Error! »
СМАРТ отличный , Виктория из под винды »
Пишете про СМАРТ, а прислали на рассмотрение результат сканирования 0,1% поверхности. Интересно зачем ? Если винт видится даже из-под винды, то как же может быть Ошибка Recallibration. Error. ? То есть по вашему выходит что винт работает, и работает даже в Винде, причём даже не рекалибруясь. Фантастика . Задаёте вопрос, которого не существует на самом деле.
——-
Восстановление информации и Ремонт HDD на АПК РС3000-UDMA + DE RE, PC3000-Express + DataExtractor + SSD Edition.
 |
SMART.png |
| (144.2 Kb, 32 просмотров) |
» width=»100%» style=»BORDER-RIGHT: #719bd9 1px solid; BORDER-LEFT: #719bd9 1px solid; BORDER-BOTTOM: #719bd9 1px solid» cellpadding=»6″ cellspacing=»0″ border=»0″>
Сообщения: 5
Благодарности:
Первый скрин выложил т.к. там видно при запуске теста выскакивает эта ошибка , именно один раз в начале теста
Вот скрин смарта:
Изображения
SMART.png »
——-
Восстановление информации и Ремонт HDD на АПК РС3000-UDMA + DE RE, PC3000-Express + DataExtractor + SSD Edition.
Источник
Recallibration error hdd что делать
Сообщения: 11821
Благодарности: 1624
| Конфигурация компьютера | |
| Материнская плата: MSI 760GA-P43/FX (MS-7699) (2 PCI, 3 PCI-E x1, 1 PCI-E x16, 4 DDR3 DIMM, Audio, Video, Gigabit LAN) | |
| HDD: Patriot Burst 120GB 2.5″ SATAIII TLC 3D (PBU120GS25SSDR) + WDC WD5000AAKS-00A7B2 SATA Disk Device (465 Гб) | |
| Звук: Realtek ALC888/1200 @ ATI SB700 — High Definition Audio Controller | |
| CD/DVD: HL-DT-ST DVDRAM GH24NS90 SATA CdRom Device x 2 шт. | |
| ОС: Microsoft Windows 11 Professional (x64) 22000.652 | |
| Прочее: Forpon FP 101ER, Mercusys MW301R, Hyper TX3 Evo |
Появляется ошибка Recallibration. Error! »
СМАРТ отличный , Виктория из под винды »
Пишете про СМАРТ, а прислали на рассмотрение результат сканирования 0,1% поверхности. Интересно зачем ? Если винт видится даже из-под винды, то как же может быть Ошибка Recallibration. Error. ? То есть по вашему выходит что винт работает, и работает даже в Винде, причём даже не рекалибруясь. Фантастика . Задаёте вопрос, которого не существует на самом деле.
——-
Восстановление информации и Ремонт HDD на АПК РС3000-UDMA + DE RE, PC3000-Express + DataExtractor + SSD Edition.
 |
SMART.png |
| (144.2 Kb, 32 просмотров) |
» width=»100%» style=»BORDER-RIGHT: #719bd9 1px solid; BORDER-LEFT: #719bd9 1px solid; BORDER-BOTTOM: #719bd9 1px solid» cellpadding=»6″ cellspacing=»0″ border=»0″>
Сообщения: 5
Благодарности:
Первый скрин выложил т.к. там видно при запуске теста выскакивает эта ошибка , именно один раз в начале теста
Вот скрин смарта:
Изображения
SMART.png »
——-
Восстановление информации и Ремонт HDD на АПК РС3000-UDMA + DE RE, PC3000-Express + DataExtractor + SSD Edition.
Источник
Adblock
detector
Server7ha7
Чувак поверь мне я точно знаю на 100% что это,отключи в БИОС S.M.A.R.T для всех HDD у меня у самого каждый день вылазит тоже самое!я отключил теперь нет этого сообщения,уже как 3 года вылазило а жёсткий работает на ура
S.M.A.R.T. (от англ. self-monitoring, analysis and reporting technology — технология самоконтроля, анализа и отчётности) — технология оценки состояния жёсткого диска встроенной аппаратурой самодиагностики, а также механизм предсказания времени выхода его из строя.
S.M.A.R.T. производит наблюдение за основными характеристиками накопителя, каждая из которых получает оценку. Характеристики можно разбить на две группы:
параметры, отражающие процесс естественного старения жёсткого диска (число оборотов шпинделя, число перемещений головок, количество циклов включения-выключения);
текущие параметры накопителя (высота головок над поверхностью диска, число переназначенных секторов, время поиска дорожки и количество ошибок поиска).
Данные хранятся в шестнадцатеричном виде, называемом raw value («сырые значения»), а затем пересчитываются в value — значение, символизирующее надёжность относительно некоторого эталонного значения. Обычно value располагается в диапазоне от 0 до 100 (некоторые атрибуты имеют значения от 0 до 200 и от 0 до 253).
Высокая оценка говорит об отсутствии изменений данного параметра или медленном его ухудшении. Низкая — о возможном сбое в скором времени.
Значение, меньшее, чем минимальное, при котором производителем гарантируется безотказная работа накопителя, означает выход узла из строя.
Технология S.M.A.R.T. позволяет осуществлять:
мониторинг параметров состояния;
сканирование поверхности;
сканирование поверхности с автоматической заменой сомнительных секторов на надёжные.
Следует заметить, что технология S.M.A.R.T. позволяет предсказывать выход устройства из строя в результате механических неисправностей, что составляет около 60% причин[1] поломки жесткого диска. Предсказать последствия скачка напряжения или механического удара S.M.A.R.T. не способна.
Следует отметить, что накопители не могут самостоятельно сообщать о своём состоянии посредством технологии SMART, однако для этого существуют специальные программы. Таким образом, использование технологии S.M.A.R.T. невозможно без наличия следующих двух составляющих:
ПО, встроенного в контроллер накопителя;
Внешнего ПО, встроенного в хост.
Программы, отображающие состояние S.M.A.R.T.-атрибутов, работают по следующему алгоритму:
Проверка наличия поддержки накопителем технологии S.M.A.R.T.;
Посылка команды запроса S.M.A.R.T.-таблиц;
Получение таблиц в буфер приложения;
Расшифровка табличных структур, извлечение номера атрибута и его числового значения;
Сопоставление стандартизированных номеров атрибутов их названиям (иногда — в зависимости от типа, модели или производителя, как, например, в программе Victoria);
Вывод числовых значений в удобном для восприятия виде (например, конвертация шестнадцатеричных значений в десятичные);
Извлечение из таблиц флагов атрибутов (признаков, характеризующих назначение атрибута в данном накопителе, например, «жизненно важный» или «счётчик»);
Вывод общего состояния устройства на основании всех таблиц, значений и флагов.
Здравствуйте админ, объясните, почему при проверке программой Victoria поверхности жёсткого диска выдаётся сначала один номер сбойного бэд-блока в адресации LBA, например 156371248, а при повторной проверке адрес немного меняется и становится 156371200, при третьей проверке адрес бэд-блока уже такой 156371386, что с этим делать и как установить точный адрес сбойного блока секторов и затем вылечить его.
Как установить точный адрес сбойного сектора в программе Victoria
Примечание: Если Вы не читали предыдущих статей о программе Виктория, то Вам будет не всё понятно, поэтому я рекомендую сначала прочитать нижеперечисленные статьи, а затем переходить к этой.
- Как пользоваться одной из легендарных программ по диагностике жёстких дисков под названием Victoria!
- Как произвести тест жёсткого диска в программе Victoria и как исправить сбойные сектора (бэд-блоки) в работающей Windows.
- Как создать загрузочную флешку с программой Victoria и как избавиться от сбойных секторов (бэд-блоков) в DOS (ДОС) режиме
- Как сопоставить принадлежность сбойного сектора (бэд-блока) конкретному файлу в Windows?
- Как избавить жёсткий диск ноутбука от бэд-блоков в программе Victoria
Друзья, по умолчанию, при сканировании поверхности жёсткого диска программа Victoria выводит не точные адреса сбойных секторов, а адрес первого сектора блока содержащего сбойный сектор. Как Вы знаете, в каждом блоке находится 256 секторов.
Обратите внимание на скриншот. Я запустил проверку жёсткого диска ноутбука в программе Виктория и она нашла один бэд-блок по адресу 156371200, данный адрес является совсем не адресом сбойного сектора, это адрес первого сектора блока, содержащего сбойные секторы. Виктория сама показывает нам, что синий квадратик (бэд-блок) это адресное пространство в размере 256-и секторов, то есть 156371200 — 156371455.
Вопрос — Как точно установить адрес сбойного сектора?
Ответ — более точнее задать параметры сканирования поверхности винчестера в программе Victoria. Просто нужно изменить параметры сканирования поверхности жёсткого диска в программе Victoria.
По умолчанию параметр BlockSize = имеет значение 256,
а это значит поиск сбойных секторов происходит в программе Виктория блоками по 256 секторов и если найден какой-то сбойный блок, то в этом блоке может быть от 1 до 256 сбойных секторов. Если Вы хотите найти адрес конкретного сбойного сектора в блоке, тогда нужно в параметре BlockSize = выставить значение 1 и запустить сканирование секторов в только определённом блоке.
Я Вам всё объясню на реальном примере.
При первом сканировании адрес бэд-блока был 156371248
При втором сканировании адрес бэд-блока был 156371200
Значит выставляем такие настройки:
BlockSize = 1, то есть ищем сбойный сектор посекторно, а не блоками секторов, но просто единичку выставить не получится, сначала выставьте 128, затем 28 удалите и оставьте 1.
StartLBA = адрес первого сектора сбойного блока 156371200
EndLBA = плюсуем остальные 255 секторов, то есть получается цифра 156371455
Всё, жмём Start.
Через несколько секунд получаем точный адрес сбойного сектора 156371386.
Что делать теперь и как исправить сбойный сектор можно узнать подробно из наших предыдущих статей о программе Victoria, здесь же я просто предлагаю Вам сделать Remap.
Как в программе Victoria исправить сбойный сектор
В главном окне Виктории отмечаем пункт Remap, обозначающий алгоритм переназначения бэд-блоков секторами с резервных дорожек в процессе сканирования. Тест в режиме чтения Read, то есть от начала к концу
BlockSize = 1
StartLBA = адрес сбойного сектора 156371386
EndLBA = тоже выставляем адрес сбойного сектора 156371386
и жмём на кнопку Start, произойдёт попытка 10 кратной записи в данный сектор 156371386 нулей, если это получится, значит сектор вернётся в работу, если запись не произойдёт, то с возможно произойдёт переназначение данного сектора другим здоровым сектором с резервной дорожки (REMAP).
Как видим сбойный сектор так и остался сбойным, это бывает, когда мы работаем с программой Victoria прямо в работающей Windows.
Намного больше шансов произвести Remap в ДОСе, то есть, загрузить наш компьютер или ноутбук с помощью загрузочной флешки с программой Victoria. Как исправить данный сбойный сектор при помощи загрузочной флешки с программой Victoria Вы можете узнать в нашей статье: Как избавить жёсткий диск ноутбука от бэд-блоков в программе Victoria.
Или читайте более полную статью