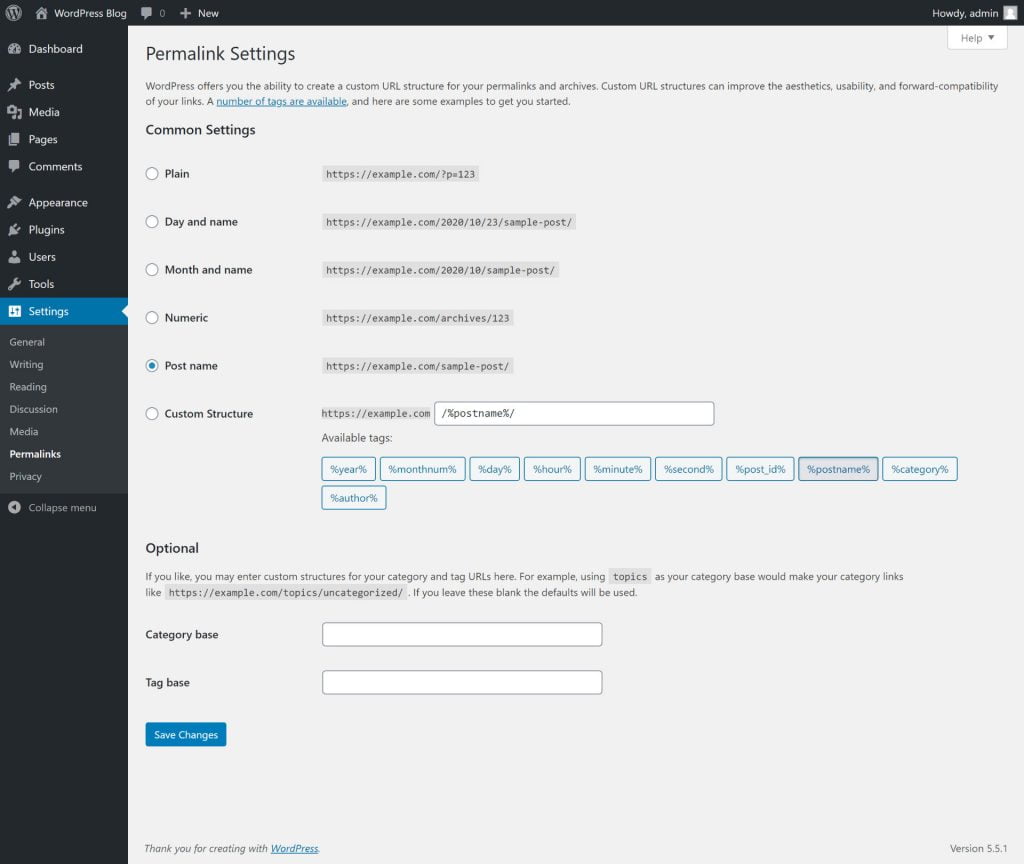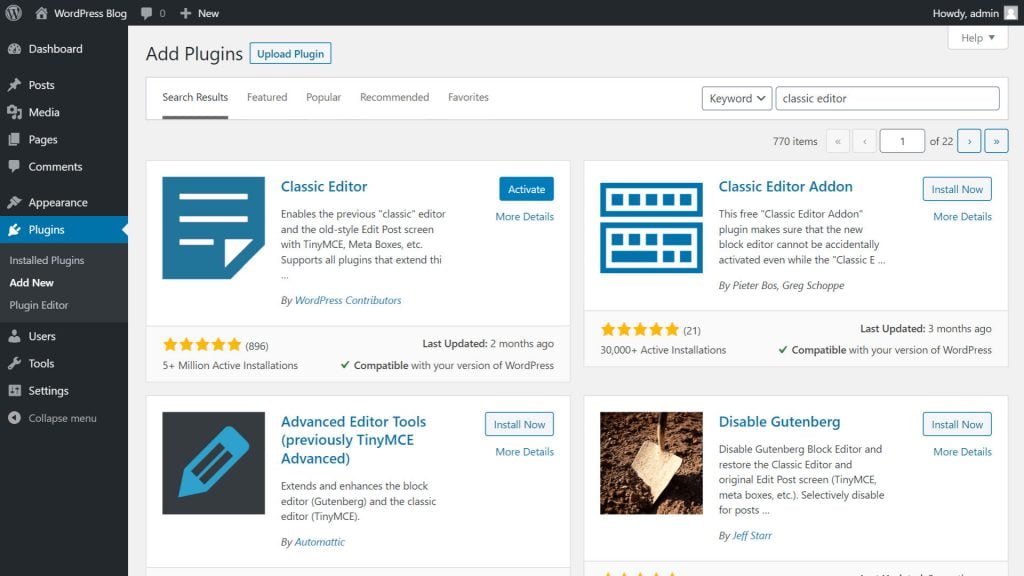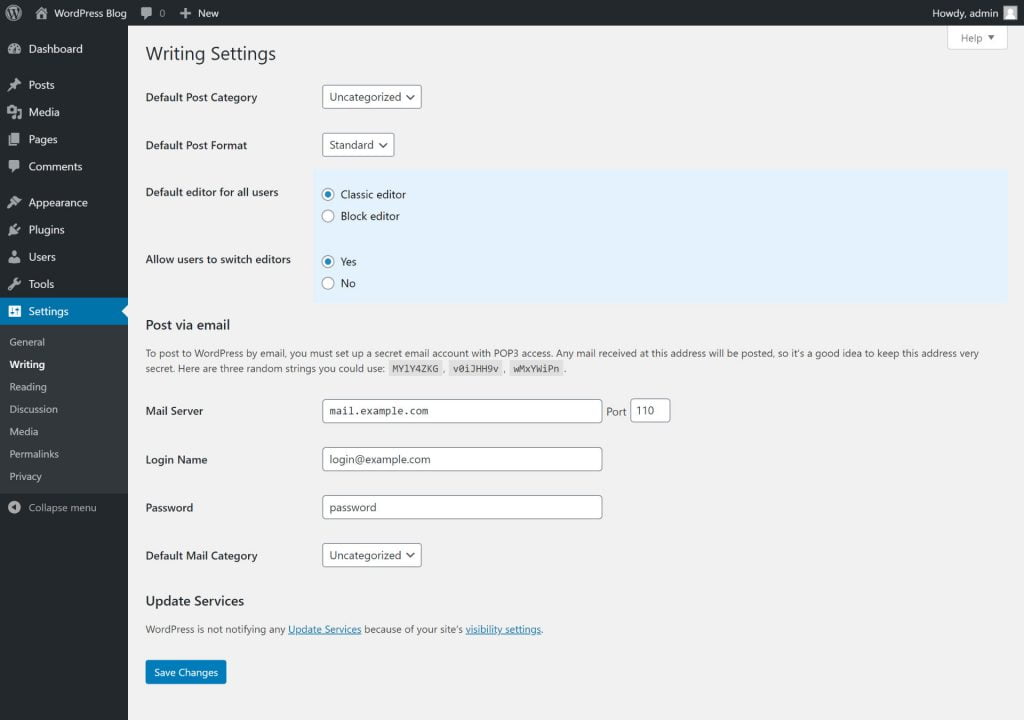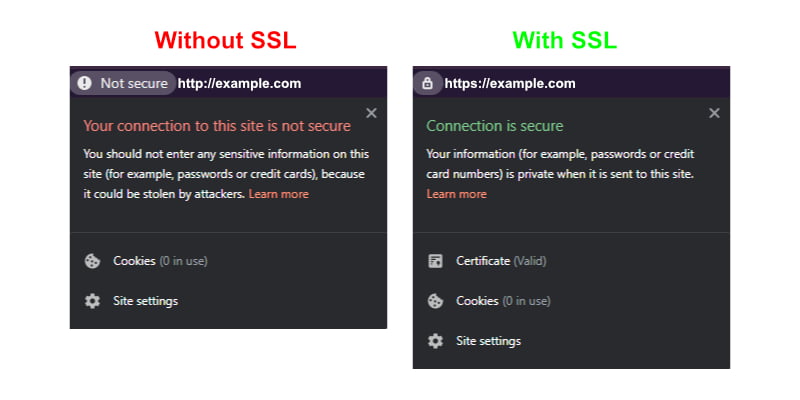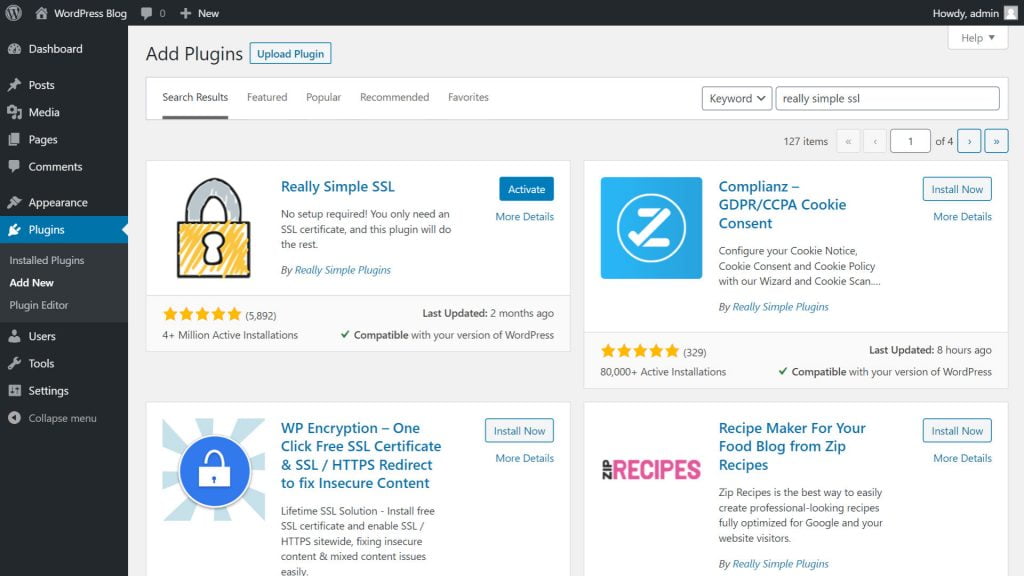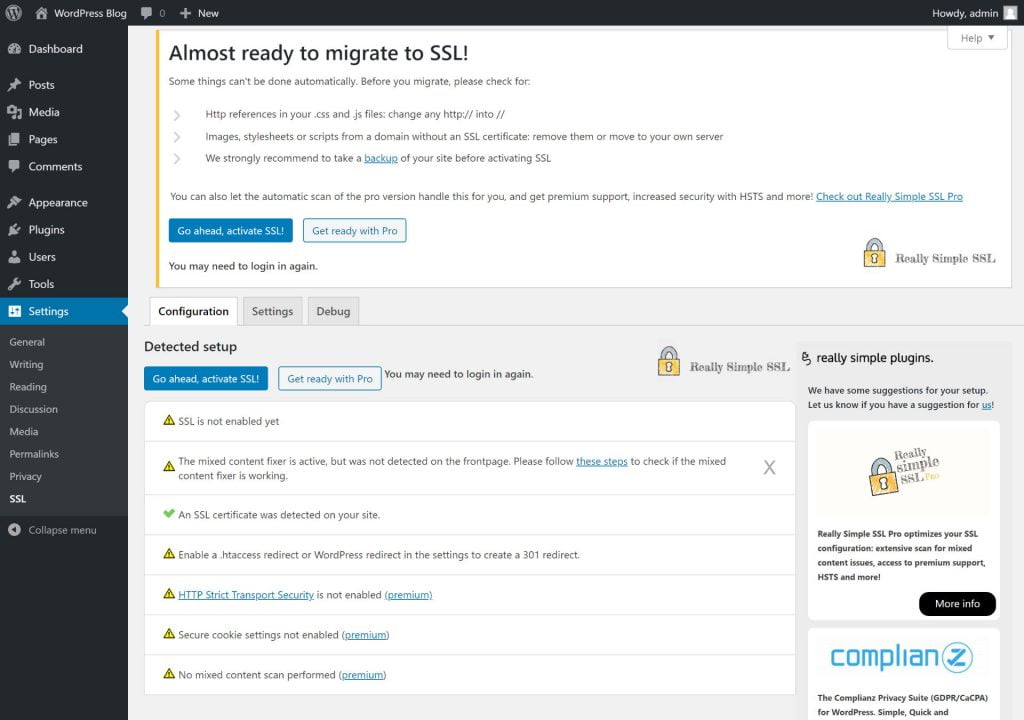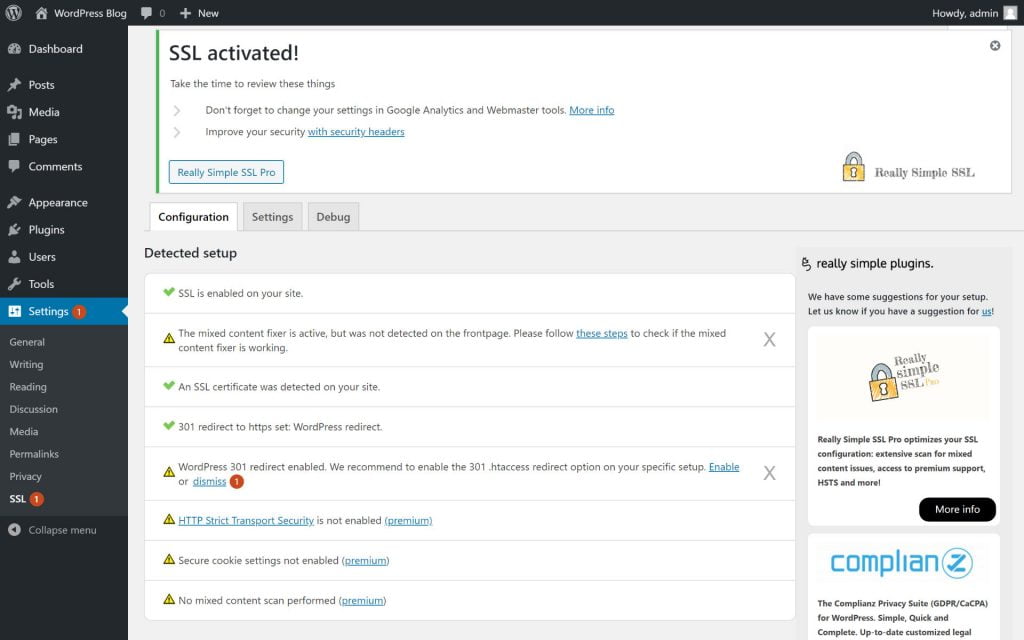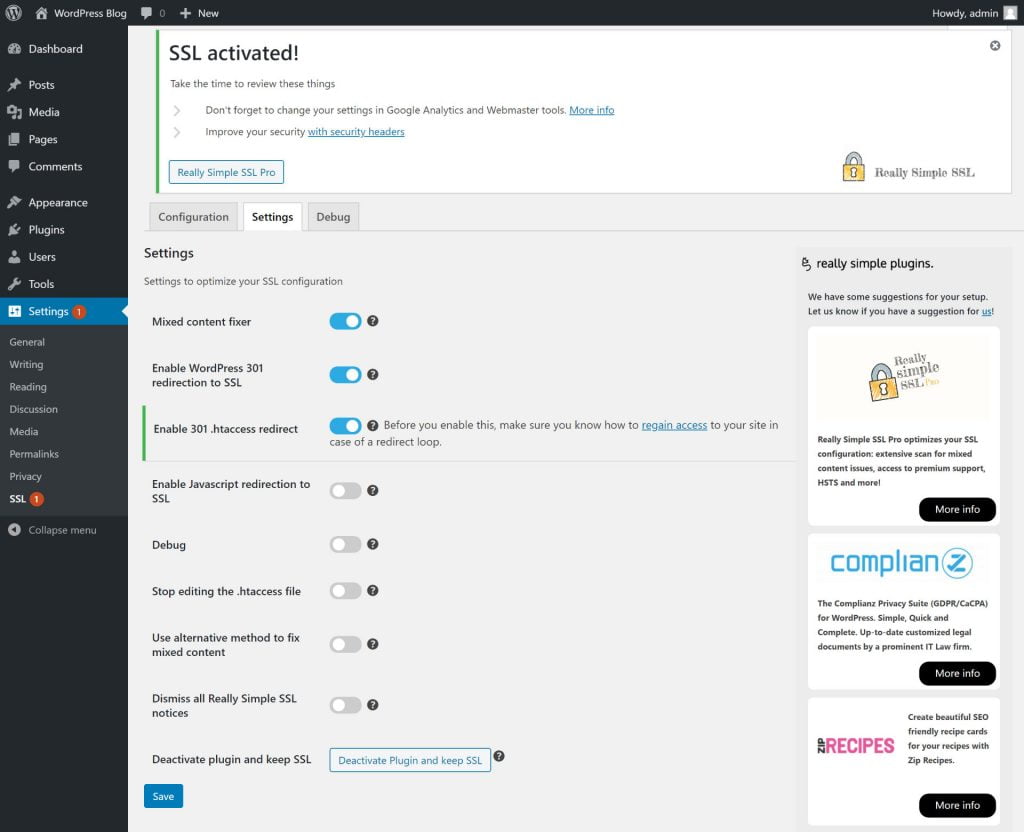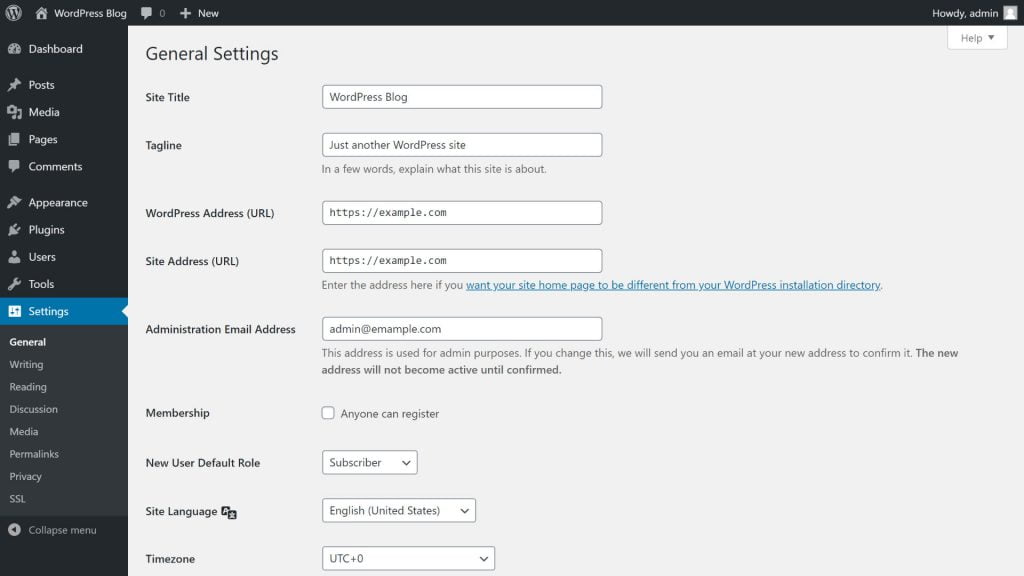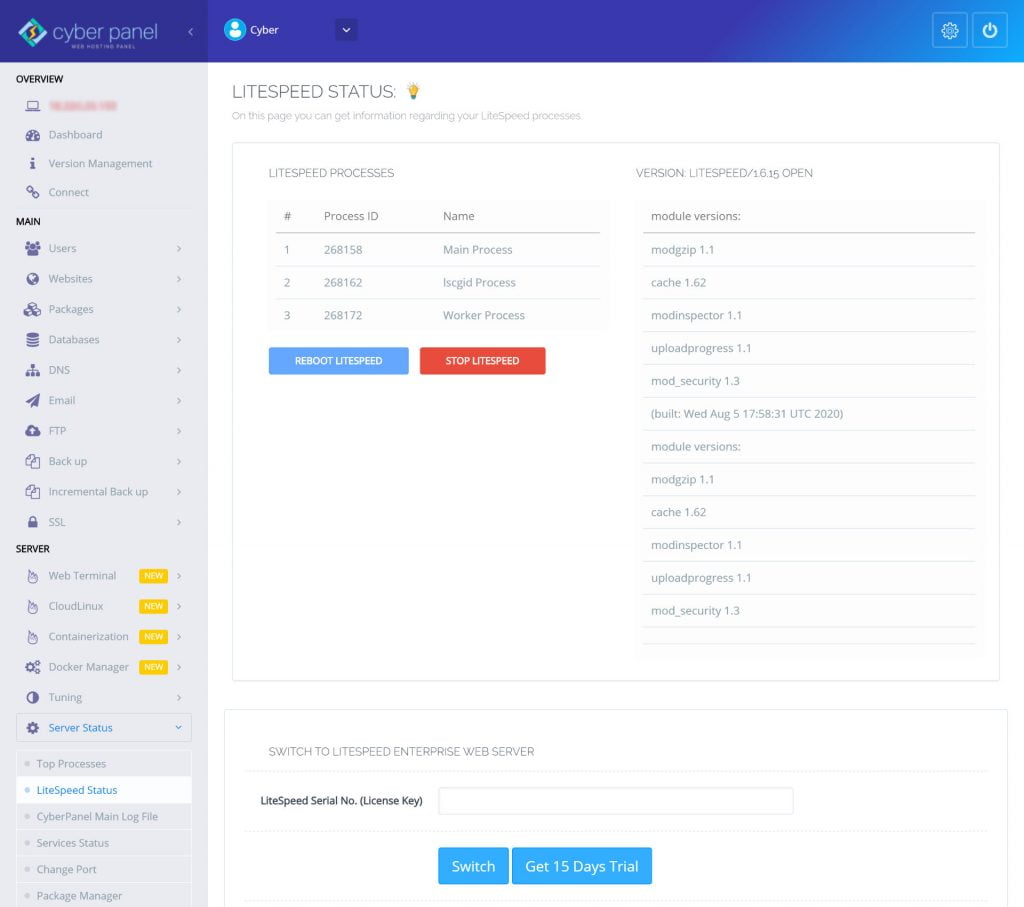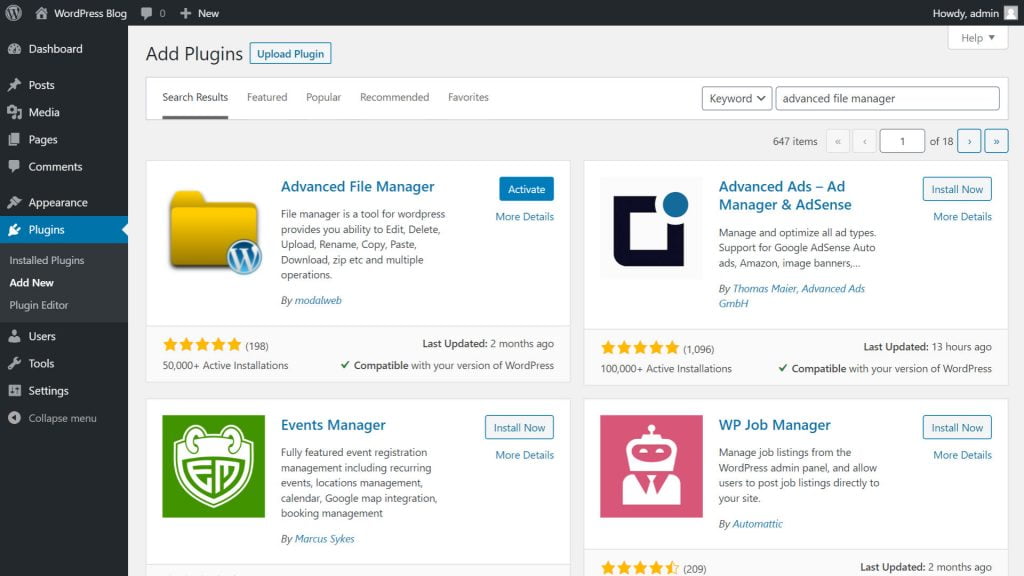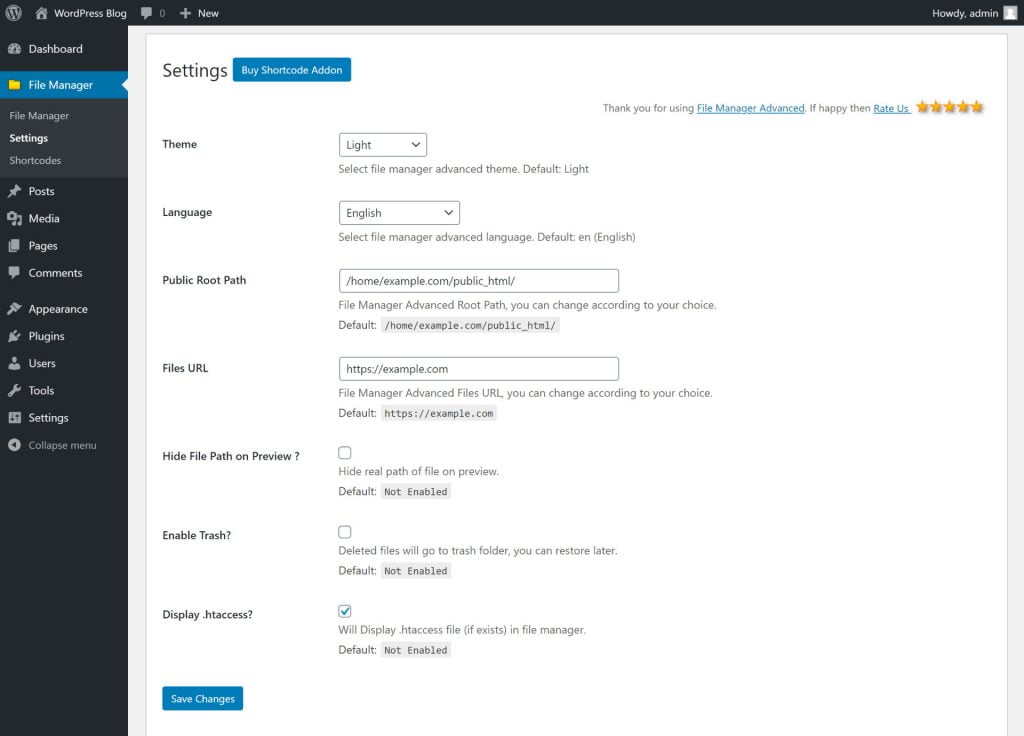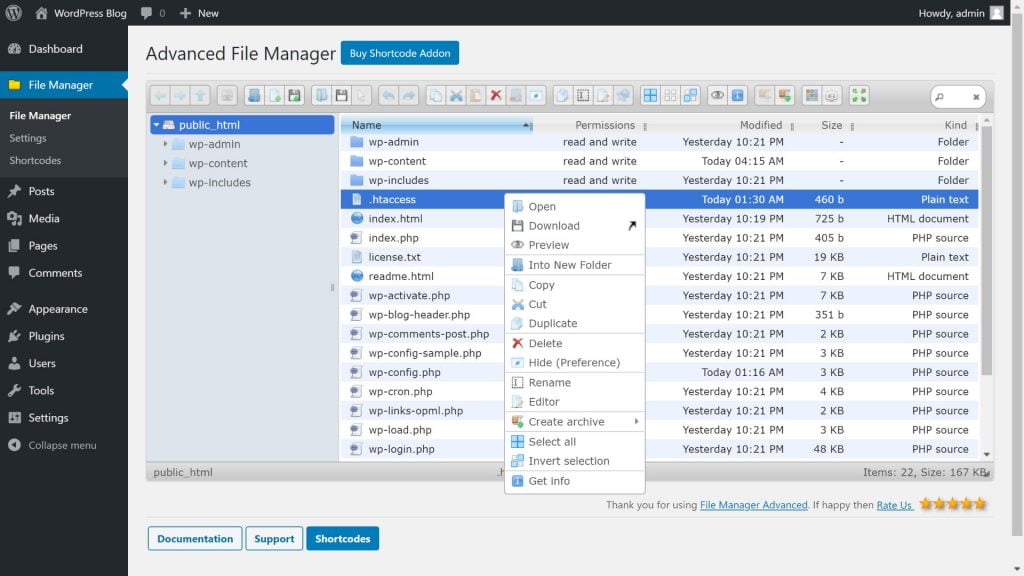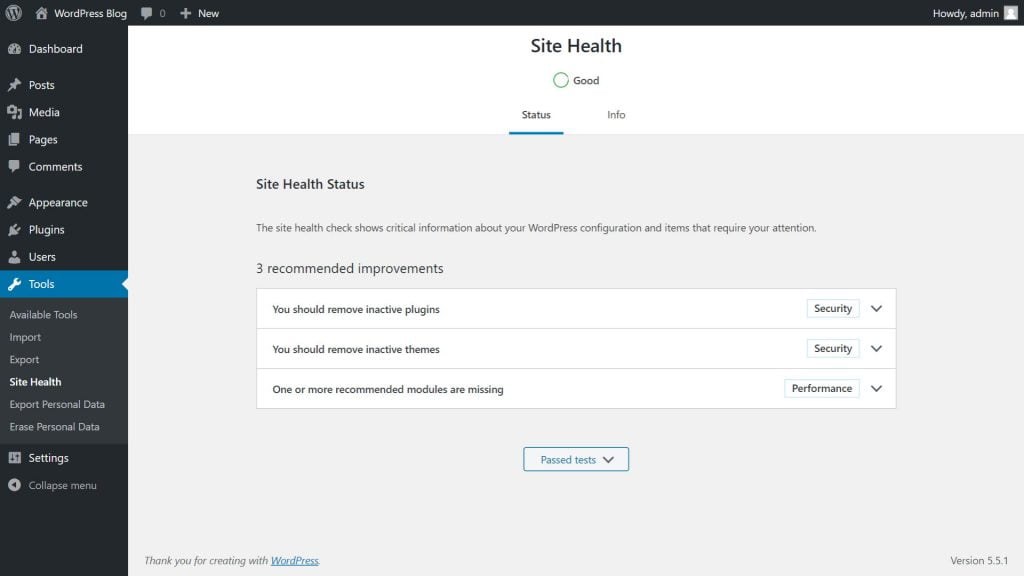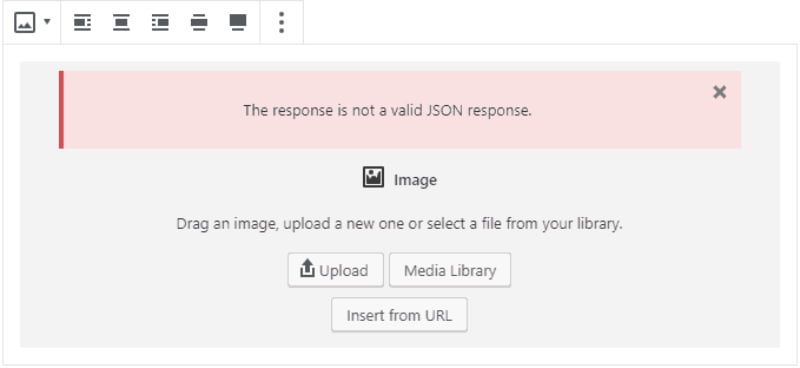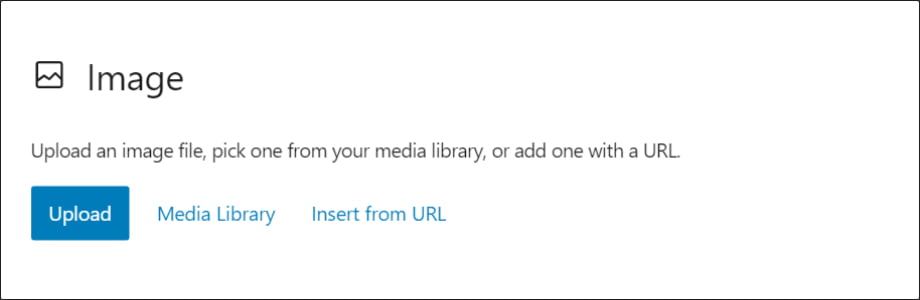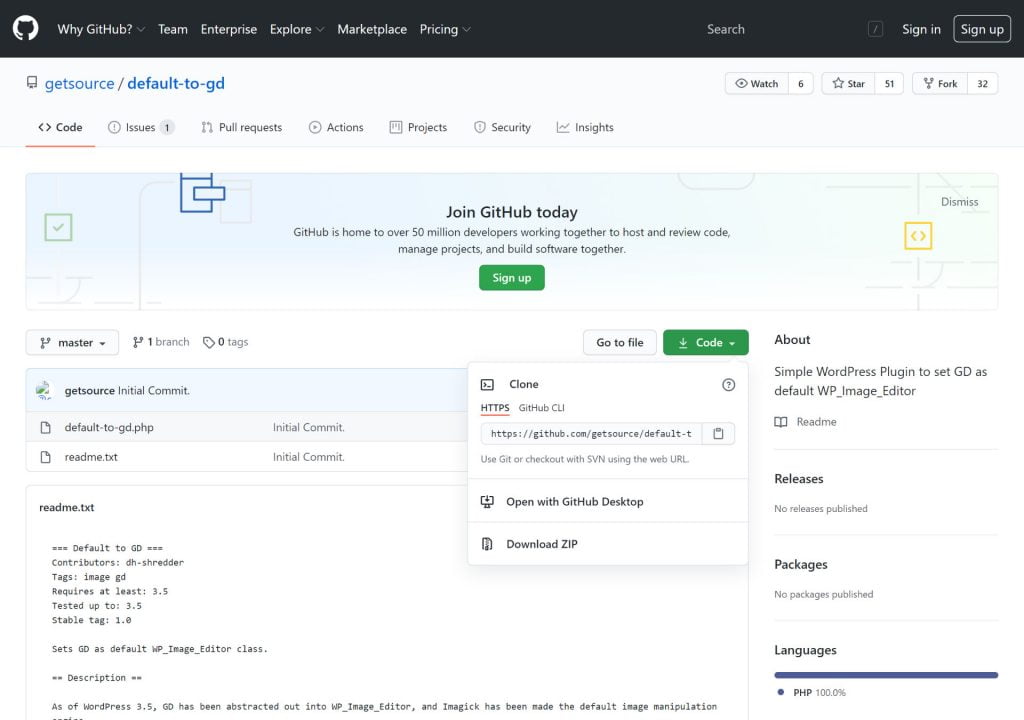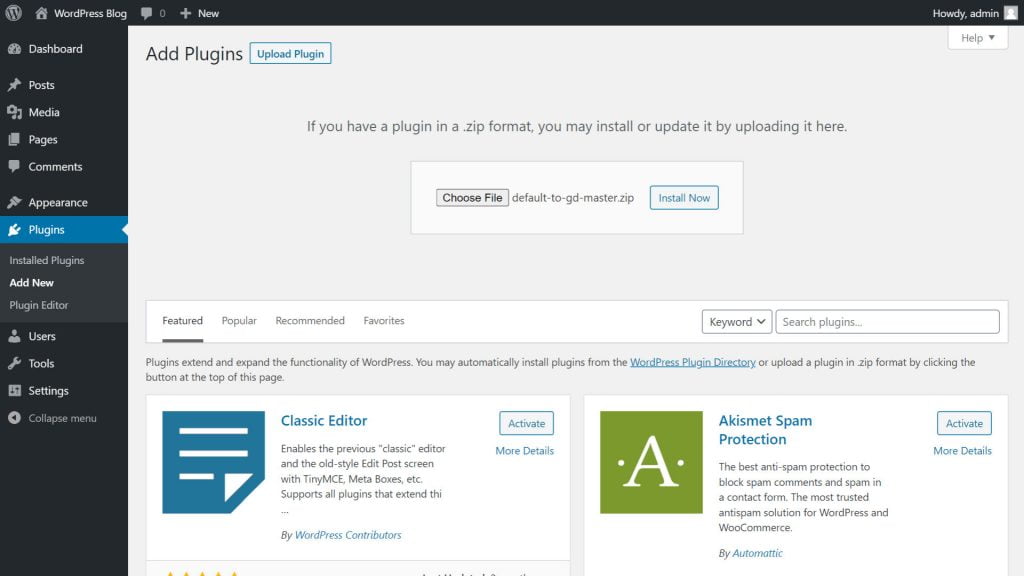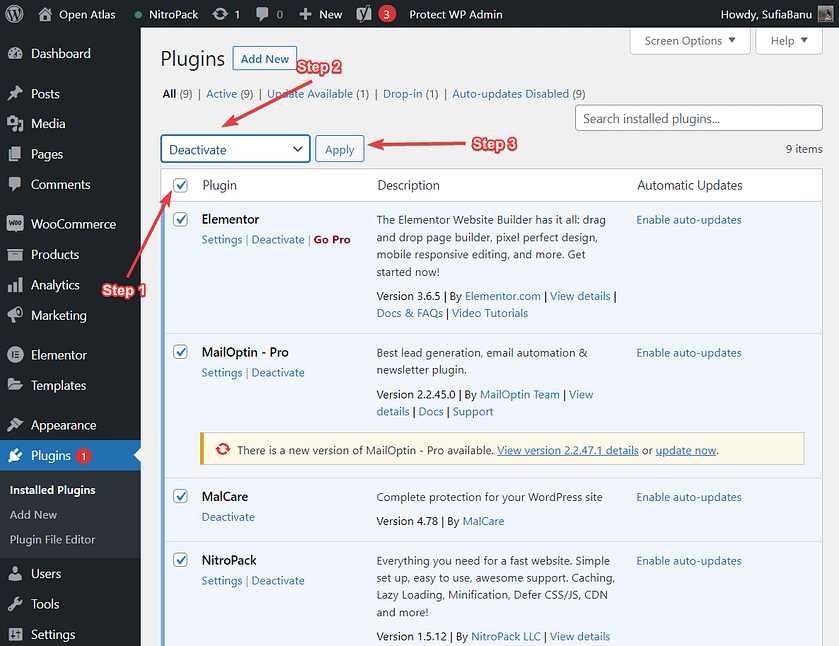It’s been two weeks or so.
When I try to host my CMD prompt is filled with:
«CurrentDateAndTime │ Warning │ │ Recieved error when trying to advertise server on master server. Response was not valid json.»
When I open the Loader I can’t see any server up.
It’s happening with me and a couple of friends, we were able to use the program before.
Please search issues before opening new ones, there are rather a few on this topic.
Eg. #26
This is expected, you can still connect to servers using the ds3osconfig files the server emits, as per the readme.
That log is just a warning, it’s doesn’t stop it working.
This is unreleased prototype software, the master server isn’t currently running on a permanent host at the moment so may come and go.
I think you misunderstood me.
The program STOPPED WORKING after this error started showing up.
Edit: Is there any fix?
The master server doesn’t do anything with regards to connecting to servers it just distributes the information that already exists in the ds3osconfig file. If your connection is failing to a server you are running you are likely using an out of date or incorrectly configured ds3osconfig file.
Doesn’t the server run with the default ds3osconfig file?
The only change I made was the name of the server and description.
Edit: I followed the steps of:
1- Run the server once
2- Edit the file
3- Run the server once again
4- Import the ds3osconfig file to Loader and try to connect
config_copy.txt
My guess is the public or private host name is wrong in the config file your using. The public host name is what resolves to the ip address that people outside your lan connect to, the private host name is what is used for those inside your lan.
Easy way to test, set both to 127.0.0.1 if your running the server on your local machine and then import it and try to connect. If you can, that’s the issue.
Yeah, it was the Hostname.
Another thing, why can’t I see other servers such as ?ServerName?
I used to be able to see other servers, but since that issue it stopped happening.
That’s expected. The automatic advertisement of servers is what the master server does, if its down you will only see ones you import yourself.
Sad to know that the advertisement server is out.
Anyway, great work, thanks for the quick response.
Edit: Last thing before we close this, do I need to take any extra step in order to host a Cinders modded server?
Edit2: Already disabled the modengine.ini onlineblock and was able to connect to ?ServerName? but couldn’t host it myself.
Shouldn’t require anything else, mods should just work.
Since the Gutenberg WordPress editor became the default page editor, many WordPress users have started seeing “The response is not a valid JSON response” error messages on their website trying to update posts or upload media. While switching back to the classic editor immediately solves the issue and might be a great temporary fix, WordPress invalid JSON errors indicate an issue with REST API, which WordPress absolutely relies on to work correctly.
In this guide, you will learn how the Gutenberg editor works with REST API and how to fix “The response is not a valid JSON response” message in WordPress in a comprehensive, step-by-step manner.
How Does Gutenberg Work With REST API and JSON?
The Gutenberg WordPress editor, also known as the block editor, is a front-end application that uses REST API to communicate data between the server and user interface. Making it the default option built into WordPress core, WordPress fully replaced the classic editor with Gutenberg, taking a huge step towards full site editing.
The Gutenberg WordPress editor is a client-side application which means that it runs in the user’s browser and does not have direct access to the WordPress database, where all posts and pages are stored. Therefore, the block editor needs a way to communicate with the server to send content updates. REST API is what ensures client-server communication and allows Gutenberg to update posts and pages by sending and receiving data as JSON objects.
JSON stands for JavaScript Object Notation and is used by WordPress to create a representation of content in the schema defined by the WordPress REST API. Anytime you are editing a page or a post using Gutenberg and click on the Update button to have all changes you made saved, the block editor sends a request to the server and expects a response in JSON format.
What Does “The response is not a valid JSON response” Error Mean?
When the client-server communication is interrupted, or Gutenberg fails to reach the server, WordPress will recognize the message received back as an invalid JSON response and show “The response is not a valid JSON response.”
The WordPress invalid JSON response error can appear on your website when you are trying to update or publish a post from the block editor or upload media. By showing an error message, WordPress informs you that the task you wanted to perform failed. As a result, the update you made will not be saved to the server until normal client-server communication is restored.

Top 5 Issues Behind “The response is not a valid JSON response” Error and How to Address Them
There are 5 main issues behind “The response is not a valid JSON response” error message in WordPress:
- Incorrect WordPress site address setting
- Broken permalinks
- SSL errors and competing redirects
- Security solutions blocking requests
- Plugin conflicts
Incorrect WordPress Site Address Settings
Wrongly configured WordPress Address and Site Address settings will interrupt the correct work of REST API, leading to “The response is not a valid JSON response” message on your WordPress website. Having both settings incorrect can be often seen after website migration or cloning when the URLs have not been updated to reflect the new domain name.
The WP_HOME and WP_SITEURL constants are used by WordPress to identify the address of your website. The WordPress Address setting refers to the location of the WordPress installation, while Site Address represents the URL your visitors need to type in the browser address bar to open your site.
Most of the time, both WP_HOME and WP_SITEURL constant have the same value and are auto loaded from the wp_options table of your WordPress database, where they are stored as the siteurl and home options. Siteurl and home can be found in the first two rows of wp_options. As both settings represent a Uniform Resource Locator, the correct protocol needs to be included.

WordPress Address and Site Address can also be used to force HTTPS on your website, which is often missed when trying to investigate competing redirects. An incorrect protocol specified in siteurl and home can lead to many issues, including the “Too many redirects” error.
How to Address
There are multiple ways to set your WordPress Address and Site Address settings, including modifying your wp-config.php file and WP CLI. But the easiest way to do it is by using the WordPress admin interface.
Open the General Settings menu from your WordPress dashboard and check the WordPress Address and the Site Address settings. Make sure they have the correct website address and protocol used. If you have a valid SSL certificate installed on the server, use HTTPS to ensure secure connections. Correct the values if needed and click on the Save Changes button.

Broken Permalinks
WordPress permalinks are the unique URLs configured for all posts and pages on the website. Broken permalinks will not allow you to save any updates to posts and pages from the block editor, and will lead to seeing “The response is not a valid JSON response” on your website. Moreover, you will see the “404 Page Not Found” error message on all website pages, so no content will be available until you fix the permalink structure.

How to Address
Browse your website to see if all posts and pages load correctly. If you are receiving the “Not Found” error messages, examine the .htaccess file in your WordPress website’s document root directory to make sure the default redirect rules are there.
If the default code is missing, add it manually and save the file. Alternatively, you can resave your permalink structure from the WordPress admin area by navigating to Settings > Permalinks and clicking on the Save Changes button.

SSL Errors and Competing Redirects
Competing redirects, mixed content errors, or other SSL issues can be the reason behind seeing “The response is not a valid JSON response” WordPress error or the “ERR_TOO_MANY_REDIRECTS” message on your website. Let’s review each situation to understand how it affects the functionality of your WordPress website.
SSL Errors and Mixed Content
If your SSL certificate has expired or has not been installed correctly, you will not be able to use HTTPS. If your WordPress website is configured to use secure connections and there are redirects in place to force HTTPS, it will lead to issues.
Mixed content is one of the most common issues with SSL which can be defined as a situation when the base HTML file is loaded via HTTPS, but other resources, including images, Javascript or CSS files, are delivered to the visitor via an insecure connection. In case mixed content is present, your browser will show the connection as not fully secure. Having content served over HTTP that is included in an HTTPS web page can lead to seeing WordPress invalid JSON response errors when working in the block editor.
Competing or Incorrect Redirects
Competing or incorrect redirects can cause a redirect loop on your WordPress website or break client-server communication when using the block editor, leading to “The response is not a valid JSON response” WordPress error. Having competing redirects means that there are at least two redirects, one trying to force HTTPS and the other redirecting back to HTTP.
One of the most common issues you can encounter is having a conflict between the redirects configured on the origin server and the ones applied by the content delivery network used. For example, CloudFlare offers three encryption modes — off, flexible, and full. Choosing the mode, you choose how CDN will request content from your server and deliver it to your website visitors.
A typical situation that causes issues, including “The response is not a valid JSON response” message in WordPress is having HTTPS forced on the server level when you have Cloudflare edge SSL installed, which only allows for encryption between the browser and Cloudflare. In that case, redirects forcing HTTPS configured on the origin server will create issues.
How to Address
The best way to avoid any SSL errors and competing redirects is to have a valid SSL installed, and ensure end-to-end encryption when using a content delivery network. Remember that you will need two certificates installed — one on your origin server and the other provided by the CDN.

Check if your WordPress website has a valid SSL certificate, and install a new one if the previous one has expired. In case your website shows as not fully secure even having a valid SSL certificate installed, mixed content is the most likely cause of seeing “The response is not a valid JSON response” message in WordPress. You can fix mixed content warnings by performing a search-replace on the WordPress database using WP CLI to remove any leftover HTTP references or use a plugin like Really Simple SSL that will do it for you.
You can also temporarily pause your CDN to see where exactly the connection fails. If you do not experience any issues saving post updates in Gutenberg having the CDN disabled, an issue exists in the way CDN communicates with the origin server, or the requests might be blocked by the web application firewall used in combination with your content delivery network.
Security Solutions Blocking WordPress’ Requests
Security solutions used, including WordPress security plugins, web application firewall rules implemented by content delivery network, or server-side WAFs like ModSecurity, can interrupt the correct client-server communication, leading to “The response is not a valid JSON response” message in WordPress.
Each security solution working on the application level presents a set of rules that each request sent to your WordPress websites is checked against in order to minimize the number of malicious requests coming to the web server. Once a certain rule is triggered, the request is blocked and an error message is returned, causing WordPress invalid JSON response errors shown.
How to Address
The best way to track down the issue is to check server and WAF logs to see if the request was actually blocked, and one of the security solutions is what caused the “The response is not a valid JSON response” error message to be shown. If you can not do it, deactivate your WordPress security plugin and any other solutions like Cloudflare WAF to see if it addresses the issue.
If it does, reach out to the plugin support team to help identify the rule-causing issues, or examine the list of rules yourself if there is an option for it. If you are still unable to save any updates from the block editor or upload media, a server-side security solution might be at fault. Your web hosting support team can help you address the issue by whitelisting the rule triggered for your IP address, or the website URL.
Make sure you are using a great WordPress security plugin that has managed rulesets that provide great protection against malicious requests, but at the same time do not interrupt you from performing website administration tasks. iThemes Security Pro actively monitors suspicious activity and helps you secure the most vulnerable parts of your WordPress website. Having the Site Scan feature enabled, you can be sure — no malware will go unnoticed.
Plugin Conflicts
When it comes to WordPress, plugin conflicts are one of the most common reasons why errors occur, including issues with REST API and having the “The response is not a valid JSON response” shown when trying to update posts and pages or upload data. The more plugins are activated at once, the higher the chance of code incompatibility, which in most cases won’t remain unnoticed.
How to Address
Deactivate all plugins to see if it solves the problem. If you no longer see the “The response is not a valid JSON response” error message, and all post updates made from the block editor are saved correctly, reactivate plugins one by one to identify the one causing issues.
You may notice that a certain plugin has recently been updated, so you may need to roll back the update to go back to the version that worked correctly. Check the plugin users’ support requests to see if others experienced the same issue. It is possible that the problem will be addressed in the next release or there is a known fix that will allow you to keep using the plugin.
iThemes Security Version Management allows you to auto-update WordPress, plugins, and themes to leverage new features, stay protected from known vulnerabilities, and avoid any interruptions to the correct work of your WordPress website.

With various issues that can cause the “The response is not a valid JSON response” error message to appear on your WordPress website, it can be difficult to troubleshoot it and understand where to start. Do not rush into applying all fixes outlined in this guide. Follow the steps below to fix WordPress invalid JSON response errors once and for all.
Step 1. Identify Any Recent Changes
Start with doing a basic check of your website. See when the last WordPress core and plugin updates were performed and think whether anything might have changed on your website since the last time you were able to save content updates from the block editor and upload media to your website.
You may realize that a plugin has been recently updated, a new set of rules was added to your web application firewall, or you had to restore your website from a backup because it had been hacked. Knowing what exactly happened that caused the “The response is not a valid JSON response” error message will greatly help you understand where to start and save you time and effort.
Step 2. Examine Your WordPress Website
To fix the “The response is not a valid JSON response” error message in WordPress, the scope of search needs to be limited. Most of the issues described in the previous section of this article will cause more serious issues than just an inability to save content updates in Gutenberg or upload media.
Browse your website pages
Browse your website to see if you can load all web pages, and your browser shows the connection as fully secure on all of them. As a result, you can easily determine if there are any issues with SSL, your permalink structure, or redirects. Broken permalinks will result in the “Not Found” error messages shown on web pages, conflicting redirects may lead to seeing “ERR_TOO_MANY_REDIRECTS”.
Check your WordPress address settings and SSL
Check your WordPress address settings, including the protocol used in the URLs, and make sure your SSL certificate is valid and is trusted by all browsers by using an SSL checker. If you are using a CDN, check your encryption settings and make sure the redirects you set up on the server do not conflict with what your content delivery network enforces.
Step 3. Fix “The Response is not a valid JSON response” Message in WordPress
If you have carefully examined your WordPress website and noted all updates that have been recently made to it, you will be able to determine what has caused the “The response is not a valid JSON response” error message to appear when using the block editor or uploading media.
Unless your permalink structure is broken or there are any other serious issues that cause other errors on your website, you can temporarily switch to the classic editor if you absolutely need to publish a certain post as soon as possible. Install the Classic Editor plugin, which will replace the block editor upon activation. Once a post is published, you can resume the troubleshooting process.
Follow the instructions included in the previous section of this guide to address the issue you have identified. If your WordPress site address settings are correct, permalinks are working as expected, and you have ruled out all issues with SSL, mixed content, and competing redirects, deactivate your security solutions. If it doesn’t help, deactivate all plugins to see if a plugin conflict is at fault.
If nothing helped to identify the issue and you are unsure what is causing the “The response is not a valid JSON response” error message on your website, contact your web hosting support team for assistance. You may need a second pair of eyes which is completely normal. Moreover, support administrators will be able to check server logs which can speed up the troubleshooting process.
Conclusion
The WordPress block editor is a client-side application that uses REST API to communicate with the server and send data. Any interruption to the client-server communication will result in errors, including “The response is not a valid JSON response.” WordPress invalid JSON response errors can be caused by different issues, the most common of which are incorrect WordPress address settings, broken permalink structure, SSL errors, and conflicting redirects.
Sometimes, a WordPress site can be blocked by a security plugin or another solution used as a web application firewall. The best way to minimize the possibility of having requests sent from the admin dashboard blocked and save time troubleshooting errors while being fully protected from malicious traffic is by choosing the right security software.
There is a fine line between security and usability, but you do not need to choose between those. iThemes Security Pro is a WordPress security plugin that allows you to focus on daily tasks and be sure that your WordPress website is protected from all known vulnerabilities and security threats.
Get the bonus content: A Guide to WordPress Security
Kiki has a bachelor’s degree in information systems management and more than two years of experience in Linux and WordPress. She currently works as a security specialist for Liquid Web and Nexcess. Before that, Kiki was part of the Liquid Web Managed Hosting support team where she helped hundreds of WordPress website owners and learned what technical issues they often encounter. Her passion for writing allows her to share her knowledge and experience to help people. Apart from tech, Kiki enjoys learning about space and listening to true crime podcasts.
Fix the annoying WordPress error Publishing failed. The response is not a valid JSON response., Updating failed. The response is not a valid JSON response., or The response is not a valid JSON response.
You may have seen these errors when trying to publish or update your WordPress posts or pages. You may even have see this error when trying to upload an image in your WordPress website.
If you don’t deal with this error right away, you may lose all the changes that you have made for the past few hours (yes, we humans still go by hours without saving our work). This article is about rescuing you from that.
There are many reasons for why these errors can occur to your WordPress site. It can be related to your web server, .htaccess file, SSL certificate, a plugin, a theme, or for another reason. So depending on your specific scenario, a different solution may work for you.
Here, I have outlined all the methods that will help you solve this error. Be it Publishing failed. Error message: The response is not a valid JSON response., Updating failed. Error message: The response is not a valid JSON response., or just The response is not a valid JSON response.
Try using the following methods one by one and you should find the one that works for you. But in order not to lose your work progress, open your WordPress dashboard in a new window and try the solutions there.
Update Permalink
Warning: Updating permalink structure may change the URL of all your website pages and posts so the previous URLs to access your pages and posts won’t work. Your website’s SEO will also be affected by this. Therefore, if keeping your original URL is important, you may either not want to try this one or revert back to the original permalink structure as soon as the test is completed. But if your website is brand new, you don’t have to worry about it.
The most common solution for publishing or updating failed the response is not a valid JSON response error is to update your permalink structure.
From your WordPress dashboard, go to Settings and then Permalinks. Then you can click on the Save Changes button to re-save or update the current permalink structure. Then check to see if the error is fixed.
If it doesn’t fix the error then you can go back to the permalink page and then select Plain from under the Custom Settings heading to change the permalink structure. Then click on Save Changes. Now check again to see if the error has been solved.
If the error hasn’t resolved, then you can try changing to all the other permalink structures and check if the error gets solved for any of them.
If this solution doesn’t work for you try the next one.
Use Classic Editor
In December 2018 WordPress updated their Classic Editor with the new Gutenberg/Block Editor. And since then many have faced this “Publishing failed. The response is not a valid JSON response.” and “Updating failed. The response is not a valid JSON response.” error.
So, by going back to the Classic Editor many have been able to solve the error. In order to use Classic Editor, you will need to install and activate the Classic Editor plugin on your WordPress website.
However, if you use Classic Editor, this will replace the new Block Editor of WordPress with its old Classic Editor. This will change how you are used to editing your pages and posts. This may also affect the formatting and layout of your existing pages and posts that have been previously edited using the Block editor. So, you should safeguard your site first by changing a setting in the Classic Editor before you start using it.
So, to safeguard from affecting your existing pages, after you activate the Classic Editor plugin, go to Settings and then Writing from the WordPress dashboard. This will show you the settings for the Classic Editor plugin. From here, select “Yes” for the option “Allow users to switch editors”. Then click on Save Changes. This will let you use the Gutenberg/Block editor for your existing pages and posts so you won’t have to be concerned about losing existing work in case you want to edit any existing pages or posts on your site. This will also give you the option to edit any new pages or posts with either Block editor or the Classic editor.
Then try creating a new page or post using the Classic Editor and check if the JSON response error has been fixed.
From the plugin’s settings page, you can also select “Block Editor” as the option for “Default editor for all users” if you would like to make the Block Editor your default WordPress editor while using the Classic Editor plugin.
Using the Classic Editor might solve the JSON response error for you while updating or publishing your pages and posts. But if it doesn’t solve the error, then you can just deactivate the plugin and try out the next solution.
Configure SSL
Your website always needs to have TLS/SSL enabled or web browsers will show a warning message whenever someone tries to visit your website. That warning will make your site look dangerous so you will lose lots of your website visitors. That’s why properly setting up SSL certificate for your website is an important thing to do regardless of it solving “The response is not a valid JSON response” error.
In this part, I will tell you how you can properly set up your WordPress website to use SSL certificate which is also a very common solution to the JSON response error.
Use SSL Certificate
You can check if your site is using SSL certificate by looking at the URL of your website. After your website is loaded in a web browser, you can click on your website’s URL to see if the URL starts with HTTPS or HTTP. If it starts with HTTPS and if you see a padlock icon without a cross sign beside the URL, then your site is already configured with SSL certificate. So, you will just need to ensure that your website is using it properly.
For instance, if your website is example.com then it will look like https://example.com and it will be marked with a padlock icon after it loads in your web browser if it is properly set up with SSL certificate.
However, having no padlock icon doesn’t always mean that an SSL certificate hasn’t been issued or your website. Instead, the reason might be that your website hasn’t been configured to automatically redirect all HTTP traffic to the HTTPS version of your website. To check if that is the case, change your website URL’s HTTP to HTTPS on the web browser and press enter. If the browser now shows a padlock icon beside the URL, then an SSL certificate has been issued for your site but it isn’t configured properly. So, we will need to configure it properly.
But if changing HTTP to HTTPS doesn’t work, then that it is probably because an SSL certificate hasn’t been issued for your website. And if that is the case, then you will first need to issue an SSL certificate for your website. If you are using cPanel, Plesk, DirectAdmin, CyberPanel or any other web hosting control panel, then you can easily issue an SSL certificate for your website from that web hosting control panel. See their guide on how to do that.
Additionally, the validity of SSL certificates expires after a certain period so you may also check if your SSL certificate is still valid. If it is not valid then you should first renew the SSL certificate to fix the SSL related issues. Once a valid SSL certificate is installed on your WordPress site, you can follow the next steps here to solve Publishing failed. The response is not a valid JSON response. or Updating failed. The response is not a valid JSON response. error.
Force HTTPS Redirect
Using your web hosting control panel like cPanel, Plesk, CyberPanel, etc., you can easily redirect all HTTP traffic to the HTTPS version of your website. The process of doing this will differ based on the hosting control panel you are using but you should easily find an option to do that in the SSL settings or in the domain settings option on the control panel. Look for settings that say something like force HTTPS redirect, redirect HTTP to HTTPS, and so on. See their guide on how to do that.
If you aren’t using a hosting control panel or if this doesn’t work for you then you can use the Really Simple SSL plugin to do that. I have described it further in the next step «Solve Mixed Content Error» which is also very important to solve SSL related issues for your WordPress site. So, even if this step solves the error, you should still follow the next step to solve the mixed content error on your website.
Solve Mixed Content Error
Your webpages will generally require linking multiple files like CSS, JS, images, etc. to display and function properly. And the links for these files may contain HTTP or HTTPS. If your website is configured to use HTTPS but if some of those links are using HTTP instead of HTTPS, there will be a mixed content error.
To solve this problem you can install the Really Simple SSL plugin on your WordPress site. It will modify all links on your website to use HTTPS and therefore solve the mixed content error.
After you install and activate the Really Simple SSL plugin, you will get a notification to activate SSL. So, click on the “Go ahead, activate SSL!” button on the notification. But if you don’t see the notification then from your WordPress dashboard, go to Settings and select SSL.
Then you will see the same button saying “Go ahead, activate SSL!”. Once you click on the button it will activate SSL and set HTTPS redirect for your website.
Then it will give you will see a warning that says “WordPress 301 redirect enabled. We recommend to enable the 301 .htaccess redirect option on your specific setup”. Beside that warning, you will see a link saying “Enable”. Clicking on the link will take you to the Settings tab on the plugin. You can also go to the same page from your WordPress dashboard by going to Settings then SSL and then by selecting the Settings tab.
Here, you will see an option saying “Enable 301 .htaccess redirect”. Turn on the button beside that to activate HTTPS redirect from your .htaccess file. Before enabling the button you can also read the warning on how to regain access to your site in case of a redirect loop issue. Then after enabling the button click on Save.
Also, from your WordPress dashboard, you can go to Settings then General. This will show you “WordPress Address (URL)” and “Site Address (URL)”. Make sure that these URLs are using HTTPS and not HTTP.
After doing this, check if the JSON response error has been fixed. If it doesn’t get fixed, you can also go to Settings > SSL > Settings and then turn on the button beside the “Use alternative method to fix mixed content” option and then save the change.
Now, check if the JSON response error has been fixed. If it hasn’t, then turn off the button beside the “Use alternative method to fix mixed content” option and save the change again then follow the next solution.
Check Themes and Plugins
If the previous methods don’t work for you then you can try to find out if it is any theme or plugin that is causing the problem. So, first, go to Appearance and then Themes from your WordPress dashboard. Then activate the default WordPress theme (as of now it is Twenty Twenty) and check if the error is fixed. If not, then revert back to your original theme.
The error may also cause by a plugin and in that case you can deactivate all the plugins on your website and then check again to see if the error occurs. If the error doesn’t occur then it is probably a plugin that is causing the issue. So, to find out which plugin is causing the problem, turn on one plugin at a time and check if the error occurs. And if the error occurs after enabling a certain plugin, then you will know that is the one causing the problem. So, you can just deactivate that plugin and activate the rest of the plugins that you need.
Restart OpenLiteSpeed
If you are using OpenLiteSpeed web server, then there is a very high chance that a restart will solve your problem.
OpenLiteSpeed is the open source or free version of the LiteSpeed Web Server (also known as LIteSpeed Enterprise). One of the major differences between LiteSpeed Enterprise and OpenLiteSpeed is that LiteSpeed Enterprise autodetects changes in .htaccess file and adjusts as necessary in realtime but OpenLiteSpeed can’t do that so it requires restarting for any changes in the .htaccess file to take place. And because WordPress uses the .htaccess file for many operations, those inactive .htaccess changes in the OpenLiteSpeed server may also cause The response is not a valid JSON response error. If you see this error after adding a new website on your OpenLiteSpeed server, this may also be the reason.
So, if you are using OpenLiteSpeed web server, a restart of the OpenLiteSpeed server can solve the error for you.
If you are using CyberPanel web hosting panel with OpenLiteSpeed, then you can open your CyberPanel dashboard then go to Server Status then LiteSpeed Status. Then you can click on the Reboot LiteSpeed button to restart your OpenLIteSpeed server.
But if you are using a different web hosting panel or if you aren’t using any web hosting panel at all, then you will need to find out how to restart the OpenLIteSpeed server for your specific setup.
Update .htaccess
If none of the previous methods work then you can try configuring your .htaccess file.
In order to ensure that you can revert back to your original .htaccess file in case anything goes wrong, you can keep a backup of it by downloading it in your computer. If you know how to use an FTP client or the file manager of your web hosting control panel like cPanel, CyberPanel, etc., then you can download the .htaccess file from your website’s “public_html” folder.
If you want an easy solution and want to do everything from WordPress dashboard then install and activate a file manager plugin like Advanced File Manager on your WordPress website.
Then from your WordPress dashboard, go to File Manager then Settings. From here put a checkmark beside the Display .htaccess? option then click on Save Changes.
Now click on File Manager to see all the folders and files for your website. Here, in the “public_html” folder of your website, you will see the “.htaccess” file. Right-click on the file and click Download to keep a backup of it.
So, now you will be able to easily re-upload the original .htaccess file to the same location in case anything goes wrong.
Now, disable all the plugins on your WordPress site. Then delete the .htaccess file so that we can start from the beginning.
Now, go to Settings and then Permalinks from your WordPress dashboard. Then, make sure the permalink option of your choice is selected and then click on Save Changes. This will create a new .htaccess file for your website.
Now you need to check if “The response is not a valid JSON response” error is fixed or not.
If the error has been fixed, then you can turn on one plugin at a time and check if the error occurs again. If the error occurs after enabling a certain plugin then you can just deactivate that one and activate the other plugins as you need.
But if the error isn’t fixed after saving your permalink, then you can select the other permalink structures one after another and check if the JSON response has been fixed. Remember to change your permalink structure to the original one after your testing with different permalink structures is finished if you want to keep your previous URL structure.
But if that doesn’t fix “The response is not a valid JSON response” error, then you will need to follow the previously mentioned steps for Force HTTPS Redirect and Solve Mixed Content Error one more time. Do these steps while all your plugins are still deactivated.
This should solve the error for your website. And if the problem is solved, then activate all your plugins again one by one and check if any of them cause any problem. If the error doesn’t occur again, then the problem has been fixed but if the problem occurs after installing any specific plugin then just deactivate that plugin and activate the other ones.
After you activate the plugins, the .htaccess rules associated with the plugins should automatically be created to your new .htaccess file based on the existing plugin settings. So, you shouldn’t lose any configurations this way. But if something doesn’t work properly, then you can open both the .htaccess files in the editor or in a text document and compare the rules in both the .htaccess files. Then you can update the new .htaccess file with the changes you found. You can even delete the new .htaccess file and then upload the original one to go back to the previous state.
Check Site Health
From your WordPress dashboard, if you go to Tools and then select Site Health, then under the Status tab on that page, WordPress will show you any improvement recommendations that could help your website.
An issue related to Rest API could also cause the JSON response error on your website. Moreover, if you find any issue there, solving the issue might also fix the JSON response error for your website.
Fix Image Upload Error
If you have tried the previous methods but “The response is not a valid JSON response” error still occurs when you try to upload images on your WordPress website, then you can follow the instructions in this section.
Use Media Library Instead of Direct Upload
If you are trying to upload images in an Image block using the Upload button, then you might get the JSON response error but surprisingly many people have found that if they first select Media Library then go to the Upload Files tab and then upload images from there then the error doesn’t occur.
This might be a temporary workaround but it can be helpful if you are in the middle of writing a post or if any other methods don’t work for you.
Remove Invalid Characters
You may also get “The response is not a valid JSON response” error if you try to upload images with unsupported characters in the image name. So, you can rename your image using only English letters, numbers, and supported symbols like hyphens. Then you can upload that renamed image to see if the error has been fixed.
Use Default to GD plugin
Some people were also able to solve The response is not a valid JSON response error by using the Default to GD plugin. This plugin isn’t available on WordPress so you will need to download it from the Default to GD GitHub link.
To download the plugin click on the «Code” button on the page. Then select Download ZIP. This will download the plugin on your computer.
Then go to your WordPress dashboard then Plugins then Add New. Now click on Upload Plugin button then upload the plugin you just downloaded by clicking on the Choose File button. Then click on Install Now. After the installation is completed, click on Activate Plugin. It doesn’t require any set up so you can now check if the JSON response error occurs while uploading images to your WordPress site. And if the error still occurs, then you can just deactivate and then delete the plugin.
These methods for solving “The response is not a valid JSON response” error works for most people but if it doesn’t work for you then you may have a specific problem in your WordPress settings or in your web server setup. This error can also cause because of an issue related to the REST API, misconfiguration in NGINX server, security plugins like Wordfence or for security rules like WAF or Web Application Firewall. In these cases, you can look for solutions specific to those areas.
I hope one of these methods works for you and if works let me and others know which one worked for you. And if you found any other solution tell us in the comments section so that it can help others.
Earlier WordPress was using plain classic editor interface which was more convenient and simple. Later with version 5.0, WordPress introduced Gutenberg blocks editor which make many users unhappy. Though Gutenberg helps to build the site quickly, it also brings lot of problems by using REST API service. One such problem is “Fix Updating Failed. The Response is not a valid JSON response”. If you are stuck with this error in the editor, here is how you can fix.
This error appears in Gutenberg editor when you try to update or publish a post. You will also see the error automatically appears as the editor tries to autosave the post content periodically.

Whenever you are on the Gutenberg editor, it will use REST API service to contact your hosting server and get a valid response. The error appears when there are not responses from your server due to the problem in the communication. In most cases, the problem does not arise from the server. It happens due to the failure of sending information or conflict within your site. The problem is that you will not be able to update or publish the content without fixing this error.
1. Check Site Health
WordPress has a Site Health feature to check the critical errors happened on your site. Site Health feature also has a section to check the REST API status. This is the first thing you need to check to confirm whether REST API is working on your site. Go to “Tools > Site Health” section, here the issues will be grouped under different categories. If there are no problems, you should see “The REST API is available” item under “Passed tests” section. When there are problems with REST API, you can find a status like “The REST API encountered an unexpected result” under critical issues or recommended improvements section. Expand the message to find more details about the error and understand whether one of your plugins or themes causing the issue.

When you find information, disable the plugin or switch the theme to confirm whether you can able to update or publish the posts.
2. Check Security Plugins and Firewall Setup
If REST API is available on your site, then the most probable reason could be your security setup. The problem comes especially when you use firewall (WAF) setup with services like Cloudflare. When you try to update a post with an embedded content or certain type of files, the firewall rules will be triggered automatically thus preventing the update. As a result, you will see not valid response JSON error in the editor.
The solution is to temporarily turn off your firewall settings and test whether it helps to resolve the problem. If it works, discuss the issue with the developer and add exclusion rules to allow updating your content. Otherwise, you may need to switch the firewall setup to another plugin or service which works for you.
3. Deactivate Plugins and Switch to Default Theme
Core WordPress software will get continuous updates for patching the security vulnerabilities and with new features. However, many free themes and plugins do not catch up with the latest updates. Unfortunately, even commercial themes and plugins can also create conflicts that can affect the REST API in your site. the best way to identify this issue is to disable all the active plugins and switch your theme to one of the default WordPress themes.
Before you do this on the live site, make sure to put the site under maintenance mode so that your visitors will not get different site layout. As an admin, you should be able to edit and view the content with maintenance mode enabled. If the update works without any JSON error, then you can enable the plugins one by one and finally switch to original theme to narrow down the issue to a particular item.
4. Check Site Address
WordPress offers two addresses for your site – one is the address you use in browser’s address bar and other is the physical location of your WordPress installation. In general, these two addresses are same unless you have WordPress installation in different location than your site address. Any issues in the address setup will result in not a valid JSON response error. Go to “Settings > General” section and confirm you have correct WordPress and site address details.

If you see the setup is not correct, enter the correct URL to change the site address and save your changes. Now you can go back to the post editor and test whether you can able to update the content successfully.
5. Check Your Permalinks Structure
Permalinks is the structure of your WordPress URL. WordPress will add few lines of code in your .htaccess based your permalinks setup under “Settings > Permalinks” section. Any conflicts happening due to this permalinks setup will obviously cause not a valid JSON response error in WordPress. If you did not change any setup, simply click “Save Changes” button showing on the bottom of permalinks settings page. this will regenerate the .htaccess entries and resolve any related problems.

6. Switch to Classic Editor
This is not a permanent solution to fix not a valid JSON response error. However, this can help you to update or publish the content in emergency situation. You can check out our article on how to disable Gutenberg editor and use classic editor in WordPress. Basically, you can add a line of code in your functions.php file or install Classic Editor plugin and disable Gutenberg. As mentioned, classic editor does not use REST API and hence you will not see any error related to JSON response while publishing content.
In our case, we had a JSON response problem when converting an old post created with classic editor to blocks. So, the easy option for us was to disable Gutenberg temporarily and update the content with classic editor. after that we disabled classic editor and return back to Gutenberg. Remember, you can’t use the “Classic” block in Gutenberg to solve the problem. This will not make any difference as the editor will still use REST API. Therefore, make sure to completely disable Gutenberg and use classic editor.
Final Words
Now that you know why 5+ million people are still using Classic Editor plugin. Gutenberg is good but brings technical problems that a normal user may not understand. Fortunately, you always have an option to switch the editors and publish your content. We hope one of the above solutions helped you to fix the not a valid JSON response in your site.
Themeisle content is free. When you purchase through referral links on our site, we earn a commission. Learn More
Did you just come across the “Updating failed. The response is not a valid JSON response.” error when working in the WordPress block editor?
⚠️ It’s a common WordPress error and it appears on your site due to reasons like plugin and theme conflict, SSL certificate or mixed content issue, .htaccess file corruption, etc.
It’s frustrating to encounter the JSON response error. It doesn’t tell you why it’s occurring or how to remove it – it forces you to drop everything you are doing and find a way to remove the error from your website.
Luckily, the solution is straightforward.
💡 In this tutorial, you will learn what caused the error on your site and the steps you need to take to remove it.
Let’s get started.
When you upload an image or publish or update a post on your WordPress website, WordPress communicates the request to your web server. The server responds in JSON format.
If, for some reason, the server doesn’t respond in JSON format or doesn’t respond at all, then WordPress throws “The response is not a valid JSON response.” error.
You must be wondering: What causes the miscommunication or lack of communication between your website and the server?
The answer is that there is more than one cause. It could be a bug in a plugin or theme, an issue with the SSL certificate, .htaccess file corruption, REST API conflict, etc.
In the next section, we are going to explore these causes and figure out which one led to the error on your website.
But before we proceed to the next section, it’s worth noting that WordPress shows different variations of the same JSON error.
- You will see this variation when you are trying to update a post: “Updating failed. The response is not a valid JSON response.”
- This one appears when you are trying to publish a post: “Publishing failed. The response is not a valid JSON response.”
- And a simple, “The response is not a valid JSON response.” error appears when you are uploading an image.
ℹ️ No matter which variation you see, the solutions are the same.
How to fix “The Response is Not a Valid JSON Response.” error 🔨
Since we don’t know what causes the error on your site, trying different solutions is the best way forward.
But before we begin, take a backup of your entire WordPress website.
In this tutorial, you will need to make modifications to your site. This is risky business. It can break your site. When something goes wrong, a backup will help you restore the site back to normal. Therefore, you need to take a backup of your WordPress site before you proceed.
🔧 Now, let’s begin with the solutions:
- Generate a new .htaccess file to fix permalinks issues
- Check your WordPress site address settings
- Fix mixed content warnings/problems
- Deactivate plugins and themes to find conflicts
- Other ways to troubleshoot the invalid JSON response error
Generate a new .htaccess file to fix permalinks issues
One of the most common causes behind the JSON error is an issue with your site’s .htaccess file or permalinks.
To remove the error from your site, you will need to refresh your site’s permalinks, which you can accomplish in two ways.
The simplest option is to force WordPress to generate a new .htaccess file from your WordPress dashboard.
Go to Settings → Permalink. Scroll down on the Permalink page and hit the Save Changes button.
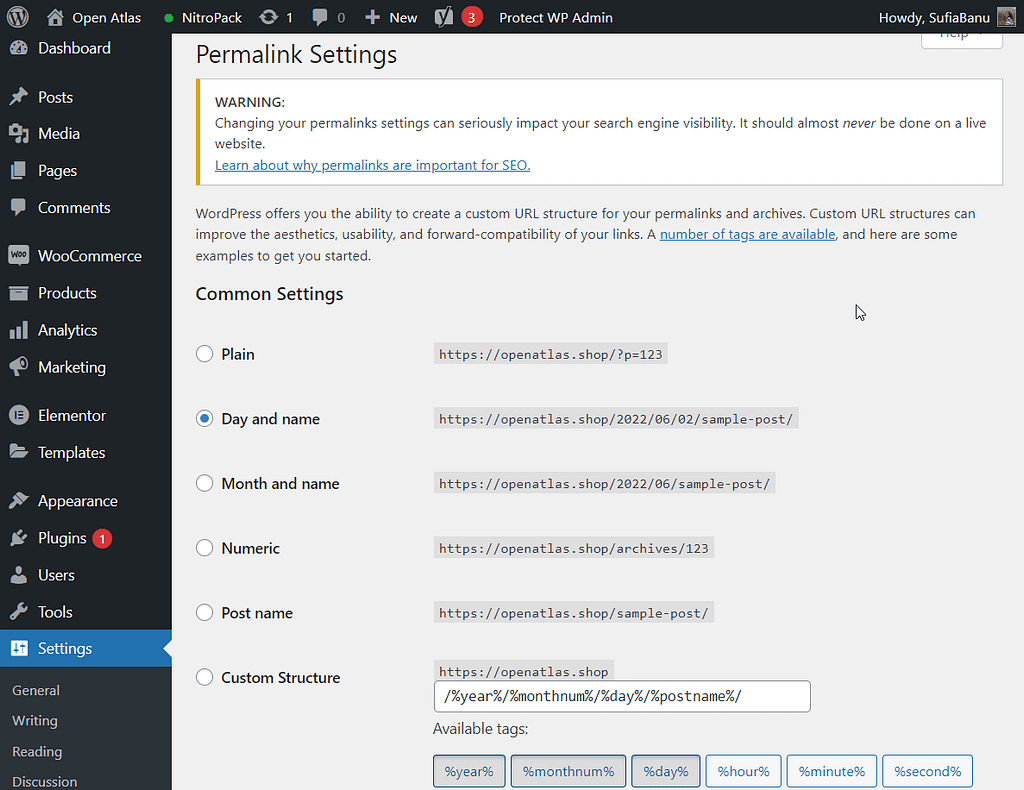
Now go back to your editor and check if the error is gone.
Still, seeing the error? Then there’s one more solution you can try before moving to the next method. You can completely delete your existing .htaccess file and then make WordPress create a new one:
1. Install FileZilla, an FTP client on your desktop. Here’s a guide on how to install FileZilla.
2. Open FileZilla and connect it with your website. This guide will show you how to make that connection.
3. Next, go to public_html and locate the .htaccess file.
4. Right-click on the file and select Download to save a copy to your local computer. This will act as a backup just in case you need it.
5. Once you have the backup, right-click on the file and select the Delete button to delete the file.
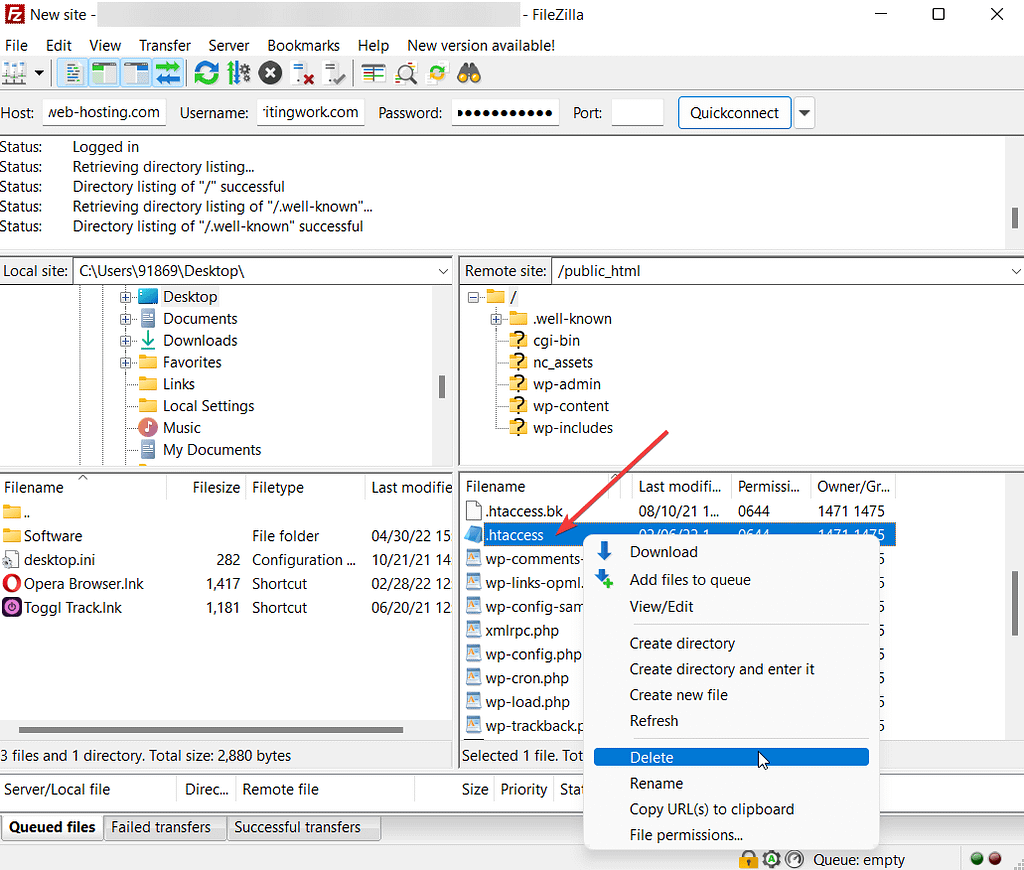
6. Open your WordPress dashboard and go to Settings → Permalink. Scroll down on the Permalink page and hit the Save Changes button. This will force WordPress to create a new .htaccess file.
👉 This should remove the error from your site if it was being caused by .htaccess/permalink issues. If not, then try the following solutions.
Check your WordPress site address settings
The JSON response error could be appearing because your website addresses on the Settings page are not configured properly.
To set things right, go to Settings → General and you should be able to see the two following fields:
- WordPress Address (URL)
- Site Address (URL)
Make sure your website URL is inserted in both fields. Both URLs have to be identical. And they should start with HTTPS, not HTTP (as long as you’ve installed an SSL certificate).
Then, save your changes.
Even if you don’t make any changes on the page, be sure to hit the Save Changes button.

Fix mixed content warnings/problems
Nowadays, all websites should be using an SSL certificate, which allows you to use the HTTPS connection on your site.
However, if you migrate an older website from HTTP to HTTPS, you might end up with a situation where some older resources are still loading over HTTP instead of HTTPS. This can trigger something called a mixed content warning, which can lead to the invalid JSON response error.
In the previous section, you made sure that both WordPress Address and Site Address starts with HTTPS. This could have already fixed the mixed content issue. But just to be on the same side, install and activate this plugin: Really Simple SSL.
After installing you should see a popup with this button: Activate SSL! Click on the button. The plugin will set to work and log you out. Don’t worry. Just login in and check if the JSON error on your Gutenberg editor is gone.
If you need help setting up the plugin, take a look at this guide.
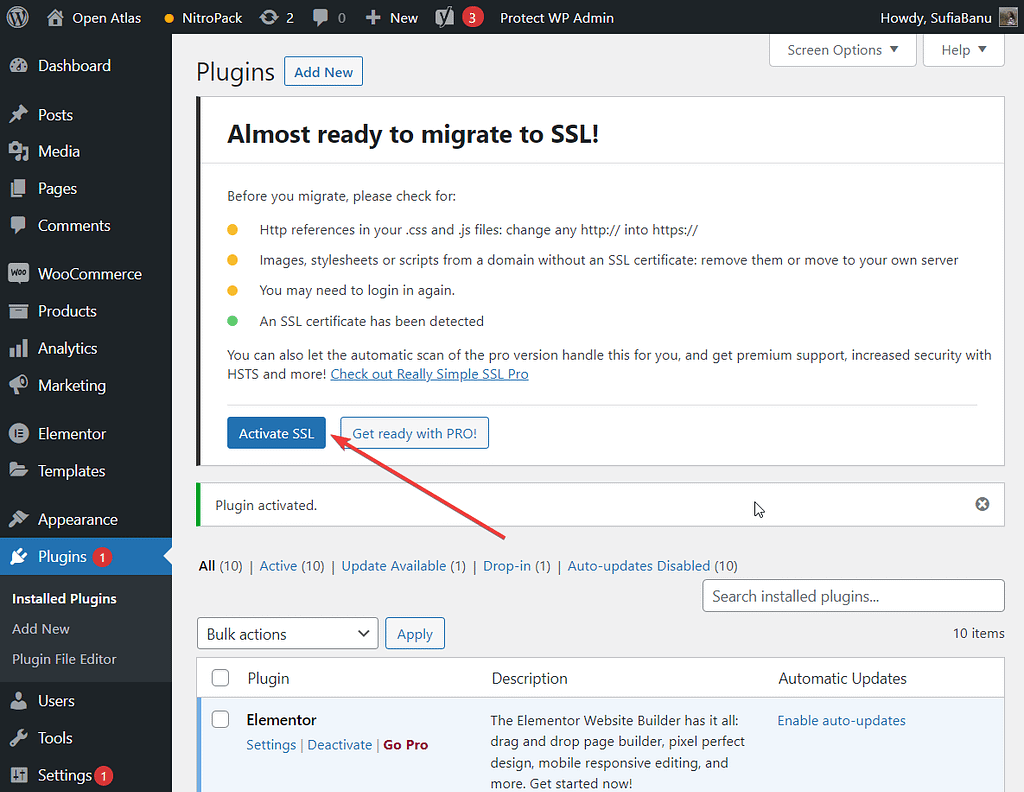
Deactivate plugins and themes to find conflicts
Theme and plugin conflict is a common cause of WordPress errors. So in this section, we will help you figure out whether a theme or a plugin is causing the JSON response error on your website.
First, a small disclosure: Deactivating the plugins and themes may cause your site to break. You could lose some of your configurations. But if you have a backup in place, this won’t be a problem.
After you deactivate the plugins and themes and figure out which plugin or theme is causing the error, you can restore your site back to normal. Then delete the culprit theme or plugin from your website. This way, all your configurations will remain intact and the culprit will be gone.
Now, go to Appearance → Themes and activate the default WordPress theme (like Twenty Twenty, Twenty Twenty One, etc). Check if the JSON error is fixed.
If the error is gone, then delete the theme. If not, reactivate your previous theme.
Next, go to Installed Plugins, select all your plugins and under Bulk Actions, choose Deactivate and hit Apply.
If the error doesn’t appear on your Gutenberg Editor, one of your plugins was causing it. All you need to do is figure out which of the plugins is the culprit. Start reactivating the plugins one by one. Every time you reactivate a plugin, check if the JSON error has returned.
When you find the culprit, delete the plugin. If it’s an essential part of your site, reach out to the developer of the plugin and ask for help.
Other ways to troubleshoot the invalid JSON response error
The first four solutions should enable you to remove the “Updating failed. The response is not a valid JSON response.” but if it persists, then try the following methods:
Look for REST API conflicts
WordPress uses the REST API to communicate with the server. If the communication fails for some reason, you will encounter the JSON error.
To learn if the REST API is the root of the problem, open your Gutenberg editor where the JSON error is showing, right-click on the error and select the Inspect option.
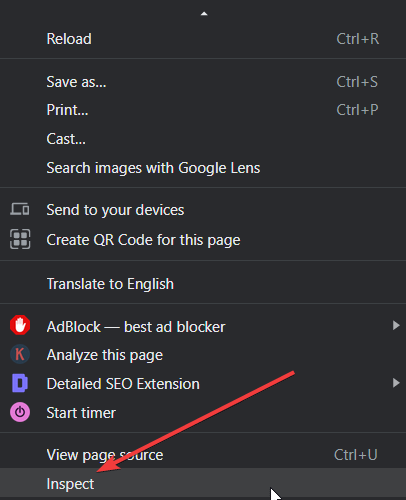
Under Console, look for a REST API error. If you find it then the error is being caused by the API.
To remove the error, you will need to seek help from your hosting provider.
Upload images in a different way
If uploading images on your post is triggering the error, try uploading them via the Media Library.
Make sure you are not using any invalid characters in the title. Just use English letters and numbers in the title of the image.
Switch to Classic Editor (temporarily or permanently)
If everything fails, then consider switching to the Classic editor. All you need to do is install the official Classic Editor plugin.
For a more detailed look, check out our guide on how to disable Gutenberg and use the Classic TinyMCE editor.
That said, if you prefer to keep using the Gutenberg editor, you will need to find a way to remove the JSON response error from your site.
👉 If you tried all the solutions listed above and still can’t remove the error, then you need professional help. Reach out to your hosting provider and tell them about all the solutions you tried. They will assist you in removing the error.
Fix the WordPress invalid JSON response error for good
The “Updating failed. The response is not a valid JSON response.” error is one of the most common WordPress errors. It can appear when uploading an image or publishing/updating a piece of content using the new block editor (Gutenberg).
The real cause could be anything from a rogue plugin or theme to an SSL certificate issue. Removing the error is just a matter of figuring out the reason behind it and weeding it out of your site.
We hope with the help of our tutorial you were able to remove the JSON response error from your site.
For some other tips on fixing common WordPress errors, you can check out our beginner’s guide to WordPress troubleshooting. 😎
If you have any questions about the “The response is not a valid JSON response.” error, let us know in the comment section below.
Free guide
5 Essential Tips to Speed Up
Your WordPress Site
Reduce your loading time by even 50-80%
just by following simple tips.
Download free guide
You are creating content in the WordPress editor but the document fails to update. In fact, you see an error message that says “Updating failed. Error message: The response is not a valid JSON response.” Before you panic, let me assure you that this error can be resolved easily so you don’t lose your hard work.
There could be multiple reasons why this error occurs. This post delves into each reason and offers multiple solutions to solve the problem.
Disable the Block editor and switch back to Classic editor

The error “Updating failed. Error message: The response is not a valid JSON response.” is overwhelmingly seen in the new Block editor called Gutenberg.
The easiest way to resolve the updating error is by disabling Gutenberg and switching back to the Classic editor. As they say, old is Gold.
You can install the Classic Editor plugin for this. Once you have activated the plugin, try to save your posts. You should not see any error message now.
But what if you still want to use the block editor?
Nice question. It could be that reverting to the classic editor is not an option for you. In that case, you should follow what we are doing on PassionWP. With the classic editor plugin installed and activated, navigate to Settings>Writing.
Now select the Classic Editor as the “default editor for all users” option, save your changes, and clear your website cache. Right after this, select the Block Editor as the default editor and again save the changes.

Now try editing an existing post or create a new post with the block editor. You should not encounter the JSON response error. However, it could be that the editor fails to automatically save your changes.
In this event, press Ctrl + S (Cmd + S for Mac) to manually save your changes. This solution works for us and we are using the block editor without encountering the JSON response error.
Mixed content error due to the use of SSL certificate
Another common reason for this error is the use of a secure socket layer (SSL) certificate (Https) on your WordPress site. Using an SSL certificate can result in some content being delivered non-securely on Http protocol even while the rest of the content is delivered in a secure manner over Https protocol.
This results in a mixed content error in which both https and https content is transmitted at the same time to the web browser, usually Google Chrome.
How to solve the Mixed Content Error in WordPress?
We investigated the mixed content error and noticed that it is linked to the use of the Really Simple SSL plugin that is used by over 3 million WordPress users to configure https on their websites.
To resolve the “the response is not a valid JSON response” or mixed content error, navigate to Settings > SSL. This will open the plugin’s settings. Now click on the Settings tab.
You should do the following two things here:
- Ensure that the “Mixed content fixer” option is turned on. This prevents mixed content problems on your website that we discussed above.
- Next, you should turn on the “Use an alternative method to fix the mixed content” option. This will ensure that “the response is not a valid JSON response” error does not erupt abruptly while editing.

After saving the changes, go back to the post you were working on and try saving your post or page. You should no longer experience the response is not a valid JSON response error.
Alternative solutions to the response is not a valid JSON response error
Deactivate all the plugins on your site and edit the content normally. If you’re using the Really Simple SSL plugin then deactivate this plugin first. Subsequently, try saving the document. If you are able to save it without facing any errors, re-activate the plugins one by one to check which plugin was causing the error.
There is another solution you can try to fix the response is not a valid JSON response error in WordPress.
Navigate to Settings > Permalinks. Change the permalink structure from post-name or the current structure to Plain i.e. https://yoursite.com/?p=123. Now try saving your post/page. The problem should have been resolved.
But try this solution if all other methods fail as changing the permalinks will result in huge SEO issues on a live website and you will also need to add multiple redirects.
We discussed 4 possible solutions to the response is not a valid JSON response error in WordPress. I hope one of these methods worked for you. If it did, let me know in the comments below. If it didn’t, post your specific problem so others can suggest different solutions.
Source :
https://wpbizblog.com/response-is-not-a-valid-json-response-error/
-
Hi there,
I have been using the plugin for some time now and all of a sudden it is giving an error on a couple of website i have.
The error is: Data error in Analytics
The response is not a valid JSON response.Do you have any ideas what might be the problem? I have installed a new cache plugin (WP Rocket) and i have also disabled it since this error. But the error stays after deactivateing the new cache plugin.
Kind regards, Arthur Wilson
The page I need help with: [log in to see the link]
Viewing 3 replies — 1 through 3 (of 3 total)
-
@thurovic Thank you for reporting this topic.
1. Do you have any security plugins installed or and web application firewall rules configured?
2. Are you seeing any browser console errors where this error message displays?
3. Could you check if you encounter the same message after following the steps below:
– Login to your site from a Chrome browser incognito window
– Install and activate the Health Check & Troubleshooting plugin.
– Navigate to “Plugins > Health Check & Troubleshooting > Troubleshoot”.
From the same screen click on the “Available Plugins” tab at the top right and then click on the “Enable” option next to “Site Kit by Google”
– Attempt to set up Site Kit once moreYou can exit troubleshooting mode afterwards.
4. Please share your Site Health information. You can use this form to share privately.
Hi Luckyna,
Thanks for your help.
1. Yes, i do. And i have the security plugin installed long before the error began. On other sites I maintain i have the security plugin and Google site kit running together without issues.
2. Yes, 2 errors:
Failed to load resource: the server responded with a status of 414 ()
googlesitekit-api.ba6a5de8761292956a74.js:1 Google Site Kit API Error method:GET datapoint:report type:modules identifier:analytics error:”The response is not a valid JSON response.”3. FIXED!
4. i had done step 4 as first step, so you also have this data, but the ticket can be closed.
Thanks for your help with this! Much appreciated!
@thurovic Thanks for sharing this update. I’m very glad your issue has been resolved! Of course, if you encounter further issues please feel free to open a new support topic. If you are otherwise happy with the plugin, would you mind taking a moment to kindly leave a review? I would greatly appreciate it.
Have a wonderful day.
Viewing 3 replies — 1 through 3 (of 3 total)
- The topic ‘Data error in Analytics The response is not a valid JSON response.’ is closed to new replies.