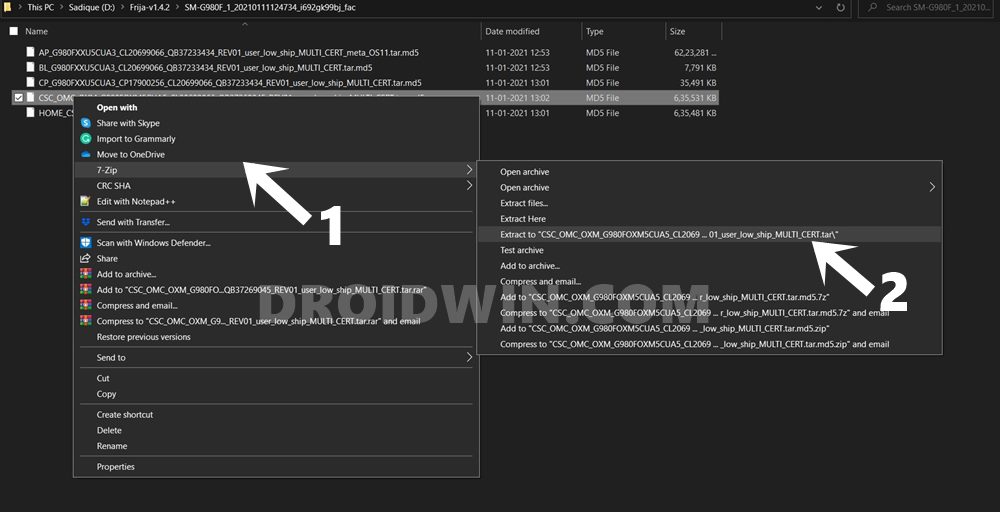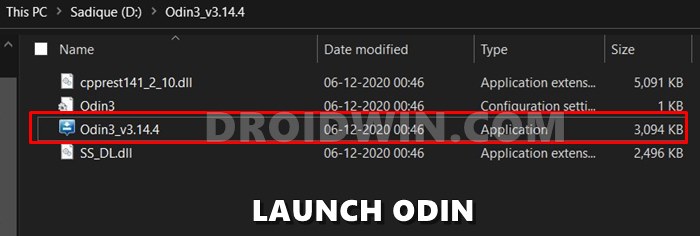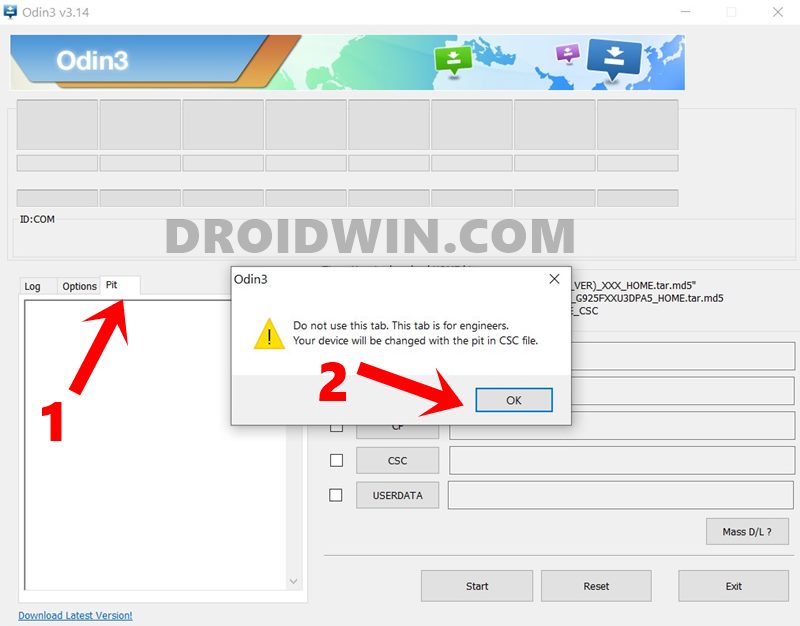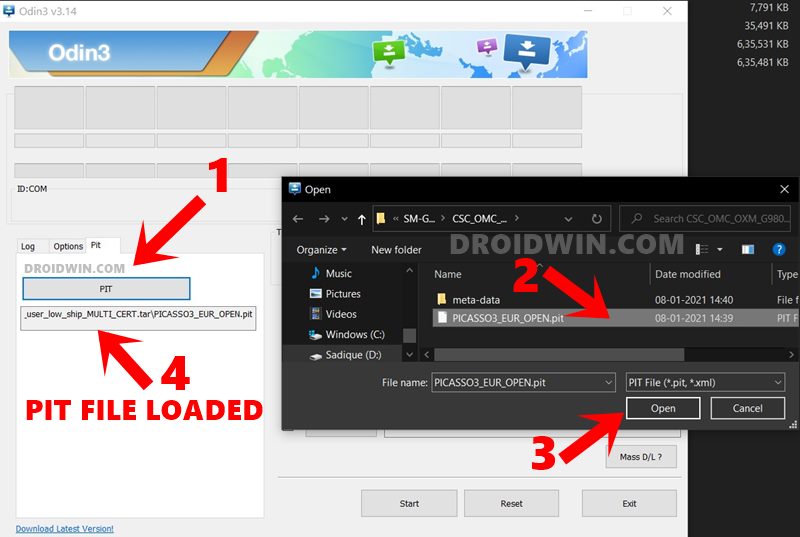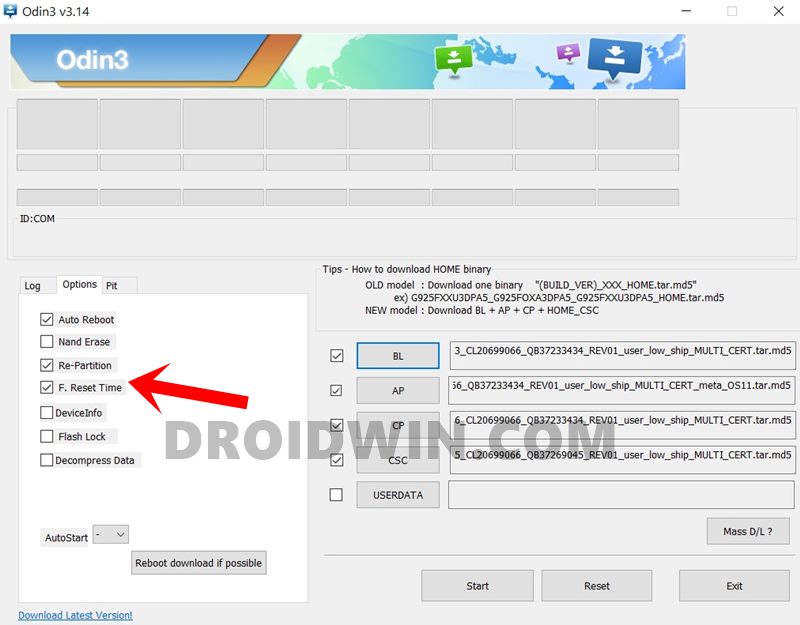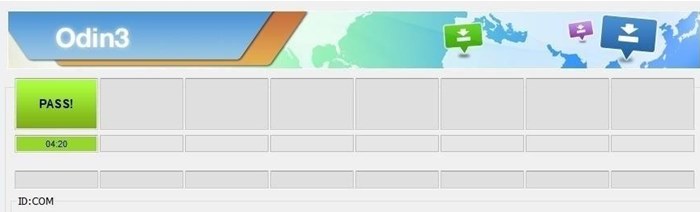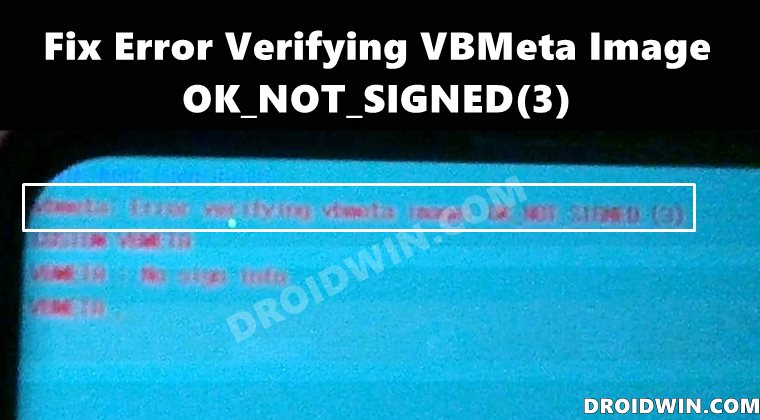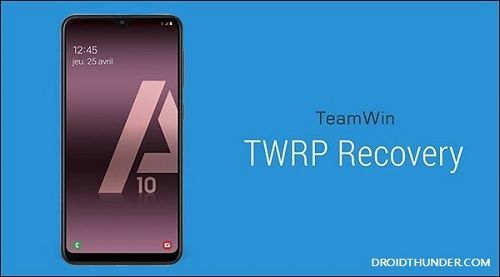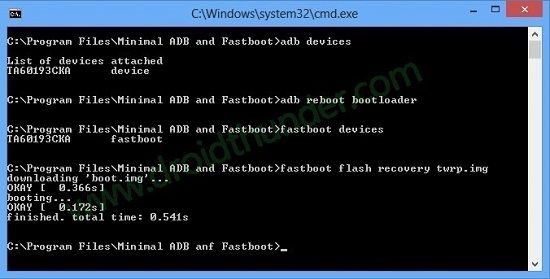Содержание
- No vbmeta samsung что это
- Извлечение файла PIT из прошивки Samsung: руководство по разблокировке
- Необходимость извлечения файлов PIT из прошивки Samsung
- Как извлечь файл Samsung PIT из стандартной прошивки
- ШАГ 1: Загрузите стоковую прошивку
- ШАГ 2: Извлеките прошивку Samsung
- ШАГ 3: Извлеките файл CSC и получите файл Samsung PIT
- Как прошить файл Samsung PIT и разблокировать устройство
- ШАГ 1: Установите Один
- ШАГ 2. Загрузите устройство Samsung в режим загрузки
- ШАГ 3: Прошить файл Samsung PIT через Odin
- Файл Samsung PIT: что внутри
- How to Fix Error Verifying VBMeta Image OK_NOT_SIGNED(3)
- How to Fix Error Verifying VBMeta Image OK_NOT_SIGNED(3)
- Fix 1: Flash Stock Firmware via Odin
- Fix 2: Flash VBMeta.tar in CP Slot
- Fix 3: Flash PIT and Recovery.img.tar Files
- About Chief Editor
- [Q] Error validating footer No VBMETA
Извлечение файла PIT из прошивки Samsung: руководство по разблокировке
В этом руководстве мы покажем вам, как извлечь файл PIT из любой прошивки Samsung, прошить его на ваше устройство, а затем разблокировать. У каждого крупного OEM-производителя несколько иной подход к предоставлению стандартной прошивки для своих устройств. Например, Google упаковывает его в ZIP-пакет. В результате вам просто нужно распаковать через WinZIP или WinRAR, и вы сможете получить связанные файлы.
С другой стороны, все файлы разделов OnePlus загружаются в файл payload.bin. Чтобы извлечь этот файл BIN и получить его файлы, вам понадобится автономный инструмент. Кроме того, прошивки Oppo и Realme находятся внутри пакета OZIP. Это снова требует отдельного инструмента для извлечения. Но вы можете спросить, зачем нам извлекать пакет прошивки?
Ну, это в основном необходимо для двух целей: чтобы получить root права на ваше устройство, исправив стоковый boot.img через Magisk и прошив его с помощью команд Fastboot. Другое использование этого — разблокировать ваше устройство, что делается с помощью файлов разделов. После извлечения стоковой прошивки вы получите эти файлы, принадлежащие разным разделам вашего устройства. К ним относятся, например, system.img, recovery.img, vbmeta.img, boot.img.
Затем мы могли бы прошить все эти файлы по отдельности с помощью команд fastboot в соответствующие разделы, и ваше устройство будет готово к работе. Но когда дело доходит до Samsung, все идет наперекосяк. Это связано с тем, что южнокорейские гиганты совсем по-другому относятся ко всему процессу прошивки. Но в чем проблема и почему это приводит к путанице? Давайте проверим это! После этого мы перечислим шаги, чтобы извлечь файл PIT из прошивки Samsung, прошить его, а затем разблокировать ваше устройство.
Необходимость извлечения файлов PIT из прошивки Samsung
Во-первых, Samsung не размещает свои прошивки на своем официальном сайте. Но вы все равно можете загрузить то же самое с сайтов Frija Tool, SamMobile и других. Но даже после загрузки и извлечения прошивки вы не найдете файлы IMG раздела напрямую. Вместо этого вы получите файлы AP, BL, CP, CSC и HOME_CSC с расширением .tar.md5. Можем ли мы прошить эти файлы через Fastboot?
В общих случаях мы используем команды Fastboot для прошивки файлов в соответствующие разделы. Например, команда восстановление через fastboot flash recovery.img указывает CMD прошить файл recovery.img в раздел восстановления. Но в случае с Самсунгом перепрошивка производится через Odin. Но поскольку мы не указываем Odin, куда нужно прошивать файлы, как он определяет раздел? Вот тут-то и пригодится файл Samsung PIT, извлеченный из прошивки.
PIT означает таблицу информации о разделах, и, как видно из ее названия, она содержит все необходимые инструкции относительно того, какой файл нужно прошить и в каком разделе. Odin берет этот файл, считывает всю связанную с ним информацию, а затем выполняет процесс перепрошивки. Например, я распаковал PIT-файл устройства Samsung Galaxy S20 (SM-G980F) и обнаружил следующие имена файлов. [to know more about their block sizes and partitions, refer to the ‘Samsung PIT File: What’s Inside it’ section at the end of this guide].
- ul_key.bin
- sec_efs.img
- up_param.bin
- хранилище ключей.bin
- устойчивый.bin
- recovery.img
- modem_debug.bin
- nad_refer.bin
- dqmdbg.img
- vbmeta.img
- vbmeta_samsung.img
- метаданные.img
- оптика.img
- пользовательские данные.img
Наряду с этими файлами было также несколько зашифрованных данных, которые содержали инструкции, на каком разделе вам нужно прошить эти файлы. Таким образом, Odin возьмет этот файл PIT и выполнит процесс его перепрошивки. Однако. если вы в конечном итоге загрузите неправильный файл PIT в Odin или даже загрузите файл PIT, который не соответствует текущей версии прошивки, это приведет к проблемам с загрузочной петлей или программным кирпичом. Следовательно, чтобы разблокировать устройство Samsung, вам необходимо извлечь файл PIT из прошивки, а затем прошить его. Вот все необходимые инструкции для того же.
Как извлечь файл Samsung PIT из стандартной прошивки
Мы перечислили приведенные ниже инструкции в отдельные разделы для простоты понимания. Продолжайте в той же последовательности, как указано ниже. Droidwin и его участники не будут нести ответственность в случае термоядерной войны, если ваш будильник не разбудит вас, или если что-то случится с вашим устройством и данными, выполнив следующие шаги.
ШАГ 1: Загрузите стоковую прошивку
Прежде всего, вам нужно будет загрузить стандартную прошивку для вашего устройства Samsung. Хотя существует довольно много способов сделать это, я предпочитаю Frija Tool. Если вы также разделяете эту мысль, то обратитесь к нашему подробному руководству о том, как загрузить стоковую прошивку/ПЗУ Samsung с помощью Frija Tool.
ШАГ 2: Извлеките прошивку Samsung
После загрузки прошивки извлеките ее в любое удобное место на вашем ПК. Затем вы должны получить следующие пять файлов: AP, BL, CP, CSC и HOME_CSC. Файл PIT сохраняется внутри файла CSC, поэтому нам нужно будет извлечь файл CSC. Вот как это можно сделать.
ШАГ 3: Извлеките файл CSC и получите файл Samsung PIT
Чтобы извлечь файл Samsung PIT из файла прошивки CSC, вам понадобится программа 7-ZIP Extraction. WinZip и WinRAR не могли обрабатывать файлы TAR и MD5, поэтому мне пришлось использовать вышеупомянутое программное обеспечение.
- Поэтому скачайте и установите 7-ZIP на свой компьютер.
- Затем щелкните правой кнопкой мыши файл CSC.tar.md5.
- Выберите 7ZIP > Извлечь в CSC.tar.
- Начнется процесс извлечения, который займет несколько минут.
После этого вы получите папку метаданных, несколько файлов LZ4 и необходимый файл PIT. Итак, теперь, когда мы извлекли файл Samsung PIT из файла прошивки CSC, пришло время прошить его на ваше устройство и разблокировать.
Как прошить файл Samsung PIT и разблокировать устройство
Вот необходимые инструкции, чтобы прошить файл Samsung PIT на ваше устройство, а затем разблокировать его. Следуйте вместе.
ШАГ 1: Установите Один
Что ж, нет смысла гадать, что мы будем использовать Odin Tool для прошивки этого PIT-файла. Поэтому загрузите и установите его на свой компьютер по данной ссылке: Один3-v3.14.4.zip. После загрузки извлеките его на свой компьютер и дважды щелкните файл Odin3_v3.14.4.exe, чтобы запустить инструмент.
ШАГ 2. Загрузите устройство Samsung в режим загрузки
Затем вам нужно будет загрузить ваше устройство в режим загрузки, чтобы Odin мог взаимодействовать с вашим устройством. Для этого вы можете обратиться к этому руководству: Как загрузить любое устройство Samsung в режим загрузки. Вот более короткие инструкции для того же самого:
- Выключите устройство. Затем одновременно нажмите и удерживайте клавиши увеличения и уменьшения громкости.
- Удерживая обе эти клавиши, подключите устройство к ПК через USB-кабель.
- Наконец, оставьте обе эти кнопки и нажмите клавишу увеличения громкости, чтобы загрузиться в режиме загрузки.
ШАГ 3: Прошить файл Samsung PIT через Odin
- Подключите устройство к ПК через USB-кабель (убедитесь, что оно загружено в режиме загрузки).
- Теперь запустите Odin Tool на своем ПК и перейдите в раздел PIT. Вы получите предупреждение, нажмите OK.
- Нажмите кнопку PIT, перейдите к извлеченному файлу PIT, выберите его и нажмите кнопку «Открыть», чтобы загрузить файл.
- Как только это будет сделано, вам также нужно будет загрузить другие файлы прошивки. Это связано с тем, что файл PIT никогда не прошивается отдельно, а со связанными с ним файлами. Поэтому загрузите файлы BL, AP, CP и CSC (обычный файл CAS, а не HOME CSC) в инструмент.
- Затем перейдите в раздел «Параметры» Odin и включите параметр «Переразметка».
- Наконец, нажмите кнопку «Пуск» и дождитесь завершения процесса. После завершения прошивки файла PIT вы должны получить сообщение Pass.
На этом мы завершаем руководство о том, как извлечь файл PIT из файла прошивки Samsung, прошить его на свое устройство через Odin, а затем разблокировать. Если у вас есть какие-либо вопросы относительно вышеупомянутых шагов, сообщите нам об этом в комментариях. Мы вернемся к вам с решением в ближайшее время.
Файл Samsung PIT: что внутри
Обычное извлечение файла PIT (после удаления двоичного значения) дает следующую информацию.
С другой стороны, если вы ищете полную информацию, включая двоичное значение, то вот что я получил.
Кроме того, преобразование файла PIT в файл XML позволило получить некоторую полезную информацию. Вот небольшой фрагмент того же:
В некоторых случаях вы также можете получить значения в шестнадцатеричном формате, как показано ниже (здесь столбцы соответствуют )
2000000 D000000 5000000 1000000 900300 180000 MODEMST1 nvrebuild1.bin 2000000 E000000 5000000 1000000 A80300 180000 MODEMST2 nvrebuild2.bin 2000000 F000000 5000000 1000000 C00300 680000 БОТИНКА boot.img 2000000 10000000 5000000 1000000 280400 780000 ВОССТАНОВЛЕНИЕ recovery.img 2000000 11000000 5000000 1000000 A00400 680000 FOTA 2000000 12000000 5000000 1000000 80500 EE370000 РЕЗЕРВНОЕ 2000000 13000000 5000000 1000000 2000000 EE3F0500 FSC 2000000 14000000 5000000 1000000 10000000 F03F0500 SSD 2000000 15000000 5000000 5000000 400500 400000 PERSIST persist.img.ext4 2000000 16000000 5000000 5000000 800500 480000 PERSDATA persdata.img.ext4 2000000 17000000 5000000 5000000 C80500 684D00 система .img.ext4 2000000 18000000 5000000 5000000 305300 A00F00 КЭШ-кэш.img.ext4 2000000 19000000 5000000 5000000 D06200 USERDATA userdata.img.ext4
Так что это были все технические детали, которые я смог получить в результате собственного тестирования, а также из надежных источников разработчиков с XDA. Если у вас есть дополнительные сведения обо всем этом, поделитесь с нами своей ценной информацией в комментариях.
In this guide, we will show you various methods to fix the Error Verifying VBMeta Image OK_NOT_SIGNED(3) issue. a VBMeta file is used to verify the integrity of the system so that your device is only able to boot the authorized and signed firmware. To bypass this restriction, many custom ROMs now come with their own custom vbmeta, but there are still a few that don’t. And for these sets of ROMs, you will need to manually flash the stock or blank vbmeta IMG files.
Well, to be fair, there are still some clouds of uncertainty regarding this file and its usage. And this is the major reason why we are witnessing an increase in the number of issues related to the vbmeta. Fortunately, in most cases, the fix for the same is fairly simple and easy to execute. And this guide shall make you aware of just that. This tutorial will list out four different methods to fix the Error Verifying VBMeta Image OK_NOT_SIGNED(3) issue. Follow along.
Table of Contents
How to Fix Error Verifying VBMeta Image OK_NOT_SIGNED(3)
There exist three different methods to rectify the aforementioned issue. As far as the success rate is concerned, I have personally tested the first fix and manage to fix the issue. The other two fixes, though not tested by me, have also given out successful results by the testers. So on that note, let’s get started. Droidwin and its members wouldn’t be held responsible in case of a thermonuclear war, your alarm doesn’t wake you up, or if anything happens to your device and data by performing the below steps.
Fix 1: Flash Stock Firmware via Odin
This has given the maximum success rate and is a pretty straightforward fix as well. All you need to do is just flash the stock ROM for your device via Odin. Here’s how:
STEP 1: Download Firmware via Frija
To begin with, download the stock firmware for your device and region (CSC) via the Frija Tool. You could also refer to our guide to carry out this task: How to Download Samsung Stock Firmware/ROM via Frija Tool.
STEP 2: Boot to Download Mode
Next up, boot your device to the download mode. For that, please refer to our instructions given in this guide: How to Boot any Samsung Device to Download Mode]. Or you could also refer to the below steps:
- Press Volume Down and Power button, until the phone restarts.
- Quickly plug back the USB cable and Hold Volume Up and then Press Volume UP again (OEM is now off and the Phone will reboot)
- Quickly press Volume UP & Down at the same time again *don’t remove USB cable*, until download mode comes up.
- This time only press Volume UP and your device should be booted.
STEP 3: Flash Firmware via Odin
Next up, download, and install the Odin Tool onto your PC. Using it, you will have to flash the firmware onto your device. You may refer to our guide for the same: How to Flash Stock Firmware via Odin. Or refer to the below shorter instructions: [do keep in mind that doing so will wipe off all the data from your device, so take a backup beforehand]:
- To begin with, extract the zip file that contains your stock firmware.
- Then in Odin, select the file that begins with BL and put it into the BL section, do the same with AP, CP, and CSC.
- Ignore the USERDATA field. For CSC do not use HOME_CSC, use CSC.
- Then press Start and you should be all set. The flashing will now start and could take a few minutes.
Once the flashing is complete, your device will boot to the OS and the issue should have been rectified. With this, we conclude the first method to fix the Error Verifying VBMeta Image OK_NOT_SIGNED(3) issue. Let’s now make you aware of the other two methods.
Fix 2: Flash VBMeta.tar in CP Slot
If you are getting this error message while flashing the TWRP Recovery, then apart from putting the TWRP in the AP slot of Odin, you will also have to put the vbmeta.IMG file in the CP Slot. You could get the vbmeta.img from the stock firmware that you had downloaded for your device via Frija or refer to our guide on How to Download and Flash a Blank vbmeta file.
So once the AP slot is filled with TWRP and the CP is filed with vbmeta, boot your device to the Download Mode and then start the flashing process of both these files via Odin. Once the flashing is complete, your device shall automatically boot to the OS. And this shall fix the Error Verifying VBMeta Image OK_NOT_SIGNED(3) issue as well.
Fix 3: Flash PIT and Recovery.img.tar Files
- To begin with, download the stock firmware for your device via Frija [How to Download Samsung Stock Firmware/ROM via Frija Tool].
- The downloaded firmware will be in ZIP, extract it. Then extract the CSC firmware file and get hold of the PIT file [How to Extract PIT File from Samsung Firmware].
- Likewise, also grab the recovery.img.lz4 from the extracted firmware. Then change this recovery file to recovery.img.tar by renaming it.
- Now launch the Odin Tool, go to the PIT section, click on the PIT button and load the PIT file.
- After that, put in recovery.img.tar in the AP slot of the tool.
- Now go to the Options tab of Odin and uncheck the Auto Reboot option.
- Finally, boot your device to the Download Mode and connect it to the PC via USB cable.
- Once your device is recognized by the tool, hit the Start button to initiate the flashing process.
- Once done, boot your device to recovery and then perform a factory reset (it will wipe off all the data).
- That’s it, you may now boot your device to the OS without any issues.
So with this, we round off the guide on how to fix the Error Verifying VBMeta Image OK_NOT_SIGNED(3) issue. We have shared three different methods for the same. Do let us know in the comments section which one spelled out success for you. Likewise, all queries are welcomed in the comments below.
About Chief Editor
Sadique Hassan
A technical geek by birth, he always has a keen interest in the Android platform right since the birth of the HTC Dream. The open-source environment always seems to intrigue him with the plethora of options available at his fingertips. “MBA by profession, blogger by choice!”
My friend’s phone had an update recently.
The update finished perfectly but after a while the phone shut down and when she turned it back on it showed this screen:
«Recovery: Error validating footer.
No VBMETA
VBMETA .»
The phone shutdown after a few hours and it’s not turning back on whatsoever
I don’t want the internal storage to be wiped so i found a way using Home_CSC but i can’t find a ROM with my carrier (i live in Syria) + the phone isn’t turning on anymore.
Is there any way to fix this without losing my internal storage?
If wiping the internal storage is the only way please tell me how to fix it too.
Thanks in advance! and really sorry if this isn’t the right place to post this i really have read the noobs guide.
arana1
Senior Member
My friend’s phone had an update recently.
The update finished perfectly but after a while the phone shut down and when she turned it back on it showed this screen:
«Recovery: Error validating footer.
No VBMETA
VBMETA .»
The phone shutdown after a few hours and it’s not turning back on whatsoever
I don’t want the internal storage to be wiped so i found a way using Home_CSC but i can’t find a ROM with my carrier (i live in Syria) + the phone isn’t turning on anymore.
Is there any way to fix this without losing my internal storage?
If wiping the internal storage is the only way please tell me how to fix it too.
Thanks in advance! and really sorry if this isn’t the right place to post this i really have read the noobs guide.
Источник
Nyalakan saran
Saran-otomatis membantu Anda mempersempit hasil pencarian dengan cepat, dengan menyarankan hasil yang mungkin cocok selagi Anda mengetik.
Menampilkan hasil untuk
Ganti mencari
Apakah maksud Anda:
-
Error validating footer
di Galaxy A 12-23-2021

| 09-27-2021, 09:49 |
#1 (permalink) |
|
andre128 No Life Poster Join Date: Aug 2005
Posts: 2,278 Thanks Meter: 321 |
recovery error validating footer Model : Samsung Universal |
|
|
 |
| 09-27-2021, 10:10 |
#2 (permalink) |
|
andre128 No Life Poster Join Date: Aug 2005
Posts: 2,278 Thanks Meter: 321 |
tried latest version Quote: Model : Samsung Universal |
|
|
 |
| 09-27-2021, 10:14 |
#3 (permalink) |
|
andre128 No Life Poster Join Date: Aug 2005
Posts: 2,278 Thanks Meter: 321 |
now
Model : Samsung Universal |
|
|
 |
In this guide, we’ll Install TWRP Recovery on Galaxy A10. Galaxy J series was a major loss for Samsung since competitors like Xiaomi, Huawei, Vivo, Oppo, etc., offered better smartphones at affordable prices.
After this Samsung decided to deliver value-for-money smartphones in the Indian market. Soon after the launch of the Galaxy M Series, the company came up with a refreshed lineup of Galaxy A-Series smartphones.
These handsets were launched to deliver high-end specs at mid-range prices. In this easy step-by-step guide, we’ll root Galaxy A10, unlock the bootloader and install TWRP recovery.
Samsung Galaxy A10 launch date in India was February 2019. After this, the company started giving tough competition to its rivals. Galaxy A10 specifications include a 6.2 inches HD + Infinity V display with 720 x 1520 pixels of resolution.
Moreover, it is powered by Exynos 7884 Octa-core processor with 32GB storage and 2GB RAM. Furthermore, Galaxy A10 features decent cameras that can easily produce quality pictures.
To be specific, it sports a 13 MP primary camera. Whereas on the other hand, it offers a 5 MP front camera for selfies. For more detailed Samsung Galaxy A10 review and unboxing, visit YouTube.
Related: Install Android 10 ROM on Samsung Galaxy A10
On the contrary, the Samsung Galaxy A10 price in India starts from Rs. 8490 onward. You can easily buy Galaxy A10 from Amazon or Flipkart for exclusive offers. Do you want to Root Galaxy A10? Do you want to install a custom ROM on Galaxy A10?
If yes, you must install TWRP recovery on Galaxy A10 first. To flash TWRP, you only need an Odin tool or ADB drivers installed on your PC. Are you unable to root Android using Kingroot app?
Then don’t worry because, with the help of TWRP recovery, you can easily root any Android phone. Besides, you can also flash custom ROM, install the kernel, and mods like Xposed framework, Super SU, etc. Here in this tutorial, we’ll flash the latest TWRP recovery 3.2.3-0 on the Samsung Galaxy A10 SM-A105F smartphone.
How to Install TWRP Recovery on Galaxy A10
In this guide, we’ll use two methods to flash the TWRP custom recovery on the Samsung Galaxy A10 smartphone. Let’s get started.
Disclaimer
Proceed at your own risk. We at Droid Thunder will not be held liable for any damage caused to your device. It is strongly recommended to implement the steps given below carefully.
Requirements
- Charge your Galaxy A10 to a minimum of 50%.
- To recognize your mobile on the PC, install the latest Samsung USB drivers.
- Enable USB debugging from your phone settings.
- Take a backup of your contacts, apps, messages, call logs, notes, etc.
Steps to install TWRP Recovery on Galaxy A10
Here, we’ll first install the TWRP using the Odin Flash Tool. Later, we’ll use the ADB and Fastboot commands to do the same.
Method 1: Odin Tool
At first, we’ll use Odin Multi Downloader to flash the custom recovery on the Android device.
Downloads
Odin tool
TWRP
Steps to Install TWRP Recovery on Galaxy A10
- Switch off your phone and boot it into download mode.
- For doing so, press and hold the Power button+ Volume down key simultaneously.
- Keeping the phone in download mode, connect it to the PC using a USB cable.
- Launch the downloaded Odin flash tool on your PC.
- The ID: COM section in Odin will turn blue.
- Also, an Added message will appear.
- This will verify the successful connection between your Galaxy A10 and PC.
- If such a thing doesn’t happen, that means your phone is not recognized by the PC.
- For that, fix the USB device not recognized error on your computer.
- Furthermore, tick the Auto Reboot and F.Reset Time options.
- Do not tick Re-partition or Nand Erase options as they might brick your Galaxy A10.
- Click on the AP tab and select the downloaded TWRP recovery.tar.md5 file.
- To initiate the TWRP flashing process, tap on the Start button.
- Be patient and wait until the flashing complete.
- It will hardly last for a few minutes.
- As soon as it finishes, the ID: COM section will turn green with a Pass message.
- If the process fails, then close Odin software, and repeat the complete process.
- Finally! You’ve successfully installed TWRP recovery on Samsung Galaxy A10 using the Odin flash tool.
Method 2: ADB & fastboot
In this method, we’ll use the command prompt window to flash the custom recovery on the Android phone.
Downloads
ADB and Fastboot
TWRP.img
Steps to install TWRP Recovery on Galaxy A10
- Install ADB drivers on your computer.
- Copy the downloaded twrp.img file to the location C:Program FilesMinimal ADB and Fastboot folder.
- Now connect your Galaxy A10 to PC using a standard USB cable.
- Go to C:Program FilesMinimal ADB and Fastboot folder, hold the Shift button, and right mouse click on a space.
- You’ll see a list of options from which select the Open command window here option.
- This will open the cmd window.
- Type the following command in the cmd window and hit the enter key:
adb devices
- As soon as you press the enter key, you’ll see a message saying ‘List of devices attached’ along with some random numbers.
- Moreover, this will confirm a successful connection between your Galaxy A10 and the computer.
- If there are any connection problems, re-install Samsung USB drivers from the Pre-requisites section.
- Now type the below command to restart your device into Fastboot mode.
adb reboot bootloader
- To confirm whether Fastboot is functional or not, type the below command and hit enter:
fastboot devices
- Some random numbers along with the ‘List of devices attached’ message will verify that fastboot is functional.
- Besides, let’s flash the latest TWRP recovery on Galaxy A10 now.
- Finally, type the below command and press enter:
fastboot flash recovery twrp.img
- Moreover, this will begin the TWRP recovery installation process.
- It will hardly take a few seconds to flash.
- Finally! This is how you can install TWRP recovery on a Galaxy A10 smartphone using ADB and Fastboot commands.
Steps to Boot Galaxy A10 into TWRP recovery mode
- Switch off your phone.
- Press and hold the Volume up key + Power button simultaneously.
- As you see the TWRP logo, leave both the keys.
- If you are not able to restart Galaxy A10 into recovery, use the TWRP Manager app from Google Play Store.
Wrapping Up
Finally! This is how you can install TWRP Recovery on Galaxy A10. At last, if you come across any difficulty, then kindly drop your comment below.
В этом руководстве мы покажем вам различные способы устранения проблемы с проверкой ошибки VBMeta Image OK_NOT_SIGNED(3). файл VBMeta используется для проверки целостности системы, чтобы ваше устройство могло загружать только авторизованную и подписанную прошивку. Чтобы обойти это ограничение, многие пользовательские ПЗУ теперь поставляются со своей собственной настраиваемой vbmeta, но некоторые из них все еще отсутствуют. И для этих наборов ПЗУ вам нужно будет вручную прошить стоковые или пустые файлы IMG vbmeta.
Ну, честно говоря, все еще есть некоторая неопределенность в отношении этого файла и его использования. И это главная причина, по которой мы наблюдаем рост количество проблем, связанных с vbmeta. К счастью, в большинстве случаев исправить то же самое довольно просто и легко выполнить. И это руководство познакомит вас именно с этим. В этом руководстве будут перечислены четыре различных метода устранения проблемы с проверкой ошибки VBMeta Image OK_NOT_SIGNED(3). Следуйте вместе.
Существует три различных метода устранения вышеупомянутой проблемы. Что касается успеха, я лично протестировал первое исправление и смог исправить проблему. Два других исправления, хотя и не проверенные мной, также дали успешные результаты тестерам. Итак, на этой ноте приступим. Droidwin и его участники не будут нести ответственность в случае термоядерной войны, если ваш будильник не разбудит вас, или если что-то случится с вашим устройством и данными, выполнив следующие шаги.
Исправление 1: Flash Stock Firmware через Odin
Это дало максимальную вероятность успеха, а также довольно простое решение. Все, что вам нужно сделать, это просто прошить стандартную прошивку для вашего устройства через Odin. Вот как:
ШАГ 1: Скачайте прошивку бесплатно
Для начала скачайте стоковую прошивку для своего устройства и региона (CSC) через Frija Tool. Вы также можете обратиться к нашему руководству для выполнения этой задачи: Как загрузить стоковую прошивку/ПЗУ Samsung с помощью Frija Tool.
ШАГ 2: Загрузитесь в режим загрузки
Затем загрузите устройство в режиме загрузки. Для этого обратитесь к нашим инструкциям, приведенным в этом руководстве: Как загрузить любое устройство Samsung в режим загрузки]. Или вы также можете обратиться к следующим шагам:
- Нажимайте кнопку уменьшения громкости и питания, пока телефон не перезагрузится.
- Быстро подключите USB-кабель и удерживайте кнопку увеличения громкости, а затем снова нажмите кнопку увеличения громкости (OEM теперь выключен, и телефон перезагрузится).
- Быстро нажмите кнопку увеличения и уменьшения громкости еще раз * не отсоединяйте USB-кабель *, пока не появится режим загрузки.
- На этот раз нажмите только кнопку увеличения громкости, и ваше устройство должно загрузиться.
ШАГ 3: Прошивка прошивки через Odin
Затем загрузите и установите Odin Tool на свой компьютер. Используя его, вам нужно будет прошить прошивку на ваше устройство. Вы можете обратиться к нашему руководству для того же: Как прошить стоковую прошивку через Odin. Или обратитесь к приведенным ниже кратким инструкциям: [do keep in mind that doing so will wipe off all the data from your device, so take a backup beforehand]:
- Для начала распакуйте zip-файл, содержащий стоковую прошивку.
- Затем в Odin выберите файл, который начинается с BL и поместите его в раздел BL, проделайте то же самое с AP, CP и CSC.
- Игнорируйте поле USERDATA. Для CSC не используйте HOME_CSC, используйте CSC.
- Затем нажмите «Пуск», и все должно быть готово. Теперь начнется мигание, которое может занять несколько минут.
После завершения перепрошивки ваше устройство загрузится в ОС, и проблема должна быть устранена. На этом мы завершаем первый метод исправления ошибки проверки образа VBMeta OK_NOT_SIGNED(3). Давайте теперь познакомим вас с двумя другими методами.
Исправление 2: Flash VBMeta.tar в слоте CP
Если вы получаете это сообщение об ошибке при прошивке TWRP Recovery, то, помимо помещения TWRP в слот AP Odin, вам также нужно будет поместить файл vbmeta.IMG в слот CP. Вы можете получить vbmeta.img из стоковой прошивки, которую вы загрузили для своего устройства через Frija, или обратиться к нашему руководству о том, как загрузить и прошить пустой файл vbmeta.
Итак, как только слот AP заполнен TWRP, а CP заполнен с помощью vbmeta, загрузите свое устройство в режим загрузки, а затем запустите процесс прошивки обоих этих файлов через Odin. После завершения перепрошивки ваше устройство автоматически загрузится в ОС. И это также устранит проблему с ошибкой проверки VBMeta Image OK_NOT_SIGNED(3).
Исправление 3: файлы Flash PIT и Recovery.img.tar
- Для начала скачайте стоковую прошивку для своего устройства через Frija [How to Download Samsung Stock Firmware/ROM via Frija Tool].
- Загруженная прошивка будет в ZIP, распакуйте ее. Затем извлеките файл прошивки CSC и получите файл PIT. [How to Extract PIT File from Samsung Firmware].
- Точно так же возьмите recovery.img.lz4 из извлеченной прошивки. Затем измените этот файл восстановления на recovery.img.tar, переименовав его.
- Теперь запустите Odin Tool, перейдите в раздел PIT, нажмите кнопку PIT и загрузите файл PIT.
- После этого поместите recovery.img.tar в слот AP инструмента.
- Теперь перейдите на вкладку «Параметры» Odin и снимите флажок «Автоматическая перезагрузка».
- Наконец, загрузите устройство в режим загрузки и подключите его к ПК через USB-кабель.
- Как только инструмент распознает ваше устройство, нажмите кнопку «Пуск», чтобы начать процесс перепрошивки.
- После этого загрузите устройство для восстановления, а затем выполните сброс настроек (он сотрет все данные).
- Вот и все, теперь вы можете загрузить свое устройство в ОС без каких-либо проблем.
Итак, на этом мы завершаем руководство о том, как исправить ошибку проверки VBMeta Image OK_NOT_SIGNED(3). Мы поделились тремя разными методами для одного и того же. Дайте нам знать в разделе комментариев, какой из них принес вам успех. Кроме того, все вопросы приветствуются в комментариях ниже.