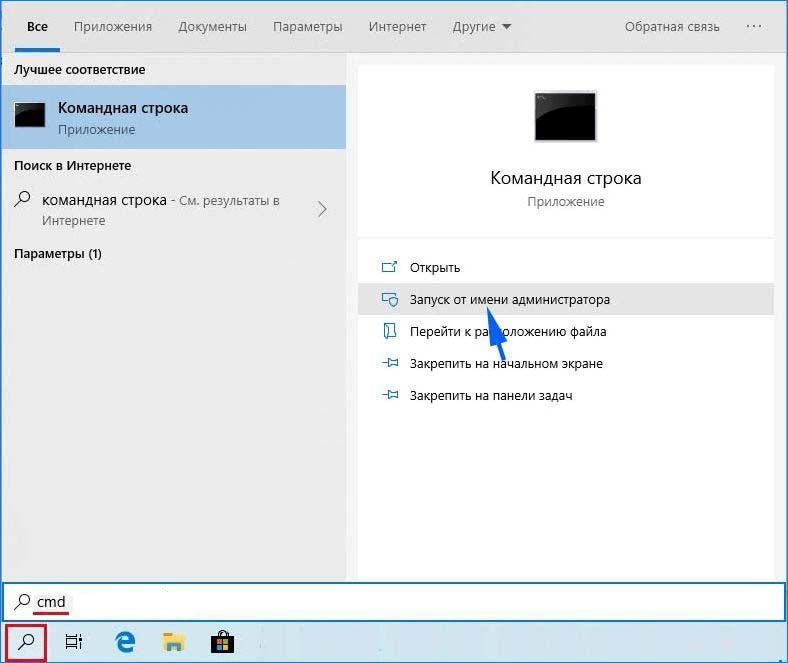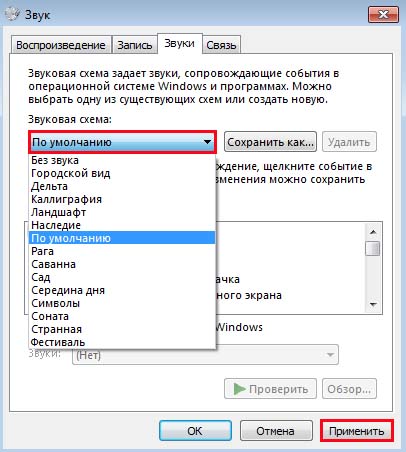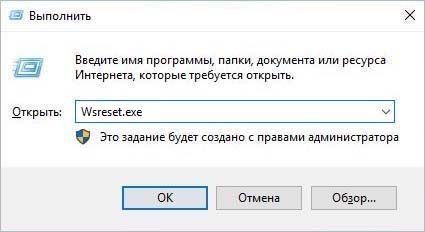Некоторые пользователи операционной системы Windows при запуске какого-либо приложения с правами администратора могут столкнуться с ошибкой «Ошибка файловой системы 1073741819». Довольно часто это происходит при переходе и соответствующем обновлении с Windows 7 на Windows 10, но бывают случаи, что с данной проблемой встречаются пользователями Windows 7 и Windows 8. В этой статье я расскажу, в чём суть ошибки данной дисфункции каковы её причины, и как исправить ошибку файловой системы на ваших ПК.
Содержание
- Причины ошибки
- Как исправить ошибку файловой системы 1073741819
- Способ 1. Измените звуковую схему на «по умолчанию»
- Способ 2. Измените рабочую тему ОС Windows
- Способ 3. Отключите UAC
- Способ 4. Создайте другой пользовательский аккаунт
- Способ 5. Измените параметры питания
- Способ 6. Удалите AVAST
- Заключение
Причины ошибки
Наиболее часто с данной ошибкой встречаются пользователи ОС Виндовс 10, после перехода на неё с Виндовс 7. Возникновение данной ошибки не только мешает запуску программ с административными правами, но и просто не даёт установить в системе какой-либо новый софт. Каждый раз, когда пользователь пытается выполнить подобное, UAC (система контроля учётных записей пользователя) выдаёт ошибку 1073741819, по сути блокируя административную активность в операционной системе.
Основной причиной, как не странно, обычно является звуковая схема, которая перешла с вашей Windows 7 на Windows 10 при обновлении из одной ОС в другую. По определённым причина Виндовс 10 не способна проигрывать некоторые системные звуки звуковой схемы Виндовс 7, и, как результат, UAC блокирует административный доступ к системному функционалу.
Как исправить ошибку файловой системы 1073741819
В соответствии с вышеописанным, пресловутая ошибка исправляется следующими способами:
Способ 1. Измените звуковую схему на «по умолчанию»
Для этого перейдите в «Панель Управления» – «Звуки», найдите там параметр «Звуковую схема» и установите на «По умолчанию» (или «Windows по умолчанию»). Рассматриваемая мной ошибка после этого должна пропасть.
Рекомендую также отключить уведомления UAC, для чего откройте стартовое меню, найдите и кликните на «Контроль учётных записей пользователя» (User Access Control), нажмите на «Изменение параметров контроля учётной записи» (Change User Access Control»), и установите ползунок в самое нижнее значение.
Способ 2. Измените рабочую тему ОС Windows
- Также в решении ошибки 1073741819 может помочь изменение темы рабочего стола.
- Наведите курсор на свободное место рабочего стола, кликните правой клавишей мыши и выберите «Персонализация».
- В настройках персонализации кликаем на «Темы», и там выбираем тему «Виндовс 10».
Способ 3. Отключите UAC
- Перейдите в стартовое меню, выберите там Панель управления, поищите UAC, кликните на «Изменение параметров контроля учётной записи» (Change User Access Control).
- Установите ползунок в самое нижнее значение (никогда не уведомлять).
- После выполнения этого нажмите на кнопку «Spacebar» (пробел), и прощёлкайте системные сообщения, которые могут после этого появиться.
- Это может помочь решить ошибку 1073741819 в Виндовс 7 и 10.
Способ 4. Создайте другой пользовательский аккаунт
Ещё одним, и довольно эффективным способом решения проблемы 1073741819, будет создание новой учётной записи и работа с ней. Обычно в новой «учётке» рассматриваемая мной проблема пропадает.
Способ 5. Измените параметры питания
- Переходим в «Панель Управления» — «Система и безопасность» — «Электропитание», выбираем настройки текущей схемы управления питания (обычно это «Сбалансированная»).
- Жмём там на «Изменить дополнительные параметры питания», устанавливаем параметр от сети и батареи в «Оптимальное энергосбережение».
Способ 6. Удалите AVAST
В довольно редких случаях причиной рассматриваемой проблемы выступал функционал антивируса AVAST, установленного на компьютере пользователя. Для избавления от ошибки 1073741819 рекомендуется полностью удалить данный антивирус с вашего компьютера, заменив его более стабильной альтернативой.
Заключение
Основным решением проблемы «Ошибка файловой системы 1073741819» является схема звуковой схемы, использующейся по умолчанию в ОС Windows. Если данный вариант не помог, попробуйте другие, перечисленные мной, советы, они помогут устранить ошибку 1073741819 на ваших ПК.
Опубликовано 31 марта 2017 Обновлено 30 сентября 2020
В операционной системе Windows, вне зависимости от версии, всегда имеются баги и ошибки, которые проявляются с разной частотой и интенсивностью. Одной из них является ошибка с кодом 1073741819, особенность которой заключается в невозможности инсталляции и запуска программ с правами администратора. Обычно она возникает после миграции с «семёрки» на более старшие версии, то есть пользователи Windows 10 встречаются с проблемой намного чаще. Но и в 7, и 8 Windows она тоже изредка встречается. Сегодня вы узнаете, что означает эта ошибка и как с ней бороться, не прибегая к посторонней помощи.
Причины возникновения ошибки файловой системы 1073741819
Сущность проблемы заключается в невозможности запуска исполняемых файлов с правами администратора. Из этого же следует, что вы не сможете установить на компьютер новый софт. При каждой попытке запуска программ с административными правами система контроля и администрирования учётных записей пользователей Windows (сокращённо – UAC) будет блокировать открытие этого файла с выдачей сообщения об ошибке 1073741819. По существу, будет также подавлена любая прочая административная активность с вашей стороны.
Основная причина выглядит довольно странно – это миграция с одной версии Windows на другую. В Microsoft допустили неточность, которая имеет столь тяжёлые последствия. Дело в том, что многие параметры пользователя из предыдущей версии ОС переносятся в новую операционку, в том числе и пользовательская звуковая схема. Но при этом некоторые системные звуки в «восьмерке» и «десятке» отсутствуют, что и приводит к блокировке административного доступа к различным системным сервисам и функциям со стороны UAC. Другими словами, ошибка в большинстве случаев проявляется после миграции, хотя известны и более экзотические причины.
Мы попытаемся рассмотреть все известные на сегодня способы решения данной проблемы.
Как устранить ошибку файловой системы 1073741819 в Windows 10/8/7
Исходя из того, что данный баг появляется из-за несоответствия звуковых схем и проявляется в основном при переходе с младшей версии Windows на старшую, а также что ошибка связана с блокировкой UAC прав администратора, мы и будем описывать способы решения проблемы.
Изменение звуковой схемы системы на значение «по умолчанию»
Самый очевидный способ устранения ошибки 1073741819 заключается в исправлении «неправильной» звуковой схемы. При этом у вас есть два варианта – использовать дефолтную схему, то есть схему для данной версии Windows «по умолчанию». Второй вариант не столь хорош – использование схемы «без звуков», но как временное решение его тоже можно использовать – хотя бы для того, чтобы убедиться, что дело именно в схеме. И если не в ней, то выполнить возврат к своим предпочтениям.
Итак, приводим последовательность действий:
Как правило, в результате подобных манипуляций вы сможете без проблем запускать любые программы на исполнение, в том числе и те, которые нуждаются в запуске от имени администратора.
Данный способ самый простой и эффективный, но он вряд ли устроит всех. Если вы привыкли к собственной звуковой схеме и не хотите её потерять, или если работа операционной системы без звуковых оповещений вас абсолютно не устраивает, следует отказаться от этого способа и использовать другие из перечисленных ниже.
Изменение рабочей темы Windows
Вы спросите, какое отношение имеет выбор темы в «десятке» к появлению ошибки 1073741819, связанной с файловой системой? Нельзя сказать, что самое непосредственное, но опосредованное – точно. Дело в том, что рабочая тема – это не только обои, но и заставка, цветовая и звуковая схема.
Принцип решения проблемы предельно прост: вы выбираете любую тему из раздела «Темы по умолчанию», что автоматически приведёт к использованию дефолтной звуковой схемы.
Для выполнения этой операции нужно щёлкнуть ПКМ по пустому пространству на рабочем столе, а в появившемся контекстном меню выбрать пункт «Персонализировать». Откроется новое окно, где и следует выбрать тему по умолчанию, не обязательно называющуюся Windows 10.
Но, опять же, это вариант не для тех, кому дорога собственная звуковая схема, и таких пользователей, судя по всему, немало. Для них будет интересным решением следующий вариант.
Отключение UAC
Как мы уже знаем, служба UAC отвечает за работу системы контроля пользовательских учётных записей. Её отключение поможет вам устранить ошибку с кодом 1073741819 (аварийное завершение работы программы), но вы должны понимать, какими последствиями чревато такое решение. Если встроенный Защитник определит, что программа, которую вы намереваетесь инсталлировать, может вносить изменения в ваш компьютер, вы не получите соответствующего предупреждения. Если вы готовы смириться с подобными рисками, то это отличный способ сохранить свою звуковую схему без последствий в виде блокировки запуска программ.
Сам алгоритм следующий:
В принципе никто не мешает вам создать свою звуковую схему заново, чтобы не подвергать риску свой компьютер. Но если вы полагаетесь на то, что с любыми угрозами справится установленный антивирус, то такой вариант вполне достоин внимания.
Создание нового пользовательского аккаунта
Этот способ из той же серии – создавая учётную запись нового пользователя, вы автоматически делаете её беспроблемной, поскольку она не перенеслась из предыдущей версии Windows, а была создана в соответствии с текущими правилами.
Старую учётную запись можно не удалять. Но нужно понимать, что если вы зайдёте в старый пользовательский аккаунт, ошибка 1073741819 снова будет вас сопровождать повсюду, где требуются действия с правами администратора.
Метод не слишком удобен и рационален, но если все вышеперечисленные варианты не сработали или являются для вас неприемлемыми – отчего ж не попробовать? При этом вы и решаете проблему, и не теряете свои предпочтения. Правда, пользоваться ими можно будет с определёнными ограничениями.
Удаление подозрительного софта
Нельзя исключить и того, что ответственным за блокировку запуска файлов является отнюдь не UAC, особенно если вы убедились, что звуковая схема здесь ни при чём. Вполне может оказаться, что установленный ранее софт каким-то образом блокирует добавление новых файлов, тем самым препятствуя установке новых программ. Проверить, так ли это, можно с помощью антивируса. Не помешает и изучить особенности используемых приложений в поисковике. Возможно, от какой-то программы придётся отказаться.
Изменение параметров питания
А вот это уже действительно экзотика. Но, говорят, способ помогает, если другие не срабатывают.
Алгоритм действий следующий:
Удаление антивируса Avast
Иногда за блокировку запуска исполняемых файлов с правами администратора ответственен антивирус Avast, но вы не знаете, по какой причине он это делает. Лучший способ удостовериться, что виноват именно антивирус – отключить его. И если окажется, что ошибка 1073741819 – это его вина, лучше удалить Avast и заменить его другим антивирусным пакетом, благо выбор достаточно велик.
Восстановление системы
Ничто из перечисленного не помогло? Что ж, если исключить переустановку операционной системы, то в вашем распоряжении имеется более щадящий и очень действенный рецепт – это откат системы до состояния, когда ошибка с кодом 1073741819 вам не досаждала.
Как это сделать, мы рассказывали не единожды, важно только понимать, каковы возможные последствия этого шага.
Заключение
В большинстве случаев решить проблему с ошибкой 1073741819 удаётся использованием дефолтной звуковой схемы или теми способами, которые косвенно приводят к такому же результату. Если ошибка начала проявляться неожиданно и не после перехода на старшую версию Windows, придётся основательно поработать, чтобы диагностировать «болезнь» и вылечить компьютер. Надеемся, что наша статья поможет вам в этом благородном деле.
Просмотров 39.5к. Опубликовано 15 августа, 2018 Обновлено 24 июня, 2019
Как исправить ошибки файловой системы в Windows 10: если вы столкнулись с ошибкой файловой системы, на вашем жестком диске повреждены файлы Windows или поврежденные сектора. Основная причина этой ошибки, по-видимому, связана с ошибками с жестким диском, и иногда ее можно легко исправить командой chkdsk. Но это не гарантирует исправления этого во всех случаях, поскольку это действительно зависит от конфигурации системы пользователя.
Вы можете получить файловую системную ошибку при открытии файлов .exe или при запуске приложений с правами администратора. Вы можете попробовать это, выполнив командную строку с правами администратора, и вы получите сообщение об ошибке «Файловая система». Эта ошибка вызывает UAC, и вы не можете получить доступ к чему-либо, связанному с контролем учетных записей пользователей.
В следующем руководстве рассматриваются проблемы, связанные со следующими ошибками файловой системы:
Ошибка файловой системы (-2147219196) — нажмите сюда что бы перейти к решению данной ошибки
Ошибка файловой системы (-1073741819)
Ошибка файловой системы (-1073545193)
Ошибка файловой системы (-1073741819)
Ошибка файловой системы (-2018375670)
Ошибка файловой системы (-2144926975)
Ошибка файловой системы (-1073740791)
Если вы получаете ошибку файловой системы (-1073741819), проблема связана с звуковой схемой вашей системы. Странно, не так ли? Ну, вот как перепутали Windows 10, но мы ничего не можем с этим поделать. В любом случае, не тратя никого, давайте посмотрим, как на самом деле исправить ошибку файловой системы в Windows 10 с помощью приведенных ниже шагов по устранению неполадок.
Как исправить ошибки файловой системы в Windows 10
Не забудьте создать точку восстановления, если что-то пойдет не так.
Способ 1. Запуск SFC и CHKDSK в безопасном режиме
- Нажмите Windows Key + R, затем введите msconfig и нажмите Enter, чтобы открыть Конфигурация системы.
- Переключитесь на вкладку загрузка и установите флажок «Безопасная режим».
Безопасная режим - Нажмите «Применить», а затем «ОК».
- Перезагрузите компьютер и система автоматически загрузится в безопасный режим.
- Нажмите клавишу Windows + X, затем нажмите «Командная строка» («Администратор»).
- Теперь введите команду и нажмите enter:
Sfc /scannow
sfc /scannow /offbootdir=c: /offwindir=c:windows (Если предыдущая команда не удается)
- Откройте команду строку « CMD» с правами администратора и введите следующую команду и нажмите «Ввод»:
chkdsk C: /f /r /x
chkdsk Примечание: В приведенной выше команде C: это диск, на котором мы хотим запустить контрольный диск, /f обозначает флаг, который chkdsk разрешает исправлять любые ошибки, связанные с диском, /r искать поврежденные сектора и выполнять восстановление и /x инструктирует контрольный диск для демонтажа диска перед началом процесса.
- Он попросит запланировать сканирование при следующей перезагрузке системы, введите Y и нажмите enter.
- Дождитесь завершения вышеуказанного процесса, а затем снова снимите флажок «Безопасная загрузка» в «Конфигурация системы».
- Перезагрузите компьютер, чтобы сохранить изменения.
Проверка системных файлов SFC и Проверка диска SHKDSK, исправляют «ошибку файловой системы» в Windows, но если нет, то продолжайте следующий метод.
Способ 2. Открыть папку WindowsApps — решение ошибки 2147219196
Этим способом можно исправить ошибка файловой системы 2147219196, обычно она возникает когда пытаетесь открыть документ или фотографию.
Папка WindowsApps нужна для хранения приложений которые скачаны с Магазина Windows Store, но из-за того что к нему нету доступа, приложения не могут запуститься для открытия фотографий.
Вот инструкция как открыть доступ к папке WindowsApps
- Откройте проводник или Мой компьютер.
- Перейдите в папку C:Program Files, обычно находиться в паке С, но у вас может быть другая буква локального диска.
- В верхнем меню нажмите Вид.
- Включите Скрытые элементы, поставив галочку как показано на скриншоте.
- Теперь вы сможете увидеть папку WindowsApps.
- Открыть эту папку пока не сможете, так как у вас нет прав.
- Нажмите правой кнопкой по папке WindowsApps и в контекстном меню выберите Свойства
- Перейдите во вкладку Безопасность и нажмите Дополнительно.
- Нажмите Изменить.
- В этом окне вам нужно будет написать имя учетной записи, либо почту от Microsoft.
- Нажмите Проверить имя, если не возникнут ошибки, то нажмите ОК.
- Теперь поставьте галочку напротив Заменить владельца подконтейнеров и объектов
- Нажмите Ок. Системе начнет менять атрибуты и сменить владельца.
- Теперь можете попробовать открыть папку.
Этим способом можно справить Ошибку файловой системы (-2147219196).
Способ 3. Изменение звуковой схемы вашего ПК.
- Нажмите на значок громкости на системном трее и выберите Звуки.
- Измените звуковую схему на Без звука или По умолчанию из раскрывающегося списка.
- Нажмите «Применить».
- Перезагрузите компьютер, чтобы сохранить изменения, и это должно устранить ошибки файловой системы в Windows 10.
Способ 4. Задайте тему Windows 10 по умолчанию.
- Щелкните правой кнопкой мыши на рабочем столе и выберите «Персонализация».
- Теперь из персонализации выберите «Темы» в меню слева, а затем нажмите «Параметры темы» в разделе «Тема».
- Далее выберите Windows 10 в разделе «Темы Windows по умолчанию».
- Перезагрузите компьютер, чтобы сохранить изменения. Это должно исправить ошибки файловой системы на вашем ПК, но если нет, то продолжайте.
Способ 5. Создание новой учетной записи пользователя.
Если вы подписаны с учетной записью Microsoft, сначала удалите ссылку на эту учетную запись:
- Нажмите клавишу Windows + R, затем введите «ms-settings:,» (без кавычек) и нажмите Enter.
- Выберите Учетные записи> Войдите вместо этого с локальной учетной записью.
- Введите свой пароль учетной записи Microsoft и нажмите «Далее».
- Выберите новое имя учетной записи и пароль , затем выберите «Готово» и выйдите из системы.
Создайте новую учетную запись администратора:
- Нажмите Windows + I, чтобы открыть «Параметры», а затем «Учетные записи».
- Затем перейдите в Семья и другие люди.
- Under Другие люди нажимают на Добавить пользователя для этого компьютера.
- Далее укажите имя пользователя и пароль, затем нажмите «Далее».
Затем сделайте новую учетную запись администратором:
- Нажмите Windows + I, чтобы открыть «Параметры», а затем «Учетные записи».
- Затем перейдите в Семья и другие люди.
- Выберите аккаунт, который вы только что создали, и выберите «Изменить тип учетной записи».
- Введите тип учетной записи, выберите «Администратор» и нажмите «ОК».
Если проблема по-прежнему сохраняется, попробуйте удалить старую учетную запись администратора:
- Перейдите в раздел «Настройки Windows», затем « Аккаунт»> «Семья и другие люди».
- Выберите Другие пользователи, выберите старую учетную запись администратора и нажмите Удалить и выберите Удалить учетную запись и данные.
- Если вы использовали учетную запись Microsoft для входа ранее, вы можете связать эту учетную запись с новым администратором, выполнив следующий шаг.
- В разделе «Настройки Windows»> «Аккаунты» выберите «Войти» с учетной записью Microsoft и введите данные своей учетной записи.
Наконец, вы должны были исправить ошибку файловой системы в Windows 10, но если вы все еще придерживаетесь одной и той же ошибки, попробуйте снова запустить команды SFC и CHKDSK из метода 1.
Способ 6: сброс кеша хранилища Windows
- Нажмите Windows Key + R, затем введите «Wsreset.exe» и нажмите enter.
Wsreset.exe - Когда процесс завершиться, перезагрузите компьютер.
Вот так вы успешно узнали, как исправить ошибки файловой системы в Windows 10, но если у вас все еще есть вопросы относительно этого руководства, не стесняйтесь спрашивать их в разделе комментариев.
Плохой сектор, поврежденные файлы, неправильные политики выполнения файлов — считаются основной причиной ошибок файловой системы. Сообщение об ошибке обычно сопровождается номерами, такими как 2018375670, 1073741819, 2147219200, 2147219196, 2147219194, 805305975 и т.п. Это может происходить при открытии фотографий, попытке запустить исполняемый файл, запуске файла PDF или другого типа. Иногда временные сбои также приводят к такого рода ошибкам. Давайте разберем, как исправить ошибки файловой системы, но перед этим я бы порекомендовал вам перезагрузить компьютер и проверить, исчезла ли ошибка в Windows 10.
Коды ошибок обозначают следующие сценарии:
- 2147219196: Этот код ошибки вызван в основном рядом приложений UWP, из-за некоторой ошибки в их установленной структуре.
- 2018375670: Ошибка связанная с диском, которая может быть вызвана неисправными секторами, целостностью диска или другими причинами.
- 1073741819: Если значения реестра, UAC (контроль учетных записей) изменены, или системные файлы повреждены, может возникнуть ошибка файловой системы.
- 2147219200: Код ошибки может появиться из-за повреждения системных файлов, которые поддерживают выполнение программы.
Исправить ошибку файловой системы Windows 10
1. Используйте Восстановление системы
Если у вас включена точка восстановление системы, то будет логичным откатить систему назад в рабочее состояние. Нажмите комбинацию кнопок Win + R и введите sysdm.cpl, чтобы открыть «Свойства системы». Далее перейдите во вкладку «Защита системы» и нажмите на «Восстановить«, после чего выберите дату, когда ваша система работала стабильно и следуйте инструкциям на экране помощника.
2. Проверка диска
Проверим жесткий диск на наличие ошибок и битые сектора. Для этого запустите командную строку (cmd) от имени администратора и введите команду chkdsk C: /f /r /x, где С: — это системный диск. Если у вас ошибка на диске F, то замените F на C, но обязательно рекомендую проверить системный диск и тот на котором у вас ошибка.
Если у вас появится сообщение, что Chkdsk не может быть запущен, поскольку том используется другим процессом. Желаете ли вы проверить этот тома при следующем перезапуске системы? (Y / N). То нажмите Y и перезагрузите ПК. После перезапуска ПК, пойдет автоматическое сканирование диска.
3. Проверка системных файлов
Проверим и попытаемся восстановить системные файлы Windows 10. Запустите командную строку от имени администратора и ведите команду sfc /scannow. Перезагрузите систему после завершения сканирования и следуйте ниже пункту.
После перезагрузки запустите обратно cmd с правами админа и введите следующие команды одну за другой, нажимая Enter после каждой:
Dism /Online /Cleanup-Image /CheckHealthDism /Online /Cleanup-Image /ScanHealthDism /Online /Cleanup-Image /RestoreHealth
После окончания процесса, перезагрузите компьютер и проверьте, устранена ли ошибка файловой системы в Windows 10.
Смотрите еще:
- Файловая система для флешки FAT32, NTFS или exFAT
- Операционная система не найдена при включении компьютера
- Установка Windows на данный диск невозможна, так как выбранный диск имеет стиль разделов GPT
- Как конвертировать MBR в GPT без потери данных в Windows
- Cлужба узла: Служба репозитория состояний грузит ЦП в Windows 10
[ Telegram | Поддержать ]
Иногда сталкиваемся с тем, что запуск некоторых программ прерывается ошибками файловой системы. В этой статье узнаем, как исправить ошибку с кодом (-1073740791) на компьютере с Windows 10. По характеру ее возникновения можно предположить, что причина связана с образовавшимся сбойным сектором в месте записи проблемной программы или из-за ошибки файловой системы, возникшей, например, после внезапного отключения питания ПК. Иногда она может возникнуть после изменения звуковой схемы.
Во многих случаях ошибки файловой системы удается исправить встроенными утилитами SFC и Chkdsk. Установка пользовательских тем и звуков также создают такие ошибки, поэтому сбросьте их обратно по умолчанию. В некоторых случаях ее удается избежать путем создания новой учетной записи пользователя и запуском из не проблемной программы.
Перед применением решений создайте точку восстановления, чтобы была возможность вернуть систему в предыдущее состояние при возникновении каких-либо неполадок. Кроме того, все указанные шаги нужно выполнять, загрузив систему в безопасном режиме. Для этого откройте окно Конфигурации системы командой msconfig из окна Win + R. На вкладке Загрузки отметьте флажком опцию Безопасный режим, примените изменения и нажмите на «ОК». Наконец, перезагрузите систему и примените различные способы в указанном порядке после входа в безопасный режим. Когда ошибка 1073740791 будет исправлена, вернитесь в окно Конфигурации системы – Загрузки и снимите флажок с безопасного режима.
Содержание
- 1 Сканирование системы на наличие повреждений утилитой SFC
- 2 Запуск утилиты проверки диска Chkdsk
- 3 Изменение звуковой схемы
- 4 Установка темы Windows 10 по умолчанию
- 5 Сброс кэша магазина Windows
Сканирование системы на наличие повреждений утилитой SFC
Проверка системных файлов (SFC) – это служебная команда, используемая для сканирования и восстановления поврежденных системных файлов. Для ее запуска, следуйте инструкции.
Откройте панель системного поиска и наберите «cmd». В результатах поиска запустите командную строку, предоставив ей доступ администратора. Нажмите «Да», если контроль учетных записей пользователей (UAC) запросит подтверждение доступа.
В консоли введите следующую команду и подтвердите ее запуск на Enter, чтобы запустить проверку системных файлов:
sfc /scannow
Сканирование занимает несколько минут, дождитесь его завершения. После перезагрузите систему в обычном режиме и выполните то действие, которое прерывалось ошибкой файловой системы 1073740791.
Запуск утилиты проверки диска Chkdsk
Сбой при запуске программы может произойти из-за файловой ошибки или образования сбойных секторов в области записи ее файлов на диске. В этом случае попробуйте запустить служебную команду Chkdsk, которая способна обнаружить неисправности в секторах и устранить их.
Снова откройте командную строку с помощью системного поиска, предоставив ей доступ администратора. При отображении запроса UAC, нажмите на кнопку «Да».
В консоли запустите команду: chkdsk C: /f /r
Здесь «С» указывает на диск, который нужно проверить, «f» исправляет найденные ошибки, «r» — находит поврежденные сектора.
Если появятся новые инструкции с указанием запланировать сканирование после перезагрузки, нажмите на «Y», чтобы подтвердить разрешение.
Сканирование может занять от нескольких минут до часа, поэтому дождитесь ее завершения.
После перезагрузите ПК и проверьте, прерывается ли ошибкой 1073740791 запуск программы или вход в систему.
Изменение звуковой схемы
К ошибкам файловой системы также может привести установка новой звуковой схемы. В этом случае нужно вернуть ее по умолчанию. Чтобы это сделать, выполните указанные шаги.
На панели задач (в области уведомлений) кликните правой копкой мыши на значок динамика. При отображении всплывающего меню выберите опцию Звуки. Затем перейдите на вкладку «Звуки».
Щелкните на выпадающее меню Звуковой схемы и выберите значение «Без звука» или «По умолчанию».
Примените изменения и перезапустите систему. Проверьте, удалось ли исправить ошибку 1073740791.
Иногда пользователи сталкиваются с ошибкой после установки новой темы Windows 10, которая возникает сразу после следующего входа в систему. В этом случае попробуйте возвратится к теме по умолчанию.
Откройте меню Пуск и нажмите на значок шестеренки для входа в системные параметры, либо просто нажмите на сочетание клавиш Win + I с экрана рабочего стола. Перейдите в раздел Персонализация.
На панели слева перейдите на вкладку Темы. В правой части экрана выберите тему Windows по умолчанию. Сохраните изменения и перезагрузите ПК.
Сброс кэша магазина Windows
Кэшированные данные, хранящиеся в Магазине Microsoft, также могут привести к ошибке файловой системы 1073740791, в результате их повреждения. В этом случае очистите кэш этого приложения, следуя инструкции.
Откройте окно «Выполнить» сочетанием клавиш Win + R. В диалоговом окне введите команду Wsreset.exe и щелкните на «ОК» для запуска очистки.
После выполнения команды перезагрузите компьютер.
В Windows 10 есть несколько ошибок связанных с повреждением файловой системы включая код ошибки 1073741819.
Несколько пользователей сообщили, что они столкнулись с аналогичной проблемой после обновления до Windows 10. Мы изучили проблему и обнаружили, что ее вызывают ошибки, связанные с повреждением системы. Эта ошибка также может быть вызвана конфликтом между Windows 10 и перенесенными драйверами звуковой карты.
В этом руководстве мы перечислили несколько простых методов устранения неполадок, которые помогут вам решить проблему в кратчайшие сроки.
Давайте начнем.
Содержание
- 1. Отрегулируйте настройки звука.
- Измените рабочую тему Windows 10
- Восстановите контроль учетных записей пользователей через реестр Windows
1. Отрегулируйте настройки звука.
Это может показаться странным, но многие пользователи обнаружили, что звуковая карта их ПК является виновником ошибки файловой системы (-1073741819) в Windows 10.
Вот почему, если вы столкнулись с данной проблемой, первое, что вам следует сделать, это настроить параметры звука.
Вот что вам нужно сделать:
Перейдите в «Панель Управления» – «Звук», найдите там вкладку «Звуки» и установите параметр «По умолчанию». Ошибка после этого должна пропасть.
Измените рабочую тему Windows 10
- Щелкните правой кнопкой мыши на рабочем столе и выберите “Персонализация”.
- Как только вы откроете это окно, выберите Темы
- Прокрутите вниз и выберите тему Windows 10.
Восстановите контроль учетных записей пользователей через реестр Windows
Учтите, что изменение реестра Windows опасно, так как неправильные действия могут привести к серьезным сбоям в работе системы. Чтобы ничего не случилось, создайте резервную копию файла реестра перед заменой, нажав «Файл» > «Экспорт» и сохраните её на рабочем столе или в другом месте по вашему выбору.
- Введите Блокнот в поиск Windows и нажмите Enter.
- Скопируйте и вставьте в Блокнот следующий текст
Windows Registry Editor Version 5.00
[HKEY_CLASSES_ROOT]
[HKEY_CLASSES_ROOT\Interface\{B722BCC5-4E68-101B-A2BC-00AA00404770}]
@=”IOleDocument”
[HKEY_CLASSES_ROOT\Interface\{B722BCC5-4E68-101B-A2BC-00AA00404770}\NumMethods]
@=”6″
[HKEY_CLASSES_ROOT\Interface\{B722BCC5-4E68-101B-A2BC-00AA00404770}\ProxyStubClsid32]
@=”{A4A1A128-768F-41E0-BF75-E4FDDD701CBA}”
[HKEY_CLASSES_ROOT\Interface\{B722BCC6-4E68-101B-A2BC-00AA00404770}]
@=”IOleDocumentView”
[HKEY_CLASSES_ROOT\Interface\{B722BCC6-4E68-101B-A2BC-00AA00404770}\NumMethods]
@=”16″
[HKEY_CLASSES_ROOT\Interface\{B722BCC6-4E68-101B-A2BC-00AA00404770}\ProxyStubClsid32]
@=”{A4A1A128-768F-41E0-BF75-E4FDDD701CBA}”
[HKEY_CLASSES_ROOT\Interface\{B722BCC7-4E68-101B-A2BC-00AA00404770}]
@=”IOleDocumentSite”
[HKEY_CLASSES_ROOT\Interface\{B722BCC7-4E68-101B-A2BC-00AA00404770}\NumMethods]
@=”4″
[HKEY_CLASSES_ROOT\Interface\{B722BCC7-4E68-101B-A2BC-00AA00404770}\ProxyStubClsid32]
@=”{A4A1A128-768F-41E0-BF75-E4FDDD701CBA}”
[HKEY_CLASSES_ROOT\Interface\{B722BCC8-4E68-101B-A2BC-00AA00404770}]
@=”IEnumOleDocumentViews”
[HKEY_CLASSES_ROOT\Interface\{B722BCC8-4E68-101B-A2BC-00AA00404770}\NumMethods]
@=”7″
[HKEY_CLASSES_ROOT\Interface\{B722BCC8-4E68-101B-A2BC-00AA00404770}\ProxyStubClsid32]
@=”{A4A1A128-768F-41E0-BF75-E4FDDD701CBA}”
HKEY_CLASSES_ROOT\Interface\{B722BCC9-4E68-101B-A2BC-00AA00404770}\NumMethods]
@=”6″
[HKEY_CLASSES_ROOT\Interface\{B722BCC9-4E68-101B-A2BC-00AA00404770}\ProxyStubClsid32]
@=”{A4A1A128-768F-41E0-BF75-E4FDDD701CBA}”
[HKEY_CLASSES_ROOT\Interface\{B722BCCA-4E68-101B-A2BC-00AA00404770}\NumMethods]
@=”5″
[HKEY_CLASSES_ROOT\Interface\{B722BCCA-4E68-101B-A2BC-00AA00404770}\ProxyStubClsid32]
@=”{A4A1A128-768F-41E0-BF75-E4FDDD701CBA}”
[HKEY_CLASSES_ROOT\Interface\{B722BCCB-4E68-101B-A2BC-00AA00404770}]
@=”IOleCommandTarget”
[HKEY_CLASSES_ROOT\Interface\{B722BCCB-4E68-101B-A2BC-00AA00404770}\NumMethods]
@=”5″
[HKEY_CLASSES_ROOT\Interface\{B722BCCB-4E68-101B-A2BC-00AA00404770}\ProxyStubClsid32]
@=”{A4A1A128-768F-41E0-BF75-E4FDDD701CBA}”
- Щелкните Файл> Сохранить как.
- В разделе Тип файла выберите Все файлы.
- Назовите документ UAC.reg и закройте его.
- Затем дважды щелкните сохраненный файл и нажмите Да, чтобы отобразить подсказки.
- После того, как вы увидите уведомление «Ключи и значения, содержащиеся в пути \ UAC.reg, были успешно добавлены в реестр», нажмите « ОК» и перезагрузите компьютер.
Просмотров 1.3к.
Обновлено 16.05.2021
Как известно, ни одна из всех известных модификаций Windows не может постоянно работать в оптимальном режиме. В системе то и дело возникают непредвиденные неполадки, ошибки и сбои. Зачастую они могут быть настолько критичными, что система в один миг перестает работать или функционирует с постоянным появлением нештатных ситуаций, вызывающих самопроизвольную перезагрузку, возникновение синих экранов, зависание, ограничение доступа к некоторым возможностям или инструментам и т. д. О том, как проверить систему Windows 7 на ошибки, далее и пойдет речь. Описываемые ниже базовые методы можно применять не только именно к седьмой модификации, поскольку работают они без ограничений во всех версиях.
Встроенные средства просмотра изображений
Просмотр фотографий Windows — это классическое приложение, которое по-прежнему доступно в Windows 10 и проще в использовании. Другие решения обычно требуют каких-то технических шагов или использования сторонних программ.
Если возникают ошибки в приложении, попробуйте работать с фото через «Просмотр фотографий Windows». Для этого кликните правой кнопкой мыши по изображению, выберите Открыть с помощью — Просмотр фотографий Windows.
Если он кажется не очень функциональным можно загрузить любую программу для просмотра фото из интернета.
Переустановка приложения Фотографии
Выполните следующие действия, чтобы удалить, очистить оставшиеся файлы и переустановить «Фотографии».
Нажмите клавиши «Win + I», введите в строку системного поиска команду powershell. Кликните правой кнопкой мыши на найденный результат и выберите Запуск от имени администратора.
Введите следующую команду и запустите ее нажатием на Enter:
Get-AppxPackage Microsoft.Windows.Photos Remove-AppxPackage
Затем загрузите с сайта Майкрософт пакет PsTools (PsExec).
Кликните на скачанном архиве в формате zip правой кнопкой мыши, выберите извлечь файлы. Выберите любое место на диске для распаковки файлов.
Откройте строку системного поиска (Win + S), впишите команду cmd. Кликните на найденной позиции правой кнопкой мыши, выберите Запуск от имени администратора.
В консоли командной строки наберите команду и подтвердите ее запуск на Enter:
x:PsToolsPsExec.exe -sid c:windowssystem32
Вместо x:PsTools укажите свой каталог размещения пакета. При запросе подтвердите свое согласие. Отобразится новое окно командной строки, введите команду и подтвердите ее выполнение на Enter:
rd /s «C:Program FilesWindowsAppsMicrosoft.Windows.Photos_2017.37071.16410.0_x64__8wekyb3d8bbwe»
Версия программы будет меняться. Поскольку номер версии указан в имени папки, оно также будет отличаться. Выполните шаги для получения точного имени папки:
Выведите на экран окно «Выполнить» (Win + R), наберите путь к папке и позвольте утилите «Выполнить» дозаполнить его. Как только отобразится полное имя папки, скопируйте его в командную строку. Нажмите «Y», когда система запросит подтверждение.
Теперь откройте магазин Майкрософт, загрузите приложение «Фотографии».
Проверьте, удалось ли исправить ошибку 21472119196 при открытии фото.
Что вызывает ошибки реестра?
Существует несколько причин, чаще всего вызывающих ошибки реестра. Некоторые их них серьёзны, другие не стоят вашего внимания:
- Записи без родительских элементов (сироты): Не проблема. Такие записи-сироты появляются, когда вы удаляете программы, а некоторые фрагменты записей о них в реестре остаются на месте. Многие программы для чистки реестра сразу же назовут это важной проблемой, но в реальности они занимают не более нескольких килобайт в памяти вашего компьютера.
- Дублированные ключи: Не проблема. Дублированные ключи появляются, когда вы переустанавливаете или обновляете программное обеспечение, включая операционную систему. Приложения для исправления реестра сообщат вам, что такие записи могут приводить в замешательство соответствующие программы и замедлять работу компьютера. В реальности это маловероятно.
- Фрагментированный реестр: Не проблема. Как и в случае с дублированными ключами, реестр фрагментируется, когда программы удаляются, переустанавливаются или обновляются.
- Ошибки при отключении системы: Скорее всего не вызовут проблем. Каждый раз, когда вы выключаете компьютер, копия реестра сохраняется в системную память. Если компьютер внезапно лишился питания, завис или отключился по другим причинам, это может привести к возникновению проблем в будущем, но шансы подобного исхода невелики.
- Вредоносные программы и вирусы: Серьёзная проблема. Вредоносные программы и вирусы всех типов постоянно атакуют и модифицируют реестр и требуют немедленного внимания.
Приложения для чистки реестра обычно считают проблемы 1-4 крайне важными и опасными для компьютера, тогда как в реальности только 5 номер в нашем списке заслуживает немедленного внимания.
Действуйте только тогда, когда это действительно необходимо
Не будем врать. Иногда действительно нужно исправлять ошибки реестра. Если вы когда-нибудь сталкивались с особенно надоедливым вирусом, то знаете, насколько далеко эти инфекции готовы зайти, чтобы скрыть свою активность в вашей системе.
Во-первых, перед тем как пытаться изменить исправить или удалить какие-то поля в реестре, всегда сохраняйте его резервную копию в безопасное место. Достичь этого можно следующим образом:
Windows 8/8.1:
- Проведите по сенсорному экрану от правого края по направлению к середине или переместите курсор в правый верхний угол экрана и найдите кнопку «Выполнить».
- Введите «regedit» и нажмите Enter.
- Нажмите «Файл > Экспорт».
- В диалоговом окне введите имя файла, например, «копия_реестра», выберите безопасное место (по умолчанию установлена директория «Мои документы») и нажмите «Сохранить».
Windows 7 и Windows Vista
- Нажмите «Пуск», введите «regedit» в строку поиска и нажмите Enter.
- Нажмите «Файл > Экспорт».
- В диалоговом окне введите имя файла, например, «копия_реестра», выберите безопасное место (по умолчанию установлена директория «Мои документы») и нажмите «Сохранить».
Кроме этого, существует бесчисленное множество сторонних программ, которые выполнят эту работу за вас. Но в реальности, создание резервной копии реестра — это простая процедура, которая не требует установки дополнительных приложений.
Восстановление реестра
Может возникнуть ситуация в которой вам потребуется резервная копия реестра. Методы восстановления реестра зависят от технической среды компьютера. Давайте рассмотрим несколько различных способов восстановления реестра из резервной копии.
- Простое восстановление
Самый простой вариант восстановления можно использовать, когда ваш компьютер всё ещё относительно нормально функционирует.
Загрузите Windows в безопасном режиме. В Windows 7 это можно сделать, нажимая F8 при загрузке устройства (режимы сна и гибернации не считаются полноценной загрузкой). Если же у вас установлена Windows 8, удерживайте клавишу «Shift», нажимая на кнопку перезагрузки системы. В результате вы увидите экран параметров загрузки компьютера. «Безопасный режим» можно найти в разделе «Устранение неполадок > Дополнительные настройки > Параметры запуска».
Восстановление реестра всегда следует выполнять в безопасном режиме, чтобы защитить важные файлы и драйверы от потенциального повреждения.
Windows 8/8.1
- Проведите по сенсорному экрану от правого края по направлению к середине или переместите курсор в правый верхний угол экрана и найдите кнопку «Выполнить».
- Введите «regedit» и нажмите Enter.
- Нажмите «Файл > Импорт».
- В диалоговом окне «Импорт реестра» откройте директорию, в которой находится наша резервная копия (помните, что по умолчанию это «Мои документы»), выберите файл и нажмите «Открыть».
Windows 7 и Windows Vista
- Нажмите «Пуск», введите «regedit» в строку поиска и нажмите Enter.
- Нажмите «Файл > Импорт».
- В диалоговом окне «Импорт реестра» откройте директорию, в которой находится наша резервная копия (помните, что по умолчанию это «Мои документы»), выберите файл и нажмите «Открыть».
Если не брать в расчёт необъяснимые ошибки, теперь вы должны уметь делать резервную копию реестра Windows и использовать её для восстановления.
Ещё один, чуть более быстрый метод восстановления реестра заключается в том, чтобы открыть директорию хранения резервной копии, нажать на файл реестра правой кнопкой мыши и выбрать пункт «Слияние». Файл с расширением .REG будет автоматически импортирован в реестр вашей системы.
- Восстановление реестра вручную
При необходимости, вы можете восстановить реестр вручную через командную строку. В некоторых случаях Windows окажется загрузиться в безопасном режиме, тогда потребуется восстановить реестр вручную.
Этот процесс требует более широких технических знаний, чем предыдущая часть статьи, поэтому заранее предупреждаем новичков. Некоторые из инструкций этого метода нужно выполнить до того, как появятся проблемы, но раз вы читаете эти строки, то уже находитесь впереди на 2 шага!
Для того чтобы этот метод сработал вам потребуется оригинальный диск с Windows или образ вашей операционной системой в формате ISO. Диск с Windows можно использоваться для принудительной загрузки в режиме восстановления, если нажатие F8 не помогает.
Если ничего не помогает, вы можете вынуть жёсткий диски из проблемного компьютера и подключить его к другому. Нам необходим доступ к файлам, так что не имеет значения, к какому компьютеру подключён диск. На самом деле, если проблемы настолько серьёзны, подключение жёсткого диска к другой машине является неплохим вариантом.
Что нужно сделать перед исправлением
- Убедитесь, что включили отображение скрытых и системных файлов: Пуск > Панель управления > Оформление и персонализация > Свойства папки.
Если компьютер не загружается в режиме восстановления автоматически, нажимайте F8 во время его включения, чтобы получить доступ к экрану параметров загрузки. Здесь вам нужно выбрать опцию «Восстановить мой компьютер».
Как уже упоминалось выше, загрузка в безопасном режиме на Windows 8/8.1 работает немного по-другому, и вы сможете запустить командную строку с экрана «Дополнительные настройки», находящегося в категории «Устранение неполадок», без необходимости переходить в безопасный режим.
В зависимости от настроек текущей системы и проблем, с которыми вы столкнулись, вам, возможно, придётся войти в свою учётную запись. Убедитесь, что входите как администратор, так как иначе команды, которые мы будем выполнять, не сработают.
Выберите пункт «Командная строка».
Мы будем исходить из предположения, что Windows находится в директории C:>. Её точно не будет в директории X:>, если конечно вы специально не установили систему именно туда. Чтобы найти свою корневую директорию, воспользуйтесь следующей командой:
dir C:Win*
dir D:Win*
dir E:Win*
После ввода каждой команды нажимайте Enter. Командная строка сообщит вам содержимое директории, поэтому вы узнаете, которая из них вам нужна, когда увидите системные папки Windows.
Теперь введите эти команды:
Cd /d C:windowsSystem32config
xcopy *.* C:RegBack
cd RegBack
Проверьте даты файлов в директории RegBack. Если файлы датируются временем, когда проблемы, которые вы исправляете, ещё не возникли, можете продолжать и вводить следующие команды:
copy /y software ..
copy /y system ..
copy /y sam ..
Обратите внимание на то, что двойные точки в конце являются частью команд!
Затем перезагрузите компьютер. Вы успешно восстановили реестр вручную, получите +1 к знаниям!
- Другие функции восстановления системы
Windows обладает довольно неплохой встроенной системой восстановления. Так что, если вы включили её или кто-то другой не отключил, можете воспользоваться этим вариантом, прежде чем выполнять продвинутые команды в командной строке.
Восстановление системы в Windows 8 реализовано несколько не так. Нажмите клавиши Windows + S и введите в поисковое поле строку «восстановл». В списке результатов выберите «Создать точку восстановления». После этого откроется окно «Свойства системы». Перейдите на вкладку «Защита системы», где можно проверить, включена ли защита, изменить настройки и создать точку восстановления.
Вредоносные программы и вирусы способны отключать восстановление системы и удалять точки восстановления. Более того, ваш собственный антивирус может воспротивиться попытке скопировать или модифицировать ключевые настройки Windows, сводя на нет действия системы восстановления. Однако, как показано выше, во время каждого критического обновления ваша система должна автоматически создавать точку восстановления.
Тем не менее, убедитесь, что эта функция включена и создайте свежую точку восстановления для собственного спокойствия.
- Используйте Live CD/USB на базе Linux
В случае если вы потеряли свой диск с Windows, у вас всё равно остаются варианты загрузки. Пользователи Windows, потерявшие доступ к своей системе могут воспользоваться Live CD или USB на базе Linux, для выполнения разнообразных задач, не требующих загрузки Windows. В нашем случае мы сфокусируем внимание на редактировании реестра Windows из Ubuntu. Это довольно продвинутый способ, но он может прийтись как нельзя кстати, учитывая количество руководств и тот факт, что Ubuntu полностью бесплатна.
Ознакомьтесь с этим списком дисков восстановления системы. Некоторые из них можно использоваться извне Windows, другие требуют загрузки, а третьи — чего-то среднего. Все они — настоящие шедевры, способные спасти вашу систему.
В каких случаях не стоит беспокоиться
Мы сказали, что объясним вам, в каких случаях не стоит изменять или исправлять своей реестр. И мы не соврали. Это применимо к большинству проблем.
Конечно, некоторые руководства по устранению вредоносных программ и вирусов будут рекомендовать вам найти и удалить все до единой записи в реестре, и в некоторых случаях они правы. Но чаще всего использование приложений для быстрой чистки реестра абсолютно ни к чему не приведёт.
Не все люди, советующие чистить реестр, являются шарлатанами. Те, кто на самом деле знают, что делают, действительно могут слегка повысить производительность вашего устройства. Вдобавок к этому при помощи реестра можно внести несколько улучшений во внешний вид Windows. Например, избавиться от раздражающего символа ярлыка.
Но как мы уже говорили, перед тем, как вы начнёте править реестр, сделайте его резервную копию. И копию резервной копии, на всякий случай.
Что произойдёт, если я удалю…
…весь реестр?
К счастью для нас, Windows имеет множество защитных механизмов. Если вы не понимаете, как выполнять продвинутые команды, то не сможете просто так удалить реестр. От этого, ваша система бы взорвалась, уничтожив вместе с собой всю нашу вселенную.
Ну а если серьёзно, Windows не хочет, чтобы вы его удаляли. Просмотр реестра начинается на очень ранней стадии загрузки, поэтому операционная система создаёт несколько скрытых резервных копий, хранящихся в разных папках и необходимых для запуска. Вы можете столкнуться с сообщениями о критических ошибках, пока Windows просматривает реестр в поисках ключевых данных. Но, если восстановление системы включено, у вас всегда должна быть точка, к которой можно вернуться. Мы говорим должна быть, потому что это не всегда соответствует действительности.
Лучше вообще не пытайтесь удалить реестр Windows. Серьёзно.
Заключение
Ошибки, проблемы, вирусы, программы-вымогатели, мошеннические и вредоносные приложения. Всё это иногда случается. Защищайте себя следующим образом:
- Создайте точку восстановления
- Сделайте образ системы
- Сделайте резервную копию реестра
В некоторые разделы реестра Windows изменения не может внести даже администратор, работающий в редакторе реестра, который запущен с полными правами. Это происходит потому, что у группы «Администраторы» нет прав на запись в этот раздел реестра. Причин для этого может быть три:
- Группа «Администраторы» является владельцем раздела, но не имеет полных прав на него. В этом случае достаточно просто выдать группе «Администраторы» полные права.
- Владельцем раздела является системная служба TrustedInstaller. Эта служба работает в рамках комплекса по укреплению безопасности операционной системы, но для любителей «поковырять» реестр она представляет собой досадную помеху на пути к цели. В этом случае нужно сначала стать владельцем раздела, а затем выдать своей группе полные права.
- Владельцем раздела является системная учетная запись «Система». В этом случае можно поступить так же, как и с TrustedInstaller, но я также расскажу, как использовать другой способ, не связанный с изменениями разрешений.
Далее я покажу, как внести изменения в реестр при недостатке прав. Я также объясню, как восстановить исходные разрешения, и почему это нужно делать.
На этой странице
- Получение полных прав и смена владельца
- Возвращение исходных прав и восстановление владельца
- Внесение изменений в реестр от имени учетной записи «Система»
- Внесение изменений в реестр от имени учетной записи TrustedInstaller
В Windows 8 слегка изменился графический интерфейс смены владельца, что стало непреодолимым препятствием для ряда читателей, судя по комментариям. Мне претит, когда на одной странице дублируются практически одинаковые инструкции, но другие варианты еще хуже. Поэтому выбирайте инструкции для своей ОС. Я полагаю, что в редакторе реестра у вас уже открыт нужный раздел реестра.
Иногда сторонние программы могут вмешиваться в работу компонентов средства для просмотра фотографий. Поэтому при возникновении ошибки 21472119196 выполните чистую загрузку системы.
Войдите в систему с учетной записью администратора. Выведите на экран диалоговое окно «Выполнить» (клавиши Win + R), наберите и подтвердите действие команды msconfig.
Перейдите во вкладку «Службы», установите флажок «Не отображать службы Майкрософт и нажмите на кнопку «Отключить все».
Перейдите на вкладку Автозагрузка, кликните на ссылку «Открыть диспетчер задач».
Нажмите на каждое включенное приложение в списке, кликните на кнопку «Отключить». Повторите эту процедуру для всех программ, затем перезагрузите компьютер.
Теперь компьютер будет загружен в режиме чистой загрузки. Откройте Фотографии и проверьте, остается ли ошибка при просмотре изображений с кодом 21472119196.
Если ошибка исчезла, повторите указанные шаги, включая по одной службе (программе) за раз и перезагружая ПК, пока не найдете проблемную, которая блокирует работу « Фотографий», и отключите ее.
Причины ошибки файловой системы 1073741819
Наиболее часто с данной ошибкой встречаются пользователи ОС Виндовс 10, после перехода на неё с Виндовс 7. Возникновение данной ошибки не только мешает запуску программ с административными правами, но и просто не даёт установить в системе какой-либо новый софт. Каждый раз, когда пользователь пытается выполнить подобное, UAC (система контроля учётных записей пользователя) выдаёт ошибку 1073741819, по сути блокируя административную активность в операционной системе.
Основной причиной, как не странно, обычно является звуковая схема, которая перешла с вашей Windows 7 на Windows 10 при обновлении из одной ОС в другую. По определённым причина Виндовс 10 не способна проигрывать некоторые системные звуки звуковой схемы Виндовс 7, и, как результат, UAC блокирует административный доступ к системному функционалу.
Доступ заблокирован
Средство устранения неполадок
Если какое-то приложение Windows работает неправильно, то можно воспользоваться средством устранения неполадок для автоматического выявления и устранения проблем.
Нажатием на клавиши Win + I, перейдите в раздел «Обновление и безопасность». В левом меню выберите вкладку «Устранение неполадок»
Прокрутите вниз, выберите «Приложения из магазина Windows» и нажмите на кнопку «Запустить средство устранения неполадок».
Инструмент автоматически определит и устранит проблему при ее обнаружении.
Центр обновления Windows
Если указанными способами не удалось исправить ошибку файловой системы 21472119196, проверьте доступные обновления.
Откройте окно Параметры нажатием на клавиши Win + I, перейдите в раздел «Обновление и безопасность». Кликните на кнопку «Проверить наличие обновлений». Если будут обнаружены доступные, система их автоматически загрузит и установит.
Перезагрузите компьютер после установки обновлений, чтобы применить их и запустите «Фотографии». Проверьте, удалось ли обойти ошибку 21472119196 при открытии приложения.
Обновите приложение Photo
- Сначала проверьте наличие обновления приложения «Фото» в Магазине Windows.
- Нажмите Пуск → Магазин Microsoft → Выбрать Больше → Загрузки и обновления → Получить обновления
- Если обновление доступно для Магазина Microsoft, установка начнется автоматически. Если это не помогает, или если у вас уже установлена последняя версия приложения «Фото», перейдите к следующему шагу.