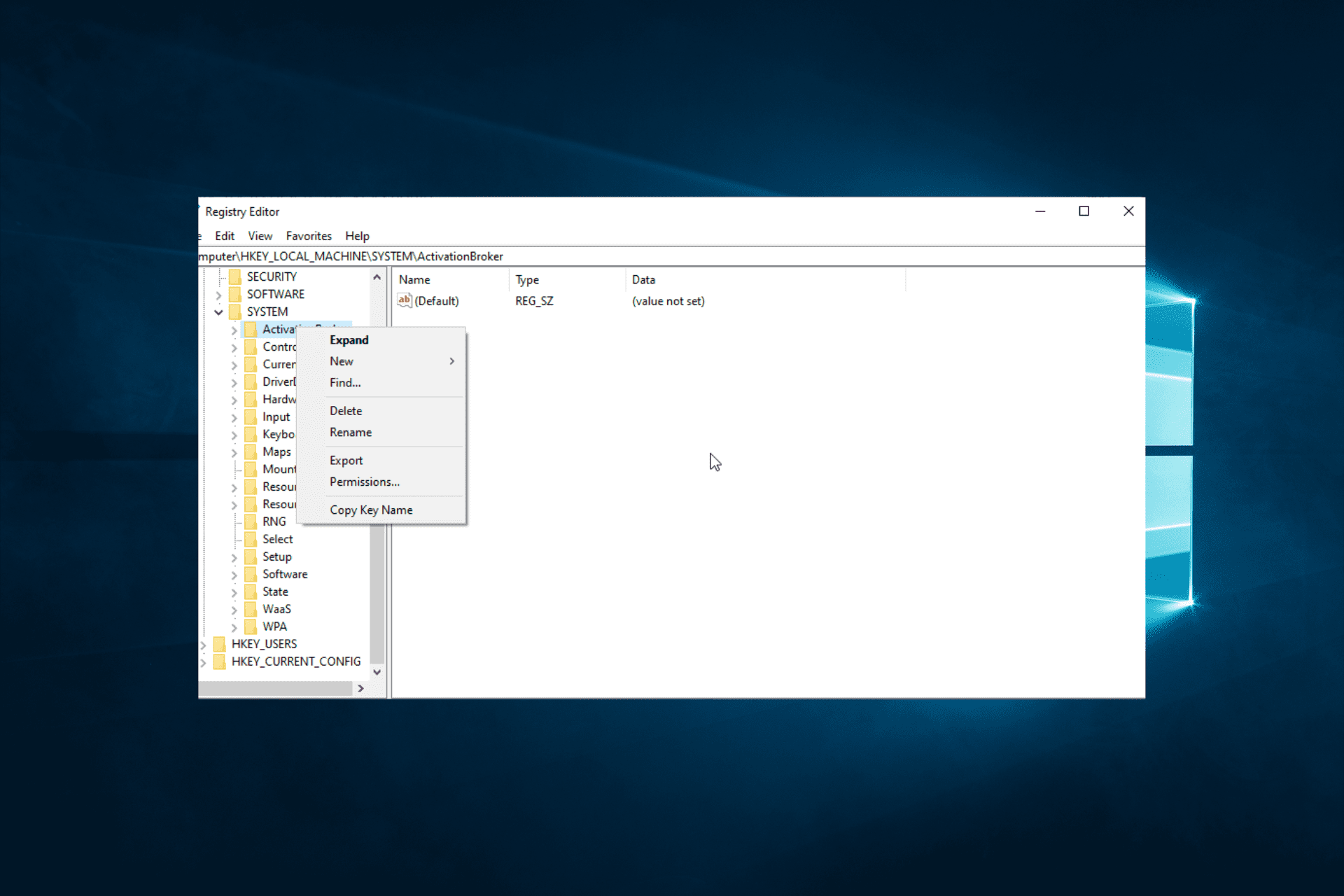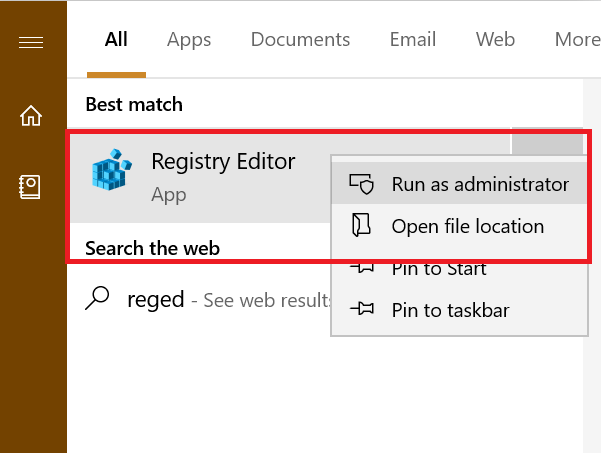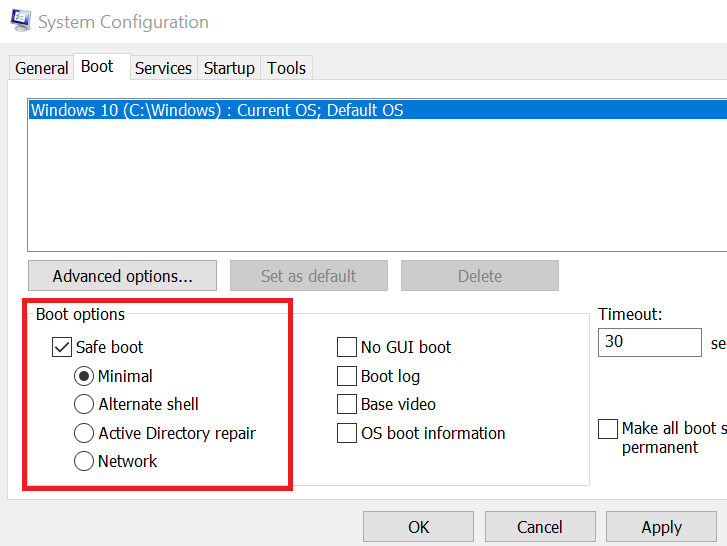Если вы столкнулись с таким ошибками и уверены, что вам необходимо изменить соответствующие параметры в реестре, вы можете стать владельцем раздела реестра и предоставить себе необходимые права для его редактирования. Учитывайте, что это потенциально может привести к проблемам и разумным будет создать точку восстановления системы перед редактированием.
Исправление «Ошибка при записи нового значения параметра», «Не удается удалить все выделенные параметры», «Не удается удалить раздел», «Ошибка при переименовании раздела» при редактировании реестра
Для того, чтобы изменить владельца раздела реестра и предоставить себе права на изменение параметров в этом разделе, выполните следующие шаги (напоминаю: нет гарантий, что это не повредит системе в дальнейшем):
- Нажмите правой кнопкой мыши по разделу в редакторе реестра и откройте пункт «Разрешения».
- В открывшемся окне нажмите кнопку «Дополнительно».
- В поле «Владелец» нажмите «Изменить».
- В следующем окне введите имя своего пользователя (того, под которым вы работаете в системе и из-под которого требуется редактирование реестра), при использовании учетной записи Майкрософт — введите адрес E-mail для этой учетной записи. Нажмите «Проверить имена», а затем — кнопку «Ок».
- Вместо 4-го шага можно нажать «Дополнительно», затем — «Поиск» и выбрать пользователя из списка, а затем также нажмите «Ок».
- Вверху окна параметров безопасности раздела, рядом с пунктом «Владелец» отметьте пункт «Заменить владельца подконтейнеров и объектов» и нажмите «Ок».
- Вы вернетесь в окно установки разрешений для раздела реестра. Если в списке групп и пользователей вверху присутствует ваш пользователь, выберите его, установите разрешения «Полный доступ» и примените настройки.
- Если пользователя нет, снова нажмите кнопку «Дополнительно», а в следующем окне — кнопку «Добавить» внизу списка «Элементы разрешений» и добавьте в список вашего пользователя (нажимаем «Выберите субъект» и действуем как в 4 или 5-м шаге). Отметьте пункты «Полный доступ» и «Применять эти разрешения к объектам и контейнерам только внутри этого контейнера». Нажмите «Ок».
- Вы вернетесь в окно дополнительных параметров безопасности раздела реестра. Отметьте пункт «Заменить все записи разрешений дочернего объекта наследуемыми от этого объекта» и нажмите «Ок».
- Подтвердите применение изменений.
После выполнения этих шагов вы сможете редактировать и удалять параметры и разделы реестра, находящиеся внутри раздела, для которого были изменены разрешения. Ошибки «Ошибка при записи нового значения параметра», «Не удается удалить все выделенные параметры», «Ошибка при удалении раздела», «Ошибка при переименовании раздела» появиться не должны.
Обратите внимание: если речь идет о разделах реестра, имеющих отношение к работе антивируса, они могут быть дополнительно защищены самим антивирусом. Например, чтобы появилась возможность менять параметры Microsoft Defender в реестре, предварительно потребуется отключить функцию «Защита от подделки» в параметрах защиты от вирусов и угроз.
Содержание
- Отключение Защитника Windows. Права на изменение параметров в реестре
- Не могу отредактировать раздел реестра WinDefend
- Ошибка записи нового содержимого значения в реестре Windows 10 [FIX]
- Ошибка записи нового содержимого значения в реестре Windows 10 [FIX]
- Как исправить ошибку редактирования значения в реестре?
- 1. Запустите Regedit от имени администратора.
- 2. Изменить разрешение для папки реестра
- 3. Загрузиться в безопасном режиме
- Как обойти “Ошибка при записи нового значения параметра”
- Не могу отредактировать раздел реестра WinDefend
Отключение Защитника Windows. Права на изменение параметров в реестре
Помощь в написании контрольных, курсовых и дипломных работ здесь.
Отключение защитника
привет, как не устанавливать? удалить? где отключить этого защитника? то он задолбал качать.
Изменение параметров winlogon в реестре
не могу найти в сети примеры работы с реестром winlogon я хочу программно изменить свойства.
Не могу менять права пользователей и не запускается служба «Защитника Windows»
Не могу менять права пользователей и не запускается служба «Защитника Windows» Прикрепляю логи
Программы автозагрузки Windows в реестре. Отключение программы без удаления записи
Как узнать включена ли автозагрузка программы в реестре Windows и как отключить программу.
А есть статья для 10 винды?
Добавлено через 1 минуту
всё, нашёл
Добавлено через 31 минуту
Всё, нашёл решение, помогло.
вот сайт http://remontka.pro/windows-defender-turn-off/
помог способ через реестр, в учётке администратора
тему можно закрывать
Windows 8.1 неработает изменение параметров компъютера
Ребят столкнулся с проблемой что при нажатии на кнопку изменение параметров компъютера ничего не.
Права доступа в реестре
Всем привет, помоги с таким вопрос как сделать программно следующие пункты. 1. Зайти в реесте в.

Здравствуйте дорогие Админы и профессионалы, у меня такая проблема, хочу включить антивирус но не.
Источник
Не могу отредактировать раздел реестра WinDefend
Помощь в написании контрольных, курсовых и дипломных работ здесь.
Не проверяется раздел реестра
Всем привет. Помогите пожалуйста, вот код: RegistryKey Zona =.
Устаревший раздел реестра
Здравствуйте.Подскажите пожалуйста если кто знает,почему после удаления устаревшего раздела.
Как прочитать и отредактировать из реестра бинарный код?
Привет всем! Подскажите как прочитать и отредактировать из реестра бинарный код, но только бы.
Страдаю такой же бедой, как стало известно, в новом обновлении Microsoft сделали полное отключение Windows Defender невозможным, Windows 10 Билд 2004.
Делал раза 3 чётко по пунктам 1 в 1, как описано в статье. После перезагрузки во время экрана загрузки появляется внизу строка с восстановлением Windows Defender. То есть ОС сама восстанавливает и не даёт после отключить службу Windows Defender.
В общем нужно искать варианты, как не выключить, а как удалить полностью подчистую это г**но.
Вложения
 |
AddDefenderONOFF v.1.2.zip (161.9 Кб, 42 просмотров) |
Вложения
 |
AddDefenderONOFF v.2.0.zip (303.5 Кб, 106 просмотров) |
Спасибо, програмка работает
Управление запуском служб при старте Windows
Список служб находится в ветке Реестра Windows «HKEY_LOCAL_MACHINE SYSTEM CurrentControlSet Services». Значения параметра «Start» имеют тип «REG_DWORD» и могут принимать значения:
0 — Низкоуровневые драйверы, например драйверы дисков, которые загружаются на самом раннем этапе загрузки — загрузки ядра;
1 — Драйверы, которые загружаются после инициализации ядра ОС;
2 — Службы, которые должны быть загружены диспетчером управления службами (равен параметру — «Авто»);
3 — Службы, запускаемые диспетчером управления службами только в случае получения явной инструкции на загрузку (равен параметру — «Вручную»);
4 — Службы, которые не загружаются (равен параметру — «Отключено»).
Источник
Ошибка записи нового содержимого значения в реестре Windows 10 [FIX]
Ошибка записи нового содержимого значения в реестре Windows 10 [FIX]
Средство Regedit (редактор реестра) в Windows 10 позволяет пользователям вносить некоторые изменения в свои ключи и значения реестра. Однако иногда при удалении некоторых файлов реестра с помощью Regedit вы можете столкнуться с ошибкой записи нового содержимого значения в Windows 10. Затрагиваемые пользователи обращались на форумы сообщества Microsoft, чтобы объяснить проблему.
Я пытался удалить некоторые файлы реестра через regedit (также пробовал ярлык, запускать с правами администратора), но каждый раз, когда я пытаюсь либо удалить весь файл, либо изменить его значение, я получаю следующие ошибки:
при попытке удалить:
«Невозможно удалить все указанные значения»
при попытке удалить его значение:
«Невозможно изменить : ошибка записи нового содержимого значения».
Выполните следующие действия, чтобы исправить эту ошибку в Windows 10.
Как исправить ошибку редактирования значения в реестре?
1. Запустите Regedit от имени администратора.
2. Изменить разрешение для папки реестра
3. Загрузиться в безопасном режиме
СВЯЗАННЫЕ ИСТОРИИ, КОТОРЫЕ ВЫ МОЖЕТЕ КАК:
Источник
Как обойти “Ошибка при записи нового значения параметра”
Вам нужно отредактировать реестр, изменить какое-то значение и вам пишет “Ошибка при записи нового значения параметра”? Тогда сегодняшняя статья для вас, в ней мы рассмотрим как получить полный доступ к недоступным для редактирования разделам.
Время от времени, когда мы работаем с реестром то сталкиваемся, что система не дает править какие-то разделы. Все это легко меняется, потратив несколько минут – вы сможете отредактировать тот раздел, который до этого был под запретом.
Перед любым редактированием реестра рекомендуется создать точку для восстановления системы.
Откройте редактор реестра: в строке поиска или в меню выполнить (выполнить вызывается клавишами Win+R) введите regedit и нажмите клавишу Enter.
Теперь найдите тот раздел, который не дает Вам редактировать (если вам не дает менять какой-то параметр, то нужно внести изменения для раздела, который содержит этот параметр) => нажмите на него правой клавишей мыши и выберите “Разрешения”. К примеру есть раздел DefaultMediaCost и в нём не дает изменить значения параметра “Ethernet”, нажмите на “DefaultMediaCost” правой клавишей мыши и выберите “Разрешения”.
В следующем окне нажмите на “Дополнительно”.
Далее вам нужно изменить параметры владельца для раздела DefaultMediaCost, нажмите “Изменить”( в Windows 7 нужно выбрать вкладку “Владелец” => Другие пользователи или группы).
В следующем окошке выберите “Дополнительно” (если вы в домене то сначала нужно выбрать “Размещение” и выбрать ваш домен).
Нажмите на “Поиск” и среди найденных пользователей выберите свою учетную запись, после чего нужно нажать “ОК”.
В следующих двух окошках нажмите “ОК”
Выберите “Пользователи” => поставьте галочки на “Полный доступ” => нажмите “ОК”. Можно давать права не всем пользователям этого компьютера, а только одному, для этого нужно нажать “Добавить” => найти пользователя => и потом дать ему полный доступ на редактирование.
Теперь пробуйте редактировать реестр в разделе, который взяли себе в собственность, и на который дали себе полные права. В принципе с запрещенными разделами для редактирования вы будете сталкиваться редко, но все же, если столкнетесь то теперь уже будете знать, что делать 🙂 На сегодня всё, если есть дополнения – пишите комментарии! Удачи Вам 🙂
Источник
Не могу отредактировать раздел реестра WinDefend
Помощь в написании контрольных, курсовых и дипломных работ здесь.
Не проверяется раздел реестра
Всем привет. Помогите пожалуйста, вот код: RegistryKey Zona =.
Устаревший раздел реестра
Здравствуйте.Подскажите пожалуйста если кто знает,почему после удаления устаревшего раздела.
Как прочитать и отредактировать из реестра бинарный код?
Привет всем! Подскажите как прочитать и отредактировать из реестра бинарный код, но только бы.
Добавлено через 2 минуты
просьба подробнее описать, что необходимо сделать
Добавлено через 2 минуты
да, назвал 123, как было в видео, это же не имеет значения, хоть abc назвать. Загрузка была с флешки, восстановление, командная строка, regedit, куст не выгружал, т.к. не дало отредактировать, ошибку показал вам на фото
Добавлено через 6 минут
делал, по этой инструкции https://remontka.pro/windows-defender-turn-off/ соответственно пункт, который Вы описали, был выполнен (и несколько других), и после этого идет: В завершение требуется отключить службу антивирусной программы защитника Windows. Отключение возможно следующим методом:
Зайдите в редактор реестра и перейдите к разделу
HKEY_LOCAL_MACHINESYSTEMCurrentControlSetServicesWinDefe nd
Дважды кликните мышью по параметру Start в правой панели редактора реестра и задайте для него значение 4.
Именно то, что у меня не получается сделать
Необходимо скопировать раздел реестра
Кто-нибудь решал подобную задачу? Необходимо скопировать раздел реестра (например.

какой функцией можно переместить/скопировать раздел?
невозможно удалить раздел реестра
Уважаемые спецы! На компе под управлением WinXP c правами администратора после удаления червя не.
Как переименовать раздел реестра?
Допустим раздел HKEY_LOCAL_MACHINESOFTWAREMicrosoftWindows NTCurrentVersionProfileList, я.
Копирование раздела реестра в другой раздел
Здравствуйте. Необходимо разработать программу для копирования заданного раздела реестра в другой.
Как изменить права на раздел реестра?
Здравствуйте. Имеется немного переработанный твик для отображения скрытых папок и файлов, взятый.
Источник
Оглавление:
- Как исправить ошибку редактирования значения в реестре?
- 1. Запустите Regedit от имени администратора.
- 2. Изменить разрешение для папки реестра
- 3. Загрузиться в безопасном режиме
Видео: How to Fix Gaming Performance Issues (Official Dell Tech Support) 2023
Средство Regedit (редактор реестра) в Windows 10 позволяет пользователям вносить некоторые изменения в свои ключи и значения реестра. Однако иногда при удалении некоторых файлов реестра с помощью Regedit вы можете столкнуться с ошибкой записи нового содержимого значения в Windows 10. Затрагиваемые пользователи обращались на форумы сообщества Microsoft, чтобы объяснить проблему.
Я пытался удалить некоторые файлы реестра через regedit (также пробовал ярлык, запускать с правами администратора), но каждый раз, когда я пытаюсь либо удалить весь файл, либо изменить его значение, я получаю следующие ошибки:
при попытке удалить:
«Невозможно удалить все указанные значения»
при попытке удалить его значение:
«Не могу редактировать : Ошибка записи нового содержимого значения. »
Выполните следующие действия, чтобы исправить эту ошибку в Windows 10.
Как исправить ошибку редактирования значения в реестре?
1. Запустите Regedit от имени администратора.
- Перейдите к диспетчеру задач и завершите процесс приложения программы, в которую вы вносите изменения.
- Введите regedit в строке поиска.
- Щелкните правой кнопкой мыши редактор реестра и выберите « Запуск от имени администратора».
- Теперь попробуйте внести изменения, которые вы пытались внести, и проверьте, устранена ли ошибка.
Забудьте о длительном ручном подходе с этими автоматизированными очистителями реестра.
2. Изменить разрешение для папки реестра
- Нажмите Windows Key + R, чтобы открыть Run.
- Введите regedit и нажмите OK, чтобы открыть редактор реестра.
- В редакторе реестра перейдите к расположению вашего файла реестра, в результате которого произошла ошибка.
- Щелкните правой кнопкой мыши папку и выберите « Разрешения».
- На вкладке « Безопасность » в разделе « Разрешение для пакетов приложений » установите флажок Запретить.
- Если какое-либо из разрешений (Полный доступ , Чтение, Специальные разрешения) отмечено в столбце Запретить, снимите его.
- Нажмите Apply и нажмите OK, чтобы сохранить изменения.
- Закройте и снова откройте редактор реестра и проверьте, можете ли вы вносить изменения без каких-либо ошибок.
3. Загрузиться в безопасном режиме
- Нажмите Windows Key + R, чтобы открыть запуск.
- Введите msconfig и нажмите OK, чтобы открыть конфигурацию системы.
- Откройте вкладку « Загрузка » и выберите « Безопасная загрузка » в разделе «Параметры загрузки».
- Нажмите Применить и ОК.
- Он попросит вас перезагрузить систему, нажмите Перезагрузить.
- После перезагрузки откройте редактор реестра и попробуйте удалить файл. Это должно позволить вам внести любые изменения, если ошибка вызвана сторонним приложением.
Как исправить поврежденный реестр в Windows 10 [простейшие решения]
Вмешательство в реестр Windows может привести к зависанию системы Windows. Если вам удалось повредить реестр Windows 10, вам нужно исправить это как можно скорее, так как вы можете просто потерять свои данные. В любом случае, мы поговорим об этом подробнее в следующих строках:
Как исправить в настройках учетной записи устаревшую ошибку outlook?
Настройки вашей учетной записи Outlook устарели, как вы можете их исправить? Чтобы решить эту проблему, лучше убедиться, что ваша дата и время указаны правильно.
Приложение для записи голоса Windows 10 обновлено, чтобы исправить функцию записи разговоров
Пользователи Windows 10 Mobile, в которых в настоящее время установлена последняя версия Insider Preview, были ошеломлены недавно, после того как приложение «Диктофон» стало бесполезным. По-видимому, функция записи звонков не работала должным образом, заставляя некоторых пользователей задаться вопросом, была ли Microsoft на грани ее удаления. Мы можем сказать для …

Содержание
- Как обойти “Ошибка при записи нового значения параметра”
- Отключение Защитника Windows. Права на изменение параметров в реестре
- Реестр в Windows 10, устранить баги и ошибки
- Восстановите реестр из резервной копии или точки восстановления
- Как внести изменения в реестр Windows 10, если отказано в доступе?
- Как разрешить внести изменения в реестр Windows 10?
- Редактирование групповой политики
Как обойти “Ошибка при записи нового значения параметра”
Вам нужно отредактировать реестр, изменить какое-то значение и вам пишет “Ошибка при записи нового значения параметра”? Тогда сегодняшняя статья для вас, в ней мы рассмотрим как получить полный доступ к недоступным для редактирования разделам.
Время от времени, когда мы работаем с реестром то сталкиваемся, что система не дает править какие-то разделы. Все это легко меняется, потратив несколько минут – вы сможете отредактировать тот раздел, который до этого был под запретом.
Перед любым редактированием реестра рекомендуется создать точку для восстановления системы.
Откройте редактор реестра: в строке поиска или в меню выполнить (выполнить вызывается клавишами Win+R) введите regedit и нажмите клавишу Enter.
Теперь найдите тот раздел, который не дает Вам редактировать (если вам не дает менять какой-то параметр, то нужно внести изменения для раздела, который содержит этот параметр) => нажмите на него правой клавишей мыши и выберите “Разрешения”. К примеру есть раздел DefaultMediaCost и в нём не дает изменить значения параметра “Ethernet”, нажмите на “DefaultMediaCost” правой клавишей мыши и выберите “Разрешения”.
В следующем окне нажмите на “Дополнительно”.
Далее вам нужно изменить параметры владельца для раздела DefaultMediaCost, нажмите “Изменить”( в Windows 7 нужно выбрать вкладку “Владелец” => Другие пользователи или группы).
В следующем окошке выберите “Дополнительно” (если вы в домене то сначала нужно выбрать “Размещение” и выбрать ваш домен).
Нажмите на “Поиск” и среди найденных пользователей выберите свою учетную запись, после чего нужно нажать “ОК”.
В следующих двух окошках нажмите “ОК”
Выберите “Пользователи” => поставьте галочки на “Полный доступ” => нажмите “ОК”. Можно давать права не всем пользователям этого компьютера, а только одному, для этого нужно нажать “Добавить” => найти пользователя => и потом дать ему полный доступ на редактирование.
Теперь пробуйте редактировать реестр в разделе, который взяли себе в собственность, и на который дали себе полные права. В принципе с запрещенными разделами для редактирования вы будете сталкиваться редко, но все же, если столкнетесь то теперь уже будете знать, что делать 🙂 На сегодня всё, если есть дополнения – пишите комментарии! Удачи Вам 🙂
Отключение Защитника Windows. Права на изменение параметров в реестре
Отключение защитника
привет, как не устанавливать? удалить? где отключить этого защитника? то он задолбал качать.
Изменение параметров winlogon в реестре
не могу найти в сети примеры работы с реестром winlogon я хочу программно изменить свойства.
Не могу менять права пользователей и не запускается служба «Защитника Windows»
Не могу менять права пользователей и не запускается служба «Защитника Windows» Прикрепляю логи
Программы автозагрузки Windows в реестре. Отключение программы без удаления записи
Как узнать включена ли автозагрузка программы в реестре Windows и как отключить программу.
А есть статья для 10 винды?
Добавлено через 1 минуту
всё, нашёл
Добавлено через 31 минуту
Всё, нашёл решение, помогло.
вот сайт http://remontka.pro/windows-defender-turn-off/
помог способ через реестр, в учётке администратора
тему можно закрывать
Заказываю контрольные, курсовые, дипломные и любые другие студенческие работы здесь или здесь.
Изменение параметров Windows(NT/2000/XP)
Подскажите, пожалуйста, кто-нибудь — существуют ли функции позволяющие изменить такие параметры.
Windows 8.1 неработает изменение параметров компъютера
Ребят столкнулся с проблемой что при нажатии на кнопку изменение параметров компъютера ничего не.
Права доступа в реестре
Всем привет, помоги с таким вопрос как сделать программно следующие пункты. 1. Зайти в реесте в.

Здравствуйте дорогие Админы и профессионалы, у меня такая проблема, хочу включить антивирус но не.
Реестр в Windows 10, устранить баги и ошибки
Если коротко, то реестр Windows — это база данных, содержащая параметры конфигурации программ, оборудования и приложений, работающих на вашем компьютере. Каждый раз, когда вы устанавливаете программу, ее значения внедряются в реестр, оттуда можно выполнить действия по устранению неполадок для восстановления поврежденной программы.
Когда чистота реестра не поддерживается, накапливаются ошибки, в результате чего большое количество системных и прикладных задач, плохо работают.
Здесь мы покажем вам, как работает реестр, что вызывает ошибки реестра, и предложим несколько современных и проверенных решений о том, как исправить ошибки реестра в Windows 10, чтобы ваш компьютер снова работал нормально.
Всякий раз, когда вы устанавливаете новую программу на свой компьютер, реестр получает новый набор инструкций и ссылок на файлы, которые добавляются в определенное место для этой программы.
Операционная система постоянно обращается туда за дополнительной информацией, такой как расположение файлов, параметры, которые можно использовать с программой при установке нового программного обеспечения, изменении вашего оборудования и так далее.
Не все приложения в Windows используют реестр. Некоторые хранят свои конфигурации в файлах XML, в то время как переносимые типы хранят данные в исполняемых файлах.
Для доступа к реестру и его настройки, вы будете использовать редактор реестра, бесплатную утилиту, включенную по умолчанию в каждую версию Windows начиная с Windows 95.
Эта утилита редактирования реестра не является самим реестром; это просто способ, с помощью которого вы можете просматривать и вносить в него изменения. Вы можете получить к нему доступ через командную строку, выполнив команду regedit.
Или щелкните правой кнопкой мыши по меню «Пуск» и выберите «Выполнить». Введите regedit.exe, нажмите OK или нажмите Enter на клавиатуре, чтобы открыть редактор реестра.
Вы увидите значения реестра, разделы реестра и кусты реестра. Значения реестра — это инструкции, лежащие в разделах реестра, которые представляют собой папки, с данными. Все они находятся в нескольких папках, которые классифицируют все данные реестра в подпапках.
Когда вы вносите изменения в значения или ключи с помощью редактора, вы фактически изменяете конфигурацию, управляемую определенным значением. Вот почему изменения, вносимые в любой параметр, также вносятся в соответствующие области реестра, хотя некоторые из них не вступают в силу до перезагрузки компьютера.
Имея это в виду, важно, чтобы вы знали, что делаете, каждый раз, когда вы вносите какие-либо изменения в реестр через редактор.
Есть несколько разных способов, которыми реестр Windows получает ошибки, и это не всегда решается очистителем реестра.
Некоторые из «ошибок», исправленных очистителями реестра, включают пустые или дублирующиеся ключи, неиспользуемые значения и потерянные ключи реестра, оставшиеся после удаления программного обеспечения с вашего компьютера.
Реальные ошибки, которые указывают на истинные проблемы с реестром операционной системы вашего компьютера, это серьёзно и могут вызвать такие проблемы, как отсутствующий или поврежденный реестр, синий экран смерти, препятствующий правильной загрузке Windows, или оповещение, что Windows не может получить доступ к реестру.
В таких ситуациях очиститель реестра не сможет исправить ошибки реестра в Windows 10. Кроме того, он ничего не может сделать без работающего реестра. Поэтому, если вы получаете такие ошибки на вашем компьютере, не устанавливайте очиститель реестра, это не решит проблемы с ним.
Запомните, не стоит беспокоиться о некоторых причинах ошибках реестра, таких как фрагменты, дубликаты ключей, потерянные записи и ошибки завершения работы системы.
Однако, если вредоносное ПО и вирусы любого типа атакуют и изменяют реестр, это проблема требует немедленного внимания и действий. Вирусы, шпионское ПО и трояны устанавливают записи реестра, которые нельзя удалить вручную. Они также не позволяют вам открывать исполняемые файлы, изменяя ассоциации файлов, поэтому вам необходимо немедленно исправить этот тип ошибки реестра.
Вот быстрый способ сделать копию реестра:
Щелкните правой кнопкой мыши «Пуск» и выберите « Выполнить» . В поле «Выполнить» введите regedit и нажмите «ОК» или нажмите «Enter» на клавиатуре.
В окне редактора реестра щелкните правой кнопкой мыши Компьютер в верхнем левом углу и выберите Экспорт.
Дайте файлу резервной копии имя и сохраните его на флэш-накопителе или в облачном хранилище.
Для этого откройте панель управления и нажмите «Система и безопасность».
С левой стороны, нажмите «Дополнительные параметры системы» .
Нажмите вкладку «Защита системы», выберите «Создать» и нажмите ОК.
Восстановите реестр из резервной копии или точки восстановления
Для этого вернитесь в окно «Выполнить» (щелкните правой кнопкой мыши «Пуск»> «Выполнить») и введите regedit. Нажмите ОК или нажмите Enter.
В редакторе реестра выберите Файл➣ Импорт.
Во всплывающем окне «Импортировать файл реестра» выберите место сохранения резервной копии, щелкните файл и нажмите «Открыть» .
Для этого нажмите «Пуск» и введите «создать точку восстановления» в строке поиска.
Выберите создать точку восстановления из результатов, а затем выберите Восстановление системы.
Проверка системных файлов (SFC) — это инструмент, который проверяет диск на наличие ошибок реестра и заменяет неисправные реестры. Чтобы использовать этот инструмент, откройте Microsoft PowerShell и выберите «PowerShell администратор» .
Введите sfc / scannow и нажмите ввод.
Если вы хотите, чтобы в будущем компьютер не содержал ошибок реестра, вот что вы можете сделать:
Правильно удаляйте программы и приложения, которые вы не используете. Используйте окно «Установка и удаление программ» на панели управления.
Регулярно проверяйте на вирусы и удаляйте все вредоносные программы или связанные с ними файлы, которые устанавливаются в вашем реестре, что приводит к сбою программ в системе.
Удалите ненужные записи реестра и исправьте отсутствующие файлы и расширения ActiveX, используя любимый очиститель реестра.
Как внести изменения в реестр Windows 10, если отказано в доступе?
Реестр Windows 10 — не что иное, как структурированная база данных, в которой хранится информация о параметрах аппаратного и программного обеспечение вашего ПК.
Для запуска редактора реестра достаточно в строке поиска ввести regedit и в предложенных вариантах запустить одноименную программу от имени администратора.
Думаю, не нужно объяснять почему разработчики специально запретили доступ к определенным веткам и разделам реестра. Тем не менее, существует множество моментов когда просто необходимо внести изменения в реестр Windows 10. Вот один из реальных примеров — при установке AutoCAD в Windows 10 возникает ошибка «Платформа .NET 4.5 не установлена. Приложение AutoCAD 2015 не может быть установлено без этого компонента.».
Первая, вполне логичная мысль — скачать компонент и установить его. Но не все так гладко, при установке появляется другая ошибка — Windows 10 выдаст «.NET Framework 4.5 уже является частью этой операционной системы.».

Ответ ОС весьма адекватный, ведь в вашей системе установлен .NET Framework 4.6, который по умолчанию включает в себя версии предыдущих компонентов. Остается один выход — «обмануть» инсталлятор AutoCAD. Для этого, потребуется внести изменения в реестр Windows 10, а именно, временно скорректировать версию .NET Framework в ветке «HKEY_LOCAL_MACHINESOFTWAREMicrosoftNET Framework SetupNDP» заменив версию 4.6 на 4.5. И, опять возникает препятствие, изменения в реестр не вносятся так как отказано в доступе.
Как всегда в таких случаях идем в Яндекс и получаем ответ: «Редактирование групповой политики… Отключение запрета на изменения реестра… используйте команду gpedit.msc».
Как разрешить внести изменения в реестр Windows 10?
Как внести изменения в реестр Windows 10 при помощи «Групповой политики» рассмотрим ниже, а сейчас предлагаю познакомиться с методом, который подойдет абсолютно любому пользователю независимо от сборки Windows 10. В большинстве случаев, при запуске gpedit.msc из строки «Выполнить» (вызывается клавишами Win + R), ОС информирует о отсутствии компонента в системе, и вы вспоминаете о том что ваша версия операционной системы «Windows 10 Домашняя», которая лишена возможности редактирования групповой политики.
Безвыходных ситуаций не бывает, внести изменения в реестр Windows 10 — просто. Воспользуйтесь пунктом «Разрешения…» в выпадающем контекстном меню, для этого кликните правой кнопкой мыши нужный пункт в ветке реестра.
В открывшемся окне щелкните по кнопке «Дополнительно», затем «Изменить» и в поле «Введите имена выбираемых объектов:» укажите имя своего профиля (под которым вы вошли в систему), далее «Ok» — «Применить» и «Ok».

Теперь, добавьте в список групп свой профиль. Для этого, кликнете «Добавить», в поле «Введите имена выбираемых объектов:» вбейте имя профиля и нажмите «Ok». Выделите свою учетную запись, а в поле ниже поставьте галочку «Полный доступ», затем «Применить» и «Ок».

Всё, полный доступ к выбранному пункту ветки реестра Windows 10 — открыт.
Редактирование групповой политики
И так, вернемся к групповой политике.
В меню «Выполнить» вводим gpedit.msc и кликаем «Ок».
В новом окне проследуйте: «Конфигурация пользователя» — «Административные шаблоны» – «Система» и кликните «Запретить доступ к средствам редактирования реестра».
Выберите «Отключено», после чего примените настройки и перезагрузите компьютер.
Everything you need to make changes to your registry
by Tashreef Shareef
Tashreef Shareef is a software developer turned tech writer. He discovered his interest in technology after reading a tech magazine accidentally. Now he writes about everything tech from… read more
Updated on December 12, 2022
Reviewed by
Alex Serban
After moving away from the corporate work-style, Alex has found rewards in a lifestyle of constant analysis, team coordination and pestering his colleagues. Holding an MCSA Windows Server… read more
- If you are getting an error writing the value’s new contents in Registry Editor, it might be because you don’t have the required permission.
- A quick fix to the issue is to run Registry Editor with administrative privileges.
- Another simple solution to the problem is to take ownership and full control of the registry folder.
XINSTALL BY CLICKING THE DOWNLOAD FILE
This software will repair common computer errors, protect you from file loss, malware, hardware failure and optimize your PC for maximum performance. Fix PC issues and remove viruses now in 3 easy steps:
- Download Restoro PC Repair Tool that comes with Patented Technologies (patent available here).
- Click Start Scan to find Windows issues that could be causing PC problems.
- Click Repair All to fix issues affecting your computer’s security and performance
- Restoro has been downloaded by 0 readers this month.
The Regedit (registry editor) tool in Windows 10 allows the users to make some modification to their registry keys and values. However, at times while deleting some registry files through Regedit, you may encounter the Error writing the value’s new contents in Windows 10. Affected users took to the Microsoft Community Forums to explain the problem.
I have been trying to delete some registry files through regedit (also tried shortcut, launch as admin) but everytime i try to either delete the entire file, or adjust its value i get the following errors:
upon trying to delete:
“Unable to delete all specified values”
upon trying to delete its value:
“Cannot edit <filenamehere>: Error writing value’s new contents.”
Follow these steps to fix this error in Windows 10.
How do I fix error editing value in the registry?
1. Run Regedit as Administrator
- Navigate to Task Manager and kill the application process of a program you are making changes to.
- Type regedit in the search bar.
- Right-click on Registry editor and select Run as administrator.
- Now try to make the changes that you were trying to make and check if the error is resolved.
Forget about the lengthy manual approach with these automatized registry cleaners.
2. Change Permission for Registry Folder
- Press Windows Key + R to open Run.
- Type regedit and press OK to open the Registry Editor.
- In the registry editor navigate to the location of your registry file that is resulted in the error.
- Right-click on the folder and select Permissions.
- In the Security tab, under “Permission for Application Packages” check the Deny column.
- If any of the permissions (Full Control, Read, Special Permissions) is checked under Deny column, uncheck it.
- Click on Apply and click OK to save the changes.
- Close and re-open the Registry Editor and check if you are able to make the changes without getting any error.
3. Boot into Safe Mode
- Press Windows Key + R to open run.
- Type msconfig and press OK to open System Configuration.
- Open the Boot tab and check “Safe Boot” under Boot Options.
- Click Apply and OK.
- It will ask you to restart the system, click Restart.
- After the restart, open the Registry Editor and try to delete the file. This should allow you to make any changes if the error is caused by a third-party app.
RELATED STORIES YOU MAY LIKE:
- If you can’t edit Windows 10’s Registry, this quick solution will help you
- How to Clean the Windows 10/8.1 Registry
- Unable to access Registry Editor in Windows 10 [FIX]
Newsletter
Everything you need to make changes to your registry
by Tashreef Shareef
Tashreef Shareef is a software developer turned tech writer. He discovered his interest in technology after reading a tech magazine accidentally. Now he writes about everything tech from… read more
Updated on December 12, 2022
Reviewed by
Alex Serban
After moving away from the corporate work-style, Alex has found rewards in a lifestyle of constant analysis, team coordination and pestering his colleagues. Holding an MCSA Windows Server… read more
- If you are getting an error writing the value’s new contents in Registry Editor, it might be because you don’t have the required permission.
- A quick fix to the issue is to run Registry Editor with administrative privileges.
- Another simple solution to the problem is to take ownership and full control of the registry folder.
XINSTALL BY CLICKING THE DOWNLOAD FILE
This software will repair common computer errors, protect you from file loss, malware, hardware failure and optimize your PC for maximum performance. Fix PC issues and remove viruses now in 3 easy steps:
- Download Restoro PC Repair Tool that comes with Patented Technologies (patent available here).
- Click Start Scan to find Windows issues that could be causing PC problems.
- Click Repair All to fix issues affecting your computer’s security and performance
- Restoro has been downloaded by 0 readers this month.
The Regedit (registry editor) tool in Windows 10 allows the users to make some modification to their registry keys and values. However, at times while deleting some registry files through Regedit, you may encounter the Error writing the value’s new contents in Windows 10. Affected users took to the Microsoft Community Forums to explain the problem.
I have been trying to delete some registry files through regedit (also tried shortcut, launch as admin) but everytime i try to either delete the entire file, or adjust its value i get the following errors:
upon trying to delete:
“Unable to delete all specified values”
upon trying to delete its value:
“Cannot edit <filenamehere>: Error writing value’s new contents.”
Follow these steps to fix this error in Windows 10.
How do I fix error editing value in the registry?
1. Run Regedit as Administrator
- Navigate to Task Manager and kill the application process of a program you are making changes to.
- Type regedit in the search bar.
- Right-click on Registry editor and select Run as administrator.
- Now try to make the changes that you were trying to make and check if the error is resolved.
Forget about the lengthy manual approach with these automatized registry cleaners.
2. Change Permission for Registry Folder
- Press Windows Key + R to open Run.
- Type regedit and press OK to open the Registry Editor.
- In the registry editor navigate to the location of your registry file that is resulted in the error.
- Right-click on the folder and select Permissions.
- In the Security tab, under “Permission for Application Packages” check the Deny column.
- If any of the permissions (Full Control, Read, Special Permissions) is checked under Deny column, uncheck it.
- Click on Apply and click OK to save the changes.
- Close and re-open the Registry Editor and check if you are able to make the changes without getting any error.
3. Boot into Safe Mode
- Press Windows Key + R to open run.
- Type msconfig and press OK to open System Configuration.
- Open the Boot tab and check “Safe Boot” under Boot Options.
- Click Apply and OK.
- It will ask you to restart the system, click Restart.
- After the restart, open the Registry Editor and try to delete the file. This should allow you to make any changes if the error is caused by a third-party app.
RELATED STORIES YOU MAY LIKE:
- If you can’t edit Windows 10’s Registry, this quick solution will help you
- How to Clean the Windows 10/8.1 Registry
- Unable to access Registry Editor in Windows 10 [FIX]
Newsletter
Через реестр вносятся изменения в системные параметры ПК. Чтобы не копаться в настройках редактора, многие люди импортируют готовые твики. Но иногда не удается импортировать файл «.reg», так как выскакивает ошибка при доступе к реестру на Windows 10. Из-за этого изменения не вступают в силу, и приходится вручную редактировать настройки. Для решения проблемы нужно ознакомиться с причинами ее возникновения, а затем обратиться к рекомендациям специалистов.
Причины проблемы
Ошибка при импорте файла доставляет пользователю массу неудобств. И, как показывает практика, перезагрузка компьютера или повторная загрузка твика не помогают решить проблему. Дело в том, что неполадки касаются не целостности самого reg-файла, а отдельных настроек доступа и конфигурации системы.
В связи с этим в качестве причин возникновения неполадок выделяются следующие факторы:
- отсутствие прав администратора;
- повреждение системных файлов;
- воздействие вирусов.
Хотя специалистами выделяется не так много причин данной проблемы, устранение неполадок порой занимает длительное время. Поэтому рекомендуется обратиться к алгоритму, который будет представлен далее. Он включает в себя все нюансы выполнения процедуры и позволяет сэкономить время, отказавшись от лишних действий.
Что делать при ошибке записи в реестре
Сообщение об ошибке пользователь видит при попытке запуска REG-файла двойным кликом ЛКМ. Обычно этого действия достаточно, чтобы править реестр. Однако появление сообщения о невозможности выполнения операции свидетельствует о проблемах файла или системных настроек. Устранить неполадки удается как встроенными, так и сторонними средствами.
Применение программы ExecTI
Первым делом стоит обратить внимание на приложение ExecTI. Оно вносит записи нового значения параметра в обход системным средствам, благодаря чему любые неполадки в работе ОС не влияют на процесс изменений реестра.
Выполнив подготовительные действия, можно переходить к непосредственному решению проблемы, когда не сохраняются изменения в реестре. В данном случае нужно действовать по следующему алгоритму:
- Запустите ExecTI.
- Укажите путь к BAT-файлу, нажав на кнопку «Browse».
- Нажмите на кнопку «ОК».
После трех нехитрых шагов откроется синее окно, оповещающее о процессе выполнения операции. При условии, что все действия были обработаны верно, в окне появится сообщение «Операция успешно завершена».
Импорт REG-файла в безопасном режиме
Если вы испытываете проблемы с импортом файла через программное обеспечение от сторонних разработчиков, то можете выполнить операцию системными средствами. Правда, для этого придется запустить компьютер в безопасном режиме:
- Откройте окно «Выполнить» комбинацией клавиш «Win» + «R».
- Введите запрос «msconfig».
- Нажмите на кнопку «ОК».
- Перейдите в раздел «Загрузка» открывшегося окна «Конфигурация системы».
- Отметьте галочкой пункт «Безопасный режим».
- Нажмите на кнопку «Применить» для сохранения настроек.
После перезагрузки компьютер будет запущен в безопасном режиме. Теперь попробуйте импортировать REG-файл стандартным способом, используя двойной клик левой кнопкой мыши. В большинстве случаев это позволяет обработать запрос, а затем вы можете перейти в стандартный режим работы компьютера, вновь открыв «Конфигурацию системы» и внеся необходимые изменения в настройки.
С помощью Registrar Registry Manager
Мощный инструмент редактирования реестра Windows 10 без обращения к встроенным средствам компьютера. Преимущество Registrar Registry Manager заключается в том, что вам не придется конвертировать файлы. Все действия выполняются с исходным REG-файлом в соответствии с инструкцией:
- Запустите приложение.
- Нажмите на кнопку «Home Edition».
- Кликните ЛКМ по вкладке «File» и выберите пункт «Import».
- Укажите путь к REG-файлу и нажмите на кнопку «Открыть».
После импорта должно появиться небольшое окошко с сообщением «Import successfully completed». Оно станет свидетельством успешного выполнения операции, и вам останется нажать на кнопку «ОК», чтобы сохранить настройки. Если и через Registrar Registry Manager выскочит ошибка (что маловероятно), то не поленитесь осуществить дополнительные действия:
- Выполните очистку компьютера от мусора и лишних записей в реестре. Для этого можно воспользоваться приложением CCleaner.
- Запустите проверку на вирусы и удалите подозрительные файлы.
- Восстановите системные файлы в случае их повреждения через запрос «sfc/scannow», который обрабатывается средствами Командной строки.
Теперь нет ни единого шанса, что проблема продолжит давать о себе знать. Конфликт будет исчерпан, и вы без труда импортируете файл любым удобным способом.
Что делать, если Regedit не сохраняет изменения [FULL GUIDE]
Если вы пытаетесь внести изменения в раздел реестра и заметили, что они не сохраняются после перезагрузки, убедитесь, что вы не единственный, кто занимается этой проблемой.
Это распространенная жалоба среди пользователей Windows 10.
Regedit не сохраняет значения
Кто-нибудь еще сталкивался с проблемами в regedit, не сохраняющими значения?
Я изменяю некоторые значения, чтобы изменить размер программы при запуске, но каждый раз, когда я запускаю программу, значения возвращаются.
Эта проблема вызвана состоянием владельца учетной записи и проблемами с разрешениями.
Чтобы получить разрешение на изменение ключей реестра, следуйте нашему руководству, описанному ниже.
Редактор реестра Windows 10 не сохраняет мои изменения
- Нажмите клавишу с логотипом Windows + R на клавиатуре> введите regedit в поле «Выполнить», чтобы открыть редактор реестра.
- Если появится диалоговое окно Контроль учетных записей , выберите ОК .
- Откройте расположение ключа, который вы хотите изменить, в редакторе реестра.
- Нажмите правой кнопкой мыши на ключе> откройте Разрешения …
- Выберите Дополнительно .
- Если ваш пользователь не является владельцем, выберите Изменить .
- Введите свое имя пользователя в поле Введите имя объекта для выбора > нажмите Проверить имена > и нажмите ОК .
- Теперь ваше имя должно отображаться как владелец.
- Если вы также хотите стать владельцем подразделов, установите флажок Заменить владельца на подконтейнерах и объектах> и выберите Применить .
- Нажмите кнопку Отключить наследование , если она доступна
- Нажмите Добавить .
- Нажмите Выберите участника в окне Ввод разрешений .
- В поле введите имя объекта для выбора , введите свое имя> выберите Проверить имена > и нажмите ОК .
- В окне Ввод разрешений в разделе Основные права установите флажок рядом с Полный контроль > и нажмите ОК .
- Если вы хотите применить одинаковые правила разрешений ко всем подразделам, установите флажок рядом с Заменить все разрешения дочернего объекта на наследуемые разрешения этого объекта >, нажмите ОК .
- Если затем вы решите удалить свое разрешение, просто снимите флажок Полный доступ или удалите свое имя из поля Группы или имена пользователей .
Мы надеемся, что наша статья помогла вам решить проблемы с разрешениями. Если вы нашли эту статью полезной, оставьте комментарий в разделе комментариев ниже.
Что делать, если Regedit не сохраняет изменения [ПОЛНОЕ РУКОВОДСТВО]
Если вы пытаетесь внести изменения в ключ реестра и заметите, что они не сохраняются после перезагрузки, убедитесь, что вы не единственный, кто занимается этой проблемой.
Это распространенная жалоба среди пользователей Windows 10.
Regedit не сохраняет значения
Кто-нибудь еще сталкивался с проблемами с regedit не сохранением значений?
Я изменяю некоторые значения, чтобы изменить размер программы при запуске, но каждый раз, когда я запускаю программу, значения возвращаются.
Эта проблема вызвана состоянием владельца учетной записи и проблемами с разрешениями.
Чтобы получить разрешение на изменение ключей реестра, следуйте нашему руководству, описанному ниже.
Редактор реестра Windows 10 не сохраняет мои изменения
- Нажмите клавишу с логотипом Windows + R на клавиатуре> введите regedit в поле «Выполнить», чтобы открыть редактор реестра.
- Если вы получили диалоговое окно Контроль учетных записей , выберите ОК
- Откройте расположение ключа, который вы хотите изменить, в редакторе реестра.
- Щелкните правой кнопкой мыши на ключе> открыть разрешения …
- Выберите Дополнительно
- Если ваш пользователь не является владельцем, выберите Изменить
- Введите свое имя пользователя в поле « Введите имя объекта для выбора» > нажмите « Проверить имена» > нажмите « ОК».
- Теперь ваше имя должно отображаться как владелец.
- Если вы также хотите стать владельцем подразделов, установите флажок Заменить владельца на подконтейнерах и объектах> выберите Применить
- Нажмите кнопку Отключить наследование , если она доступна
- Нажмите Добавить
- Нажмите Выбрать участника в окне Разрешения
- В поле Введите имя объекта для выбора введите свое имя> выберите Проверить имена > нажмите ОК
- В окне « Ввод разрешений» в разделе « Основные права» установите флажок « Полныйдоступ» > нажмите « ОК».
- Если вы хотите применить одинаковые правила разрешений ко всем подразделам, установите флажок Заменить все разрешения дочернего объекта на наследуемые разрешения этого объекта > нажмите кнопку ОК.
- Если затем вы решите удалить свое разрешение, просто снимите флажок Полный доступ или удалите свое имя из поля « Группа» или «Имена пользователей» .
Мы надеемся, что наша статья помогла вам решить проблемы с разрешениями. Если вы нашли эту статью полезной, оставьте комментарий в разделе комментариев ниже.






















![Как исправить поврежденный реестр в Windows 10 [простейшие решения] Как исправить поврежденный реестр в Windows 10 [простейшие решения]](https://img.desmoineshvaccompany.com/img/fix/455/how-fix-corrupt-registry-windows-10.jpg)