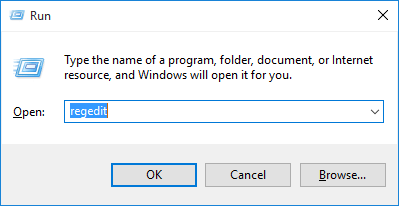27
27 people found this article helpful
Repair registry errors as soon as you can to avoid bigger problems
If there’s a problem with the Windows Registry, you might see an error like the following:
- Windows could not start because the following file is missing or corrupt:WINNTSYSTEM32CONFIGSYSTEM
- Stop 0xc0000218 (0xe11a30e8, 0x00000000, 0x000000000, 0x00000000) UNKNOWN_HARD_ERROR
- System hive error
There other variations of Registry errors, which typically include terms like “CONFIG,” “Stop 0xc0000218,” or “hive error.” Whichever error message you’re seeing, the steps to fix a corrupted Registry in Windows 10 are basically the same.
What Causes Windows Registry Corruption?
Registry errors are most likely to occur when the computer is shutting down. Possible causes of Windows Registry errors include:
- Power failures or unexpected shutdowns
- Corrupted system files
- Viruses and other malware
- Hardware failures
The Windows Registry contains configuration settings for all of your computer’s hardware and software. Whenever you install something new, its values and keys are stored in the Registry. You can view and edit Registry entries in the Windows Registry Editor.
A corrupt Windows Registry can prevent your computer from restarting, shutting down, or booting up at all. If you see a Registry error message, address it as soon as possible to avoid bricking your device.
2023583 / Pixabay
How Do I Fix Registry Errors?
Here’s a list of things you can try to fix your Windows Registry, from the simplest and most likely to work to more advanced fixes.
-
Run the Windows Error Checking tool. This tool scans your hard drive for bad sectors and fixes them automatically when possible.
-
Run the SFC /scannow command. Enter this command in the Command Prompt to scan for corrupted Windows system files and repair them.
-
Use a Registry cleaner program. These types of programs can fix Registry problems the built-in Windows tools cannot.
-
End all processes before shutting down. Some running processes could cause conflicts when your PC is shutting down, so close all running programs and processes first if your computer won’t turn off or restart.
-
Reverse overclocking. If you’ve overclocked your CPU to enhance your computer’s performance, it could be causing problems during a shutdown.
-
Review the Windows 10 Event Viewer. If you see event ID 9, 11, or 15 in the system event logs, you could have a major hardware problem to address.
-
Restore your computer to a previous state. If you’ve set up a system restore point, go back to a time before the error started.
-
Update the Windows BIOS. Your computer’s basic input/output system (BIOS) is essential to booting Windows properly. It usually updates automatically, but you might need to update it manually if any important files are corrupted.
-
Reset your Windows 10 PC. If none of the above steps work and your operating system is beyond repair, use the Rest This PC feature to reinstall Windows. You have the option to Refresh your PC, which will keep your files (photos, music, etc.), or Reset your PC, which will restore your PC to factory settings.
How Do I Restore the Registry in Windows 10?
If you’ve previously backed up your Windows Registry, it’s possible to restore the Registry completely. Your Registry backup file ends in the REG file extension. Just open it to begin the process.
Backing up the Registry is highly recommended, so you don’t lose all of your files in the event of a Registry error.
How Do I Repair Corrupted Windows 10?
The Registry isn’t the only thing that can get corrupted on your computer. Many of the steps above will work for fixing any corrupted file. If you’re having trouble with a specific file, try changing the file format or using file repair software. If you’re having problems with the entire operating system, your best bet is to refresh or reinstall Windows.
FAQ
-
How do you get to the Windows 10 registry?
Type «Reg» into the Windows 10 search bar, then select the Registry Editor app.
-
How do you backup a Windows 10 registry?
Open the Registry Editor and select Computer to highlight it. Then go to File > Export. Give the file a name, pick a location, and select Save.
Thanks for letting us know!
Get the Latest Tech News Delivered Every Day
Subscribe
Ошибка REGISTRY_ERROR имеет значение 0x00000051 в Windows 10. Это указывает на то, что произошла серьезная ошибка реестра. Причин может быть множества, но постараемся задействовать нужные способы по исправлению. Ошибка REGISTRY ERROR может указывать на то, что реестр обнаружил ошибку ввода-вывода при попытке прочитать один из его файлов. Это может быть вызвано проблемами с оборудованием или повреждением файловой системы. Это также может произойти из-за сбоя в операции обновления, которая используется только системой безопасности и только тогда, когда встречаются ограничения ресурсов.
Как исправить ошибку REGISTRY ERROR в Windows 10
Прежде чем приступить, попробуйте зайти в дополнительные параметры и выбрать «Восстановление при загрузке«. Если вы не можете попасть в эти параметры, то вам нужно создать установочную флешку с Windows 10 и нажать на «Восстановление системы» в процессе установки. Если не можете попасть на рабочий стол, чтобы запустить командную строку, то с установочной флешкой вы сможете запустить командную строку, чтобы выполнить ниже исправления.
1. Трипл проверка системы
Придумал новый для себя способ «Трипл проверка». Будем сканировать систему на повреждение системных файлов и автоматическое исправление. Воспользуемся такими инструментами, как chkdsk, SFC и DISM. Запустите командную строку от имени администратора и введите по очереди все команды, дожидаясь окончания процесса, и перезагружайте ПК после каждой команды:
chkdsk C: /f /r /x /b— Проверяет жесткий диск на наличие ошибок и исправляет их.sfc /scannow— Проверяет целостность системных файлов и пытается восстановить их.Dism /Online /Cleanup-Image /CheckHealth— Исправляет поврежденный образ системы.
Dism /Online /Cleanup-Image /ScanHealth
Dism /Online /Cleanup-Image /RestoreHealth
3-я команда состоит из трех команд. Вводим по порядку три команды.
2. Сброс системы по умолчанию с сохранением файлов
Если выше способ не помог исправить ошибку синего экрана REGISTRY_ERROR в Windows 10, то вы можете сбросить систему по умолчанию с сохранением файлов. Откройте «Параметры» > «Обновление и безопасность» > «Восстановление» и «Вернуть ПК в исходное состояние». Далее вам будет предложено сохранить ваши файлы.
Если не можете попасть на рабочий стол, то загрузитесь в безопасном режиме.
Смотрите еще:
- Ошибка THREAD_STUCK_IN_DEVICE_DRIVER 0x000000EA BSOD
- Ошибка VIDEO_SCHEDULER_INTERNAL_ERROR в Windows 10
- Ошибка CLOCK_WATCHDOG_TIMEOUT синего экрана в Windows 10
- Ошибка INTERNAL_POWER_ERROR на синем экране в Windows 10
- Ошибка BUGCODE_USB_DRIVER в Windows 10
[ Telegram | Поддержать ]
We all know how important registries are for our Windows system. And if it gets corrupted or damaged then this can cause serious damage to your operating system or your apps won’t performing properly and can even display a blue screen of death (BSOD) error.
Well, this is a very miserable situation but can be fixed, here learn how to fix registry errors and a lot more.
Windows registry is a massive database that contains important, machine precise settings and information related to the entire applications and settings on the computer/laptop.
And the Windows operating system continuously refers to the registry, for instance, to start a program, install the latest software or modify your hardware; Windows need to verify the values of certain keys.
So, if the registry gets corrupted, damaged or start showing registry errors, then this is really very annoying.
However, if you are struggling with the registry errors then this article is for you. Here check out the complete information such as what causes registry errors and how to detect and fix registry errors.
Why Registry Errors Occur?
Well, there are several reasons that cause registry errors. In Windows, there are lots of processes and there are times when the things are bound to get wrong. So here check out what causes registry errors:
- System shutdown – Every time when the system shuts down, in the system memory a registry copy is saved. But if your system unexpectedly turned off, due to crashing or freezing, then this may cause an issue in the future.
- Orphaned Registry entries – Uninstalling the software manually leave some of its traces or small fragments of registry entries and this cause registry issues and errors in the future.
- Fragmented registry – When the software is uninstalled, upgraded or updated the registry also gets fragmented.
- Duplicate registry keys – This is very harmful and while reinstalling, upgrading or updating the software on the Windows system these are generated automatically. And due to duplicate entries the programs get confused and slow down the user’s system performance.
- Virus Infection – the viruses and malware infection can attack and modify the registry. Additionally, the malware is designed regularly to change startup keys values so that it gets activated every time the system restarts. This may also cause registry corruption by making changes in it.
Apart from this, there are other reasons also that corrupt the Windows registry. When the system gets old then the database becomes very large and the system gets unable to handle it and start showing the registry error. Registry errors occur due to one of the given causes which include:
- Due to the misplaced, broken or bad software/Windows paths, shortcuts, and links
- Because of unwanted objects of browser
- Unwanted Start menu items can also affect the registry file
- Damaged or corrupt application IDs are also responsible for this error
- Due to the Damage Active X/COM objects
- Unwanted entries in the recent files list
- Residual and unused files and drivers
These are some of the common reasons that contribute to registry corruption. Now check how to verify registry corruption.
In a Windows operating system, there are plenty of errors and issues, knowing what is causing the issue is really important.
Moreover, the registry errors appear strangely like blue screen of death appears, or cryptic error messages occur when you start your Windows operating system.
Also sometimes you may encounter a clear error message such as registry error occurred or Windows registry is damaged when your system crashes.
Despite this, there are some other reasons also that causes the registry errors in Windows OS.
- The system takes more time to start
- Unable to open any installed application
- Display error message every time.
- PC performance gets very slow.
- System restarts several times.
- Display blue screen message after a system restart.
As now it is clear to you whether you are encountering the registry error or not. Learn how to clean and perform registry repair.
Why Clean Registry in Windows?
Well, running the Windows operating system for a long time, installing and uninstalling programs, changing the mouse and keyboards end up leaves you with hundreds or thousands of registry entries that are of no use.
Also, the operating system filter all of the hard drive space and this is eventually slows down the system a bit. Cleaning the registry and help you remove the unwanted registry entries and make the system run quite faster.
So to make the system perform better and fix other issues related to registry, it is recommended to clean registry entries and fix registry errors as well.
To clean the registry entries it is suggested to run the automatic third party registry cleaner. As manually cleaning the registry is quite complicated as a minor mistake can damage your whole Windows PC/laptop. So to stay safe and clean your registry keys easily go for the third party Registry Cleaner.
Get CCleaner to clean up your registry keys easily.
How to Fix Registry Errors?
NOTE: Repairing Windows registry manually is quite risky and tricky as well. A small mistake can damage your entire system and can’t be solved easily. So, if you are not a technical person then avoid repairing registry manually and run the automatic Windows Registry Repair Tool.
Run the professional recommended one and only Registry Repair Tool, to fix missing, corrupted, damaged Windows registry. This is also capable to repair broken, damaged registry by scanning once automatically.
Get the Registry Repair Tool, to fix registry errors & other issues.
Moreover, if you want to try the manual solutions then below check them out.
Method 1: Restore the Windows Registry from Safe Mode
If you are having registry backup then restoring the Windows registry fix the issue for you. To restore the Windows registry very first you need to boot Windows in Safe mode > press the F8 key while booting the device on. And after booting into Safe Mode, restore the Windows registry by following the steps given below
- Hit Windows + R button > to open Run
- Now type “regedit” > Enter.
- Click File > Import.
- Now, in the Import Registry dialogue box > browse location where the backup file is saved and click Open.
Or else another quick method is to browse the location with backup> right click the file and choose Merge. The file will automatically import to your registry.
Method 2: Add or Change Registry Item
This method is only for those users that know some basic computer knowledge with some internal knowledge of pc, apply the given steps carefully to fix registry errors yourself:
- Click on the “Start” -> “Run” and type “regedit.” It will open the registry windows click on the folder which you want to edit, and highlight it click the subkey.
- Click on the “File”->”Export”. And save the file to your desktop by clicking the “Save” button.
Doing this back up the subkey before you do any modification, you may import the file back into registry later if the modification causes the issue.
- Then in the File name box > type file name to save the .reg file with original registry items > click Save
Please Note: Utilize the file name related to the contents, like a reference to the name of the subkey.
- Then, in the right window > add or change the registry items you desire.
And in this way you can make changes to the registry items, hope this works for you to fix registry errors however if not then learn more manual fixes given in the article – Fix corrupt Registry
Conclusion:
So, this is all about how to detect and fix registry errors. Read the article carefully and follow the fixes given to repair Windows registry.
Also, always remember to back up your Registry at the regular interval of time so that you can restore the previous one and fix the error.
You can also try the Windows Registry Repair tool, to fix registry errors automatically.
Also don’t forget to share your valuable comments, tips, and suggestions on how to fix corrupt Registry entries on Facebook or Twitter.
Good Luck!!!
Hardeep has always been a Windows lover ever since she got her hands on her first Windows XP PC. She has always been enthusiastic about technological stuff, especially Artificial Intelligence (AI) computing. Before joining PC Error Fix, she worked as a freelancer and worked on numerous technical projects.
На чтение 5 мин. Просмотров 730 Опубликовано 03.09.2019
Вмешательство в реестр Windows может привести к зависанию системы Windows. Если вам удалось повредить реестр Windows 10, то вам нужно исправить это как можно скорее, так как вы можете просто потерять свои данные.
В любом случае, мы обсудим больше об этом предмете в строках ниже, поэтому не стесняйтесь и проверьте следующие рекомендации.

Как вы можете сказать, проблема в реестре означает проблему в вашей ОС, поэтому вы можете столкнуться с трудностями при использовании вашего устройства.
В большинстве случаев, когда реестр поврежден, ОС Windows должна быть переустановлена, что означает, что вы теряете все свои данные.
В любом случае, используя приведенные ниже шаги, вы можете попытаться исправить поврежденные ошибки реестра в Windows 10 без переустановки Windows с нуля.
Итак, попробуйте руководящие принципы из этого учебника и посмотрите, сможете ли вы починить устройство вручную и без потери данных.
Содержание
- Как я могу исправить поврежденный реестр в Windows 10?
- 1. Ремонт вашей системы
- 2. Запустите сканирование SFC
- 3. Установите очиститель реестра
- 4. Обновите вашу систему
- 5. Запустите команду DISM
- 6. Очистите свой реестр
Как я могу исправить поврежденный реестр в Windows 10?
- Ремонт вашей системы
- Запустить сканирование SFC
- Установите очиститель реестра
- Обновите вашу систему
- Запустите команду DISM
- Очистите свой реестр
1. Ремонт вашей системы
- Требуется установочный диск Windows.
- Вставьте DVD-диск с Windows 10 или установочный носитель и перезагрузите устройство.
- При появлении запроса нажмите любую клавишу для загрузки с DVD/USB.
-
Подождите, пока начнется процесс установки.
- Теперь из меню установщика Windows перейдите к «Восстановить» и следуйте инструкциям на экране, чтобы исправить систему Windows 10 – данные не будут удалены, так как система ОС будет восстановлена в стабильном состоянии.
Застрял в цикле автоматического восстановления? Не волнуйтесь, у нас есть правильное решение для вас.
2. Запустите сканирование SFC
Кроме того, вы можете запустить проверку системных файлов:
- Запустите окно командной строки с повышенными правами (перейдите в «Пуск», щелкните правой кнопкой мыши кнопку «Пуск» и выберите «Запускать cmd от имени администратора»)
-
В окне cmd введите sfc/scannow и нажмите Enter
- Если процесс сканирования застрял, узнайте, как исправить проблему chkdsk.
Если у вас возникли проблемы с доступом к командной строке от имени администратора, то вам лучше ознакомиться с этим руководством.
Команда сканирования теперь остановлена до завершения процесса? Не паникуйте, это руководство поможет вам решить проблему.
3. Установите очиститель реестра
Если это не работает, вы также можете использовать программное обеспечение реестра. Существует множество специализированных инструментов, которые вы можете использовать для исправления отсутствующих или поврежденных ключей реестра. Для получения дополнительной информации мы составили список лучших программ очистки реестра, которые вы можете установить в Windows 10.
Очистите реестр легко. Проверьте лучшие программные инструменты, которые помогут вам сделать это!
4. Обновите вашу систему
Windows 10 позволяет перезагрузить компьютер и оставить все ваши файлы без изменений. Эта опция полностью обновляет ваши системные файлы и может помочь вам решить проблемы с реестром.
Вот шаги, чтобы следовать:
- Перейдите в панель «Настройки»> нажмите «ОК» «Обновление и безопасность»
- Выберите Recovery> нажмите «Начать»
-
Выберите «Сбросить этот раздел ПК», а затем «Сохранить мои файлы».
- Следуйте инструкциям на экране.
Если эти методы не устранили проблемы реестра, вам, вероятно, придется в конечном итоге установить Windows с нуля.
Кроме того, если у вас возникли проблемы с открытием приложения Настройка, обратитесь к этой статье, чтобы решить эту проблему.
Нужна дополнительная информация о параметре обновления Windows? Взгляните на эту статью и узнайте все, что нужно знать.
5. Запустите команду DISM
- Зайдите в Пуск> Запустите командную строку от имени администратора
-
Введите команду DISM/Online/Cleanup-Image/ScanHealth > и нажмите Enter
- Подождите, пока процесс сканирования не завершится
Кажется, что все теряется при сбое DISM в Windows 10? Посмотрите это краткое руководство и избавьтесь от забот.
6. Очистите свой реестр
Записи реестра являются следами всего, что вы делаете на своем компьютере: каждое установленное приложение, каждая веб-страница, которую вы посетили и т. Д. Со временем эти записи накапливаются и могут вызвать проблемы с реестром.
Очистка их может исправить проблемы с повреждением реестра, с которыми вы столкнулись. Проверьте эту статью для пошагового руководства о том, как очистить записи реестра и ключи.
Очистите свой реестр как эксперт с помощью этого удивительного руководства, написанного … как вы уже догадались, эксперты!
Итак, это было все на данный момент; выполните действия, описанные выше, и попробуйте исправить поврежденный реестр Windows 10. Кроме того, не забудьте оставить отзыв, используя поле для комментариев снизу.
Если у вас есть дополнительные советы и предложения о том, как исправить поврежденные ключи реестра в Windows 10, вы можете перечислить их в комментариях ниже. Также вы можете оставить там любые другие вопросы, которые у вас могут возникнуть.
СВЯЗАННЫЕ РЕГИСТРАЦИОННЫЕ ИСПРАВЛЕНИЯ:
- Если вы не можете редактировать реестр Windows 10, это быстрое решение поможет вам
- Невозможно получить доступ к редактору реестра в Windows 10 [FIX]
- Исправлено: REGISTRY_ERROR в Windows 10
Примечание редактора . Этот пост был первоначально опубликован в мае 2014 года и с тех пор был полностью переработан и обновлен для обеспечения свежести, точности и полноты.
Download PC Repair Tool to quickly find & fix Windows errors automatically
You can change Registry key values manually using the built-in Windows Registry Editor (regedit) in order to improve performance or make Windows work the way you want, but you need to know what you’re doing or you can seriously damage your OS. In this post, we will show you the safest & recommended ways to fix or repair a corrupted or damaged Registry in Windows 11 and Windows 10.

Usually, the Registry gets corrupted if you make some changes using the Registry Editor. Sometimes, malware infection or Disk issues can also end up corrupting the registry file. That’s why it is more than recommended to back up your registry before changing anything as there you have all the internal settings of your Windows 10 system.
There are several common causes of registry errors. Some are worth worrying about, and others are not.
- Orphaned entries. Orphaned entries occur when you uninstall software and small fragments of registry entries are left behind. Registry cleaner software will often claim these are an immediate issue, but in reality, they will just use up a few kilobytes of free space on your disk.
- Duplicate keys. Duplicate keys are made when you reinstall, upgrade, or update the software on your machine, including the operating system. Registry cleaner software will state that your programs will be confused by the duplicate entries, slowing the performance of your machine, but that is not true.
- Fragmented registry. The registry can also fragment when the software is uninstalled, upgraded, or updated. Registry defragmenters claim to defrag the registry.
- System shutdown errors. Each time your computer shuts down, a copy of the registry is saved to system memory. If your computer is turned off, crashes, or dies without going through the normal shutdown routine, it could cause an issue in the future, but this is unlikely.
- Malware. Many types of malware attacks can modify the registry. In particular, malware is regularly designed to change the values of startup keys so it will be activated each time you restart the PC. Changes to the registry by malware require immediate attention.
As you can tell, a problem on the registry means a problem on your OS, thus you can end up having difficulties in using your device. In most of cases, when the registry gets corrupted, the Windows OS must be reinstalled which means that you are losing all of your data.
We should point out the following:
- There used to be a native Windows OS Registry Checker Tool (scanreg.exe) that quickly scanned the system registry for invalid entries and empty data blocks when the OS is started. But it has long been discontinued,
- It’s NOT recommended to use any third-party registry cleaner. These utilities could end up damaging the registry, says Microsoft.
If you have a recent Registry backup, use it. If u have a recent System Restore Point, then restore your system. If not, then read on.
So, if you ever need to repair a corrupted or damaged registry in Windows, you can try any of the following recommended methods:
- Perform SFC scan
- Perform DISM scan
- Perform System Restore
- Reset Windows 10
- Perform Automatic Startup Repair
- Perform Windows 10 In-place Upgrade Repair
Let’s see a description of these methods.
1] Perform SFC scan
Sometimes the corruption of the Windows system files can corrupt registry entries, so here it is recommended to very first run SFC (System File Checker) in Windows to repair corrupt system files. Better still, run System File Checker in Safe Mode, Boot Time, or Offline.
2] Perform DISM scan
In some cases where running the SFC scan won’t help you to fix registry errors in Windows 11/10, you can try running the DISM (Deployment Image Servicing and Management) command-line tool.
Read: WindowsSystem32configSYSTEM is missing or corrupt.
3] Perform System Restore
In less severe cases, restoring your system can help resolve registry errors on Windows 11/10.
Read: How to fix corrupted system files in Windows
4] Reset Windows 11/10
This solution allows you to reset your PC and without affecting any files. This will completely refresh the Windows system files and repair the Windows registry. You may use the option in Settings or Cloud Reset.
5] Perform Automatic Startup Repair
Running the automatic startup repair works as well in fixing registry errors and cleaning the registry in Windows 11/10.
6] Perform Windows In-place Upgrade Repair
The Windows In-place Upgrade Repair is another solution that can repair corrupt or damaged registry in Windows operating system.
Hope you find this post helpful.
Read next: How to repair a corrupt Group Policy in Windows.
Obinna Onwusobalu has studied Information & Communication Technology and is a keen follower of the Windows ecosystem. He has been a Windows Insider MVP (2020). He runs a computer software clinic.
Существует широкий спектр ошибок Blue Screen of Death, которые могут повлиять на ваш компьютер с Windows 10 . Эти ошибки всегда перезагружают ваш компьютер, чтобы предотвратить повреждение, и, поскольку эти ошибки достаточно серьезны, вы должны их исправить. Исправить эти ошибки не так сложно, как вы думаете, и сегодня мы собираемся показать вам, как исправить REGISTRY_ERROR BSoD.
Как исправить ошибку реестра BSoD в Windows 10?
- Обновите Windows 10
- Обновите ваши драйверы
- Запустите средство устранения неполадок BSOD
- Запустите сканирование SFC
- Запустите DISM
- Проверьте жесткий диск
- Удалить проблемные приложения
- Проверьте правильность работы системы обслуживания
- Установите более старый драйвер видеокарты
- Выполнить восстановление системы / сброс Windows 10
- Проверьте ваше оборудование
1. Обновите Windows 10
Отслеживание последних обновлений имеет решающее значение, если вы хотите, чтобы ваша Windows 10 была стабильной и без ошибок. Многие ошибки BSoD вызваны проблемами несовместимости оборудования и программного обеспечения, поэтому крайне важно регулярно выполнять обновление Windows . Загрузив последние обновления, вы будете уверены, что ваша система безопасна и стабильна, и вы предотвратите появление REGISTRY_ERROR и других ошибок BSoD.
2. Обновите ваши драйверы
Каждая операционная система в значительной степени зависит от драйверов, и поскольку устаревшие или поврежденные драйверы могут часто вызывать ошибки BSoD, крайне важно регулярно их обновлять. Обновление драйверов довольно просто, и для этого вам просто нужно посетить производителя вашего оборудования и загрузить последние версии драйверов для вашего оборудования. Чтобы исправить ошибку BSoD REGISTRY_ERROR, вам нужно обновить столько драйверов, сколько сможете, и это иногда может стать длительным и утомительным процессом.
Обновлять драйверы автоматически
Поиск драйверов самостоятельно может занять много времени. Поэтому мы советуем вам использовать инструмент, который сделает это автоматически. Использование автоматического средства обновления драйверов, безусловно, избавит вас от необходимости поиска драйверов вручную и всегда будет поддерживать вашу систему в курсе последних версий драйверов.
Модуль обновления драйверов Tweakbit (одобрен Microsoft и Norton Antivirus) поможет вам автоматически обновлять драйверы и предотвратить повреждение ПК, вызванное установкой неправильных версий драйверов. После нескольких испытаний наша команда пришла к выводу, что это наиболее автоматизированное решение.
Вот краткое руководство о том, как его использовать:
- Загрузите и установите TweakBit Driver Updater
- После установки программа начнет сканирование вашего компьютера на наличие устаревших драйверов автоматически. Driver Updater проверит установленные вами версии драйверов по своей облачной базе данных последних версий и порекомендует правильные обновления. Все, что вам нужно сделать, это дождаться завершения сканирования.
- По завершении сканирования вы получите отчет обо всех проблемных драйверах, найденных на вашем ПК. Просмотрите список и посмотрите, хотите ли вы обновить каждый драйвер по отдельности или все сразу. Чтобы обновить один драйвер за раз, нажмите ссылку «Обновить драйвер» рядом с именем драйвера. Или просто нажмите кнопку «Обновить все» внизу, чтобы автоматически установить все рекомендуемые обновления.
Примечание. Некоторые драйверы необходимо устанавливать в несколько этапов, поэтому вам придется нажимать кнопку «Обновить» несколько раз, пока не будут установлены все его компоненты.
3. Запустите средство устранения неполадок BSOD
Если обновление Windows и драйверов не помогло, мы попробуем встроенное средство устранения неполадок Windows 10. Этот инструмент может быть полезен при работе со всеми видами проблем, включая ошибку REGISTRY_ERROR.
Вот как запустить средство устранения неполадок Windows 10:
- Откройте приложение «Настройки» и перейдите в раздел « Обновление и безопасность ».
- Выберите « Устранение неполадок» в меню слева.
- Выберите BSOD на правой панели и нажмите Запустить средство устранения неполадок .
- Следуйте инструкциям на экране для устранения неполадок.
4. Запустите сканирование SFC
Следующим средством устранения неполадок, к которому мы будем обращаться за помощью, является сканирование SFC. Этот инструмент командной строки сканирует вашу систему в поисках различных проблем и автоматически решает их. Таким образом, это может быть полезно при решении вопросов BSOD.
Вот как запустить сканирование SFC в Windows 10:
- Щелкните правой кнопкой мыши кнопку «Пуск» и откройте командную строку (Admin).
- Введите следующую строку и нажмите Enter: SFC / SCANNOW
- Подождите, пока процесс не будет завершен (это может занять некоторое время).
- Если решение найдено, оно будет применено автоматически.
- Теперь закройте командную строку и перезагрузите компьютер.
5. Запустите DISM
DISM — это еще одно средство устранения неполадок командной строки, которое мы можем использовать, если предыдущие не смогли решить проблему. На самом деле, DISM может быть самым мощным средством устранения неполадок, потому что он заново развертывает образ системы.
Мы расскажем вам как о стандартной, так и о процедуре, которая использует установочный носитель ниже:
- Стандартный способ
- Щелкните правой кнопкой мыши Пуск и откройте командную строку (администратор).
- Вставьте следующую команду и нажмите Enter:
-
- DISM / Online / Cleanup-Image / RestoreHealth
- DISM / Online / Cleanup-Image / RestoreHealth
-
- Подождите, пока сканирование не закончится.
- Перезагрузите компьютер и попробуйте обновить снова.
- С установочного носителя Windows
- Вставьте установочный носитель Windows.
- Щелкните правой кнопкой мыши меню «Пуск» и выберите в меню «Командная строка» («Администратор»).
- В командной строке введите следующие команды и нажмите Enter после каждого:
- dism / online / cleanup-image / scanhealth
- dism / online / cleanup-image / restorehealth
- Теперь введите следующую команду и нажмите Enter:
- DISM / Online / Cleanup-Image / RestoreHealth /source:WIM:X:SourcesInstall.wim:1 / LimitAccess
- Обязательно измените значение X с буквой подключенного диска при установке Windows 10.
- После завершения процедуры перезагрузите компьютер.
6. Проверьте жесткий диск
- Войдите в расширенный запуск (перезагрузите компьютер, удерживая клавишу Shift ).
- Выберите « Устранение неполадок»> «Дополнительные параметры» .
- Выберите Командная строка из списка параметров.
- Когда появится командная строка, введите следующие строки и нажмите Enter после каждой строки, чтобы запустить ее:
- bootrec.exe / rebuildbcd
- bootrec.exe / fixmbr
- bootrec.exe / fixboot
- Некоторые пользователи также рекомендуют запускать дополнительные команды chkdsk . Для выполнения этих команд вам необходимо знать буквы дисков для всех разделов жесткого диска. В командной строке вы должны ввести следующее (но не забудьте использовать буквы, которые соответствуют разделам вашего жесткого диска на вашем ПК):
- chkdsk / rc:
- c hkdsk / rd:
Это только наш пример, так что имейте в виду, что вы должны выполнять команду chkdsk для каждого раздела жесткого диска, который у вас есть.
- chkdsk / rc:
- Перезагрузите компьютер и проверьте, решена ли проблема.
7. Удалите проблемные приложения
Пользователи сообщили, что определенные приложения, такие как Deamon Tools, могут вызывать появление REGISTRY_ERROR. Чтобы исправить эту ошибку, вам придется полностью удалить вышеупомянутое программное обеспечение. Имейте в виду, что почти любое программное обеспечение может вызвать эту проблему, поэтому обязательно удалите все программное обеспечение, которое вы недавно установили.
Также стоит упомянуть, что ваше антивирусное программное обеспечение также может вызывать ошибки такого типа. REGISTRY_ERROR может вызывать практически любое антивирусное программное обеспечение, поэтому обязательно удалите все антивирусные программы, кроме Защитника Windows . Чтобы полностью удалить определенное антивирусное программное обеспечение, вам нужно использовать специальный инструмент для удаления. Многие охранные компании размещают эти инструменты на своем веб-сайте, поэтому обязательно загрузите и используйте этот инструмент для удаления антивирусного программного обеспечения.
Если проблема устранена путем удаления вашего антивируса, теперь вы можете загрузить последнюю версию программного обеспечения, которое вы использовали, или вы можете переключиться на другое антивирусное программное обеспечение.
Получение Class не зарегистрировано ошибки на вашем компьютере? Вот быстрое решение для этого!
8. Проверьте, правильно ли работает Обслуживание системы
Пользователи утверждают, что REGISTRY_ERROR BSoD появляется после нескольких минут простоя компьютера. Это означает, что проблема, вероятно, вызвана техническим обслуживанием системы, поэтому давайте проверим, правильно ли работает техническое обслуживание системы. Для этого выполните следующие действия:
- Нажмите Windows Key + S и введите обслуживание. Выберите Security and Maintenance из списка результатов.
- Разверните раздел « Обслуживание » и нажмите « Начать обслуживание» . Если вы получаете ошибку BSoD, это означает, что обслуживание системы не работает, поэтому вам придется отключить ее.
Отключить обслуживание системы относительно просто, и вы можете сделать это, выполнив следующие действия:
- Нажмите клавишу Windows + R. Введите regedit и нажмите Enter или нажмите ОК .
- Откроется редактор реестра. Перейдите к следующей клавише на левой панели:
- HKEY_LOCAL_MACHINE ПРОГРАММНОЕ ОБЕСПЕЧЕНИЕ Microsoft Windows NT CurrentVersion Schedule Maintenance
- Если DWORD MaintenanceDisabled недоступен на правой панели, создайте его. Просто щелкните правой кнопкой мыши пустое место, выберите New> DWORD (32-bit) Value и введите MaintenanceDisabled в качестве имени.
- Дважды щелкните MaintenanceDisabled и установите значение данных в 1 . Нажмите OK, чтобы сохранить изменения.
Имейте в виду, что это всего лишь обходной путь, но теперь ваш компьютер должен быть стабильным и без ошибки REGISTRY_ERROR BSoD.
Редактор реестра не открывается? Исправьте это с помощью этого простого руководства!
9. Установите более старый драйвер видеокарты
Немногие пользователи сообщили о проблемах с последним драйвером графической карты Nvidia , и по их словам, причиной появления REGISTRY_ERROR стали последние драйверы. Чтобы решить эту проблему, вам придется удалить драйвер графической карты и установить старую версию. Для этого выполните следующие действия:
- Нажмите Windows Key + X, чтобы открыть Power User Menu . Выберите диспетчер устройств из списка.
- Когда откроется диспетчер устройств, найдите свою графическую карту, щелкните ее правой кнопкой мыши и выберите « Удалить» .
- Если доступно, установите флажок « Удалить программное обеспечение драйвера для этого устройства» и нажмите « ОК» .
- После удаления драйвера перезагрузите компьютер.
Теперь вам просто нужно скачать старую версию драйвера для вашей графической карты. Хотя пользователи Nvidia сообщили об этой проблеме, это решение может быть полезно и для владельцев AMD, поэтому, если у вас есть видеокарта AMD , обязательно попробуйте это решение.
Нужно обновить драйверы? Вот лучший способ сделать это!
10. Выполните восстановление системы / сброс Windows 10
Если проблема вызвана проблемой программного обеспечения, вы сможете исправить ее, выполнив Восстановление системы . Для этого выполните следующие действия:
- Перезагрузите компьютер несколько раз, пока он загружается. Это запустит процесс автоматического восстановления .
- Выберите « Устранение неполадок»> «Дополнительные параметры»> «Восстановление системы» .
- Введите имя пользователя и пароль и выберите точку восстановления.
- Следуйте инструкциям для завершения восстановления системы.
Если восстановление системы не устранило проблему, возможно, вам придется перезагрузить Windows 10 . Сбрасывая Windows 10, вы удаляете все файлы и папки с диска C, поэтому обязательно создайте резервную копию. Для сброса Windows 10 выполните следующие действия:
- Запустите процесс автоматического восстановления, перезагрузив компьютер пару раз во время загрузки.
- Выберите Устранение неполадок> Сбросить этот ПК .
- Выберите Удалить все> Только диск, на котором установлена Windows> Просто удалите мои файлы .
- Подождите, пока процесс закончится.
Сброс Windows 10 удалит все файлы и папки и переустановит Windows 10, поэтому большинство программных причин для REGISTRY_ERROR будут удалены. Если ошибка все еще возникает, это, скорее всего, проблема с оборудованием.
11. Проверьте ваше оборудование

ОЗУ часто является причиной многих ошибок BSoD, и если вы используете BSIS REGISTRY_ERROR, обязательно проверьте, правильно ли работает ваша ОЗУ с помощью такого инструмента, как MemTest86 +. Если ваша оперативная память работает правильно, проверьте другие компоненты, такие как материнская плата , жесткий диск , графическая карта и т. Д.
Кроме того, обязательно удалите или замените все недавно установленное оборудование. Иногда новое оборудование может быть несовместимо с вашим ПК, поэтому обязательно удалите его и проверьте, работает ли ваш компьютер без него.
REGISTRY_ERROR BSoD может быть проблематичным, но в большинстве случаев вы можете исправить эту ошибку, найдя вызывающее его программное обеспечение или выполнив сброс Windows 10.
Примечание редактора : этот пост был первоначально опубликован в июне 2016 года и с тех пор был полностью переработан и обновлен для обеспечения свежести, точности и полноты.
ЧИТАЙТЕ ТАКЖЕ:
- Исправлено: UNEXPECTED_KERNEL_MODE_TRAP Ошибка в Windows 10
- Исправлено: ошибка NDIS_INTERNAL_ERROR в Windows 10
- Исправлено: ошибка «CreateProcess Failed Code 740» в Windows 10
- Исправьте ошибку «0x80070490» в Windows 10
- Исправлено: «Исключение системного потока не обрабатывается» в Windows
Существует широкий спектр ошибок Blue Screen of Death, которые могут повлиять на ваш компьютер с Windows 10. Эти ошибки всегда перезагружают ваш компьютер, чтобы предотвратить повреждение, и, поскольку эти ошибки достаточно серьезны, вы должны их исправить. Исправить эти ошибки не так сложно, как вы думаете, и сегодня мы собираемся показать вам, как исправить REGISTRY_ERROR BSoD.
Исправить ошибку REGISTRY ERROR BSoD в Windows 10
- Обновите Windows 10
- Обновите ваши драйверы
- Запустите средство устранения неполадок BSOD
- Запустите сканирование SFC
- Запустите DISM
- Проверьте жесткий диск
- Удалить проблемные приложения
- Проверьте правильность работы системы обслуживания
- Установите более старый драйвер видеокарты
- Выполнить восстановление системы / сброс Windows 10
- Проверьте ваше оборудование
Шаги, чтобы исправить ОШИБКУ РЕГИСТРАЦИИ
Решение 1 — Обновление Windows 10
Отслеживание последних обновлений имеет решающее значение, если вы хотите, чтобы ваша Windows 10 была стабильной и без ошибок. Многие ошибки BSoD вызваны проблемами несовместимости оборудования и программного обеспечения, поэтому крайне важно регулярно выполнять обновление Windows. Загрузив последние обновления, вы будете уверены, что ваша система безопасна и стабильна, и вы предотвратите появление REGISTRY_ERROR и других ошибок BSoD.
Решение 2. Обновите драйверы
Каждая операционная система в значительной степени зависит от драйверов, и поскольку устаревшие или поврежденные драйверы могут часто вызывать ошибки BSoD, крайне важно регулярно их обновлять. Обновление драйверов довольно просто, и для этого вам просто нужно посетить производителя вашего оборудования и загрузить последние версии драйверов для вашего оборудования. Чтобы исправить ошибку BSoD REGISTRY_ERROR, вам нужно обновить столько драйверов, сколько сможете, и это иногда может стать долгим и утомительным процессом.
Обновлять драйверы автоматически
Поиск драйверов самостоятельно может занять много времени. Поэтому мы советуем вам использовать инструмент, который сделает это автоматически. Использование автоматического средства обновления драйверов, безусловно, избавит вас от необходимости поиска драйверов вручную и всегда будет поддерживать вашу систему в курсе последних версий драйверов.
Модуль обновления драйверов Tweakbit (одобрен Microsoft и Norton Antivirus) поможет вам автоматически обновлять драйверы и предотвратить повреждение ПК, вызванное установкой неправильных версий драйверов. После нескольких испытаний наша команда пришла к выводу, что это наиболее автоматизированное решение.
Вот краткое руководство о том, как его использовать:
- Загрузите и установите TweakBit Driver Updater
- После установки программа начнет сканирование вашего компьютера на наличие устаревших драйверов автоматически. Driver Updater проверит установленные вами версии драйверов по своей облачной базе данных последних версий и порекомендует правильные обновления. Все, что вам нужно сделать, это дождаться завершения сканирования.
- По завершении сканирования вы получите отчет обо всех проблемных драйверах, найденных на вашем ПК. Просмотрите список и посмотрите, хотите ли вы обновить каждый драйвер по отдельности или все сразу. Чтобы обновить один драйвер за раз, нажмите ссылку «Обновить драйвер» рядом с именем драйвера. Или просто нажмите кнопку «Обновить все» внизу, чтобы автоматически установить все рекомендуемые обновления.
Примечание. Некоторые драйверы необходимо устанавливать в несколько этапов, поэтому вам придется нажимать кнопку «Обновить» несколько раз, пока не будут установлены все его компоненты.
Решение 3 — Запустите средство устранения неполадок BSOD
Если обновление Windows и драйверов не помогло, мы попробуем встроенное средство устранения неполадок Windows 10. Этот инструмент может быть полезен при работе со всеми видами проблем, включая ошибку REGISTRY_ERROR.
Вот как запустить средство устранения неполадок Windows 10:
- Откройте приложение «Настройки» и перейдите в раздел « Обновление и безопасность ».
- Выберите « Устранение неполадок» в меню слева.
- Выберите BSOD на правой панели и нажмите Запустить средство устранения неполадок.
- Следуйте инструкциям на экране для устранения неполадок.
Решение 4 — Запустите сканирование SFC
Следующим средством устранения неполадок, к которому мы будем обращаться за помощью, является сканирование SFC. Этот инструмент командной строки сканирует вашу систему в поисках различных проблем и автоматически решает их. Таким образом, это может быть полезно при решении вопросов BSOD.
Вот как запустить сканирование SFC в Windows 10:
- Щелкните правой кнопкой мыши кнопку «Пуск» и откройте командную строку (Admin).
- Введите следующую строку и нажмите Enter: SFC / SCANNOW
- Подождите, пока процесс не будет завершен (это может занять некоторое время).
- Если решение найдено, оно будет применено автоматически.
- Теперь закройте командную строку и перезагрузите компьютер.
Решение 5 — Запустите DISM
DISM — это еще одно средство устранения неполадок командной строки, которое мы можем использовать, если предыдущие не смогли решить проблему. На самом деле, DISM может быть самым мощным средством устранения неполадок, потому что он заново развертывает образ системы.
Мы расскажем вам как о стандартной, так и о процедуре, которая использует установочный носитель ниже:
- Стандартный способ
- Щелкните правой кнопкой мыши Пуск и откройте командную строку (администратор).
- Вставьте следующую команду и нажмите Enter:
-
- DISM / Online / Cleanup-Image / RestoreHealth
-
- Подождите, пока сканирование не закончится.
- Перезагрузите компьютер и попробуйте обновить снова.
- С установочного носителя Windows
- Вставьте установочный носитель Windows.
- Щелкните правой кнопкой мыши меню «Пуск» и выберите в меню «Командная строка» («Администратор»).
- В командной строке введите следующие команды и нажмите Enter после каждого:
- dism / online / cleanup-image / scanhealth
- dism / online / cleanup-image / restorehealth
- Теперь введите следующую команду и нажмите Enter:
- DISM / Online / Cleanup-Image / RestoreHealth /source:WIM:X:SourcesInstall.wim:1 / LimitAccess
- Обязательно измените значение X с буквой подключенного диска при установке Windows 10.
- После завершения процедуры перезагрузите компьютер.
Решение 6 — Проверьте жесткий диск
- Войдите в расширенный запуск (перезагрузите компьютер, удерживая клавишу Shift).
- Выберите « Устранение неполадок»> «Дополнительные параметры».
- Выберите Командная строка из списка параметров.
- Когда появится командная строка, введите следующие строки и нажмите Enter после каждой строки, чтобы запустить ее:
- bootrec.exe / rebuildbcd
- bootrec.exe / fixmbr
- bootrec.exe / fixboot
- Некоторые пользователи также рекомендуют запускать дополнительные команды chkdsk. Для выполнения этих команд вам необходимо знать буквы дисков для всех разделов жесткого диска. В командной строке вы должны ввести следующее (но не забудьте использовать буквы, которые соответствуют разделам вашего жесткого диска на вашем ПК):
- chkdsk / rc:
- c hkdsk / rd:
Это только наш пример, так что имейте в виду, что вы должны выполнять команду chkdsk для каждого раздела жесткого диска, который у вас есть.
- Перезагрузите компьютер и проверьте, решена ли проблема.
Решение 7 — Удалить проблемные приложения
Пользователи сообщили, что определенные приложения, такие как Deamon Tools, могут вызывать появление REGISTRY_ERROR. Чтобы исправить эту ошибку, вам придется полностью удалить вышеупомянутое программное обеспечение. Имейте в виду, что почти любое программное обеспечение может вызвать эту проблему, поэтому обязательно удалите все программное обеспечение, которое вы недавно установили.
- Читайте также: Исправлено: ошибка «Класс не зарегистрирован» в Windows 10
Также стоит упомянуть, что ваше антивирусное программное обеспечение также может вызывать ошибки такого типа. REGISTRY_ERROR может вызывать практически любое антивирусное программное обеспечение, поэтому обязательно удалите все антивирусные программы, кроме Защитника Windows. Чтобы полностью удалить определенное антивирусное программное обеспечение, вам нужно использовать специальный инструмент для удаления. Многие охранные компании размещают эти инструменты на своем веб-сайте, поэтому обязательно загрузите и используйте этот инструмент для удаления антивирусного программного обеспечения.
Если проблема устранена путем удаления вашего антивируса, теперь вы можете загрузить последнюю версию программного обеспечения, которое вы использовали, или вы можете переключиться на другое антивирусное программное обеспечение.
Решение 8. Проверьте, работает ли система обслуживания правильно
Пользователи утверждают, что REGISTRY_ERROR BSoD появляется после нескольких минут простоя компьютера. Это означает, что проблема, вероятно, вызвана техническим обслуживанием системы, поэтому давайте проверим, правильно ли работает техническое обслуживание системы. Для этого выполните следующие действия:
- Нажмите Windows Key + S и введите обслуживание. Выберите Security and Maintenance из списка результатов.
- Разверните раздел « Обслуживание » и нажмите « Начать обслуживание». Если вы получаете ошибку BSoD, это означает, что обслуживание системы не работает, поэтому вам придется отключить ее.
Отключить обслуживание системы относительно просто, и вы можете сделать это, выполнив следующие действия:
- Нажмите клавишу Windows + R. Введите regedit и нажмите Enter или нажмите ОК.
- Откроется редактор реестра. Перейдите к следующей клавише на левой панели:
- HKEY_LOCAL_MACHINESOFTWAREMicrosoftWindows NTCurrentVersionScheduleMaintenance
- Если DWORD MaintenanceDisabled недоступен на правой панели, создайте его. Просто щелкните правой кнопкой мыши пустое место, выберите New> DWORD (32-bit) Value и введите MaintenanceDisabled в качестве имени.
- Дважды щелкните MaintenanceDisabled и установите значение данных в 1. Нажмите OK, чтобы сохранить изменения.
Имейте в виду, что это всего лишь обходной путь, но теперь ваш компьютер должен быть стабильным и без ошибки REGISTRY_ERROR BSoD.
- ЧИТАЙТЕ ТАКЖЕ: Исправлено: THREAD_STUCK_IN_DEVICE_DRIVER Ошибка в Windows 10
Решение 9 — Установите более старый драйвер видеокарты
Немногие пользователи сообщили о проблемах с последним драйвером графической карты Nvidia, и, по их словам, причиной появления REGISTRY_ERROR стали последние драйверы. Чтобы решить эту проблему, вам придется удалить драйвер графической карты и установить старую версию. Для этого выполните следующие действия:
- Нажмите Windows Key + X, чтобы открыть Power User Menu. Выберите диспетчер устройств из списка.
- Когда откроется диспетчер устройств, найдите свою графическую карту, щелкните ее правой кнопкой мыши и выберите « Удалить».
- Если доступно, установите флажок « Удалить программное обеспечение драйвера для этого устройства» и нажмите « ОК».
- После удаления драйвера перезагрузите компьютер.
Теперь вам просто нужно скачать старую версию драйвера для вашей графической карты. Хотя пользователи Nvidia сообщили об этой проблеме, это решение может быть полезно и для владельцев AMD, поэтому, если у вас есть видеокарта AMD, обязательно попробуйте это решение.
Решение 10. Выполните восстановление системы / сброс Windows 10
Если проблема вызвана проблемой программного обеспечения, вы сможете исправить ее, выполнив Восстановление системы. Для этого выполните следующие действия:
- Перезагрузите компьютер несколько раз, пока он загружается. Это запустит процесс автоматического восстановления.
- Выберите « Устранение неполадок»> «Дополнительные параметры»> «Восстановление системы».
- Введите имя пользователя и пароль и выберите точку восстановления.
- Следуйте инструкциям для завершения восстановления системы.
Если восстановление системы не устранило проблему, возможно, вам придется сбросить Windows 10. Сброс Windows 10 удалит все файлы и папки с диска C, поэтому обязательно создайте резервную копию. Для сброса Windows 10 выполните следующие действия:
- Запустите процесс автоматического восстановления, перезагрузив компьютер пару раз во время загрузки.
- Выберите Устранение неполадок> Сбросить этот ПК.
- Выберите Удалить все> Только диск, на котором установлена Windows> Просто удалите мои файлы.
- Подождите, пока процесс закончится.
Сброс Windows 10 удалит все файлы и папки и переустановит Windows 10, поэтому большинство программных причин для REGISTRY_ERROR будут удалены. Если ошибка все еще возникает, это, скорее всего, проблема с оборудованием.
Решение 11 — Проверьте ваше оборудование
ОЗУ часто является причиной многих ошибок BSoD, и если у вас есть BSISD REGISTRY_ERROR, обязательно проверьте, правильно ли работает ваша ОЗУ с помощью такого инструмента, как MemTest86 +. Если ваша оперативная память работает правильно, проверьте другие компоненты, такие как материнская плата, жесткий диск, графическая карта и т. Д.
Кроме того, обязательно удалите или замените все недавно установленное оборудование. Иногда новое оборудование может быть несовместимо с вашим ПК, поэтому обязательно удалите его и проверьте, работает ли ваш компьютер без него.
REGISTRY_ERROR BSoD может быть проблематичным, но в большинстве случаев вы можете исправить эту ошибку, найдя вызывающее его программное обеспечение или выполнив сброс Windows 10.
ЧИТАЙТЕ ТАКЖЕ:
- Исправлено: UNEXPECTED_KERNEL_MODE_TRAP Ошибка в Windows 10
- Исправлено: ошибка NDIS_INTERNAL_ERROR в Windows 10
- Исправлено: ошибка «CreateProcess Failed Code 740» в Windows 10
- Исправьте ошибку «0x80070490» в Windows 10
- Исправлено: «Исключение системного потока не обрабатывается» в Windows