Содержание
- Как исправить BSOD REGISTRY ERROR в Windows 10, 11?
- Причины ошибки
- Как исправить BSOD?
- Как исправить ошибки REGISTRY_ERROR типа «синий экран» (0x00000051)
- Классические проблемы REGISTRY_ERROR
- Источник ошибок REGISTRY_ERROR
- Ошибка REGISTRY_ERROR на синем экране Windows 10
- Как исправить ошибку REGISTRY ERROR в Windows 10
- 1. Трипл проверка системы
- 2. Сброс системы по умолчанию с сохранением файлов
- [Исправлено] REGISTRY_ERROR Синий экран смерти Windows 10 [Новости MiniTool]
- Резюме :
- REGISTRY_ERROR Синий экран
- Windows 10 REGISTRY_ERROR
- Как исправить ошибку реестра
Как исправить BSOD REGISTRY ERROR в Windows 10, 11?
BSOD REGISTRY ERROR появляется вследствие проблем с чтением файла, на который ссылается реестр. Windows 10, 11 просто не в состоянии воспроизвести системный файл, необходимый ей для выполнения какой-либо задачи. Синий экран с этим кодом очень часто появляется не сразу, может возникать только в моменты простой или после определенного действия. Практически всегда нужно время и некоторые закономерности в этом отношении заметить легко. Вот все, что нам известно о BSOD с кодом REGISTRY_ERROR.
Причины ошибки
Синий экран смерти появляется либо по причине повреждения системного реестра, либо из-за неисправности некоторых файлов. Преимущественно речь идет о системных файлах. К примеру, очень часто это касается файла ntkrnlpa.exe, но далеко не всегда.
Как исправить BSOD?
Самое лучшее решение по совместительству и самое сложное. Для его реализации нужны дампы памяти, логи системы. К сожалению, научиться анализировать их достаточно сложно, здесь нужно профессиональная помощь. Однако нередко в сообщении с BSOD также указан проблемный файл, что может существенно облегчить работу. Возможно, это файл ntkrnlpa.exe. Если известен проблемный файл, рекомендуем сделать следующее:
- Загрузить систему в безопасном режиме.
- Найти проблемный файл и скопировать его на рабочий стол, а затем удалить. Возможно, для этого придется получить полномочия на управление (Свойства – Безопасность).
- Перезагрузить систему в обычном режиме. В процессе загрузки может появиться окно со сканированием системы, но его может и не быть.
Windows 10 умеет находить недостающие файлы и автоматически их восстанавливать. Это лучший вариант получить 100% рабочий, исправный и безопасный файл. Есть и негативная сторона вопроса – если удалить слишком важный элемент, система может не запуститься. В таком случае рекомендуем запустить восстановление Windows через установочный диск или флешку.
Еще один путь – просканировать системные файлы, есть высокая вероятность, что проблемный элемент будет найден и автоматически исправлен. В этом поможет серия команд DISM.exe /Online /Cleanup-image /Scanhealth, DISM.exe /Online /Cleanup-image /Restorehealth и sfc /scannow.
Не стоит исключать и вероятность того, что проблема в реестре. Можем попробовать запустить его восстановление через любую программу, специализирующуюся на подобном. Одна из самых популярных – CCleaner.
Без персональных данных системы нам весьма сложно сделать вывод, какой именно файл стал причиной BSOD REGISTRY ERROR. Однако ваш пользовательский опыт очень поможет нам и другим читателям. Просьба написать, на какие именно файлы ругается ваша Windows, удалось ли их исправить в автоматическом режиме.
Источник
Как исправить ошибки REGISTRY_ERROR типа «синий экран» (0x00000051)
| Номер ошибки: | Ошибка 0x51 | |
| Название ошибки: | REGISTRY_ERROR | |
| Описание ошибки: | The REGISTRY_ERROR bug check has a value of 0x00000051. This indicates that a severe registry error has occurred. | |
| Шестнадцатеричный код: | 0x00000051 | |
| Разработчик: | Microsoft Corporation | |
| Программное обеспечение: | Windows Operating System | |
| Относится к: | Windows XP, Vista, 7, 8, 10, 11 |
0x00000051 проблемы типа синий экран (BSOD) часто возникают из-за отсутствия или повреждения драйверов устройства для Windows 10 или из-за неисправности соответствующего оборудования. Как правило, любую проблему, связанную с файлом 0x51, можно решить посредством замены файла на новую копию.
Классические проблемы REGISTRY_ERROR
Большинство ошибок %% knowledgebase_file_name%%, с которыми вам придется столкнуться, связано с ошибками типа «синий экран» (также известными как «BSOD» или «ошибка ОСТАНОВКИ»), которые появляются в Windows XP, Vista, 7, 8 и 10:
- «Была обнаружена проблема, и Windows была выгружена, чтобы предотвратить повреждения компьютера. Очевидно, проблема вызвана следующим файлом: REGISTRY_ERROR.»
- «: (Извините, ваш компьютер столкнулся с проблемой с REGISTRY_ERROR и нуждается в перезагрузке сейчас. «
- «0x000000D1: IRQL_НЕТ_ЛЕС_РАВНО — REGISTRY_ERROR»
- 0x1E — REGISTRY_ERROR: КМОДЕ_ИСКЛЮЧЕНИЕ_НЕТ_ОБРАБАТЫВАЕТСЯ — REGISTRY_ERROR
- 0x050 — REGISTRY_ERROR: СТРАНИЦА_FAULT_IN_NONPAGED_AREA — REGISTRY_ERROR
Большинство ошибок REGISTRY_ERROR BSOD происходят после новой установки нового оборудования или программного обеспечения ( Windows ). Эти синие экраны REGISTRY_ERROR могут появляться во время установки программы, в то время как программа, связанная с REGISTRY_ERROR (например, Windows ), во время загрузки драйвера Microsoft Corporation или во время запуска или завершения работы Windows. Запись ошибок Blue Screen REGISTRY_ERROR, связанных с Windows , имеет решающее значение для обнаружения неисправностей и ретрансляции обратно в Microsoft Corporation для вариантов ремонта.
Источник ошибок REGISTRY_ERROR
Проблемы с прошивкой, драйвером, оборудованием или программным обеспечением могут привести к ошибкам синего экрана, связанного с REGISTRY_ERROR. Они могут быть связаны с оборудованием Windows или Microsoft Corporation, но не всегда.
В частности, ошибки, связанные с REGISTRY_ERROR, создаются:
- Поврежденный, устаревший или неправильно настроенный драйвер устройства (REGISTRY_ERROR).
- Недопустимые (поврежденные) записи реестра REGISTRY_ERROR, связанные с REGISTRY_ERROR / Windows .
- Заражение вредоносными программами повреждено файл REGISTRY_ERROR или связанные с ним файлы Windows .
- Конфликт оборудования, включающий аппаратное обеспечение Microsoft Corporation, влияющий на REGISTRY_ERROR.
- Поврежденные или удаленные системные файлы после установки программного обеспечения или драйверов, связанных с Windows .
- Сбой жесткого диска, связанный с REGISTRY_ERROR Синий экран смерти.
- Память (ОЗУ) повреждена из REGISTRY_ERROR BSOD.
Совместима с Windows 2000, XP, Vista, 7, 8, 10 и 11
Источник
Ошибка REGISTRY_ERROR на синем экране Windows 10
Ошибка REGISTRY_ERROR имеет значение 0x00000051 в Windows 10. Это указывает на то, что произошла серьезная ошибка реестра. Причин может быть множества, но постараемся задействовать нужные способы по исправлению. Ошибка REGISTRY ERROR может указывать на то, что реестр обнаружил ошибку ввода-вывода при попытке прочитать один из его файлов. Это может быть вызвано проблемами с оборудованием или повреждением файловой системы. Это также может произойти из-за сбоя в операции обновления, которая используется только системой безопасности и только тогда, когда встречаются ограничения ресурсов.
Как исправить ошибку REGISTRY ERROR в Windows 10
Прежде чем приступить, попробуйте зайти в дополнительные параметры и выбрать «Восстановление при загрузке«. Если вы не можете попасть в эти параметры, то вам нужно создать установочную флешку с Windows 10 и нажать на «Восстановление системы» в процессе установки. Если не можете попасть на рабочий стол, чтобы запустить командную строку, то с установочной флешкой вы сможете запустить командную строку, чтобы выполнить ниже исправления.
1. Трипл проверка системы
Придумал новый для себя способ «Трипл проверка». Будем сканировать систему на повреждение системных файлов и автоматическое исправление. Воспользуемся такими инструментами, как chkdsk, SFC и DISM. Запустите командную строку от имени администратора и введите по очереди все команды, дожидаясь окончания процесса, и перезагружайте ПК после каждой команды:
- chkdsk C: /f /r /x /b — Проверяет жесткий диск на наличие ошибок и исправляет их.
- sfc /scannow — Проверяет целостность системных файлов и пытается восстановить их.
- Dism /Online /Cleanup-Image /CheckHealth
Dism /Online /Cleanup-Image /ScanHealth
Dism /Online /Cleanup-Image /RestoreHealth — Исправляет поврежденный образ системы.
3-я команда состоит из трех команд. Вводим по порядку три команды.
2. Сброс системы по умолчанию с сохранением файлов
Если выше способ не помог исправить ошибку синего экрана REGISTRY_ERROR в Windows 10, то вы можете сбросить систему по умолчанию с сохранением файлов. Откройте «Параметры» > «Обновление и безопасность» > «Восстановление» и «Вернуть ПК в исходное состояние». Далее вам будет предложено сохранить ваши файлы.
Источник
[Исправлено] REGISTRY_ERROR Синий экран смерти Windows 10 [Новости MiniTool]
Registry_error Blue Screen Death Windows 10
Резюме :
На вашем компьютере обычно появляется синий экран, когда пользователи пытаются его запустить или после того, как они установили новые программы / обновления на устройство. Обычно будет дано краткое описание ошибки. В некоторых случаях код остановки также будет предоставлен пользователю для получения дополнительной информации. На этой странице я расскажу об ошибке синего экрана — REGISTRY_ERROR.
REGISTRY_ERROR Синий экран
Что такое BSOD?
Время от времени на устройствах хранения пользователей, в основном на компьютере, появляется синий экран. Вы можете столкнуться с синим экраном во время перезагрузки компьютера или после того, как вы внесли изменения в систему. В синий экран смерти (сокращенно BSOD) относится к неожиданному завершению работы вашего ПК. Согласно отзывам пользователей, BSOD может быть вызван множеством разных причин. Вы можете понять, что происходит, просмотрев сообщения об ошибках и их описания. Если предоставлено недостаточно информации, вы можете найти в Интернете код остановки.
Не волнуйся! Решение MiniTool может помочь вам получить доступ к внутреннему жесткому диску без использования системы; он также может помочь вам при некоторых сбоях загрузки.
Windows 10 REGISTRY_ERROR
Люди сообщили, что они видят REGISTRY_ERROR на синем экране, и иногда за ним следует код остановки 0x00000051. Очевидно, это ошибка реестра происходит из-за проблемы с реестром, обнаруженной в вашей системе.
Наконечник: Согласно Википедии, реестр Windows — это иерархическая база данных, в которой хранятся низкоуровневые настройки для операционной системы Microsoft Windows и приложений, которые предпочитают использовать реестр.
Точное сообщение об ошибке может быть:
На вашем компьютере возникла проблема, и его необходимо перезагрузить. Мы просто собираем информацию об ошибках, а затем перезапустим для вас (* выполнено%).
Если вам нужна дополнительная информация, вы можете позже поискать в Интернете по названию ошибки: REGISTRY_ERROR.
Как насчет ошибки реестра BSOD, которую вы встречаете?
- Если вы видите ошибку REGISTRY_ERROR в Windows 10 только один раз, это не имеет большого значения.
- Однако если вы сталкиваетесь с ошибкой реестра на синем экране каждый раз, когда оставляете компьютер более чем на 4 минуты или используете функцию безопасности и обслуживания, это серьезная проблема.
Как исправить ошибку реестра
Эта часть в основном посвящена исправлению ошибки реестра Windows 10.
Решение 1. Отключите обслуживание системы.
Если вы видите ошибку реестра Windows 10 каждый раз, когда пытаетесь запустить обслуживание, выполните следующие действия, чтобы исправить ошибку.
- Откройте поиск Windows.
- Тип Бежать в текстовое поле и нажмите Войти .
- Тип regedit и ударил Войти / клик Хорошо , чтобы открыть редактор реестра Windows.
- Нажмите да если вы видите окно управления учетными записями пользователей.
- Скопируйте и вставьте это в адресную строку: Компьютер HKEY_LOCAL_MACHINE SOFTWARE Microsoft Windows NT CurrentVersion Schedule Maintenance . Затем нажмите Войти .
- Найдите на правой панели параметр MaintenanceDisabled.
- Выберите это значение DWORD. Однако вам необходимо создать этот ключ, если вы не можете его найти.
- Щелкните правой кнопкой мыши пустую область и выберите Новый >DWORD (32-битное) Значение .
- Назовите это как Обслуживание отключено и ударил Войти .
- Дважды щелкните этот ключ и измените значение данных с 0 на 1 .
- Нажми на Хорошо и закройте редактор реестра, чтобы перезагрузить компьютер.
Решение 2. Отключите задачи .NET Framework, запускаемые, когда ваш компьютер не используется.
- Откройте поиск Windows.
- Тип планировщик задач и ударил Войти .
- Развернуть Библиотека планировщика заданий на левой панели.
- Затем разверните Microsoft и Windows в целях.
- Выбрать .NET Framework .
- Щелкните правой кнопкой мыши задачу, в которой говорится Когда компьютер простаивает в разделе ‘Триггеры’.
- выберите Отключить .
- Повторите шаги 6 и 7, чтобы отключить другую задачу в списке. (Это можно пропустить, если такая задача только одна.)
Решение 3. Запустите диагностику памяти Windows.
- Тип диагностический в поиск Windows и выберите Диагностика памяти Windows .
- Нажмите Перезагрузите сейчас и проверьте наличие проблем (рекомендуется) .
- Дождитесь завершения действия и перезагрузите компьютер.
Решение 4. Сбросьте Windows 10.
- Откройте настройки, нажав Windows + I .
- выберите Обновление и безопасность .
- Выбрать Восстановление на левой панели.
- Нажми на Начать кнопку под Reset this PC.
- Выбери из Храните мои файлы и Удалить все (перед этим сделайте резервную копию файлов).
- Нажмите следующий а потом Сброс .
Другие методы, которые можно использовать для устранения ошибки реестра:
- Запустите антивирусное программное обеспечение.
- Запустите SFC / CHKDSK / DISM. ( Что делать, если DISM не удалось? )
- Обновите Windows 10 до последней версии.
- Восстановите Windows 10 с установочного носителя. ( Лучшие инструменты для восстановления загрузки Windows 10. )
Источник
Ошибка REGISTRY_ERROR имеет значение 0x00000051 в Windows 10. Это указывает на то, что произошла серьезная ошибка реестра. Причин может быть множества, но постараемся задействовать нужные способы по исправлению. Ошибка REGISTRY ERROR может указывать на то, что реестр обнаружил ошибку ввода-вывода при попытке прочитать один из его файлов. Это может быть вызвано проблемами с оборудованием или повреждением файловой системы. Это также может произойти из-за сбоя в операции обновления, которая используется только системой безопасности и только тогда, когда встречаются ограничения ресурсов.
Как исправить ошибку REGISTRY ERROR в Windows 10
Прежде чем приступить, попробуйте зайти в дополнительные параметры и выбрать «Восстановление при загрузке«. Если вы не можете попасть в эти параметры, то вам нужно создать установочную флешку с Windows 10 и нажать на «Восстановление системы» в процессе установки. Если не можете попасть на рабочий стол, чтобы запустить командную строку, то с установочной флешкой вы сможете запустить командную строку, чтобы выполнить ниже исправления.
1. Трипл проверка системы
Придумал новый для себя способ «Трипл проверка». Будем сканировать систему на повреждение системных файлов и автоматическое исправление. Воспользуемся такими инструментами, как chkdsk, SFC и DISM. Запустите командную строку от имени администратора и введите по очереди все команды, дожидаясь окончания процесса, и перезагружайте ПК после каждой команды:
chkdsk C: /f /r /x /b— Проверяет жесткий диск на наличие ошибок и исправляет их.sfc /scannow— Проверяет целостность системных файлов и пытается восстановить их.Dism /Online /Cleanup-Image /CheckHealth— Исправляет поврежденный образ системы.
Dism /Online /Cleanup-Image /ScanHealth
Dism /Online /Cleanup-Image /RestoreHealth
3-я команда состоит из трех команд. Вводим по порядку три команды.
2. Сброс системы по умолчанию с сохранением файлов
Если выше способ не помог исправить ошибку синего экрана REGISTRY_ERROR в Windows 10, то вы можете сбросить систему по умолчанию с сохранением файлов. Откройте «Параметры» > «Обновление и безопасность» > «Восстановление» и «Вернуть ПК в исходное состояние». Далее вам будет предложено сохранить ваши файлы.
Если не можете попасть на рабочий стол, то загрузитесь в безопасном режиме.
Смотрите еще:
- Ошибка THREAD_STUCK_IN_DEVICE_DRIVER 0x000000EA BSOD
- Ошибка VIDEO_SCHEDULER_INTERNAL_ERROR в Windows 10
- Ошибка CLOCK_WATCHDOG_TIMEOUT синего экрана в Windows 10
- Ошибка INTERNAL_POWER_ERROR на синем экране в Windows 10
- Ошибка BUGCODE_USB_DRIVER в Windows 10
[ Telegram | Поддержать ]
Содержание
- Ошибка REGISTRY_ERROR на синем экране Windows 10
- Как исправить ошибку REGISTRY ERROR в Windows 10
- 1. Трипл проверка системы
- 2. Сброс системы по умолчанию с сохранением файлов
- Исправьте REGISTRY_ERROR синий экран в Windows 10
- Registry_Error Синий экран
- Как исправить ошибки REGISTRY_ERROR типа «синий экран» (0x00000051)
- Признаки ошибок REGISTRY_ERROR типа «синий экран»
- Причины ошибок REGISTRY_ERROR типа «синий экран»
- Ошибки типа «синий экран» в базе знаний
- Как исправить ошибки REGISTRY_ERROR типа «синий экран» (BugCheck 0x51)
- Шаг 1: Восстановить записи реестра, связанные с ошибкой 0x51
- Шаг 2: Проведите полное сканирование вашего компьютера на вредоносное ПО
- Шаг 3: Очистить систему от мусора (временных файлов и папок) с помощью очистки диска (cleanmgr)
- Шаг 4: Обновите драйверы устройств на вашем компьютере
- Шаг 5: Используйте Восстановление системы Windows, чтобы «Отменить» последние изменения в системе
- Шаг 6: Удалите и установите заново программу Windows Operating System, связанную с REGISTRY_ERROR
- Шаг 7: Запустите проверку системных файлов Windows («sfc /scannow»)
- Шаг 8: Установите все доступные обновления Windows
- Шаг 9: Проверить жесткий диск на ошибки («chkdsk /f»)
- Шаг 10: Проверьте оперативную память (RAM) на наличие ошибок
- Шаг 11: Произведите чистую установку Windows
- Информация об операционной системе
- Проблема с Ошибка 0x51 (REGISTRY_ERROR) все еще не устранена?
Ошибка REGISTRY_ERROR на синем экране Windows 10
Ошибка REGISTRY_ERROR имеет значение 0x00000051 в Windows 10. Это указывает на то, что произошла серьезная ошибка реестра. Причин может быть множества, но постараемся задействовать нужные способы по исправлению. Ошибка REGISTRY ERROR может указывать на то, что реестр обнаружил ошибку ввода-вывода при попытке прочитать один из его файлов. Это может быть вызвано проблемами с оборудованием или повреждением файловой системы. Это также может произойти из-за сбоя в операции обновления, которая используется только системой безопасности и только тогда, когда встречаются ограничения ресурсов.
Как исправить ошибку REGISTRY ERROR в Windows 10
Прежде чем приступить, попробуйте зайти в дополнительные параметры и выбрать «Восстановление при загрузке«. Если вы не можете попасть в эти параметры, то вам нужно создать установочную флешку с Windows 10 и нажать на «Восстановление системы» в процессе установки. Если не можете попасть на рабочий стол, чтобы запустить командную строку, то с установочной флешкой вы сможете запустить командную строку, чтобы выполнить ниже исправления.
1. Трипл проверка системы
Придумал новый для себя способ «Трипл проверка». Будем сканировать систему на повреждение системных файлов и автоматическое исправление. Воспользуемся такими инструментами, как chkdsk, SFC и DISM. Запустите командную строку от имени администратора и введите по очереди все команды, дожидаясь окончания процесса, и перезагружайте ПК после каждой команды:
- chkdsk C: /f /r /x /b — Проверяет жесткий диск на наличие ошибок и исправляет их.
- sfc /scannow — Проверяет целостность системных файлов и пытается восстановить их.
- Dism /Online /Cleanup-Image /CheckHealth
Dism /Online /Cleanup-Image /ScanHealth
Dism /Online /Cleanup-Image /RestoreHealth — Исправляет поврежденный образ системы.
3-я команда состоит из трех команд. Вводим по порядку три команды.
2. Сброс системы по умолчанию с сохранением файлов
Если выше способ не помог исправить ошибку синего экрана REGISTRY_ERROR в Windows 10, то вы можете сбросить систему по умолчанию с сохранением файлов. Откройте «Параметры» > «Обновление и безопасность» > «Восстановление» и «Вернуть ПК в исходное состояние». Далее вам будет предложено сохранить ваши файлы.
Исправьте REGISTRY_ERROR синий экран в Windows 10
Ошибки «Синего экрана смерти» могут возникать в любой момент после загрузки компьютера и могут просто случайно перезагрузить компьютер, что в конечном итоге приводит к потере несохраненной работы на компьютере. Одна такая ошибка остановки говорит просто – REGISTRY_ERROR. Проверка ошибки REGISTRY_ERROR имеет значение 0x00000051 . Это указывает на то, что произошла серьезная ошибка реестра. Есть несколько причин этой ошибки, и ее трудно сузить до одного компонента. Но мы будем проверять все возможные исправления этой проблемы.
Что-то пошло не так с реестром. Если доступен отладчик ядра, получите трассировку стека. Эта ошибка может указывать на то, что реестр обнаружил ошибку ввода-вывода при попытке прочитать один из его файлов. Это может быть вызвано проблемами с оборудованием или повреждением файловой системы. Это также может произойти из-за сбоя в операции обновления, которая используется только системой безопасности и только тогда, когда встречаются ограничения ресурсов.
Registry_Error Синий экран
Мы рассмотрим следующие исправления, чтобы избавиться от REGISTRY_ERROR в Windows 10:
- Используйте CHKDSK.
- Используйте проверку системных файлов.
- Используйте DISM.
- Перезагрузите компьютер.
- Восстановите Windows, используя установочный носитель.
1] Запустите проверку диска
Мы будем использовать версию ChkDsk для командной строки, чтобы сделать больше. Запустите командную строку от имени администратора и выполните следующую команду:
Он либо начнет проверку на наличие ошибок и их исправление, либо отобразит сообщение о том, что Chkdsk не может быть запущен, поскольку том используется другим процессом. Хотите ли вы запланировать проверку этого тома в следующий раз, когда система перезагружается? (Y/N)
Нажмите Y , чтобы запланировать проверку диска при следующем перезапуске системы.
2] Используйте средство проверки системных файлов
Запустите CMD от имени администратора и затем выполните следующую команду для запуска средства проверки системных файлов:
Перезагрузите систему после завершения сканирования.
3] Используйте DISM
Теперь, чтобы исправить поврежденный образ системы с помощью DISM, откройте Командная строка (Admin) и введите следующие три команды последовательно и одну за другой и нажмите Enter:
Дайте этим командам DISM запуститься и после этого перезагрузите компьютер и попробуйте снова.
4] Перезагрузите компьютер
Возможно, вам придется перезагрузить компьютер через настройки.
5] Восстановление Windows с помощью установочного носителя
Если ничего не помогает, вам нужно восстановить. Установите свою копию Windows 10. Для этого используйте установочный носитель.
Как исправить ошибки REGISTRY_ERROR типа «синий экран» (0x00000051)
| Номер ошибки: | Ошибка 0x51 | |
| Название ошибки: | REGISTRY_ERROR | |
| Описание ошибки: | The REGISTRY_ERROR bug check has a value of 0x00000051. This indicates that a severe registry error has occurred. | |
| Шестнадцатеричный код: | 0x00000051 | |
| Разработчик: | Microsoft Corporation | |
| Программное обеспечение: | Windows Operating System | |
| Относится к: | Windows XP, Vista, 7, 8, and 10 |
Признаки ошибок REGISTRY_ERROR типа «синий экран»
- Появляется ошибка “REGISTRY_ERROR” и окно активной программы вылетает.
- Отображается сообщение «STOP Ошибка 0x51: REGISTRY_ERROR».
- «Была обнаружена проблема, и Windows была выгружена, чтобы предотвратить повреждения компьютера. Очевидно, проблема вызвана следующим файлом»
- Ваш компьютер часто прекращает работу после отображения ошибки 0x51 при запуске определенной программы.
- Отображается сообщение “The REGISTRY_ERROR bug check has a value of 0x00000051. This indicates that a severe registry error has occurred.”.
- Windows медленно работает и медленно реагирует на ввод с мыши или клавиатуры.
- Компьютер периодически «зависает» на несколько секунд.
В большинстве случаев вы сталкиваетесь в ошибками типа «синий экран» REGISTRY_ERROR после установки нового аппаратного или программного обеспечения. Синие экраны REGISTRY_ERROR могут появляться при установке программы, если запущена программа, связанная с REGISTRY_ERROR (например, Windows Operating System), когда загружается драйвер Microsoft Corporation или во время запуска или завершения работы Windows. Отслеживание момента появления ошибки ОСТАНОВКИ является важной информацией при устранении проблемы.
Причины ошибок REGISTRY_ERROR типа «синий экран»
- Драйверы устройства неправильно сконфигурированы, устарели или повреждены. (очень распространенная)
- Повреждение реестра Windows из-за недавнего изменения программного обеспечения (установка или удаление), связанного с Windows.
- Вирус или вредоносное ПО, которые повредили файл Windows или связанные с Windows Operating System программные файлы.
- Конфликт драйверов после установки нового оборудования.
- Поврежденные или удаленные системные файлы после установки программного обеспечения или драйверов, связанных с Windows Operating System.
- Синий экран Ошибка 0x51 вызван повреждениями жесткого диска.
- Ошибка остановки файла REGISTRY_ERROR в связи с повреждением оперативной памяти (RAM).
REGISTRY_ERROR типа «синий экран» могут быть вызваны целым рядом проблем в оборудовании, прошивках, драйверах или программном обеспечении.
Совместима с Windows 2000, XP, Vista, 7, 8 и 10
Ошибки типа «синий экран» в базе знаний
star rating here
Как исправить ошибки REGISTRY_ERROR типа «синий экран» (BugCheck 0x51)
Ниже описана последовательность действий по устранению ошибок, призванная решить проблемы REGISTRY_ERROR. Данная последовательность приведена в порядке от простого к сложному и от менее затратного по времени к более затратному, поэтому мы настоятельно рекомендуем следовать данной инструкции по порядку, чтобы избежать ненужных затрат времени и усилий.
Пожалуйста, учтите: Нажмите на изображение [ 

Шаг 1: Восстановить записи реестра, связанные с ошибкой 0x51
Редактирование реестра Windows вручную с целью удаления содержащих ошибки ключей REGISTRY_ERROR не рекомендуется, если вы не являетесь специалистом по обслуживанию ПК. Ошибки, допущенные при редактировании реестра, могут привести к неработоспособности вашего ПК и нанести непоправимый ущерб вашей операционной системе. На самом деле, даже одна запятая, поставленная не в том месте, может воспрепятствовать загрузке компьютера!
В силу данного риска для упрощения процесса рекомендуется использовать программу для очистки реестра ОС. Программа для очистки реестра автоматизирует процесс поиска недопустимых записей реестра, отсутствующих ссылок на файлы (например, вызывающих ошибку REGISTRY_ERROR) и неработающих ссылок в реестре. Перед каждым сканированием автоматически создается резервная копия с возможностью отмены любых изменений одним щелчком мыши, что обеспечивает защиту от возможности повреждения ПК.
Будучи серебряным партнером Microsoft, мы предоставляем программное обеспечение, которое поможет вам устранить следующие проблемы:
Предупреждение: Если вы не являетесь опытным пользователем ПК, мы НЕ рекомендуем редактирование реестра Windows вручную. Некорректное использование Редактора реестра может привести к серьезным проблемам и потребовать переустановки Windows. Мы не гарантируем, что неполадки, являющиеся результатом неправильного использования Редактора реестра, могут быть устранены. Вы пользуетесь Редактором реестра на свой страх и риск.
Перед тем, как вручную восстанавливать реестр Windows, необходимо создать резервную копию, экспортировав часть реестра, связанную с REGISTRY_ERROR (например, Windows Operating System):
- Нажмите на кнопку Начать.
- Введите «command» в строке поиска. ПОКА НЕ НАЖИМАЙТЕENTER!
- Удерживая клавиши CTRL-Shift на клавиатуре, нажмите ENTER.
- Будет выведено диалоговое окно для доступа.
- Нажмите Да.
- Черный ящик открывается мигающим курсором.
- Введите «regedit» и нажмите ENTER.
- В Редакторе реестра выберите ключ, связанный с Ошибка 0x51 (например, Windows Operating System), для которого требуется создать резервную копию.
- В меню Файл выберите Экспорт.
- В списке Сохранить в выберите папку, в которую вы хотите сохранить резервную копию ключа Windows Operating System.
- В поле Имя файла введите название файла резервной копии, например «Windows Operating System резервная копия».
- Убедитесь, что в поле Диапазон экспорта выбрано значение Выбранная ветвь.
- Нажмите Сохранить.
- Файл будет сохранен с расширением .reg.
- Теперь у вас есть резервная копия записи реестра, связанной с REGISTRY_ERROR.
Следующие шаги при ручном редактировании реестра не будут описаны в данной статье, так как с большой вероятностью могут привести к повреждению вашей системы. Если вы хотите получить больше информации о редактировании реестра вручную, пожалуйста, ознакомьтесь со ссылками ниже.
Мы не несем никакой ответственности за результаты действий, совершенных по инструкции, приведенной ниже — вы выполняете эти задачи на свой страх и риск.
Шаг 2: Проведите полное сканирование вашего компьютера на вредоносное ПО
Есть вероятность, что ошибка REGISTRY_ERROR может быть связана с заражением вашего компьютера вредоносным ПО. Эти вредоносные злоумышленники могут повредить или даже удалить файлы, связанные с Ошибки типа «синий экран». Кроме того, существует возможность, что ошибка 0x51 связана с компонентом самой вредоносной программы.
Совет: Если у вас еще не установлены средства для защиты от вредоносного ПО, мы настоятельно рекомендуем использовать Emsisoft Anti-Malware (скачать). В отличие от других защитных программ, данная программа предлагает гарантию удаления вредоносного ПО.
Шаг 3: Очистить систему от мусора (временных файлов и папок) с помощью очистки диска (cleanmgr)
Со временем ваш компьютер накапливает ненужные файлы в связи с обычным интернет-серфингом и повседневным использованием компьютера. Если такие ненужные файлы иногда не удалять, они могут привести к снижению быстродействия Windows Operating System или к ошибке REGISTRY_ERROR, возможно вследствие конфликтов файлов или перегрузки жесткого диска. Удаление таких временных файлов при помощи утилиты Очистка диска может не только устранить ошибку 0x51, но и существенно повысить быстродействие вашего компьютера.
Совет: Хотя утилита Очистки диска является прекрасным встроенным инструментом, она удаляет не все временные файлы с вашего компьютера. Другие часто используемые программы, такие как Microsoft Office, Firefox, Chrome, Live Messenger, а также сотни других программ не поддаются очистке при помощи программы Очистка диска (включая некоторые программы Microsoft Corporation).
В силу недостатков менеджера очистки диска Windows (cleanmgr) мы настоятельно рекомендуем выполнять очистку вашего компьютера с помощью специального программного обеспечения для очистки жесткого диска / защиты конфиденциальности.
Будучи серебряным партнером Microsoft, мы предоставляем программное обеспечение для очистки временных файлов:
Как запустить Очистку диска (cleanmgr) (Windows XP, Vista, 7, 8 и 10):
- Нажмите на кнопку Начать.
- Введите «command» в строке поиска. ПОКА НЕ НАЖИМАЙТЕENTER!
- Удерживая клавиши CTRL-Shift на клавиатуре, нажмите ENTER.
- Будет выведено диалоговое окно для доступа.
- Нажмите Да.
- Черный ящик открывается мигающим курсором.
- Введите «cleanmgr» и нажмите ENTER.
- Программа Очистка диска приступит к подсчету занятого места на диске, которое вы можете освободить.
- Будет открыто диалоговое окно Очистка диска, содержащее флажки, которые вы можете выбрать. В большинстве случаев категория «Временные файлы» занимает большую часть дискового пространства.
- Установите флажки напротив категорий, которые вы хотите использовать для очистки диска, и нажмите OK.
Шаг 4: Обновите драйверы устройств на вашем компьютере
Ошибки REGISTRY_ERROR могут быть связаны с повреждением или устареванием драйверов устройств. Драйверы с легкостью могут работать сегодня и перестать работать завтра по целому ряду причин. Хорошая новость состоит в том, что чаще всего вы можете обновить драйверы устройства, чтобы устранить проблему с Ошибка 0x51.
В силу времязатратности и сложности процесса обновления драйверов мы настоятельно рекомендуем использовать программное обеспечение для обновления драйверов. Средство обновления драйверов обеспечивает установку правильных версий драйверов для вашего оборудования, а также создает резервную копию ваших текущих драйверов перед внесением любых изменений. Сохранение резервной копии драйвера обеспечивает уверенность в том, что вы можете откатить любой драйвер до предыдущей версии (при необходимости).
Будучи серебряным партнером Microsoft, мы предоставляем программное обеспечение, которое поможет вам обновить следующие драйверы:
Пожалуйста, учтите: Ваш файл REGISTRY_ERROR может и не быть связан с проблемами в драйверах устройств, но всегда полезно убедиться, что на вашем компьютере установлены новейшие версии драйверов оборудования, чтобы максимизировать производительность вашего ПК.
Шаг 5: Используйте Восстановление системы Windows, чтобы «Отменить» последние изменения в системе
Восстановление системы Windows позволяет вашему компьютеру «отправиться в прошлое», чтобы исправить проблемы Ошибка 0x51. Восстановление системы может вернуть системные файлы и программы на вашем компьютере к тому времени, когда все работало нормально. Это потенциально может помочь вам избежать головной боли от устранения ошибок, связанных с REGISTRY_ERROR.
Пожалуйста, учтите: использование восстановления системы не повлияет на ваши документы, изображения или другие данные.
Чтобы использовать Восстановление системы (Windows XP, Vista, 7, 8 и 10):
- Нажмите на кнопку Начать.
- В строке поиска введите «Восстановление системы» и нажмите ENTER.
- В окне результатов нажмите Восстановление системы.
- Введите пароль администратора (при появлении запроса).
- Следуйте инструкциям Мастера для выбора точки восстановления.
- Восстановить ваш компьютер.
Шаг 6: Удалите и установите заново программу Windows Operating System, связанную с REGISTRY_ERROR
Инструкции для Windows 7 и Windows Vista:
- Откройте «Программы и компоненты», нажав на кнопку Пуск.
- Нажмите Панель управления в меню справа.
- Нажмите Программы.
- Нажмите Программы и компоненты.
- Найдите Windows Operating System в столбце Имя.
- Нажмите на запись Windows Operating System.
- Нажмите на кнопку Удалить в верхней ленте меню.
- Следуйте инструкциям на экране для завершения удаления Windows Operating System.
Инструкции для Windows XP:
- Откройте «Программы и компоненты», нажав на кнопку Пуск.
- Нажмите Панель управления.
- Нажмите Установка и удаление программ.
- Найдите Windows Operating System в списке Установленные программы.
- Нажмите на запись Windows Operating System.
- Нажмите на кнопку Удалить справа.
- Следуйте инструкциям на экране для завершения удаления Windows Operating System.
Инструкции для Windows 8:
- Установите указатель мыши в левой нижней части экрана для показа изображения меню Пуск.
- Щелкните правой кнопкой мыши для вызова Контекстного меню Пуск.
- Нажмите Программы и компоненты.
- Найдите Windows Operating System в столбце Имя.
- Нажмите на запись Windows Operating System.
- Нажмите Удалить/изменить в верхней ленте меню.
- Следуйте инструкциям на экране для завершения удаления Windows Operating System.
После того, как вы успешно удалили программу, связанную с REGISTRY_ERROR (например, Windows Operating System), заново установите данную программу, следуя инструкции Microsoft Corporation.
Совет: Если вы абсолютно уверены, что ошибка 0x51 связана с определенной программой Microsoft Corporation, удаление и повторная установка программы, связанной с REGISTRY_ERROR с большой вероятностью решит вашу проблему.
Шаг 7: Запустите проверку системных файлов Windows («sfc /scannow»)
Проверка системных файлов представляет собой удобный инструмент, включаемый в состав Windows, который позволяет просканировать и восстановить поврежденные системные файлы Windows (включая те, которые имеют отношение к REGISTRY_ERROR).
Чтобы запустить проверку системных файлов (Windows XP, Vista, 7, 8 и 10):
- Нажмите на кнопку Начать.
- Введите «command» в строке поиска. ПОКА НЕ НАЖИМАЙТЕENTER!
- Удерживая клавиши CTRL-Shift на клавиатуре, нажмите ENTER.
- Будет выведено диалоговое окно для доступа.
- Нажмите Да.
- Черный ящик открывается мигающим курсором.
- Введите «sfc /scannow» и нажмите ENTER.
- Проверка системных файлов начнет сканирование на наличие проблем Ошибка 0x51 и других системных файлов (проявите терпение — проверка может занять длительное время).
- Следуйте командам на экране.
Шаг 8: Установите все доступные обновления Windows
Microsoft постоянно обновляет и улучшает системные файлы Windows, связанные с REGISTRY_ERROR. Иногда для решения проблемы Ошибки типа «синий экран» нужно просто напросто обновить Windows при помощи последнего пакета обновлений или другого патча, которые Microsoft выпускает на постоянной основе.
Чтобы проверить наличие обновлений Windows (Windows XP, Vista, 7, 8 и 10):
- Нажмите на кнопку Начать.
- Введите «update» в строке поиска и нажмите ENTER.
- Будет открыто диалоговое окно Обновление Windows.
- Если имеются доступные обновления, нажмите на кнопку Установить обновления.
Шаг 9: Проверить жесткий диск на ошибки («chkdsk /f»)
Хотя большинство ошибок 0x51 типа «синий экран», связанных с хранением, вызваны проблемами с драйверами жесткого диска или с контроллерами внешней памяти, в некоторых случаях такие BSODы могут быть вызваны повреждениями жесткого диска.
Со временем ваш компьютер может накопить ошибки на жестком диске в связи с частым непреднамеренным неправильным использованием. Непредвиденные завершения работы, «принудительное завершение» программ, поврежденная или неполная установка программного обеспечения (например, Windows Operating System), отказ оборудования Microsoft Corporation и перебои в подаче электроэнергии могут привести к повреждению файловой системы и хранимых данных. В результате, вы можете столкнуться с появлением синих экранов, связанных с REGISTRY_ERROR.
Microsoft поставляет удобную утилиту под названием “chkdsk” (“Check Disk” — проверка диска), предназначенную для сканирования и исправления ошибок жесткого диска. Если описанные выше шаги по устранению ошибок не помогли избавиться от ошибки ОСТАНОВКИ 0x51, запуск утилиты “chkdsk” может помочь обнаружить и устранить причину появления BSOD.
Как запустить “chkdsk” (Windows XP, Vista, 7, 8 и 10):
- Нажмите на кнопку Начать.
- Введите «command» в строке поиска. ПОКА НЕ НАЖИМАЙТЕENTER!
- Удерживая клавиши CTRL-Shift на клавиатуре, нажмите ENTER.
- Будет выведено диалоговое окно для доступа.
- Нажмите Да.
- Черный ящик открывается мигающим курсором.
- Введите «chkdsk /f» и нажмите ENTER.
- «chkdsk» начнет сканирование жесткого диска на наличие повреждений, которые могли вызвать ошибки ОСТАНОВКИ0x51.
- Следуйте командам на экране.
Шаг 10: Проверьте оперативную память (RAM) на наличие ошибок
Иногда ошибки REGISTRY_ERROR типа «синий экран», связанные с аппаратным обеспечением, могут быть вызваны повреждением оперативной памяти (RAM). Если вы сталкиваетесь со случайными перезагрузками компьютера, звуковыми сигналами при загрузке или другими неисправностями компьютера (в дополнение к ошибкам BSOD 0x51), то весьма вероятно, что имеются повреждения памяти. На самом деле, почти 10% падений приложений в ОС Windows вызваны повреждениями памяти.
Если вы недавно добавили новую память в компьютер, мы рекомендуем временно убрать ее, чтобы убедиться, что она не является причиной ошибки REGISTRY_ERROR. Если это действие устранило BSOD, знаичит, это источник проблемы, и, следовательно, новая память либо несовместима с каким-то вашим оборудованием, либо повреждена. В таком случае, вам потребуется замена новых модулей памяти.
Если вы не добавляли новой памяти, на следующем этапе необходимо провести диагностический тест имеющейся памяти компьютера. Тест памяти позволяет провести сканирование на наличие серьезных сбоев памяти и периодических ошибок, которые могут быть причиной вашего синего экрана смерти 0x51.
Хотя последние версии Windows содержат утилиту для проверки оперативной памяти, я крайне рекомендую вместо нее использовать Memtest86. Memtest86 представляет собой тестирующее программное обеспечение на основе BIOS, в отличие от других тестовых программ, запускаемых в среде Windows. Преимущество такого подхода в том, что утилита позволяет проверять ВСЮ операционную память на наличие ошибок REGISTRY_ERROR, в то время как другие программы не могут проверять области памяти, занятые собственно программой, операционной системой и другими запущенными программами.
Как запустить Memtest86 для сканирования повреждений памяти, вызывающих ошибки ОСТАНОВКИ 0x51:
- Возьмите неиспользуемый USB флэш-накопитель и подключите к компьютеру.
- ЗагрузитьUSB образ Windows MemTest86.
- Щелкните правой кнопкой мыши на файле образа и выберите пункт «Извлечь в текущую папку«. Извлеките папку в любое место, где вы сможете с легкостью осуществлять доступ к ней (например, на Рабочий стол).
- Откройте извлеченную папку, запустите утилиту ImageUSB и выберите подключенный USB-носитель для создания загрузочного диска. ПРЕДУПРЕЖДЕНИЕ: данное действие приведет к стиранию всех данных на USB-носителе
- Memtest86 будет установлена на USB-носитель, после чего вы сможете приступить к проверке возможных источников ошибок REGISTRY_ERROR.
- Перезагрузите компьютер при помощи установленного USB-привода.
- Memtest86 начнет тестирование памяти на наличие ошибок.
- Следуйте командам на экране.
Если все описанные выше шаги не увенчались успехом, а Memtest86 обнаружила повреждения памяти, то крайне вероятно, что ошибка типа «синий экран» REGISTRY_ERROR вызвана плохим состоянием памяти. В таком случае, вам требуется заменить отказывающую память, чтобы устранить BSODы 0x51.
Дополнительную помощь может оказать обучающее видео от Corsair, в котором рассказывается, как запустить Memtest86:
http://www2.corsair.com/training/how_to_memtest/6
Шаг 11: Произведите чистую установку Windows
Предупреждение: Мы должны подчеркнуть, что переустановка Windows займет очень много времени и является слишком сложной задачей, чтобы решить проблемы 0x51. Во избежание потери данных вы должны быть уверены, что вы создали резервные копии всех важных документов, изображений, программ установки программного обеспечения и других персональных данных перед началом процесса. Если вы сейчас е создаете резервные копии данных, вам стоит немедленно заняться этим (скачать рекомендованное решение для резервного копирования [MyPCBackup]), чтобы защитить себя от безвозвратной потери данных.
Пожалуйста, учтите: Если проблема 0x51 не устранена после чистой установки Windows, это означает, что проблема Ошибки типа «синий экран» ОБЯЗАТЕЛЬНО связана с аппаратным обеспечением. В таком случае, вам, вероятно, придется заменить соответствующее оборудование, вызывающее ошибку 0x51.
Информация об операционной системе
Сообщения об ошибках REGISTRY_ERROR могут появляться в любых из нижеперечисленных операционных систем Microsoft Windows:
- Windows 10
- Windows 8
- Windows 7
- Windows Vista
- Windows XP
- Windows ME
- Windows 2000
Проблема с Ошибка 0x51 (REGISTRY_ERROR) все еще не устранена?
Обращайтесь к нам в любое время в социальных сетях для получения дополнительной помощи:
Об авторе: Джей Гитер (Jay Geater) является президентом и генеральным директором корпорации Solvusoft — глобальной компании, занимающейся программным обеспечением и уделяющей основное внимание новаторским сервисным программам. Он всю жизнь страстно увлекался компьютерами и любит все, связанное с компьютерами, программным обеспечением и новыми технологиями.
Синие экраны смерти не новость в Windows. Они существуют уже давно, визуальные проявления часто фатальных системных ошибок, которые превращают вашу драгоценную машину в прославленный кусок дорогого кирпича. Если вы когда-либо сталкивались с синим экраном, особенно с тем, который появляется при попытке запустить систему, вы можете идентифицировать себя по скрежету зубов, которым подвергались многие пользователи.
К счастью, для каждого синего экрана смерти где-то в Интернете есть решение, которое может оживить компьютер и избавиться от ошибки, и ошибка REGISTRY_ERROR BSOD (0x00000051) не является исключением. В этом руководстве мы собрали все доступные рабочие решения для всех разочарованных пользователей.
Код ошибки синего экрана 0x00000051 обычно информирует пользователя о проблеме с операционной системой компьютера или повреждении загрузочного регистра жесткого диска, диспетчера конфигурации и других проблемах, препятствующих запуску системы. Это общий код ошибки, который включает в себя широкий спектр ошибок, включая, помимо прочего, следующие:
- Ошибки в реестре
- Поврежденные или устаревшие драйверы устройств
- Поврежденные компоненты системы (чаще всего RAM, HDD)
- Вредоносное ПО
- Поврежденная ОС
Как исправить ошибку 0x00000051 в Windows
Ниже приведен список возможных решений для ошибки синего экрана REGISTRY_ERROR (0x00000051) в Windows 10 и более ранних версиях. По крайней мере, один из них сработал для кого-то, и он будет работать и для вас, если вы неукоснительно будете следовать инструкциям. Мы рекомендуем вам попробовать исправления в том порядке, в котором они представлены.
-
Тестирование автоматического обслуживания
Автоматическое обслуживание — это настройка Microsoft для уборки в Windows, которая выполняет периодическое обслуживание компьютера в определенное время каждый день. Это не уникальное действие само по себе, а скорее набор автоматических задач, которые запланированы для запуска, когда ваш компьютер не используется активно. Когда вы получаете частые ошибки реестра BSOD, иногда они связаны с этой программой и не работают правильно, что приводит к накоплению мелких ошибок, которые повлияли на ваш компьютер.
Каждый день в 02:00 включается автоматическое обслуживание и запускает различные задачи и сканирование, чтобы помочь оптимизировать ваш компьютер и убедиться, что любые ошибки или причины ошибок, возникшие в течение вашего предыдущего дня использования, не имеют возможности устранить корень и вызвать потенциально смертельный ущерб в дальнейшем. Обратите внимание, что ваша система должна быть включена, а не использоваться для планового обслуживания. Если вы используете компьютер или система выключена, обслуживание будет перенесено на следующий час по расписанию. Однако вы можете настроить график технического обслуживания, чтобы он проводился в более подходящее время.
Автоматическое обслуживание обновляет ваши приложения и операционную систему, сканирует ваш компьютер на наличие вирусов и других угроз безопасности, выполняет дефрагментацию диска в вашем хранилище, удаляет некоторые ненужные файлы и выполняет множество других действий, которые в совокупности гарантируют, что ваш компьютер никогда не увязнет в ошибках. Если программа каким-то образом была отключена, то частые ошибки, такие как Registry_Error (0x00000051), становятся неизбежными.
Итак, первое решение, которое вы можете попробовать (кроме простой перезагрузки), — это немедленно запустить автоматическое обслуживание. Очевидно, это работает, только если вы можете получить доступ к области рабочего стола Windows. К счастью, существует небольшой класс ошибок, которые не блокируют навсегда вас от использования вашего компьютера. После восстановления временного доступа к компьютеру быстро выполните следующие действия, чтобы устранить ошибку, прежде чем она повторится:
- Введите «панель управления» в поле поиска и щелкните программу, когда она появится в результатах.
- Выберите Система и безопасность.
- Выберите Безопасность и обслуживание.
- Разверните обслуживание
- В разделе « Автоматическое обслуживание» нажмите « Начать обслуживание».
- То, что происходит в этот момент, определяет, что вам следует делать дальше. Если автоматическое обслуживание запускается без проблем при нажатии кнопки « Начать обслуживание», значит, здесь все в порядке, и вам больше ничего не нужно делать. Однако, если он отображает сообщение об ошибке REGISTRY_ERROR и не запускается, вам необходимо отключить его.
- Для этого нажмите Windows Key + X, чтобы открыть меню инструментов Windows.
- Выберите « Выполнить» в меню.
- Введите regedit в поле поиска и нажмите Enter, чтобы запустить редактор реестра.
На этом этапе вы должны быть осторожны с тем, что вы делаете, поскольку внесение неправильных изменений в реестр по ошибке может иметь катастрофические последствия для вашего ПК.
- Перейдите по пути ниже. Вы можете скопировать и вставить его в строку поиска в верхней части редактора реестра:
HKEY_LOCAL_MACHINE SOFTWARE Microsoft Windows NT CurrentVersion Schedule Maintenance
- Изучите элементы реестра в правой части окна в разделе реестра « Обслуживание» . Если вы не видите параметр « Обслуживание отключено, DWORD», создайте его.
- Поместите курсор в любом месте правой оконной панели. Щелкните пространство правой кнопкой мыши и выберите « Создать»> «Значение DWORD (32 бита)».
- Переименуйте созданный DWORD Maintenance Disabled и нажмите OK.
- Откройте DWORD отключения обслуживания , введите цифру 1 в поле « Значение» и нажмите «ОК», чтобы сохранить изменения.
- Перезагрузите вашу систему.
После перезапуска ошибка BSOD REGISTRY_ERROR должна уйти в прошлое.
-
Система обновлений
Иногда определенные ошибки, обнаруженные на компьютерах Windows, исправляются Microsoft с помощью обновления безопасности. Другие обновления улучшают систему обнаружения ошибок и борьбы с ними в ОС, что снижает вероятность выхода вашего ПК из строя из-за ошибки BSOD REGISTRY_ERROR и связанных с ней проблем. Таким образом, всегда важно проверить, установлена ли у вас последняя версия Windows, а если нет, быстро выполнить обновление, которое повысит производительность и стабильность вашего ПК до оптимального уровня.
Чтобы проверить, обновлена ли ваша машина, перейдите в Панель управления> Обновления и безопасность> Центр обновления Windows> Проверить наличие обновлений. Если доступно обновление, загрузите его и перезагрузите систему после установки.
-
Запустите диагностический тест памяти Windows
BSOD REGISTRY_ERROR может быть из-за того, что ваша оперативная память не работает должным образом, поэтому ваш компьютер не может использовать ее оптимально при выполнении операций. Если вы продолжите использовать неисправную оперативную память, не осознавая этого факта, в конечном итоге возникнут проблемы, и они могут сделать вашу машину непригодной для использования. Поэтому лучше периодически проверять свою оперативную память, чтобы убедиться, что она находится в хорошем рабочем состоянии.
Диагностика памяти Windows — это инструмент, разработанный Microsoft именно для этой цели. Хотя компания прекратила поставку программы вместе с другими вариантами восстановления системы в версиях Windows после Windows 7, вы все равно можете загрузить программу со стороннего веб-сайта. Он отлично подходит для обнаружения возможных проблем с оперативной памятью.
После загрузки программы диагностики памяти Windows запустите установку и сохраните образ компакт-диска на рабочем столе. Запишите образ на CD или DVD. Программа запускается только с загрузочного диска. Это делает его отличным инструментом для использования, когда ваша машина застряла на BSOD и вы не можете получить доступ к своей системе. Вам просто нужно загрузиться с диска, содержащего диагностику памяти Windows.
Как только программа начнет работать, позвольте ей сделать свое дело. Он будет проводить бесконечное количество тестов, пока вы его не остановите или ваша машина не выключится. Посмотрите, отображаются ли какие-либо ошибки. Если WMD выявляет ошибки, даже если они незначительные, рекомендуется выбросить ОЗУ и получить новую. После того, как вы установили новую ОЗУ на свой компьютер и при условии, что ошибка связана исключительно с плохой ОЗУ, BSOD REGISTRY_ERROR перестанет появляться.
-
Обновите все драйверы устройств на вашем ПК
Многочисленные компоненты, входящие в состав вашего ПК, используют драйверы устройств для связи с установленной операционной системой. Иногда бывает так, что ОС была обновлена, а драйверы устройств остаются старыми версиями, которые могут больше не работать с ОС. В других случаях они становятся поврежденными и не могут взаимодействовать с Windows. В редких случаях они пропадают, что приводит к полному нарушению связи между устройством и всей машиной. Все эти возможные проблемы могут вызывать и вызывают неприятные проблемы, такие как BSOD REGISTRY_ERROR в Windows . Следовательно, лучше всего пресечь все это в зародыше, прежде чем вы столкнетесь с более серьезными проблемами.
И когда вы получаете нефатальный BSOD, вы должны постараться обновить все драйверы в вашей системе как можно быстрее. Вы можете подумать, что виновником может быть определенный драйвер оборудования, и захотите обновить только его, но обновление всего застрахует вас от сожаления, если вы ошиблись. Более того, он также заменяет другие проблемные драйверы, которые в конечном итоге принесут больше неприятностей.
Главное, что нужно обновить на вашем ПК с Windows 10 (хотя и не единственные), — это ваша видеокарта, звуковая карта и сетевая карта соответственно. Мы покажем вам, как обновить все три и остальные. Вы можете обновить драйверы устройств вручную или сделать это автоматически с помощью программного обеспечения, разработанного для этой цели. Вы также можете позволить Windows обновить драйверы за вас через Диспетчер устройств.
-
Обновите драйверы вручную
Вообще говоря, производители устройств всегда хотят, чтобы производимое ими оборудование работало на новых компьютерах и более поздних версиях операционных систем. Следовательно, они выпускают обновленные версии драйверов оборудования для этих устройств, которые доступны для загрузки на их веб-сайтах.
Если вы знаете, что ищете, вы можете перейти на веб-сайт производителя, чтобы загрузить последние версии драйверов оборудования для устройств на вашем компьютере. Вам нужно будет убедиться, что название и модель вашего оборудования соответствуют загруженному вами драйверу. Более того, вы должны убедиться, что загруженный вами драйвер подходит для вашей операционной системы.
Похоже, это большая работа, особенно если вы обновляете несколько драйверов устройств, разработанных разными производителями. Это усугубляется тем фактом, что некоторых из этих OEM-производителей трудно отследить в Интернете, а драйверы, которые вы ищете, могут быть спрятаны в каком-то неясном углу их веб-сайтов. Тем не менее, если у вас есть желание и усилия, вы, скорее всего, в конце концов получите то, что вам нужно.
Как только вы скачали все на свой компьютер. Просто щелкните файл драйвера, и программа установки проведет вас через установку. Возможно, вам придется сначала извлечь файл драйвера из архива, прежде чем вы сможете продолжить установку. Повторите процесс для каждого загруженного файла драйвера.
-
Автоматическое обновление драйверов
Предыдущий метод, описанный выше, звучит весело, не так ли? Похоже, очень много времени потрачено на поиск файлов, размер которых в лучшем случае не превышает нескольких мегабайт. Если вы не хотите тратить всю свою энергию на то, что может обернуться погоней за дикими гусями, вы можете автоматически обновить драйверы с помощью Auslogics Driver Updater.
Auslogics Driver Updater — это безопасный, быстрый и интуитивно понятный инструмент, который обновляет все драйверы на вашем ПК одним щелчком мыши, чтобы предотвратить конфликты устройств и обеспечить бесперебойную работу оборудования. Он предоставит вам отчет об обнаруженных устаревших или отсутствующих драйверах и позволит вам быстро обновить их до последних версий, рекомендованных производителем.
Вот как использовать Auslogics Driver Updater:
- Загрузите и установите программное обеспечение.
- Запустите средство обновления драйверов Auslogics и подключите компьютер к Интернету.
- Нажмите зеленую кнопку «Начать поиск», и средство обновления драйверов выполнит поиск неисправных, отсутствующих или устаревших драйверов в вашей системе.
- Список драйверов, требующих обновления, будет показан по категориям. Щелкните «Развернуть список», чтобы просмотреть их все.
Если вам понравилось то, что вы видели, вы можете перейти на полную версию. Он просканирует ваши устройства и обновит их все одним щелчком мыши, чтобы обеспечить более плавную работу.
-
Обновление с помощью диспетчера устройств
Вы также можете обновить все свои драйверы через Диспетчер устройств Windows. Вы запускаете программу, находите оборудование и позволяете Windows искать для него последние версии драйверов. Хотя этот метод работает довольно хорошо, его успех не гарантируется, поскольку Windows иногда не может найти требуемый драйвер. Кроме того, это полуручный метод, который требует много времени и усилий. Если вы действительно хотите использовать этот метод для обновления всех драйверов устройств, вот как это сделать:
- Нажмите Windows Key + X, чтобы открыть меню инструментов Windows.
- Выберите в меню Диспетчер устройств .
- Разверните категорию устройства (мониторы, сетевые адаптеры и т. Д.).
- Щелкните любое устройство правой кнопкой мыши.
- Выберите Обновить программное обеспечение драйвера.
- Подождите, пока Windows найдет, загрузит и установит последнюю версию драйвера.
Как вы, должно быть, догадались, вам придется повторить эти шаги для каждого устройства, указанного в диспетчере устройств. Таким образом, лучше всего использовать Auslogics Driver Updater, чтобы загружать их автоматически одним щелчком мыши.
-
Сканируйте вашу систему на наличие вредоносных программ
Вредоносное ПО — величайший враг компьютеров. Многие пользователи могут подтвердить опасность, которую представляют вирусы, трояны и их родственники в расширенном семействе опасного кода, наносящего неописуемый ущерб системам с незначительной защитой или без нее. Когда вредоносное ПО внедряется на компьютер Windows, оно может повредить важные системные файлы, что приведет к разочаровывающему циклу внезапных отключений и перезагрузок, синих экранов смерти и даже к полному уничтожению компьютера.
Если у вас были битвы с BSOD или ошибками 0x00000051 и связанными с ними ошибками, вы можете выполнить глубокое и тщательное сканирование своей системы, не оставляя ни одного места для переворота и ни одной трещинки. Конечно, вы можете выполнить глубокое сканирование с помощью Защитника Windows или другого антивирусного программного обеспечения, но для действительно тщательного и тщательного исследования файлов и программ вашего компьютера мы рекомендуем Auslogics Anti-Malware. Он имеет опцию глубокого сканирования, которая проверяет всю вашу систему и может выявить вредоносные программы, скрывающиеся в темных уголках, о существовании которых вы даже не подозреваете на вашем компьютере.
После того, как вы закончите глубокое сканирование и удалите все обнаруженные вредоносные программы, перезагрузите систему и наслаждайтесь машиной без ошибок.
-
Вернуться к предыдущей точке восстановления
Microsoft создала идею точек восстановления для таких сценариев, когда ошибка синего экрана не позволяет вам войти в систему. Если у вас уже включена эта функция и создана хотя бы одна недавняя точка восстановления, вы можете вернуться к этой более ранней копии вашего компьютера. и посмотрите, избавится ли это от BSOD REGISTRY_ERROR.
Мы предполагаем, что вы не можете даже перейти к экрану входа в Windows. Вам не о чем беспокоиться; вы по-прежнему можете выполнить восстановление системы из среды восстановления Windows. Если точка восстановления хранится на жестком диске вашего компьютера, вы можете использовать ее, если проблема с BSOD не вызвана мертвым или некоммуникативным хранилищем машины. Кроме того, если у вас есть резервная точка восстановления на установочном диске или флэш-накопителе, вы тоже можете их использовать.
- Выключите компьютер, нажав кнопку выключения, пока экран не станет черным.
- Включите вашу систему. В случае сбоя загрузки Windows автоматически запустит среду восстановления.
- На экране Выберите вариант выберите
- Перейдите в Дополнительные параметры> Восстановление системы.
- На следующем экране введите имя пользователя учетной записи администратора. Затем введите свой пароль на следующем экране.
- Нажмите Далее на экране восстановления системы.
- Выберите точку восстановления и нажмите Далее .
- В окне « Подтвердите точку восстановления» нажмите Готово .
- Нажмите Да во всплывающем диалоговом окне подтверждения.
- После того, как восстановление системы завершится, нажмите « Восстановить» в диалоговом окне уведомления, чтобы перезагрузить компьютер.
Если вы пытаетесь выполнить восстановление с загрузочного диска, сделайте следующее:
- Вставьте загрузочный диск и выключите компьютер.
- Включите его, и он должен загрузиться на диск.
- Введите свои предпочтения на экране установки и нажмите Далее .
- Нажмите « Восстановить компьютер» в левом нижнем углу.
- На экране Выберите вариант выберите
- Перейдите в Дополнительные параметры> Восстановление системы.
- На следующем экране введите имя пользователя учетной записи администратора. Затем введите свой пароль на следующем экране.
- Нажмите Далее на экране восстановления системы.
- Выберите точку восстановления и нажмите Далее .
- В окнах « Подтвердите точку восстановления» нажмите Готово .
- Нажмите Да во всплывающем диалоговом окне подтверждения.
- После того, как восстановление системы завершится, нажмите « Восстановить» в диалоговом окне уведомления, чтобы перезагрузить компьютер.
После восстановления системы недавно установленные драйверы и приложения, вызвавшие ошибку BSOD, были бы удалены, и ваш компьютер должен был вернуться в более раннее безошибочное состояние.
-
Переустановите Windows
Это последняя карта, которую вы можете сыграть, если ошибка синего экрана REGISTRY_ERROR (0x00000051) просто отказывается исчезать, несмотря на попытки всех вышеперечисленных решений. Вы можете установить новую копию Windows с загрузочного носителя, созданного вами с помощью Media Creation Tool на веб-сайте Microsoft.
Если вы не используете Windows 10, это также шанс для вас обновить ОС до последней версии, которая обеспечивает лучшую стабильность, производительность, а также обнаружение и предотвращение ошибок, чем ее предшественники.
Содержание
- Как исправить ошибки REGISTRY_ERROR типа «синий экран» (0x00000051)
- Классические проблемы REGISTRY_ERROR
- Источник ошибок REGISTRY_ERROR
- Как убрать REGISTRY_ERROR (0x00000051)?
- Как убрать « REGISTRY_ERROR» ( 0x00000051)?
- Как просмотреть информацию об ошибках, исправить ошибки в Windows 10, 8 или 7
- Причины появления ошибки
- Восстановите удаленные файлы
- Запустите компьютер в «безопасном режиме»
- Как загрузить Windows в безопасном режиме
- Обновите драйвер через Диспетчер устройств
- Используйте sfc /scannow для проверки всех файлов системы
- Как восстановить системные файлы Windows 10
- Проверьте диск с Windows на наличие ошибок командой chkdsk c: /f
- Используйте режим совместимости со старой версией Windows
- Запуск программы в режиме совместимости Windows 10, 8, 7
- Отключите лишние программы из автозагрузки Windows
- Обратитесь в поддержку Microsoft
- Установите последние обновления системы
- Запустите проверку системы на вирусы
- Выполните проверку оперативной памяти
- Выполните «чистую» установку Windows
- [Исправлено] REGISTRY_ERROR Синий экран смерти Windows 10 [Новости MiniTool]
- Резюме :
- REGISTRY_ERROR Синий экран
- Windows 10 REGISTRY_ERROR
- Как исправить ошибку реестра
- Исправьте REGISTRY_ERROR синий экран в Windows 10
- Registry_Error Синий экран
- Способы исправления ошибки 0x00000051: REGISTRY ERROR
- Пошаговая инструкция решения ошибки 0x00000051: REGISTRY ERROR
Как исправить ошибки REGISTRY_ERROR типа «синий экран» (0x00000051)
| Номер ошибки: | Ошибка 0x51 | |
| Название ошибки: | REGISTRY_ERROR | |
| Описание ошибки: | The REGISTRY_ERROR bug check has a value of 0x00000051. This indicates that a severe registry error has occurred. | |
| Шестнадцатеричный код: | 0x00000051 | |
| Разработчик: | Microsoft Corporation | |
| Программное обеспечение: | Windows Operating System | |
| Относится к: | Windows XP, Vista, 7, 8, 10, 11 |
0x00000051 проблемы типа синий экран (BSOD) часто возникают из-за отсутствия или повреждения драйверов устройства для Windows 10 или из-за неисправности соответствующего оборудования. Как правило, любую проблему, связанную с файлом 0x51, можно решить посредством замены файла на новую копию.
Классические проблемы REGISTRY_ERROR
Большинство ошибок %% knowledgebase_file_name%%, с которыми вам придется столкнуться, связано с ошибками типа «синий экран» (также известными как «BSOD» или «ошибка ОСТАНОВКИ»), которые появляются в Windows XP, Vista, 7, 8 и 10:
Источник ошибок REGISTRY_ERROR
Проблемы с прошивкой, драйвером, оборудованием или программным обеспечением могут привести к ошибкам синего экрана, связанного с REGISTRY_ERROR. Они могут быть связаны с оборудованием Windows или Microsoft Corporation, но не всегда.
В частности, ошибки, связанные с REGISTRY_ERROR, создаются:
Совместима с Windows 2000, XP, Vista, 7, 8, 10 и 11
Источник
Как убрать REGISTRY_ERROR (0x00000051)?
Как убрать « REGISTRY_ERROR» ( 0x00000051)?
На компьютере или ноутбуке под управлением Windows появился «синий экран смерти»? После появления сообщения « REGISTRY_ERROR» ( 0x00000051) система перезагружается? Ищите как исправить 0x00000051: « REGISTRY_ERROR»?
Как просмотреть информацию об ошибках, исправить ошибки в Windows 10, 8 или 7
Причины появления ошибки
Актуально для ОС: Windows 10, Windows 8.1, Windows Server 2012, Windows 8, Windows Home Server 2011, Windows 7 (Seven), Windows Small Business Server, Windows Server 2008, Windows Home Server, Windows Vista, Windows XP, Windows 2000, Windows NT.
Вот несколько способов исправления ошибки « REGISTRY_ERROR»:
Восстановите удаленные файлы
Часто появление BSoD ошибок приводит к утери важных файлов. Блокировка файлов компьютерными вирусами, ошибки в работе программ для резервного копирования, повреждение или перезапись системных файлов, ошибки файловой системы или наличие битых секторов диска – это не далеко полный список причин удаления данных.
Исправление соответствующих ошибок восстановит работоспособность устройства, но не всегда восстановит повреждённые или утерянные файлы. Не всегда имеется возможность устранить ту или иную ошибку без форматирования диска или чистой установки операционной системы, что также может повлечь за собой утерю файлов.
Загрузите бесплатно и просканируйте ваше устройство с помощью Hetman Partition Recovery. Ознакомьтесь с возможностями программы и пошаговой инструкцией.
Запустите компьютер в «безопасном режиме»
Если ошибка «REGISTRY_ERROR» (0x00000051) возникает в момент загрузки Windows и блокирует любую возможность работы с системой, попробуйте включить компьютер в «безопасном режиме». Этот режим предназначен для диагностики операционной системы (далее ОС), но функционал Windows при этом сильно ограничен. «Безопасный режим» следует использовать только если работа с системой заблокирована.
Чтобы запустить безопасный режим сделайте следующее:
Как загрузить Windows в безопасном режиме
Обновите драйвер через Диспетчер устройств
Вы установили новое аппаратное обеспечение на компьютере? Возможно вы начали использовать новое USB-устройство с вашим компьютером. Это могло привести к ошибке «REGISTRY_ERROR». Если вы установили драйвер устройства используя диск, который поставляется вместе с ним, или использовали драйвер не c официального сайта Microsoft, то причина в нем. Вам придется обновить драйвер устройства, чтобы устранить эту проблему.
Вы можете сделать это вручную в диспетчере устройств Windows, для того выполните следующие инструкции:
Перезагрузите компьютер после установки драйвера.
Используйте sfc /scannow для проверки всех файлов системы
Повреждение или перезапись системных файлов может привести к ошибке «REGISTRY_ERROR». Команда sfc находит поврежденные системные файлы Windows и заменяет их.
Этот процесс может занять несколько минут.
Как восстановить системные файлы Windows 10
Проверьте диск с Windows на наличие ошибок командой chkdsk c: /f
Возможно к синему экрану с «REGISTRY_ERROR» привела ошибка файловой системы или наличие битых секторов диска. Команда CHKDSK проверяет диск на наличие ошибок файловой системы и битых секторов. Использование параметра /f заставит программу автоматически исправлять найденные на диске ошибки, а параметр /r позволяет найти и «исправить» проблемные сектора диска. Для запуска следуйте инструкциям:
Дождитесь окончания процесса и перезагрузите компьютер.
Используйте режим совместимости со старой версией Windows
BSOD с кодом REGISTRY_ERROR» может вызывать «устаревшее» программное обеспечение. Если ошибка появляется после запуска программы, то использование режима совместимости Windows избавит от появления ошибки. Для устранения проблемы следуйте следующим инструкциям:
Запуск программы в режиме совместимости Windows 10, 8, 7
Отключите лишние программы из автозагрузки Windows
Программное обеспечение, вызывающее «REGISTRY_ERROR» (0x00000051), может быть прописано в автозагрузку Windows и ошибка будет появляться сразу после запуска системы без вашего участия. Удалить программы из автозагрузки можно с помощью Диспетчера задач.
Обратитесь в поддержку Microsoft
Microsoft предлагает несколько решений удаления ошибки «голубого экрана». «REGISTRY_ERROR» (0x00000051) можно убрать с помощью Центра обновления или обратившись в поддержку Windows.
Установите последние обновления системы
С обновлениями Windows дополняет базу драйверов, исправляет ошибки и уязвимости в системе безопасности. Загрузите последние обновления, что бы избавиться от ошибки «REGISTRY_ERROR» (0x00000051).
Запустить Центр обновления Windows можно следующим образом:
Рекомендуется настроить автоматическую загрузку и установку обновлений операционной системы с помощью меню Дополнительные параметры.
Чтобы включить автоматическое обновление системы необходимо запустить Центр обновления Windows:
Запустите проверку системы на вирусы
«Синий экран смерти» с ошибкой «REGISTRY_ERROR» 0x00000051 может вызывать компьютерный вирус, заразивший систему Windows.
Для проверки системы на наличие вирусов запустите установленную на компьютере антивирусную программу.
Современные антивирусы позволяют проверить как жесткие диски, так и оперативную память. Выполните полную проверку системы.
Выполните проверку оперативной памяти
Неполадки с памятью могут привести к ошибкам, потере информации или прекращению работы компьютера.
Прежде чем проверять оперативную память, отключите её из разъёма на материнской плате компьютера и повторно вставьте в него. Иногда ошибка REGISTRY_ERROR» вызвана неправильно или не плотно вставленной в разъём планкой оперативной памяти, или засорением контактов разъёма.
Если предложенные действия не привели к положительному результату, исправность оперативной памяти можно проверить средствами операционной системы, с помощью средства проверки памяти Windows.
Запустить средство проверки памяти Windows можно двумя способами:
Запустите средство Выполнить с помощью комбинации клавиш Windows + R. Наберите mdsched и нажмите Enter. После чего откроется средство проверки Windows.
Для начала проверки выберите один из предлагаемых вариантов, проверка оперативной памяти в соответствии с которым будет запущена после перезагрузки компьютера.
Если в результате проверки будут определены ошибки, исправить которые не представляется возможным, то такую память необходимо заменить (замене подлежит модуль памяти с неполадками).
Выполните «чистую» установку Windows
Если не один из перечисленных методов не помог избавиться от REGISTRY_ERROR», попробуйте переустановить Windows. Для того чтобы выполнить чистую установку Windows необходимо создать установочный диск или другой носитель с которого планируется осуществление установки операционной системы.
Загрузите компьютер из установочного диска. Для этого может понадобиться изменить устройство загрузки в BIOS или UEFI для более современных компьютеров.
Следуя пунктам меню установщика укажите диск, на который вы хотите установить Windows. Для этого понадобится отформатировать его. Если вас не устраивает количество или размер локальных дисков, их можно полностью удалить и заново перераспределить.
Помните, что форматирование, удаление или перераспределения дисков удалит все файлы с жесткого диска.
После указания диска для установки Windows запуститься процесс копирования системных файлов и установки операционной системы. Во время установки от вас не потребуется дополнительных действий. В течении установки экран компьютера будет несколько раз гаснуть на непродолжительное время, и для завершения некоторых этапов установки компьютер будет самостоятельно перезагружаться.
В зависимости от версии Windows на одном из этапов от вас может понадобиться выбрать или внести базовые параметры персонализации, режим работы компьютера в сети, а также параметры учётной записи или создать новую.
После загрузки рабочего стола чистую установку Windows можно считать законченной.
Примечание. Прежде чем приступить к выполнению чистой установки Windows заранее побеспокойтесь о наличии драйверов ко всем установленным устройствам и сохранности ваших файлов. Загрузите и сохраните драйвера на отдельный носитель информации, а для важных данных создайте резервную копию.
Источник
[Исправлено] REGISTRY_ERROR Синий экран смерти Windows 10 [Новости MiniTool]
Registry_error Blue Screen Death Windows 10
Резюме :
REGISTRY_ERROR Синий экран
Что такое BSOD?
Время от времени на устройствах хранения пользователей, в основном на компьютере, появляется синий экран. Вы можете столкнуться с синим экраном во время перезагрузки компьютера или после того, как вы внесли изменения в систему. В синий экран смерти (сокращенно BSOD) относится к неожиданному завершению работы вашего ПК. Согласно отзывам пользователей, BSOD может быть вызван множеством разных причин. Вы можете понять, что происходит, просмотрев сообщения об ошибках и их описания. Если предоставлено недостаточно информации, вы можете найти в Интернете код остановки.
Не волнуйся! Решение MiniTool может помочь вам получить доступ к внутреннему жесткому диску без использования системы; он также может помочь вам при некоторых сбоях загрузки.
Windows 10 REGISTRY_ERROR
Люди сообщили, что они видят REGISTRY_ERROR на синем экране, и иногда за ним следует код остановки 0x00000051. Очевидно, это ошибка реестра происходит из-за проблемы с реестром, обнаруженной в вашей системе.
Точное сообщение об ошибке может быть:
На вашем компьютере возникла проблема, и его необходимо перезагрузить. Мы просто собираем информацию об ошибках, а затем перезапустим для вас (* выполнено%).
Если вам нужна дополнительная информация, вы можете позже поискать в Интернете по названию ошибки: REGISTRY_ERROR.
Как насчет ошибки реестра BSOD, которую вы встречаете?
Как исправить ошибку реестра
Эта часть в основном посвящена исправлению ошибки реестра Windows 10.
Решение 1. Отключите обслуживание системы.
Если вы видите ошибку реестра Windows 10 каждый раз, когда пытаетесь запустить обслуживание, выполните следующие действия, чтобы исправить ошибку.
Решение 3. Запустите диагностику памяти Windows.
Решение 4. Сбросьте Windows 10.
Другие методы, которые можно использовать для устранения ошибки реестра:
Источник
Исправьте REGISTRY_ERROR синий экран в Windows 10
Что-то пошло не так с реестром. Если доступен отладчик ядра, получите трассировку стека. Эта ошибка может указывать на то, что реестр обнаружил ошибку ввода-вывода при попытке прочитать один из его файлов. Это может быть вызвано проблемами с оборудованием или повреждением файловой системы. Это также может произойти из-за сбоя в операции обновления, которая используется только системой безопасности и только тогда, когда встречаются ограничения ресурсов.
Registry_Error Синий экран
Мы рассмотрим следующие исправления, чтобы избавиться от REGISTRY_ERROR в Windows 10:
1] Запустите проверку диска
Мы будем использовать версию ChkDsk для командной строки, чтобы сделать больше. Запустите командную строку от имени администратора и выполните следующую команду:
Он либо начнет проверку на наличие ошибок и их исправление, либо отобразит сообщение о том, что Chkdsk не может быть запущен, поскольку том используется другим процессом. Хотите ли вы запланировать проверку этого тома в следующий раз, когда система перезагружается? (Y/N)
2] Используйте средство проверки системных файлов
Запустите CMD от имени администратора и затем выполните следующую команду для запуска средства проверки системных файлов:
Перезагрузите систему после завершения сканирования.
3] Используйте DISM
Теперь, чтобы исправить поврежденный образ системы с помощью DISM, откройте Командная строка (Admin) и введите следующие три команды последовательно и одну за другой и нажмите Enter:
Дайте этим командам DISM запуститься и после этого перезагрузите компьютер и попробуйте снова.
4] Перезагрузите компьютер
Возможно, вам придется перезагрузить компьютер через настройки.
5] Восстановление Windows с помощью установочного носителя
Если ничего не помогает, вам нужно восстановить. Установите свою копию Windows 10. Для этого используйте установочный носитель.
Источник
Способы исправления ошибки 0x00000051: REGISTRY ERROR
Синий экран смерти REGISTRY ERROR с цифровым кодом 0x00000051 появляется на различных сборках Windows по причине повреждения реестра. Однако, проанализировав различные компьютерные форумы, было установлено, что ошибка 0x00000051 может возникнуть по причине нехватки оперативной памяти, повреждения системных файлов, при нехватке ресурсов, при обновлении программного обеспечения, отвечающего за безопасность системы. Поэтому способов, как исправить ошибку 0x00000051 будет несколько.
Пошаговая инструкция решения ошибки 0x00000051: REGISTRY ERROR
В первую очередь, если вы столкнулись с такой ошибкой, стоит выполнить проверку системы на вирусы, которые могут повредить системный реестр и файлы. Для этого стоит использовать любой антивирус с обновленными вирусными базами или лечащую утилиту Dr.Web Curelt, которая не требует установки и распространяется на бесплатной основе.
Если же вирусы были удалены, стоит выполнить восстановление реестра (и даже если вирусов не было). Для этого рекомендуем использовать установочный диск или флешку. Как только загрузитесь с носителя, выбираем «Восстановление системы».
Появится небольшое окно. Из представленных пунктов выбираем «Командная строка».
Теперь нам нужно запустить Блокнот. Для этого в консоли вводим запрос notepad.
Появится окно приложения Блокнот. В нем нажимаем «Файл», «Открыть».
Откроется окно Проводника. Переходим по адресу: «Windows», «System32», «Config». В пункте «Тип файлов» выставляем «Все файлы».
Теперь создаем новую папку. Для этого в этом же окне нажимаем на соответствующую кнопку. В эту папку нужно скопировать файлы Default, Security, Software, Sam, System. Это и есть файлы реестра.
Далее переходим в папку «RegBack», которая расположена в той же ветке «Windows», «System32», «Config». Заменяем в ней поврежденные файлы.
Перезагружаем систему и проверяем на работоспособность.
ВАЖНО! На некоторых форумах указано, что для восстановления реестра пользователем потребовалось восстановить файл ntkrnlpa.exe, который находится в папке System32. Некоторым юзерам хватило замены файла (простое копирование), а другим понадобился установочный диск, с которого файл собственно и был взят.
Если же способ с восстановлением реестра для вас кажется сложным, то восстановить реестр можно простым откатом системы до более раннего состояния. Для этого нужно нажать «Win+R» и ввести «rstrui».
Далее выбирает точку восстановления системы, которая предшествует появлению ошибки. Ожидаем, пока система будет восстановлена.
Также ошибка REGISTRY ERROR может появиться в случае повреждение жестокого диска и системных файлов. Проверить целостность системных файлов можно с помощью системной утилиты. Для этого в командной строке с правами Администратора нужно ввести sfc /scannow.
Также стоит провести полную диагностику всех остальных установленных компонентов ПК, так как любая поломка может вызывать данный BSOD. Если же все компоненты справны и система проверена на целостность системных файлов и реестра, но проблема продолжает появляться, то переустановка Windows должна решить проблему.
Источник
Many individuals tend to frustrate after noticing the registry_error blue screen on their operating system.
However, the good news is that you shouldn’t worry about it much. That is because there are several ways to address this issue with not much trouble.
In this article, we explain how to fix this registry_error with ease. So, you can take this as a guide even if you are a total novice.
In general, a blue screen error appears on your system upon a new installation or program. Also, some users experience the same error when they just restart the computer. In general, blue screen errors can appear with many different error messages.
Anyway, an introduction to the error will be provided along with the message itself. Also, more often than not, a stop code will be provided so users will be able to know more. You can use that error code as a guide to search for solutions.
With that said, in this article, we will explain what the registry_error blue screen is and how to fix it.
Introduction to Registry_error Blue Screen
Before we go into a detailed explanation of the solutions, let’s learn more about registry_error. In fact, blue screen errors can appear every now and then without any prior notice. This specific error can appear particularly on computers.
Basically, a blue screen error is something you experience after a restart or some changes done to the system. For instance, it can appear after installing a new application or even installing a new hardware component.
These errors are often called BSOD errors. In fact, BSOD is an abbreviation used to identify Blue Screen of Death, and that sounds pretty terrifying. It explains a scenario where you will experience a sudden shutdown.
As per the feedback of users, BSOD can appear due to many different causes. It is always possible to figure out what has happened simply by observing the error messages. Usually, those error messages come with descriptions as well.
But if you still cannot figure out what that error is, you can perform some online searches as well. When you search it online, you can find plenty of information if you provide the correct code.
PS: if you are experiencing the issues like Kmode_Exception_Not_Handled, here are the top solutions for you.
Fixing Registry_error on Windows 10
It is true that many individuals receive this registry error on their PC due to various reasons. This specific error can appear with a stop code as well. It goes without saying that this error is directly related to the registry entries. That means it indicates an error pertaining to your registry errors.
According to what we have found, Windows Registry is considered to be a hierarchical database. These entries are there to save low-level settings related to Microsoft Windows.
Also, it stores information related to the applications that use the registry. The error message will show a text message as well that describes the nature of the error.
This message says that your computer experienced an error and requires it to be restarted. Also, it says that they are collecting some information related to the error that appeared. Then, the system will be automatically restarted.
On top of that, it says that you can perform an online search on it and learn more. So, let’s dig deep and learn more.
What is the Nature of the Registry_error you Have Come Across?
As mentioned before, the registry_error blue screen error can appear in several ways in your system. If you experience such an error, you should determine its nature before proceeding.
That will make it easy for you to find the precise solution.
- Did you come across the registry_error only once? If so, there’s nothing to worry about.
- Did you experience this error whenever you leave the computer for about 4 minutes? Or, do you experience it after using Security & Maintenance feature? If that’s the case, you can consider it a serious error.
Besides, if you wonder how to fix the 0x0000007f blue screen error, this guide you should check out.
Solutions to Try if You Experience Registry_error
Mentioned below are the most practical solutions to try if you have come across the registry_error blue screen. So, go ahead and learn how to fix it.
In fact, in this section, we explain how to fix this error on Windows 10 system.
Method 1: Disable the Option Called System Maintenance
Are you experiencing this Registry_Error Blue Screen whenever you start to launch maintenance?
If that’s the case, you can overcome this error simply by following the steps that are mentioned below.
All these steps are described in the easiest possible manner so even a novice can understand them easily.
- First, you should launch the search option in Windows.
- Then, you should enter the text “Run” in the given text box to proceed. Hit Enter.
- You can now enter the text “Regedit.” Then, please hit the “Enter” key on the keyboard. That will bring the registry editor up.
- If you see a prompt message, you should click on “Yes” to give access to user account control.
- Then, you should enter the following code in the address bar of the window.
ComputerHKEY_LOCAL_MACHINESOFTWAREMicrosoftWindows NTCurrentVersionScheduleMaintenance
- After that, you can see if the MaintenanceDisabled is stated on the right of the window.
- Then, select the DWORD. But you should know that you’ll need to create a new key for that if you don’t see it.
- To do that, just perform right-click on the area and go to “New.” Then, you should choose “DWORD (32-bit) Value“.
- Now, you should rename that file to be MaintenanceDisabled. After that, please hit the “Enter” key on the keyboard.
- Now, you should perform a double click. Then, you should change the value to 1 from 0.
- Press the button labeled “OK” and close the window. After that, you should reboot the system so the changes will be applied.

Method 2: Disable the System’s .NET Framework Tasks That Wakes Up During the Idle Mode to Fix Registry_error Blue Screen
- First, you should press the “Windows” and “S” keys to open the search functionality.
- Now, you should enter the text “task scheduler” and press “Enter” to proceed.
- You can expand the library in its left pane.
- Once you have done that, you should expand the option called “Microsoft.” Then, expand the option called “Windows” as well.
- Now, choose the option called .NET Framework.
- Perform a right-click on the aspect that mentions the text “When the computer is….“. It can be found under Triggers.
- Now, you should choose the option called “Disable.”
- Now, you should disable any other tasks on the same list. However, you don’t have to worry about them if there are no other tasks.

Method 3: Use Memory Diagnostic to Fix Registry_error Blue Screen
Below is how to use the memory diagnostic option to fix this Registry_Error blue screen.
- First, you should open a Windows search. Then, enter the text “diagnostic.” After that, choose the option that says “Windows Memory Diagnostics.”
- Now, you should click on the option “Restart now & check….” to proceed.
- Wait for a while so you can restart the PC later.

Method 4: Reset your OS
If the previous option didn’t work, use the following steps and reset the OS to fix Registry_Error Blue Screen.
- Go to the Settings option by pressing the “Windows” and “I” keys together to proceed.
- Go to “Update and Security.”
- Choose the option called “Recovery.”
- Now, click on the option called “Get Started.” You can find it under “Reset this PC.”
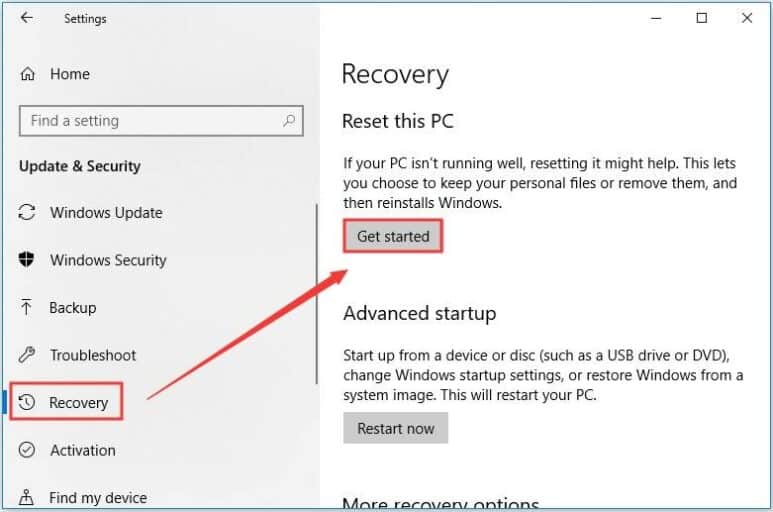
- Now, you should select either Remove Everything or Keep My Files. If you remove everything, you should have created a backup before that.
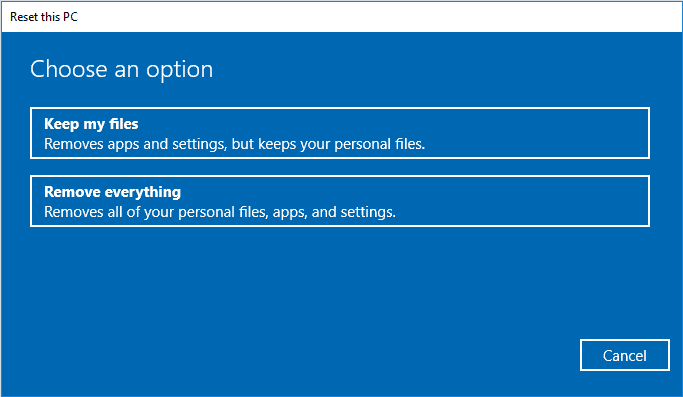
- Then, hit “Next” and “Reset.”
Other steps you can take to fix the registry_error blue screen.
- Scan your system with an antivirus.
- Use SFC/CHKDSK or DISM
- Update your system to the most recent build.
- Repair the OS.
Hopefully, at least one of the above methods will fix your registry_error. Do you have more doubts? Please let us know.
This website uses cookies to ensure you get the best experience on our website
BSOD REGISTRY ERROR появляется вследствие проблем с чтением файла, на который ссылается реестр. Windows 10, 11 просто не в состоянии воспроизвести системный файл, необходимый ей для выполнения какой-либо задачи. Синий экран с этим кодом очень часто появляется не сразу, может возникать только в моменты простой или после определенного действия. Практически всегда нужно время и некоторые закономерности в этом отношении заметить легко. Вот все, что нам известно о BSOD с кодом REGISTRY_ERROR.
Причины ошибки
Синий экран смерти появляется либо по причине повреждения системного реестра, либо из-за неисправности некоторых файлов. Преимущественно речь идет о системных файлах. К примеру, очень часто это касается файла ntkrnlpa.exe, но далеко не всегда.
Как исправить BSOD?
Самое лучшее решение по совместительству и самое сложное. Для его реализации нужны дампы памяти, логи системы. К сожалению, научиться анализировать их достаточно сложно, здесь нужно профессиональная помощь. Однако нередко в сообщении с BSOD также указан проблемный файл, что может существенно облегчить работу. Возможно, это файл ntkrnlpa.exe. Если известен проблемный файл, рекомендуем сделать следующее:
- Загрузить систему в безопасном режиме.
- Найти проблемный файл и скопировать его на рабочий стол, а затем удалить. Возможно, для этого придется получить полномочия на управление (Свойства – Безопасность).
- Перезагрузить систему в обычном режиме. В процессе загрузки может появиться окно со сканированием системы, но его может и не быть.
Windows 10 умеет находить недостающие файлы и автоматически их восстанавливать. Это лучший вариант получить 100% рабочий, исправный и безопасный файл. Есть и негативная сторона вопроса – если удалить слишком важный элемент, система может не запуститься. В таком случае рекомендуем запустить восстановление Windows через установочный диск или флешку.
Еще один путь – просканировать системные файлы, есть высокая вероятность, что проблемный элемент будет найден и автоматически исправлен. В этом поможет серия команд DISM.exe /Online /Cleanup-image /Scanhealth, DISM.exe /Online /Cleanup-image /Restorehealth и sfc /scannow.
Не стоит исключать и вероятность того, что проблема в реестре. Можем попробовать запустить его восстановление через любую программу, специализирующуюся на подобном. Одна из самых популярных – CCleaner.
Без персональных данных системы нам весьма сложно сделать вывод, какой именно файл стал причиной BSOD REGISTRY ERROR. Однако ваш пользовательский опыт очень поможет нам и другим читателям. Просьба написать, на какие именно файлы ругается ваша Windows, удалось ли их исправить в автоматическом режиме.
23.06.2019
Просмотров: 18490
Синий экран смерти REGISTRY ERROR с цифровым кодом 0x00000051 появляется на различных сборках Windows по причине повреждения реестра. Однако, проанализировав различные компьютерные форумы, было установлено, что ошибка 0x00000051 может возникнуть по причине нехватки оперативной памяти, повреждения системных файлов, при нехватке ресурсов, при обновлении программного обеспечения, отвечающего за безопасность системы. Поэтому способов, как исправить ошибку 0x00000051 будет несколько.
Читайте также: Способы восстановления реестра операционной системы Windows 10
Пошаговая инструкция решения ошибки 0x00000051: REGISTRY ERROR
В первую очередь, если вы столкнулись с такой ошибкой, стоит выполнить проверку системы на вирусы, которые могут повредить системный реестр и файлы. Для этого стоит использовать любой антивирус с обновленными вирусными базами или лечащую утилиту Dr.Web Curelt, которая не требует установки и распространяется на бесплатной основе.
Если же вирусы были удалены, стоит выполнить восстановление реестра (и даже если вирусов не было). Для этого рекомендуем использовать установочный диск или флешку. Как только загрузитесь с носителя, выбираем «Восстановление системы».
Появится небольшое окно. Из представленных пунктов выбираем «Командная строка».
Теперь нам нужно запустить Блокнот. Для этого в консоли вводим запрос notepad.
Появится окно приложения Блокнот. В нем нажимаем «Файл», «Открыть».
Откроется окно Проводника. Переходим по адресу: «Windows», «System32», «Config». В пункте «Тип файлов» выставляем «Все файлы».
Теперь создаем новую папку. Для этого в этом же окне нажимаем на соответствующую кнопку. В эту папку нужно скопировать файлы Default, Security, Software, Sam, System. Это и есть файлы реестра.
Далее переходим в папку «RegBack», которая расположена в той же ветке «Windows», «System32», «Config». Заменяем в ней поврежденные файлы.
Перезагружаем систему и проверяем на работоспособность.
ВАЖНО! На некоторых форумах указано, что для восстановления реестра пользователем потребовалось восстановить файл ntkrnlpa.exe, который находится в папке System32. Некоторым юзерам хватило замены файла (простое копирование), а другим понадобился установочный диск, с которого файл собственно и был взят.
Если же способ с восстановлением реестра для вас кажется сложным, то восстановить реестр можно простым откатом системы до более раннего состояния. Для этого нужно нажать «Win+R» и ввести «rstrui».
Далее выбирает точку восстановления системы, которая предшествует появлению ошибки. Ожидаем, пока система будет восстановлена.
Также ошибка REGISTRY ERROR может появиться в случае повреждение жестокого диска и системных файлов. Проверить целостность системных файлов можно с помощью системной утилиты. Для этого в командной строке с правами Администратора нужно ввести sfc /scannow.
Для проверки жесткого диска в консоли вводим chkdsk C: /f, где С: — буква диска, /f – параметр команды для исправления найденных ошибок.
Также стоит провести полную диагностику всех остальных установленных компонентов ПК, так как любая поломка может вызывать данный BSOD. Если же все компоненты справны и система проверена на целостность системных файлов и реестра, но проблема продолжает появляться, то переустановка Windows должна решить проблему.
Существует широкий спектр ошибок Blue Screen of Death, которые могут повлиять на ваш компьютер с Windows 10 . Эти ошибки всегда перезагружают ваш компьютер, чтобы предотвратить повреждение, и, поскольку эти ошибки достаточно серьезны, вы должны их исправить. Исправить эти ошибки не так сложно, как вы думаете, и сегодня мы собираемся показать вам, как исправить REGISTRY_ERROR BSoD.
Как исправить ошибку реестра BSoD в Windows 10?
- Обновите Windows 10
- Обновите ваши драйверы
- Запустите средство устранения неполадок BSOD
- Запустите сканирование SFC
- Запустите DISM
- Проверьте жесткий диск
- Удалить проблемные приложения
- Проверьте правильность работы системы обслуживания
- Установите более старый драйвер видеокарты
- Выполнить восстановление системы / сброс Windows 10
- Проверьте ваше оборудование
1. Обновите Windows 10
Отслеживание последних обновлений имеет решающее значение, если вы хотите, чтобы ваша Windows 10 была стабильной и без ошибок. Многие ошибки BSoD вызваны проблемами несовместимости оборудования и программного обеспечения, поэтому крайне важно регулярно выполнять обновление Windows . Загрузив последние обновления, вы будете уверены, что ваша система безопасна и стабильна, и вы предотвратите появление REGISTRY_ERROR и других ошибок BSoD.
2. Обновите ваши драйверы
Каждая операционная система в значительной степени зависит от драйверов, и поскольку устаревшие или поврежденные драйверы могут часто вызывать ошибки BSoD, крайне важно регулярно их обновлять. Обновление драйверов довольно просто, и для этого вам просто нужно посетить производителя вашего оборудования и загрузить последние версии драйверов для вашего оборудования. Чтобы исправить ошибку BSoD REGISTRY_ERROR, вам нужно обновить столько драйверов, сколько сможете, и это иногда может стать длительным и утомительным процессом.
Обновлять драйверы автоматически
Поиск драйверов самостоятельно может занять много времени. Поэтому мы советуем вам использовать инструмент, который сделает это автоматически. Использование автоматического средства обновления драйверов, безусловно, избавит вас от необходимости поиска драйверов вручную и всегда будет поддерживать вашу систему в курсе последних версий драйверов.
Модуль обновления драйверов Tweakbit (одобрен Microsoft и Norton Antivirus) поможет вам автоматически обновлять драйверы и предотвратить повреждение ПК, вызванное установкой неправильных версий драйверов. После нескольких испытаний наша команда пришла к выводу, что это наиболее автоматизированное решение.
Вот краткое руководство о том, как его использовать:
- Загрузите и установите TweakBit Driver Updater
- После установки программа начнет сканирование вашего компьютера на наличие устаревших драйверов автоматически. Driver Updater проверит установленные вами версии драйверов по своей облачной базе данных последних версий и порекомендует правильные обновления. Все, что вам нужно сделать, это дождаться завершения сканирования.
- По завершении сканирования вы получите отчет обо всех проблемных драйверах, найденных на вашем ПК. Просмотрите список и посмотрите, хотите ли вы обновить каждый драйвер по отдельности или все сразу. Чтобы обновить один драйвер за раз, нажмите ссылку «Обновить драйвер» рядом с именем драйвера. Или просто нажмите кнопку «Обновить все» внизу, чтобы автоматически установить все рекомендуемые обновления.
Примечание. Некоторые драйверы необходимо устанавливать в несколько этапов, поэтому вам придется нажимать кнопку «Обновить» несколько раз, пока не будут установлены все его компоненты.
3. Запустите средство устранения неполадок BSOD
Если обновление Windows и драйверов не помогло, мы попробуем встроенное средство устранения неполадок Windows 10. Этот инструмент может быть полезен при работе со всеми видами проблем, включая ошибку REGISTRY_ERROR.
Вот как запустить средство устранения неполадок Windows 10:
- Откройте приложение «Настройки» и перейдите в раздел « Обновление и безопасность ».
- Выберите « Устранение неполадок» в меню слева.
- Выберите BSOD на правой панели и нажмите Запустить средство устранения неполадок .
- Следуйте инструкциям на экране для устранения неполадок.
4. Запустите сканирование SFC
Следующим средством устранения неполадок, к которому мы будем обращаться за помощью, является сканирование SFC. Этот инструмент командной строки сканирует вашу систему в поисках различных проблем и автоматически решает их. Таким образом, это может быть полезно при решении вопросов BSOD.
Вот как запустить сканирование SFC в Windows 10:
- Щелкните правой кнопкой мыши кнопку «Пуск» и откройте командную строку (Admin).
- Введите следующую строку и нажмите Enter: SFC / SCANNOW
- Подождите, пока процесс не будет завершен (это может занять некоторое время).
- Если решение найдено, оно будет применено автоматически.
- Теперь закройте командную строку и перезагрузите компьютер.
5. Запустите DISM
DISM — это еще одно средство устранения неполадок командной строки, которое мы можем использовать, если предыдущие не смогли решить проблему. На самом деле, DISM может быть самым мощным средством устранения неполадок, потому что он заново развертывает образ системы.
Мы расскажем вам как о стандартной, так и о процедуре, которая использует установочный носитель ниже:
- Стандартный способ
- Щелкните правой кнопкой мыши Пуск и откройте командную строку (администратор).
- Вставьте следующую команду и нажмите Enter:
-
- DISM / Online / Cleanup-Image / RestoreHealth
- DISM / Online / Cleanup-Image / RestoreHealth
-
- Подождите, пока сканирование не закончится.
- Перезагрузите компьютер и попробуйте обновить снова.
- С установочного носителя Windows
- Вставьте установочный носитель Windows.
- Щелкните правой кнопкой мыши меню «Пуск» и выберите в меню «Командная строка» («Администратор»).
- В командной строке введите следующие команды и нажмите Enter после каждого:
- dism / online / cleanup-image / scanhealth
- dism / online / cleanup-image / restorehealth
- Теперь введите следующую команду и нажмите Enter:
- DISM / Online / Cleanup-Image / RestoreHealth /source:WIM:X:SourcesInstall.wim:1 / LimitAccess
- Обязательно измените значение X с буквой подключенного диска при установке Windows 10.
- После завершения процедуры перезагрузите компьютер.
6. Проверьте жесткий диск
- Войдите в расширенный запуск (перезагрузите компьютер, удерживая клавишу Shift ).
- Выберите « Устранение неполадок»> «Дополнительные параметры» .
- Выберите Командная строка из списка параметров.
- Когда появится командная строка, введите следующие строки и нажмите Enter после каждой строки, чтобы запустить ее:
- bootrec.exe / rebuildbcd
- bootrec.exe / fixmbr
- bootrec.exe / fixboot
- Некоторые пользователи также рекомендуют запускать дополнительные команды chkdsk . Для выполнения этих команд вам необходимо знать буквы дисков для всех разделов жесткого диска. В командной строке вы должны ввести следующее (но не забудьте использовать буквы, которые соответствуют разделам вашего жесткого диска на вашем ПК):
- chkdsk / rc:
- c hkdsk / rd:
Это только наш пример, так что имейте в виду, что вы должны выполнять команду chkdsk для каждого раздела жесткого диска, который у вас есть.
- chkdsk / rc:
- Перезагрузите компьютер и проверьте, решена ли проблема.
7. Удалите проблемные приложения
Пользователи сообщили, что определенные приложения, такие как Deamon Tools, могут вызывать появление REGISTRY_ERROR. Чтобы исправить эту ошибку, вам придется полностью удалить вышеупомянутое программное обеспечение. Имейте в виду, что почти любое программное обеспечение может вызвать эту проблему, поэтому обязательно удалите все программное обеспечение, которое вы недавно установили.
Также стоит упомянуть, что ваше антивирусное программное обеспечение также может вызывать ошибки такого типа. REGISTRY_ERROR может вызывать практически любое антивирусное программное обеспечение, поэтому обязательно удалите все антивирусные программы, кроме Защитника Windows . Чтобы полностью удалить определенное антивирусное программное обеспечение, вам нужно использовать специальный инструмент для удаления. Многие охранные компании размещают эти инструменты на своем веб-сайте, поэтому обязательно загрузите и используйте этот инструмент для удаления антивирусного программного обеспечения.
Если проблема устранена путем удаления вашего антивируса, теперь вы можете загрузить последнюю версию программного обеспечения, которое вы использовали, или вы можете переключиться на другое антивирусное программное обеспечение.
Получение Class не зарегистрировано ошибки на вашем компьютере? Вот быстрое решение для этого!
8. Проверьте, правильно ли работает Обслуживание системы
Пользователи утверждают, что REGISTRY_ERROR BSoD появляется после нескольких минут простоя компьютера. Это означает, что проблема, вероятно, вызвана техническим обслуживанием системы, поэтому давайте проверим, правильно ли работает техническое обслуживание системы. Для этого выполните следующие действия:
- Нажмите Windows Key + S и введите обслуживание. Выберите Security and Maintenance из списка результатов.
- Разверните раздел « Обслуживание » и нажмите « Начать обслуживание» . Если вы получаете ошибку BSoD, это означает, что обслуживание системы не работает, поэтому вам придется отключить ее.
Отключить обслуживание системы относительно просто, и вы можете сделать это, выполнив следующие действия:
- Нажмите клавишу Windows + R. Введите regedit и нажмите Enter или нажмите ОК .
- Откроется редактор реестра. Перейдите к следующей клавише на левой панели:
- HKEY_LOCAL_MACHINE ПРОГРАММНОЕ ОБЕСПЕЧЕНИЕ Microsoft Windows NT CurrentVersion Schedule Maintenance
- Если DWORD MaintenanceDisabled недоступен на правой панели, создайте его. Просто щелкните правой кнопкой мыши пустое место, выберите New> DWORD (32-bit) Value и введите MaintenanceDisabled в качестве имени.
- Дважды щелкните MaintenanceDisabled и установите значение данных в 1 . Нажмите OK, чтобы сохранить изменения.
Имейте в виду, что это всего лишь обходной путь, но теперь ваш компьютер должен быть стабильным и без ошибки REGISTRY_ERROR BSoD.
Редактор реестра не открывается? Исправьте это с помощью этого простого руководства!
9. Установите более старый драйвер видеокарты
Немногие пользователи сообщили о проблемах с последним драйвером графической карты Nvidia , и по их словам, причиной появления REGISTRY_ERROR стали последние драйверы. Чтобы решить эту проблему, вам придется удалить драйвер графической карты и установить старую версию. Для этого выполните следующие действия:
- Нажмите Windows Key + X, чтобы открыть Power User Menu . Выберите диспетчер устройств из списка.
- Когда откроется диспетчер устройств, найдите свою графическую карту, щелкните ее правой кнопкой мыши и выберите « Удалить» .
- Если доступно, установите флажок « Удалить программное обеспечение драйвера для этого устройства» и нажмите « ОК» .
- После удаления драйвера перезагрузите компьютер.
Теперь вам просто нужно скачать старую версию драйвера для вашей графической карты. Хотя пользователи Nvidia сообщили об этой проблеме, это решение может быть полезно и для владельцев AMD, поэтому, если у вас есть видеокарта AMD , обязательно попробуйте это решение.
Нужно обновить драйверы? Вот лучший способ сделать это!
10. Выполните восстановление системы / сброс Windows 10
Если проблема вызвана проблемой программного обеспечения, вы сможете исправить ее, выполнив Восстановление системы . Для этого выполните следующие действия:
- Перезагрузите компьютер несколько раз, пока он загружается. Это запустит процесс автоматического восстановления .
- Выберите « Устранение неполадок»> «Дополнительные параметры»> «Восстановление системы» .
- Введите имя пользователя и пароль и выберите точку восстановления.
- Следуйте инструкциям для завершения восстановления системы.
Если восстановление системы не устранило проблему, возможно, вам придется перезагрузить Windows 10 . Сбрасывая Windows 10, вы удаляете все файлы и папки с диска C, поэтому обязательно создайте резервную копию. Для сброса Windows 10 выполните следующие действия:
- Запустите процесс автоматического восстановления, перезагрузив компьютер пару раз во время загрузки.
- Выберите Устранение неполадок> Сбросить этот ПК .
- Выберите Удалить все> Только диск, на котором установлена Windows> Просто удалите мои файлы .
- Подождите, пока процесс закончится.
Сброс Windows 10 удалит все файлы и папки и переустановит Windows 10, поэтому большинство программных причин для REGISTRY_ERROR будут удалены. Если ошибка все еще возникает, это, скорее всего, проблема с оборудованием.
11. Проверьте ваше оборудование

ОЗУ часто является причиной многих ошибок BSoD, и если вы используете BSIS REGISTRY_ERROR, обязательно проверьте, правильно ли работает ваша ОЗУ с помощью такого инструмента, как MemTest86 +. Если ваша оперативная память работает правильно, проверьте другие компоненты, такие как материнская плата , жесткий диск , графическая карта и т. Д.
Кроме того, обязательно удалите или замените все недавно установленное оборудование. Иногда новое оборудование может быть несовместимо с вашим ПК, поэтому обязательно удалите его и проверьте, работает ли ваш компьютер без него.
REGISTRY_ERROR BSoD может быть проблематичным, но в большинстве случаев вы можете исправить эту ошибку, найдя вызывающее его программное обеспечение или выполнив сброс Windows 10.
Примечание редактора : этот пост был первоначально опубликован в июне 2016 года и с тех пор был полностью переработан и обновлен для обеспечения свежести, точности и полноты.
ЧИТАЙТЕ ТАКЖЕ:
- Исправлено: UNEXPECTED_KERNEL_MODE_TRAP Ошибка в Windows 10
- Исправлено: ошибка NDIS_INTERNAL_ERROR в Windows 10
- Исправлено: ошибка «CreateProcess Failed Code 740» в Windows 10
- Исправьте ошибку «0x80070490» в Windows 10
- Исправлено: «Исключение системного потока не обрабатывается» в Windows































































