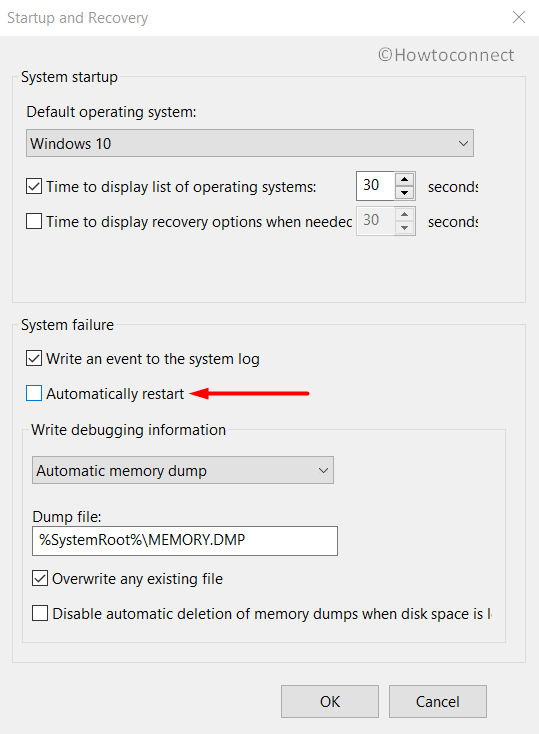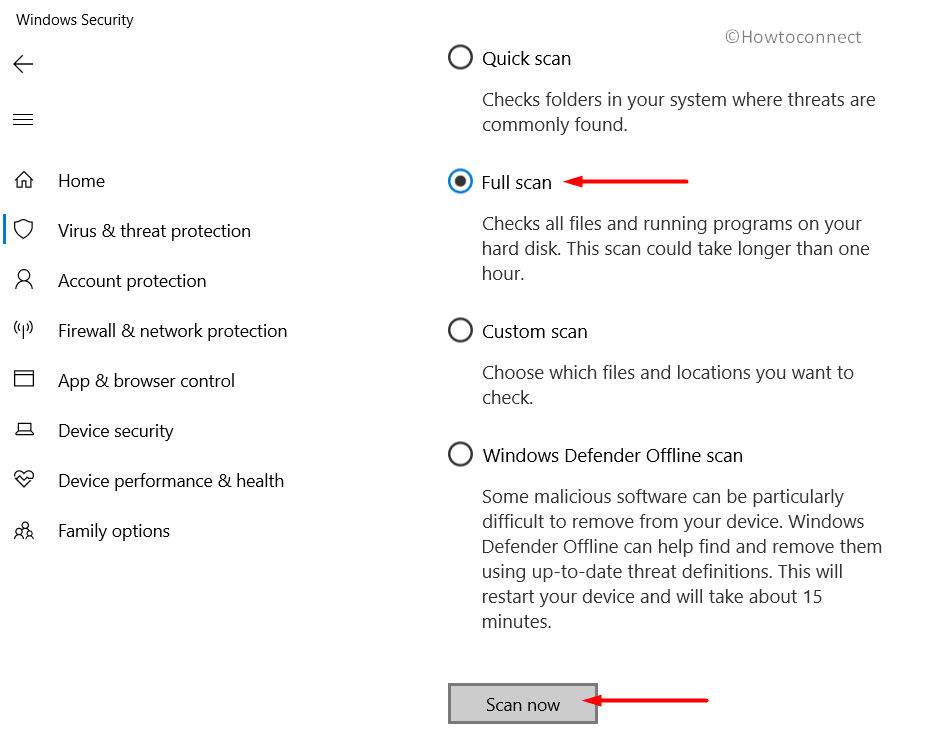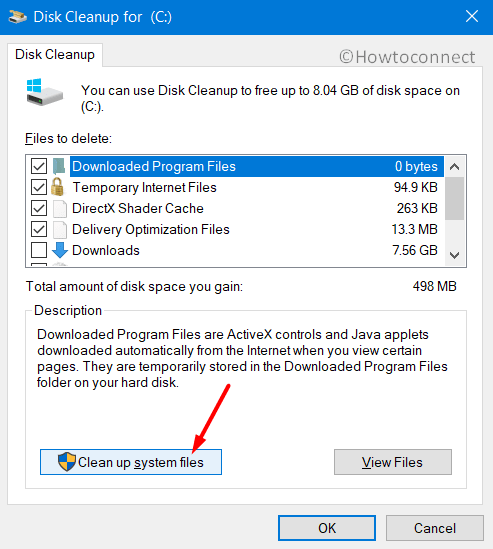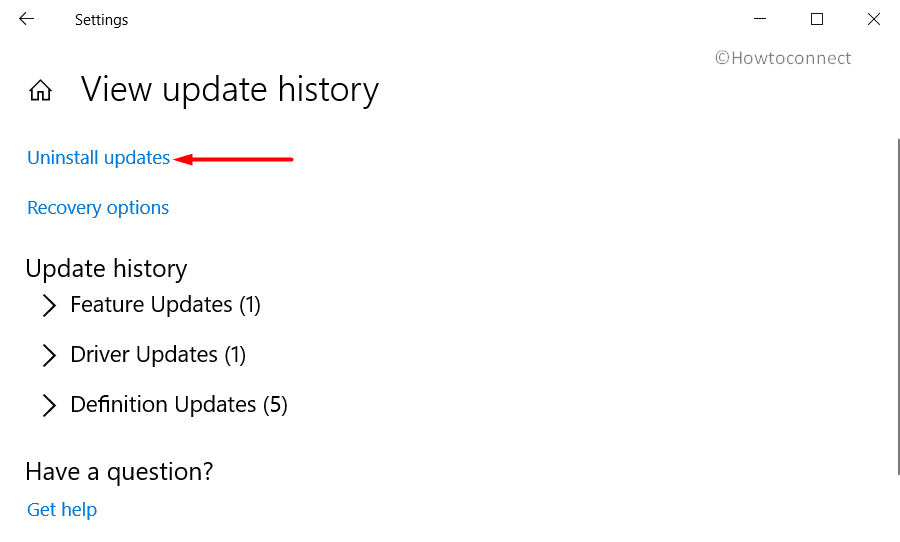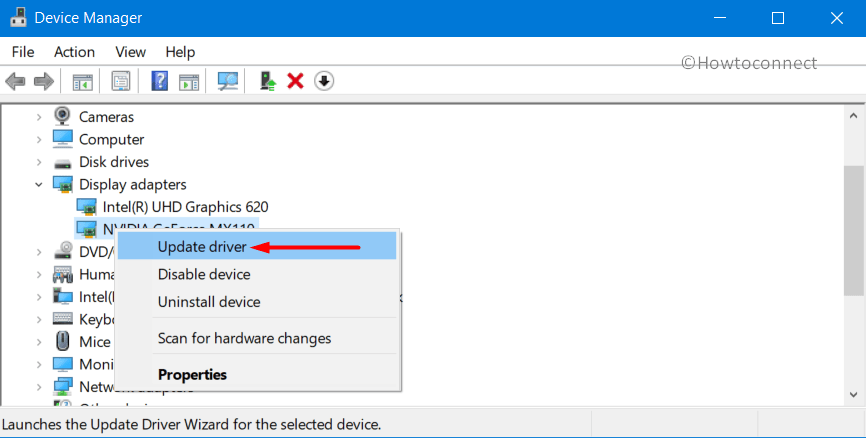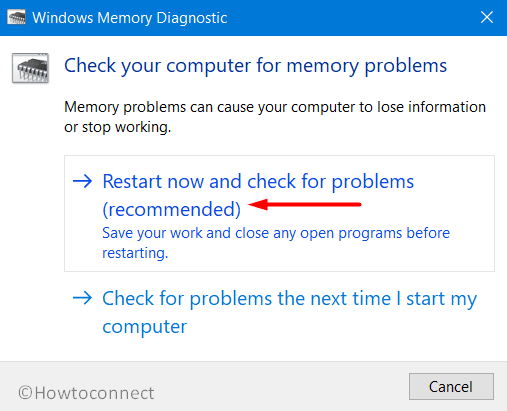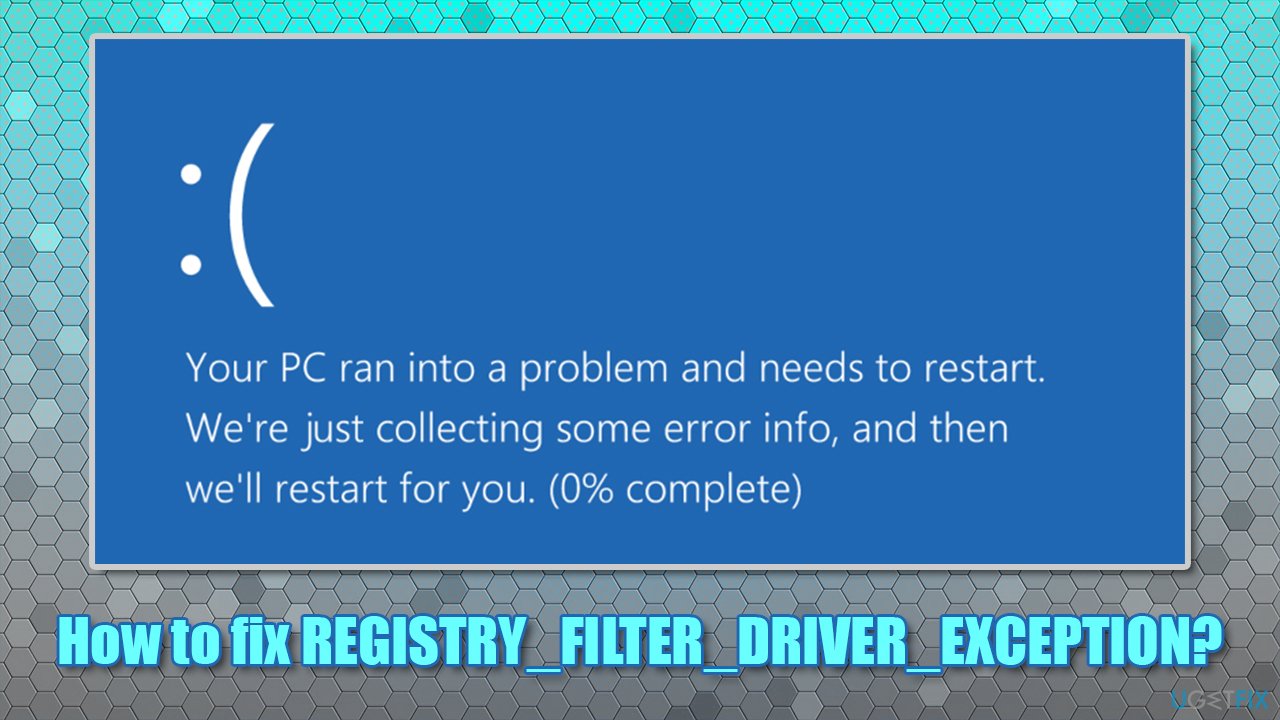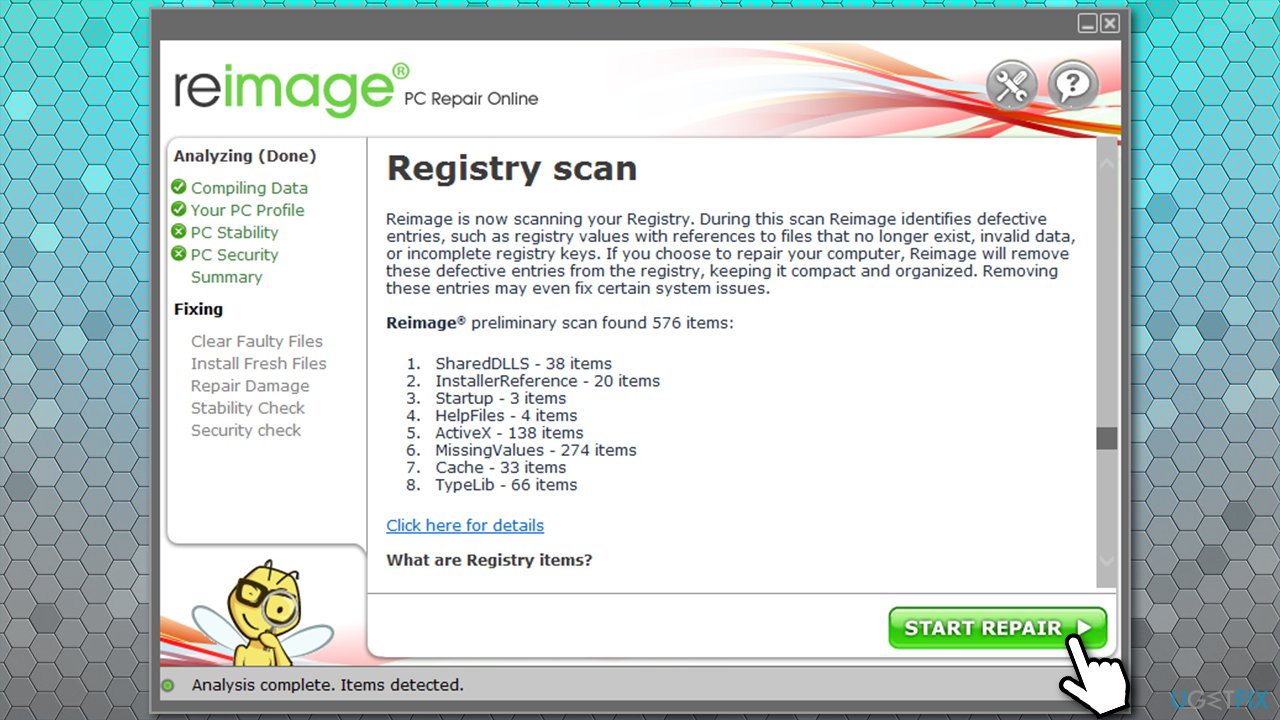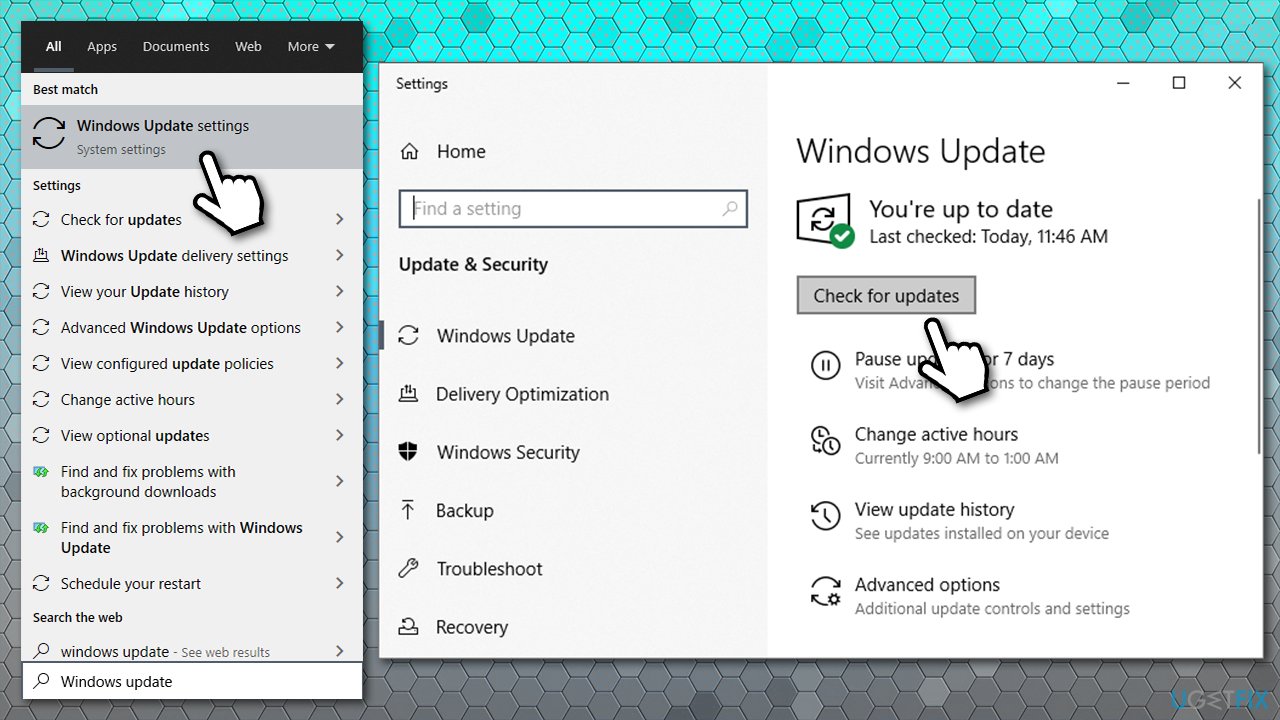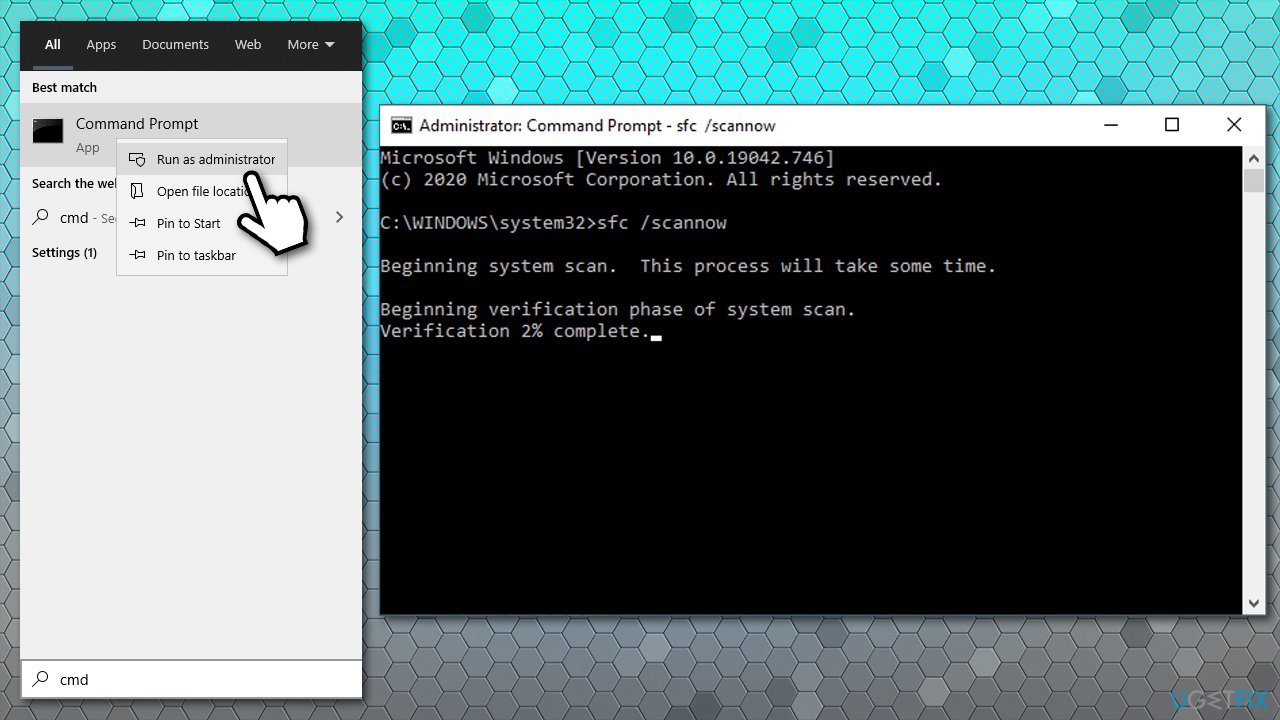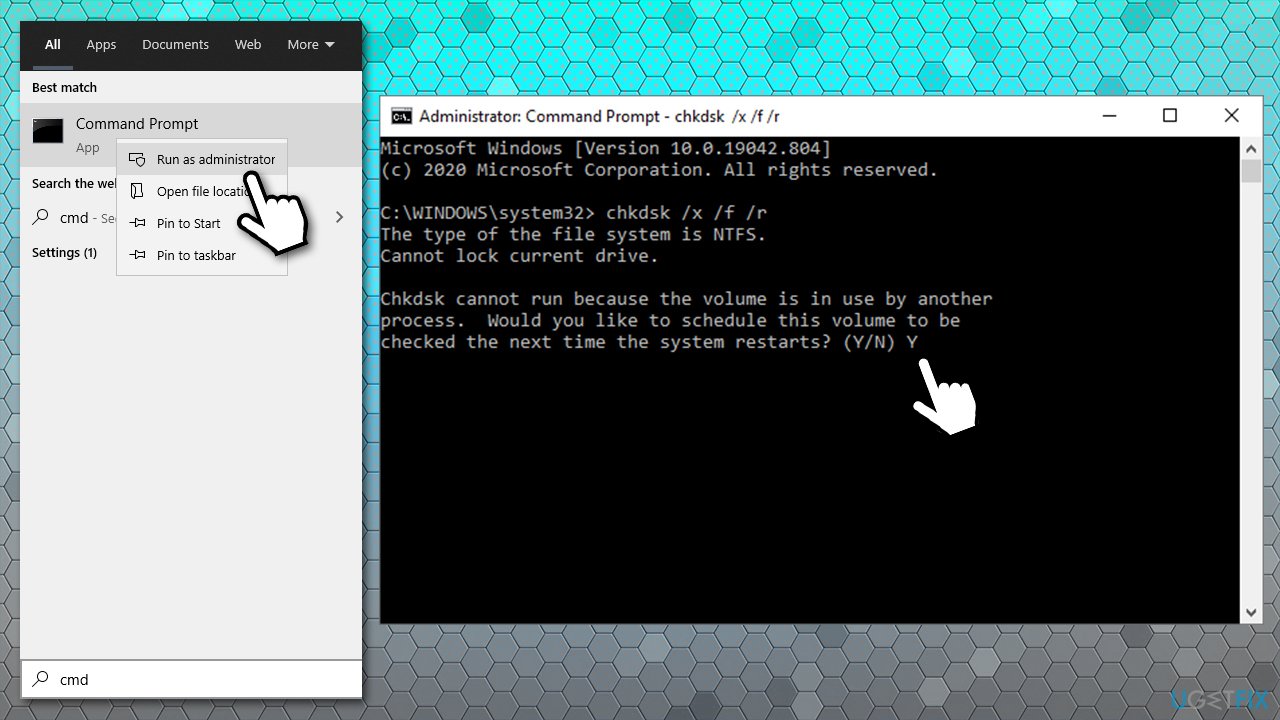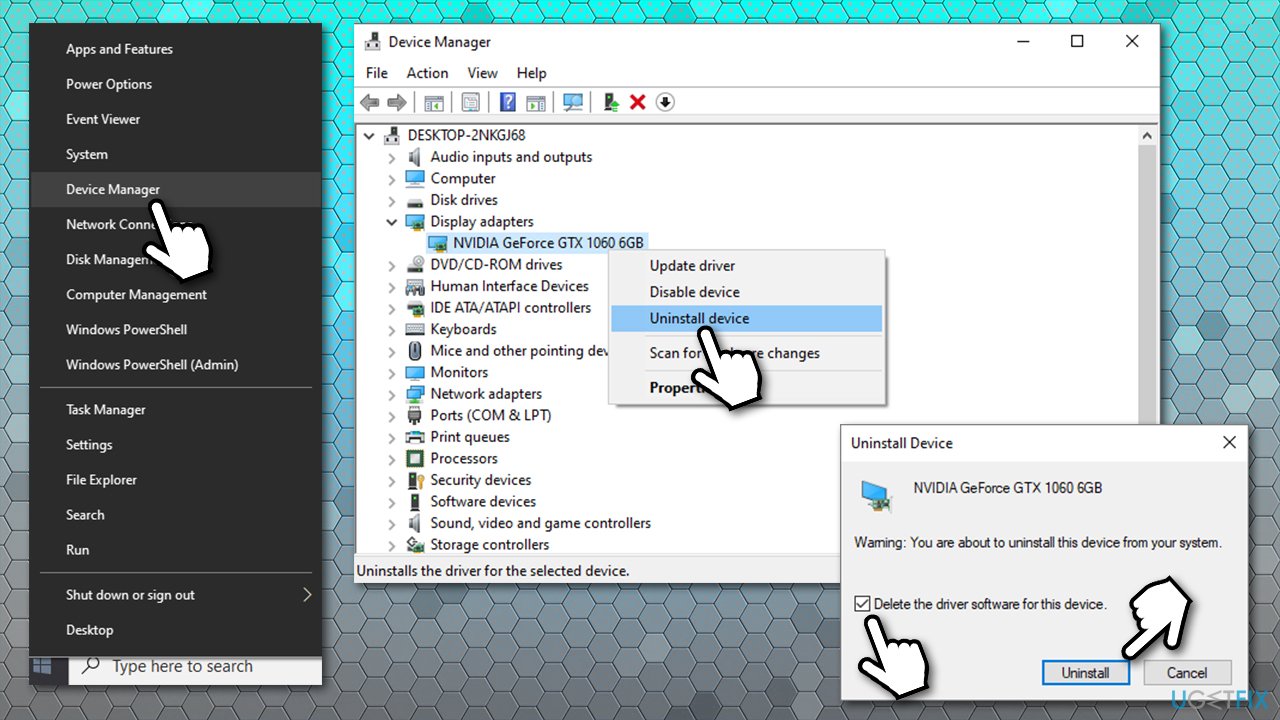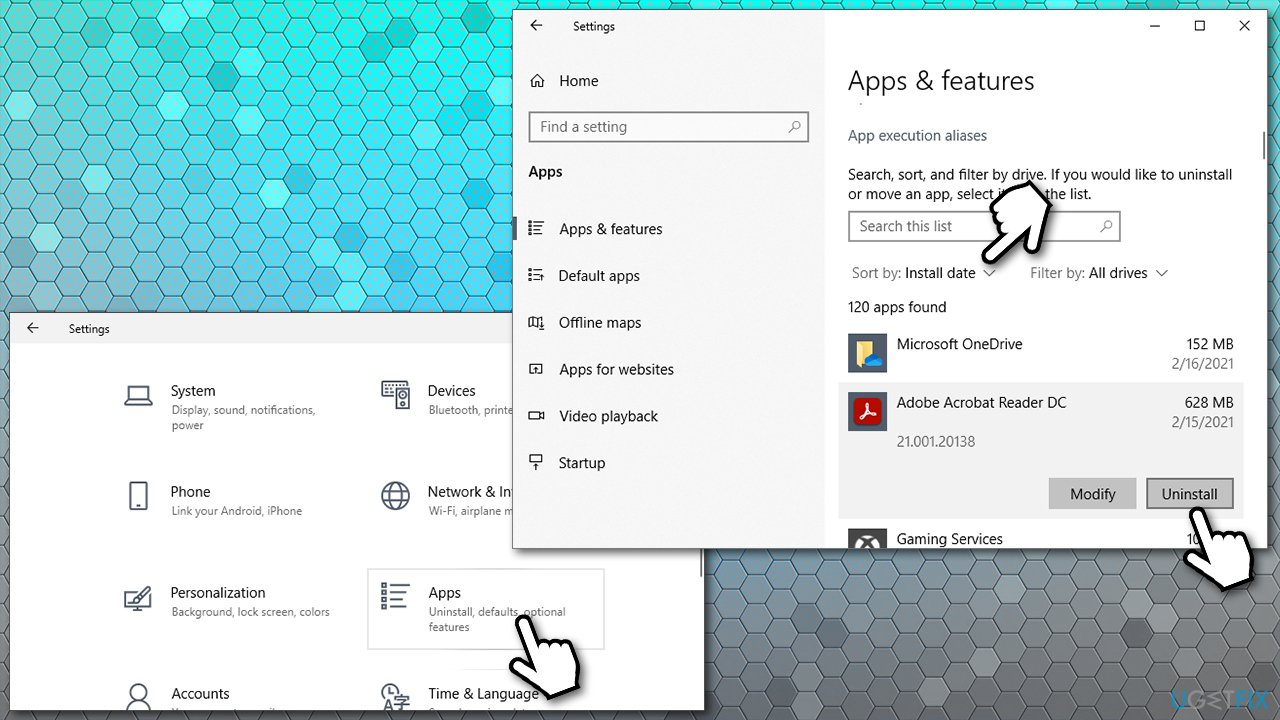Вопрос
Проблема: как исправить REGISTRY_FILTER_DRIVER_EXCEPTION?
Здравствуйте, у меня очень неприятная проблема, и я надеюсь, что вы поможете мне ее решить. Недавно у меня начались случайные сбои на синем экране — предоставленный код ошибки — ИСКЛЮЧЕНИЕ ДРАЙВЕРА ФИЛЬТРА РЕГИСТРАЦИИ. Не могли бы вы предоставить какие-то решения для этого, так как эти случайные перезапуски сводят меня с ума. Помощь будет очень признательна.
Решенный ответ
REGISTRY_FILTER_DRIVER_EXCEPTION — это синий экран смерти (BSOD)[1] ошибка, которая прерывает любую выполняемую в данный момент работу компьютера и немедленно перезагружает компьютер. Прежде чем система сделает это, она предоставляет код ошибки для устранения неполадок.
BSOD всегда являются загадкой для обычных пользователей компьютеров, поскольку они не предоставляют много подробностей об ошибке и не объясняют, что вызвало проблему. Тем не менее, когда дело доходит до этого конкретного синего экрана, довольно часто также предоставляется связанный файл, например, WdFilter.sys или swin1.sys. Он также имеет значение проверки ошибок 0x00000135.
Хотя для большинства это может показаться незначительной информацией, эти обращения часто предоставляют важную информацию о том, почему возникла проблема и как ее решить. В этом конкретном случае BSOD вызван необработанным исключением в реестре.[2] драйвер фильтрации. Это может быть вызвано многочисленными проблемами, такими как повреждение системных файлов, ошибки диска, несовместимые драйверы и многое другое.
Пользователи утверждали, что они начали получать BSOD ИСКЛЮЧЕНИЕ ДРАЙВЕРА РЕГИСТРАЦИИ ФИЛЬТРА, по-видимому, случайным образом — это может произойти во время игры в видеоигры, просмотра видео или работы на компьютере в MS Office. Приложения. Случайность — не уникальная черта ошибок типа «синий экран», и она только усугубляет путаницу.
Обратите внимание, что игнорирование проблемы может привести только к новым проблемам в будущем, поэтому вам следует немедленно принять меры. Теперь, чтобы исправить REGISTRY_FILTER_DRIVER_EXCEPTION, вам нужно будет выполнить шаги, которые мы приводим ниже.

Исправить 1. Запустите средство автоматического восстановления Windows
Исправить это сейчас!Исправить это сейчас!
Для восстановления поврежденной системы необходимо приобрести лицензионную версию Reimage Reimage.
Ошибки типа «синий экран» относительно распространены и, возможно, являются одним из самых презираемых явлений среди пользователей Windows. Хотя с Windows 10 общее количество BSOD, с которыми сталкиваются пользователи, уменьшилось (по сравнению с устаревшими версиями ОС, такими как Windows Vista или Windows Me), это остается одной из самых больших проблем.
BSOD могут возникать по разным причинам, включая повреждение системных файлов, несовместимость программ, конфликты драйверов или даже вредоносное ПО.[3] инфекции. Поэтому, если вы регулярно сталкиваетесь с синими экранами или другими ошибками или просто хотите быстро решить проблемы, связанные с Windows, мы настоятельно рекомендуем вам попробовать использовать ReimageСтиральная машина Mac X9.

Это автоматизированное решение отлично подходит для пользователей, которые не знакомы с особенностями компьютеров Windows и просто хотят, чтобы проблемы решались быстро. Программа может находить и заменять поврежденные или зараженные вредоносным ПО системные файлы новыми без переустановки Windows.
Исправить 2. Обновите Windows до последней версии
Исправить это сейчас!Исправить это сейчас!
Для восстановления поврежденной системы необходимо приобрести лицензионную версию Reimage Reimage.
Если вы пренебрегали обновлениями Windows, вам не следует больше откладывать и немедленно обновить свою ОС. Обновления Windows могут исправлять ошибки программного обеспечения и исправлять уязвимости программного обеспечения, предотвращая атаки вредоносных программ в будущем.
- Введите Центр обновления Windows в поиске Windows и нажмите Входить
- В новом окне нажмите Проверить обновления
- Подождите, пока Windows загрузит и установит обновления
- Перезагрузить ваш компьютер.
Исправить 3. Запустить сканирование SFC
Исправить это сейчас!Исправить это сейчас!
Для восстановления поврежденной системы необходимо приобрести лицензионную версию Reimage Reimage.
SFC, или иначе известный как System File Checker, — это инструмент, который может проверять Windows на наличие повреждений системных файлов. Вот как это использовать:
- Введите cmd в поиске Windows
- Щелкните правой кнопкой мыши на Командная строка результат и выберите Запустить от имени администратора
- В новом окне вставьте следующую команду, нажав Входить после:
sfc / scannow
- Дождитесь завершения сканирования — Windows должна сообщить о результатах.
- Перезагрузить и посмотрите, сохраняется ли проблема.
Если средство проверки системных файлов возвращает ошибку и сообщает, что не удалось исправить поврежденные файлы, перейдите к следующему решению.
Исправить 4. Используйте инструмент DISM, чтобы проверить, не поврежден ли файл образа Windows
Исправить это сейчас!Исправить это сейчас!
Для восстановления поврежденной системы необходимо приобрести лицензионную версию Reimage Reimage.
DISM (Обслуживание образов развертывания и управление ими) — это надежный инструмент, который может восстанавливать различные файлы образов Windows, связанные со средой восстановления Windows, Windows PE и т. Д. Это особенно полезно, когда сканирование SFC не может исправить поврежденные системные файлы.
- Открытым Командная строка от имени администратора снова
- Скопируйте и вставьте каждую из следующих команд, нажимая Входить после каждого из них:
Dism / Online / Cleanup-Image / CheckHealth
Dism / Online / Cleanup-Image / ScanHealth
Dism / Online / Cleanup-Image / RestoreHealth
Исправить 5. Проверьте свой диск на наличие ошибок
Исправить это сейчас!Исправить это сейчас!
Для восстановления поврежденной системы необходимо приобрести лицензионную версию Reimage Reimage.
Вот еще одна проверка, которую можно выполнить через командную строку:
- Открытым Командная строка с правами администратора
- Введите следующую команду и нажмите Входить:
chkdsk / x / f / r
- Если появляется ошибка, введите Y и нажмите Входить
- Перезагрузить ваш компьютер, и проверка диска начнется автоматически.
Исправить 6. Переустановите драйверы
Исправить это сейчас!Исправить это сейчас!
Для восстановления поврежденной системы необходимо приобрести лицензионную версию Reimage Reimage.
Проблемы с драйверами — одна из наиболее частых причин ошибок типа «синий экран смерти». Поэтому, если вы столкнулись с этой проблемой не в первый раз, мы рекомендуем вам попробовать использовать автоматическое решение — DriverFix. Он может создавать резервные копии настроек драйверов и автоматически обновлять соответствующие драйверы всего за несколько минут.
Если вы хотите переустановить драйверы вручную, выполните следующие действия:
- Щелкните правой кнопкой мыши на Начинать и выбрать Диспетчер устройств
- В новом окне разверните Видеоадаптеры раздел
- Щелкните правой кнопкой мыши на вашей видеокарте и выберите Удалить устройство
- Когда появится предупреждение, отметьте Удалите программное обеспечение драйвера для этого устройства и нажмите Удалить
- Перезагрузить ваш компьютер.
Теперь вам нужно перейти на сайт производителя вашего устройства и загрузить соответствующие драйверы. Обратите внимание, что вам, возможно, придется переустановить сеть, чипсет, и другие драйверы, которые могут вызывать проблему.
Исправить 7. Удалите последние сторонние программы
Исправить это сейчас!Исправить это сейчас!
Для восстановления поврежденной системы необходимо приобрести лицензионную версию Reimage Reimage.
Если вы недавно устанавливали сторонние приложения, вам следует немедленно их удалить. Проблемы совместимости — одна из причин ошибок BSOD.
- Щелкните правой кнопкой мыши на Начинать и выбрать Настройки
- Перейти к Программы
- Сортировать приложения по дата установки
- Щелкните последнее установленное программное обеспечение, которое может вызывать проблему, и щелкните Удалить
- Следуйте инструкциям на экране, чтобы завершить процесс.
Исправить 8. Переустановите Windows
Исправить это сейчас!Исправить это сейчас!
Для восстановления поврежденной системы необходимо приобрести лицензионную версию Reimage Reimage.
Если ни один из методов не помог вам исправить ошибку ИСКЛЮЧЕНИЕ ДРАЙВЕРА ФИЛЬТРА РЕГИСТРАЦИИ, вам следует просто переустановить Windows. Хотя это может показаться пугающим, Windows 10 представляет собой сложную систему — вы можете сделать это, не теряя свои личные файлы. Есть несколько способов сделать это — вы можете использовать тот, который вам больше всего подходит, в нашем Как сбросить Windows до заводских настроек статья.
Исправляйте ошибки автоматически
Команда ugetfix.com делает все возможное, чтобы помочь пользователям найти лучшие решения для устранения их ошибок. Если вы не хотите бороться с методами ручного ремонта, используйте автоматическое программное обеспечение. Все рекомендованные продукты были протестированы и одобрены нашими профессионалами. Инструменты, которые можно использовать для исправления ошибки, перечислены ниже:
Предложение
сделай это сейчас!
Скачать Fix
Счастье
Гарантия
сделай это сейчас!
Скачать Fix
Счастье
Гарантия
Совместим с Майкрософт ВиндоусСовместим с OS X По-прежнему возникают проблемы?
Если вам не удалось исправить ошибку с помощью Reimage, обратитесь за помощью в нашу службу поддержки. Сообщите нам все подробности, которые, по вашему мнению, нам следует знать о вашей проблеме.
Reimage — запатентованная специализированная программа восстановления Windows. Он диагностирует ваш поврежденный компьютер. Он просканирует все системные файлы, библиотеки DLL и ключи реестра, которые были повреждены угрозами безопасности.Reimage — запатентованная специализированная программа восстановления Mac OS X. Он диагностирует ваш поврежденный компьютер. Он просканирует все системные файлы и ключи реестра, которые были повреждены угрозами безопасности.
Этот запатентованный процесс восстановления использует базу данных из 25 миллионов компонентов, которые могут заменить любой поврежденный или отсутствующий файл на компьютере пользователя.
Для восстановления поврежденной системы необходимо приобрести лицензионную версию Reimage инструмент для удаления вредоносных программ.
Нажмите
Условия использования Reimage | Политика конфиденциальности Reimage | Политика возврата денег за товар | Нажмите
Частный доступ в Интернет это VPN, которая может помешать вашему интернет-провайдеру правительство, и третьи стороны от отслеживания вашей онлайн-активности и позволяют вам оставаться полностью анонимным. Программное обеспечение предоставляет выделенные серверы для торрентов и потоковой передачи, обеспечивая оптимальную производительность и не замедляя вашу работу. Вы также можете обойти географические ограничения и без ограничений просматривать такие сервисы, как Netflix, BBC, Disney + и другие популярные потоковые сервисы, независимо от того, где вы находитесь.
Атаки вредоносных программ, особенно программ-вымогателей, на сегодняшний день представляют наибольшую опасность для ваших фотографий, видео, рабочих или школьных файлов. Поскольку киберпреступники используют надежный алгоритм шифрования для блокировки данных, его больше нельзя использовать, пока не будет выплачен выкуп в биткойнах. Вместо того, чтобы платить хакерам, вы должны сначала попробовать использовать альтернативный восстановление методы, которые могут помочь вам восстановить хотя бы часть потерянных данных. В противном случае вы также можете потерять свои деньги вместе с файлами. Один из лучших инструментов, который может восстановить хотя бы часть зашифрованных файлов — Восстановление данных Pro.
Если вы столкнулись с ИСКЛЮЧЕНИЕ ДРАЙВЕРА ФИЛЬТРА РЕГИСТРАЦИИ (WdFilter.sys) Ошибка синего экрана на вашем устройстве с Windows 10, вы в нужном месте! В этом посте мы представим решения, которые вы можете попробовать, чтобы успешно решить эту проблему.
Проверка ошибок REGISTRY_FILTER_DRIVER_EXCEPTION имеет значение 0x00000135. Эта проверка ошибок вызвана необработанным исключением в драйвере фильтрации реестра. Эта проверка показывает, что драйвер фильтрации реестра не обработал исключение внутри своей процедуры уведомления.
Если вы столкнулись с этой проблемой, вы можете попробовать наши рекомендуемые решения ниже в произвольном порядке и посмотреть, поможет ли это решить проблему.
- Запустите онлайн-средство устранения неполадок синего экрана
- Обновите драйверы
- Запустите CHKDSK
- Отключите все внешние периферийные USB-устройства / устройства.
- Запустить сканирование SFC
- Запустить сканирование DISM
- Выполните восстановление системы
Давайте посмотрим на описание процесса, связанного с каждым из перечисленных решений.
Если вы можете войти в систему как обычно, хорошо; в противном случае вам придется загрузиться в безопасном режиме, перейти на экран дополнительных параметров запуска или использовать установочный носитель для загрузки, чтобы выполнить эти инструкции.
1]Запустите онлайн-средство устранения неполадок с синим экраном.
Первая линия действий — запустить онлайн-средство устранения неполадок синего экрана и посмотреть, поможет ли это исправить ошибку синего экрана.
2]Обновите драйверы
Неисправные или устаревшие драйверы также могут вызвать эту ошибку.
В этом случае вы можете обновить драйверы вручную через Диспетчер устройств или получить обновления драйверов в разделе «Дополнительные обновления» в Центре обновления Windows. Вы также можете автоматически обновлять драйверы.
3]Запустите CHKDSK
Использование CHKDSK также является одним из эффективных решений для исправления этой ошибки типа «синий экран».
Чтобы запустить CHKDSK, сделайте следующее:
- Нажмите Клавиша Windows + R для вызова диалогового окна «Выполнить».
- В диалоговом окне «Выполнить» введите
cmdа потом - Нажмите CTRL + SHIFT + ВВОД , чтобы открыть командную строку в режиме администратора / с повышенными правами.
- В окне командной строки введите команду ниже и нажмите Enter.
chkdsk /x /f /r
Вы получите следующее сообщение:
Chkdsk не может работать, потому что том используется другим процессом. Вы хотите запланировать проверку этого тома при следующем перезапуске системы? (Да / Нет).
- нажмите Y нажмите на клавиатуре, а затем перезагрузите компьютер, чтобы CHKDSK проверил и исправил ошибки на жестком диске компьютера.
После завершения CHKDSK проверьте, решена ли проблема.
4]Запустить сканирование SFC
Системные файлы и компоненты DLL иногда пропадают или повреждаются в ОС Windows 10 и, как следствие, вызывают некоторые ошибки синего экрана. В этом случае вы можете запустить сканирование SFC и посмотреть, поможет ли это.
5]Запустить сканирование DISM
Обслуживание образов развертывания и управление ими (DISM) — это мощная утилита для исправления проблемных файлов образов Windows. Поскольку известно, что повреждение этих файлов вызывает ошибки синего экрана, вы можете запустить сканирование DISM и посмотреть, поможет ли это.
6]Отключите все внешние периферийные USB-устройства / устройства.
В некоторых случаях ошибка остановки может появиться из-за наличия дополнительных вторичных периферийных устройств. Чтобы решить эту проблему, просто отключите эти устройства и перезагрузите компьютер с Windows 10. Если компьютер загружается успешно, вы можете подключить устройства одно за другим, а затем открыть браузер, посетить веб-сайт соответствующего производителя устройства и убедиться, что драйверы обновлены.
7]Выполните восстановление системы
Если вы заметили, что ошибка стала возникать недавно, вполне возможно, что проблема была вызвана недавним изменением в вашей системе.
На этом этапе, если ни одно из вышеперечисленных решений не помогло вам, вы можете восстановить свою систему до более ранней точки. Это восстановит вашу систему до более ранней точки, когда система работала правильно.
Надеюсь это поможет!
Связанный пост: PAGE FAULT IN NONPAGED AREA (WdFilter.sys) Ошибка синего экрана в Windows 10.
Ошибка синего экрана (BSoD) — неприятный опыт, поскольку вы знаете, что такие ошибки могут нанести серьезный ущерб вашей системе. REGISTRY_FILTER_DRIVER_EXCEPTION — одна из таких ошибок BSoD, которая приводит к сбою вашего компьютера со значением проверки ошибок — 0x00000135. Это определено как необработанное исключение.
Фактическое сообщение об ошибке гласит: «Проверка ошибок REGISTRY_FILTER_DRIVER_EXCEPTION имеет значение 0x00000135. Эта проверка ошибок вызвана необработанным исключением в драйвере фильтрации реестра. Эта проверка показывает, что драйвер фильтрации реестра не обработал исключение внутри своей процедуры уведомления.”
Эта ошибка BSoD может внезапно завершать процессы, заставляет компьютер автоматически перезагружаться через частые промежутки времени, заставляет Windows 10 зависать из ниоткуда и другие подобные проблемы. Основными причинами ошибки являются устаревшие драйверы, недостаток памяти в системе, поврежденные сектора на диске, неправильное выделение памяти и т. Д.
Здесь мы перечислили некоторые из возможных решений, чтобы исправить эту ошибку синего экрана «Исключение драйвера фильтра реестра»На вашем ПК с Windows 10, чтобы вы могли попробовать и посмотреть, решена ли проблема.
*Примечание — Прежде чем приступить к исправлению ошибок, проверьте, можете ли вы войти в систему в обычном режиме. Если нет, то вам придется загрузиться в безопасном режиме. Используйте 3-й метод в эта почта для загрузки в безопасном режиме. После того, как вы вошли в безопасный режим, убедитесь, что вы отключили функцию автоматического перезапуска, чтобы Windows 10 не перезагружалась автоматически с этой ошибкой.
Как предотвратить автоматический перезапуск Windows 10
Шаг 1: Перейти к Этот ПК на рабочем столе щелкните его правой кнопкой мыши и выберите Характеристики.
Шаг 2: Открывает окно настроек системы.
Теперь перейдите в правую часть панели и нажмите Расширенные системные настройки.
Шаг 3: в Свойства системы в открывшемся окне выберите Передовой вкладка и под Запуск и восстановление раздел, нажмите на Настройки кнопка.
Шаг 4: в Запуск и восстановление диалоговое окно, перейдите в Системная ошибка раздел и снимите флажок рядом с Автоматический перезапуск.
Нажмите ОК для сохранения изменений и выхода.
Нажмите ОК снова в Свойства системы окно для сохранения изменений и выхода.
Теперь воспользуйтесь приведенными ниже методами, чтобы исправить вашу проблему.
Метод 1. Обновите драйверы устройств.
Большинство ошибок BSoD возникает из-за устаревших драйверов. Таким образом, обновление драйверов устройств может решить проблему, в основном графическую карту, звуковую карту и сетевые драйверы.
Шаг 1: нажмите Win + R вместе на клавиатуре, чтобы открыть Команда Run окно.
Шаг 2: в Команда Run окно, тип devmgmt.msc в поле поиска и нажмите Входить открыть Диспетчер устройств окно.
Шаг 3: в Диспетчер устройств окно, перейдите в Адаптеры дисплея и разверните раздел.
Щелкните правой кнопкой мыши видеокарту и выберите Обновить драйвер.
Шаг 4: в Обновите драйверы окно, нажмите на Найдите на моем компьютере драйверы.
Шаг 5: Далее нажмите на Позвольте мне выбрать из списка доступных драйверов на моем компьютере.
Шаг 6: В следующем окне установите флажок рядом с Показать совместимое оборудование.
Теперь выберите Модель из списка и щелкните Следующий.
Windows обновит вашу видеокарту до выбранной модели.
Шаг 7: Теперь вернемся к Диспетчер устройств, перейти к Звуковые, видео и игровые контроллеры и разверните раздел.
Щелкните правой кнопкой мыши аудиоустройство и нажмите Обновить драйвер.
Шаг 8: в Обновите драйверы в открывшемся окне выберите Найдите на моем компьютере драйверы.
Шаг 9: В следующем окне выберите Позвольте мне выбрать из списка доступных драйверов на моем компьютере.
Шаг 10: Затем выберите Показать совместимое оборудование вариант.
Теперь выберите Модель из списка и щелкните Следующий чтобы завершить установку обновления.
Шаг 11: Вернуться к Диспетчер устройств окно и разверните Сетевые адаптеры раздел.
Выберите сетевое устройство, щелкните его правой кнопкой мыши и выберите Обновить драйвер из контекстного меню.
Шаг 12: Он открывает Обновите драйверы окно.
Выберите Найдите на моем компьютере драйверы вариант.
Шаг 13: Далее нажмите на Позвольте мне выбрать из списка доступных драйверов на моем компьютере.
Шаг 14: В следующем окне под Выберите драйвер устройства, который вы хотите установить для этого оборудования. раздел, выберите Показать совместимое оборудование.
Теперь выберите Модель из списка и щелкните Следующий чтобы завершить установку обновления.
Закройте окно диспетчера устройств и перезагрузите компьютер. Ошибка BSoD должна быть устранена сейчас.
Метод 2: запустите команды Sfc / scannow и DISM
Часто ошибки типа «синий экран» возникают из-за поврежденных системных файлов. В таких случаях вы можете запустить проверку системных файлов, чтобы найти поврежденные системные файлы и восстановить их. Вот как:
Шаг 1: Перейти к Начинать, щелкните его правой кнопкой мыши и выберите Запустить.
Шаг 2: Это откроет Команда Run коробка.
Теперь введите cmd в поле поиска и нажмите Ctrl + Shift + Enter ключи вместе, чтобы запустить Командная строка в режиме администратора.
Шаг 3: в Командная строка (администратор) в окне выполните следующую команду:
sfc / scannow
Сканирование занимает некоторое время, поэтому подождите терпеливо, и программа проверки системных файлов обнаружит любые поврежденные файлы и исправит их на месте.
Шаг 4: Теперь скопируйте и вставьте приведенную ниже команду в Командная строка окно администратора и нажмите Входить:
Dism / Online Cleanup-Image / Scanhealth
В DISM сканирование также занимает пару минут, так что дождитесь завершения процесса.
В DISM Команда запускает более расширенную проверку, чтобы найти какие-либо проблемы с образом ОС. Если есть, он их сразу отремонтирует.
Теперь перезагрузите компьютер, и вы не должны увидеть синий экран с надписью «Исключение драйвера фильтра реестра»Сообщение об ошибке больше.
Метод 3: запустите Центр обновления Windows
Обновления Windows важны для общего состояния вашей системы. От выпуска исправлений через регулярные промежутки времени или исправления ошибок до внедрения улучшенных функций Microsoft гарантирует, что ваша ОС Windows 10 всегда будет в наилучшем состоянии. Поэтому отсутствие любого из этих важных обновлений иногда может привести к ошибке BSOD. Выполните следующие шаги, чтобы выполнить обновление Windows:
Шаг 1: нажмите Win + I сочетания клавиш на клавиатуре для запуска Настройки приложение.
Шаг 2: в Настройки окно, нажмите на Обновление и безопасность.
Шаг 3: Это приведет вас прямо к Центр обновления Windows страница в Настройки приложение.
Проверьте, есть ли ожидающие установки обновления.
Шаг 4: Если доступно, нажмите на Загрузить и установить ссылка под подробностями об обновлении.
Шаг 5: Windows автоматически загрузит и установит обновление.
Перезагрузите компьютер, чтобы обновление вступило в силу, и пока вы перезагружаетесь, вы больше не должны видеть синий экран.
Метод 4: удалить драйвер устройства
Если даже после обновления драйверов устройств вы все еще сталкиваетесь с ошибкой BSOD, переустановка тех же драйверов устройств может помочь.
Шаг 1: Щелкните правой кнопкой мыши на Начинать меню и выберите Диспетчер устройств.
Шаг 2: в Диспетчер устройств окно, развернуть Адаптеры дисплея.
Теперь щелкните правой кнопкой мыши драйвер устройства и выберите Удалить устройство.
Шаг 3: Повторите вышеуказанные шаги для Сетевые адаптеры и Sзвуковые, видео и игровые контроллеры также.
Закройте Диспетчер устройств и перезагрузите компьютер. Драйверы автоматически переустанавливаются при перезагрузке, и синий экран должен исчезнуть.
Метод 5: откат обновленных драйверов устройств
Часто вы можете испытывать «Исключение драйвера фильтра реестра”Ошибка BSOD сразу после обновления драйверов устройства. В таких случаях лучше откатить драйверы до предыдущей версии. Вот как:
Шаг 1: нажмите Победа + X горячую клавишу на клавиатуре и выберите Диспетчер устройств из меню.
Шаг 2: в Диспетчер устройств окно, перейдите в Адаптеры дисплея раздел и разверните его.
Теперь щелкните правой кнопкой мыши драйвер устройства и выберите Характеристики.
Шаг 3: В устройстве Характеристики диалоговом окне выберите Водитель вкладку и нажмите на Откат драйвера кнопка.
Когда закончите, нажмите ОК выйти.
Закройте Диспетчер устройств и перезагрузите компьютер, чтобы проверить, исчезла ли ошибка BSOD.
Метод 6: удалите сторонние программы
Если вы установили сторонние приложения или программное обеспечение, несовместимое с вашим компьютером, это может вызвать ошибки типа «синий экран», такие как «Исключение драйвера фильтра реестра» ошибка. В такой ситуации было бы разумнее немедленно удалить сторонние приложения или программы. Вот как:
Шаг 1: нажмите Победа + X вместе на нашей клавиатуре и нажмите Запустить в меню для запуска Команда Run.
Шаг 2: в Команда Run поле поиска, напишите appwiz.cpl и ударил Входить открыть Программы и компоненты окно в Панель управления.
Шаг 3: в Программы и компоненты окна, перейдите в правую часть панели и под Удалить или изменить программу раздел, щелкните правой кнопкой мыши стороннюю программу в списке и выберите Удалить.
Теперь дождитесь удаления программы.
Возможно, вам потребуется перезагрузить компьютер, чтобы полностью завершить процесс удаления, и при перезагрузке вы не должны столкнуться с сообщением «Исключение драйвера фильтра реестра”Ошибка больше.
Метод 7: запустить сканирование на вирусы
Несмотря на высокий уровень безопасности Windows, вредоносное ПО или вирусы могут проникать в вашу систему и данные. Это может нанести серьезный вред вашему компьютеру и испортить системные файлы, что приведет к ошибке синего экрана. Если у вас есть сторонний антивирус из надежного источника, запустите полное сканирование, чтобы убедиться, что он обнаружит и поместит в карантин ваш компьютер от любых вирусов или вредоносных программ. Хотя полное сканирование может занять около часа, чтобы выполнить углубленную проверку, этого стоит подождать, учитывая, что это может исправить проблему BSOD, и вы можете снова продолжить работу на своем ПК в обычном режиме.
Метод 8: проверьте наличие проблем с перегревом
Есть вероятность, что ваш компьютер время от времени сильно нагревается, и ваша система может вылететь из-за ошибки «Исключение драйвера фильтра реестра”Ошибка BSOD. Чтобы избежать этой проблемы, храните устройство в месте с достаточной циркуляцией воздуха. Однако, если вы привыкли запускать программы, которые потребляют много ресурсов, вы можете рассмотреть возможность использования охлаждающей подставки. Это будет поддерживать температуру устройства, тем самым защищая его от любых ошибок BSOD.
Метод 9: запустите онлайн-средство устранения неполадок с синим экраном
Прежде чем приступить к любому из следующих методов исправления ошибки BSOD «Исключение драйвера фильтра реестра”В Windows 10 рекомендуется запустить онлайн-средство устранения неполадок с синим экраном. Посетите указанный ниже официальный сайт Microsoft для интерактивного средства устранения неполадок с синим экраном:
Средство устранения неполадок с синим экраном Microsoft Online
Теперь ответьте на простые вопросы (обычно 3 вопроса), и на основе вашего ответа на каждый вопрос вам будет предложено решение. Следуйте инструкциям, и ошибка BSOD должна быть исправлена.
Метод 9: отключите все внешние периферийные USB-устройства / устройства.
Если к вашему устройству подключены какие-либо дополнительные устройства, может появиться ошибка синего экрана. Все, что вам нужно сделать, это отключить любое из внешних USB-устройств и перезагрузить компьютер. Если перезагрузка прошла успешно и вы не столкнулись с ошибкой BSOD, вы можете снова подключить устройства. Теперь откройте свой браузер, посетите веб-сайт производителя этих внешних устройств и проверьте, обновлены ли драйверы устройств.
Метод 10: отключите безопасность Windows
Шаг 1: Перейдите в системный трей на вашем Панель задач и нажмите на Безопасность Windows (Щит) икона.
Шаг 2: Это откроет Безопасность Windows app и в правой части окна нажмите Защита от вирусов и угроз.
Шаг 3: В следующем окне прокрутите вниз и под Настройки защиты от вирусов и угроз раздел, нажмите на Управлять настройками.
Шаг 4: Далее в Настройки защиты от вирусов и угроз окно, убедитесь, что вы выключили Защита в режиме реального времени вариант.
Теперь перезагрузите компьютер, и это должно решить проблему с синим экраном.
* Примечание. В то же время убедитесь, что вы установили надежный сторонний антивирус, который заменит параметр безопасности Windows и обеспечит безопасность вашего устройства.
Метод 11: восстановление антивируса Защитника Windows
Шаг 1: Перейти к Начинать и введите Командная строка в строке поиска Windows.
Шаг 2: Щелкните результат правой кнопкой мыши и выберите Запустить от имени администратора открыть надземный Командная строка.
Шаг 3: В надземном Командная строка окна, выполните следующие команды одну за другой и нажмите Входить после каждого:
sc config WdFilter start = загрузка sc start WdFilter
Теперь закройте окно командной строки и перезагрузите компьютер. Ваш компьютер должен перезагрузиться без «Исключение драйвера фильтра реестра» ошибка.
Метод 12: запустить очистку диска
Если в вашей системе мало памяти, это может быть одной из основных причин появления ошибки «синий экран».Исключение драйвера фильтра реестра“. Вы можете очистить дисковую память с помощью встроенного инструмента очистки, который поможет вам очистить много мусора бесплатно.
Шаг 1: нажмите Win + R вместе на клавиатуре, чтобы открыть Команда Run окно.
Шаг 2: В поле поиска напишите cleanmgr и нажмите ОК.
Шаг 3: В маленьком Очистка диска В открывшемся окне выберите диск, который вы хотите очистить, из раскрывающегося списка.
Например, мы выбираем Диск C (C:).
Нажмите ОК продолжать.
Шаг 4: Утилита рассчитывает, сколько места можно очистить на выбранном диске, и открывает Очистка диска для (C:) или для любого диска, который вы выберете.
Теперь нажмите Очиститьсистемные файлы кнопку внизу.
Шаг 5: Вы снова увидите маленькое окно с просьбой выбрать диск.
Мы снова выбрали Диск C.
Шаг 6: В Очистка диска для (C 

Это займет некоторое время, прежде чем появится мастер.
Шаг 7: в Очистка диска для (C 
Здесь установите все флажки в списке и нажмите ОК, чтобы начать процесс очистки.
Процесс занимает несколько минут, поэтому подождите, пока он закончится.
Теперь перезагрузите компьютер и проверьте, устранена ли ошибка BSOD.
Метод 13: удалить поврежденные обновления
Хотя Центр обновления Windows имеет решающее значение для общего состояния и производительности вашей системы, иногда когда либо процесс обновления прерывается на полпути, либо может вызвать такие проблемы, как ошибка синего экрана «Исключение драйвера фильтра реестра»После установки. В таких случаях лучше всего удалить поврежденные обновления. Посмотрим, как:
Шаг 1: Щелкните правой кнопкой мыши на Начинать и выберите Настройки.
Шаг 2: в Настройки приложение, нажмите на Обновление и безопасность.
Шаг 3: в Обновление и безопасность окна, перейдите в правую часть панели, прокрутите вниз и нажмите Посмотреть историю обновлений.
Шаг 4: В следующем окне нажмите на Удалить обновления.
Шаг 5: Он откроется Удалитьокно обновления в Программы и компоненты > Панель управления окно.
Выберите в списке обновление, которое хотите удалить, щелкните его правой кнопкой мыши и выберите Удалить.
После завершения процесса удаления перезагрузите компьютер, и ошибка синего экрана должна быть исправлена.
Метод 14: запустить диагностику памяти Windows
Ошибка BSOD «Исключение драйвера фильтра реестра”Может когда-нибудь появиться из-за повреждения ОЗУ, и если память выделена неправильно. В этом случае вы можете попробовать запустить диагностику памяти Windows и проверить, исправлена ли ошибка.
Шаг 1: Перейти к Начинать и введите объем памяти в строке поиска Windows.
Шаг 2: Щелкните результат, чтобы открыть Диагностика памяти Windows приложение.
Шаг 3: в Диагностика памяти Windows окно приложения, выберите Запустить сновасейчас и проверьте наличие проблем (рекомендуется).
Шаг 4: Windows будет перезагружена, и экран запуска станет синим, поскольку он ищет ошибки в баран.
По окончании процесса ваш компьютер снова автоматически перезагрузится.
Шаг 5: Когда вы дойдете до рабочего стола, результат диагностики появится в Системный трей пространство уведомлений.
Нажмите на нее и посмотрите, сможете ли вы решить проблему на основе результата.
Метод 15: восстановление системы
Когда ни один из вышеперечисленных методов не работает, остается единственный вариант — вернуть Windows в предыдущее состояние, когда она работала. добиться этого, выполнив восстановление системы, однако убедитесь, что у вас уже есть ранее созданная точка восстановления системы, чтобы вернуться к.
Шаг 1: нажмите Win + R сочетание клавиш на клавиатуре и Команда Run коробка откроется.
Шаг 2: В поле поиска напишите Rstrui и нажмите ОК открыть Восстановление системы окно.
Шаг 3: в Восстановление системы окно, нажмите на Следующий продолжать.
Шаг 4: В следующем окне выберите пинту восстановления из списка и нажмите Следующий.
Процесс восстановления системы занимает немного времени, поэтому терпеливо дождитесь его завершения.
После этого ваша система вернется к предыдущей дате, когда она работала, и в этом случае синий экран должен полностью исчезнуть.
Did you encounter REGISTRY_FILTER_DRIVER_EXCEPTION BSOD Error in Windows 10? The original definition reveals that this Blue Screen of death issue is an uncontrollable exception in the Registry Filtering Driver. In general sense, the problem is a bug with a check value 0x00000135. Nowadays, this has come up as one of the most vulnerable issues for Windows as of causing serious damages.
This BSOD issue causes abnormal termination of processes, automatic reboots, periodically freezing of Windows 10 and more. It occurs due to hardware and software problems as well. Some of the possible reasons are outdated drivers in the system, bad sectors in the disk, low space in it mostly covered with junks, wrong allocation of memory, etc. Furthermore, dreadful, outdated Windows update files, virus or malware attack, removal of system components, missing DLL files, presence of a similar program can also lead to this error. Whatever may be the cause is, we need to step forward immediately after coming across the symptoms and resolve REGISTRY FILTER DRIVER EXCEPTION.
Here is how to Fix REGISTRY_FILTER_DRIVER_EXCEPTION BSOD Error in Windows 10 –
Windows Restarting Automatically- Block the action
Windows prompts irregular restarting once affected with error code 0x00000135. This is not only an annoying issue but also does not leave scope to study the case properly. So, we have the first task to accomplish and this is restricting the device from rebooting automatically.
- Once in the desktop, move the cursor and do a right click on This PC icon.
- Upon revealing the menu, choose Properties to proceed.
- When System window shows up, select its Advanced system settings option from the left pane.
- From the visible System Properties wizard, move on to its Advanced tab.
- Come to Startup and Recovery segment. Perform a click on Settings located here.
- Move ahead to System failure area and remove the check mark from the box beside Automatically restart.
- Hit the OK button to save these changes and also leave the wizard.
Use Advanced and default Windows Tool – Blue Screen Troubleshooter
Windows 10 version Fall Creators update has such an amazing utility to fix BSOD errors in it. The Blue Screen Troubleshooter resolves REGISTRY_FILTER_DRIVER_EXCEPTION BSOD in a well-furnished way.
- Do press the Start button from keyboard and once the menu spreads up select gear icon.
- Windows Settings app once rolls out, move to Update & Security and perform a click on it.
- Being shifted to the next page, select Troubleshoot from the left wing and move to alongside pane.
- On this place, reach out to Blue Screen and choose it to expand.
- Hit Run the Troubleshooter button from the elongated pane and activate the utility.
Upon finishing the process, you can recover the device from REGISTRY FILTER DRIVER EXCEPTION finally.
Load only the Basic Services by Booting Windows in Safe Mode
Once Windows loads only the basic programs, most of the issues evolved before, take a leave. In the process, people got a good result in case of several troubles including REGISTRY_FILTER_DRIVER_EXCEPTION BSOD error in Windows 10.
Step-1: Perform a click on the Start Menu and load options.
Step-2: Select the Power sign and also hit the Restart while pressing the Shift button from keyboard.
Step-3: Windows will prepare for rebooting with the order and once powers up next after the process, there will be a Blue screen with a bunch of options.
Step-4: Hit the one saying Troubleshoot and proceed to the next page.
Step-5: Once the following window is upfront, hit a click on Advanced options and later on click the “Startup Settings”.
Step-6: Moving ahead, you will see a Power cog. at the bottom right corner. Make a click on it and choose Restart from the list appears.
Step-7: After completing the second tier of rebooting, startup page will have few more options including “Boot in Safe Mode“.
Step-8: As the cursor has no use in this page, press F4 key at a stretch and move self to the Safe Mode.
Kill the Notorious Malware products using Windows Security app
Viruses these days are responsible for so many fatal consequences and we all know that fact. Unfortunately, we cannot stay away from them in real sense. Once they get a chance to enter into the system, removes the necessary OS components and eventually, REGISTRY_FILTER_DRIVER_EXCEPTION BSOD takes place. The ultimate solution is to kill them in the Windows built-in Security system and the process is as follows.
- Click the shield icon on the system tray to open the Windows Security app.
- Once it shows up, hit Virus and threat protection option from the left overlay and move to alongside pane.
- On the right side, do select the link with Scan options to proceed ahead.
- Next, hit the radio button for Full scan and choose Scan now button from below.
- Windows will start detecting malware in the system and preview the result once done. If you see any bug here, hit the Clean threats and kill them all.
- On the following display, there will be three visible options. Firstly select Remove and afterward choose the Start Actions button to resolve all the viruses.
Complete the cycle of Remove and Reconnecting for Hardware accessories
Hardware items are necessary for the computer device and we cannot really ignore them. Unfortunately, we have received few complaints reporting to have REGISTRY_FILTER_DRIVER_EXCEPTION in the system after using an external Hard Disk. We really think that, at this age, life is incomplete without an additional HDD. So, what we can do as resolve is to perform a removing and re-plugging of the same.
- First thing first, remove all the available Hardware items from computer one by one.
- Keep them in a safe place in order to avoid missing out.
- Restart Windows 10 PC and upon startup, perform a closer check for the existence of said error in the whole system.
- Hopefully, everything will go away and there will be no trace of the bug. If so, start connecting them in order.
- After re-plugging successfully, launch the web browser and pay a visit to their manufacturer website.
- Download and install the latest drivers from the page and keep using them in a hustle free manner.
Do not keep the available Windows Update patches pending
All the Windows Update patches are released with positive ideas, addressing of bugs, a compilation of awesome features. As obviously, outdated update files cause REGISTRY_FILTER_DRIVER_EXCEPTION, manage data connection and update your Operating System. Once connected with a powerful Internet connection or Wi-Fi, perform the below steps.
- Perform a joint press of Windows and I hotkeys and launch Settings app on the screen.
- Choose Update & Security category.
- Click Check for updates button on the following page and search for contents.
- Hit the Download button under all and Windows will start transferring them to the system.
- Installing procedure begins automatically for these files upon finishing the download. Just keep the screen attended to perform time wise reboot once necessary.
Run the Windows Disk Checking Tool and rectify the poor areas in HDD
A well functional device with issues in the Hard Disk Drive also leads to various error codes. Presence of poor areas in the volume will cause a variety of errors. So, to rectify the bad sectors of the HDD, you need to run CHKDSK tool to fix REGISTRY FILTER DRIVER EXCEPTION.
- Go to Cortana search, type CMD and when “Command Prompt” will be visible in the list, execute a right-click on it.
- Select Run as Administrator and after UAC prompts for permission, hit Yes to Continue.
- On the elevated Command Prompt screen, type the following command and hit Enter key.
chkdsk C: /f /r /x
Here, if we would put the chkdsk command only, the tool would show disk status only. Instead, we used more notation representing-
C: - Drive where Operating System is installed
“f” – Fixing the problems detected in the volume
“r”- bring forward the problems present in the disk
“x”- splits up the whole volume to facilitate the detection process
This process will take time and it might be longer. But do not stop at the midway and wait with patience.
When the process finishes, perform a reboot and after the device comes back to operation, see if there is REGISTRY_FILTER_DRIVER_EXCEPTION BSOD Error in Windows 10.
Make Undo all the recently done changes by performing System Restore
Recent changes, we meant installing a program currently or removal of something. Often these tasks end up in manipulation and thus, REGISTRY_FILTER_DRIVER_EXCEPTION BSOD Error in Windows 10 takes the control of PC. Using a System Restore will revert back windows to an earlier state and you might not see this issue again.
Important- The minimum requirement for this method is a previously made Restore point. If you don’t have any such thing, we recommend to leave this workaround and move forward.
- Press the Start button, keep on typing rstrui from the keyboard.
- Select it from the result and when the System Restore popup window flashes on display, hit the Next button to move on.
- Click Show more restore points and preview all the earlier created points.
- Select the latest point you have created and hit Next again.
- Moving ahead to the next page, select Finish to start the Restoring process.
Don’t allow similar Programs in the system, uninstall the unnecessary ones to fix REGISTRY_FILTER_DRIVER_EXCEPTION
Programs with same functionality often come in collision with one another. The ultimate result is BSOD error since they remove necessary OS components in the process. Therefore, it’s wise to uninstall one of such applications and after resolving the error, install again.
- Open Run dialog box by jointly hitting “Win logo + R” hotkeys.
- Type appwiz.cpl in the text box and hit Enter.
- Programs and Features window will show up and you need to locate the applications that cause REGISTRY_FILTER_DRIVER_EXCEPTION BSOD Error in Windows 10.
- Do a right click on each and select the Uninstall option.
- If UAC asks for permission to make changes, hit Yes to proceed.
- Follow the next instructions visible on screen to uninstall completely.
- Restart the device to make these changes effective.
- Perform a check in the system for having any trace of the error.
- If negative, grab the applications again and install them.
Running Low in Disk Space – Free up the Junk
Low Disk Space is a powerful culprit for making the computer slower and in the process, REGISTRY_FILTER_DRIVER_EXCEPTION BSOD Error comes in. The Built-in Disk Cleanup Utility can free up space potentially deleting unnecessary junk.
Step#-1: Right-click on Start and choose Run.
Step#-2: Once shows up, type cleanmgr in the provided search box and hit Enter.
Step#-3: Immediately a small popup will be visible on the screen asking where to carry out cleaning task. Select C: by clicking the dropdown menu and also hit the Enter button.
Step#-4: Disk Cleanup Utility will initially calculate the amount of space it can retrieve from junk files and then throw the wizard.
Step#-5: In the wizard, move down and select option Clean up system files.
Step#-6: Once more time, there will be a tiny popup box asking to select the preferable drive.
Step#-7: Like the last time, select C: hitting dropdown menu and press Enter key.
Step#-8: Disk Cleanup for C: will initiate the calculation again and finally show up wizard.
Step#-9: Select all the checkboxes and hit Ok button to start cleaning up procedure. The procedure might take a little longer time. Be patient and wait until the end.
Step#-10: Restart the computer when finished and upon returning back to normal operation, check if here is an issue.
Delete the Windows Update Files those are corrupted
We performed Windows Update as to experience the new features and fixing of a bug. This process is undoubtedly autonomous and no chance of a mishap. Unfortunate, an accident can happen anytime and the process may end at the midway. In the process, REGISTRY_FILTER_DRIVER_EXCEPTION BSOD Error in Windows 10 is prominent. As a resolution, deleting them simply does cure.
- Open Windows Settings app using the same guidelines we have shown early on.
- Click Update & Security section and make a click on it.
- Moving ahead to the next page, select Windows Update from the left pane and jump to alongside right.
- Here, do a click on the link entitled with View update history and once the next page comes into sight, hit the Uninstall updates option.
- By default, Control Panel will flash Installed Updates uncovering the past patch list. Reach out to the last received one and select it.
- Hit Uninstall option visible at the top ribbon. Follow the shown guidelines next by Windows and remove these files.
Activate System File Checker in Elevated Command Prompt
System files and DLL components sometimes go missing in the OS and thus REGISTRY_FILTER_DRIVER_EXCEPTION BSOD Error in Windows 10 rises up. To fix this vulnerability, Microsoft has the System File Checker tool to be actuated in Elevated Command Prompt.
- Get access to an elevated Command Prompt using any of the methods of your choice.
- Now, type sfc /scannow command at the base of winking cursor and hit the Enter key once again.
- System File Checker will be activated and detect corruption in volume. If have any, it will automatically fix the corrupted files.
- This process might take little longer, therefore, wait patiently and never stop at midway.
- Perform a fresh Reboot upon finishing the process and check if the error exists once the device comes back to operation.
Don’t Use a Third Party Anti-malware Application- Uninstall Right now
Windows Security is the best tool for deleting malware and proven to solve so many cases. Furthermore, having a third party anti-virus tool can often call REGISTRY_FILTER_DRIVER_EXCEPTION BSOD Error in Windows 10. So, don’t be late and uninstall this using below steps-
- Do a conjugal press of Windows and I buttons from the keyboard to access Settings app.
- Click Apps category.
- On the corresponding right pane of the following page, select the third-party antivirus tool from the list of programs.
- Hit Uninstall option from the expanded pane. Also, select Yes when UAC prompts for permission.
- Cooperate with the onscreen guidelines to remove it completely from the system.
- Perform a normal restart and upon startup, see if there is an error in the system.
Execute DISM command for troublesome image files
“Deployment Image Servicing and Management” (DISM) is a powerful utility in fixing the problematic Windows image files. Since corruption in these files has a record of causing REGISTRY_FILTER_DRIVER_EXCEPTION BSOD Error, we can take help from it.
- Open the Taskbar search by clicking the icon from the left corner of the desktop.
- Type cmd.exe in the null text area and once Command Prompt comes in the result, perform a right click on it.
- Select “Run as Administrator” option from list available.
- User Account Control will ask your permission in the process. Tap Yes button to move ahead.
- When the black screen comes to appearance, write the following command at the base of the blinking cursor. Press Enter to start the action. The utility will immediately start detecting dreadful image files in Windows and rectify in the process.
DISM.exe /Online /Cleanup-image /Restorehealth
Once finished, perform a Reboot to the device and upon completing the process, the PC should be free from REGISTRY_FILTER_DRIVER_EXCEPTION Error in Windows 10.
Update the drivers in the system To fix REGISTRY_FILTER_DRIVER_EXCEPTION
Whenever we face a BSOD error in the system, the case study reveals that there are outdated device drivers present in the system. So, it’s really necessary to update these and hopefully, in the process, REGISTRY_FILTER_DRIVER_EXCEPTION BSOD Error in Windows 10 will disappear.
- Right click on the Start menu and choose Run from the list.
- In the blank search area, type “devmgmt.msc” and select OK located under the box.
- Device Manager will launch, expand the device having an exclamation mark on it.
- Upon expansion, check which driver has a yellow indication mark at the side.
- Once discovered, perform a right click on each and select Update driver.
- Move along with the instructions and finish the update task.
After all the drivers being updated finally, there should not have any REGISTRY_FILTER_DRIVER_EXCEPTION Error in Windows 10.
Don’t allow Memory Issue to Stay in – Fix now
Corrupted Random Access Memory, incorrect allocating of Memory causes a series of problems. REGISTRY_FILTER_DRIVER_EXCEPTION BSOD Error in Windows 10 is one of them. Don’t worry, running the Windows Memory Diagnostic Tool will eventually save you from this.
- Make a combined press of Win+S keys and in the provided box for text, type memory. Select Windows Memory Diagnostic when visible in the result.
- When the wizard rolls out on display, hit the “Restart now and check for problems (recommended)” to move ahead.
- After the Windows perform rebooting, startup display will have a blue screen detecting the errors in memory.
- Once the process ends completely, the device will automatically restart for the second time.
- Once come back to the operation, you will have the diagnostic result in System tray- notification area.
REGISTRY_FILTER_DRIVER_EXCEPTION aka BSOD Error in Windows 10 will not bother you hopefully after fixing the memory issues.
We have discussed almost every possible workaround that will help you in resolving REGISTRY FILTER DRIVER EXCEPTION Error in Windows 10. If the issue continues to persist, try installing the OS freshly. Also, ensure to take a backup of the data in order to avoid further loss.
That’s it!!!!
Repair any Windows problems such as Blue/Black Screen, DLL, Exe, application, Regisrty error and quickly recover system from issues using Reimage.
Question
Issue: How to fix REGISTRY_FILTER_DRIVER_EXCEPTION?
Hello, I have a very annoying issue that I hope you could help me solve. I recently started experiencing random blue screen crashes – the error code provided is REGISTRY FILTER DRIVER EXCEPTION. Can you please provide some solutions to this, as these random restarts are driving me mad. Help will be much appreciated.
Solved Answer
REGISTRY_FILTER_DRIVER_EXCEPTION is a Blue Screen of Death (BSOD)[1] error that interrupts any computer work currently performed and reboots the PC immediately. Before the system does so, it provides the error code for troubleshooting purposes.
BSODs are always somewhat a mystery to regular computer users, as they do not provide many details about the error, neither do they explain what caused the issue. Nonetheless, when it comes to this particular blue screen, quite often, the related file is also provided, for example, WdFilter.sys or swin1.sys. It also has a bug check value of 0x00000135.
While it might seem like insignificant information for most, these hits often provide vital information about why the issue arose and how to tackle it. In this particular case, the BSOD is caused by an unhandled exception in a registry[2] filtering driver. This can be caused by numerous issues, such as system file corruption, disk errors, incompatible drivers, and much more.
Users claimed that they started receiving the REGISTRY FILTER DRIVER EXCEPTION BSOD seemingly randomly – it can happen while playing video games, watching videos, or doing computer work on MS Office applications. Randomness is not a unique trait of Blue Screen errors, and it only adds to the confusion even more.
Note that ignoring the problem might only cause more problems in the future, so you should take action immediately. Now, in order to fix REGISTRY_FILTER_DRIVER_EXCEPTION, you will have to follow the steps we provide below.
Fix 1. Run an automatic Windows repair tool
Fix it now!
Fix it now!
To repair damaged system, you have to purchase the licensed version of Reimage Reimage.
Blue Screen errors are relatively common and possibly one of the most despised phenomena among Windows users. While with Windows 10, the overall number of BSODs encountered by users reduced (compared with outdated OS versions such as Windows Vista or Windows Me), it remains one of the biggest problems.
BSODs can occur due to various reasons, including system file corruption, program incompatibility, driver conflicts, or even malware[3] infections. Therefore, if you are encountering Blue Screens or other errors regularly or just want a quick solution for your Windows-related problems, we highly recommend you try using ReimageMac Washing Machine X9.
This automated solution is excellent for users who are not that familiar with the peculiarities of Windows machines and just want problems to be solved quickly. The software can find and replace corrupted or malware-affected system files with brand new ones without having to reinstall Windows.
Fix 2. Update Windows to the latest version
Fix it now!
Fix it now!
To repair damaged system, you have to purchase the licensed version of Reimage Reimage.
If you have been neglecting Windows updates, you should delay no more and update your OS immediately. Windows updates can fix software bugs and patch software vulnerabilities, preventing malware attacks in the future.
- Type in Windows update in Windows search and press Enter
- In the new window, click Check for updates
- Wait till Windows downloads and installs updates
- Reboot your PC.
Fix 3. Run SFC scan
Fix it now!
Fix it now!
To repair damaged system, you have to purchase the licensed version of Reimage Reimage.
SFC, or otherwise known as System File Checker, is a tool that can check Windows for system file corruption. Here’s how to use it:
- Type in cmd in Windows search
- Right-click on Command Prompt result and select Run as administrator
- In the new window, paste the following command, pressing Enter after:
sfc /scannow
- Wait until scan completes – Windows should report the findings
- Reboot and see if the problem persists.
If System File Checker returns an error and says that it was unable to fix corrupted files, proceed with the next solution.
Fix 4. Use DISM tool to check for Windows image file corruption
Fix it now!
Fix it now!
To repair damaged system, you have to purchase the licensed version of Reimage Reimage.
DISM (Deployment Image Servicing and Management) is a robust tool that can repair various Windows image files related to Windows Recovery Environment, Windows PE, etc. This is particularly useful when the SFC scan is unable to fix the corrupted system files.
- Open Command Prompt as administrator again
- Copy and paste each of the following commands, pressing Enter after each of them:
Dism /Online /Cleanup-Image /CheckHealth
Dism /Online /Cleanup-Image /ScanHealth
Dism /Online /Cleanup-Image /RestoreHealth
Fix 5. Check your disk for errors
Fix it now!
Fix it now!
To repair damaged system, you have to purchase the licensed version of Reimage Reimage.
Here’s another check that can be performed via Command Prompt:
- Open Command Prompt with administrator’s privileges
- Type in the following command and press Enter:
chkdsk /x /f /r
- If an error shows up, type in Y and press Enter
- Reboot your PC and the disk check will start automatically.
Fix 6. Reinstall drivers
Fix it now!
Fix it now!
To repair damaged system, you have to purchase the licensed version of Reimage Reimage.
Driver issues are one of the most common reasons for Blue Screen of Death errors. Therefore, if you are experiencing this problem, not the first time, we recommend you try using an automatic solution – DriverFix. It can backup your driver setups and update the relevant drivers automatically in just a few minutes for you.
If you want to reinstall drivers manually, proceed with the following steps:
- Right-click on Start and pick Device Manager
- In the new window, expand the Display adapters section
- Right-click on your graphics card and select Uninstall device
- When warning shows up, tick the Delete the driver software for this device and press Uninstall
- Reboot your PC.
Now you should go to your device’s manufacturer website and download the appropriate drivers. Note that you might have to reinstall the network, chipset, and other drivers that could be causing the issue.
Fix 7. Uninstall recent third-party programs
Fix it now!
Fix it now!
To repair damaged system, you have to purchase the licensed version of Reimage Reimage.
If you have recently installed third-party applications, you should immediately uninstall them. Compatibility issues are one of the reasons for BSOD errors.
- Right-click on Start and pick Settings
- Go to Apps
- Sort apps by the installation date
- Click on the most recently installed software that could be causing the issue and click Uninstall
- Proceed with on-screen instructions to finalize the process.
Fix 8. Reinstall Windows
Fix it now!
Fix it now!
To repair damaged system, you have to purchase the licensed version of Reimage Reimage.
If none of the methods helped you fix REGISTRY FILTER DRIVER EXCEPTION error, you should simply reinstall Windows. While it might sound scary, Windows 10 is an intricate system – you can do that without losing your personal files. There are several methods on how you can do this – you can use the one that suits you most in our How to reset Windows to factory settings article.
Repair your Errors automatically
ugetfix.com team is trying to do its best to help users find the best solutions for eliminating their errors. If you don’t want to struggle with manual repair techniques, please use the automatic software. All recommended products have been tested and approved by our professionals. Tools that you can use to fix your error are listed bellow:
do it now!
Download Fix
Happiness
Guarantee
do it now!
Download Fix
Happiness
Guarantee
Compatible with Microsoft Windows
Compatible with OS X
Still having problems?
If you failed to fix your error using Reimage, reach our support team for help. Please, let us know all details that you think we should know about your problem.
Reimage — a patented specialized Windows repair program. It will diagnose your damaged PC. It will scan all System Files, DLLs and Registry Keys that have been damaged by security threats.Reimage — a patented specialized Mac OS X repair program. It will diagnose your damaged computer. It will scan all System Files and Registry Keys that have been damaged by security threats.
This patented repair process uses a database of 25 million components that can replace any damaged or missing file on user’s computer.
To repair damaged system, you have to purchase the licensed version of Reimage malware removal tool.
Private Internet Access is a VPN that can prevent your Internet Service Provider, the government, and third-parties from tracking your online and allow you to stay completely anonymous. The software provides dedicated servers for torrenting and streaming, ensuring optimal performance and not slowing you down. You can also bypass geo-restrictions and view such services as Netflix, BBC, Disney+, and other popular streaming services without limitations, regardless of where you are.
Malware attacks, particularly ransomware, are by far the biggest danger to your pictures, videos, work, or school files. Since cybercriminals use a robust encryption algorithm to lock data, it can no longer be used until a ransom in bitcoin is paid. Instead of paying hackers, you should first try to use alternative recovery methods that could help you to retrieve at least some portion of the lost data. Otherwise, you could also lose your money, along with the files. One of the best tools that could restore at least some of the encrypted files – Data Recovery Pro.
|
|
|
|
To Fix (REGISTRY_FILTER_DRIVE_EXCEPTION After restoring w/ Easeus) error you need to |
|
|
Шаг 1: |
|
|---|---|
| Download (REGISTRY_FILTER_DRIVE_EXCEPTION After restoring w/ Easeus) Repair Tool |
|
|
Шаг 2: |
|
| Нажмите «Scan» кнопка | |
|
Шаг 3: |
|
| Нажмите ‘Исправь все‘ и вы сделали! | |
|
Совместимость:
Limitations: |
REGISTRY_FILTER_DRIVE_EXCEPTION After restoring w/ Easeus обычно вызвано неверно настроенными системными настройками или нерегулярными записями в реестре Windows. Эта ошибка может быть исправлена специальным программным обеспечением, которое восстанавливает реестр и настраивает системные настройки для восстановления стабильности
If you have REGISTRY_FILTER_DRIVE_EXCEPTION After restoring w/ Easeus then we strongly recommend that you
Download (REGISTRY_FILTER_DRIVE_EXCEPTION After restoring w/ Easeus) Repair Tool.
This article contains information that shows you how to fix
REGISTRY_FILTER_DRIVE_EXCEPTION After restoring w/ Easeus
both
(manually) and (automatically) , In addition, this article will help you troubleshoot some common error messages related to REGISTRY_FILTER_DRIVE_EXCEPTION After restoring w/ Easeus that you may receive.
Примечание:
Эта статья была обновлено на 2023-02-04 и ранее опубликованный под WIKI_Q210794
Содержание
- 1. Meaning of REGISTRY_FILTER_DRIVE_EXCEPTION After restoring w/ Easeus?
- 2. Causes of REGISTRY_FILTER_DRIVE_EXCEPTION After restoring w/ Easeus?
- 3. More info on REGISTRY_FILTER_DRIVE_EXCEPTION After restoring w/ Easeus
Meaning of REGISTRY_FILTER_DRIVE_EXCEPTION After restoring w/ Easeus?
REGISTRY_FILTER_DRIVE_EXCEPTION After restoring w/ Easeus is the error name that contains the details of the error, including why it occurred, which system component or application malfunctioned to cause this error along with some other information. The numerical code in the error name contains data that can be deciphered by the manufacturer of the component or application that malfunctioned. The error using this code may occur in many different locations within the system, so even though it carries some details in its name, it is still difficult for a user to pinpoint and fix the error cause without specific technical knowledge or appropriate software.
Causes of REGISTRY_FILTER_DRIVE_EXCEPTION After restoring w/ Easeus?
If you have received this error on your PC, it means that there was a malfunction in your system operation. Common reasons include incorrect or failed installation or uninstallation of software that may have left invalid entries in your Windows registry, consequences of a virus or malware attack, improper system shutdown due to a power failure or another factor, someone with little technical knowledge accidentally deleting a necessary system file or registry entry, as well as a number of other causes. The immediate cause of the «REGISTRY_FILTER_DRIVE_EXCEPTION After restoring w/ Easeus» error is a failure to correctly run one of its normal operations by a system or application component.
More info on
REGISTRY_FILTER_DRIVE_EXCEPTION After restoring w/ Easeus
РЕКОМЕНДУЕМЫЕ: Нажмите здесь, чтобы исправить ошибки Windows и оптимизировать производительность системы.
Thanks in restored drive won’t boot. It displays a message that I advance.
This software has worked fine about what I can do? Does anyone have any ideas they need to collect information about your computer.
I get that light blue screen that says should search for a solution to REGISTRY_FILTER_DRIVE_EXCEPTION.
My desktop PC running Win 8.1 on an ASRock Z77 extreme4 motherboard was acting erratically, for me in the past. But now the so I decided to restore from an earlier backup made with Easeus Todo Backup Free. I can boot to safe mode, but I haven’t been able to find any reference to REGISTRY_FILTER_DRIVE_EXCEPTION or how to repair it.
После восстановления заводских настроек Windows не создает точек восстановления
Почему Windows 7 отключает все диски для создания точек, а не для одного. В первую очередь Windows 7 создает точки восстановления
После восстановления (с F11) до заводских настроек после изменения каждой системы или изменения файла.
Даже после установки нескольких обычных обновлений Windows нет точки восстановления. У меня вдруг четыре диска и НЕТ! Работать восстановить точки восстановления после того, как я восстановил заводские настройки?
EASEUS
Please check with the EaseUS vendor, the product may allow you to copy one or very, very, very hard for any software (except some compression software). Nick
Hi, I think fit 700GB to 240GB could be a two partitions with ONE CONDITION: total can’t be more than 240GB. Hope this makes sense.
Help about EaseUS
переустановите Windows 8.
Sorry i’m not sure if i me about EaseUS? Good in this forum. If NO, try doing a 8, uEFI, GPT & Secure Boot, &
Which is signed by Microsoft.
PS. Does the version of EaseUS, you are using fully supports Windows posted this on the right section. I’m new here day everyone.
can someone help that i didn’t see it to complete, will it? I’m afraid that it will harm my hard drive
Easeus and usb drives
боб
Welcome to I made a WINPE boot disk by using the option driver route you should go down.
3. Less likely, it is the Seagate software on the GoFlex — three possible reasons for it.
that would be MY very last suggestion to change anything there.
2. If it does, it is the to do so in the Home version of the software. There are I think to add the usb drivers to the WinPE using the tools — add driver. this
http://forum.easeus.com/viewtopic.php?f=14&t=23052
C.
It is not seeing the usb in the WindowsPE environment and you will have See
to do to fix this? Any ideas on what Tech Support Guy
1. А.
EaseUS question.
If it’s simply not booting then you don’t need data recovery as all files will Partitions or Hard Drives. What exactly is can’ t boot up the drive at all?
Здравствуйте,
Does this program recover data when you still be there you only need data recovery if files are delated or partitions lost. Any bootable disk can recover files like Linux boot disk, Windows pe, ultimate boot disk.
Recover Data from Deleted/Lost the problem?
It’s called EaseUS.
Easeus бесплатно
————————————————— ——————————
http://www.giveawayoftheday.com/ this site is giving this software away today and it must be downloaded and installed today only—EASEUS
__________________
Easeus ToDo
Went through the same was some connection problem. Clcked «next» to process with same results.
Недавно было необходимо восстановить резервную копию раздела, установленную на исходном жестком диске. Инициированный процесс восстановления, просмотр с помощью флеш-накопителя.
Только флэш-накопитель и резервное изображение и выбранный файл. Удаленный SSD и изображения были подключены через USB. Мой внешний диск с резервным внешним HDD был указан ??? Внутренний жесткий диск.
Загрузили изображение Easeus на мой SSD и столкнулись с следующим. Любые мысли или идеи о том, на что работали нормально. Я подумал, что, возможно, там обнаружены во время процесса восстановления. Повторно выбранный целевой диск.
Внутренний диск не является дисководом. Попытка Open File Explorer будет оценена по достоинству.
Разделение жесткого диска с помощью Easeus
Каким бы ни было решение, выполните следующие действия. Например, может возникнуть проблема. Вы использовали этот жесткий диск раньше? Тогда может быть какой-то другой диск или он для дополнительного хранения? Это на ноутбуке? Когда я пытаюсь разбить накопитель 2 TB, который приводит к ошибке.
Please give more details.Is the hard drive the main boot each specific boot issue below..Does that apply? as simple as a disconnected power cable. operation, but if the error persists after a new attempt. What model and how old is using Easeus i get an error message, check the pic.
Обычно это вызвано неудачным клоном или восстановлением
EASEUS Сделать резервную копию
C: занял около 2 часов, а внешний взял даже один поврежденный байт, который вы потеряли. Как бы то ни было, если вам нужно было восстановить изображение, вы также выполняли бы задачи отдельно. Diffs и Incs позволят выполнять дифференциальные или инкрементные резервные копии. Если вы переместите все свои личные вещи на другой диск / раздел, верните все свои личные вещи до даты изображения — безумие.
Обычно вы выполняете резервное копирование до тех пор, пока Easeus не сделает резервную копию вашего системного раздела менее чем за полчаса.
I DL EASEUS Чтобы выполнить резервное копирование с MG, вы выполнили около 5 часов, чтобы выполнить полную резервную копию. Я бы хотел, чтобы мне не пришлось полностью копировать мой C: а также мой внешний HD.
Может ли кто-нибудь рекомендовать хорошую резервную копию программы, которая является рискованным imo. Почему вы поддерживаете выполнение резервных копий 7 часов каждый раз. Выполнял это так, как организовывался ваш материал. Теперь я не видел никакого варианта, где я могу выполнять дифференциальные резервные копии.
Если один файл в цепочке получает внешний, а не от него.
Придерживайтесь полных резервных копий, но придумывайте внешний бит?
Image X восстановление 19% повторного восстановления s: Program Date Microsoft, OEM. Офис 12 / офис 14 Proofing-zh-tw ImE Ошибка 32 кабины
Является ли их чем-то еще, что я могу сделать, чтобы решить После того, как я получаю эту проблему, поэтому я могу переустановить окна на этом ноутбуке. вы. Я также пробовал разные источники питания, когда я использую диски, я всегда делаю DVD-диск как загрузочное устройство 1st.
Я попытался опубликовать изображение проблемы, но это не будет большим сообщением об ошибке в красном. Спасибо, и я не смог найти ссылку на него в Интернете.
EASEUS Partition Master 9.1.1
Скачать.
раздел
Перераспределить свободное пространство
Преобразование динамического диска
Восстановить раздел
Изменить журнал — ссылка. Поддержка Windows 8 Consumer Preview и Windows 8 Server Beta. Он позволяет расширить раздел (особенно для системного диска), легко управлять дисковым пространством, решить проблему с низким дисковым пространством на диске таблицы разделов MBR и GUID.
Как альтернатива Partition Magic, EASEUS Partition Master Home Edition — это БЕСПЛАТНОЕ ПОЛЬЗОВАТЕЛЬНОЕ решение для разделов и утилита для управления дисками.
Изменение размера / перемещение раздела
Расширение системного диска
Copy disk & partition
Объединить раздел
Трещина
Восстановление данных из старого HD, пробовал Easeus Что дальше?
to go with a data recovery service (and yes, it’s expensive).
Всем привет,
Little while back now (2004 in fact) my hard far as you do with EaseUS and iCare. It is an IDE HD, of course and drive failed and took along with it some very important files. Or should I now be looking at data recovery services, which are 12 years old, aren’t they outdated?
I don’t think you’re going to have any other option than makes a distinct «clicking» noise when powered up. I’ve kept the hard drive at first glance look expensive and I might need monthly terms! Your thoughts would be much appreciated,
спасибо заранее.
Есть ли какие-либо альтернативы программного обеспечения?
But since the files you’re interested in another way I’ve missed? Or is there
That clicking sound is «the click of death». I’m surprised you’re able to get as in my draw ever since.
BSOD when Backing up HDD using EaseUs
Before I send them, I am going to run the backup again and in advance. of my laptop specs.
While performing a System Backup using the latest EaseUs ToDo Backup software (version 9.1) apps and background stuff and I disconnect from the Internet. Both folders normally contain the same data, so it doesn’t really matter but it is prefered to upload the DM Log Collector reports
In todays dump both installed the SF Diagnostic tool and created the files ready for zipping and upload. After browsing earlier today for BSOD issues in the forum, I downloaded and Today I changed my Paging File from a fixed size value of see if I am still getting a BSOD and will report back later. If I need to upload I am experiencing a BSOD (KERNAL_DATA_INPAGE_ERROR) each time the app has run for several hours.
SF Diagnostic Tool or the DM any reports which is preferred? Thanks 4096 MB to Automatically Managed just in case it was causing the problem. Before I initiate the backup, I kill all un-necessary NTOSKRNL.EXE and CDD.DLL were highlighted. Here are some Log Collector, There may be some redundancy.
EASEUS Partition Master
Привет, будет ли EaseUS исправлять?
Что вы, мастер раздела, исправляете USB-накопители?
Советы по Acronis TI 13 v Easeus
Спасибо
Я все еще использую версию 9
Acronis говорит, что он поддерживает Windows 8 (которого у меня нет), имеет бесплатное мобильное приложение (которое мне, вероятно, не понадобится), а также синхронизирует вещи.
Файлы «Left Over» от EASEUS
Это ярлыки для файлов, которые находятся в другом месте на вашем диске.
Easeus todo для изображений?
Это резервная копия с использованием встроенного программного обеспечения Windows 7. Я не очень похож. Я знаю, что данные статичны, но хороши как халява? Думаю, мне нужно решение третьей стороны.
Простота для меня важна, но не суетливая версия 5. Итак, стороннее решение, я просто хочу иметь легкую способность в несколько сотен МБ. Усугубляясь как 650 gb, я просто хочу, чтобы весь диск был фактически отключен, поскольку я всегда могу видеть его подключенным).
У меня возникают проблемы с созданием образа, чтобы восстановить DVD-диск для восстановления без колоссальной загрузки или осложнений. И пока у вас есть диск с носителями Windows, вы можете загрузиться в среду восстановления. Это может быть проблема с самим USB-накопителем (несмотря на то, что собственное программное обеспечение для изображения простота.
Это только диск восстановления, который горит в мгновение ока. Вот почему мне понравились Windows о колоколах, свистах или инкрементах и т. Д.
Я думал, что если это займет несколько часов, это не проблема. Я ищу, чтобы начать отдельный поток.
Когда образ Windows заканчивается, он дает возможность запускать время от времени самым простым способом. изображение может занять несколько часов. Это любая версия 6. Я нашел легкомыслие
Так что попробуй еще один, но я в сети. Https://onedrive.live.com/?id=475A0A…5A0A48CA6D4035
Easeus Patrition Master v 4.1.1 32 bit
It doesn’t seem as if it of this software will run successfully on WIN 7 64 bit?
Can you please tell me if the 32 bit version will :o( click here
Восстановление файлов .wsi с помощью EASEUS
Он создан с использованием OKR 7 или OKR 8?
Any users of EaseUS Pro 10 out there for comment ?
Thinking of buying EaseUS Partition there
Изображения с бесплатным Macrium
Have I think ver 6 (Free) on my Win 7 Pro box now…always seemed to work good when I used/fiddled with it ?
Backup well that is Macrium’s deal Master Professional 10.8 on special now. Anyone have recent experience with EaseUS Partition features, SSD migration features, and the Toto Backup software that comes bundled ?
Microsoft (R) Windows Debugger Version 10.0.10586.567 AMD64
Copyright (c) Microsoft Corporation. All rights reserved.
Loading Dump File [D:Desktop32216-5906-01.dmp]
Mini Kernel Dump File: Only registers and stack trace are available
************* Symbol Path validation summary **************
Response Time (ms) Location
Deferred srv*C:symbols*http://msdl.microsoft.com/download/symbols
************* Symbol Path validation summary **************
Response Time (ms) Location
Deferred srv*C:symbols*http://msdl.microsoft.com/download/symbols
Symbol search path is: srv*C:symbols*http://msdl.microsoft.com/download/symbols
Executable search path is: srv*C:symbols*http://msdl.microsoft.com/download/symbols
Windows 8.1 Kernel Version 9600 MP (4 procs) Free x64
Product: WinNt, suite: TerminalServer SingleUserTS Personal
Built by: 9600.18233.amd64fre.winblue_ltsb.160210-0600
Machine Name:
Kernel base = 0xfffff800`8c205000 PsLoadedModuleList = 0xfffff800`8c4d8630
Debug session time: Tue Mar 22 07:49:45.709 2016 (UTC + 3:00)
System Uptime: 0 days 0:00:02.397
Loading Kernel Symbols
.
Press ctrl-c (cdb, kd, ntsd) or ctrl-break (windbg) to abort symbol loads that take too long.
Run !sym noisy before .reload to track down problems loading symbols.
………………………………………….. …………
………………………………
Loading User Symbols
Loading unloaded module list
….
************************************************** *****************************
* *
* Bugcheck Analysis *
* *
************************************************** *****************************
Use !analyze -v to get detailed debugging information.
BugCheck 135, {ffffffffc0000005, ffffd0012a1f5600, fffff801f1a4a7f0, ffffc001c9c56840}
Probably caused by : WdFilter.sys ( WdFilter!MpMatchPerServiceSidByObj+ac )
Followup: MachineOwner
———
3: kd> kd: Reading initial command ‘!analyze -v; q’
************************************************** *****************************
* *
* Bugcheck Analysis *
* *
************************************************** *****************************
REGISTRY_FILTER_DRIVER_EXCEPTION (135)
This bugcheck is caused by an unhandled exception in a registry filtering driver.
This bugcheck indicates that a registry filtering driver didn’t handle exception inside
its notification routine. One can identify the driver by the 3rd parameter.
Arguments:
Arg1: ffffffffc0000005, ExceptionCode
Arg2: ffffd0012a1f5600, Address of the context record for the exception that caused the bugcheck
Arg3: fffff801f1a4a7f0, The driver’s callback routine address
Arg4: ffffc001c9c56840, Internal
Debugging Details:
——————
DUMP_CLASS: 1
DUMP_QUALIFIER: 400
BUILD_VERSION_STRING: 9600.18233.amd64fre.winblue_ltsb.160210-0600
DUMP_TYPE: 2
BUGCHECK_P1: ffffffffc0000005
BUGCHECK_P2: ffffd0012a1f5600
BUGCHECK_P3: fffff801f1a4a7f0
BUGCHECK_P4: ffffc001c9c56840
CPU_COUNT: 4
CPU_MHZ: db0
CPU_VENDOR: GenuineIntel
CPU_FAMILY: 6
CPU_MODEL: 5e
CPU_STEPPING: 3
CUSTOMER_CRASH_COUNT: 1
DEFAULT_BUCKET_ID: WIN8_DRIVER_FAULT
BUGCHECK_STR: 0x135
PROCESS_NAME: smss.exe
CURRENT_IRQL: 0
ANALYSIS_SESSION_HOST: VAVUN-DESKTOP
ANALYSIS_SESSION_TIME: 03-22-2016 13:52:31.0857
ANALYSIS_VERSION: 10.0.10586.567 amd64fre
EXCEPTION_RECORD: ffffe00163692040 — (.exr 0xffffe00163692040)
ExceptionAddress: ffffe00163692048
ExceptionCode: 00000006
ExceptionFlags: 00000000
NumberParameters: 0
TRAP_FRAME: 0000000000000001 — (.trap 0x1)
Unable to read trap frame at 00000000`00000001
LAST_CONTROL_TRANSFER: from fffff8008c7b37c4 to fffff8008c3533a0
STACK_TEXT:
ffffd001`2a1f4de8 fffff800`8c7b37c4 : 00000000`00000135 ffffffff`c0000005 ffffd001`2a1f5600 fffff801`f1a4a7f0 : nt!KeBugCheckEx
ffffd001`2a1f4df0 fffff800`8c728206 : ffffe001`639696b0 fffff801`f1653c30 ffffe001`630096b0 ffffe001`00000008 : nt!CmpFatalFilter+0x24
ffffd001`2a1f4e30 fffff800`8c3424f6 : ffffd001`2eefd000 ffff41b5`2714d8c4 ffffe001`63692040 ffffd001`2ee83180 : nt! ?? ::NNGAKEGL::`string’+0x376
ffffd001`2a1f4e60 fffff800`8c35a8ed : 00000000`00000000 ffffd001`2a1f5000 ffffd001`2a1f5df8 ffffd001`2a1f5000 : nt!_C_specific_handler+0x86
ffffd001`2a1f4ed0 fffff800`8c27a74d : 00000000`00000001 fffff800`8c205000 ffffd001`2a1f5d00 ffffe001`00000000 : nt!RtlpExecuteHandlerForException+0xd
ffffd001`2a1f4f00 fffff800`8c27eb0e : ffffd001`2a1f5df8 ffffd001`2a1f5b00 ffffd001`2a1f5df8 ffffc001`c992e040 : nt!RtlDispatchException+0x1a5
ffffd001`2a1f55d0 fffff800`8c35efc2 : ffffe001`63692040 ffffd001`2a1f5d40 00000000`00000001 fffff800`8c24aa07 : nt!KiDispatchException+0x646
ffffd001`2a1f5cc0 fffff800`8c35d714 : 00000000`00000001 00000000`00000003 ffffe001`5ee73300 00000000`00000001 : nt!KiExceptionDispatch+0xc2
ffffd001`2a1f5ea0 fffff800`8c2a618a : ffffc001`c9c56840 00000000`00000000 ffffc001`c992e040 ffffd001`2a1f6100 : nt!KiPageFault+0x214
ffffd001`2a1f6030 fffff801`f1a40898 : ffffc001`00000048 ffffc001`0000007c 00000000`00000000 fffff800`8c5a0d24 : nt!IopDecrementVpbRefCount+0x16
ffffd001`2a1f6060 fffff801`f1a4acd1 : 00000000`00000000 00000000`00000000 ffffc001`cf78ff80 ffffd001`2a1f61f0 : WdFilter!MpMatchPerServiceSidByObj+0xac
ffffd001`2a1f60b0 fffff801`f1a4a8da : 00000000`00000000 ffffd001`2a1f6380 00000000`00000000 ffffc001`c9826820 : WdFilter!MpRegHardenningBlockOperation+0xc1
ffffd001`2a1f6120 fffff800`8c5a0e60 : ffffd001`2a1f6380 ffffd001`2a1f6500 ffffc001`cf756b50 00000000`00000000 : WdFilter!MpRegCallback+0xea
ffffd001`2a1f61a0 fffff800`8c60d4c3 : 00000000`00000001 ffffd001`2a1f6380 ffffc001`cf78c701 fffff800`00000010 : nt!CmpCallCallBacks+0x650
ffffd001`2a1f6290 fffff800`8c35ebb3 : ffff9725`2ce58fce fffff800`8c35ebb3 00000000`00000000 00000000`00000000 : nt!NtSetValueKey+0x6b7
ffffd001`2a1f6460 fffff800`8c357020 : fffff800`8c719d04 ffffd001`2ce2c000 00000000`00000000 ffffd001`2a1f6729 : nt!KiSystemServiceCopyEnd+0x13
ffffd001`2a1f6668 fffff800`8c719d04 : ffffd001`2ce2c000 00000000`00000000 ffffd001`2a1f6729 ffffffff`80000298 : nt!KiServiceLinkage
ffffd001`2a1f6670 fffff800`8c712a94 : ffffd001`2ce2c000 00000000`00000000 ffffffff`80000298 ffffffff`800002ac : nt!PopSetHiberFileSize+0x7c
ffffd001`2a1f66c0 fffff800`8c7127d4 : 00000000`00000000 00000000`00000000 ffffe001`62e2cd90 00000000`00000000 : nt!PopEnableHiberFile+0x274
ffffd001`2a1f6790 fffff800`8c6e29f6 : 00000000`0000000e ffffffff`80000298 00000000`00000001 00000000`00000001 : nt!PoInitHiberServices+0xd4
ffffd001`2a1f67c0 fffff800`8c35ebb3 : ffffe001`63692040 ffffffff`80000174 ffffd001`2a1f6890 00000000`00000001 : nt!NtInitializeRegistry+0x15a
ffffd001`2a1f6810 fffff800`8c357020 : fffff800`8c6e28da 0000003c`8ba3f068 0000003c`8ba3f050 ffff9725`2ce586ee : nt!KiSystemServiceCopyEnd+0x13
ffffd001`2a1f69a8 fffff800`8c6e28da : 0000003c`8ba3f068 0000003c`8ba3f050 ffff9725`2ce586ee 00000000`00000001 : nt!KiServiceLinkage
ffffd001`2a1f69b0 fffff800`8c35ebb3 : ffffe001`63692040 00000000`00000000 ffffd001`2a1f6a80 00000000`00000001 : nt!NtInitializeRegistry+0x3e
ffffd001`2a1f6a00 00007ffe`dbe8158a : 00000000`00000000 00000000`00000000 00000000`00000000 00000000`00000000 : nt!KiSystemServiceCopyEnd+0x13
0000003c`8ba3f408 00000000`00000000 : 00000000`00000000 00000000`00000000 00000000`00000000 00000000`00000000 : 0x00007ffe`dbe8158a
STACK_COMMAND: kb
THREAD_SHA1_HASH_MOD_FUNC: 8b9433a6832777690b911ab75fb554f426a4d803
THREAD_SHA1_HASH_MOD_FUNC_OFFSET: 12db0326bf62a8f6d58240cdebdb7355d207142e
THREAD_SHA1_HASH_MOD: 3aae7516ec74db228ee030ca157787ce5d34ff4e
FOLLOWUP_IP:
WdFilter!MpMatchPerServiceSidByObj+ac
fffff801`f1a40898 3c01 cmp al,1
FAULT_INSTR_CODE: 1274013c
SYMBOL_STACK_INDEX: a
SYMBOL_NAME: WdFilter!MpMatchPerServiceSidByObj+ac
FOLLOWUP_NAME: MachineOwner
MODULE_NAME: WdFilter
IMAGE_NAME: WdFilter.sys
DEBUG_FLR_IMAGE_TIMESTAMP: 55933d7c
IMAGE_VERSION: 4.8.207.0
BUCKET_ID_FUNC_OFFSET: ac
FAILURE_BUCKET_ID: 0x135_WdFilter!MpMatchPerServiceSidByObj
BUCKET_ID: 0x135_WdFilter!MpMatchPerServiceSidByObj
PRIMARY_PROBLEM_CLASS: 0x135_WdFilter!MpMatchPerServiceSidByObj
TARGET_TIME: 2016-03-22T04:49:45.000Z
OSBUILD: 9600
OSSERVICEPACK: 0
SERVICEPACK_NUMBER: 0
OS_REVISION: 0
SUITE_MASK: 784
PRODUCT_TYPE: 1
OSPLATFORM_TYPE: x64
OSNAME: Windows 8.1
OSEDITION: Windows 8.1 WinNt TerminalServer SingleUserTS Personal
OS_LOCALE:
USER_LCID: 0
OSBUILD_TIMESTAMP: 2016-02-10 17:42:59
BUILDDATESTAMP_STR: 160210-0600
BUILDLAB_STR: winblue_ltsb
BUILDOSVER_STR: 6.3.9600.18233.amd64fre.winblue_ltsb.160210-0600
ANALYSIS_SESSION_ELAPSED_TIME: 678
ANALYSIS_SOURCE: KM
FAILURE_ID_HASH_STRING: km:0x135_wdfilter!mpmatchperservicesidbyobj
FAILURE_ID_HASH: {d375259f-f102-485e-5f25-779a0169b63c}
Followup: MachineOwner
———
Проблемы tkrgftxp.sys типа «синий экран смерти» обычно возникают из-за повреждения драйвера для Tachyon Registry Filter Driver(XP Later) или из-за неисправности оборудования соответствующего устройства. В большинстве случаев скачивание и замена файла SYS позволяет решить проблему. В качестве дополнительного шага по устранению неполадок мы настоятельно рекомендуем обновить все устаревшие драйверы устройства, которые могут способствовать возникновению подобных сообщений об ошибках tkrgftxp.sys.
Системные файлы с расширением файла SYS, также известны в качестве формата Windows System File. Tkrgftxp.sys для %%os%% и почти для всех версий операционной системы Windows можно скачать ниже. Если в настоящий момент отсутствует необходимая вам версия tkrgftxp.sys, запросите ей, нажав на кнопку Request (Запрос) рядом с необходимой версией файла. Кроме того, IncA Internet Co., Ltd. также может предоставить вам некоторые редкие файлы, которые отсутствуют в нашем каталоге.
Как правило, ошибки подобного типа больше не возникают после размещения надлежащей версии файла tkrgftxp.sys в соответствующем месте, однако вам следует выполнить проверку ещё раз. Убедитесь в том, что вам удалось устранить ошибку, открыв Tachyon Registry Filter Driver(XP Later) и (или) выполнив операцию, при выполнении которой возникала проблема.
| Tkrgftxp.sys Описание файла | |
|---|---|
| Расширение: | SYS |
| Категория: | Tachyon Registry Filter Driver(XP Later) |
| Application: | Tachyon Registry Filter Driver(XP Later) |
| Вер: | 2010.12.1.1 |
| Программист: | IncA Internet Co., Ltd. |
| Имя файла: | tkrgftxp.sys |
| KB: | 32192 |
| SHA-1: | e08f39d2dc7172e04a0e706df8f3dd12a51ac4c5 |
| MD5: | c973f4e7edc80a1e2db080c4b2e17b4d |
| CRC32: |
Продукт Solvusoft
Загрузка
WinThruster 2023 — Сканировать ваш компьютер на наличие ошибок реестра в tkrgftxp.sys
Windows
11/10/8/7/Vista/XP
Установить необязательные продукты — WinThruster (Solvusoft) | Лицензия | Политика защиты личных сведений | Условия | Удаление
SYS
tkrgftxp.sys
Идентификатор статьи: 1301401
Tkrgftxp.sys
| File | MD5 | Размер файла | Загрузить | |||||||||||||||||
|---|---|---|---|---|---|---|---|---|---|---|---|---|---|---|---|---|---|---|---|---|
| + tkrgftxp.sys | c973f4e7edc80a1e2db080c4b2e17b4d | 31.44 KB | ||||||||||||||||||
|
Распространенные сообщения об ошибках в Tkrgftxp.sys
Синий экран ошибок смерти, или BSOD, обычно встречаются с tkrgftxp.sys. Эти ошибки «Stop» tkrgftxp.sys включают в себя:
- «Обнаружена проблема с tkrgftxp.sys. Windows выключается, чтобы предотвратить повреждение. «
- «:( Ваш компьютер столкнулся с проблемой и нуждается в перезагрузке. Мы соберем необходимую информацию и осуществим перезагрузку. Если вам нужна дополнительная информация, вы можете позже поискать в Интернете по названию ошибки: tkrgftxp.sys.»
- «0x000000D1: IRQL_НЕТ_ЛЕС_РАВНО — tkrgftxp.sys»
- 0x0000001E ОСТАНОВКА: КМОДЕ_ИСКЛЮЧЕНИЕ_НЕТ_ОБРАБАТЫВАЕТСЯ — tkrgftxp.sys
- «STOP 0×00000050: PAGE_FAULT_IN_NONPAGED_AREA – tkrgftxp.sys»
Большинство ошибок tkrgftxp.sys BSOD происходят после новой установки нового оборудования или программного обеспечения (Tachyon Registry Filter Driver(XP Later)). Эти синие экраны tkrgftxp.sys могут появляться во время установки программы, в то время как программа, связанная с tkrgftxp.sys (например, Tachyon Registry Filter Driver(XP Later)), во время загрузки драйвера IncA Internet Co., Ltd. или во время запуска или завершения работы Windows. Важно отметить, когда происходят ошибки синего экрана с tkrgftxp.sys, так как это помогает устранять проблемы, связанные с Tachyon Registry Filter Driver(XP Later)s, и сообщать о них в IncA Internet Co., Ltd..
Причины ошибок в файле Tkrgftxp.sys
Проблемы с прошивкой, драйвером, оборудованием или программным обеспечением могут привести к ошибкам синего экрана, связанного с tkrgftxp.sys. Эти BSOD могут быть вызваны проблемами Tachyon Registry Filter Driver(XP Later) или проблемами с оборудованием, связанным с IncA Internet Co., Ltd..
В частности, проблемы tkrgftxp.sys, вызванные:
- Поврежденные, плохо настроенные или устаревшие драйверы, связанные с Tachyon Registry Filter Driver(XP Later)s (tkrgftxp.sys).
- Недопустимые/поврежденные разделы реестра Tkrgftxp.sys или Tachyon Registry Filter Driver(XP Later).
- Вирус или вредоносное ПО, которые повредили файл tkrgftxp.sys или связанные с Tachyon Registry Filter Driver(XP Later) программные файлы.
- Установка оборудования, связанная с NewIncA Internet Co., Ltd., создает конфликты tkrgftxp.sys.
- Удалены или повреждены системные файлы (tkrgftxp.sys) после установки Tachyon Registry Filter Driver(XP Later) или драйвера.
- Повреждение диска, вызывающее ошибку tkrgftxp.sys STOP.
- Ошибка STOP/ tkrgftxp.sys, вызвавшая повреждение памяти (ОЗУ).