Windows 10 Pro released in July 2015 Windows Vista Enterprise Windows Vista Business Windows Vista Home Basic Windows Vista Home Premium Windows Vista Ultimate Microsoft Windows XP Home Edition Microsoft Windows XP Professional Microsoft Windows XP Tablet PC Edition Windows 7 Enterprise Windows 7 Home Basic Windows 7 Home Premium Windows 7 Professional Windows 7 Ultimate Windows 8 Windows 8 Enterprise Windows 8 Pro Windows 8.1 Windows 8.1 Enterprise Windows 8.1 Pro Еще…Меньше
Если вы получили сообщение об ошибке, описания которого нет в этой статье, можно найти его подробное объяснение, рекомендуемые действия и список дополнительных ресурсов поддержки на странице ошибок и событий TechNet.
Аннотация
Regsvr32 — это служебная программа командной строки для регистрации и отмены регистрации элементов управления OLE, например ActiveX и библиотеки DLL в реестре Windows. Средство Regsvr32.exe установлено в папке %systemroot%System32 в ОС Windows XP и более поздних версиях Windows.
Примечание. В 64-разрядных версиях Windows есть две версии файла Regsv32.exe:
-
64-разрядная версия — %systemroot%System32regsvr32.exe;
-
32-разрядная версия — %systemroot%SysWoW64regsvr32.exe.
Синтаксис команды Regsvr32
Программа RegSvr32.exe имеет следующие параметры командной строки.
Regsvr32 [/u] [/n] [/i[:строка_команд]] DLL-файл
/u — отменяет регистрацию сервера
/i — вызывает DllInstall, передавая ей в параметре необязательную строку_команд; при использовании с ключом /u вызывает DllUnInstall.
/n — не вызывает DllRegisterServer; это может использоваться с ключом /i
/s – «тихий» режим; окна сообщений не отображаются
Типичные решения ошибок Regsvr32
При появлении ошибки Regsvr32 попробуйте устранить ее одним из следующих способов.
-
Способ 1. Повторный запуск команды Regsvr32 в командной строке с повышенными привилегиямиЧтобы открыть командную строку с повышенными привилегиями, выполните указанные ниже действия.
Windows 8.1 и Windows 8Проведите пальцем от правого края экрана к центру и коснитесь кнопки Поиск. Либо, если вы используете мышь, переместите указатель в правый нижний угол экрана и щелкните кнопку Поиск. Введите запрос Командная строка в поле Поиск, щелкните правой кнопкой мыши элемент Командная строка, затем выберите команду Запуск от имени администратора. Если система запросит пароль администратора или подтверждение, введите пароль или нажмите кнопку Разрешить.
Windows 7 и Windows VistaНажмите кнопку Пуск, введите запрос Командная строка или cmd в поле Поиск, щелкните правой кнопкой мыши элемент Командная строка, а затем выберите команду Запуск от имени администратора. Если система запросит пароль администратора или подтверждение, введите пароль или нажмите кнопку Разрешить.
Windows XPВойдите в систему в качестве администратора или с другой учетной записью с правами администратора и откройте окно «Командная строка».
-
Способ 2. Использование 32-разрядной версии Regsvr32 для регистрации 32-разрядной библиотеки DLL в 64-разрядной версии ОС WindowsЕсли при регистрации 32-разрядной библиотеки DLL в 64-разрядной версии ОС Windows появляется ошибка, выполните следующие действия.
-
Откройте командную строку с повышенными привилегиями.
-
Если 32-разрядная библиотека DLL находится в папке %systemroot%System32, переместите ее в папку %systemroot%SysWoW64.
-
Выполните следующую команду:
%systemroot%SysWoW64regsvr32 <full path of the DLL>
-
Сообщения об ошибках Regsvr32
В приведенной ниже таблице содержатся сообщения об ошибках RegSvr32 и возможные причины их возникновения.
|
Сообщение об ошибке |
Причина |
|---|---|
|
Недопустимый параметр командной строки «»%1″». Проверьте использование команды и повторите попытку. |
Введено недопустимое сочетание параметров командной строки для вызова средства regsvr32.exe. |
|
Эта команда допустима только в том случае, если открыт проект элемента OLE Activex в Microsoft Visual Studio. |
Средство Regsvr32.exe вызвано программой Visual Studio, но в командной строке не указано ни одного модуля. |
|
Чтобы зарегистрировать модуль, нужно задать имя двоичного файла. |
Средство Regsvr32.exe вызвано без указания модулей в командной строке. |
|
Не удалось выполнить команду OleInitialize. Недостаточно свободной оперативной памяти на этом компьютере. Закройте все открытые программы и повторите попытку. |
Средство Regsvr32 должно инициализировать библиотеку COM, прежде чем вызывать ее функции, и отменить инициализацию при завершении работы. Это сообщение об ошибке выводится, если попытка инициализации или ее отмены не были успешными. |
|
Не удалось загрузить модуль «%1».nn Проверьте, что двоичный файл хранится на указанном пути или запустите отладку, чтобы диагностировать проблемы с этим двоичным файлом или зависимыми DLL-файлами.nn%2. |
При загрузке указанного в командной строке модуля произошла ошибка. Текст ошибки выводится как часть сообщения. |
|
Модуль «%1″ загружен, но точка входа %2 не найдена.nnПроверьте, что » %1″ является правильным файлом DLL или OCX и повторите попытку. |
Средству Regsvr32.exe не удалось найти необходимую точку входа модуля, указанного в командной строке. Это может произойти при неправильном экспорте точек входа из модуля или если модуль не является DLL- либо OCX-файлом. |
|
Модуль » %1″ загружен, но не удалось выполнить вызов %2, код ошибки: %3.nnДля получения дополнительных сведений об этой ошибке выполните поиск в Интернете, указав код ошибки как аргумент поиска. |
При вызове средством regsvr32.exe точки входа модуля, указанного в командной строке, произошла ошибка. Код ошибки выводится как часть сообщения. |
|
Возможно, модуль «%1» несовместим с версией Windows, работающей на этом компьютере. Проверьте, совместим ли этот модуль с x86 (32-разрядной) или x64 (64-разрядной) версией regsvr32.exe. |
Эта ошибка может произойти, если средство regsvr32.exe запущено на 32-разрядном (x86) компьютере, а в командной строке указан 64-разрядный модуль. |
В приведенной ниже таблице содержатся сообщения об ошибках RegSvr32 и возможные причины их возникновения.
|
Сообщение об ошибке |
Причина |
|
|---|---|---|
|
Нераспознанный флаг: /неверный_флаг |
Введено недопустимое сочетание флагов и ключей. |
|
|
Не указано имя DLL. |
Не введено имя DLL-файла. |
|
|
Имя_DLL было загружено, но найти точку входа для DllRegisterServer или DllUnregisterServer не удалось. |
Файл с указанным именем DLL не является DLL- или OCX-файлом. Например, это сообщение об ошибке будет отображено, если введена команда regsvr32 wjview.exe. |
|
|
Имя_DLL не является исполняемым файлом, и ни одного модуля поддержки для этого типа файлов не зарегистрировано. |
Файл с указанным именем DLL не является исполняемым файлом EXE, DLL или OCX. Например, это сообщение об ошибке будет отображено, если введена команда regsvr32 autoexec.bat. |
|
|
Имя_DLL не поддерживает автоматическую регистрацию, либо в памяти находится поврежденная версия. |
Например, при вводе команды «regsvr32 icwdial.dll» будет возвращено это сообщение об ошибке, так как файл Icwdial.dll не регистрируется автоматически. При подозрении на наличие в памяти поврежденной версии файла с указанным именем DLL перезагрузите компьютер или повторно извлеките исходную версию файла. |
|
|
Ошибка функции OleInitialize (или OleUninitialize) |
Средство Regsvr32 должно инициализировать библиотеку COM, прежде чем вызывать ее функции, и отменить инициализацию при завершении работы. Эти сообщения об ошибке возникают, если попытка инициализации библиотеки COM или ее отмены не были успешными. Например, файл Ole32.dll поврежден или является неправильной версией. |
|
|
Сбой при загрузке библиотеки («Имя_DLL»). GetlastError возвращает ошибку 0x00000485 |
Winerror.h, 0x00000485 = 1157 (ERROR_DLL_NOT_FOUND). Это означает, что «Не найден один из файлов библиотек, необходимых для выполнения данного приложения». Например, при вводе команды regsvr32 missing.dll будет возвращено это сообщение об ошибке, если файл Missing.dll не найден. |
|
|
Сбой при загрузке библиотеки («Имя_DLL»). GetLastError возвращает ошибку 0x00000002 |
Winerror.h, 0x00000002 = 2 (ERROR_FILE_NOT_FOUND). Это означает «Не удается найти указанный файл». Т. е. не найден соответствующий DLL-файл. Например, при вводе команды regsvr32 icwdial.dll будет возвращено это сообщение об ошибке, если файл Tapi32.dll не найден. |
|
|
Сбой при загрузке библиотеки (dskmaint.dll). GetLastError возвращает ошибку 0x000001f |
Winerror.h, 0x000001f = 31 (ERROR_GEN_FAILURE). Это означает «Присоединенное к системе устройство не работает». Это происходит при попытке регистрации файла Win16.dll. Например, это сообщение об ошибке будет отображено, если введена команда regsvr32 dskmaint.dll. |
|
|
Сбой при загрузке DllRegisterServer (или DllUnregisterServer) в Имя_DLL. Возвращенный код: строка |
В файле Winerror.h найдите строку, указанную в сообщении. |
Нужна дополнительная помощь?
Прошли времена, когда для написания компьютерной программы от программиста требовалось только знание одного или нескольких языков программирования без привязки к конкретной операционной системе. Сегодня даже относительно простые программы используют готовые наборы библиотек, являющиеся встроенными или устанавливаемыми компонентами ОС. В некоторых случаях использование этих библиотек вызывается некорректно, особенно если вы используете взломанное программное обеспечение, и тогда для их регистрации требуется использование утилиты regsvr32.exe, запускаемой из командной строки. Но и эта операция часто заканчивается неудачно, с ошибочным сообщением «Не удалось загрузить модуль <Имярек>». Сегодня мы рассмотрим, почему возникает ошибка и как от неё избавиться.
Почему возникает ошибка regsvr32
Итак, утилита regsvr32.exe, являющаяся частью операционной системы Windows (начиная с версии 95), – это инструмент, основным предназначением которого является регистрация различных компонентов ОС. Прежде всего – использующих технологию OLE, а таковыми являются, например, элементы ActiveX, позволяющие интегрировать программы в среду Windows вне зависимости от того, на каком языке программирования они написаны. Разумеется, это относится и к любым другим динамическим библиотекам, использующим формат DLL.
При инсталляции программ на компьютер они пытаются определить, присутствуют ли в системе установленные модули, необходимые для их правильного кроссплатформенного функционирования. И если нет, пытаются их установить самостоятельно, во многих случаях – путём простого копирования в системную папку. Однако часто этого оказывается недостаточно, поскольку операционной системе нужно знать не только где находится нужная компонента, но и как с ней работать.
Вот как раз для этих целей и нужен инструмент regsvr32.exe, который регистрирует новые компоненты в системе, если этого не сделала инсталлируемая программа. Утилита запускается только из командной строки, и её отработка отнюдь не всегда происходит успешно. Иногда вместо успешной регистрации библиотеки пользователь наблюдает ошибочное сообщение regsvr32 «Не удалось загрузить модуль <Имя компоненты>».
Причины ошибки могут быть разными: от неправильного пути размещения самой утилиты до ошибочных действий пользователя. Как правило, с этой ошибкой чаще всего сталкиваются геймеры, нередко устанавливающие на компьютер пиратские копии игр. Обычно те модули, которые отвечают за обход лицензирования или взлом, требуют регистрации недостающих динамических библиотек вручную. Впрочем, иногда такие действия требуются и при установке «хороших» и даже достаточно популярных и известных программ, например, при установке Creative Cloud от компании Adobe. Программы обработки видео и графики также могут использовать незарегистрированные компоненты DLL, которые приходится устанавливать вручную. Если эта операция заканчивается неудачно, это не приговор, и сегодня мы рассмотрим, что делать, если regsvr32 не смогла найти указанный модуль и завершилась аварийно.
Способы регистрации DLL в Windows
Регистрировать недостающие компоненты можно и с использованием консоли «Выполнить», но через командную строку это будет намного надёжнее. Все регистрируемые библиотеки помещаются в системный каталог, каковым для Windows 95/98/ME является system, для Windows XP/Vista/NT и более поздних 32-битных версий – system32, для 64-разрядных ОС – либо SysWOW64, либо system32. Все эти особенности нужно знать.
Но чаще всего ошибочное сообщение regsvr32 «Не удалось загрузить модуль» появляется из-за того, что у утилиты не было необходимых прав для выполнения некоторых операций, необходимых при регистрации компонент. Другими словами, вы запустили утилиту как обычный пользователь, не обладающий полномочиями администратора. К счастью, это легко исправимо.
Для этого в ранних версиях Windows (вплоть до «семёрки») необходимо кликнуть по кнопке «Пуск», выбрать пункт «Все программы», пролистать список вниз до подпункта «Стандартные» и найти там «Командную строку». Кликнуть по ней ПКМ и в появившемся контекстном меню выбрать пункт «Запуск от имени администратора».
В «восьмёрке» и «десятке» это выполняется проще, достаточно просто нажать кнопку «Пуск», найти «Командную строку» и щёлкнуть по ней ПКМ с выбором нужного аргумента.
Некоторые предпочитают запускать интерпретатор через проводник – в этом случае действия аналогичные: кликаем по файлу regsvr32.exe правой кнопкой мыши и выбираем опцию «Запуск от имени администратора».
Второй по частоте встречаемости причиной невозможности зарегистрировать нужную библиотеку или компоненту является ошибка с размещением этой компоненты. Даже опытные пользователи копируют нужный файл в каталог System32, просто по привычке. Для 64-разрядной версии Windows системной папкой, в которой размещаются все регистрируемые компоненты, является SysWOW64. Всё, что от вас потребуется, – убедиться, что вы скопировали библиотеку в нужную папку. И если это не так, исправить свою ошибку, а затем снова запустить командную строку с правами администратора и выполнить команду:
regsvr32.exe c: windows /system32/<полное имя регистрируемой библиотеки с расширением>
Второй способ не требует использования командной строки, поэтому он может оказаться предпочтительнее для неопытных пользователей. Приводим пошаговый алгоритм:
Если указанные действия не помогли, есть вероятность, что причина заключается в повреждённом файле regsvr32.exe или в появлении ошибок в системном реестре, связанных с работой этой утилиты. Чаще всего такие неприятности случаются при неправильном выключении компьютера, в том числе из-за пропадания электричества.
В таких случаях прибегают к помощи специализированного программного обеспечения, которое умеет находить подобные проблемы и самостоятельно исправлять их или предлагать пути решения. В качестве примера можно привести известную программу CCleaner, менее известный аналог Restoro и прочий софт аналогичной направленности.
Не помешает также проверить компьютер антивирусом, запустив полное сканирование, – файл regsvr32.exe может оказаться попросту заражённым.
А чтобы подобных проблем в будущем не возникало, не устанавливайте нелицензионное ПО, не игнорируйте защиту компьютера встроенными средствами безопасности и сторонними антивирусами и не допускайте его принудительного выключения.
При включении компьютера с Windows 11 и 10 может возникать сообщение об ошибке regsvr32, что не удалось загрузить модуль. Ошибка, когда не найден указанный модуль может появляться и при запуске программ и игр с указанием RunDll на какой-либо DLL или OCX файл. Кроме того, ошибка с regsvr32 появляется и при регистрации .dll библиотек в ОС Windows 11/10.
Чаще всего с ошибкой сталкиваются геймеры, которые скачивают пиратские игры с торрентов. В данных рэпаках имеются DLL файлы, которые обходят лицензирование, но они не зарегистрированы в системе Windows, и от этого ошибка:
regsvr32
Не удалось загрузить модуль «Имя файла».
Проверьте, что двоичный файл, хранится на указанном пути или запустите отладку, что диагностировать проблемы с этим двоичным файлом или зависимыми DLL-файлами.
Не найден указанный модуль.
Устранение ошибки regsvr32 в Windows 11/10
Если вы пытаетесь зарегистрировать DLL файл в системе и получаете ошибку, что модуль не найден или не удалось его загрузить, то ознакомьтесь с полным руководством, как регистрировать DLL библиотеки в Windows.
1. Проверка целостности Windows
Автоматическое восстановление поврежденных системных DLL файлов исправят ошибку, когда не удалось загрузить модуль, так как он не найден. Для этого, запустите командную строку от имени администратора и введите ниже команды по очереди, нажимая Enter после каждой:
sfc /scannowDism /Online /Cleanup-Image /ScanHealthDism /Online /Cleanup-Image /CheckHealthDism /Online /Cleanup-Image /RestoreHealth
2. Вирус и карантин антивируса
В первую очередь воспользуйтесь именно сканером Dr Web CureIt, чтобы найти угрозы в Windows 11/10, так как DLL библиотека может быть заражена вирусом и не сможет функционировать, что и вызовет ошибку не найденного модуля при попытке зарегистрировать какой-либо .dll файл в системе или запустить игру.
Также, если вы скачиваете игры или программы с торрента, то при установке их, отключите сторонний антивирус или безопасность Windows. Кроме того, проверьте карантин антивируса, так как, если там окажется файл, который не найден, то вы не сможете запустить игру или программу. Просто восстановите данный файл из карантина и добавьте его в исключения антивируса.
3. Ошибка DLL Regsvr32 при загрузке Windows 11/10
Если вы получаете ошибку каждый раз при включении компьютера с Windows 11 и 10, то данная библиотека добавлена была в автозагрузку, а потом программа или игра удалилась, но в автозапуске осталась запись в реестре.
- Нажмите Win+R и введите regedit, чтобы открыть редактор реестра
- Перейдите в реестре по следующему пути
HKEY_USERSS-1-5-21-...SoftwareMicrosoftWindowsCurrentVersionRun
- Справа удалите тот ключ реестра, который написан в сообщение об ошибке
- Кроме того, вы можете загуглить название dll файла, чтобы узнать к какой программе он относиться
Далее нажмите сочетание кнопок Ctrl+Shift+Esc, чтобы открыть Диспетчер задач. Перейдите во вкладку Автозагрузка и отключите игру или программу, которая вызывает ошибку Regsvr32.
4. Замена DLL файла на оригинальный
Если файл библиотеки поврежден, то его стоит заменить на новый. В этом случае есть два варианта: найти файл на другом ПК с Windows 11/10 (можно попросить знакомого, чтобы скинул по интернету) или скачать оригинальные системные файлы через winbindex. Учтите, что 32-разрядные файлы DLL находятся в папке WindowsSysWOW64, 64-битные библиотеки в WindowsSystem32.
Если замена выше не помогла, то 32-разрядная DLL находится в папке System32 , переместите ее в папку SysWoW64. Далее запустите CMD от имени админа и введите ниже команду
- %systemroot%SysWoW64regsvr32 полный путь к DLL
Смотрите еще:
- Порядковый номер xxxx не найден в библиотеке DLL
- Исправить ошибку KERNEL32.dll, когда библиотека не найдена
- Точка входа в процедуру CreateAppContainerProfile не найдена в библиотеке DLL USERENV.dll
- advapi32.dll — Не найдена в библиотеке DLL
- Точка входа не найдена в библиотеке dll
[ Telegram | Поддержать ]
Содержание
- Решаем неполадки с работой утилиты Regsvr32 в Windows
- Способ 1: Запуск «Командной строки» от имени администратора
- Способ 2: Перенос файла в «SysWoW64»
- Способ 3: Проверка системы на вирусы
- Способ 4: Проверка целостности системных файлов
- Способ 5: Восстановление Windows
- Вопросы и ответы
Некоторые пользователи время от времени сталкиваются с надобностью ручной регистрации динамически подключаемых библиотек в операционную систему. Задействовать для этого можно только стандартное средство под названием Regsvr32. Запускается оно через «Командную строку», а все взаимодействия осуществляются с указанием определенных атрибутов. Не всегда работа с утилитой проходит корректно, и на экране появляются различные ошибки. Давайте более детально разберем все известные способы решения неполадок с функционированием Regsvr32 в Windows.
Решаем неполадки с работой утилиты Regsvr32 в Windows
В большинстве случаев сама утилита работает стабильно, а все проблемы связаны с неправильными действиями со стороны пользователя. Однако иногда случаются и более трудные ситуации, решение которых тоже будет представлено в рамках сегодняшней статьи. Начнем ознакомление со способами по порядку, взяв во внимание в первую очередь самый легкое и банальное исправление.
Способ 1: Запуск «Командной строки» от имени администратора
Самая частая причина отказа функционирования Regsvr32 — запуск консоли с правами обычного пользователя. Эта утилита нуждается в повышенном уровне доступа, поскольку редактироваться будут именно системные файлы, поэтому выполнять ее следует только от имени администратора. Это произойдет автоматически в том случае, если «Командная строка» была запущена от имени данной учетной записи. Проще всего сделать это через меню «Пуск», выбрав соответствующий вариант. Если у вы еще не вошли в необходимую учетную запись, сделайте это так, как рассказано в другой статье на нашем сайте по следующей ссылке, а уже затем проверьте результативность произведенных манипуляций.
Подробнее: Используем учетную запись администратора в Windows
Способ 2: Перенос файла в «SysWoW64»
Обратим внимание, что использовать этот способ стоит только тем юзерам, кто обладает 64-разрядной операционной системой и пытается зарегистрировать или выполнить другие действия с 32-битным файлом. Дело в том, что по умолчанию практически все динамически подключаемые библиотеки помещаются в директорию «System32», но компоненты, имеющие разрядность 32 бита и находящиеся в 64-разрядной Виндовс, должны быть помещены в папку «SysWoW64», чтобы выполнение определенных действий прошло успешно. Из-за этого возникает надобность произведения следующих действий:
- Перейдите по пути
C:WindowsSystem32, где C — буква системного раздела жесткого диска. - Отыщите там файл, с которым хотите осуществить манипуляции через Regsvr32. Щелкните по нему правой кнопкой мыши.
- В появившемся контекстном меню вас интересует опция «Вырезать» или «Копировать».
- Теперь вернитесь к папке «Windows», где кликните ПКМ по библиотеке «SysWOW64».
- В контекстном меню выберите «Вставить».
- Запустите консоль от имени администратора так, как это было продемонстрировано в первом способе. Используйте команду
%systemroot%SysWoW64regsvr32 name.dll, где name.dll — полное название динамически подключаемой библиотеки, не забывая при этом применять аргументы.

Еще раз уточним, что этот метод подходит только в ситуации, когда рассматриваемая утилита отказывается функционировать с каким-то конкретным файлом в 64-битной операционной системе. В остальных случаях эти действия не принесут вообще никакого результата.
Способ 3: Проверка системы на вирусы
Иногда компьютер может быть заражен вредоносными файлами, которые постепенно распространяются по жесткому диску и влияют на функционирование системных компонентов. На Regsvr32 это тоже может отразиться, поэтому мы настоятельно рекомендуем запустить проверку на вирусы сразу же, как только какие-то проблемы были обнаружены. Детальные инструкции по осуществлению этой операции вы найдете в материале по ссылке ниже, воспользовавшись указанной ниже ссылкой. После завершения сканирования перезагрузите ПК и проверьте, наладилась ли работа утилиты.
Подробнее: Борьба с компьютерными вирусами
Способ 4: Проверка целостности системных файлов
Если во время проверки на вирусы они все же были найдены и удалены, вполне возможно, что угрозы оставили след на системных файлах, повредив их. Иногда это приводит к отказу работы некоторых утилит, в том числе и Regsvr32. Запуск проверки целостности системных файлов доступен с помощью стандартного инструмента SFC, однако иногда и он завершает свою работу, выводя на экран ошибку «Защита ресурсов Windows обнаружила поврежденные файлы, но не может восстановить некоторые из них». Тогда следует обратиться к средству DISM. Оно предназначено для восстановления хранилища компонентов. Только после успешного выполнения этой операции вы можете вернуться к SFC, чтобы закончить сканирование и отладку целостности. Детальнее обо всем этом читайте в отдельном руководстве.
Подробнее: Использование и восстановление проверки целостности системных файлов в Windows
Способ 5: Восстановление Windows
Последний вариант, о котором мы хотим поговорить, заключается в восстановлении Windows до заводских настроек или той резервной копии, когда утилита Regsvr32 еще функционировала корректно. Этот способ самый радикальный и использовать его стоит только в той ситуации, когда другие не принесли должного результата. В выполнении данной операции помогут системные или дополнительные средства. Всю необходимую информацию по теме восстановления вы найдете в отдельной нашей статье.
Подробнее: Варианты восстановления ОС Windows
Теперь вы знаете, что существуют разные причины возникновения неполадок при функционировании Regsvr32 и все они имеют разный алгоритм действий для решения. Однако не стоит забывать, что может попасться поврежденный файл или появятся другие трудности. Обо всем этом сообщают появляющиеся на экране уведомления. Вы можете изучить описание каждого на официальном сайте Microsoft, чтобы быстрее справиться с неполадкой.
Перейти к официальной информации об ошибках Regsvr32
О LENOVO
+
О LENOVO
-
Наша компания
-
Новости
-
Контакт
-
Соответствие продукта
-
Работа в Lenovo
-
Общедоступное программное обеспечение Lenovo
КУПИТЬ
+
КУПИТЬ
-
Где купить
-
Рекомендованные магазины
-
Стать партнером
Поддержка
+
Поддержка
-
Драйверы и Программное обеспечение
-
Инструкция
-
Инструкция
-
Поиск гарантии
-
Свяжитесь с нами
-
Поддержка хранилища
РЕСУРСЫ
+
РЕСУРСЫ
-
Тренинги
-
Спецификации продуктов ((PSREF)
-
Доступность продукта
-
Информация об окружающей среде
©
Lenovo.
|
|
|
|
В некоторых случаях, когда вы пытаетесь открыть приложение/программу или запустить игру на ПК с Windows 11 или Windows 10, вы можете получить сообщение об ошибке, указывающее, что определенный файл DLL или OCX отсутствует или не найден. В качестве возможного работающего исправления вы пытаетесь перерегистрировать системный файл на своем устройстве, но получаете сообщение об ошибке RegSvr32. Модуль не удалось загрузить — этот пост предназначен для того, чтобы помочь вам найти решения для решения этой проблемы.
Когда эта ошибка возникает в вашей системе, вы получите аналогичное сообщение об ошибке следующего содержания:
RegSvr32
Не удалось загрузить модуль .
Убедитесь, что двоичный файл отсортирован по указанному пути, или отладьте его, чтобы проверить наличие проблем с двоичными или зависимыми файлами .DLL.
Указанный модуль не может быть найден.
С этой ошибкой чаще всего сталкиваются геймеры, которые часто устанавливают на свои компьютеры пиратские копии игр. Как правило, те модули, которые отвечают за обход или взлом лицензий, требуют ручной регистрации отсутствующих библиотек DLL. Однако иногда вам может потребоваться выполнить такие действия при установке легально лицензионных программ.
Если вы получите Модуль не смог загрузить ошибку RegSvr32 когда вы пытаетесь зарегистрировать файл DLL или OCX на своем ПК с Windows 11/10, вы можете попробовать наши рекомендуемые ниже предложения в произвольном порядке (после того, как вы сначала пройдете начальный контрольный список) и посмотреть, поможет ли это вам решить проблему на вашем компьютере. система.
- Начальный контрольный список
- Запустите утилиту regsvr32.exe с правами администратора.
- Проверьте расположение нужной библиотеки или компонента
- Замените или восстановите библиотеку или компонент
- Сбросить Windows 11/10
Давайте посмотрим на описание предложений, перечисленных выше.
1]Начальный контрольный список
Мы предлагаем, прежде чем приступить к решениям, описанным ниже, вы можете запустить сканирование SFC; поскольку эти библиотеки являются системными файлами, сканирование восстановит работоспособность файлов, если они повреждены, что может быть здесь виновником.
Чтобы запустить сканирование SFC на вашем устройстве, сделайте следующее:
Откройте командную строку в режиме администратора, введите команду ниже и нажмите Enter:
sfc/scannow
В зависимости от результатов сканирования вам, возможно, придется продолжить сканирование DISM, чтобы устранить любое повреждение образа системы Windows, которое может повлиять на эти системные файлы.
Чтобы запустить сканирование DISM, сделайте следующее:
В командной строке CMD с повышенными привилегиями скопируйте и вставьте следующие команды и нажимайте Enter после каждой строки:
Dism/Online/Cleanup-Image/ScanHealthDism/Online/Cleanup-Image/CheckHealthDism/Online/Cleanup-Image/RestoreHealth
В зависимости от серьезности повреждения эта операция занимает 30 минут или более. После того, как вы завершите оба сканирования и не обнаружите признаков какого-либо повреждения, вы можете попробовать перерегистрировать системный файл, который вызывает ошибку. Если файл успешно зарегистрирован, то хорошо, если нет, вы можете продолжить остальные предложения, изложенные в этом посте.
Также файл regsvr32.exe может быть просто заражен. Таким образом, чтобы исключить эту возможность, вы можете запустить полное антивирусное сканирование системы с помощью Microsoft Defender или любого надежного стороннего программного обеспечения для обеспечения безопасности.
Чтение: не удалось загрузить файл DLL на компьютер с Windows
2]Проверьте расположение нужной библиотеки или компонента.
Одна из самых частых причин этого Модуль не смог загрузить ошибку RegSvr32 возникает на вашем ПК с Windows 11/10 из-за невозможности зарегистрировать нужную библиотеку или компонент — ошибка с размещением этого компонента. Даже опытные пользователи копируют нужный файл в Система32 каталог, просто по привычке. Для 64-разрядной версии Windows SysWOW64 системная папка — это место, где находятся все компоненты для регистрации. Поэтому убедитесь, что вы скопировали библиотеку в правильную папку, а затем запустите утилиту regsvr32.exe в командной строке с повышенными привилегиями.
Для некоторых приложений и большинства сторонних игр вам, возможно, придется заглянуть в папку установки приложения/игры на локальном диске.
Чтение: Ошибка загрузки библиотеки с ошибкой 126, 87, 1114 или 1455
3]Запустите утилиту regsvr32.exe с правами администратора.
Еще одна наиболее распространенная причина, по которой вы, вероятно, столкнетесь с проблемой в центре внимания, может заключаться в том, что у утилиты нет достаточных разрешений или прав для выполнения некоторых операций, необходимых при регистрации компонентов. В этом случае, чтобы решить проблему, убедитесь, что вы вошли в систему как администратор, прежде чем запускать утилиту в режиме командной строки с повышенными правами. Вы также можете запустить утилиту regsvr32.exe с правами администратора через проводник следующим образом:
- Нажмите клавишу Windows + E, чтобы открыть проводник.
- В проводнике перейдите к любому из приведенных ниже путей к каталогу, чтобы найти нужный файл библиотеки с расширением .dll или .ocx:
C:WindowsSystem32C:WindowsSysWOW64
- В этом месте щелкните правой кнопкой мыши системный файл.
- Выберите опцию Открыть с помощью из контекстного меню.
- Нажмите «Показать приложения» в появившемся предупреждении.
- На Как вы хотите открыть этот файл? меню, прокрутите вниз и нажмите «Искать другое приложение на этом ПК».
- в Открыть с В открывшемся окне перейдите в папку System32.
- В этом месте щелкните правой кнопкой мыши regsvr32.exe файл.
- Выберите «Запуск от имени администратора» в контекстном меню.
Теперь командная строка откроет и выполнит реестр нужного системного файла. Если указанные действия не помогли, вероятно файл regsvr32.exe поврежден или есть ошибки реестра Windows, влияющие на работу этой утилиты. Это часто могло происходить при неправильном выключении компьютера, в том числе из-за отключения электроэнергии.
Читать: Как разрешить обычным пользователям запускать программу с правами администратора
4]Замените или восстановите библиотеку или компонент
Если расположение или размещение библиотеки или компонента находится в правильном пути к файлу и папке, но при попытке перерегистрировать системный файл появляется сообщение об ошибке, вероятно, сам компонент поврежден или отсутствует. В этом случае, чтобы исключить такую возможность, вы можете заменить или восстановить системный файл. Это можно сделать, перейдя в Winbindex, затем загрузив и скопировав файл в соответствующую системную папку. Этот сервис (доступны собственные системные файлы) позволяет пользователям просматривать информацию о файлах ОС Windows 11/10 и загружать их с серверов Microsoft. Кроме того, вы можете скопировать системный файл с недавно обновленного рабочего ПК с Windows 11/10.
Чтение: не удалось найти точку входа в процедуру в библиотеке динамической компоновки.
5]Сбросить Windows 11/10
Если все приведенные выше предложения не помогли решить проблему, с которой вы столкнулись в настоящее время, вероятно, вы имеете дело с серьезным повреждением системы. В этом случае наиболее применимым решением здесь является сброс Windows 11/10. В этом случае проблема возникла недавно, возможно, после установки нового обновления Windows вы можете либо удалить обновление, либо просто выполнить восстановление системы, чтобы вернуть вашу систему в нормальное рабочее состояние.
Надеюсь, это поможет!
Сообщение по теме: DllRegisterServer не найден.
Как исправить regsvr32, модуль не смог загрузить?
Ниже приведены наиболее распространенные решения для ошибок Regsvr32 на ПК с Windows 11/10:
- Откройте командную строку с повышенными привилегиями.
- Если 32-разрядная DLL находится в %системрут%System32 папку, переместите ее в %системрут%SysWoW64 папка.
- Выполните следующую команду: %systemroot%SysWoW64regsvr32 <полный путь к DLL>.
Как исправить ошибки DLL в Windows 11/10?
Если вы получите User32.dll ошибка во время или после установки программы, компонента оборудования или драйвера, чтобы решить эту проблему, вы можете удалить программу, компонент оборудования или драйвер. Затем перезапустите Windows и переустановите программу, аппаратный компонент или драйвер, в зависимости от обстоятельств.
Прочтите: объяснение файлов Hal.dll, Kernel32.dll, User32.dll.
После активации дополнительно установленных программ на персональное устройство (стационарное, портативное) пользователи могут столкнуться с разного рода неполадками. Если на мониторе ПК отобразилось уведомление о том, что обнаружена ошибка regsvr32 и необходимо провести регистрацию дополнительного файла DLL для блока Win10 х64, юзер не сможет завершить текущие операции и действия. Нужно проверить устройство и устранить сбой.
Как зарегистрировать файл DLL в Windows 10
Существует несколько вариантов решения проблемы, связанной с регистрацией документа DLL в операционной системе Windows 10. Начинать можно с любого подходящего способа. Если один не сработал, переходят к следующему.
С использованием «regsvr32.exe» в окне «Выполнить»
Командное окно «Выполнить» – стандартный инструмент, используемый пользователями Виндовс на 32 или 64 bit для устранения разного рода неполадок. Инструкция:
- вызвать рабочее поле, используя комбинацию горячих клавиш «Win» и «R», либо через раздел «Пуск»;
- в пустую строку ввести команду и путь регистрации необходимого файла: exe C:WindowsSystem32dllname.dll;
- подтвердить запрос кнопкой «ОК» или «Enter».
Внимание! Если нужный документ находится не на диске С, используют запрос %systemroot%System32regsvr32.exe %windir%System32dllname.dll. В данном случае операционка самостоятельно определяет папку расположения блоков ОС.
По завершении процедуры, которая займет некоторое время, на мониторе ПК отобразится уведомление о текущем результате выполнения команды.
Через Командную строку
Регистрация библиотеки через Command Line осуществляется следующим образом:
- запустить панель «Выполнить» (с помощью горячих клавиш или кнопки «Пуск»);
- в пустое поле вводится запрос «cmd» и затем «ОК»;
- откроется окно черного цвета, где требуется ввести команды из предыдущей инструкции.
Для ввода значений можно использовать функцию копирования и вставки скопированных строк.
Использование «Открыть с помощью»
Чтобы использовать данный инструмент, необходимо открыть папку System32. Затем выполнить несколько последовательных шагов:
- по файлу audiosrv кликнуть правой клавишей мышки, откроется дополнительное меню действий;
- нажать строку «Открыть с помощью»;
- выбрать пункт «Обзор», затем – программу System32 или SysWow64 (в зависимости от разрядности действующей операционки).
С помощью указанного приложения требуется запустить DLL, после чего операционная система должна произвести определенные процедуры и отобразить уведомление об успешности завершения процесса.
Почему не удается зарегистрировать DLL
В некоторых случаях зарегистрировать нужную библиотеку не удается из-за наличия других неисправностей или ошибок. Основные варианты:
- несовместимость документа с установленной операционкой – нужно проверить разрядность активируемого файла (64 или 32);
- отсутствует точка входа – некоторые DLL не настроены на работу с командами типа DllRegisterServer.
Внимание! Иногда сайты, позволяющие скачать необходимые регистры, выдают за рабочие файлы документы, зараженные вирусами или не являющимися библиотеками. Такие блоки зарегистрировать невозможно.
Регистрация дополнительных рабочих библиотек DLL выполняется с помощью Командной строки, окна «Выполнить» или запроса «Открыть с помощью». Ошибку с активацией можно устранить самостоятельно, без обращения к мастеру. Важно четко выполнять инструкции и корректно вводить командные запросы, в противном случае можно внести изменения, которые будет сложно исправить.
Что такое Regsvr32.exe Ошибка?
Regsvr32 (сервер регистрации Microsoft) — это утилита командной строки в операционной системе Microsoft Windows. Это используется для регистрации и отмены регистрации элементов управления OLE, таких как элементы управления ActiveX и библиотеки DLL, в реестре Windows.
Это выполняется как Regsvr32.exe. Расширение имени файла .exe — это сокращение от исполняемого файла. Он устанавливается в папку% systemroot% System32 в Windows XP и новых версиях Windows.
Regsvr32.exe — это ошибка, которая возникает при попытке запустить Regsvr32.exe для регистрации 32-разрядной библиотеки DLL (библиотеки динамической компоновки) в 64-разрядной версии Windows.
Сообщение об ошибке отображается следующим образом:
- Filename.dll не является исполняемым файлом, и помощник по регистрации для этого типа файлов не зарегистрирован.
- Нераспознанный флаг: / invalid_flag
- Не указано имя DLL
- Dll_Name не является исполняемым файлом, и помощник по регистрации для этого типа файла не зарегистрирован.
- Модуль «%1» не удалось загрузить.
Решения
 Причины ошибок
Причины ошибок
Есть несколько причин для кода ошибки Regsvr32.exe. К ним относятся:
- Неверный путь записи (команды)
- Активные ошибки управления X
- Отсутствующие или поврежденные .dll файлы
- Вирусная инфекция (трояны) (.exe может легко заразиться вирусами)
- Проблемы с реестром
Если вы сталкиваетесь с кодом ошибки Regsvr32.exe, рекомендуется восстановить его непосредственно перед тем, как наступит повреждение. Так как это может произойти из-за вирусного заражения, это может создать угрозу конфиденциальности и безопасности данных для вашего ПК.
Дополнительная информация и ручной ремонт
Вот решения, которые вы можете реализовать, чтобы устранить код ошибки Regsvr32.exe в вашей системе:
- Если причиной ошибки является недопустимая точка входа, просто откройте командную строку с повышенными привилегиями. Если 32-разрядная DLL находится в папке% systemroot% System32, переместите ее в папку% systemroot% SysWoW64. После этого выполните следующую команду:% systemroot% SysWoW64regsvr32 . Это поможет устранить ошибку Regsvr32.exe.
- Если причиной ошибки является вирусная инфекция, вам необходимо запустить мощный антивирус для обнаружения и удаления вирусов из вашей системы, чтобы устранить ошибку Regsvr32.exe в вашей системе.
- Тем не менее, если причины Regsvr32.exe либо Активные элементы управления X или повреждение реестра, то вам нужно будет сканировать компьютер с помощью различных инструментов, чтобы решить каждую проблему в отдельности.
Это может занять много времени, а установка слишком большого количества программ за один раз также может снизить производительность вашей системы. Это означает, что вам также придется пойти на компромисс со скоростью вашего ПК.
Исправить ошибку Regsvr32.exe с помощью Restoro
Чтобы избежать всех этих хлопот, исправьте ошибку Regsvr32.exe, скачать Ресторо.
Это многофункциональный и инновационный инструмент для ремонта ПК, развернутый с несколькими утилитами в одной программе, включая такие функции, как очиститель реестра и средство исправления ошибок Active X Controls. Он также работает как системный оптимизатор.
Это универсальное решение для всех ошибок, связанных с вашим компьютером, включая ошибку Regsvr32.dll.
Это безопасно, эффективно и удобно. Он совместим со всеми версиями Windows.
Когда оперативная память перегружается, это приводит к повреждению DLL и повреждению реестра. Утилита очистки реестра восстанавливает поврежденные файлы DLL и коррумпированный реестр. Он удаляет все ненужные файлы, загромождающие ОЗУ, включая ненужные файлы, недействительные записи реестра и временные файлы.
Restoro также имеет утилиту для сканирования элементов управления Active X. Эта утилита может быть очень полезна, если ошибка Regsvr32.exe вызвана проблемами, связанными с элементами управления Active X.
Открыть чтобы загрузить Restoro и сразу же разрешить Regsvr32.exe на вашем компьютере.
Расширенный ремонт системы Pro
Автоматизированное решение для ремонта ПК в один клик
С Advanced System Repair Pro вы можете легко
Замените поврежденные файлы
Восстановить производительность
Удалить вредоносные программы
СКАЧАТЬ
Advanced System Repair Pro совместим со всеми версиями Microsoft Windows, включая Windows 11.
Поделиться этой статьей:
Вас также может заинтересовать
В Windows 10 есть встроенный инструмент «Утилита очистки диска», который может помочь вам восстановить место на жестком диске, удалив временные файлы, эскизы, старые файлы Windows, журналы обновления Windows, файлы оптимизации доставки и многое другое. Однако время от времени этот встроенный инструмент также испытывает некоторые проблемы. Одна из этих проблем заключается в том, что он зависает в очистке Центра обновления Windows. Читайте дальше, чтобы узнать, что вы можете сделать в таком случае. Когда утилита очистки диска зависает в очистке Центра обновления Windows, процесс может быть медленным и может занять много времени при очистке файлов. В этом случае нажмите «Отмена», чтобы закрыть диалоговое окно. После этого попробуйте снова запустить средство очистки диска от имени администратора и проверьте, остались ли файлы, которые вы хотите очистить, или нет. Если его нет, это означает, что очистка была выполнена, в противном случае вам необходимо обратиться к вариантам, приведенным ниже.
Вариант 1. Попробуйте вручную удалить содержимое папки SoftwareDistribution.
- Откройте меню WinX.
- Оттуда откройте командную строку от имени администратора.
- Затем введите следующую команду — не забудьте нажать Enter сразу после ввода каждого из них.
net stop wuauserv
net start cryptSvc
чистые стартовые биты
net start msiserver
- После ввода этих команд он остановит службу обновления Windows, фоновую интеллектуальную службу передачи (BITS), криптографию и установщик MSI.
- Затем перейдите в папку C: / Windows / SoftwareDistribution и избавьтесь от всех папок и файлов, нажав клавиши Ctrl + A, чтобы выбрать их все, а затем нажмите «Удалить». Обратите внимание: если файлы уже используются, вы не сможете их удалить.
После сброса папки SoftwareDistribution вам необходимо сбросить папку Catroot2, чтобы перезапустить только что остановленные службы. Для этого выполните следующие действия:
- Введите каждую из следующих команд.
net start wuauserv
net start cryptSvc
чистые стартовые биты
net start msiserver
- После этого выйдите из командной строки и перезагрузите компьютер, а затем попробуйте еще раз запустить Центр обновления Windows.
Вариант 2 — Попробуйте вручную удалить содержимое папки Windows.old
Папка Windows.old — это папка, в которой на момент обновления хранится более старая версия Windows. Это действительно полезно, когда вы хотите вернуться к предыдущей версии Windows 10. Таким образом, вы можете удалить файлы Windows.old, если инструмент очистки завис.
Вариант 3. Попробуйте запустить очистку диска в состоянии чистой загрузки или в безопасном режиме.
Еще одна вещь, которую вы можете попробовать — перезагрузить компьютер в чистом состоянии загрузки или в безопасном режиме. Скорее всего, есть некоторые программы, которые препятствуют правильной работе утилиты очистки диска. После того, как вы перезагрузите компьютер в чистом состоянии загрузки или в безопасном режиме, попробуйте снова запустить средство очистки диска и посмотреть, работает ли он сейчас или нет.
Вариант 4. Запустите средство устранения неполадок Центра обновления Windows.
Вы также можете запустить средство устранения неполадок Центра обновления Windows, поскольку это также может помочь в устранении этой проблемы. Чтобы запустить его, перейдите в «Настройки», а затем выберите «Устранение неполадок» в настройках. Оттуда нажмите Центр обновления Windows, а затем нажмите кнопку «Запустить средство устранения неполадок». После этого следуйте следующим инструкциям на экране, и все будет хорошо.
Вариант 5. Запустите инструмент DISM, чтобы исправить повреждение в хранилище компонентов.
Вы можете попробовать запустить инструмент управления развертыванием образов и обслуживания или DISM, чтобы исправить ошибку синего экрана Wdf01000.sys. Используя этот встроенный инструмент, у вас есть различные опции, такие как «/ ScanHealth», «/ CheckHealth» и «/ RestoreHealth».
- Откройте командную строку с правами администратора.
- Затем введите следующие команды и обязательно нажмите Enter сразу после ввода каждой из них:
- Dism / Online / Очистка-изображение / CheckHealth
- Dism / Online / Очистка-изображение / ScanHealth
- exe / Online / Cleanup-image / Восстановление здоровья
- Не закрывайте окно, если процесс занимает некоторое время, поскольку, вероятно, он займет несколько минут.
Узнать больше
Одним из важных процессов в операционной системе Windows является Настройка синхронизации или SettingSyncHost.exe. Этот процесс отвечает за синхронизацию настроек вашего компьютера с другими устройствами. Это тот, который копирует настройки, такие как OneDrive, Internet Explorer, обои и т. д., в другие системы. Однако известно, что это вызывает высокую загрузку ЦП в Windows 10, и бывают случаи, когда это приводит к зависанию или зависаниям системы. Поэтому, если вы заметили, что процесс SettingSyncHost.exe вызывает высокую загрузку ЦП на вашем компьютере, не беспокойтесь, этот пост поможет вам их исправить. Вы должны быть осторожны, когда замечаете высокую загрузку ЦП, вызванную системными процессами, поскольку киберпреступники в большинстве случаев устанавливают имена вирусов таким образом, что система или пользователь не смогут их идентифицировать. Киберпреступники могут назвать вирус и вредоносное ПО так же, как один из системных процессов, например SettingSyncHost.exe, чтобы создать впечатление, что это законный процесс. Таким образом, вам нужно иметь в виду, что исходные системные процессы, такие как файл SettingSyncHost.exe, находятся в папке System32. Исходный файл SettingSyncHost.exe находится в папке System32. Чтобы проверить то же самое, щелкните правой кнопкой мыши проблемный процесс в диспетчере задач и выберите «Открыть расположение файла». Если это любое другое место, кроме папки System32, запустите полную антивирусную проверку системы. SettingSyncHost.exe вызывает высокую загрузку ЦП, когда он застревает в процессе синхронизации и не может выйти из цикла. Чтобы решить эту проблему, вам необходимо следовать решениям, предлагаемым ниже, но прежде чем продолжить, убедитесь, что вы сначала создали точку восстановления системы.
Вариант 1. Примените некоторые настройки реестра.
Первое, что вы можете сделать, это применить некоторые настройки в реестре Windows. Для начала выполните следующие действия:
- Нажмите клавиши Win + R, чтобы открыть служебную программу «Выполнить», введите в поле «Regedit» и затем нажмите «Ввод», чтобы открыть редактор реестра.
- Затем перейдите к этому пути реестра: HKEY_CURRENT_USERSoftwareMicrosoftInputPersonalizationTrainedDataStore
- Оттуда щелкните правой кнопкой мыши ключ и выберите Разрешения.
- После этого установите флажок «Разрешить» для полного разрешения для каждой группы пользователей.
- Теперь нажмите кнопку «Применить» и «ОК», чтобы сохранить сделанные изменения.
- Затем перезагрузите компьютер.
Вариант 2 — Закройте хост-процесс для настройки синхронизации
Если настройка реестра не сработала, вы можете попытаться закрыть хост-процесс для настройки синхронизации, особенно если этот процесс продолжает занимать ресурсы. Вы можете прервать этот процесс, открыв диспетчер задач. Оттуда завершите процесс или задачу хост-процесса. С другой стороны, вы также можете отключить процесс хоста для синхронизации, открыв «Настройки»> «Учетные записи»> «Настройки синхронизации», расположенные на левой панели. После этого отключите настройку синхронизации.
Вариант 3. Запустите средство устранения неполадок оборудования и устройств или средство устранения неполадок производительности.
Устранение неполадок оборудования и устройств:
- Первое, что вам нужно сделать, это нажать на Пуск, а затем на иконку в виде шестеренки, чтобы открыть окно настроек.
- После открытия настроек найдите параметр «Обновление и безопасность» и выберите его.
- Оттуда перейдите к варианту устранения неполадок, расположенному в левой части списка.
- Далее выберите «Оборудование и устройства» из списка, откройте средство устранения неполадок и запустите его. Когда он выполнит свою работу, подождите, пока он завершит процесс, а затем перезапустите систему.
- После перезагрузки системы проверьте, не устранена ли проблема. Если нет, обратитесь к следующей опции, приведенной ниже.
Устранение неполадок производительности:
- Нажмите клавиши Win + R, чтобы открыть диалоговое окно «Выполнить».
- Тип «exe / id PerformanceDiagnostic”И нажмите Enter, чтобы открыть средство устранения неполадок с производительностью.
- Затем нажмите Next, чтобы начать. Подождите, пока процесс не будет завершен.
Вариант 4. Попробуйте просканировать компьютер с помощью Защитника Windows.
Как уже упоминалось, возможно, что SettingSyncHost.exe может быть заражен вирусом или вредоносным ПО. Чтобы устранить это, вы должны сканировать свой компьютер с помощью программ безопасности, таких как Защитник Windows.
- Нажмите клавиши Win + I, чтобы открыть Обновление и безопасность.
- Затем нажмите «Безопасность Windows» и откройте Центр безопасности Защитника Windows.
- Затем нажмите Защита от вирусов и угроз> Запустить новое расширенное сканирование.
- Теперь убедитесь, что в меню выбрано «Полное сканирование», а затем нажмите кнопку «Сканировать сейчас», чтобы начать.
Узнать больше
Ошибка 0xc0000225 — это ошибка, возникающая при запуске системы, в большинстве случаев ошибка просто исчезает сама по себе, но в некоторых случаях она может быть действительно постоянной и даже может привести к тому, что вы не сможете войти в систему, что может быть очень раздражающей вещью. особенно если есть какая-то важная задача, ожидающая завершения. В этом руководстве мы предложим вам решения для этой ошибки и способы ее устранения, чтобы вы могли вернуться к работе как можно скорее.
Решение, если вы не можете войти в Windows из-за повторяющейся ошибки
Если ошибка повторяется постоянно и вы не можете загрузиться в саму Windows, вам необходимо подготовить загрузочный USB-накопитель Windows. Вы можете скачать средство создания мультимедиа Microsoft здесь а затем используйте его для создания загрузочного USB с Windows 10. После того, как USB будет готов, перезагрузите систему и загрузитесь с USB. Выберите «Восстановить Windows» вместо «Установить» и следуйте инструкциям на экране.
Решение, если вы можете войти в Windows
Если вы можете войти в Windows, откройте командную строку в режиме администратора и введите ее SFC / SCANNOW последующей ENTER, дождитесь завершения всей операции и перезагрузите систему.
Узнать больше
Если вы пытаетесь открыть программу или игру, но вдруг видите диалоговое окно с сообщением о том, что приложение не удалось правильно запустить вместе с кодом ошибки 0xC000007B, СОСТОЯНИЕ НЕВЕРНЫЙ ФОРМАТ ИЗОБРАЖЕНИЯ, то это указывает на то, что приложение несовместимо с архитектурой вашего компьютера с Windows 10 или отсутствуют зависимости. Хотя код ошибки 0xC000007B также может возникать с другими различными программами, код ошибки STATUS_INVALID_IMAGE_FORMAT также означает, что при попытке запустить приложение, предназначенное для работы в 64-разрядной системе, оно переходит в состояние завершения. Кроме того, если вы также указываете на файл NTStatus.h, это означает, что ошибка может быть вызвана повреждением какого-либо файла. Вот полный контекст сообщения об ошибке:
«0xC000007B | STATUS_INVALID_IMAGE_FORMAT | {Bad Image}% hs либо не предназначен для работы в Windows, либо содержит ошибку. Попробуйте установить программу еще раз, используя оригинальный установочный носитель, или обратитесь за помощью к системному администратору или поставщику программного обеспечения ».
Когда вы видите это сообщение об ошибке, первое, что вы можете сделать, это нажать OK, чтобы закрыть приложение, а затем снова попытаться установить носитель, чтобы убедиться, что проблема устранена. Если нет, то вы можете проверить предложения, приведенные ниже.
Вариант 1. Попробуйте установить приложение с правами администратора.
Первое, что вы можете сделать, чтобы исправить ошибку, — это перезагрузить компьютер с Windows 10, а затем снова попытаться установить приложение, на этот раз с правами администратора. Просто щелкните приложение правой кнопкой мыши и выберите параметр «Запуск от имени администратора». А если у вас обычная учетная запись, обязательно попросите администратора помочь вам в установке приложения, введя пароль, когда вам будет предложено это сделать.
Вариант 2 — Установить и обновить зависимости
Бывают случаи, когда для правильной работы программ и приложений необходимо установить драйверы и вспомогательное программное обеспечение. Хотя установка обычно заботится об этом, вам пора выполнить некоторые ручные проверки, особенно если вы сталкиваетесь с этой проблемой аварийного завершения программы.
1. Установите подходящие драйверы.
Ряд высококлассных игр и приложений должен иметь правильные и действительные драйверы для их работы. Они просто не работают с обычными водителями, хотя. Microsoft проводит тестирование Windows Hardware Quality Labs, также известное как тестирование WHQL, которое гарантирует, что драйверы соответствуют требованиям и проходят надлежащее тестирование перед сертификацией. Таким образом, при установке драйверов вы должны убедиться, что они являются подходящими драйверами для вашего ПК с Windows 10.
2. Загрузите и установите или обновите DirectX.
Как вы знаете, Microsoft DirectX — это набор технологий, разработанный Microsoft для обеспечения аппаратного ускорения для тяжелых мультимедийных приложений, таких как HD-видео и 3D-игры. Поскольку вы используете Windows 10, у вас есть версия DirectX 12, в то время как более ранние версии Windows используют версию DirectX 11.
3. Установите среду выполнения Microsoft DirectX для конечного пользователя.
Среда выполнения Microsoft DirectX для конечных пользователей предоставляет обновления до версии 9.0c, а также предыдущих версий DirectX. Чтобы установить его, нажмите на этот ссылке и скачать его.
4. Обновите или установите .NET Framework
.NET Framework используется играми и приложениями во время разработки, что означает, что без установленных на вашем компьютере исполняемых файлов он точно не будет работать. Таким образом, вам необходимо установить или обновить этот фреймворк. Вы также можете использовать инструмент проверки установки .NET для его проверки.
Вариант 3. Попробуйте запустить сканирование проверки системных файлов.
Сканирование SFC или System File Checker может обнаружить и автоматически восстановить поврежденные системные файлы, которые могут вызывать ошибку с кодом ошибки 0xC000007B, НЕВЕРНЫЙ ФОРМАТ ИЗОБРАЖЕНИЯ СОСТОЯНИЯ. SFC — это встроенная командная утилита, которая помогает восстанавливать как поврежденные, так и отсутствующие файлы. Он заменяет плохие и поврежденные системные файлы хорошими системными файлами. Чтобы запустить команду SFC, выполните действия, указанные ниже.
- Нажмите Win + R, чтобы запустить Run.
- Введите CMD в поле и нажмите Enter.
- После открытия командной строки введите ПФС / SCANNOW
Команда запустит сканирование системы, которое займет несколько секунд, прежде чем завершится. Как только это будет сделано, вы можете получить следующие результаты:
- Защита ресурсов Windows не обнаружила нарушений целостности.
- Защита ресурсов Windows обнаружила поврежденные файлы и успешно восстановила их.
- Windows Resource Protection обнаружила поврежденные файлы, но не смогла исправить некоторые из них.
Узнать больше
0x800ccc92 — Что это?
0x800ccc92 — это ошибка Microsoft Outlook. Эта ошибка ограничивает вашу возможность успешно отправлять и получать электронные письма на адрес электронной почты Outlook. Эта ошибка очень похожа на коды ошибок 0x800cc90 и 0x800ccc91 Outlook. Сообщение об ошибке 0x800ccc92 часто отображается как:
«Получение сообщения об ошибке (0x800ccc92): ваш почтовый сервер отклонил ваш логин».
Это довольно распространенная ошибка, с которой сталкиваются многие пользователи Microsoft Outlook. Рекомендуется немедленно исправить эту ошибку, потому что помимо ограничения на отправку и получение электронных писем через Outlook, из-за этой ошибки данные в вашем Outlook также становятся недоступными и нечитаемыми, а иногда Outlook также начинает неожиданно зависать.
Причины ошибок
Некоторые из наиболее распространенных причин кода ошибки 0x800ccc92:
- PST файлы повреждены
- Неверные настройки конфигурации Outlook
- PST-файл пересекает фиксированный размер файла
- Сбой POP3 и протокола STMP в соединении с сервером базы данных
- Неправильная синхронизация между Outlook и сервером
- Использование неверного пароля или имени пользователя
- Вирусная инфекция
Дополнительная информация и ручной ремонт
Любая из вышеперечисленных причин может привести к отображению сообщения об ошибке 0x800ccc92. Если вы столкнулись с этой ошибкой Outlook, вам не нужно паниковать и звонить сетевому персоналу в ваш офис, чтобы исправить и устранить ошибку. На самом деле это очень легко исправить, и вы можете исправить это самостоятельно: Вот некоторые из лучших и простых способов устранить эту ошибку в кратчайшие сроки:
- Если сообщение об ошибке 0x0800ccc92 отображается как POP3: Invalid Password, то в этом случае рекомендуется перепроверить идентификатор и пароль вашей учетной записи Outlook. Иногда это сообщение об ошибке может появиться, если вы введете неправильный пароль или идентификатор. Поэтому лучший способ решить эту проблему — проверить, где вы пошли не так, а затем повторно ввести свой идентификатор и пароль правильно.
Если ошибка не связана с POP3 (Протокол почтового отделения) тогда вы можете попробовать другую альтернативу, чтобы решить эту проблему.
- Другой вариант — установить последний доступный пакет обновления для сервера Exchange. Это решение работает лучше всего, если проблема заключается в совместимости.
- Однако, когда ничего не работает, тогда желательно скачать инструмент для ремонта PST. Программа восстановления PST предназначена для сканирования, обнаружения, исправления и устранения ошибок Outlook, таких как 0x800ccc92. Программное обеспечение для восстановления PST создано с использованием специальных алгоритмов, которые помогают восстановить поврежденные файлы PST за секунды. Этот инструмент работает во всех операционных системах Windows, включая Windows 8, Windows 7, Windows Vista, Windows XP, Windows 2003 и Windows 2008.
- Все, что вам нужно сделать, это загрузить и установить это программное обеспечение в вашей системе.
- Как только вы загрузите его, запустите его на своем компьютере, чтобы обнаружить ошибки.
- Нажмите сканирование, чтобы начать
- Сканирование может занять около пары минут.
- После завершения нажмите на вкладку восстановления, чтобы исправить ошибки.
- Теперь снова перезапустите Outlook и попробуйте отправить электронные письма. Это решение, скорее всего, сработает, если вышеупомянутые решения не работают.
Узнать больше
Код ошибки «Windows 10 не активируется после бесплатного обновления» — что это?
Windows 10 не активирована. Ошибка возникает, когда пользователи Windows пытаются бесплатно обновить Windows до Windows 10 и оказываются в неактивированном состоянии. Это ошибка активации Windows 10, затрагивающая владельцев ПК, которые пытаются обновить свои операционные системы Windows 7 или Windows 8.1. Появится окно сообщения со следующим сообщением: «Windows 10 не активируется после бесплатного обновления с помощью SPI Windows 7 или обновления Windows 8.1».
Общие признаки этого кода ошибки включают следующее:
- Невозможность бесплатного обновления до Windows 10
- Появление кода ошибки активации в окне сообщения
Решения
 Причины ошибок
Причины ошибок
Чтобы понять причину этой ошибки активации, пользователи должны будут понимать активацию в Windows. Активация — это процесс, который позволяет Windows проверить, что вы обновляете свою операционную систему в соответствии с Условиями лицензирования программного обеспечения Microsoft. Эти термины определяют, например, количество устройств, на которых вы можете использовать Windows.
Если у вас есть подлинная копия Windows и вы выполняете условия, упомянутые ранее, вы сможете активировать и завершить обновление до Windows 10. Однако активация завершается неудачно, если эти условия не выполняются. Также обратите внимание, что ошибка может произойти, если пользователи не смогут выполнить обновление до Windows 10 перед переустановкой, что потребует от них повторить процесс установки, сначала вернувшись к предыдущей версии Windows, присутствующей в их системе. Как только процесс обновления не будет выполнен должным образом, вы можете столкнуться с другими ошибками Windows 10, такими как код ошибки 0xc0000142
Если вы видите этот код ошибки, «Windows 10 не активируется после обновления бесплатно», приступайте к его исправлению, используя методы восстановления вручную, описанные ниже.
Дополнительная информация и ручной ремонт
Чтобы исправить этот код ошибки активации в Windows 10, пользователям потребуется выполнить хотя бы одну процедуру ремонта вручную. Этот процесс могут успешно выполнить нетехнические пользователи Windows. Однако вы также можете подумать о том, чтобы получить помощь специалиста по ремонту Windows, если вы не уверены, что обладаете необходимыми навыками, необходимыми для выполнения задач ручного ремонта, указанных ниже.
Основные методы устранения кода ошибки «Windows 10 не активируется после бесплатного обновления с Windows 7 SPI или обновления Windows 8.1»:
Способ первый: активировать Windows вручную
Если вы попытались выполнить бесплатное обновление до Windows 10 и в результате получили ошибку активации, вам сначала нужно будет выполнить активацию вручную. Следуйте инструкциям ниже, чтобы завершить процесс.
- Шаг XNUMX. Коснитесь или щелкните значок Начать кнопка
- Шаг второй: выберите Настройки становятся Обновление и безопасность
- Шаг третий: выберите Активация
- Шаг четвертый: Как только статус активации Подключитесь к интернету для активации Windowsнажмите или нажмите активировать
Приведенные выше действия позволяют пользователям успешно активировать Windows 10, если проблема связана с подключением. Однако если Windows не активирована, это может означать, что ваша копия Windows не является подлинной. Это может потребовать, чтобы вы купили копию Windows, чтобы исправить проблему. Однако если у вас есть подлинная копия Windows, выполните действия, описанные во втором методе.
Способ второй: используйте ключ продукта для проверки копии Windows
Действительный ключ продукта — это один из способов проверки подлинности вашей копии Windows. Это позволит вам завершить активацию и получить доступ к бесплатному обновлению до Windows 10. Выполните следующие действия.
- Шаг XNUMX. Щелкните или коснитесь значка Начать кнопка
- Шаг второй: выберите Настройки становятся Обновление и безопасность
- Шаг третий: Нажмите Активация
- Шаг четвертый: выберите Изменение ключа продукта затем введите ключ продукта. (Убедитесь, что вы ввели 25 символов в правильномрдер.)
Метод третий: использовать автоматический инструмент
Коды ошибок в Windows часто возникают из-за плохого обслуживания компьютера. Чтобы улучшить вашу систему и снизить риск появления на вашей машине кодов ошибок, скачать мощный автоматизированный инструмент, Этот инструмент является одновременно мощным и удобным, что делает его преимущества доступными даже для самых нетехнических пользователей Windows.
Узнать больше
Ошибки Outlook PST
Проблемы возникают, когда ваш файл PST поврежден или достигает предела размера. Outlook начнет отображать сообщения об ошибках. Эти ошибки включают в себя, например, 0x80040119, 0x80040600 и 0x8004060c.
Причины ошибок
Ты можешь подумать Проблемы с Outlook просто незначительные неудобства. Вы не можете получить доступ к своей электронной почте и контактной информации, но это на самом деле не влияет на безопасность компьютера, верно? Неправильно! Проблемы с Outlook могут указывать на серьезные проблемы с коррупцией в вашей системе.
Во многих случаях ваш файл PST может быть даже целевым вирусом.
Сегодня многие вирусы специально разработаны для кражи личной информации и последующей продажи этой информации на черном рынке онлайн. Поскольку в PST-файле Outlook хранится так много персональных данных, часто это первое место, которое ищут вирусы.
Если вы не хотите, чтобы какой-нибудь хакер из другой страны читал ваши электронные письма, крал вашу контактную информацию или выполнял другие опасные задачи, мы советуем вам исправить это. Проблема PST как можно быстрее.
Другие причины включают превышение лимита памяти 2 ГБ в старых версиях Outlook, ошибочные настройки SMTP и т. Д.
Дополнительная информация и ручной ремонт
Ошибки PST — невероятно раздражающая проблема. Тем не менее, благодаря мощному программному обеспечению, такому как Stellar Phoenix Outlook PST Repair, никогда не было проще исправить Outlook и восстановить все данные внутри вашего файла PST. Это означает, что вы не потеряете контактную информацию, записи календаря, электронные письма или любую другую информацию, хранящуюся в Outlook.
ScanPST.exe редко исправляет проблемы с файлом PST. Поскольку размер приложения составляет всего несколько мегабайт, его эффективность очень ограничена. Хотя Microsoft разработала ScanPST.exe как эффективное решение для любых файлов PST, он с треском проваливается.
Лучшие альтернативы Microsoft ScanPST.Exe
В конечном итоге, после загрузки и запуска ScanPST.exe, ваш Microsoft Outlook по-прежнему не сможет отправлять или получать электронные письма. И, что еще хуже, вы также не сможете получить доступ к контактным данным или прочитать ваши старые электронные письма.
В отличие от других решений по восстановлению PST, ScanPST.exe не будет восстанавливать удаленные электронные письма или другие потерянные данные Outlook. Фактически, использование ScanPST.exe иногда может привести к тому, что ваши личные данные станут еще труднее восстановить.
Если вы действительно хотите попробовать ScanPST.exe, тогда продолжайте. Хотя это, вероятно, не ухудшит ваши ошибки PST, оно даже близко не подойдет к их исправлению. Если вы готовы к более серьезному решению проблем с PST, продолжайте читать.
Почему проблемы с Outlook опасны?
Вы можете подумать, что проблемы с Outlook являются лишь незначительным неудобством. Вы не можете получить доступ к своей электронной почте и контактной информации, но это на самом деле не влияет на безопасность компьютера, верно? Неправильно!
Проблемы с Outlook могут указывать на серьезные проблемы с коррупцией в вашей системе. Во многих случаях ваш файл PST может быть даже целевым вирусом.
Сегодня многие вирусы специально разработаны для кражи личной информации и последующей продажи этой информации на черном рынке онлайн. Поскольку в PST-файле Outlook хранится так много персональных данных, часто это первое место, которое ищут вирусы.
Если вы не хотите, чтобы какой-нибудь хакер в другой стране читал ваши электронные письма, крал вашу контактную информацию или выполнял все другие опасные задачи, то мы советуем вам как можно скорее решить проблему с PST.
Как на самом деле исправить ошибки Microsoft Outlook PST?
Приложение ScanPST.exe от Microsoft явно не работает. Итак, каков следующий лучший вариант? Ну, программа называется Звездный Феникс Outlook PST Ремонт уже несколько лет помогает пользователям ПК решать проблемы с Outlook. Stellar Phoenix Outlook PST Repair, как ведущее в мире решение для Outlook, быстро и эффективно устранит любые проблемы с PST, с которыми вы столкнетесь.
Итак, как работает Stellar Phoenix Outlook Repair? Ну, это начинается с поиска вашего файла PST. Как только PST-файл найден, Stellar Phoenix Outlook PST Repair определяет, поврежден ли файл или заполнен. Затем он восстановит ваш файл PST, удалив ограничение по размеру или исправив поврежденные файлы.
Как работает Stellar Phoenix Outlook Repair?
Как только Stellar Phoenix Outlook PST Repair определит, что ваши встречи в календаре, контактные данные и электронные письма были успешно восстановлены, он окончательно восстановит доступ к вашему PST-файлу.
Фактически, Stellar Phoenix Outlook PST Repair может даже восстановить данные Outlook, которые вы удалили давным-давно. Таким образом, Stellar Phoenix Outlook PST Repair не просто инструмент для восстановления после ошибок PST, но и мощная программа восстановления данных.
После того, как Stellar Phoenix Outlook PST Repair заработает, откройте Outlook и попробуйте. У вас будет полный доступ ко всем файлам и папкам Outlook, и все эти проблемы ScanPST.exe уйдут в прошлое.
Преимущества программного обеспечения Stellar Phoenix Outlook PST Repair
Stellar Phoenix Outlook PST Repair имеет много преимуществ. Вот лишь несколько причин, почему это такая популярная программа:
- Легко использовать: Не волнуйтесь, если вы не компьютерный гений. Stellar Phoenix Outlook Repair невероятно прост в использовании. Даже если вы почти не знаете, как отправить электронное письмо через компьютер, программа имеет простой интерфейс, понятный каждому. Если вы можете щелкнуть левой кнопкой мыши, то Stellar Phoenix будет легко использовать.
- Идет на работу мгновенно: Загрузка и установка Stellar Phoenix Outlook PST Repair занимает всего несколько секунд. Когда вы будете готовы выполнить сканирование, программа сразу же начнет работать. Он идентифицирует ваш PST-файл за невероятно короткий промежуток времени, и вскоре вы сможете снова получить доступ к Outlook.
- Вступление в силу: В отличие от печально известного бесполезного приложения ScanPST.exe, Stellar Phoenix Outlook PST Repair на самом деле работает так, как должно. Это позволяет пользователям безопасно восстанавливать все свои самые важные данные. Хотя ScanPST.exe действительно может повредить ваш файл PST, Stellar Phoenix Outlook PST Repair просто начинает работать быстро и эффективно.
- Несколько пакетов поддержки: Stellar Phoenix Outlook Repair поставляется с тремя разными тарифными планами. Один предназначен для людей, которым нужно установить программу только на один компьютер. Другой предназначен для предприятий или домашних хозяйств, которые хотят установить программу на несколько компьютеров. А с помощью третьего варианта, технического пакета, пользователи могут установить Stellar Phoenix Outlook PST Repair на неограниченное количество компьютеров. Одним из самых больших преимуществ этих пакетов является то, что вы можете распределить стоимость программы между несколькими пользователями. Если, например, у нескольких разных людей на вашем рабочем месте возникают проблемы с ошибкой PST, вы можете купить пакет с несколькими лицензиями и разделить стоимость.
- Восстановление данных: Наряду с исправлением поврежденных файлов PST и удалением ограничений размера из файла PST, Stellar Phoenix Outlook PST Ремонт действительно может восстановить любые данные Outlook на вашем компьютере. Это полезно, если вы удалили Outlook несколько месяцев назад, но вам все еще нужно восстановить эти данные. Фактически, Stellar Phoenix может восстанавливать данные Outlook, даже если Outlook на данный момент не установлен на вашем компьютере. В этом смысле Stellar Phoenix Repair — это больше, чем просто программа восстановления Outlook; это также комплексное решение для восстановления данных.
Stellar Phoenix PST Repair превосходит ScanPST.exe во всех отношениях. Но самое важное преимущество Stellar Phoenix в том, что он действительно работает. Если вы готовы быстро исправить ошибки Outlook PST, то Stellar Phoenix Outlook PST Repair может помочь. Загрузите его здесь сегодня испытать магию ремонта PST для себя.
Узнать больше
Ошибка D3dx9_43.dll — Что это?
D3dx9_43.dll представляет собой тип динамической библиотеки, содержащей небольшие программы. Этот файл связан с программным обеспечением Microsoft DirectX. Он используется и используется большинством игр для Windows и расширенными графическими программами DirectX. Ошибка D3dx9_43.dll появляется на экране вашего компьютера, когда возникают проблемы при запуске или загрузке программ Microsoft DirectX. Эта ошибка часто отображается в любом из следующих форматов:
- «D3dx9_43.DLL не найден»
- «D3dx9_43.dll не найден. Переустановка может помочь исправить это».
- «Файл d3dx9_43.dll отсутствует»
- «Файл d3dx9_43.dll не найден»
Хорошая новость заключается в том, что этот код ошибки не является фатальным. Это означает, что это не приведет к системным сбоям, сбоям или потере данных. Но это может помешать вам получать доступ, запускать и загружать игры для Windows, связанные с DirectX, поэтому, чтобы избежать неудобств, рекомендуется немедленно восстановить его.
Решения
 Причины ошибок
Причины ошибок
Код ошибки D3dx9_43.dll может возникнуть по нескольким причинам. Они включают, но не ограничиваются:
- Отсутствует или поврежден файл D3dx9_43.dll
- Устаревшие драйверы
- Поврежденный реестр
- Вирусная инфекция
Дополнительная информация и ручной ремонт
Чтобы исправить ошибку D3dx9_43.dll на вашем компьютере, попробуйте простые в использовании методы, показанные ниже. Чтобы использовать эти методы для устранения проблемы, вам не нужно быть техническим специалистом. Это простые методы, которые легко выполнить.
Способ 1. Проверьте корзину или загрузите файл D3dx9_43.dll
Если вы только что удалили программу со своего ПК, есть вероятность, что файл D3dx9_43.dll был случайно удален во время этого процесса. Это происходит потому, что DLL является общим файлом. Программа, которую вы удалили, может работать с тем же файлом. В случае случайного удаления файла D3dx9_43.dll рекомендуется проверить корзину, чтобы устранить проблему. Просто зайдите в корзину и найдите удаленный файл; если вы найдете его, просто переустановите. Однако, если вы не можете его найти, то, если у вас есть доступ к Интернету, просто загрузите файл D3dx9_43.dll с надежного веб-сайта DLL.
Способ 2 — обновить драйверы
Если код ошибки возникает из-за устаревших драйверов, рекомендуется обновить драйверы в вашей системе. Например, ошибка файла D3dx9_43.dll указывает на устаревший драйвер видеокарты, поскольку этот файл связан с программным обеспечением для видеоигр. Поэтому просто обновите драйвера для вашей видеокарты. Драйверы можно обновить в Windows с помощью Мастер обновления драйверов из диспетчера устройств. Мастер проведет вас через весь процесс обновления драйвера, делая задачу обновления намного простой и беспроблемной.
Способ 3 — установить антивирус
В случае заражения вредоносным ПО желательно установить мощный антивирус. Просто запустите его, чтобы просканировать весь компьютер на наличие вирусов. Затем удалите их, чтобы решить проблему.
Способ 4 — очистить и восстановить реестр
Ошибка D3dx9_43.dll также может появиться из-за повреждения реестра. Это происходит, когда реестр загружается ненужными и устаревшими файлами, такими как файлы cookie, ненужные файлы, история Интернета и неверные записи реестра. Эти файлы занимают все пространство и повреждают реестр. Это также приводит к повреждению файла DLL и фрагментации диска. Чтобы решить эту проблему, важно очистить реестр и восстановить его. Быстрый способ выполнить очистку реестра — загрузить Restoro. Это продвинутый PC Fixer со встроенным мощным очистителем реестра. Он мгновенно сканирует все ошибки, связанные с реестром, удаляет их, очищает реестр и восстанавливает поврежденные файлы.
Открыть чтобы загрузить Restoro на свой компьютер и устранить ошибку D3dx9_43.dll уже сегодня!
Узнать больше
Многие пользователи предпочитают использовать Microsoft OneDrive, когда дело доходит до облачного хранилища, поскольку оно не только одобрено Microsoft, но и в первую очередь хорошо и лучше по сравнению с другими службами облачного хранения. Однако это не означает, что в OneDrive нет проблем. Во-первых, вы можете столкнуться с проблемой, из-за которой миниатюры OneDrive не отображаются в проводнике в Windows 10. Если вы в настоящее время испытываете эту проблему, читайте дальше, так как этот пост поможет вам ее исправить. Как вы знаете, вы можете добавить OneDrive на свой компьютер с Windows 10 и синхронизировать все файлы локально с облаком и так далее. Это означает, что все, что доступно в облаке, будет видно на вашем компьютере. Это плавно и определенно экономит вам много времени, поэтому многие пользователи предпочитают его использовать. Так что если вы вдруг не увидите эскизов в OneDrive, то это будет проблемой. На самом деле вы не единственный, у кого есть эта проблема, так как есть другие пользователи, которые недавно сообщали о той же проблеме с миниатюрами изображений, которые больше не отображаются в папках OneDrive в проводнике. На момент написания статьи еще не ясно, в чем на самом деле причина проблемы. Несмотря на это, все еще есть потенциальные исправления, которые вы можете проверить, чтобы решить эту проблему, и чем раньше вы это сделаете, тем лучше, поскольку это может быть серьезной проблемой. Чтобы начать, обратитесь к инструкциям, приведенным ниже.
Вариант 1. Попробуйте отключить файлы по запросу.
Первое, что вы можете сделать, чтобы решить эту проблему, это отключить Файлы по требованию. Это то, что вы должны сделать, чтобы все под контролем.
- Сначала щелкните правой кнопкой мыши значок OneDrive, расположенный на панели задач, и перейдите в OneDrive.
- После этого нажмите «Еще» и «Настройки». Откроется новое окно, в котором вы должны нажать на вкладку «Настройки» и снять флажок «Файлы по требованию».
- После этого перезагрузите компьютер и проверьте, видите ли вы теперь миниатюры в папке OneDrive. Однако, если это не сработало, перейдите к следующей опции ниже.
Вариант 2. Попробуйте изменить вид значков.
Следующее, что вы можете сделать, чтобы исправить проблему, это изменить вид значка. Возможно, проблема связана с размером значков, чем с чем-либо еще. Таким образом, вы должны изменить вид значка и сделать это, выполните следующие действия:
- Сначала откройте панель управления в Windows 10.
- Далее в поле поиска введите «папка», а затем нажмите «Параметры проводника».
- Оттуда перейдите на вкладку «Просмотр» и снимите флажок «Всегда показывать значки» и убедитесь, что отображение миниатюр активировано.
- Теперь вернитесь в панель управления и введите «system» в поле поиска. Откроется новое окно, в котором вы должны выбрать опцию «Просмотр дополнительных настроек системы».
- Затем в разделе «Производительность» нажмите «Настройки» и выберите параметр, который позволяет отображать эскизы вместо значков.
Узнать больше
Call of Duty — веселая и хорошая игра, отличный таймкиллер с отрядом друзей, однако иногда игра вылетает, и веселье прерывается. В этом руководстве мы рассмотрим и решим эту неприятную проблему.
-
Сканировать файлы игры
внутри панели запуска выберите параметры, а под ними выберите сканирование и восстановление файлов игры. Этот процесс может занять 5-30 минут, так как размер игры составляет 60 ГБ. Это просмотрит все ваши игровые файлы и убедитесь, что все они действительны и что ни один из них не поврежден, что может привести к сбоям. Когда все будет готово, вы получите уведомление о том, что в игру можно играть. Попробуйте еще раз и посмотрите, продолжаются ли ваши сбои.
-
Обновить драйверы
Обновление драйверов имеет решающее значение для бесперебойной работы игры, возможно, важны драйверы графического процессора. Перейдите на веб-сайт производителя графического процессора и получите последние версии драйверов.
-
Нижние графические настройки
Интенсивные графические требования могут перегрузить графический процессор и вызвать сбои, попробуйте уменьшить детали в игре и посмотрите, решит ли это проблему.
-
Отключить оверлеи
Если вы используете такую программу, как Discord, у которой есть оверлей, вы можете отключить его, так как это может вызывать графическую ошибку.
Узнать больше
Авторское право © 2022, ErrorTools, Все права защищены
Товарные знаки: логотипы Microsoft Windows являются зарегистрированными товарными знаками Microsoft. Отказ от ответственности: ErrorTools.com не аффилирован с Microsoft и не претендует на прямую аффилированность.
Информация на этой странице предоставлена исключительно в информационных целях.
Ремонт вашего ПК одним щелчком мыши
Имейте в виду, что наше программное обеспечение необходимо установить на ПК с ОС Windows. Откройте этот веб-сайт на настольном ПК и загрузите программное обеспечение для простого и быстрого устранения ваших проблем.
Динамические библиотеки (DLL) необходимы для корректной работы тех или иных компонентов операционной системы или определенных программ. Некоторые библиотеки могут быть уже по умолчанию добавлены в системную папку, в то время как другие устанавливаются другими программами при необходимости. Однако для установки нового DLL-компонента его может потребоваться зарегистрировать в операционной системе, дабы избежать возможных проблем. Для выполнения данной операции часто используется Regsvr32 и ее одноименный файл.
Содержание
- Как устранить неполадки с регистрацией утилиты Regsvr32
- Вариант 1: Запустить через “Командную строку от имени администратора”
- Вариант 2: Перенести файл SysWoW64
- Вариант 3: Заражение вирусами
- Вариант 4: Проверить целостность системных файлов
- Вариант 5: Восстановление Windows
Стабильность работы утилиты может быть нарушена как действиями пользователя, так и системными ошибками.
Однако ошибка может появится не из-за самой утилиты, а из-за поврежденного DLL-файла, который вы пытаетесь зарегистрировать с ее помощью. В таком случае вам останется только попытаться найти, скачать и зарегистрировать другой DLL-файл с какого-нибудь другого ресурса.
Читайте также:
Исправление ошибки с отсутствующей библиотекой hal.dll
Регистрация DLL-библиотеки в системе
Исправление ошибки с файлом rldorigin.dll
Устраняем ошибку с файлом aeyrc.dll
Мы рассмотрим несколько возможных вариантов восстановления работоспособности Regsvr32.
Вариант 1: Запустить через “Командную строку от имени администратора”
Для работы утилиты желательны расширенные права пользователя операционной системы. В противном случае запуск может не состояться или состояться некорректно. Хотя запускать рассматриваемую утилиту можно и без прав администратора. Для примера рассмотрим, как запустить “Командную строку” от имени администратора:
- В Windows 10 это очень легко сделать через поисковую строку по системе. Воспользуйтесь сочетанием клавиш Ctrl+W или нажмите по иконке лупы в панели задач.
- Введите наименование искомого компонента. Можно просто ввести сочетание cmd. Результат выдачи будет тем же.
- Обратите внимание на пункт “Запуск от имени администратора”. Нажмите по нему и подтвердите всплывшее окошко запроса дополнительных прав.
Вариант 2: Перенести файл SysWoW64
При попытке зарегистрировать DLL-библиотеку не подходящей разрядности под вашу операционную систему вы столкнетесь с ошибкой. Пользователи 64-битной Windows могут исправить возникшую ошибку при попытке регистрации 32-битного файла, выполнив некоторые манипуляции с файлами:
- Откройте “Проводник”. Там, в адресной строке, введите путь C:WindowsSystem32 и нажмите Enter для перехода в указанную директорию.
- Найдите DLL-файл, с которым у вас возникают проблемы из-за неподходящей разрядности. Кликните по нему правой кнопкой мыши. В открывшемся контекстном меню выберите опцию “Вырезать”.
- Вернитесь назад к папке Windows. Там найдите и перейдите в папку SysWOW64.
- Вставьте ранее скопированный файл в директорию. Для этого можно просто воспользоваться сочетанием клавиш Ctrl+V или кликнуть правой кнопкой мыши по любому пустому месту и выбрав из контекстного меню пункт “Вставить”.
- Теперь вам потребуется инициировать файл через “Командную строку”. Запустите ее от имени администратора. Подробно про то, как выполнить такой запуск было написано в инструкции выше.
- Введите в открывшуюся “Командную строку” команду %systemroot%SysWoW64regsvr32 name.dll. Вместо name.dll нужно указать полное наименование DLL-файла, который требуется зарегистрировать в системе. Нажмите Enter для применения команды.
Вариант 3: Заражение вирусами
Некоторые вредоносные файлы могут мешать работе стандартных компонентов Windows. Если ни один из выше описанных вариантов не помог в решении проблемы, то мы рекомендуем запустить проверку на наличие вирусов. Возможно, что вирусов в системе нет, но такая проверка в любом случае будет не лишней, плюс, если вирусы все же есть, то после их устранения можно будет перейти к решению проблемы с помощью других описанных в статье вариантов.
Подробно про сканирование операционной системы на наличие вирусов мы писали в отдельной статье. Там рассматривался вариант сканирования через встроенный Защитник Windows. Его новые версии практически ничем не уступают стандартным антивирусным решениям.
Вариант 4: Проверить целостность системных файлов
К этому варианту рекомендуется прибегать в первую очередь в том случае, если в операционной системе были обнаружены и успешно устранены вирусы. Они вполне могли нарушить работу операционной системы, повредив важные системные файлы. Даже после их удаления повреждения все равно останутся, следовательно, потребуется запуск утилит восстановления.
Сделать поиск ошибок в системных файлах и их восстановление можно с помощью специальных команд, которые указываются в “Командной строке”. Подробно про запуск подобных утилит и их настройку мы уже писали в отдельной статье.
Целостность системных файлов может быть нарушена не обязательно вирусом. Иногда это может произойти из-за некорректных действий пользователей, наличия конфликтов в других программах, из-за битых секторов на жестком диске.
Вариант 5: Восстановление Windows
Самый крайний вариант, когда ни один из рассмотренных не срабатывает. В ходе действий пользователя или вирусов, системе может быть причинен вред, который не получится исправить с помощью встроенных утилит. В таком случае придется использовать ранее созданную точку восстановление системы или записанный образ системы, если точки восстановления на компьютере нет. Пользовательские данные не должны пострадать в ходе такого восстановления, но некоторые настройки ОС все равно могут быть сброшены.
Подробно про все варианты восстановления системных файлов в Windows мы писали отдельную статью.
Мы рассмотрели основные причины возникновения неполадок в работе утилиты Regsvr32. Все они, в зависимости от причины возникновения, имеют разный алгоритм решения.

В этой инструкции подробно поговорим о том, что вызывает такую ошибку, что нужно учесть и возможно предпринять, чтобы её исправить при выполнении команд regsvr32.exe
Причины: 64-бит (x64) и 32-бит (x86) версии DLL библиотек и regsvr32.exe
Если у вас Windows 11, Windows 10, 8.1 или Windows 7 x64, при установке файлов DLL следует учитывать следующие несколько моментов:
- Файлы DLL с одним названием могут быть 32-бит и 64-бит, большинство библиотек DLL поставляются разработчиком в двух версиях. Но если вы скачиваете такие файлы со сторонних сайтов в Интернете, разрядность может и не указываться.
- В 64-разрядных системах DLL библиотеки x64 располагаются в папке C:WindowsSystem32, а библиотеки x86 (32-бит) — в папке C:WindowsSysWOW64, хотя из имён папок у начинающего пользователя может сложиться обратное предположение.
- Для исправления ошибок, связанных с отсутствием файлов DLL даже в x64 Windows часто требуются 32-бит файлы DLL, а не 64-бит. Для совместимости и упрощения разработки некоторые игры и программы выпускаются только в варианте x86 и используют соответствующие библиотеки даже в x64 системах.
- В 64-разрядных версиях Windows присутствует два варианта утилиты regsvr32.exe с одним названием файла: одна 64-бит, другая — 32-бит и каждая служит для регистрации файлов DLL соответствующей разрядности.
- Когда вы запускаете regsvr32.exe без указания пути к ней, в x64 системах по умолчанию запускается x64-версия этого инструмента.
- Существуют arm-64 версии библиотек DLL, предназначенные для устройств с ARM-процессорами. Установить их на системах с обычными процессорами Intel или AMD не получится.
В ситуации, когда на вашем компьютере установлена 32-бит (x86) версия Windows, в ней присутствует лишь папка System32 с 32-битными файлами DLL и только 32-битный вариант regsvr32.exe. Использовать x64-версии библиотек DLL в такой Windows не получится.
Здесь мы разобрали все пункты, которые позволят яснее понять, почему выполняются те или иные действия из следующего раздела инструкции об исправлении ошибки.
Как исправить ошибку модуль DLL не совместим с версией Windows, работающей на этом компьютере
В случае с 32-разрядной версией Windows всё просто: для исправления ошибки необходимо заменить файл DLL его x86-версией, после чего повторить команду. Если на вашем компьютере установлена Windows 11, 10, 8.1 или Windows 7 x64, используйте следующие шаги:
- Если вы копировали файл DLL в папку System32, после чего команда regsvr3.exe файл.dll сообщила об ошибке «Возможно, модуль DLL не совместим с версией Windows, работающей на этом компьютере», это означает, что вы пытались зарегистрировать 32-бит DLL с помощью 64-бит regsvr32. Переместите файл DLL в папку SysWOW64, а затем используйте команду с полным указанием пути:
C:WindowsSysWOW64regsvr32.exe файл.dll
Для папки System32 нужна 64-разрядная версия библиотеки.
- Обратная ситуация также возможна: x64 файл DLL был помещен в папку SysWOW64, после чего вы использовали команду с указанием пути к regsvr32.exe в этой же папке, в результате появилось такое же сообщение об ошибке. Решение — переместить файл x64 в папку System32 и использовать команду без указания полного пути к regsvr32.exe, а для папки SysWOW64 использовать x86 версию файла как было описано в 1-м шаге.
- Убедитесь, что вы не скачали файл DLL для ARM-64, на обычном компьютере или ноутбуке каким-либо образом использовать его не получится.
Пока что речь шла лишь об одной ошибке, текст которой вынесен в заголовок статьи. Думаю, к этому моменту мы с ней справились. Однако, с большой вероятностью, сразу после решения этой проблемы вы столкнётесь с другой, о которой в отдельной инструкции: Модуль загружен, но точка входа DllRegisterServer не найдена.

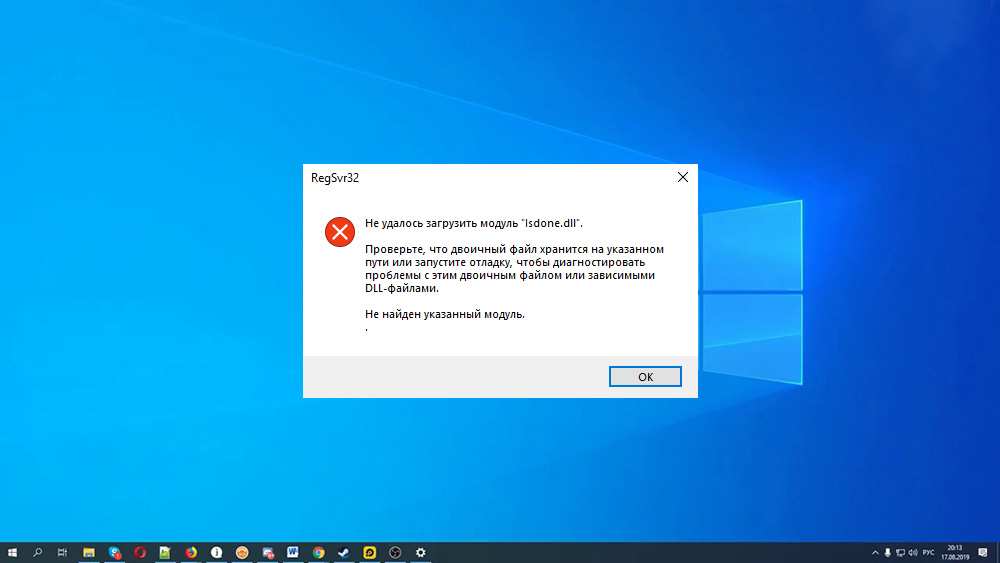
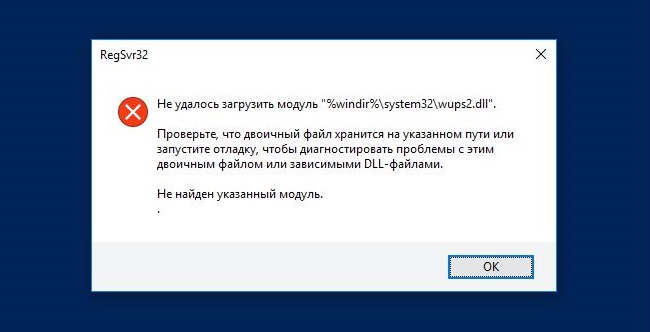
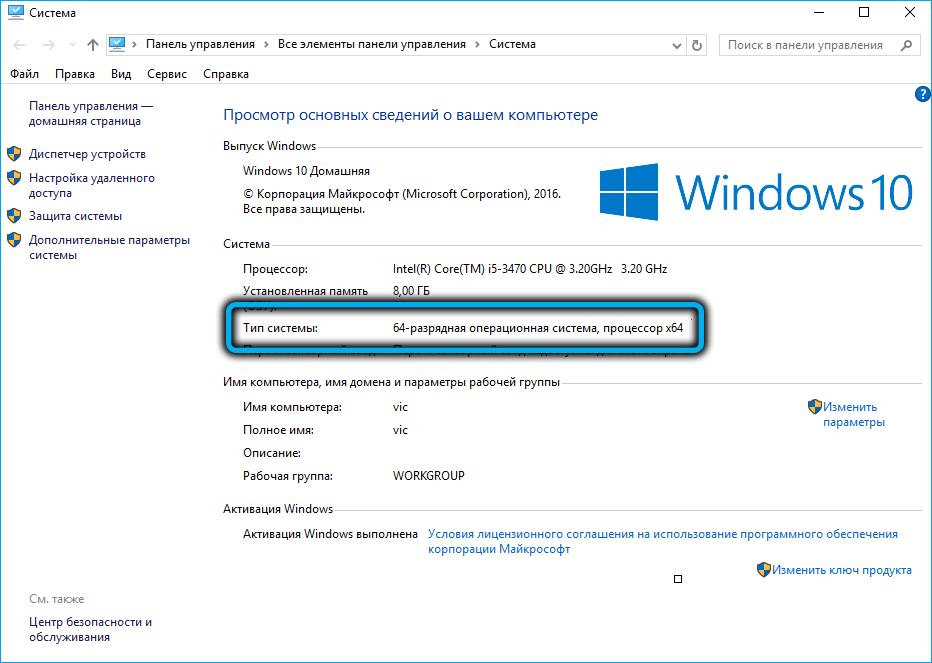
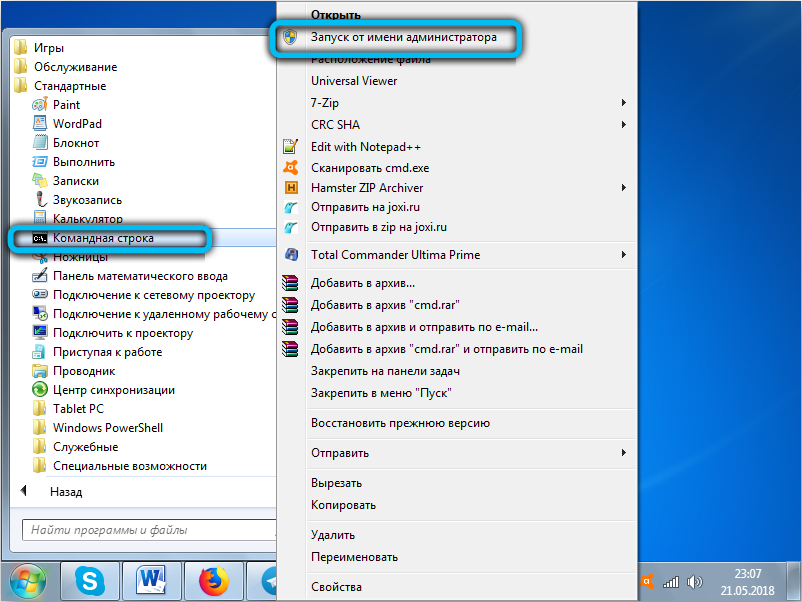
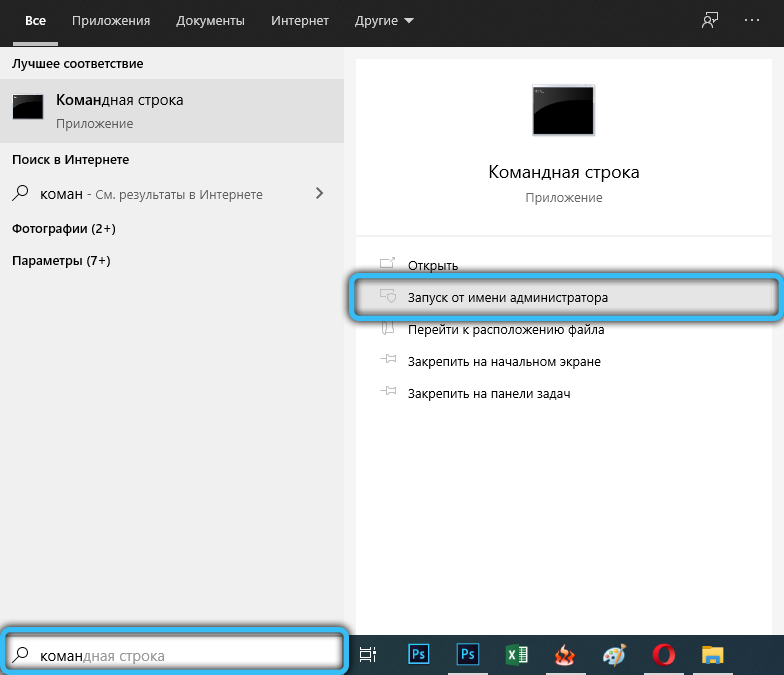
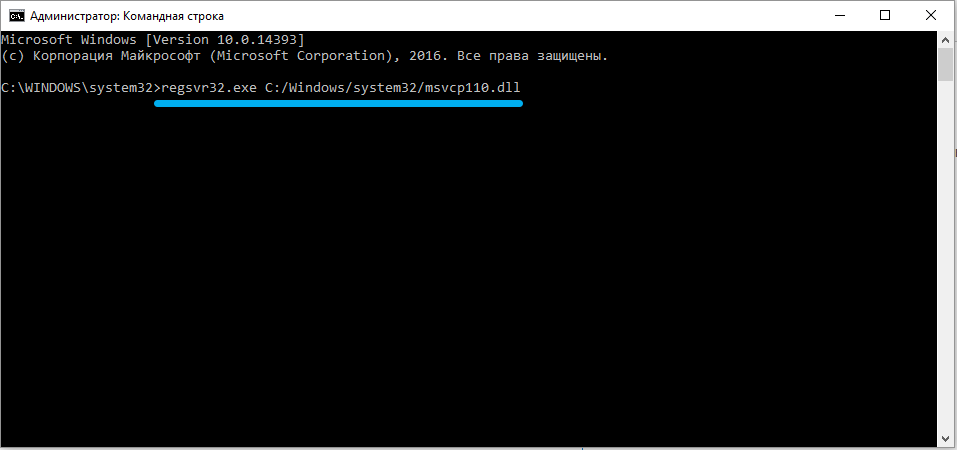
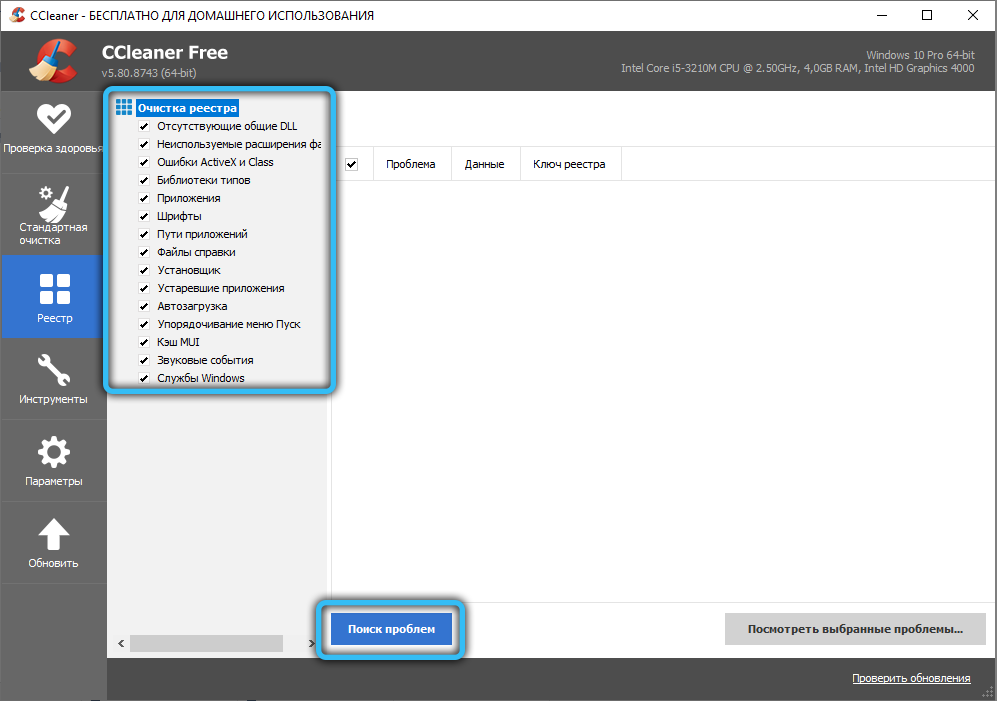
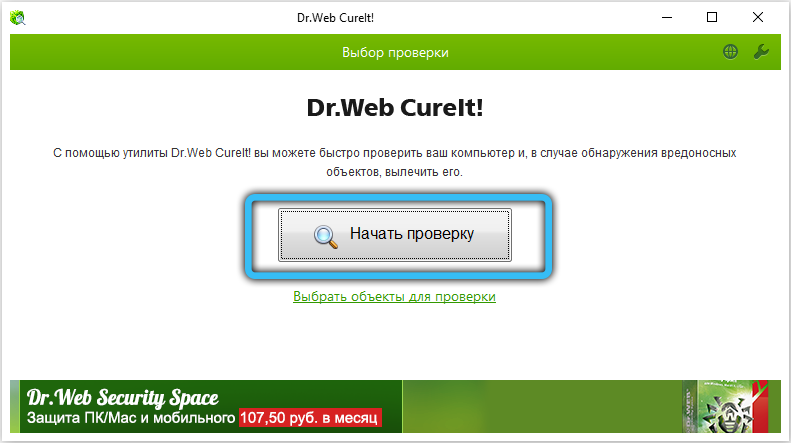
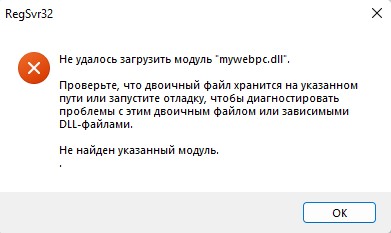



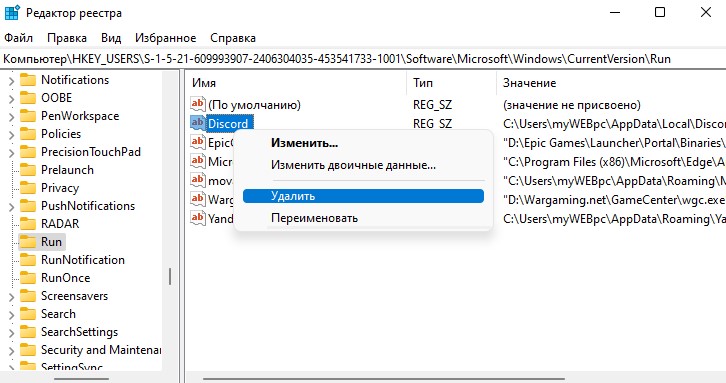












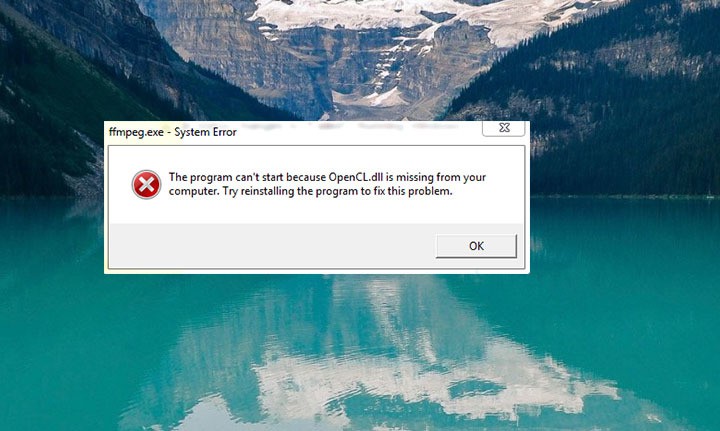







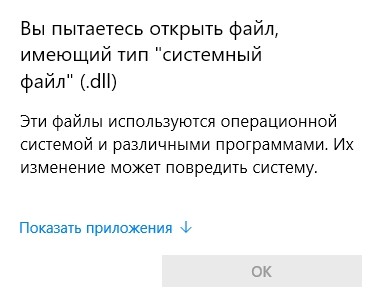
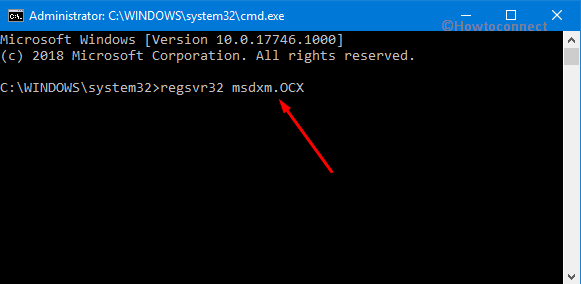

 Причины ошибок
Причины ошибок




