- Remove From My Forums
-
Question
-
I’ve been trying to install the trial version of Adobe Photoshop CS3 on my windows vista home premium 32bit system. I recieved the error code 2739, upon running the installer. Upon searching Adobe’s website for help with this issue I found the fix for it was.
On a 32-bit Windows Vista system:
- Choose Start > All Programs > Accessories.
- Right-click on Command Prompt, select Run As Administrator, and authenticate.
- If the prompt reads C:WindowsSystem32>, proceed to Step 4. If not, type the following command exactly as it appears below, including the quotation marks, and then press Enter:
cd "%systemroot%System32" - At the prompt, type
regsvr32 jscript.dlland press Enter. - When a dialog box with the message «DllRegisterServer in jscript.dll succeeded» appears, click OK.
However, upon pressing enter after the 4rth step, i get
RegSvr32 error : The module «jscript.dll» was loaded but the call to DllRegisterServer failed with error code 0x80004005. For more infromation about this problem, search online using the error code as a search term.
After searching through, what appears to be several pages of issues, all resulting from this error code. I stumbled on this and am hoping SOMEONE can help me. I would greatly appreciate it, since my computer manufacturer tells me to contact Adobe, and Adobe tells me to contact Microsoft. I hope here I wont be directed to contact someone else for more of a run around.
Answers
-
Hi,
try the following steps:
- Run command prompt as Administrator
- Change folder by issuing the following command :
For Windows Vista 32-bit: cd C:windowsSystem32
For Windows Vista 64-bit: cd C:windowsSysWow64 - Type the following command and hit Enter:
regsvr32 jscript.dll
- Type the following command and hit Enter:
regsvr32 vbscript.dll
- Run the installer again.
and good luck!
Содержание
- 1 Модуль загружен … но точка входа DLLRegisterServer не найдена
- 1.1 В чём суть ошибки «модуль загружен, но точка входа dllregisterserver входа не найдена»?
- 1.2 Исправляем проблему при которой модуль загружен, но точка входа DLLRegisterServer не найдена
- 1.3 Скачиваем библиотеки dll
- 1.4 Регистрируем библиотеки dll
- 1.5 Устанавливаем обновления для Windows
- 2 Исправляем ошибку System componentmodel win32exception кодом 0x80004005 в Windows
- 2.1 Метод №1
- 2.2 Метод №2
- 2.3 Метод №3
- 2.4 Метод №4
- 2.5 Метод №5
- 2.6 Метод №6
- 2.7 Метод №7
- 2.8 Метод №8
- 2.9 Метод №9
- 3 Как зарегистрировать DLL в Windows
- 3.1 Три способа регистрации DLL в ОС
- 3.2 Почему не удается зарегистрировать DLL
Модуль загружен … но точка входа DLLRegisterServer не найдена
Крайне неприятная ошибка в Windows «Модуль загружен, но точка входа DLLRegisterServer не найдена» связана, как правило, с некорректным функционированием динамически подключаемой библиотеки (сокр., «.dll»), к которой обращается программа в процессе своей работы.
В результате встроенный в Windows процесс отвечающий за регистрацию библиотеки в ОС, отказывается ее принять либо не может найти. А программа, обращающаяся к неработающим модулям, соответственно, не функционирует.
Потому, предлагаю разложить по полочкам данную проблему для того, чтобы понять, каким образом ее можно исправить.
Сообщение о проблеме на экране компьютера
В чём суть ошибки «модуль загружен, но точка входа dllregisterserver входа не найдена»?
Итак, объяснение смысла данной ошибки закономерно будет начать с определения «библиотеки«. Библиотека или в некоторых языках программирования, модуль (модули) — это набор подпрограмм, используемых в разработке программного обеспечения. Проще говоря, это совокупность небольших и независимых блоков, каждый из которых является функционально законченным фрагментом кода.
Для чего они предназначены? Существует огромное количество подпрограмм или процедур, выполняющих самые разные задачи. Некоторые из них содержат стандартные для многих программ вычислительные операции.
К примеру, открытие диалоговых окон в Windows или нахождение квадратного корня из любого числа — это стандартные, часто встречающиеся процедуры. Так вот, чтобы не писать код таких подпрограмм каждый раз при создании ПО, были придуманы заранее заготовленные файлы, которые получили название «библиотеки».
С помощью специальной функции их можно подключить к программе, при этом исполнимый код этой библиотеки не будет внедряться в код приложения, что позволяет сэкономить память ПК.
Библиотека dll
Динамические библиотеки DLL, встраиваемые в Windows, принадлежат к модулям общего пользования (shared library). Отличительные их особенности для пользователя состоят в следующем:
- Функции, прописанные в таких библиотеках, могут использоваться несколькими программами одновременно;
- Загружаются они по запросу соответствующего процесса, то есть динамически, не потребляя без надобности ресурсы ПК.
К сожалению, у DLL модулей есть и недостатки. Не будем говорить о так называемом «DLL Hell», так как на данный момент, несмотря на нарушение самого идейного принципа динамических библиотек общего пользования, разработчики Microsoft разрешили эту проблему. Гораздо важнее в данной статье отметить следующие недостатки:
- При внесении в библиотеку изменений программы, использующие ее могут перестать работать. Этот недочет является излюбленным у распространителей вирусов. Ведь сама Windows функционирует на основе модулей и, повредив их код, можно повлиять на работу ОС.
- При отсутствии библиотеки или ее некорректной версии программа, использующая данный модуль, соответственно, будет либо неправильно функционировать, либо откажется работать.
- Функции, прописанные в библиотеке Dll, получают один адрес в оперативной памяти для всех процессов, вызывающих их, что упрощает эксплуатацию уязвимостей модульного метода организации ПО;
Теперь о том, что такое точка входа. Точкой входа называется адрес в оперативной памяти, по которому хранится первая команда программы. На самом деле, функций в одной библиотеке может быть несколько и каждая из них имеет свою точку входа, к которой и обращается процесс, вызывающий определенную подпрограмму.
Таким образом, скомпоновав все вышеописанное в единое целое, мы можем раскрыть суть ошибки «Модуль загружен, но точка входа DLLRegisterServer входа не найдена». Эта проблема возникает при регистрации библиотеки в системе. Процесс «Regsvr32.exe», отвечающий за инсталлирование интерфейсов объектов в ОС, не может обнаружить функцию регистрации библиотеки «DLLRegisterServer» в проблемном dll.
- Код функции, которая запрашивается программой, поврежден. Это может быть вызвано как некорректной версией регистрируемой вами библиотеки, так и вирусной атакой, испортившей код модуля, путь к библиотеке в реестре или ее идентификатор GUID.
- Функция DLLRegisterServer может изначально отсутствовать в коде регистрируемой вами библиотеки;
- Отсутствие в коде библиотеки интеграции с компонентами COM/ActiveX, управляющими реализацией dll в Windows;
- Процесс регистрации вообще состоит в том, чтобы прописать путь к подключаемому модулю (модулям) в реестре Windows, для того, чтобы ОС могла «увидеть» библиотеку и оповестить программу, запрашивающую ее, о наличии или отсутствии определенного модуля в системе. Кроме того, каждому классу или объекту, входящему в состав подпрограммы, присваивается уникальный идентификатор GUID, он также необходим для регистрации, поскольку программы работают не с самими библиотеками dll, а с функциональными компонентами, входящими в ее состав. Это говорит о том, что при неправильной регистрации библиотеки значения, прописанные в реестре, останутся неверными, в результате ОС не сможет «опознать» библиотеку, чтобы ПО имело возможность подключить ее.
Рассмотрев основные причины, по которым возникают неполадки с видимостью ОС библиотеки, можно перейти к путям их разрешения.
Исправляем проблему при которой модуль загружен, но точка входа DLLRegisterServer не найдена
Итак, для того чтобы самостоятельно справиться с проблемой “Модуль загружен, но точка входа DLLRegisterServer не найдена”, необходимо скачать библиотеку, которая была повреждена в результате действий вирусов или иных факторов. Ее название можно посмотреть в выскакивающем сообщении об ошибке.
Точка входа в библиотеку thumbcache.dll не найдена
Скачиваем библиотеки dll
Скачивая библиотеки, обязательно вначале уточните разрядность вашей версии Windows (х32/ х64). Если вы найдете и установите неподходящие файлы dll, ошибка “Модуль загружен, но точка входа DLLRegisterServer не найдена” исправлена не будет. Разместите скачанные вручную файлы в папках SysWOW64 и System32, находящихся C:Windows.
Один очень важный нюанс – при скачивании библиотек dll никогда не пользуйтесь подозрительными ресурсами.
Во-первых, данные с таких сайтов могут просто не подойти для вашей ОС (они часто представляют из себя усеченную версию нужного файла), а, во-вторых, вероятнее всего, они содержат вредоносный код, который не только не избавит вас от проблем, но еще и добавит новых.
Всегда при малейшем подозрении проверяйте сайт (для этого существуют различные онлайн-сервисы), читайте отзывы и комментарии пользователей. Если скачанный файл dll не работает, возьмите его с другого ресурса.
Регистрируем библиотеки dll
В случае, когда библиотека на компьютере в полном порядке, но точка входа все равно не найдена, попробуем зарегистрировать dll в RegSvr32. Рассмотрим пути избавления от проблемы на основе вышеуказанного изображения. Регистрируем файл thumbcache.dll, находящийся C:WindowsSysWOW64.
Первый способ – вызвать командную строку и ввести нужные данные:
- нажимаем win+x и находим в появившемся меню командную строку;
- после клика на последнюю появляется черное окно;
- после слова “Компьютер>” вводим слово regsvr32 и через пробел путь к проблемному файлу C:WindowsSysWOW64thumbcache.dll.
Регистрация библиотеки dll через командную строку
Нажимаем Enter и ждем окончания процесса регистрации библиотеки. Если данный метод не помогает, попробуйте повторить те же действия, но уже в командной строке от имени администратора. Возможно, вам не хватает прав для внесения изменений в систему.
Второй способ – использовать строку “Выполнить”:
- нажимаем win+r и вызываем нужную нам строку;
- в появившемся поле вводим название файла RegSvr32.exe и путь к отсутствующей библиотеке;
- нажимаем OK и ждем результата.
Регистрируем dll через строку «Выполнить»
Устанавливаем обновления для Windows
Способ, к которому можно обращаться уже после того, как вышеуказанные методы не принесли желаемого результата – обновление компонентов вашей ОС. Для этого найдите на своем компьютере Центр обновления. Просмотрите все доступные обновления и прогрузите их. Процесс долгий, но необходимый.
Быть может, проблема была в изначально неправильном коде dll-файлов, и разработчики уже нашли решение на своем уровне. Не выключайте соединение с интернетом и сам ПК во время установки обновлений, иначе результата не будет.
Убедитесь, что все файлы прогружены и при необходимости повторите операцию.
Часто для исправления ошибки “Модуль загружен, но точка входа DLLRegisterServer не найдена” разработчики выпускают различное дополнительное ПО: моды, патчи, пакеты установки. В этом случае найдите и скачайте последнюю версию программного обеспечения, с которым у вас возникли проблемы.
И напоследок о крайне нежелательном варианте – переустановке всей Windows.
Конечно, этого без надобности не хочется делать никому, но, если система не открывает библиотеку dll, а все вышеуказанные методы уже испробованы, то сносите установленную и ставьте другую сборку ОС (из проверенных источников).
Как вы оцените статью?
(15 1,47 из 5)
Загрузка…
Источник: https://RusAdmin.biz/oshibki/modul-zagruzhen-no-tochka-vhoda-dllregisterserver-ne-najdena/
Исправляем ошибку System componentmodel win32exception кодом 0x80004005 в Windows
Любой пользователь желает, чтобы его компьютер был быстрым и стабильным в работе, но часто возникают разного рода проблемы, о которых информируют появляющиеся на экране ошибки. В этой статье мы разберем ошибку под кодом 0x80004005 и предложим актуальные методы её исправления.
Чаще всего пользователь вместе с ошибкой видит сообщение — system componentmodel win32exception. Ошибка возникает при:
- попытке изменения параметров и свойств файлов;
- попытке подключиться к интернету с объединенных в общую сеть компьютеров;
- попытке записать образ диска;
- попытке обновить операционную систему.
Некоторые компьютерные игры и программы могут послужить причиной данной ошибки. Первым делом проверьте директорию этой программы качественным антивирусом, таким как «Касперский» на наличие вирусов, мешающих корректной работе. В некоторых случаях ненадежный антивирус может стать причиной данного сбоя.
Были случаи, когда при запуске игры или программы, например, таких как XCOM 2 и Outlook, антивирусные системы блокировали их функциональность, что вызывало сбой с окном ошибки на экране. В данном случае вам следует сменить защитную программу или настроить её должным образом.
Иногда и перезапуск компьютера устраняет данный сбой, но бывают более сложные решения данной ошибки. Ниже представлены разнообразные методы устранения ошибки 0x80004005.
Метод №1
Если сбой произошел во время загрузки обновлений для вашей операционной системы, то для восстановления корректной работы проделайте следующий алгоритм действий:
- Зайдите в меню «пуск» и в поле поиска наберите «устранение неполадок»;
- Выберите найденный результат в списке;
- Нажмите на «просмотр всех категорий» в левой верхней части появившегося окна;
- В отобразившемся списке щелкните на «центр обновления Windows», в новом появившемся окне «дополнительно» (убедитесь, что установлена галочка рядом с пунктом «автоматически применять исправления»;
- Нажмите далее, чтобы запустить проверку, в процессе которой все найденные неполадки будут устранены.
Метод №2
Часто ошибка возникает при наличии поврежденного файла обновления. Для решения следует удалить содержимое папки, куда загружаются обновления операционной системы. Для этого:
- Зайдите в «мой компьютер», который располагается на рабочем столе и в меню «пуск», проследуйте по пути: C:WindowsSoftwareDistributionDownload ( «С» — системный диск, буква может отличаться);
- Выделите все файлы в конечной папке (Download) и нажмите на кнопку «delete».
Метод №3
Ошибка крайне часто связана со сбоем в работе виртуальной машины (программа virtualbox). В таком случае проделайте следующее:
- Нажмите сочетание клавиш: Windows+R;
- В отобразившемся окне напечатайте команду «regedit» и нажмите OK;
- Появится новое окно, в котором проследуйте по данному пути: HKEY_LOCAL_MACHINESOFTWAREMicrosoftWindows NTCurrentVersionAppCompatFlagsLayers;
- Удалите расположенный там ключ, имеющий пометку virtualbox.
Дополнительные способы решения сбоя в работе virtualbox:
- Полное удаление и установка более ранней версии программы;
- В некоторых версиях BIOS есть функция Intel Virtualization Technology, требуется найти её и включить (Enabled).
Метод №4
Если при попытке RDP соединения появляется ошибка, делайте следующее:
- Зайдите в «пуск»;
- В строчке поиска наберите «Центр обновления Windows» и щелкните мышкой по первому найденному результату;
- Появится окно, в котором кликните на ссылку «Установленные обновления»;
- Подождите, пока отобразится список всех обновлений. Найдите в данном списке следующие обновления KB2592687 и KB2574819 и удалите их.
Метод №5
Частой причиной возникновения ошибки 0x80004005 служат поврежденные DLL файлы и сбой в работе реестра. Для решения делайте следующее:
- Перейдите в меню «пуск», наберите в строчку поиска: %Temp%;
- Щелкните по найденной папке;
- В отобразившемся окне выделите все содержимое и нажмите кнопку «delete»;
- После перезагрузки компьютера ошибка должна исчезнуть.
Метод №6
Проверьте ваш системный диск на присутствие в его работе ошибок. Для этого перейдите в «Мой Компьютер» , далее нажмите по диску, на котором у вас установлен Windows, правой кнопкой мыши и кликните по «свойства».
В открывшемся окошке перейдите во вкладку «Сервис» и выберите «Выполнить проверку».Появится новое окошко, в нем установите все галочки и нажмите «запуск». Проверка может занять продолжительное время – дождитесь её завершения.
Если будут обнаружены сбои в работе диска, в том числе те, которые вызывают ошибку 0x80004005 – они будут исправлены.
Метод №7
Если ошибка появляется с пометкой «DllregisterServer», то вам следует сделать следующее:
- Перейдите в «пуск» и в строчке поиска напечатайте: «Учетные записи пользователей»;
- Выберите первый найденный результат в списке;
- Отобразится новое окно, в котором найдите пункт «Изменение параметров контроля учетных записей», кликните по нему;
- В открывшемся окне увидите ползунок, передвиньте его в самый низ, установив тем самый параметр «Никогда не уведомлять».
Метод №8
При ошибке с пометкой «system componentmodel win32exception» и «dllregisterserver» вам поможет изменение типа своей учетной записи на «администратор». Для этого: перейдите в меню «пуск», в поисковую строку наберите «Учетные записи пользователей» и нажмите на найденный результат.
В окне, которое отобразится на экране, кликните по пункту «Изменение типа своей учетной записи», в котором поставьте галочку в пункте «администратор».
Метод №9
Если ваш случай является из ряда вон выходящим, и все способы и методы не помогли, то в таком случае единственным способом избавления от ошибки будет полная переустановка операционной системы. Хоть данный выход является радикальным, но он обеспечивает стопроцентное избавление от любой ошибки.
Источник: https://yakadr.ru/windows/oshibki/system-componentmodel-0x80004005.html
Как зарегистрировать DLL в Windows
02.03.2015 windows
Пользователи спрашивают о том, как зарегистрировать dll файл в Windows 7 и 8. Обычно после того, как столкнулись с ошибками наподобие «Запуск программы невозможен, так как нужная dll отсутствует на компьютере». Об этом и поговорим.
На самом деле, регистрация библиотеки в системе не такая уж и сложная задача (покажу целых три вариации одного способа) — по сути, необходим лишь один шаг. Единственное обязательное требование — наличие у вас прав администратора Windows.
Однако есть некоторые нюансы — например, даже успешная регистрация DLL не обязательно избавляет вас от ошибки «библиотека отсутствует на компьютере», а появление ошибки RegSvr32 с сообщением о том, что модуль не совместим с версией Windows на этом компьютере или точка входа DLLRegisterServer не найдена, не говорит о том, что вы что-то делаете не так (о чем это говорит разъясню в конце статьи).
Три способа регистрации DLL в ОС
Описывая дальнейшие шаги, я исхожу из того, что вы нашли, куда нужно скопировать вашу библиотеку и DLL уже лежит в папку System32 или SysWOW64 (а возможно, где-то еще, если ей там следует находиться).
Примечание: ниже будет описано, как зарегистрировать DLL библиотеку с помощью regsvr32.exe, однако обращаю ваше внимание на то, что если у вас 64-разрядная система, то у вас есть два regsvr32.
exe — один в папке C:WindowsSysWOW64, второй — C:WindowsSystem32. И это разные файлы, причем 64-бит находится в папке System32. Рекомендую в каждом из способов использовать полный путь к regsvr32.
exe, а не просто имя файла, как у меня показано в примерах.
Первый способ описывается в Интернете чаще других и состоит в следующем:
- Нажмите клавиши Windows + R или в меню Пуск Windows 7 выберите пункт «Выполнить» (если, конечно, у вас включено его отображение).
- Введите regsvr32.exe путь_к_файлу_dll
- Нажмите Ок или Enter.
После этого, если все прошло успешно вы должны будете увидеть сообщение о том, что библиотека была успешно зарегистрирована. Но, с большой вероятностью увидите другое сообщение — Модуль загружен, но точка входа DllRegisterServer не найдена и стоит проверить, что ваша DLL является правильным файлом (об этом, как я уже говорил, напишу позже).
Второй способ состоит в запуске командной строки от имени администратора и ввода все той же команды из предыдущего пункта.
- Запустите командную строку от имени Администратора. В Windows 8 можно нажать клавиши Win+X, а затем выбрать нужный пункт меню. В Windows 7 вы можете найти командную строку в меню Пуск, кликнуть по ней правой кнопкой мыши и выбрать пункт «Запуск от имени администратора».
- Введите команду regsvr32.exe путь_к_библиотеке_dll (пример вы можете видеть на скриншоте).
Опять же, вероятно, что вам не удастся зарегистрировать DLL в системе.
И последний способ, который также может пригодиться в некоторых случаях:
- Кликните правой кнопкой мыши по DLL, которую нужно зарегистрировать и выберите пункт меню «Открыть с помощью».
- Нажмите «Обзор» и найдите файл regsvr32.exe в папке Windows/System32 или Windows/SysWow64, откройте DLL с помощью него.
Суть всех описанных способов зарегистрировать DLL в системе одна и та же, просто несколько разные способы запуска одной и той же команды — кому что удобнее. А теперь о том, почему у вас ничего не получается.
Почему не удается зарегистрировать DLL
Итак, у вас отсутствует какой-то файл DLL, из-за чего при запуске игры или программы вы видите ошибку, вы скачали этот файл из Интернета и пробуете зарегистрировать, но либо точка входа DllRegisterServer, либо модуль не совместим с текущей версией Windows, а может и что-то еще, то есть регистрация DLL невозможно.
Почему это происходит (далее будет и про то, как это исправить):
- Не все файлы DLL предназначены для того, чтобы их регистрировали. Для того, чтобы его можно было зарегистрировать данным способом, он должен иметь поддержку той самой функции DllRegisterServer. Иногда ошибка бывает также вызвана тем, что библиотека уже зарегистрирована.
- Некоторые сайты, предлагающие скачать DLL, содержат по факту, файлы-пустышки с искомым вами именем и их невозможно зарегистрировать, так как на самом деле это не библиотека.
А теперь о том, как это исправить:
- Если вы программист и регистрируете свою DLL, попробуйте regasm.exe
- Если вы пользователь и у вас что-то не запускается с сообщением о том, что DLL отсутствует на компьютере — поищите в Интернете, что это за файл, а не где его скачать. Обычно, зная это, вы можете скачать официальный установщик, который установит оригинальные библиотеки и зарегистрирует их в системе — например, для всех файлов с именем, начинающегося с d3d достаточно поставить DirectX с официального сайта Microsoft, для msvc — одну из версий Visual Studio Redistributable. (А если не запускается какая-то игра с торрента, то загляните-ка в отчеты антивируса, он мог удалить нужные DLL, это часто бывает с некоторыми модифицированными библиотеками).
- Обычно, вместо регистрации DLL срабатывает размещение файла в одной папке с исполняемым файлом exe, который требует эту библиотеку.
На этом завершаю, надеюсь, что-то стало более ясно, чем было.
А вдруг и это будет интересно:
Источник: https://remontka.pro/dll-register-windows/
- Remove From My Forums
-
Question
-
I am running Windows Vista 64 bit home premium — While trying to load McAfee, i get a blank white screen
— when trying to load regsvr32 jscript.dll i get the error it was loaded but the call to DllRegisterServerfailed with errorcode 0x80004005. I do not know how to replace the corrupted jscript.dll — any suggestions ? thank you very much! i have seen this type
of issue on the websites but it never gave the solution for vista 64 bit—-much appreciated
All replies
-
This probably won’t work but worth a try. File corruption can be caused by disk corruption.
In Computer right click your drives and choose Properties, then Tools tab, then click Check Now. Tick BOTH checkboxes then Start. Reboot. This will take overnight.
After running chkdsk (which is what the above does) check for file corruption by clicking Start — All Programs — Accessories — Right click Command Prompt and choose Run As Administrator. Type
sfc /scannow
If sfc doesn’t repair it you will need to copy the file from another computer. You need to get the right version (as updates mean it’s likely different computers have different versions). To see the version of a file right click it and
choose Properties and look on the Details tab.To give yourself permission to replace the file, click Start — All Programs — Accessories — Right click Command Prompt and choose Run As Administrator. Type
takeown /f %windir%system32Jscript.dll /a
icacls %windir%system32jscript.dll /grant Administrators:f
—
.
—>I am running Windows Vista 64 bit home premium — While trying to load McAfee, i get a blank white screen — when trying to load regsvr32 jscript.dll i get the error it was loaded but the call to DllRegisterServerfailed with errorcode 0x80004005.
I do not know how to replace the corrupted jscript.dll — any suggestions ? thank you very much! i have seen this type of issue on the websites but it never gave the solution for vista 64 bit—-much appreciated -
Also confirm that you are running regsvr32 as an administrator.
—
..
—
«rfusco1960» wrote in message news:48bcd87e-6772-4eea-8d3e-5204d7453b49…
>I am running Windows Vista 64 bit home premium — While trying to load
>McAfee, i get a blank white screen — when trying to load regsvr32
>jscript.dll i get the error it was loaded but the call to
>DllRegisterServerfailed with errorcode 0x80004005. I do not know how to
>replace the corrupted jscript.dll — any suggestions ? thank you very much!
>i have seen this type of issue on the websites but it never gave the
>solution for vista 64 bit—-much appreciated
-
i will give it a try…i already ran scannow with no good results but will try the chkdsk first then scannow…thanks i’ll let you know
-
You get this exact error number if not running as an admin. Did you right
click the command prompt and choose Run As Administrator to type it?
—
..
—
«rfusco1960» wrote in message news:01c53aa7-d6b3-4f6b-8bd4-d8d2e9551095…
> yes was running as admin
-
Disk drives in Windows monitor themselves for impending failure. The feature is called S.M.A.R.T. In an elevated command prompt type
wmic /namespace:\rootwmi PATH MSStorageDriver_FailurePredictStatus get active,predictfailure,reason /format:List
If it’s on Active will be true, if not on turn it on in the computer’s BIOS.
Predict Failure should be False if everything’s ok.
In Vista and later disk ckecking is done automatically and silently. To have Windows warn you type in an elevated command prompt
fsutil repair set C: 9
to see what the current status is type
fsutil repair query C:
>i will give it a try…i already ran scannow with no good results but will try the chkdsk first then scannow…thanks i’ll let you know
-
Did you change folder by the following command:
For Windows Vista 64-bit: cd C:windowsSysWow64
Type the following command and hit Enter: regsvr32 jscript.dll
Temporarily disable the antivirus and run the installer in
Clean Boot.
Sabrina
TechNet Community Support
- Remove From My Forums
-
Question
-
I am running Windows Vista 64 bit home premium — While trying to load McAfee, i get a blank white screen
— when trying to load regsvr32 jscript.dll i get the error it was loaded but the call to DllRegisterServerfailed with errorcode 0x80004005. I do not know how to replace the corrupted jscript.dll — any suggestions ? thank you very much! i have seen this type
of issue on the websites but it never gave the solution for vista 64 bit—-much appreciated
All replies
-
This probably won’t work but worth a try. File corruption can be caused by disk corruption.
In Computer right click your drives and choose Properties, then Tools tab, then click Check Now. Tick BOTH checkboxes then Start. Reboot. This will take overnight.
After running chkdsk (which is what the above does) check for file corruption by clicking Start — All Programs — Accessories — Right click Command Prompt and choose Run As Administrator. Type
sfc /scannow
If sfc doesn’t repair it you will need to copy the file from another computer. You need to get the right version (as updates mean it’s likely different computers have different versions). To see the version of a file right click it and
choose Properties and look on the Details tab.To give yourself permission to replace the file, click Start — All Programs — Accessories — Right click Command Prompt and choose Run As Administrator. Type
takeown /f %windir%system32Jscript.dll /a
icacls %windir%system32jscript.dll /grant Administrators:f
—
.
—>I am running Windows Vista 64 bit home premium — While trying to load McAfee, i get a blank white screen — when trying to load regsvr32 jscript.dll i get the error it was loaded but the call to DllRegisterServerfailed with errorcode 0x80004005.
I do not know how to replace the corrupted jscript.dll — any suggestions ? thank you very much! i have seen this type of issue on the websites but it never gave the solution for vista 64 bit—-much appreciated -
Also confirm that you are running regsvr32 as an administrator.
—
..
—
«rfusco1960» wrote in message news:48bcd87e-6772-4eea-8d3e-5204d7453b49…
>I am running Windows Vista 64 bit home premium — While trying to load
>McAfee, i get a blank white screen — when trying to load regsvr32
>jscript.dll i get the error it was loaded but the call to
>DllRegisterServerfailed with errorcode 0x80004005. I do not know how to
>replace the corrupted jscript.dll — any suggestions ? thank you very much!
>i have seen this type of issue on the websites but it never gave the
>solution for vista 64 bit—-much appreciated
-
i will give it a try…i already ran scannow with no good results but will try the chkdsk first then scannow…thanks i’ll let you know
-
You get this exact error number if not running as an admin. Did you right
click the command prompt and choose Run As Administrator to type it?
—
..
—
«rfusco1960» wrote in message news:01c53aa7-d6b3-4f6b-8bd4-d8d2e9551095…
> yes was running as admin
-
Disk drives in Windows monitor themselves for impending failure. The feature is called S.M.A.R.T. In an elevated command prompt type
wmic /namespace:\rootwmi PATH MSStorageDriver_FailurePredictStatus get active,predictfailure,reason /format:List
If it’s on Active will be true, if not on turn it on in the computer’s BIOS.
Predict Failure should be False if everything’s ok.
In Vista and later disk ckecking is done automatically and silently. To have Windows warn you type in an elevated command prompt
fsutil repair set C: 9
to see what the current status is type
fsutil repair query C:
>i will give it a try…i already ran scannow with no good results but will try the chkdsk first then scannow…thanks i’ll let you know
-
Did you change folder by the following command:
For Windows Vista 64-bit: cd C:windowsSysWow64
Type the following command and hit Enter: regsvr32 jscript.dll
Temporarily disable the antivirus and run the installer in
Clean Boot.
Sabrina
TechNet Community Support
В отличие от большинства других ошибок в Windows, ошибка 0x80004005 является «неопределенной ошибкой». Это означает, что это могло быть вызвано любым количеством причин.
Наиболее частые причины неопределенной ошибки 0x80004005 включают проблемы с Центром обновления Windows, поврежденные файлы и папки, а также ошибки при извлечении сжатых файлов.
Из-за этого устранение ошибки может быть немного сложнее, чем обычно, но один из этих методов обязательно поможет.
Итак, вот как исправить ошибку Windows 0x80004005.
Запустите средство устранения неполадок Центра обновления Windows.
Если код ошибки 0x80004005 появился, когда вы пытались обновить свой компьютер с Windows, лучше всего запустить средство устранения неполадок Центра обновления Windows. Утилита достаточно компетентна для выявления и исправления типичных ошибок, которые могут возникнуть при обновлении. Выполните следующие действия, чтобы запустить средство устранения неполадок Центра обновления Windows:
-
Нажмите Windows Key + I, чтобы открыть Настройки, затем перейдите в Обновление и безопасность.
-
На панели навигации слева нажмите Устранение неполадок.
-
В окне «Устранение неполадок» щелкните «Центр обновления Windows» в разделе «Начало работы».
-
Щелкните Запустить средство устранения неполадок.
Кроме того, пользователи также могут попробовать другие исправления для Центра обновления Windows.
Связанный: Как управлять Центром обновления Windows в Windows 10?
Удалить файлы в папке Центра обновления Windows
Для этого перейдите в C: Windows SoftwareDistribution Download и удалите все содержимое папки.
Снова запустите Центр обновления Windows
После удаления файлов Центра обновления Windows и запуска средства устранения неполадок пора снова запустить Центр обновления Windows.
-
Нажмите Windows Key + I, чтобы открыть Настройки, затем перейдите в Обновление и безопасность.
-
В Центре обновления Windows нажмите Проверить наличие обновлений.
-
При появлении запроса разрешите Windows загрузить и установить обновления.
Чистая загрузка Windows
Иногда стороннее программное обеспечение может мешать работе Windows. Поскольку 0x80004005 является общей ошибкой, лучше всего выполнить чистую загрузку, чтобы исключить сторонние приложения как причину проблемы. Для получения дополнительной информации о чистой загрузке Windows 10 прочтите, как выполнить чистую загрузку и исправить распространенные ошибки Windows.
-
В строке поиска меню «Пуск» введите sysconfig. В результатах поиска щелкните Конфигурация системы.
-
В окне «Конфигурация системы» перейдите на вкладку «Службы».
-
Установите флажок Скрыть все службы Microsoft.
-
Теперь выберите все службы в списке и нажмите Отключить все.
-
Щелкните OK и закройте конфигурацию системы.
-
После этого нажмите CTRL + Shift + Esc, чтобы запустить Диспетчер задач.
-
Щелкните вкладку «Автозагрузка».
-
Выберите каждую запись в списке служб и нажмите Отключить. В отличие от конфигурации системы, вам придется отключать службы одну за другой.
-
Нажмите ОК и закройте Диспетчер задач.
-
Перезагрузите компьютер.
После загрузки проверьте, сохраняется ли ошибка. Если что-то конкретное вызвало ошибку, попробуйте сделать это еще раз. Если ошибка не появляется, удалите все недавно установленные приложения или драйверы. Если у вас мало времени, узнайте, как быстро удалить программы в Windows 10.
Изменить записи в реестре
Это исправление предназначено для пользователей, у которых возникает эта ошибка при доступе к общим файлам или папкам. Небольшое изменение записи реестра Windows 10 может положить конец ошибке с кодом 0x8004005.
-
Нажмите Windows Key + R, чтобы запустить приложение «Выполнить». Введите regedit в текстовое поле и нажмите Enter.
-
Перейдите в следующее место в редакторе реестра: HKEY_LOCAL_MACHINE SOFTWARE Microsoft Windows CurrentVersion Policies System
-
Щелкните правой кнопкой мыши любую часть белой области окна. Перейдите в New> QWORD (64-bit) Value. Если вы используете 32-разрядную систему, щелкните Значение DWORD (32-разрядная версия).
-
Измените имя вновь созданной записи на LocalAccountTokenFilterPolicy.
-
Дважды щелкните запись и измените ввод 1 в поле «Значение».
-
Закройте редактор реестра и перезагрузите компьютер.
Удалите устройства Microsoft 6to4
Неожиданно известно, что сетевые адаптеры Microsoft 6to4 также вызывают эту проблему. В таких случаях пользователям следует удалить все устройства Microsoft 6to4 со своего компьютера. Вы можете сделать это с помощью диспетчера устройств.
-
Нажмите Windows Key + R, чтобы открыть приложение «Выполнить». Введите devmgmt.msc в текстовое поле и нажмите Enter.
-
Поскольку эти устройства обычно скрыты, вам следует перейти в Просмотр в строке заголовка Диспетчера устройств. Щелкните Показать скрытые устройства.
-
Перейдите к Сетевым адаптерам и разверните меню.
-
Щелкните правой кнопкой мыши каждый адаптер Microsoft 6to4 и выберите Удалить устройство.
-
В приглашении обязательно выберите Удалить программное обеспечение драйвера для этого устройства.
-
Закройте диспетчер устройств и перезагрузите компьютер.
Связанный: Команды CMD для управления беспроводными сетями в Windows 10
Используйте стороннее программное обеспечение для архивирования
Если вы видите этот код ошибки при попытке извлечь сжатые файлы с помощью проводника Windows, возможно, пора переключиться на стороннюю утилиту архивирования. Доступно множество опций, самыми популярными из которых являются WinRAR, 7Zip и WinZip. Кроме того, вы можете увидеть этот список лучших инструментов для открытия файлов RAR.
Стороннее программное обеспечение для архивирования также помогает извлекать архивы, защищенные паролем.
Повторно зарегистрируйте jscript.dll и vbscript.dll
Еще одно простое решение для кода ошибки 0x80004005 — перерегистрировать файлы jcript.dll и vbscript.dll. Это можно сделать с помощью командной строки:
-
В строке поиска меню «Пуск» введите cmd. В результатах поиска щелкните правой кнопкой мыши Командная строка> Запуск от имени администратора.
-
В консоли введите regsvr32 jscript.dll и нажмите Enter.
-
После этого введите regsvr32 vbscript.dll и нажмите Enter.
-
Закройте командную строку и перезагрузите компьютер.
Запустите SFC, чтобы проверить наличие поврежденных системных файлов
В Windows есть множество инструментов для диагностики и исправления распространенных ошибок. SFC (System File Checker) — одна из них. Он проверяет отсутствие или повреждение системных файлов и исправляет их. Он прост в использовании и может быть выполнен простой командой командной строки.
-
Нажмите Windows Key + R, чтобы запустить приложение «Выполнить». В текстовом поле введите cmd и нажмите CTRL + Shift + Enter, чтобы запустить командную строку от имени администратора.
-
В консоли командной строки введите SFC / scannow и нажмите Enter.
-
SFC автоматически просканирует и исправит ваши системные файлы.
-
Перезагрузите компьютер.
Связано: в чем разница между SFC, CHKDSK и DISM в Windows 10?
Одно из этих исправлений наверняка избавит вас от проблем с «неопределенным кодом ошибки». Однако главное отличие состоит в том, что пользователям придется попробовать широкий спектр исправлений из-за типа ошибки. В идеале вы также должны попробовать все другие распространенные методы устранения неполадок в дополнение к упомянутым выше.
Unlike most other errors in Windows, error 0x80004005 is an «unspecified error.» This means that it could be caused by any number of reasons.
The most common reasons for the unspecified 0x80004005 error include Windows Update problems, corrupt files and folders, and errors while extracting compressed files.
Due to this, tackling the error can be a bit trickier than usual, but one of these methods is sure to help.
So, here’s how you fix Windows error 0x80004005.
Run the Windows Update Troubleshooter
If error code 0x80004005 popped up when you were trying to update your Windows PC, it’s best to run the Windows Update Troubleshooter. The utility is competent enough to identify and fix common errors that may occur while updating. Follow these steps to launch Windows Update Troubleshooter:
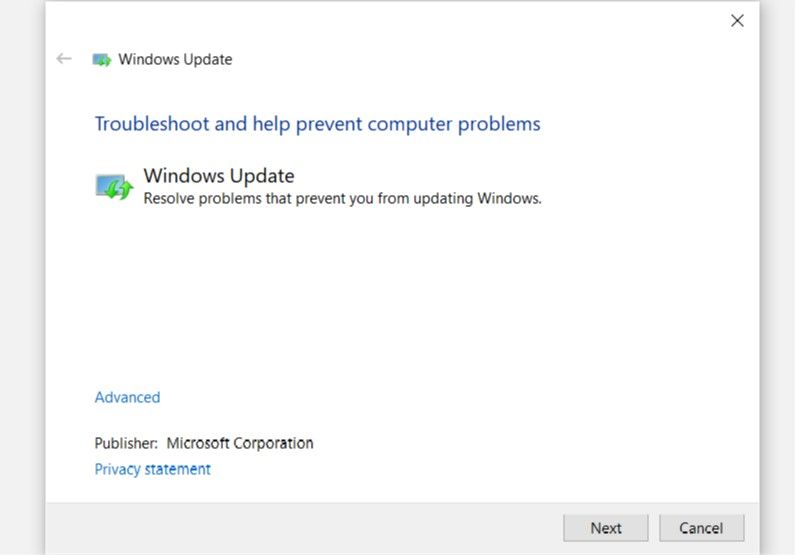
- Press Windows Key + I to open Settings, then head to Update & Security.
- On the navigation bar towards the left, click on Troubleshoot.
- In the Troubleshoot window, click on Windows Update under Get up and running.
- Click Run the troubleshooter.
Additionally, users can also try other fixes for Windows Update.
Delete Files in the Windows Update Folder
To do this, navigate to C:WindowsSoftwareDistributionDownload and delete all the contents of the folder.
Run Windows Update Again
After deleting Windows Update files and running the troubleshooter, it’s time to run Windows Update again.
- Press Windows Key + I to open Settings, then head to Update & Security.
- Under Windows Update, click on Check for updates.
- If prompted, allow Windows to download and install the updates.
Clean Boot Windows
Sometimes, third-party software can interfere with the functioning of Windows. Since 0x80004005 is a broad error, it’s best to perform a clean boot to eliminate third-party apps as the cause of the problem. For more information about clean booting Windows 10, read how to perform a Clean Boot and fix common Windows errors.
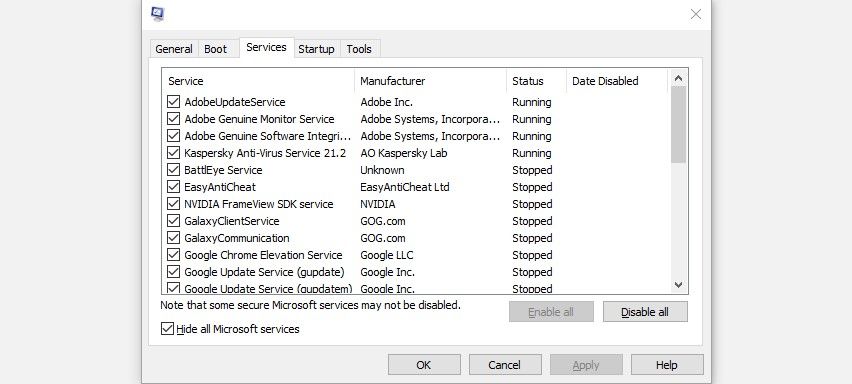
- In the Start menu search bar, type sysconfig. From the search results, click on System Configuration.
- In the System Configuration window, navigate to the Services tab.
- Check the Hide all Microsoft services checkbox.
- Now select all the services in the list and click on Disable all.
- Click OK and close System Configuration.
- After this, press CTRL + Shift + Esc to launch Task Manager.
- Click on the Startup tab.
- Select each entry in the list of services and click Disable. Unlike System Configuration, you’ll have to disable the services one by one.
- Click on OK and close Task Manager.
- Restart your computer.
After booting, check to see if the error persists. If there was something in particular that triggered the error, try doing it again. In case the error doesn’t appear, uninstall any recently installed applications or drivers. In case you’re short on time, learn how to uninstall programs on Windows 10 the fast way.
Change Registry Entries
This fix is for users who are getting this error while accessing shared files or folders. A slight change to a Windows 10 registry entry can put an end to error code 0x8004005.
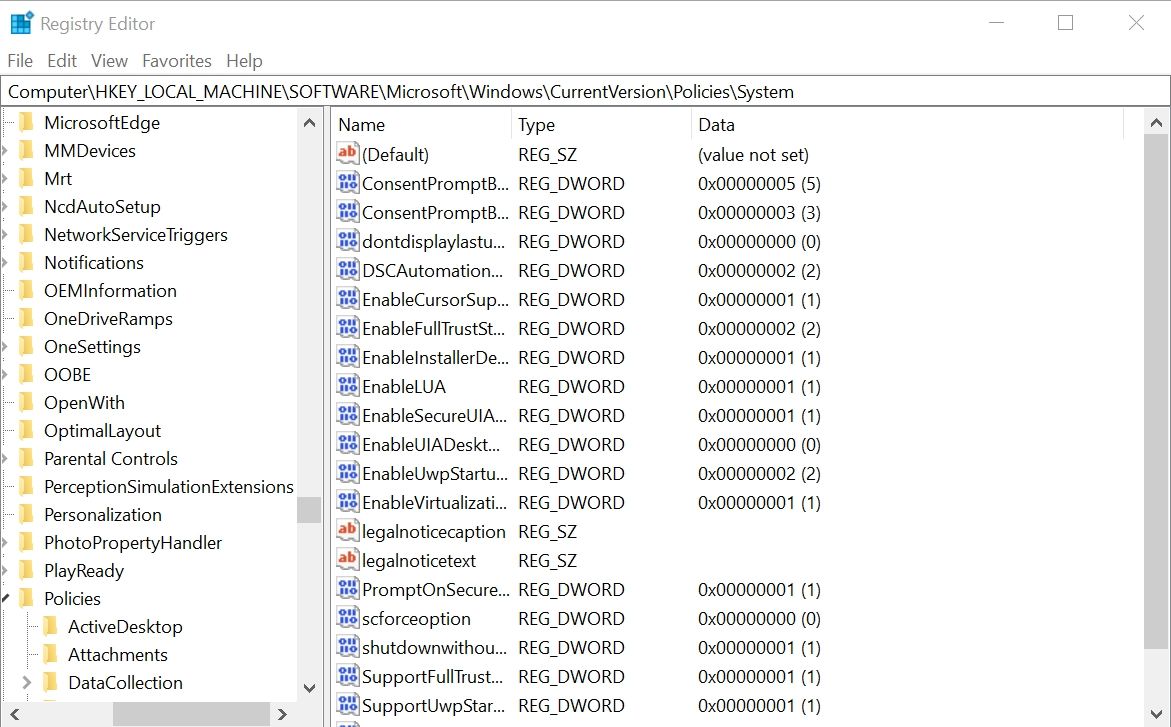
- Press Windows Key + R to launch the Run application. Type regedit in the text box and hit Enter.
- Navigate to the following location in the Registry Editor:
HKEY_LOCAL_MACHINESOFTWAREMicrosoftWindowsCurrentVersionPoliciesSystem - Right-click on any part of the white area in the window. Go to New>QWORD (64-bit) Value. If you’re on a 32-bit system, click on DWORD (32-bit) Value.
- Change the name of the newly created entry to LocalAccountTokenFilterPolicy.
- Double click on the entry and change the enter 1 under Value.
- Close the Registry Editor and reboot your computer.
Uninstall Microsoft 6to4 Devices
Unexpectedly, the Microsoft 6to4 network adapters are also known to cause this issue. In such cases, users should uninstall all Microsoft 6to4 devices from their computer. You can do this using the Device Manager.
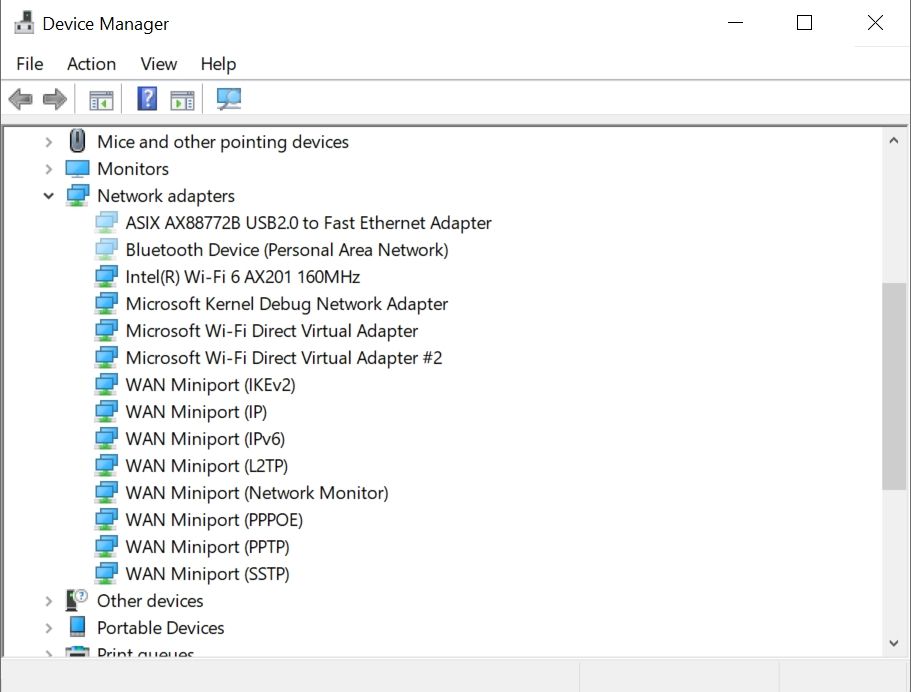
- Press Windows Key + R to open the Run application. Type devmgmt.msc in the text box and press Enter.
- Since these devices are usually hidden, you should go to View under the Device Manager title bar. Click on Show hidden devices.
- Navigate to Network adapters and expand the menu.
- Right-click on each Microsoft 6to4 Adapter and click on Uninstall device.
- In the prompt, be sure to select Delete driver software for this device.
- Close Device Manager and reboot your computer.
Use Third-Party Archiving Software
If you see this error code when trying to extract compressed files using Windows Explorer, it may be time to switch to a third-party archiving utility. There are tons of options available out there, the popular ones being WinRAR, 7Zip, and WinZip. Alternatively, you can see this list of the best tools to open RAR files.
Third-party archiving software also helps in extracting password-protected archives.
Re-Register jscript.dll and vbscript.dll
Another simple fix for error code 0x80004005 is to re-register jcript.dll and vbscript.dll files. This can be done using the Command Prompt:
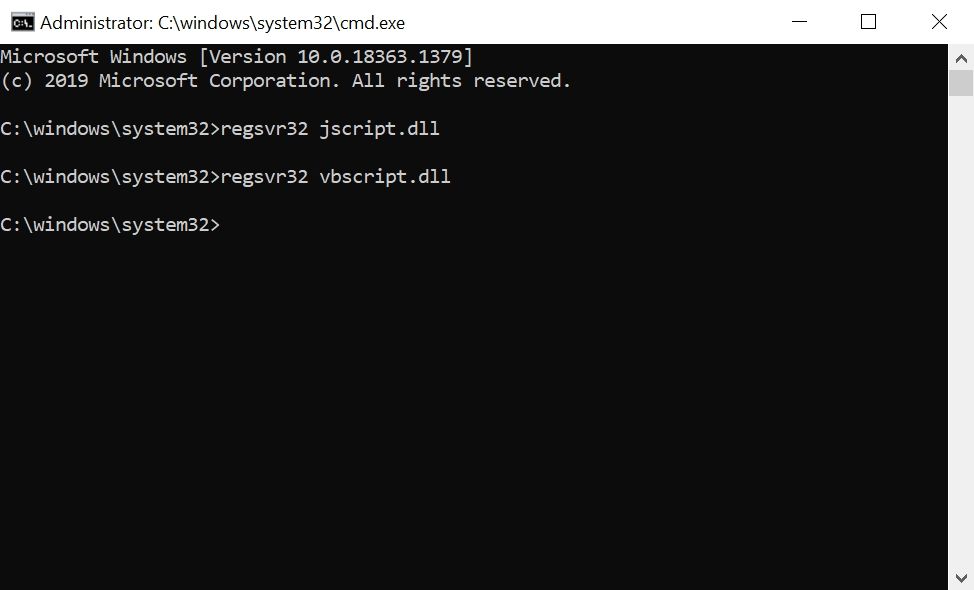
- In the Start menu search bar, enter cmd. From the search results, right-click on Command Prompt > Run as administrator.
- In the console, type regsvr32 jscript.dll press Enter.
- After this, type regsvr32 vbscript.dll and press Enter.
- Close Command Prompt and reboot your computer.
Run SFC to Check for Corrupt System Files
Windows has a plethora of tools to diagnose and fix common errors. SFC (System File Checker) is one of them. It checks for missing or corrupt system files and fixes them. It’s simple to use and can be executed by a simple Command Prompt command.
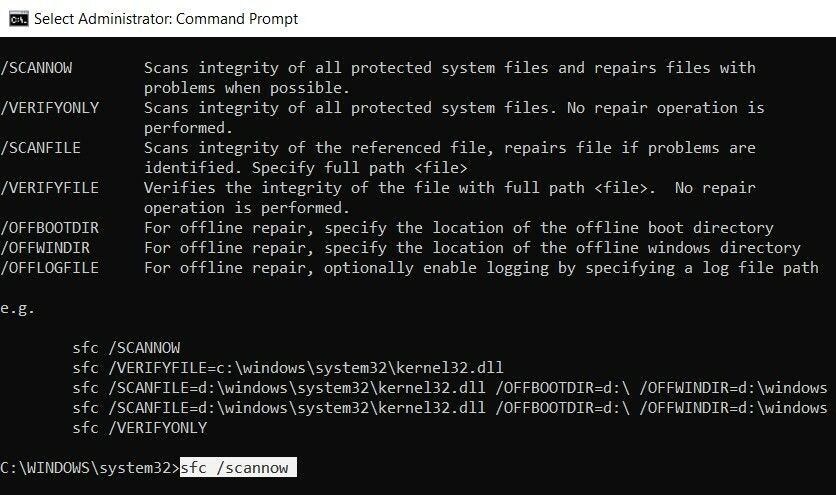
- Press Windows Key + R to launch the Run application. In the text box, type cmd and press CTRL + Shift + Enter to launch Command Prompt as administrator.
- In the Command Prompt console, type SFC /scannow and press Enter.
- SFC will automatically scan and fix your system files.
- Reboot your computer.
0x80004005 Error Fixed
One of these fixes will surely drive away your ‘unspecified error code’ woes. However, a major difference is that users will have to try a broad range of fixes because of the error type. Ideally, you should also try all other common troubleshooting methods in addition to the ones mentioned above.
Troubleshooting unspecified errors on Windows
Error 0x80004005 is a type of unspecified Windows error code that usually appears as «Error Code 0x80004005. Unspecified error.» Error 0x80004005 may show up on its own or alongside other error messages. Sometimes, additional text may help you narrow down the source of the problem.
What Causes Error Code 0x80004005?
Error code 0x80004005 typically happens when you access shared folders or drives, use specific programs, or have a problem installing Windows updates. Here are the most common causes of error code 0x80004005:
- Problems with Windows Update.
- Moving or renaming files and folders.
- Windows notification issues.
- Problems opening or extracting compressed files and folders.
If you notice the error occurs when you use a specific program, the problem is likely software related.
How to Fix Error Code 0x80004005
Follow these steps in the order presented to troubleshoot error code 0x80004005:
-
Run the Windows Update troubleshooter. The error can happen when an automatic Windows Update fails, or when files downloaded by Windows Update are corrupted. On Windows 7 or later, the easiest way to fix problems with Windows updates is to run the built-in automatic troubleshooter.
-
Delete everything in the Windows Update download folder. If the automatic troubleshooter does not fix the problem, open Windows File Explorer and navigate to C:WindowsSoftwareDistribution, for Windows 11 or C:WindowsSoftwareDistributionDownload for earlier Windows versions, then delete everything inside the folder.
-
Run Windows Update. If the problem is related to Windows Update, you may have to finish downloading and installing updates. After running the troubleshooter and manually deleting the files in the Windows Update folder, run Windows Update again.
-
Delete temporary files. In some cases, a corrupt temporary file can cause error 0x80004005. Use the Windows Disk Cleanup tool or type %temp% in the Windows search bar to find the Temp folder and delete everything inside it.
-
Disable Outlook mail notifications. The error code can occur when Microsoft Outlook attempts to notify you of new messages. If disabling this feature fixes the problem, then try starting Outlook in Safe Mode. If that works, a simple re-install might fix your problem.
-
Disable Windows Defender. In some cases, antivirus software can detect a false positive in connection with the Microsoft Outlook app. If you experience error code 0x80004005 when using Microsoft Outlook, and disabling notifications did not help, turning off antivirus software may fix the problem. Also, disable Norton Antivirus and other third-party antivirus programs you use.
Disabling antivirus software leaves the system vulnerable to malware. Try different free antivirus programs to find one that doesn’t conflict with the applications you use.
-
Use a different unzip program. If you see the error code when extracting or opening compressed files (like .zip or .rar files), use a different extraction tool.
-
Re-register jdscript.dll and vbscript.dll. If you still see error 0x80004005 after trying to unzip files with other extraction tools, then re-registering these two dynamic link libraries (DLLs) may help.
Open the Command Prompt as an administrator, type regsvr32 jscript.dll, then press the Enter key. Then, type regsvr32 vbscript.dll and press Enter.
-
Add a key to the Windows Registry. If you suspect error 0x80004005 in conjunction with copying or moving files, open the Windows Registry Editor and go to HKLMSOFTWAREMicrosoftWindowsCurrentVersionPoliciesSystem.
- On a 32-bit system, create a new DWORD registry value called LocalAccountTokenFilterPolicy.
- On a 64-bit system, create a QWORD registry value called LocalAccountTokenFilterPolicy.
In both cases, set the value to numeric 1 (on), then select OK. After that, restart the Windows PC to see if the problem is fixed.
Don’t delete or change anything in the Windows registry unless you know what you’re doing.
-
Contact support. If none of these fixes work, or if you don’t want to make changes to the Windows Registry, contact customer support for your Windows PC. The manufacturer may have potential solutions.
FAQ
-
How do I fix error code ws-37398-0?
Error code ws-37398-0 is a PS5 error code that occurs during PlayStation network server outages. Because the error stems from PlayStation, there’s nothing you can do to fix it. You must wait until the network outage resolves.
-
How do I fix error code 4b538e50 2k21?
This error occurs in the games NBA 2K21 and NBA 2K22. It usually means your game files are outdated, and there’s a pending file download or patch. To fix it, check to see if your computer or console still has game files to download, and wait for the downloading process to complete.
-
How do I fix a code 10 error in Windows?
To fix code 10 errors, which indicate that Device Manager can’t start a hardware device, first try restarting your computer. If you recently installed a device, try uninstalling and reinstalling its drivers, or see if there are driver updates to install. You can also try installing the latest Windows update.
Thanks for letting us know!
Get the Latest Tech News Delivered Every Day
Subscribe
В отличие от большинства других ошибок, возникающих в Windows, ошибка 0x80004005 является неопределенной ошибкой. Это означает, что это может быть связано с любым количеством ошибок.
Наиболее частые причины неопределенной ошибки 0x80004005 включают проблемы с Центром обновления Windows, поврежденные файлы и папки, а также ошибки при извлечении сжатых файлов.
В результате обработка такой ошибки может быть более сложной, чем обычно, но один из этих методов обязательно поможет вам решить вашу проблему.
Итак, вот как исправить ошибку 0x80004005 в Windows.
Если при попытке обновить компьютер с Windows появляется код ошибки 0x80004005, лучше всего запустить средство устранения неполадок Центра обновления Windows. Утилита достаточно компетентна для выявления и исправления типичных ошибок, которые могут возникнуть при обновлении. Выполните следующие действия, чтобы запустить средство устранения неполадок Центра обновления Windows:
- нажмите клавишу. Windows + I Чтобы открыть настройки, перейдите в Обновление и безопасность.
- На левой панели навигации коснитесь найди ошибки и исправь их.
- В окне «Устранение неполадок» щелкните «Центр обновления Windows» в разделе «Настройка и запуск».
- Нажмите Запустите средство устранения неполадок.
Кроме того, пользователи также могут попробовать другие исправления Центра обновления Windows.
Удалить файлы в папке Windows Update
Для этого перейдите в C: Windows SoftwareDistribution Download и удалите все содержимое папки.
Снова запустите Центр обновления Windows
После удаления файлов Центра обновления Windows и запуска средства устранения неполадок пора снова запустить Центр обновления Windows.
- нажмите клавишу. Windows + I Чтобы открыть настройки, перейдите в Обновление и безопасность.
- В Центре обновления Windows щелкните Проверить обновления.
- При появлении запроса разрешите Windows загружать и устанавливать обновления.
Очистка Windows
Иногда сторонние приложения могут мешать работе Windows. Поскольку 0x80004005 является широко распространенной ошибкой, лучше всего выполнить чистую загрузку, чтобы удалить сторонние приложения и исключить их как причину проблемы. Для получения дополнительной информации о чистой загрузке Windows 10 прочтите Как выполнить чистую загрузку и исправить распространенные ошибки Windows.
- В строке поиска меню Пуск введите sysconfig. В результатах поиска коснитесь Конфигурация системы.
- В окне «Конфигурация системы» перейдите на вкладку «Службы».
- Установите флажок рядом с Скрыть все службы Microsoft.
- Теперь выберите все услуги в списке и нажмите отключить все.
- Нажмите Ok И закройте конфигурацию системы.
- После этого нажмите CTRL + Shift + Esc Запустить диспетчер задач.
- Щелкните вкладку Автозагрузка.
- Выберите каждую запись в списке услуг и нажмите запрещать. Помимо настройки системы, вам придется отключать службы одну за другой.
- Нажмите Ok И закройте диспетчер задач.
- Перезагрузите компьютер.
После загрузки проверьте, сохраняется ли ошибка. Если определенный параметр при попытке доступа вызывает ошибку, попробуйте сделать это еще раз. Если ошибка не появляется, удалите все недавно установленные приложения или драйверы. Если у вас мало времени, узнайте Как удалить приложения в Windows 10 быстрый способ.
Изменить записи журнала
Это исправление предназначено для пользователей, которые получают эту ошибку при доступе к общим файлам или папкам. Небольшое изменение в записи реестра Windows 10 может перестать отображать код ошибки 0x8004005.
- нажмите клавишу. Windows + R Для запуска диалогового окна «Выполнить». записывать regedit в текстовом поле и нажмите Enter.
- Перейдите в следующее место в редакторе реестра:
HKEY_LOCAL_MACHINE SOFTWARE Microsoft Windows CurrentVersion Policies System
- Щелкните правой кнопкой мыши любую часть белой области окна. Перейдите в Новое значение -> QWORD (64-бит). Если вы используете 32-битную систему, щелкните значение DWORD (32-бит).
- Измените имя вновь созданной записи на LocalAccountTokenFilterPolicy.
- Дважды щелкните запись и измените запись на 1 в пределах стоимости.
- Закройте редактор реестра и перезагрузите компьютер.
Удалите устройства Microsoft 6to4
Неожиданно известно, что сетевые адаптеры Microsoft 6to4 также вызывают эту проблему. В таких случаях пользователям следует удалить все компоненты Microsoft 6to4 со своего ПК. Вы можете сделать это с помощью диспетчера устройств.
- нажмите клавишу. Windows + R Чтобы открыть диалоговое окно «Выполнить». записывать devmgmt.msc в текстовом поле и нажмите Enter.
- Поскольку эти устройства обычно скрыты, вам нужно перейти в Просмотр в нижней части адресной строки Диспетчера устройств. Нажмите Показать скрытые устройства.
- Перейдите в Сетевые адаптеры и разверните список.
- Щелкните правой кнопкой мыши каждый конвертер Microsoft 6to4 и выберите Удалите устройство.
- В подсказке обязательно выберите Удалите программное обеспечение драйвера для этого устройства.
- Закройте диспетчер устройств и перезагрузите компьютер.
Использование сторонних приложений для архивирования
Если вы видите этот код ошибки при попытке извлечь сжатые файлы с помощью проводника Windows, пора переключиться на сторонний инструмент архивирования. Существует множество вариантов, самые известные из которых — WinRAR, 7Zip и WinZip. В качестве альтернативы вы можете проверить Список лучших инструментов для открытия файлов RAR.
Сторонние приложения для архивирования также помогают извлекать сжатые файлы, защищенные паролем.
Повторно зарегистрируйте jscript.dll и vbscript.dll
Еще одно простое решение для кода ошибки 0x80004005 — перерегистрировать файлы jscript.dll и vbscript.dll. Это можно сделать с помощью командной строки:
- В строке поиска меню Пуск введите CMD. В результатах поиска щелкните правой кнопкой мыши Командная строка -> Запуск от имени администратора.
- В консоли введите regsvr32 jscript.dll и нажмите Enter.
- Затем введите regsvr32 vbscript.dll и нажмите Enter.
- Закройте командную строку и перезагрузите компьютер.
Запустите SFC, чтобы проверить наличие поврежденных системных файлов
Windows имеет большое количество встроенных инструментов для диагностики и исправления распространенных ошибок. SFC (System File Checker) — одна из них. Он проверяет отсутствие или повреждение системных файлов и восстанавливает их. Он прост в использовании и может быть выполнен с помощью простой команды командной строки.
- нажмите клавишу. Windows + R Для запуска диалогового окна «Выполнить». В текстовом поле введите CMD И нажмите CTRL+Shift+Ввод Чтобы запустить командную строку от имени администратора.
- В консоли командной строки введите следующую команду и нажмите Enter.
SFC /scannow
- SFC автоматически проверит и восстановит системные файлы.
- Перезагрузите компьютер.
Ошибка 0x80004005. Исправлено
Одно из этих исправлений наверняка избавит от проблем с неопределенным кодом ошибки. Однако основное отличие заключается в том, что пользователям придется попробовать широкий спектр исправлений из-за типа ошибки. В идеале вы также должны попробовать Все другие распространенные методы устранения неполадок В дополнение к упомянутым выше.




