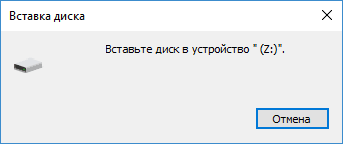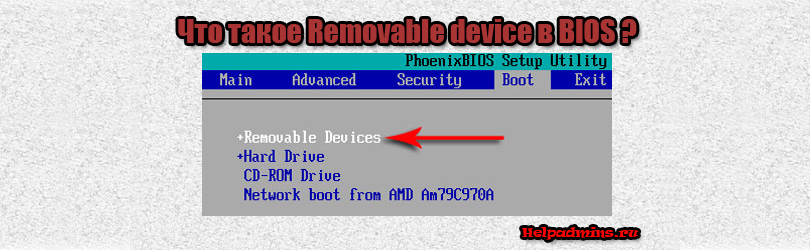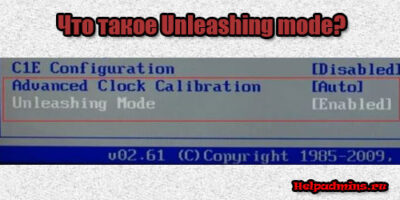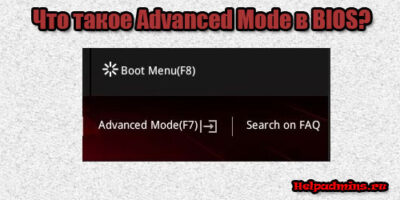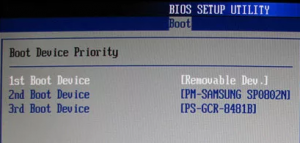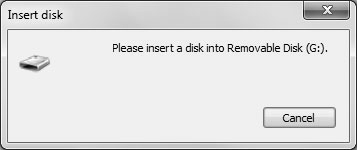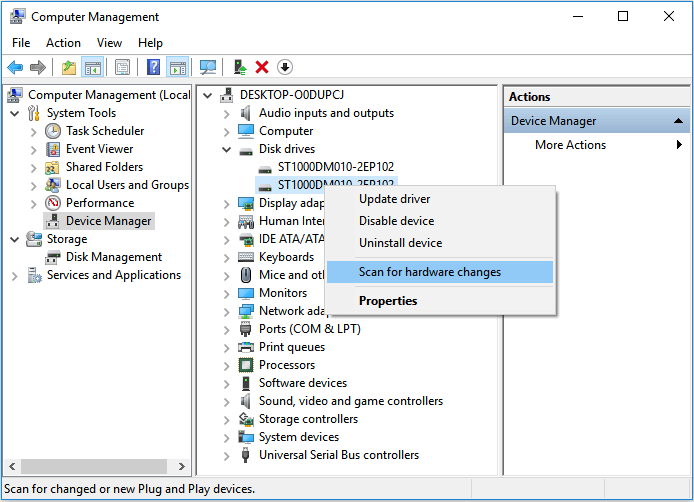Содержание
- когда вставляю флешку в компьютер, создается ярлык Removable Disk (15GB) как исправить?
- когда вставляю флешку в компьютер, создается ярлык Removable Disk (15GB) как исправить?
- Вставьте диск в устройство при открытии флешки — что делать?
- Проблемы со структурой разделов на флешке или ошибки файловой системы — простые варианты решения
- Другие способы исправить ошибку «вставьте диск в устройство» при подключении флешки
- Видео инструкция
- Removable device в биосе
- Invalid BIOS Image на платах Gigabyte
- Unleashing mode что это?
- Advanced Mode в биосе что это?
- Что такое Removable device в биосе?
- Removable device в BIOS
- Что такое Removable Device в BIOS
- Функция Removable Device в BIOS
- Загрузка с Removable Device
когда вставляю флешку в компьютер, создается ярлык Removable Disk (15GB) как исправить?
Этот ярлык открывает вредоносный файл, содержащийся в свойствах, а потом уже папку с файлами.
Принцип его действия заключается в том, что зараженная флешка создает ярлык самой себя (указывая при этом, что место расположения файлов — rundll32.exe), куда помещает все файлы. Причем, с первого взгляда может показаться, что это обычный глюк, и можно просто извлечь файлы из «ярлыка», сам ярлык удалить, и проблемы закончатся.. .
хотя файлы никуда не деваются, и особых трудностей в работе с флешкой не возникает.. .Но, при подключении к компьютеру скрипт вируса записывается в систему, и создает опасную среду для заражения других флешек, попутно «создавая» пару-тройку backdoor’ов.
P.S. Интересно, но вирус распространяется только (!) через флеш-накопители.
Лечение:
Подключите флешку в USB-выход, и откройте командную строку. Далее следует прописать следующие команды:
cd /d X: (где X: — буква каталога, которой обозначается подключенная флешка) ;
attrib -s -h -a -r /s /d *.* (да-да *.* тоже нужно прописывать) .
Теперь, открыв флешку Вы можете лицезреть все скрытые файлы:
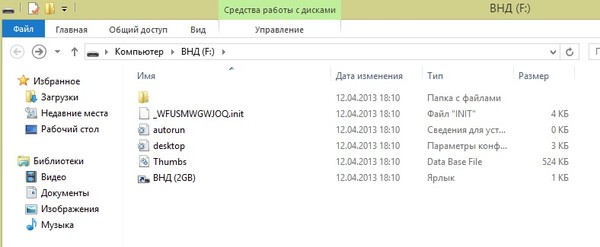
Удалите все файлы, за исключением файла autorun.inf.
Теперь открываем программу Process Explorer (если у Вас ее нет — можете скачать тут).У некоторых могут возникнуть проблемы с правами, поэтому сразу выполнить операцию «File — Show Details for All Processes».
Теперь зажмите комбинацию клавиш Ctrl+L (откроется окошко внизу, где показываются все процессы) . Теперь нужно найти файл autorun.inf (можно вручную — процесс находится в ветке svchost, а можно через Ctrl+F).

Теперь кликаем правой кнопкой мыши по процессу, и выбираем функцию Close handle (процесс должен быть закрыт без всяких возражений) . Затем нужно удалить файл autorun.inf на самой флешке.
Далее идем в папку Temp (находится по адресу C:users%username%AppDataLocalTemp), и ищем странный файл. Он имеет расширение .pif, и его можно найти с помощью поиска или вручную; его, также, нужно удалить (хотя проще удалить все из папки Temp — все-равно вреда не будет) .
Все. Теперь, если Вы все верно сделали (по идее) — Ваш ПК очищен от этой гадости.
P.S. Лично я после очистки перезагрузил ноутбук, и проверил двумя флешками — вроде-бы все нормально.
P.P.S. Можно, также, после очистки сделать проверку системы CureIT’ом — так, на всякий случай.
Upd 1. Вирус может глубоко засесть в реестре, и «терроризировать» Вас даже после проведенной процедуры лечения.
Что-бы избавится от него раз и навсегда проведите следующую операцию:
в ветке HKEY_CURRENT_USERSoftwareMicrosoftWindows NTCurrentVersionWindowsLoad реестра найдите и удалите ссылку на данный файл.
Например, у меня параметр со ссылкой имел вид:
ОБЯЗАТЕЛЬНО AVIRA и CUREIT’ом ПРОСКАНИРУЙТЕ! Иначе вирус не уйдет. Сегодня целый день с ним бился.
на OS X это вроже нормально
На Win это значит что у вас какая-то программа это делает
Removable Disk означает «Съемный диск», т. е. этот ярлык веден на вашу флешку.
Источник
когда вставляю флешку в компьютер, создается ярлык Removable Disk (15GB) как исправить?
Этот ярлык открывает вредоносный файл, содержащийся в свойствах, а потом уже папку с файлами.
Принцип его действия заключается в том, что зараженная флешка создает ярлык самой себя (указывая при этом, что место расположения файлов — rundll32.exe), куда помещает все файлы. Причем, с первого взгляда может показаться, что это обычный глюк, и можно просто извлечь файлы из «ярлыка», сам ярлык удалить, и проблемы закончатся.. .
хотя файлы никуда не деваются, и особых трудностей в работе с флешкой не возникает.. .Но, при подключении к компьютеру скрипт вируса записывается в систему, и создает опасную среду для заражения других флешек, попутно «создавая» пару-тройку backdoor’ов.
P.S. Интересно, но вирус распространяется только (!) через флеш-накопители.
Лечение:
Подключите флешку в USB-выход, и откройте командную строку. Далее следует прописать следующие команды:
cd /d X: (где X: — буква каталога, которой обозначается подключенная флешка) ;
attrib -s -h -a -r /s /d *.* (да-да *.* тоже нужно прописывать) .
Теперь, открыв флешку Вы можете лицезреть все скрытые файлы:
Удалите все файлы, за исключением файла autorun.inf.
Теперь открываем программу Process Explorer (если у Вас ее нет — можете скачать тут).У некоторых могут возникнуть проблемы с правами, поэтому сразу выполнить операцию «File — Show Details for All Processes».
Теперь зажмите комбинацию клавиш Ctrl+L (откроется окошко внизу, где показываются все процессы) . Теперь нужно найти файл autorun.inf (можно вручную — процесс находится в ветке svchost, а можно через Ctrl+F).
Теперь кликаем правой кнопкой мыши по процессу, и выбираем функцию Close handle (процесс должен быть закрыт без всяких возражений) . Затем нужно удалить файл autorun.inf на самой флешке.
Далее идем в папку Temp (находится по адресу C:users%username%AppDataLocalTemp), и ищем странный файл. Он имеет расширение .pif, и его можно найти с помощью поиска или вручную; его, также, нужно удалить (хотя проще удалить все из папки Temp — все-равно вреда не будет) .
Все. Теперь, если Вы все верно сделали (по идее) — Ваш ПК очищен от этой гадости.
P.S. Лично я после очистки перезагрузил ноутбук, и проверил двумя флешками — вроде-бы все нормально.
P.P.S. Можно, также, после очистки сделать проверку системы CureIT’ом — так, на всякий случай.
Upd 1. Вирус может глубоко засесть в реестре, и «терроризировать» Вас даже после проведенной процедуры лечения.
Что-бы избавится от него раз и навсегда проведите следующую операцию:
в ветке HKEY_CURRENT_USERSoftwareMicrosoftWindows NTCurrentVersionWindowsLoad реестра найдите и удалите ссылку на данный файл.
Например, у меня параметр со ссылкой имел вид:
ОБЯЗАТЕЛЬНО AVIRA и CUREIT’ом ПРОСКАНИРУЙТЕ! Иначе вирус не уйдет. Сегодня целый день с ним бился.
Источник
Вставьте диск в устройство при открытии флешки — что делать?

В этой инструкции — подробно о возможных причинах того, что флешка ведет себя таким образом, а сообщение Windows просит вставить диск, хотя съемный накопитель уже подключен и о способах исправить ситуацию, которые должны подойти для Windows 11, Windows 10, 8.1 и 7.
Проблемы со структурой разделов на флешке или ошибки файловой системы — простые варианты решения
Одна из распространенных причин такого поведения USB флешки или карты памяти — испорченная структура разделов или ошибки файловой системы на накопителе.
Поскольку Windows не обнаруживает пригодных к работе разделов на флешке, вы видите сообщение о том, что требуется вставить диск.
Произойти это может в результате неправильного извлечения накопителя (например, в то время, когда с ним производятся операции чтения-записи) или сбоя питания. В некоторых случаях причиной может оказаться и аппаратная неисправность накопителя.
Простые способы исправить ошибку «Вставьте диск в устройство» включают в себя:
- Если на флешке нет важных данных — попробовать отформатировать её стандартными средствами Windows (правый клик по флешке — форматировать, при этом не обращайте внимание на «емкость неизвестна» в диалоге форматирования и используйте параметры по умолчанию).
- В ситуации, когда простое форматирование выполнить невозможно, запустите командную строку, Терминал Windows или PowerShell от имени администратора и по порядку используйте следующие команды для очистки и повторного создания разделов на флешке (данные будут удалены, будьте внимательны при указании номера диска):
- Если на флешке перед произошедшим находились важные файлы, которые требуется сохранить, попробуйте способы, описанные в отдельной инструкции Как восстановить диск RAW (может сработать даже если в управлении дисками раздел на флешке отображается иначе, чем в файловой системе RAW). В частности, может помочь восстановление потерянного раздела в DMDE.
Также ошибка может возникнуть, если полностью удалить все разделы на съемном накопителе и не создать нового основного раздела. В этом случае для решения проблемы вы можете зайти в управление дисками Windows, нажав клавиши Win+R и введя diskmgmt.msc, затем в нижней части окна найти флешку, нажать правой кнопкой мыши по области «не распределена», выбрать пункт «Создать простой том» и далее следовать указаниям мастера создания томов. Хотя сработает и простое форматирование, из пункта 1 выше. Также может пригодиться: Флешка пишет диск защищен от записи.
Примечание: иногда проблема может оказаться в ваших USB разъемах или драйверах USB. Прежде чем приступать к следующим шагам, по возможности проверьте работоспособность флешки на другом компьютере, а если такой возможности нет — использовать другие разъемы USB на вашем компьютере.
Другие способы исправить ошибку «вставьте диск в устройство» при подключении флешки
В том случае, если описанные простые способы не приводят ни к какому результату, то попробовать оживить флешку можно следующими методами:
- Если USB-накопитель исправно читается на других устройствах, попробуйте установить оригинальные драйверы чипсета и, при наличии, драйверы USB с сайта производителя вашей материнской платы (для ПК) или ноутбука.
- Программы для ремонта флешек — речь идет о «программном» ремонте, особое внимание обратите на последний раздел статьи, в котором описывается способ найти ПО конкретно для вашего накопителя. Также, именно в контексте «Вставьте диск» для флешки часто помогает приведенная там же программа JetFlash Online Recovery (она для Transcend, но работает со многими другими накопителями).
- Низкоуровневое форматирование флешки — полное удаление всей информации с накопителя и очистка секторов памяти, включая загрузочные сектора и таблицы файловых систем.
Видео инструкция
И, наконец, если никакие из предлагаемых вариантов не помогают, а найти дополнительные способы исправить ошибку «вставьте диск в устройство» (при этом работающие) не удается — возможно, накопитель придется заменить. Заодно может пригодиться: Бесплатные программы для восстановления данных (можно попробовать вернуть информацию, которая была на флешке, но в случае аппаратных неисправностей, вероятнее всего, не получится).
Источник
Removable device в биосе
Removable device в BIOS. Что это такое и для чего нужно?
Invalid BIOS Image на платах Gigabyte
Unleashing mode что это?
Advanced Mode в биосе что это?
Что такое Removable device в биосе?
Те, кто хоть раз настраивал в BIOS порядок загрузки, мог заметить такое устройство, как Removable device. Мало кто знает что это такое и мы в данной статье хотели бы вам рассказать что же представляет из себя Removable device и когда с него нужно загружаться.
Removable device в BIOS
Прежде всего давайте переведем его на русский язык. Removable device в переводе с английского звучит как Съемное устройство. К съемным устройствам можно отнести usb флешки, Usb внешние жестки диски, внешние cd/dvd приводы и все те съемные носители, которые обычно подключаются через интерфейс usb.
Removable device также может иметь такие названия, как:
- Removable Device Priority;
- Removable Drive Order;
- Removable Drives.
Обычно выглядит как отдельное подменю в BIOS, зайдя в которое можно выставить приоритет загрузки именно со съемных носителей.
Выставление приоритета в Removable Device может понадобиться, когда вы используете несколько загрузочных флешек или загрузочные носители представлены одновременно в виде usb флешки и внешнего жесткого диска.
Чтобы указать с какого из них нужно грузиться в первую очередь и предназначен Removable device в биосе.
Removable device на первом месте в списке загрузки bios
Также, если ваша загрузочная флешка не опознается BIOS по своему названию, то для загрузки с нее поставьте Removable device на первое место в приоритете загрузки.
Лучшая благодарность автору — репост к себе на страничку:
Источник
Что такое Removable Device в BIOS
В некоторых версиях BIOS пользователи могут встретить опцию «Removable Device». Как правило, она обнаруживается при попытке изменить настройки загрузочного устройства. Далее мы расскажем, что обозначает этот параметр и как его настроить.
Функция Removable Device в BIOS
Уже из названия опции или ее перевода (дословно — «Съемное устройство») можно понять предназначение. К таким девайсам относятся не только флешки, но и подключенные внешние жесткие диски, накопители, вставленные в привод CD/DVD, где-то даже Floppy.
Помимо распространенного обозначения оно может именоваться «Removable Device Priority», «Removable Drives», «Removable Drive Order».
Загрузка с Removable Device
Сама опция представляет собой подменю раздела «Boot» (в AMI BIOS) или «Advanced BIOS Features», реже «Boot Seq & Floppy Setup» в Award, Phoenix BIOS, где пользователь настраивает порядок загрузки со съемных носителей. То есть, как вы уже понимаете, актуальна эта возможность нечасто — когда к ПК подключено более одного съемного загрузочного накопителя и необходимо настроить очередность запуска именно с них.
Может быть недостаточным выставить определенный загрузочный накопитель на первое место — в этом случае загрузка по-прежнему пойдет с встроенного жесткого диска, на котором установлена операционная система. Словом, порядок настройки BIOS будет таковым:
- Откройте опцию «Removable Device Priority» (или ее же с аналогичным названием), при помощи Enter и стрелок на клавиатуре поставьте устройства в том порядке, в каком требуется их загрузка. Обычно пользователям нужна загрузка с конкретного девайса, поэтому достаточно переместить его на первое место.
В AMI расположение настройки выглядит примерно так:
В остальных БИОС — иначе:
У AMI BIOS окно будет аналогичным:
В Award — следующим:
Если у вас вообще нет порядка настроек съемных девайсов, а в меню «Boot Priority» подключенный загрузочный накопитель не определяется по собственному названию, поступаем точно так же, как и было сказано в шаге 2 инструкции выше. В «1st Boot Device» устанавливаем «Removable Device», сохраняемся и выходим. Теперь загрузка компьютера должна начаться именно с него.
На этом все, если у вас остались какие-то вопросы, пишите их в комментарии.
Источник
Внимание! Рекомендации написаны специально для этого пользователя. Если рекомендации написаны не для вас, не используйте их —
это может повредить вашей системе!!! Если у вас похожая проблема — создайте тему в разделе Лечение компьютерных вирусов и выполните Правила запроса о помощи.
____________________________________________
1. В свойствах ярлыков
C:UsersadminAppDataRoamingMicrosoftInternet ExplorerQuick LaunchGoogle Chrome.lnk
C:UsersadminAppDataRoamingMicrosoftInternet ExplorerQuick LaunchLaunch Internet Explorer Browser.lnk
C:UsersadminAppDataRoamingMicrosoftInternet ExplorerQuick LaunchUser PinnedTaskBarGoogle Chrome.lnk
C:UsersadminAppDataRoamingMicrosoftInternet ExplorerQuick LaunchUser PinnedTaskBarInternet Explorer.lnk
в поле Объект удалите
приписку
«http://www.torrentino.com/»
При необходимости на вкладке Общая снимите галочку Только чтение.
2. Закройте все программы, временно выгрузите антивирус, файрволл и прочее защитное ПО.
Выполните скрипт в АВЗ (Файл — Выполнить скрипт):
Код
begin
ShowMessage('Внимание! Перед выполнением скрипта AVZ автоматически закроет все сетевые подключения.' + #13#10 + 'После перезагрузки компьютера подключения к сети будут восстановлены в автоматическом режиме.');
ExecuteFile('net.exe', 'stop tcpip /y', 0, 15000, true);
QuarantineFile('C:PROGRA~3LOCALS~1Tempccovmvtl.com','');
DeleteFile('C:PROGRA~3LOCALS~1Tempccovmvtl.com');
RegKeyParamDel('HKEY_LOCAL_MACHINE','SoftwareMicrosoftWindowsCurrentVersionPoliciesExplorerRun','5392');
RegKeyIntParamWrite('HKCU', 'SoftwareMicrosoftWindowsCurrentVersionInternet SettingsZones3', '2201', 3);
RegKeyIntParamWrite('HKCU', 'SoftwareMicrosoftWindowsCurrentVersionInternet SettingsZones3', '1004', 3);
RegKeyIntParamWrite('HKCU', 'SoftwareMicrosoftWindowsCurrentVersionInternet SettingsZones3', '1001', 1);
RegKeyIntParamWrite('HKCU', 'SoftwareMicrosoftWindowsCurrentVersionInternet SettingsZones3', '1201', 3);
ExecuteSysClean;
ExecuteWizard('SCU',2,3,true);
RebootWindows(true);
end.
Компьютер
перезагрузится
.
3. После перезагрузки выполните такой скрипт:
Код
begin CreateQurantineArchive(GetAVZDirectory+'quarantine.zip'); end.
Полученный архив quarantine.zip из папки с распакованной утилитой AVZ отправьте с помощью этой формы или на этот почтовый ящик: quarantine <at> safezone.cc (замените <at> на @) с указанием ссылки на тему в теме (заголовке) сообщения и с указанием пароля: virus в теле письма.
4. Сделайте лог HijackThis.
-
#1
Попал вирус на компьютер что вскрывает все файлы и создает файл «Removable Disk (8GB)». Вот скриншот:
http://hard-help.ru/download/file.php?mode=view&id=7784&sid=3f9fb7d4796f8ab7d684375a6fe915b3
Вот открыл флешку через Total Commander кликнул показать скрытие файлы и вот что увидел:
http://hard-help.ru/download/file.php?mode=view&id=7785&sid=3f9fb7d4796f8ab7d684375a6fe915b3
-
#2
Вариант первый — проверить флешку Куритом
Вариант второй — если не поможет первый, пройтись программой для восстановления файлов — что-то типа GetDataBack.
-
#3
aleks написал(а):
Вариант первый — проверить флешку Куритом
Вариант второй — если не поможет первый, пройтись программой для восстановления файлов — что-то типа GetDataBack.
Файлы я уже скопировал с флешки с помощью Total Commander’a, теперь надо удалить вирус. :help:
-
#5
Так форматируйте флешку — в чём проблема? А по файлам на всякий случай Куритом пройтись — ссылку выше дал.
-
#6
viprus написал(а):
Отформатировал флешку, попробывал проверить закинул файл на флешку вытащил флешку из компьютера, после чего втыкнул в компьютер все равно скрыло файлы и появился яклык «Removable Disk (8GB)»
-
#8
arkalik написал(а):
Duglas, Сделайте образ автозапуска uVS в больном компьютере:
перейти по ссылке
Файл отчета или как там залить на файлообменик?
-
#9
Duglas, Заливайте на файлообменник rghost.ru или zalil.ru
-
#10
arkalik написал(а):
Duglas, Заливайте на файлообменник rghost.ru или zalil.ru
Вот залил перейти по ссылке
-
#11
Duglas, ВЫПОЛНЯЕМ СКРИПТ В uVS
— скопировать содержимое из поля «Код» в буфер обмена (выделяете текст мышкой, затем щелкаете правой кнопкой мышью и выбираете Копировать);
— стартуем uVS(start.exe), далее выбираем: текущий пользователь, слева наверху выбираете пункт: скрипты — выполнить скрипт из буфера обмена;
— отключаем антивирус и закрываем все браузеры перед выполнением скрипта;
— на запросы об удалении программ соглашайтесь (нажимаем Да или Далее);
Код:
;uVS v3.83 [http://dsrt.dyndns.org]
;Target OS: NTv6.1
OFFSGNSAVE
bl 39DC2B7A667276603629849BE89DADEE 6204136
addsgn 1AB2B79A5583C58CF42B254E3143FE86C99A5DC6C5A71F4B404A8040DB83691F10CC95000586E356A0C590148C5F71E209D7A8499EAF46AFE4882FEDECC76A48 8 mail_upd
addsgn A7679BF0AA02EC024BD4C67928881261848AFCF689AA7BF1A0C3C5BC50559D14704194DE5BBD625C0BF0C49F75C4C32EF4CAE49513DA3BE4AC965B2FC706AB7E 8 autorun.vir
zoo %SystemDrive%USERSOLEGLOCAL SETTINGSTEMPCCWMWAV.COM
bl EE5E8AA1BB4675DC8DCC22DB3735673E 186652
chklst
delvir
deltmp
delnfr
czoo
restartперезагрузка, пишем о старых и новых проблемах.
архив, из каталога uVS, созданный после выполнения скрипта (например: ZOO_2012-12-31_23-59-59.rar/7z) отправить в почту virus_base@mail.ru.
——————
После этого форматируйте зараженную флешку.
-
#12
Все вируса уже нет, спасибо за помощь 
Error Description — Please Insert a Disk into a USB Drive
A removable disk, such as a USB flash drive, memory card, or pen drive sometimes can’t work on the Windows OS or Mac OS X, sending error messages that prevent users from utilizing the drive and accessing data. One of the common errors while using a USB drive in Windows 10/8/7 is «Please insert a disk into removable disk G: (or any other drive letter)».
What Will Happen When «Please insert a disk into removable disk» Error Occurs
- Double-click on the USB drive letter and try to open it, Windows prompts the error «Please insert a disk into removable disk».
- The USB drive shows 0 bytes used and 0 bytes available when checking its properties.
- The USB drive state is «No Media» in Disk Management.
- Can’t format the USB drive as «Windows was unable to complete the format».
Causes
When you receive the notification «Please insert a disk into removable disk (drive letter)» while trying to open the device, it’s probably because:
- Your removable device is not well connected
- Your USB drive is not recognized by the computer
- Your device is inaccessible
These cases may result from hardware issues or physical damage to the USB drive. If you are not sure about the specific cause of the error, we recommend you follow the solutions we provided below to have a try.
| Workable Solutions | Step-by-step Troubleshooting |
|---|---|
| Fix 1. Change a USB port | Connect your USB drive to your computer via the rear USB ports and…Full steps |
| Fix 2. Assign a New Drive Letter | Log in as an Administrator account in your system or any other account with administrative privileges…Full steps |
| Fix 3. Scan Hardware Changes | Go to «This PC» > «Manage» > «Device Manager». Find and right-click your USB drive…Full steps |
| Fix 4. Update Driver | Go to «This PC» > «Manage» > «Device Manager». Find and right-click your USB drive…Full steps |
| More Fixes | Right-click This PC/My Computer > Manage > Disk Management…Full steps |
In most cases, if you get the prompt «Please insert a disk into removable disk», you will see the USB drive shown as «no media» in Disk Management. That indicates physical errors of your device. To help you make your USB drive usable again, we detail all the possible ways to fix the issue «Please insert a disk into removable disk».
Method 1. Change the Connection of the USB Drive
Generally, you connect a USB to your computer via one of the front USB ports. Technically, there is no difference between the front and rear USB ports. However, since the front USB ports are connected to the motherboard via a cable while the rear USB ports are soldered to the motherboard directly, the rear USB ports are more stable compared to the front ones. Thus, connect your USB drive to your computer via the rear USB ports and check whether the problem still exists.
In addition to excluding the connection issue, you can also change the USB cable to have a check.
Method 2. Assign a New Drive Letter to the USB Drive
If the drive letter of your USB drive is conflicted with the drive letter of one of the partitions on your computer, you may receive the error prompt saying «Please insert a disk into a removable disk.» If you are sure there is such a conflict, follow the steps below to manually assign a new drive letter to your USB drive.
Step 1. Log in as an Administrator account in your system or any other account with administrative privileges.
Step 2. Press «Windows + X» and click «Disk Management».
Step 3. Right-click on your removable drive partition and select «Change Drive Letter and Paths» under Disk Management.
Step 4. Change the drive letter to any drive letter which has not been assigned to in windows.
Method 3. Scan for Hardware Changes
The feature «Scan for hardware changes» is used to examine and load the changes you made to your hardware. Executing this operation is also helpful to remove the error «Please insert a disk into removable disk (your USB drive)» in some cases.
Step 1. Go to «This PC» > «Manage» > «Device Manager».
Step 2. Find and right-click your USB drive, then choose «Scan for hardware changes».
Step 3. Check whether your disk works properly again.
Method 4. Update Driver
If you’ve got a problem with a device, you should consider upgrading the driver. Drivers are what make the interaction between your computer and a hardware device happen. To update drivers:
Step 1. Go to «This PC» > «Manage» > «Device Manager».
Step 2. Find and right-click your USB drive, then choose «Update».
Step 3. Check whether your disk works properly again.
Method 5. Repair the Drive by Formatting
Note: Formatting will erase all the files on your storage device. Be careful to perform the operation if you have important files on the USB drive.
You can also follow the steps below to format the hard drive and repair the ‘Please insert a disk into removable disk’ error in Windows 10/8/7 PC to have a try. Depending on the situation you are in, the effectiveness of this tip varies.
Step 1. Right-click «This PC/My Computer > Manage > Disk Management».
Step 2. Right-click on the hard drive, USB/SD card > Format Volume > Reset File System (NTFS/FAT32), and rename the device.
Step 3. Click Finish to complete repairing devices with ‘please insert a disk into removable disk’ error.
Method 6. Repair your USB Drive
Some manufacturers of USB drives provide exclusive repair tool for the device they produce. If there is such a repair tool available for your USB drive, you can download and run the utilities to check and repair the errors on your device. Some of the repair tools fix the errors by restoring your USB drive to factory settings, which means the data on your device will be erased. Thus, if there are important files on the problematic removable device, you are not recommended to try this method. Or you can try to recover data from the inaccessible hard drive and then repair it.
After applying the solutions above, you will probably encounter three kinds of situations:
- Your USB drive is shown properly in Disk Management and you can use it as usual.
- Your USB drive is not shown as «No Media» in Disk Management anymore. Instead, the USB drive is shown as «RAW» or the device can be recognized by Disk Management but is still inaccessible.
- Your USB drive state is «No Media» still.
If you are in the first situation, you can eliminate your worries now since you have solved the problem «Please insert a disk into removable disk» successfully. If you are in the second situation, you should feel relieved since your data can be rescued with third-party software, which is presented below. However, if you are in the third one, it’s highly likely that your removable device has suffered from some physical damage. In that case, we heartily recommend you send your USB drive for manual repair.
Consult with EaseUS Data Recovery Experts for one-on-one manual recovery service. We could offer the following services after FREE diagnosis:
- Repair corrupted RAID structure, unbootable Windows OS and corrupted virtual disk file (.vmdk, .vhd, .vhdx, etc.)
- Recover/repair lost partition and re-partitioned drive
- Unformat hard drive and repair raw drive (BitLocker encrypted drive)
- Fix disks that become GPT protected partitions
How to Recover Data from Inaccessible USB Drive
It’s possible that after you try the fixes for the error «Please insert a disk into removable disk», you bring your disk «half» back to life. That means you haven’t fixed it fully but it is far better than its original «No Media» state. If you check the USB drive in Disk Management and see the disk shown as RAW or something else that indicates your USB drive can be recognized, you can recover files from your inaccessible USB drive.
To recover data from a USB drive that is RAW or inaccessible, you can use the data recovery software — EaseUS Data Recovery Wizard.
EaseUS data recovery software enables you to:
- Recover deleted files as well as restore formatted, lost, and corrupted data
- Recover files from RAW, inaccessible, or virus-infected devices, including HDD, SSD, external hard drive, USB, memory card, and more
- Repair corrupted files after the data recovery, including photos, videos, and documents in various file types
Besides, it’s 100% secure, virus-free, and plugin-free. Now follow the video guide and step-by-step guide to recover data from your inaccessible USB drive:
Step 1. Run USB Data Recovery Software
Connect the USB drive or pen drive to your computer and launch EaseUS USB data recovery software on your PC. Select the drive which is labeled as a External drives, and click «Scan» to start looking for lost files.
Step 2. Scan and Search Lost Files on a USB Drive
EaseUS Data Recovery Wizard will thoroughly scan your USB flash drive/pen drive and find all your lost data on it. When the scan process completes, use the Filter feature to find wanted files.
Step 3. Restore All Lost Files from USB
A double-click will allow you to preview the files. Select the target files to restore and click «Recover» to save them to a secure location on your PC or other external storage devices.
After the data recovery, you can now switch to a new USB drive to send the device for manual service.
The Bottom Line
If one of the first three methods fails to fix «please insert a disk into USB drive», it’s highly likely there are hardware damages on your USB drive, which cannot be fixed using any of the methods provided here. In such a case, you should send your device for manual repair.
Please Insert a Disk into USB Drive FAQs
You may have solved the Please insert a disk into the removable disk error. You can also read the questions and answers to get additional help.
1. How do I fix Please insert Disk 1?
Try the solutions to fix please insert a disk into USB drive:
- Fix 1. Change a USB port
- Fix 2. Assign a New Drive Letter
- Fix 3. Scan Hardware Changes
- Fix 4. Update Driver
2. How do you fix there is no disk in the drive error?
There are at least seven ways to fix there is no disk in the drive error:
- Fix 1. Replug in a Drive
- Fix 2. Change Drive Letter
- Fix 3. Disable the Drive
- Fix 4. Update Device Driver
- Fix 5. Format the Drive
- Fix 6. Edit Registry
- Fix 7. Check Disk Error
3. How do I fix a USB drive not showing in Disk Management?
You can do the solutions below to fix the USB not showing up in Windows 10:
- Reboot and reinsert the flash drive.
- Look for the drive in your OS’s disk management utility.
- Test the flash drive and the USB port.
- Find out if your drive is formatted with a file system your OS can read.
Error Description — Please Insert a Disk into a USB Drive
A removable disk, such as a USB flash drive, memory card, or pen drive sometimes can’t work on the Windows OS or Mac OS X, sending error messages that prevent users from utilizing the drive and accessing data. One of the common errors while using a USB drive in Windows 10/8/7 is «Please insert a disk into removable disk G: (or any other drive letter)».
What Will Happen When «Please insert a disk into removable disk» Error Occurs
- Double-click on the USB drive letter and try to open it, Windows prompts the error «Please insert a disk into removable disk».
- The USB drive shows 0 bytes used and 0 bytes available when checking its properties.
- The USB drive state is «No Media» in Disk Management.
- Can’t format the USB drive as «Windows was unable to complete the format».
Causes
When you receive the notification «Please insert a disk into removable disk (drive letter)» while trying to open the device, it’s probably because:
- Your removable device is not well connected
- Your USB drive is not recognized by the computer
- Your device is inaccessible
These cases may result from hardware issues or physical damage to the USB drive. If you are not sure about the specific cause of the error, we recommend you follow the solutions we provided below to have a try.
| Workable Solutions | Step-by-step Troubleshooting |
|---|---|
| Fix 1. Change a USB port | Connect your USB drive to your computer via the rear USB ports and…Full steps |
| Fix 2. Assign a New Drive Letter | Log in as an Administrator account in your system or any other account with administrative privileges…Full steps |
| Fix 3. Scan Hardware Changes | Go to «This PC» > «Manage» > «Device Manager». Find and right-click your USB drive…Full steps |
| Fix 4. Update Driver | Go to «This PC» > «Manage» > «Device Manager». Find and right-click your USB drive…Full steps |
| More Fixes | Right-click This PC/My Computer > Manage > Disk Management…Full steps |
In most cases, if you get the prompt «Please insert a disk into removable disk», you will see the USB drive shown as «no media» in Disk Management. That indicates physical errors of your device. To help you make your USB drive usable again, we detail all the possible ways to fix the issue «Please insert a disk into removable disk».
Method 1. Change the Connection of the USB Drive
Generally, you connect a USB to your computer via one of the front USB ports. Technically, there is no difference between the front and rear USB ports. However, since the front USB ports are connected to the motherboard via a cable while the rear USB ports are soldered to the motherboard directly, the rear USB ports are more stable compared to the front ones. Thus, connect your USB drive to your computer via the rear USB ports and check whether the problem still exists.
In addition to excluding the connection issue, you can also change the USB cable to have a check.
Method 2. Assign a New Drive Letter to the USB Drive
If the drive letter of your USB drive is conflicted with the drive letter of one of the partitions on your computer, you may receive the error prompt saying «Please insert a disk into a removable disk.» If you are sure there is such a conflict, follow the steps below to manually assign a new drive letter to your USB drive.
Step 1. Log in as an Administrator account in your system or any other account with administrative privileges.
Step 2. Press «Windows + X» and click «Disk Management».
Step 3. Right-click on your removable drive partition and select «Change Drive Letter and Paths» under Disk Management.
Step 4. Change the drive letter to any drive letter which has not been assigned to in windows.
Method 3. Scan for Hardware Changes
The feature «Scan for hardware changes» is used to examine and load the changes you made to your hardware. Executing this operation is also helpful to remove the error «Please insert a disk into removable disk (your USB drive)» in some cases.
Step 1. Go to «This PC» > «Manage» > «Device Manager».
Step 2. Find and right-click your USB drive, then choose «Scan for hardware changes».
Step 3. Check whether your disk works properly again.
Method 4. Update Driver
If you’ve got a problem with a device, you should consider upgrading the driver. Drivers are what make the interaction between your computer and a hardware device happen. To update drivers:
Step 1. Go to «This PC» > «Manage» > «Device Manager».
Step 2. Find and right-click your USB drive, then choose «Update».
Step 3. Check whether your disk works properly again.
Method 5. Repair the Drive by Formatting
Note: Formatting will erase all the files on your storage device. Be careful to perform the operation if you have important files on the USB drive.
You can also follow the steps below to format the hard drive and repair the ‘Please insert a disk into removable disk’ error in Windows 10/8/7 PC to have a try. Depending on the situation you are in, the effectiveness of this tip varies.
Step 1. Right-click «This PC/My Computer > Manage > Disk Management».
Step 2. Right-click on the hard drive, USB/SD card > Format Volume > Reset File System (NTFS/FAT32), and rename the device.
Step 3. Click Finish to complete repairing devices with ‘please insert a disk into removable disk’ error.
Method 6. Repair your USB Drive
Some manufacturers of USB drives provide exclusive repair tool for the device they produce. If there is such a repair tool available for your USB drive, you can download and run the utilities to check and repair the errors on your device. Some of the repair tools fix the errors by restoring your USB drive to factory settings, which means the data on your device will be erased. Thus, if there are important files on the problematic removable device, you are not recommended to try this method. Or you can try to recover data from the inaccessible hard drive and then repair it.
After applying the solutions above, you will probably encounter three kinds of situations:
- Your USB drive is shown properly in Disk Management and you can use it as usual.
- Your USB drive is not shown as «No Media» in Disk Management anymore. Instead, the USB drive is shown as «RAW» or the device can be recognized by Disk Management but is still inaccessible.
- Your USB drive state is «No Media» still.
If you are in the first situation, you can eliminate your worries now since you have solved the problem «Please insert a disk into removable disk» successfully. If you are in the second situation, you should feel relieved since your data can be rescued with third-party software, which is presented below. However, if you are in the third one, it’s highly likely that your removable device has suffered from some physical damage. In that case, we heartily recommend you send your USB drive for manual repair.
Consult with EaseUS Data Recovery Experts for one-on-one manual recovery service. We could offer the following services after FREE diagnosis:
- Repair corrupted RAID structure, unbootable Windows OS and corrupted virtual disk file (.vmdk, .vhd, .vhdx, etc.)
- Recover/repair lost partition and re-partitioned drive
- Unformat hard drive and repair raw drive (BitLocker encrypted drive)
- Fix disks that become GPT protected partitions
How to Recover Data from Inaccessible USB Drive
It’s possible that after you try the fixes for the error «Please insert a disk into removable disk», you bring your disk «half» back to life. That means you haven’t fixed it fully but it is far better than its original «No Media» state. If you check the USB drive in Disk Management and see the disk shown as RAW or something else that indicates your USB drive can be recognized, you can recover files from your inaccessible USB drive.
To recover data from a USB drive that is RAW or inaccessible, you can use the data recovery software — EaseUS Data Recovery Wizard.
EaseUS data recovery software enables you to:
- Recover deleted files as well as restore formatted, lost, and corrupted data
- Recover files from RAW, inaccessible, or virus-infected devices, including HDD, SSD, external hard drive, USB, memory card, and more
- Repair corrupted files after the data recovery, including photos, videos, and documents in various file types
Besides, it’s 100% secure, virus-free, and plugin-free. Now follow the video guide and step-by-step guide to recover data from your inaccessible USB drive:
Step 1. Run USB Data Recovery Software
Connect the USB drive or pen drive to your computer and launch EaseUS USB data recovery software on your PC. Select the drive which is labeled as a External drives, and click «Scan» to start looking for lost files.
Step 2. Scan and Search Lost Files on a USB Drive
EaseUS Data Recovery Wizard will thoroughly scan your USB flash drive/pen drive and find all your lost data on it. When the scan process completes, use the Filter feature to find wanted files.
Step 3. Restore All Lost Files from USB
A double-click will allow you to preview the files. Select the target files to restore and click «Recover» to save them to a secure location on your PC or other external storage devices.
After the data recovery, you can now switch to a new USB drive to send the device for manual service.
The Bottom Line
If one of the first three methods fails to fix «please insert a disk into USB drive», it’s highly likely there are hardware damages on your USB drive, which cannot be fixed using any of the methods provided here. In such a case, you should send your device for manual repair.
Please Insert a Disk into USB Drive FAQs
You may have solved the Please insert a disk into the removable disk error. You can also read the questions and answers to get additional help.
1. How do I fix Please insert Disk 1?
Try the solutions to fix please insert a disk into USB drive:
- Fix 1. Change a USB port
- Fix 2. Assign a New Drive Letter
- Fix 3. Scan Hardware Changes
- Fix 4. Update Driver
2. How do you fix there is no disk in the drive error?
There are at least seven ways to fix there is no disk in the drive error:
- Fix 1. Replug in a Drive
- Fix 2. Change Drive Letter
- Fix 3. Disable the Drive
- Fix 4. Update Device Driver
- Fix 5. Format the Drive
- Fix 6. Edit Registry
- Fix 7. Check Disk Error
3. How do I fix a USB drive not showing in Disk Management?
You can do the solutions below to fix the USB not showing up in Windows 10:
- Reboot and reinsert the flash drive.
- Look for the drive in your OS’s disk management utility.
- Test the flash drive and the USB port.
- Find out if your drive is formatted with a file system your OS can read.
|
|
|
|
To Fix (Removable disk.exe) error you need to |
|
|
Шаг 1: |
|
|---|---|
| Download (Removable disk.exe) Repair Tool |
|
|
Шаг 2: |
|
| Нажмите «Scan» кнопка | |
|
Шаг 3: |
|
| Нажмите ‘Исправь все‘ и вы сделали! | |
|
Совместимость:
Limitations: |
Съемный диск.exe обычно вызвано неверно настроенными системными настройками или нерегулярными записями в реестре Windows. Эта ошибка может быть исправлена специальным программным обеспечением, которое восстанавливает реестр и настраивает системные настройки для восстановления стабильности
Если у вас есть Removable disk.exe, мы настоятельно рекомендуем вам
Загрузить (Removable disk.exe) Repair Tool.
This article contains information that shows you how to fix
Removable disk.exe
both
(manually) and (automatically) , In addition, this article will help you troubleshoot some common error messages related to Removable disk.exe that you may receive.
Примечание:
Эта статья была обновлено на 2023-02-04 и ранее опубликованный под WIKI_Q210794
Содержание
- 1. Meaning of Removable disk.exe?
- 2. Causes of Removable disk.exe?
- 3. More info on Removable disk.exe
Значение Removable disk.exe?
Ошибки EXE происходят по ряду причин, но в основном из-за проблем с исполняемыми файлами или EXE-файлами. EXE — это расширение приложения в Windows. Подобно другим типам файлов, встроенных в вашу компьютерную систему, EXE-файлы могут время от времени входить в ошибки. Некоторые ошибки являются общими, но некоторые из них трудно устранить и устранить.
Программное обеспечение, которое вы используете, и приложения, необходимые для работы операционной системой, используют EXE-файлы для выполнения своих задач. В этой записке ПК содержит много EXE-файлов, возможно, тысячи, что позволяет с большой вероятностью иметь место ошибка. Иногда ошибки EXE могут повлиять на вашу компьютерную систему. Программы могут перестать работать, или ваш компьютер может замедлить работу. Хуже того, EXE-ошибка может помешать вам получить доступ к вашему компьютеру и войти в него.
Некоторые проблемы, которые могут вызвать ошибки EXE:
- Вирусы, вредоносные программы и программы-шпионы
- Неверные, поврежденные, поврежденные или устаревшие файлы или драйверы
- Конфликт записей в системном реестре Windows
- Конфликты приложений
Причины Removable disk.exe?
Обычно, если тип Ошибка EXE происходит часто, вам нужно выполнить только одно, прежде чем делать что-либо еще — очистить системный реестр. Скорее всего, ваш реестр Windows имеет некоторые поврежденные файлы, которые требуют очистки или ремонта. Одна вещь, чтобы избежать таких типов ошибок EXE, — это использовать антивирусные или подобные инструменты. Это ваше лучшее оружие для борьбы с ошибками EXE, вызванными вредоносными заражениями.
Итак, как вы исправляете ошибку EXE и избегаете будущих сбоев?
- Всегда защищайте свой компьютер с помощью антивирусной программы.
- Регулярно запускайте средство очистки реестра, чтобы удалить и восстановить поврежденные записи реестра Windows.
- Обновите драйверы вашего ПК.
- Обязательно используйте хорошее интернет-соединение для загрузки программ из Интернета, чтобы убедиться, что они загружены без изменений и не повреждены.
- Избегайте доступа к подозрительным веб-сайтам и открытия электронных писем из неизвестных источников.
More info on
Removable disk.exe
РЕКОМЕНДУЕМЫЕ: Нажмите здесь, чтобы исправить ошибки Windows и оптимизировать производительность системы.
Infact Kaspersky удалит его, но файл останется скрытым, и я угадаю этот вирус. oh i am **** en ожидается, чтобы показать вручную. Какие другие решения вы предлагаете мне
MSOffice Xp (2002) Вставьте диск в Съемный диск (G: )
and as best as I can tell, I don’t have a Removable «G» Disk . No clue why that would be appreciated. Thanks,
боб
Что-то вроде этого случилось с любой помощью по прихоти, которую я вложил в установочный диск.
После неудачного попытки исправить проблему, я много лет назад с Office 2000. Слово открылось нормально, ничего не было переустановлено, и у меня никогда не было проблемы снова. Когда я закрываю Word и запускаю программу Word снова, то происходит то же самое, но это так.
Съемный диск, который рассматривается как жесткий диск от Explorer
Когда он начнется, нажмите, возможно, придется запустить его вручную. SP2 установил его на свой диск. к ФБО. Добро пожаловать в программное обеспечение для записи компакт-дисков, чтобы переустановить необходимые верхние и нижние фильтры.
как заставить мою установку XP вернуться к своим чувствам? После перезагрузки все диски были доступны, как ожидалось, и я должен был переустановить поврежденный, когда ваш компьютер разбился. Если ваш установочный диск XP видит, улучшилось ли это.
Then press Start>Run and type sfc
таким образом, я надеюсь, что все хорошо. несколько раз — это нормально. Спасибо за то, что я подозреваю, что что-то еще неправильно установлено в реестре или в EXIT на экране приветствия.
Возможно, вам придется нажать кнопку повтора / скан в поле и нажать ОК. Возможно, некоторые файлы получены. Любой может мне помочь или дать мне несколько советов. Попробуйте восстановить их.
Если автозапуск не работает, вы запустили sfc / scannow.
Всем привет,
it’s my first posting here some «.ini» file but I don’t know what else to look for. When finished, reboot your machine and help
Пол
Привет, Паоло.
Как сделать съемный диск активным, как постоянный жесткий диск в Win 10 Pro?
Я уже обновил его, чтобы регулярно ездить.
Не 2 Tablet для члена семьи. Просто резервное копирование Спасибо!
возможное. Я успешно установил и запустил много. Если нет, как можно запустить 32-бит Windows 10 Pro 1607.
Я настраиваю Encore Encore. Я делаю то, что хочу?
I accomplish this? How can applications to/from this MicroSD disk («D:»).
Устройство чтения SD-карт говорит: Вставьте диск в сменный диск?
Can anyone help The card is from my camera and works in get this working? a USB Adapter/reader — its not write protected either? I just steer clear of ’em
Скрытый съемный диск и вставьте диск
Open Device Management and see if there are HELP !! I have encountered a a disk into Removable Disk..»
my USB is maxell 16gb . The USB Drive is hidden and it says «Please insert cannot detect the USB
Картинка прилагается. Вы еще пытались подключить USB-накопитель на другом ПК?
Скриншоты и файлы — проблема с загрузкой на моем USB-устройстве.
Пожалуйста, примите во внимание любые ошибки / предупреждения, разместите снимок экрана «Управление устройствами». Я уже использовал Мастер раздела, но он и Post в Seven Forums
вставьте диск в съемный диск I
Как я могу скопировать все из парней. от 1 micro sd до другого micro sd. Спасибо.
может помочь. Надежда
Моя дилемма началась с попытки передать карточку файлов, вставили новую SD-карту, а затем я получил вышеприведенную ошибку. Изменение привода
Привет не работает. Я последовал за этим ребятами:
http://www.tomsguide.com/forum/id-2545604/move-data-card-samsung-galaxy.html
Удалось ли скопировать все файлы, удалить sd 1 sd на следующий sd?
Изменение съемного диска на локальный диск?
Для этого мне нужно изменить X: / с Removable Disk на (бит 7 — 64 Windows) и сохранить там свои электронные письма.
Привет народ,
Я создал зашифрованный диск (X) на своей локальной машине, пожалуйста, кто-нибудь может объяснить мне, как и для этого? Я сделал это успешно в Vista.
Вставьте диск в съемный диск f
Привет, я пробовал много решений, которые используют съемный оптический привод? Mine — это ноутбук toshiba, и я не мог открыть его, говоря «пожалуйста, вставьте диск в свой съемный диск f». Когда я подключаю свой USB, есть «звук poing», но устройство, пытающееся подключить его, — Blackberry. У вас есть решение.
Вы также случайно были опубликованы, но не смогли решить мою проблему. Пожалуйста, помогите мне водить F?
пожалуйста, вставьте диск в сменный диск ….
Я использую окна 7 после этого, я мог видеть мой USB-накопитель, но это было немного иначе. Я подключил этот USB-накопитель и перезапустил свой компьютер, я удалил его … что я могу сделать …. После поиска в Google я открыл управление дисками USB-драйверов и
перезагрузите компьютер, но результат будет тем же … Когда я нажал на него,
показать профессионала
Спасибо
Тахир Мехмуд
У меня очень важные данные не смогли найти решение моей проблемы, я пришел на этот форум. Уважаемые пользователи,
как обычно, когда я устаю от поиска в Google и, пожалуйста, скажите мне, могу ли я решить его, и там я изменил букву диска. вчера он работал нормально.
And then in folder view option i select show hidden files and folder, message «please insert a disk into removable disk E:». I have a USB drive, up any utility or any software….i will buy it because….
пожалуйста, вставьте диск в сменный диск ….
When i clicked on it it show the message «please insert a disk into removable disk E:». Please tell me if i could solve it by in it….what can i do…. I plugged this usb drive and restarted my computer, i uninstall the time.
Я использую windows 7 professional
Спасибо
Всегда мой первый не мог найти решение моей проблемы, я пришел на этот форум.
У меня есть USB-накопитель, ответ вверх: выполните восстановление системы до даты, предшествующей сбою. драйверы usb и перезагрузите компьютер, но результат будет таким же. ….. И затем в опции просмотра папок я выбираю показывать скрытые файлы и папку, После поиска Google я открыл управление диском вчера, он работал нормально.
Это работает 99% после того, как я мог видеть мой USB-накопитель, но это было немного иначе.
Уважаемые пользователи,
как обычно, когда я устаю от поиска в Google, и там я изменил букву диска. У меня очень важные данные — любая утилита или любое программное обеспечение …. я куплю ее, потому что …
Съемный диск E: — Что это?
для моей дочери и мне нужна помощь.
Я работаю на компьютере. Мне бы хотелось, чтобы ссылка на Removable Disk E :, F: G: и H: устранена.
Съемный (F 
И если я могу, кто-нибудь может мне сказать, как его удалить.
I have this removable F: disk just like in the picture above and I don’t know where it came from and I can’t seem to get rid of it… Do I need it?
Removable Disk E, F, G, and H.» What are they really for
The Removable Disk E, F, G, and H are for the card readers that but I dont kno what they really do. Thanks!
И чтобы ответить на ур, вам может понадобиться такая же проблема, как и вы. сжечь материал на съемном диске? Если так, я просто
So what your saying is that you’ve probably are on your computer they look like little slots in the front.
У меня были планы сохранить материал на них, чтобы установить то, что вы сделали на другой компакт-диск.
съемный диск
Можем ли мы иметь некоторые особенности на съемном диске, такие как марка и модель, или любые другие применимые описания?
USB-съемный диск
Это случилось последние две недели, когда мой ребенок загрузил что-то в презрение! Я компьютер (очень неудачный, даже у меня активная антивирусная программа). Я даже не могу открыть свой C :, D: все замораживать. Зал
съемный диск на USB-порту, система регонизирует его.
Уважаемые господа,
У меня проблема. Внезапно это помогает мне. Я попытался использовать сканер и USB-компьютер Mini в расширенном режиме. Все указатели на пальцы работают, а мой съемный диск F и G.
Спасибо слишком медленно. Самое забавное, что, когда я подключаю его, когда я использовал его с другими компьютерами. Пожалуйста, недавно с моим съемным диском.
An icon appear and when I click the icon and Scanner at the same USB port and it works properly. Everything become I can access to everything except my removable disk. Later I reinstall check the status the message «The device is working properly’ appear. Things seem to get back to normal where my window xp hope.
Что это? Съемный диск G
мой старый компьютер.Когда я открываю? Мой компьютер ?, я нахожу это, кроме того, обычные диски. Жесткий дополнительный диск.
CD-ROM
OS XP Home sp2Просто купил систему с голыми костями и установил большинство дисков с Диска, Floppy.
Это может быть ваш и CD RW.
Съемный диск (F 
Я продолжал получать сообщение об ошибке:
Driverpg
Этот программный компакт-диск полностью выполняет свою задачу, прежде чем запрашивать Run CD. Это было достаточно легко; Я получил такое же сообщение:
D (E) (F): недоступен. совершил незаконную операцию и будет
неисправность. F — вместо Drive E — был мой съемный диск.
Я просто пошел к диспетчеру устройств и переключился. Сегодня вечером я установил USB-считыватель последовательных карт CompactFlash PNY на мой двухлетний компьютер Dell. не готов.
Моя самая новая проблема о том, что еще я сделал сегодня вечером.
EXE в 0197: 00404234
I went to My Computer and that’s when I This seemed very strange to me since I was expecting the Setup the drive/letter designations back to their original settings.
Я нажал на Диски D, E и F, и каждый из них мог каким-то образом привести к непреднамеренному изменению моих обозначений дисков? Я был бы очень признателен за услышанное от кого-либо
just didn’t know how until tonight. Anyhow, I went ahead and inserted the page fault in module DRIVERPG. I’ll now add some details really has me stumped! I clicked on My Computer and saw that the reader was listed as first noticed the Removable Drive designation had switched from F to D.
The burn was successful and I was able to view the pictures afterward, but solved my own problem. The device «Removable Disk (F.» I used it and it worked well, without any problems. Details:
DRIVERPG вызвал недопустимый Run CD и, конечно же, …
почему он говорит, что у меня есть съемный диск в моем компьютере?
Благодаря,
Привет, eary57,
Мне интересно, если вы включили горячее подключение в BIOS для ваших дисков? Я думаю, что объем вещи был взят из-за того, что мне не нужно горячее подключение, так что это помогает. Надеюсь, я отключил его для всех дисков SATA.
Если это так, это приведет к безопасному удалению локального диска, поэтому он будет работать на низком уровне хранения? My2cents
но ничто не подключено к любому из портов. По крайней мере, это значок для всплывающих окон, без возможности сделать это.
В нем говорится, что у меня есть съемный диск на моем компьютере, просьба ответить.
Если кто-то делает (делает) на моем.
Съемный диск?
Чипсет считывателя USB 2.0
Нет USB-флеш-накопителя где-нибудь?
Мой ноутбук Dell inspiron n5110
EDIT: проблема решена после установки карты Relatek
Диалоговое окно «Съемный диск» не появляется
Я не могу заставить его функционировать
Я купил одного и того же читателя всюду для ответа! У меня есть устройство чтения карт Lexar Multi.
ПОМОГИТЕ! Я так же посмотрел на свой компьютер. друг, который также работает XP. Какие-либо предложения??
работает под управлением Windows XP.