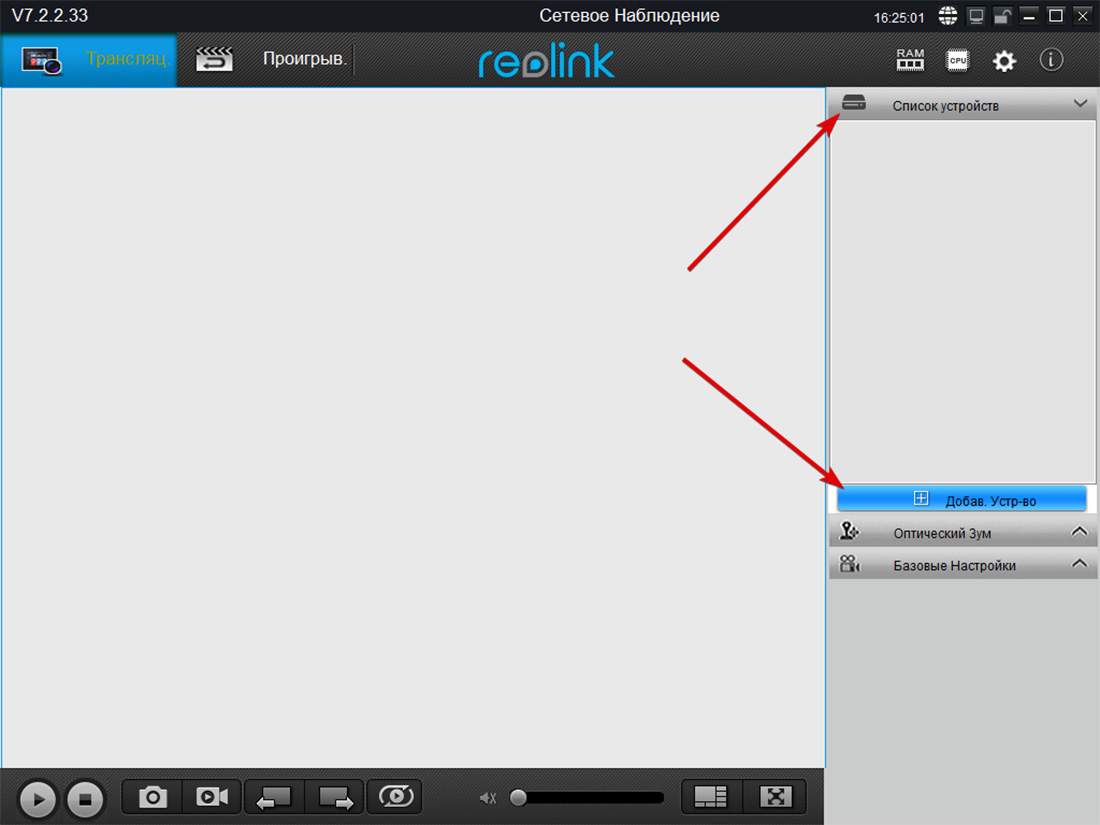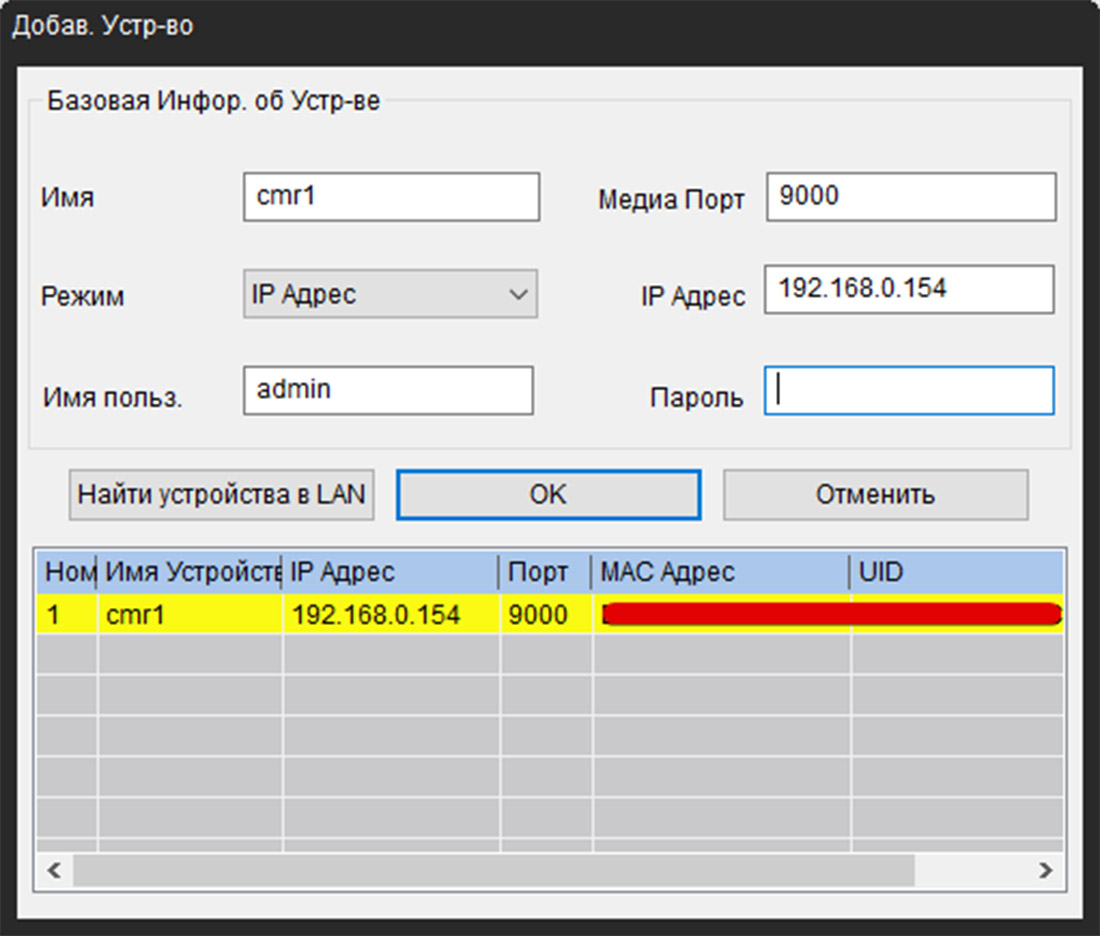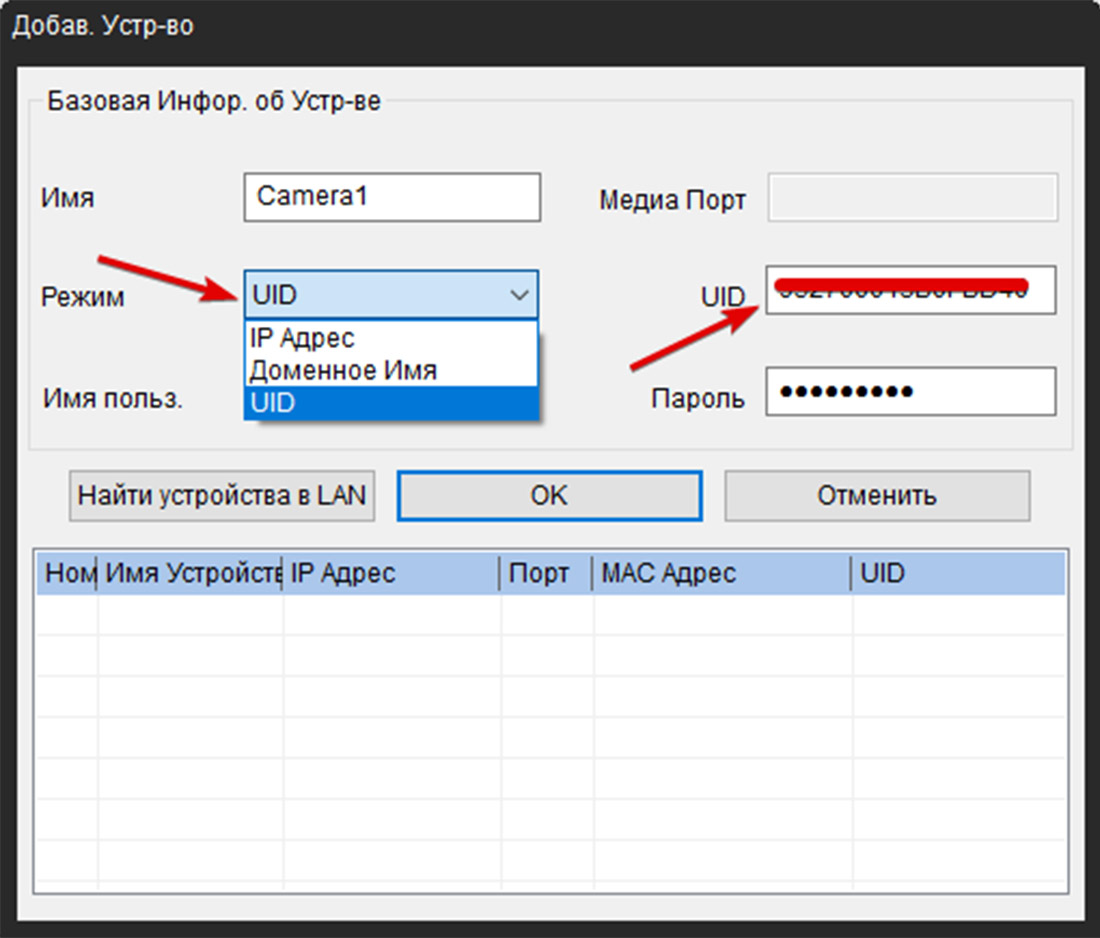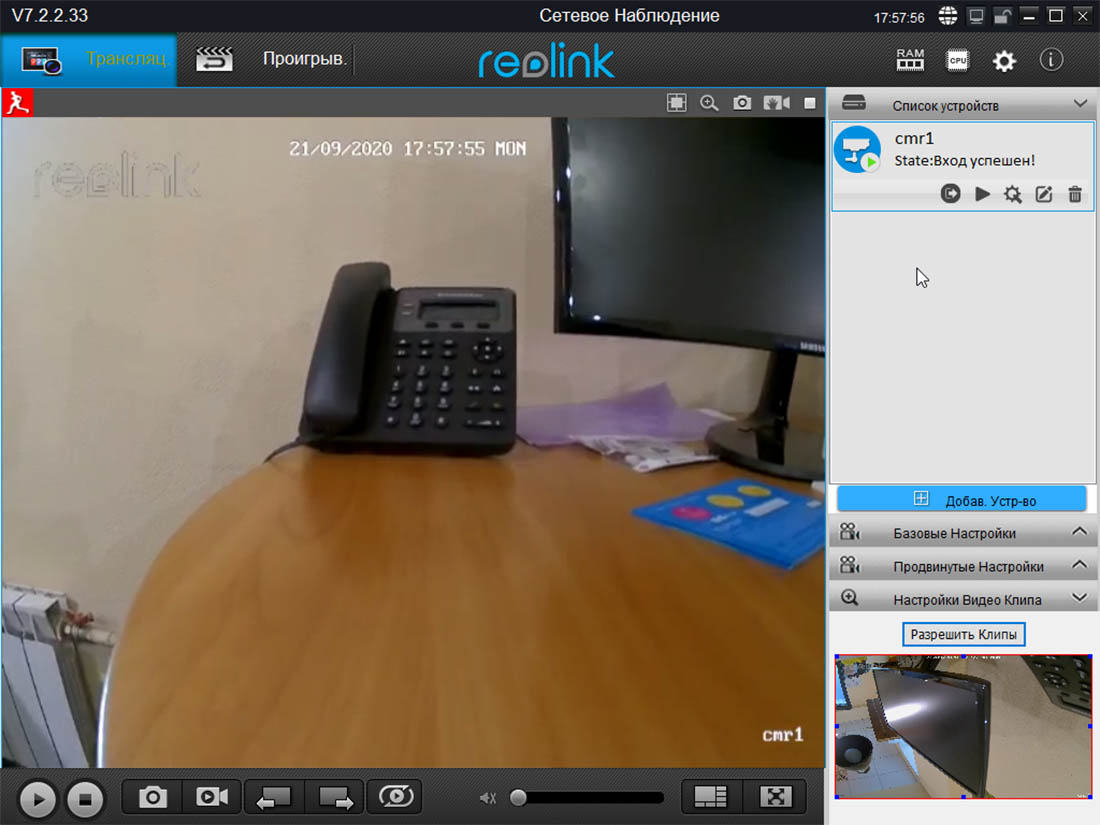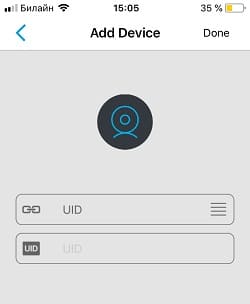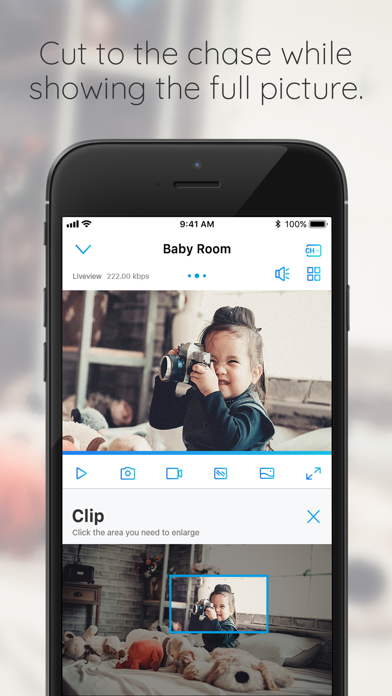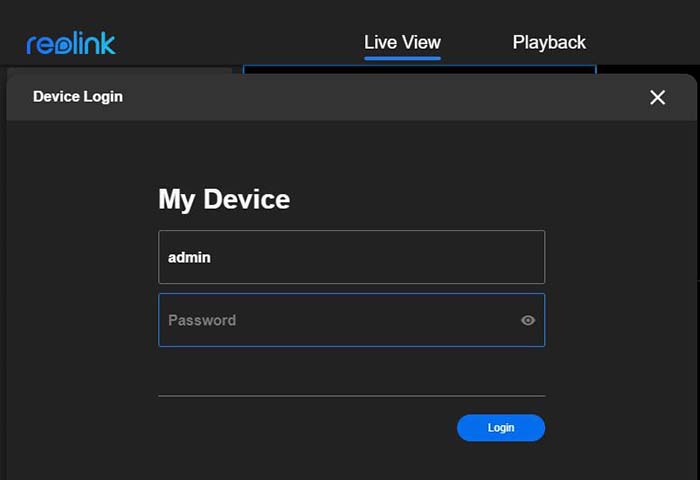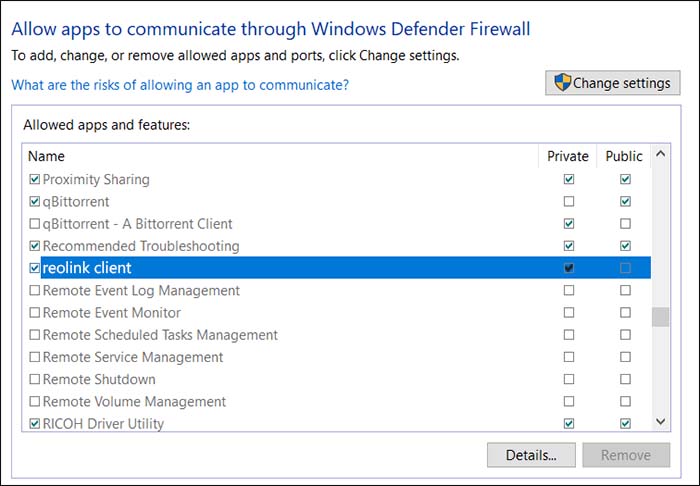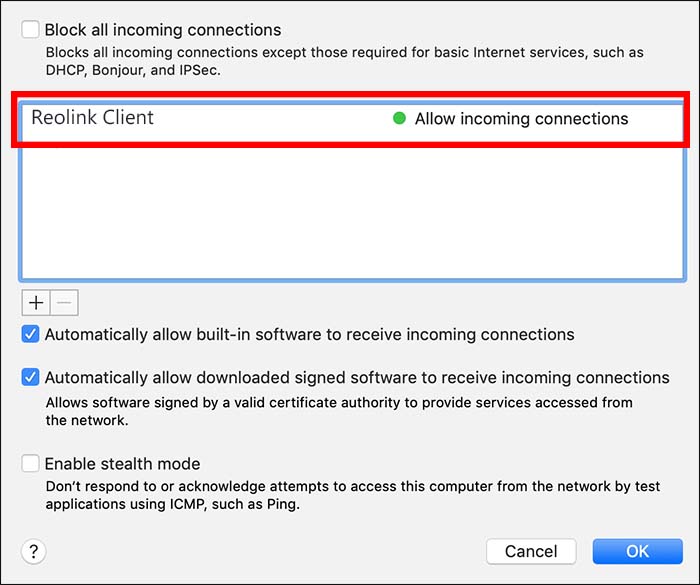Applies to: All Reolink cameras and NVRs with the UID
Reolink UID (based on P2P) can be used for the set-up and remote access of Reolink cameras and NVRs. If you get Login failed/Connection failed/Timeout error message when trying to remotely access the camera via the UID, please follow this guide for a simple troubleshooting.
Note: Please make sure you can log into the your deivce on the LAN before the troubleshooting.
There are several possible causes for the problem:
Cause 1. Incorrect UID and settings.
Solution: Check your UID to see whether the UID you enter is correct; enable UID for your device, and try to log in again.
Cause 2. The UDP ports are blocked by the network firewalls.
Solution: Please log in your router to confirm whether the UDP ports have been enabled or not. If you couldn’t find this setting, please contact the router support for some help.
Cause 3. Your device is blocked by the system firewall of the login terminal.
Solution: See how to configure system firewall settings and allow Reolink Client to pass through the system firewall on windows 10 or on Mac.
Please also reboot the device, and change another router/network if possible.
Note: If you fail to log into your device via UID on Reolink App, please switch to another network (switch to 4G or another Wi-Fi) and try it again.
If the problem still exists after going through the steps above, please check your system status via Reolink App, take a screenshot, and send it to our support along with your device UID for help.
Related articles
- How to Enable UID for Reolink Products
- How to Check System Status via Reolink App
- How to Allow Reolink Client to Pass through Windows Firewall on Windows 10
- Failed to Remotely Access Reolink NVR
- How to Use NTP to Synchronize Time
Suppose your Reolink client login failed when you tried to connect with your camera. That indicates some trouble in the network that is caused by a miss configuration or a firewall.
In this article, I explain the causes of such a problem and how to solve it.
The fail to login message
You can usually see a message like «login failed, connection failed or timeout» when trying to view the cameras via the Reolink client software.
If that’s the case, please follow these steps:
- Make sure you are using the correct password;
- Check if the computer’s firewall is not blocking the traffic ;
- Test the network connection between the devices;
- Double-check the camera IP address and UID
Let’s take a look at these steps…
Check the username and password
Most of the time, the login failed message is related to the use of the username and password. You must check if there are no wrong characters or spaces in the credentials you are trying to use to log in.
It’s very common to confuse the number «1» with the letter «l» or the number «0» (zero) with the letter «O» or type the wrong special character that demands the combination of the «shift key» and a number.
Passwords with extra spaces are also the cause of failed login attempts.
The firewall is blocking the traffic
The Reolink client login failed message is also very common when the computer’s firewall blocks the communication between the devices in the network.
During the installation, the firewall prompts a confirmation if you want to allow the software to communicate in the network, you must answer «Yes» to that.
If you forgot to allow access to the software, it’s necessary to open the firewall software to input this rule for the Reolink client software.
Here’s how to do that…
For Windows computers
Open the Windows Firewall and network protection, click on Allow an app through firewall and check if the Reolink Client is enabled.
Here are the steps for that…
Type «Firewall» on the Windows search box.
Click on «Firewall & network protection«
In the next screen click «Allow an app through firewall«.
Make sure the Reolink Client is checked for private access
And that’s should work to allow the camera and software communication.
For MAC computer
Go to System Performance >> Security&Privacy >> Firewall
Click on «Firewall Options«
Add the Reolink Client to the list.
And it’s done. Your Reolink camera can work with the Client software on the MAC.
Test the network connection
Another common issue related to the login failed message is the network setup.
Make you have the camera and the software connected to the same Wi-Fi router and the check if the IP addresses are in the same network range.
The picture below shows an example of a Reolink camera and a laptop connected to the same router on a local network.
The IP range must be the same to the computer/laptop can reach the camera.
Read the article Reolink client not finding camera in the network for more information on how to check the IP Addresses range.
Check the camera IP and UID
If the camera IP or the UID is not correct, you will see a message that indicated fails to connect. Make sure the information you enter during the setup is accurate.
Depending on the camera model you either use the IP or UID.
The picture below show the UID for a Reolink Argus PT camera.
Usually, the UID is accurate when you use the software to scan the LAN, but if you type it manually, it’s better to double-check if it’s correct.
Related articles
Here are some related articles about the Reolink cameras:
Conclusion
It’s common to face login failed messages when dealing with devices that communicate via a network. You just need to keep calm and try to find the problem by following the instruction in this article.
I hope you can solve your problem with Reolink login failed.
Please share this information with your friends.
Содержание
- Как подключить камеру Reolink через приложение на ПК для Windows и Mac
- Reolink на компьютер
- Информация
- Инструкции по установке
- Cкачать и установить Reolink на компьютер бесплатно.
- Установка Reolink на компьютер с помощью Bluestacks
- Установка Reolink на компьютер с помощью NoxPlayer
- All Reolink Client Versions
- Видеокамеры и приложение Reolink, инструкция настройки
- Инструкция настройки приложения Reolink
- Скачать Reolink для ПК
- Reolink для ПК Скриншоты
- загрузить и установить Reolink на вашем персональном компьютере и Mac
- Шаг 1: Загрузите эмулятор Android для ПК и Mac
- Шаг 2: установите эмулятор на ПК или Mac
- Шаг 3: Reolink для ПК — Windows 7/8 / 8.1 / 10
- Шаг 4: Reolink для Mac OS
Как подключить камеру Reolink через приложение на ПК для Windows и Mac
Для начала необходимо скачать программное обеспечения для просмотра и управления IP камерами и сетевыми видео регистраторами Reolink Client для Windows и Mac.
Для добавления камеры переходим во вкладку «Список устройств» и выбираем «Добав. Устр-во».
Если камера и ПК находятся в 1 подсети с ПК, то можно добавить её по IP-адресу. Она обнаружится в поиске, и Вы сможете добавить её просто введя пароль от камеры (при первом запуске камеры Reolink идут без пароля).
Если Вы хотите подключить Wi-Fi камеру к приложению на ПК Вам сперва необходимо пройти инициализацию на телефоне чтобы камера смогла подключиться к сети Wi-Fi. Узнать о том, как это сделать можно в нашей статье: «Как подключить Wi-Fi камеру Reolink через мобильное приложение«.
После этого можно будет подключить к приложению на ПК (если камера и ПК находятся в 1 подсети). По тому же принципу, как и подключается камера по IP.
Если же камера и ПК находятся в разных подсетях, то можно добавить камеру по UID, который обычно находится под QR-кодом.
Теперь камера доступна для просмотра.
Дальше больше, поэтому подписывайтесь на наш YouTube канал и следите за новинками! Надеемся, данная статья была полезной. Если у Вас возникнут вопросы, пишите в чат или звоните в нашу техническую поддержку.
Reolink на компьютер
Информация
Reolink App представляет собой простой в использовании приложение камеры безопасности системы видеонаблюдения. Она позволяет локально или удаленно получить доступ к IP-камеры и сетевые видеорегистраторы на мобильных устройствах. Вы можете отслеживать и смотреть прямую трансляцию вашего дома и бизнеса в любом месте и в любое время. Это поможет вам легко получить душевное спокойствие.
Ключевая особенность:
1. Только 3 шага, чтобы получить доступ камеры и сетевые видеорегистраторы (в той же локальной сети) — самое простое решение когда-либо.
2. Простой и дружественный интерфейс для всех пользователей, чтобы использовать.
3. Дистанционно монитор и смотреть прямую трансляцию через 3G / 4G или Wi-Fi в любом месте и в любое время.
просмотр (до 16 каналов) на экране одновременно 4. Многоканальный.
5. Дистанционно воспроизведение видеозаписи с вашей камеры SD-карты и NVR HDD.
6. Захват видео с живой просмотр каналов на мобильном устройстве для воспроизведения.
7. Захват одного и нескольких изображений, чтобы сохранить на мобильном устройстве.
8. Получайте электронные сообщения или уведомления толчка в режиме реального времени при обнаружении движения срабатывает.
9. Расписание записи видео (включая запись обнаружения движения) в любое время.
10. Управление PTZ (наклонно-поворотное-Zoom) камер удаленно (влево, вправо, вверх и вниз).
Примечание: Reolink App совместим с видеорегистраторов и IP-камеры от Reolink.
Больше поддерживает следующие функции:
Веб-сайт: https://reolink.com/
Facebook: https://www.facebook.com/ReolinkTech
Twitter: https://twitter.com/ReolinkTech
Контактное лицо: https://reolink.com/contact-us/
YouTube: https://www.youtube.com/channel/UCEHKZX6fFVtWd4tnnRkzrMA
Инструкции по установке
Cкачать и установить Reolink на компьютер бесплатно.
Многие из нас стали задавать простой вопрос: как скачать, установить и сыграть в нашу любимую игру прямо на компьютере?
Если вы не любите маленькие экраны смартфона или планшета, то сделать это можно с помощью программы-эмулятора. С ее помощью можно создать на своем компьютере среду Android и через нее запустить приложение. На данный момент самыми популярными утилитами для этого являются: Bluestacks и NoxPlayer.
Установка Reolink на компьютер с помощью Bluestacks
Bluestacks считается самым популярным эмулятором для компьютеров под управлением Windows. Кроме того, есть версия этой программы для Mac OS. Для того, чтобы установить этот эмулятор на ПК нужно, чтобы на нем была установлена Windows 7 (или выше) и имелось минимум 2 Гб оперативной памяти.
Установите и настройте Bluestacks. Если на компьютере нет Bluestacks, перейдите на страницу https://www.bluestacks.com/ru/index.html и нажмите зеленую кнопку «Скачать Bluestacks» посередине страницы. Щелкните по зеленой кнопке «Скачать» в верхней части следующей страницы, а затем установите эмулятор:
+ Windows: дважды щелкните по скачанному EXE-файлу, нажмите «Да», когда появится запрос, щелкните по «Установить», нажмите «Завершить», когда эта опция станет активной. Откройте Bluestacks, если он не запустился автоматически, а затем следуйте инструкциям на экране, чтобы войти в свою учетную запись Google.
+ Mac: дважды щелкните по скачанному файлу DMG, дважды щелкните по значку Bluestacks, нажмите «Установить», когда будет предложено, разрешите устанавливать программы сторонних разработчиков (если понадобится) и нажмите «Продолжить». Откройте Bluestacks, если он не запустился автоматически, и следуйте инструкциям на экране, чтобы войти в свою учетную запись Google.
Скачайте файл APK на компьютер. APK-файлы являются установщиками приложений. Вы можете скачать apk-файл с нашего сайта.
Щелкните по вкладке «Мои приложения». Она находится в верхней левой части окна Bluestacks.
Нажмите «Установить APK». Эта опция находится в нижнем правом углу окна. Откроется окно Проводника (Windows) или Finder (Mac).
Выберите скачанный файл APK. Перейдите в папку со скачанным файлом APK и щелкните по нему, чтобы выбрать.
Нажмите «Открыть». Эта опция находится в нижнем правом углу окна. Файл APK откроется в Bluestacks, то есть начнется установка приложения.
Запустите приложение. Когда значок приложения отобразится на вкладке «Мои приложения», щелкните по нему, чтобы открыть приложение.
Ты можешь использовать Reolink на компьютере уже сейчас — просто скачай Reolink для Windows и Mac прямо с этой страницы и установи приложение и ты останешься доволен.
Установка Reolink на компьютер с помощью NoxPlayer
Nox App Player бесплатна и не имеет никакой навязчивой всплывающей рекламы. Работает на Андроиде версии 4.4.2, позволяя открывать множество игр, будь то большой симулятор, требовательный шутер или любое другое приложение.
+ Перейти на официальный сайт разработчика https://www.bignox.com/
+ Для того чтобы установить эмулятор Nox App Player, нажимаем на кнопку «СКАЧАТЬ».
+ Далее начнется автоматическая загрузка, по завершении которой необходимо будет перейти в папку «Загрузки» и нажать на установочный файл скачанной программы.
Установка и запуск программы:
+ Для продолжения установки необходимо в открывшемся окне нажать на кнопку «Установить». Выберите дополнительные параметры инсталляции, нажав на кнопку «Настроить», если вам это необходимо. Не снимайте галочку с пункта «Принять «Соглашение»», иначе вы не сможете продолжить.
+ После того как эмулятор будет установлен на компьютер, вы увидите на экране окно запуска, где необходимо будет нажать на кнопку «Пуск».
+ Все, на этом этапе установка эмулятора Nox App Player завершена. Для полноценной работы программы вам необходимо будет зайти в свой аккаунт Play Market — нажмите на иконку приложения в папке Google, введите логин и пароль от вашей учетной записи.
Загрузка и установка приложений: Для этого вам необходимо скачать файл приложения в формате APK и просто перетащить его на рабочий стол Nox App Player. После этого сразу начнется установка, по окончании которой вы увидите значок этого приложения на главном экране.
All Reolink Client Versions
Applies to: All Reolink products.
| Version No. | Download Link | |
| Windows | V7.2.2.33 | 32-bit Download |
| 64-bit Download | ||
| Windows | Version: 8.2.0 | Download |
| Mac | V3.5.6.55 | Download |
| Mac | Version: 8.2.0 | Download |
Note: V7.2.2.33 is the previous version windows client, and V3.5.6.55 is the previous version Mac client.
They are different Interfaces.
Reolink updated the new client to Version: 8.2.0, so the Windows and Mac client are the same Interface and same Version, and all functions are the same in two systems.
It’s suggested to download the latest client version.
Видеокамеры и приложение Reolink, инструкция настройки
В последнее время очень популярно стало заказывать оборудование для видеонаблюдения с Aliexpress, но как правило 80% представленного чудо техники мягко говоря шлак. Описание товара не соответствует действительности, гарантия на камеры или видеорегистраторы отсутствует, а про тех поддержку вообще стоит забыть. Но и в крае рисового поля, бывает вырастает кукуруза, а значит где-то теплится надежда найти нормального поставщика.
Reolink — достаточно надежный китайский производитель камер и видеорегистаторов, использующие собственные приложения для создания удаленного доступа. Сегодня мы произведем настройку данного программного клиента.
Для IOS приложение доступно здесь
Для Android тут
Инструкция настройки приложения Reolink
Запускаем приложение. Для добавления нового устройства будь то видеокамера или NVR видеорегистратора кликаем на значок ⊕ в правом верхнем углу.
Видеокамеру или NVR можно добавить двумя способами: при помощи QR кода наклейки, расположенной на устройстве или вручную, указав уникальный p2p номер. При добавлении по QR коду достаточно навести камеру на QR штрих, устройство добавит p2p идентификатор автоматически.
Если добавляемого устройства нет под рукой, его можно добавить в ручную, нажав на значок «Enter»
При ручному добавление камеры или nvr Reolink, возможно добавление не только через p2p cервис, указав уникальный UID номер, но и через статический ip адрес, если такой имеется.
Следующем необходимо ввести логин и пароль устройства. Логин по умолчанию admin, пароля по умолчанию нет. В дальшейшем его можно изменить.
Можно наслаждаться просмотром.
На видео: Настройка ip камеры reolink на android.
Скачать Reolink для ПК
- Категория: Utilities
- Дата выпуска: 2020-12-10
- Текущая версия: 4.25.0
- Размер файла: 85.44 MB
- Совместимость: Требуется Windows 10/8.1/8/7/Vista
Reolink для ПК Скриншоты

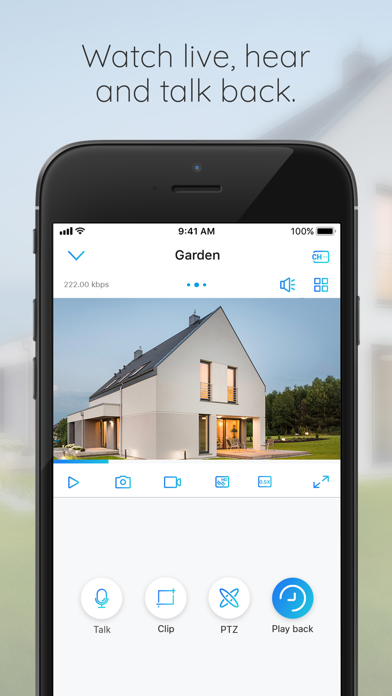

загрузить и установить Reolink на вашем персональном компьютере и Mac
Проверить совместимые приложения для ПК или альтернативы
| заявка | Скачать | Рейтинг | Разработчик |
|---|---|---|---|
 reolink reolink |
Получить приложение или альтернативы | 3.66197/5 71 рецензия |
Reolink Digital Technology Co., Ltd
Или следуйте инструкциям ниже для использования на ПК
Если вы хотите установить и использовать Reolink на вашем ПК или Mac, вам нужно будет загрузить и установить эмулятор Desktop App для своего компьютера. Мы усердно работали, чтобы помочь вам понять, как использовать app для вашего компьютера в 4 простых шагах ниже:
Шаг 1: Загрузите эмулятор Android для ПК и Mac
Хорошо. Прежде всего. Если вы хотите использовать приложение на своем компьютере, сначала посетите магазин Mac или Windows AppStore и найдите либо приложение Bluestacks, либо Приложение Nox . Большинство учебных пособий в Интернете рекомендуют приложение Bluestacks, и у меня может возникнуть соблазн рекомендовать его, потому что вы с большей вероятностью сможете легко найти решения в Интернете, если у вас возникнут проблемы с использованием приложения Bluestacks на вашем компьютере. Вы можете загрузить программное обеспечение Bluestacks Pc или Mac here .
Шаг 2: установите эмулятор на ПК или Mac
Теперь, когда вы загрузили эмулятор по вашему выбору, перейдите в папку «Загрузка» на вашем компьютере, чтобы найти приложение эмулятора или Bluestacks.
Как только вы его нашли, щелкните его, чтобы установить приложение или exe на компьютер или компьютер Mac.
Теперь нажмите «Далее», чтобы принять лицензионное соглашение.
Чтобы правильно установить приложение, следуйте инструкциям на экране.
Если вы правильно это сделаете, приложение Emulator будет успешно установлено.
Шаг 3: Reolink для ПК — Windows 7/8 / 8.1 / 10
Теперь откройте приложение Emulator, которое вы установили, и найдите его панель поиска. Найдя его, введите Reolink в строке поиска и нажмите «Поиск». Нажмите на Reolinkзначок приложения. Окно Reolink в Play Маркете или магазине приложений, и он отобразит Store в вашем приложении эмулятора. Теперь нажмите кнопку «Установить» и, например, на устройстве iPhone или Android, ваше приложение начнет загрузку. Теперь мы все закончили.
Вы увидите значок под названием «Все приложения».
Нажмите на нее, и она перенесет вас на страницу, содержащую все установленные вами приложения.
Вы должны увидеть . Нажмите на нее и начните использовать приложение.
Шаг 4: Reolink для Mac OS
Привет. Пользователь Mac!
Шаги по использованию Reolink для Mac точно такие же, как для ОС Windows выше. Все, что вам нужно сделать, это установить Nox Application Emulator или Bluestack на вашем Macintosh. Вы можете получить Это здесь .
Спасибо за чтение этого урока. Хорошего дня!
Create an account to follow your favorite communities and start taking part in conversations.
r/reolinkcam
I bought 2 Argus Pros, and 2 RLC-520 cameras. The argus pro cams connected and work perfectly. The RLC-520s turn on, and scan, but they cannot connect. I finally got one to add to my Devices list, but I cannot access or do anything further. Any information is greatly appreciated. (In case it’s helpful I’m using a 100 ft. cat5 PoE cable and a PoE switch with 5 ports. I also have 100+ Mb download speed and 25 Mb+ upload.) Thanks
level 1
Hi, please check whether the camera is powered up properly by putting the camera in a dark environment and see whether the IR light lit. By the way, do you mind test it with the original cable(1-meter cable) in the package we sent?
level 2
I did also test both devices with the q foot cable sent in the package and both had the same issue. I didn’t try it in a dark environment but the red lights came on when I moved in front of the camera.
level 1
Have you tried plugging another device into that switch to make sure it’s not the switch? I would also try a different, shorter cable.
When troubleshooting things like this, always start with the physical layer.
level 2
I also used the q foot cable that came with the 2 cameras and had the same issue. I even tried using each camera individually to see if one of them was just malfunctioning.
level 1
I had this same issue. The app detected the cameras, but I was not able to add them. It just hung. Using the PC app from ReoLink, I saw that they had random IP/subnets. I had to manually adjust my PC’s IP/Subnet and connect to the camera then manually update the IP. Happened on 2/4 of my 520’s.
level 2
Do you know if there is a way to do this using a smart phone or only using a pc? If not, do you have a link for the pc app?
About Community
An official subreddit for all Reolink products. Reolink is devoted to creating the finest security products for consumers and business owners. We care what you feel about our products. Share thoughts and suggestions and help each other in this community dig up the hidden potentials of Reolink! We will keep posting exclusive news and campaigns!
-
- Регистрация:
- 30.07.15
- Сообщения:
-
3.334
- Благодарности:
- 1.922
Netbyka
Живу здесь
- Регистрация:
- 30.07.15
- Сообщения:
- 3.334
- Благодарности:
- 1.922
Может быть эти санкции именуются Роскомнадзор.
Они сейчас банят адреса направо и налево, причем в разных регионах по-разному, могли и сервера реолинка под раздачу попасть.Xmeye вроде работают, реолинковские камеры вроде бы с ним дружат.
Те что у меня — точно.Ps: приложение сейчас скачалось, поставилось. Через 4g.
То есть это точно не санкции, тогда бы на «той» стороне запрет был бы. -
- Регистрация:
- 23.08.10
- Сообщения:
-
2.143
- Благодарности:
- 717
AhrevBrBr
Живу здесь
- Регистрация:
- 23.08.10
- Сообщения:
- 2.143
- Благодарности:
- 717
- Адрес:
- Пермь
С плэймаркетом разобрался. Приложение при обновление зависло и образовало очередь, по этому и не скачивалось фирменное приложение Reolink.
Осталось понять, почему подключение по wi-fi в пределах одной сети работает нормально, а при подключении мобильного интернета отказывается работать.По поводу скачивания приложения уже ответил.
А по поводу серверов и роскомнадзора. Пробовал подключится c VPN, не помогло. -
- Регистрация:
- 21.10.12
- Сообщения:
-
8.377
- Благодарности:
- 5.818
Avoronkov
Живу здесь
- Регистрация:
- 21.10.12
- Сообщения:
- 8.377
- Благодарности:
- 5.818
- Адрес:
- Москва
Пишите в саппорт реолинка — они постоянно хвастались раньше, что у них шикарный саппорт.
-
- Регистрация:
- 28.08.18
- Сообщения:
-
119
- Благодарности:
- 53
ОлегКострома
Живу здесь
- Регистрация:
- 28.08.18
- Сообщения:
- 119
- Благодарности:
- 53
Добрый день. Посоветуйте пожалуйста недорогой видеодомофон + вызывную панель.
Крепиться панель будет на кирпичном столбе, связь между ними по проводам. Также небходимо, чтобы все работало с привязкой к электромагнитному замку и желательно «таблеткой» чтобы дверь открывалась -
- Регистрация:
- 30.07.15
- Сообщения:
-
3.334
- Благодарности:
- 1.922
Netbyka
Живу здесь
- Регистрация:
- 30.07.15
- Сообщения:
- 3.334
- Благодарности:
- 1.922
Чисто из опыта: замок с «таблеткой» это действительно удобно (тут полно разных вариантов если поискать), камеры на входе тоже хорошо, смотреть кто там пришел, это очень удобно.
Но вот именно функция домофона — штука спорная: с одной стороны, «свои» всегда на связи (чаты, мессенджеры, телефоны, даже курьер звонит по номеру), нет никакой проблемы открыть дверь, увидев сообщение «я пришел» и человека перед калиткой.
А незваным гостям облом. Ни продавцам «картошки», ни «работникам», ни прочим ходокам. Могут перед забором покричать, собаку порадовать. Кнопок вызова нет, обратной связи нет, присесть на уши не получится.
Максимум — листовку в ворота засунут.Конечно, у каждого свои представления об удобстве — но в итоге влияет на выбор оборудования.
Так-то вызывных панелей с камерами полно, но там крошечный глазок, который так и просится залепить пальцем или просто заслонить собой — и кто там пришел, сколько, с чем — все это останется за кадром, пока не откроешь двери.
ИМХО лучше просто видеокамеру, если IP — то с выводом на планшет на стене, а то можно и простую аналоговую с выводом на аналоговый же монитор 4-7″. -
- Регистрация:
- 26.04.16
- Сообщения:
-
100
- Благодарности:
- 6
Aramis_007
Живу здесь
- Регистрация:
- 26.04.16
- Сообщения:
- 100
- Благодарности:
- 6
Народ,
покритикуйте идею или, может, дайте дельный совет:
Хочу небольшую систему на 4 камеры чтобы смотреть как зимой снег летит и какая сволочь клубнику тырит. Как я понимаю, потребуется регистратор и камеры. Дальше вопрос с установкой самого регистратора. Имею желание в щиток, на дин-рейку установить блок питания, который будет питать этот самый регистратор и через РоЕ камеры. Поскольку хочу зимой смотреть на снег удаленно, то по дому 220 «раскидывать» опасаюсь. 48, кажется, более спокойным. В связи с этим вопрос: разумнее разместить регистратор поближе к блоку питания и 48DC провод сделать коротким, но тогда витой пары будет 30-50 метров, или наоборот — длинную линию 48 на чердак (около 20 метров), и там уже поместить регистратор и роутер. В этом случае до камер будут линии метров по 15-20.СПАСИБО кто напишет.
-
- Регистрация:
- 21.07.11
- Сообщения:
-
3.225
- Благодарности:
- 1.609
Denispnt
Живу здесь
- Регистрация:
- 21.07.11
- Сообщения:
- 3.225
- Благодарности:
- 1.609
- Адрес:
- Москва, Ногинск, Щелково
Вам и не придется… у камер питание 12 вольт или альтернативно РоЕ — 48…Разумнее будет взять регистратор со встроенным PoE коммутатором. Рег включаете в розетку 220 вольт, камеры подсоединяете в регистратор через RJ-45 разъемы… и все — система готова, рег будет сам питать камеры.
-
- Регистрация:
- 26.04.16
- Сообщения:
-
100
- Благодарности:
- 6
Aramis_007
Живу здесь
- Регистрация:
- 26.04.16
- Сообщения:
- 100
- Благодарности:
- 6
@Denispnt, благодарю за ответ.
Регистратор без сомнения будет РоЕ. Питание камер не вызывает сомнений.
Мой вопрос был в том, что я не хочу сам рег. питать от 220. Он будет стоять или недалеко от электрощитка (в этом случае провод на 48 короткий, но витая пара — длинная) или на чердаке, в таком случае витая пара — короткие, а питание регистратора — 48В — длинный провод. -
- Регистрация:
- 21.07.11
- Сообщения:
-
3.225
- Благодарности:
- 1.609
Denispnt
Живу здесь
- Регистрация:
- 21.07.11
- Сообщения:
- 3.225
- Благодарности:
- 1.609
- Адрес:
- Москва, Ногинск, Щелково
-
- Регистрация:
- 26.04.16
- Сообщения:
-
100
- Благодарности:
- 6
Aramis_007
Живу здесь
- Регистрация:
- 26.04.16
- Сообщения:
- 100
- Благодарности:
- 6
@Denispnt, понятно.
Друзья, поделитесь пожалуйста, альтернативным мнением. В особенности те, кто понял о чем я спрашиваю.
-
- Регистрация:
- 28.10.17
- Сообщения:
-
330
- Благодарности:
- 142
alexnik8
Живу здесь
- Регистрация:
- 28.10.17
- Сообщения:
- 330
- Благодарности:
- 142
@Aramis_007, Нет большой проблемы в длине провода питания. Там 60Вт потребления и при нормальной толщине питающего провода, 1-1,5 мм, все равно где ставить. Тут больше вопрос с температурным режимом на чердаке. Морозить регистратор не стоит. Ну и влажность избыточная тоже не очень.
Ну и с камерами я бы на 86g2 смотрел. -
- Регистрация:
- 21.07.11
- Сообщения:
-
3.225
- Благодарности:
- 1.609
Denispnt
Живу здесь
- Регистрация:
- 21.07.11
- Сообщения:
- 3.225
- Благодарности:
- 1.609
- Адрес:
- Москва, Ногинск, Щелково
Так непонятного мало) вопрос только в цене… так то обычно ставят коммутатор там где провода зашли и есть розетка, а потом тащат один провод до регистратора… если рег без РоЕ то он 12 вольт питается… можно вообще все без PoE и 220 вольт сделать на 12 вольт (псевдо PoE, — 2 пары из UTP отдать на питание камер), если поставить ББП, то будет автономкаМороз не влияет) да и влажность на чердаке вряд ли критична…
-
- Регистрация:
- 06.10.11
- Сообщения:
-
878
- Благодарности:
- 289
Luddit
Живу здесь
- Регистрация:
- 06.10.11
- Сообщения:
- 878
- Благодарности:
- 289
- Адрес:
- Москва
Ну кнопку-то повесить можно, чтоб по калитке не стучали.
Но ни к чему не подключать -
- Регистрация:
- 26.04.16
- Сообщения:
-
100
- Благодарности:
- 6
Aramis_007
Живу здесь
- Регистрация:
- 26.04.16
- Сообщения:
- 100
- Благодарности:
- 6
@alexnik8, ну да. 60 сам рег., плюс 4 камеры, плюс ПОЕ-свитч… по любому выходим на около 150. Поскольку еще на ту же слаботочку планирую КСИТАЛ повесить — то в общем 240х48 Минвел думаю будет оптимально.
Соответственно вопрос в религии: тянуть далеко 48 или шестую категорию.
На чердаке да — зимой может быть холодно, мокро и мыши. Летом же там дичайшая жара. (но свитч «пашет»).
86 ген — эта? — что-то на алике не нашел. -
- Регистрация:
- 21.07.11
- Сообщения:
-
3.225
- Благодарности:
- 1.609
Denispnt
Живу здесь
- Регистрация:
- 21.07.11
- Сообщения:
- 3.225
- Благодарности:
- 1.609
- Адрес:
- Москва, Ногинск, Щелково
Не… ну если религия не позволяет строить на бюджетном в 12 вольт, то можно делать и на PoE) или на PoC — тоже тема и кино там лучше)
Sometimes the Reolink client fails when you try to connect it to the camera which indicates that there are some connection issues. Most of the time you’ll get a message on the screen that says “Login Failed”, “Connection Failed, or Timeout”.
The Reolink Client Login Failed issue is usually caused by network connectivity problems, miss configuration on the settings, firewall, or even anti-virus software. In this article, we will show how to solve this problem quickly.
How to Fix Reolink Client Login Failed isse
If you have the Reolink Client software running on your computer and you’re trying to connect to the security camera, but instead you get a login failed message (or timeout, or connection failed), then you should try the following things:
- Ensure you’re using the correct username and password. Re-enter them just in case.
- Ensure the internet is working, open up some random pages to test out the connection.
- Ensure you’re using the correct IP address (for the device) and UID.
- Ensure the Firewall is not blocking the traffic
- Disable any antivirus you may have,
We will discuss these topics in more detail in the following paragraphs.
Use the correct username and password
Quite often the Reolink login failed message is caused by an incorrect username or password. Sometimes the users mistyped it or forgot certain characters. So, make sure you’re using the correct credentials.
Check if there are any empty spaces by the end of the username or password. Ensure you’re not using O instead of 0, “1” for “l”, or maybe the shift key is enabled and the letters are capitalized. Just, type the password slowly.
Check the internet connection
If there’s no internet, then obviously you’ll see a failed login message. Both the IP camera (system) and the laptop where the software is installed need to be on the same network (meaning, get the internet from the same WiFi router.
As shown in the picture, the Reolink camera needs to be linked to the router, the same for the laptop. The IP address of these two devices needs to match. So, if the laptop’s IP address is 192.168.1.5, the camera should be in the same range (for example, 192.168.1.100). (Read more here about finding the IP address of your camera).
Additionally, just test out your internet connection. See if you can open any other apps on the phone or random websites. Inspect the wiring, maybe something is loose or unplugged. Also, check if there’s any Internet outage in your area.
Ensure the camera’s IP and UID are correct
It will fail to connect if the camera’s IP address and UID are incorrect. Now, depending on the camera model and make, you may need to use either the IP address or the UID. The UID is the unique ID of the camera that the Reolink software uses for accessing it.
An example of the UID is shown below. If it’s scanned by the software, then most likely the UID is correct. But if you type it manually, ensure you’re not missing any characters or numbers.
Check the Firewall
Another thing that you need to check is the firewall which may be blocking the traffic between the Reolink camera and the software. If the traffic is interrupted by the firewall, you should get the “login failed” message.
When you install the Reolink Client software, the computer/laptop prompts you with a dialogue box asking if you want to allow the software to go through the firewall. You have to click “Allow access” (as shown below).
If you somehow skipped this step or didn’t give permission to the app, then you have to open up your Firewall settings and allow the communications to go through. Below we’ll show how you can do that on Windows and Mac devices.
Firewall settings on Windows computers
Open up the Windows Firewall and Network Protection, click on “Allow an app through the firewall” and check if the Reolink Client software is allowed. If you don’t know-how, go through the steps listed below.
On the Windows search box type “Firewall” and then click on “Firewall & Network Protection”.
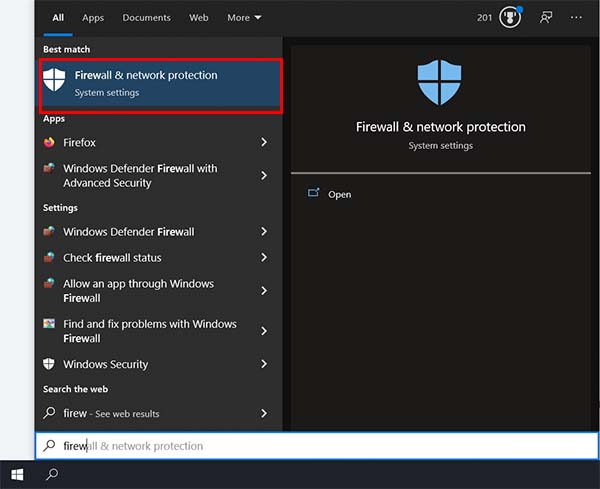
Navigate to the listed apps (software) and find the one that says “Reolink Client”, make sure the box is ticked (as shown on the screenshot).
Firewall settings on Mac computers
Navigate to System Performance > Security & Performance > Firewall and click on the Firewall Options… button.
Here you need to add the Reolink Client to the list. The “Allow incoming connections” should be green. Normally, the camera should show on the software.
Disable your antivirus software
In some cases, the Reolink camera fails to connect because the antivirus software on your computer blocks the connection. While it shouldn’t, the antivirus software may think that the Reolink software talking to the camera is a malware operation.
What you have to do is temporarily disable your antivirus protection and see if the connection goes through. If not, then the problem is not with the antivirus.
If it works, then it means that the antivirus is blocking the communications between the unit. You can either keep the antivirus disabled, or you can remove the Reolink Client from the list of blocking software. Access the antivirus software settings and remove the Reolink from their malware list.
Conclusion
There are a few things you should do if you get a Login Failed message when using a Reolink camera or client. Start by checking the username and password, test your internet connection, ensure the software is allowed on the Firewall rules, disable your antivirus, etc.
Once you do these steps, most likely the issue will be solved and you should see the camera online. If not, then maybe it’s a good idea to contact the Reolink support team for assistance (or the seller/dealer).

Инструкция по настройке камеры Reolink Argus
Беспроводная Wi-Fi камера видеонаблюдения, работающая на элементах питания (батарейках)
Купить камеру Reolink Argus Вы можете на сайте Aliexpress
Глава 1. Основные понятия
➢ Рабочий режим
Reolink Argus имеет два режима работы:
- Режим ожидания: камера находится в режиме энергосбережения при отсутствии просмотра и без идентификации движения
- Рабочий режим: камера работает на полную мощность при подключении к камере с приложения Reolink или при обнаружении движения датчиком PIR.
➢ Статусы индикатора
Мигает красный – ошибка подключения к беспроводной сети Wi-Fi, режим ожидания
Горит красный – ошибка подключения к беспроводной сети Wi-Fi
Мигает синий – подключение к беспроводной сети Wi-Fi, режим ожидания
Горит синий – успешное подключение к беспроводной сети Wi-Fi
Примечание. Светодиод будет мигать каждые 20 секунд, когда камера находится в режиме ожидания.
Глава 2. Установка приложения Reolink
2.1 Системные требования
Приложение Reolink будет работать как на Android, так и на iOS.
iOS 8.0 или более поздняя версия, совместимая с iPhone, iPad и iPod touch.
Android 3.0 или более поздняя версия.
2.2 Установка приложения
Есть два способа скачать приложение Reolink:
1. Найдите «Reolink» в App Store или Google Play, скачайте и установите приложение.
2. Отсканируйте QR-код ниже на картинке, чтобы загрузить и установить приложение.
После успешной установки, запустите приложение Reolink.












Глава 3. Настройка камеры Reolink Argus
Рассмотрим, как добавить камеру, изменить название, пароль для входа в систему и т. д.
3.1 Добавление нового устройства
Вы можете добавить камеру, отсканировав QR-код (расположен на задней стороне камеры) или введя вручную UID камеры.
➢ Сканирование QR-кода:
1. Нажмите добавить устройство «+».
2. Отсканируйте QR-код, расположенный на задней стороне камеры.
Примечание. При сканировании в темноте включите фонарик на телефоне, нажав кнопку
3. Чтобы настроить камеру, нажмите “Set Up Camera” «Настройка камеры» и следуйте инструкциям приложения.
Если камера уже настроена, нажмите “Access Camera” «Подключить камеру»
4. Введите пароль для подключения к камере. Если пароль еще не создавался, оставьте поле пустым. Затем нажмите кнопку «Вход» «Login» внизу экрана, чтобы подключиться к камере.
5. По умолчанию камера не имеет пароля. С целью безопасности приложение потребует создать новый пароль.
Укажите название камеры, введите пароль и повторите пароль, нажмите «Создать Пароль».
6. Чтобы прочитать советы, перелистните страницу. Нажмите кнопку «Пропустить» в правом верхнем углу, чтобы скрыть эти советы.
➢ Ручной ввод UID:
1. Нажмите «+» Add New Device (добавить новое устройство).
2. Нажмите кнопку внизу экрана «Enter».
3. Введите UID камеры в поле UID, нажмите “Done” «Готово». Далее в верхнем правом углу нажмите кнопку сохранения настроек.
3.2. Изменение пароля камеры Reolink Agrus
Чтобы изменить пароль камеры, выполните следующие действия:
1. Перейдите в “Device Settings” (Настройки устройства) > “Password” (Пароль) > “Account Security” (Безопасность учетной записи) > “Password”(Пароль).
2. Введите старый пароль, затем введите новый пароль и повторите новый пароль, нажмите “Modify Password” (Изменить пароль), чтобы сохранить изменения.
Примечание. Пароль должен имееть длину от 6 до 31 символа и может состоят из цифр, букв или символов. Допускается использование пробела, но не на первом и не на последнем символе. Для обеспечения безопасности своей учетной записи создайте надежный пароль (не менее 6 символов), содержащий буквы и цифры.
3.3 Редактирование данных авторизации добавленного устройства
Чтобы изменить данные авторизации камеры, выполните следующие действия:
1. Нажмите кнопку 

2. Вы можете изменить имя устройства, логин и пароль
Нажмите «Сохранить» в правом верхнем углу, чтобы сохранить настройки. Нажмите вверху слева кнопку назад, чтобы вернуться на предыдущую страницу.
3.4 Удаление устройства
На странице «Устройства» нажмите 
3.5 Сброс настроек камеры Reolink Argus
Чтобы сбросить настройки камеры Reolink Argus, используйте специальную кнопку сброса. Удерживайте кнопку сброса в течение нескольких секунд, после чего Вы услышите звуковое оповещение, означающее успешный сброс настроек камеры.