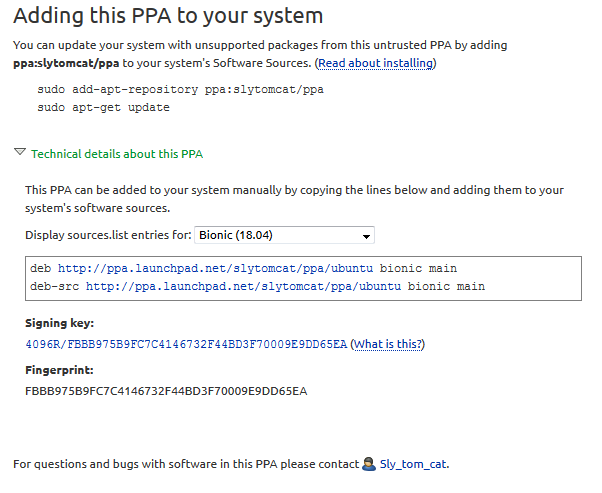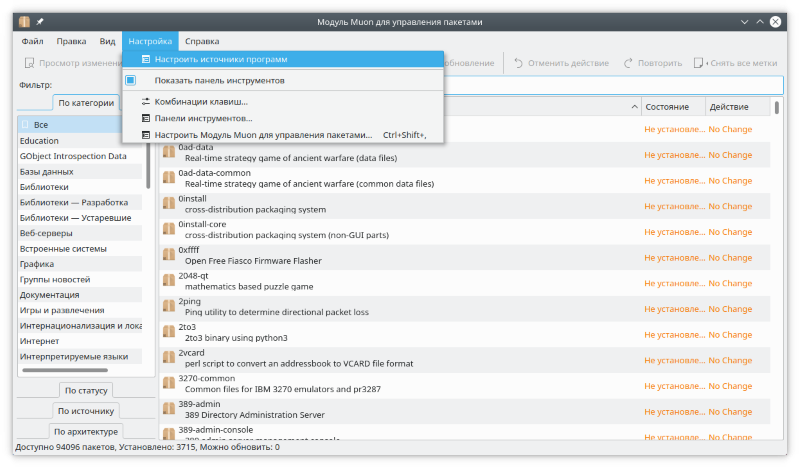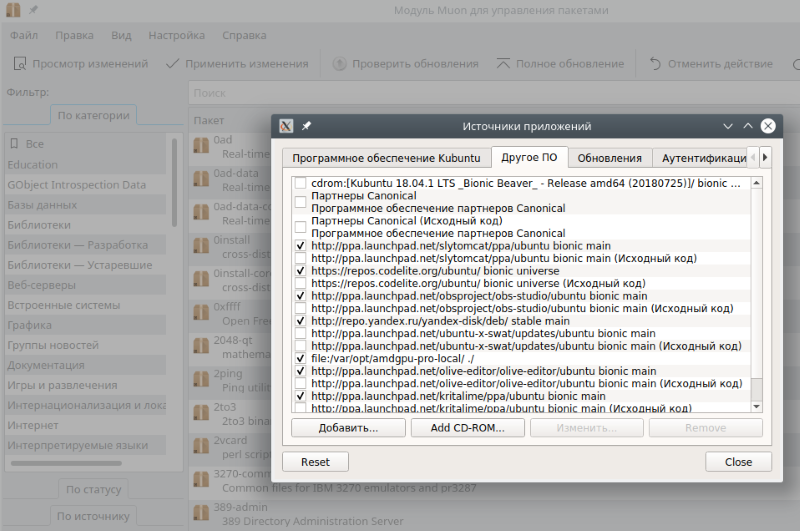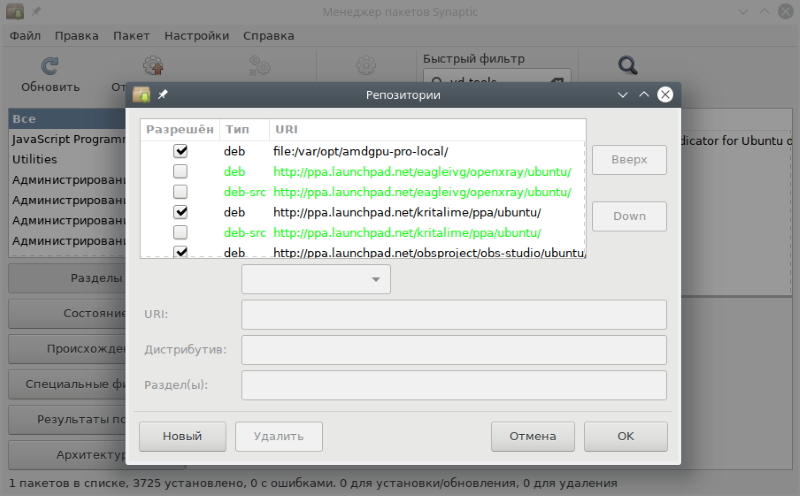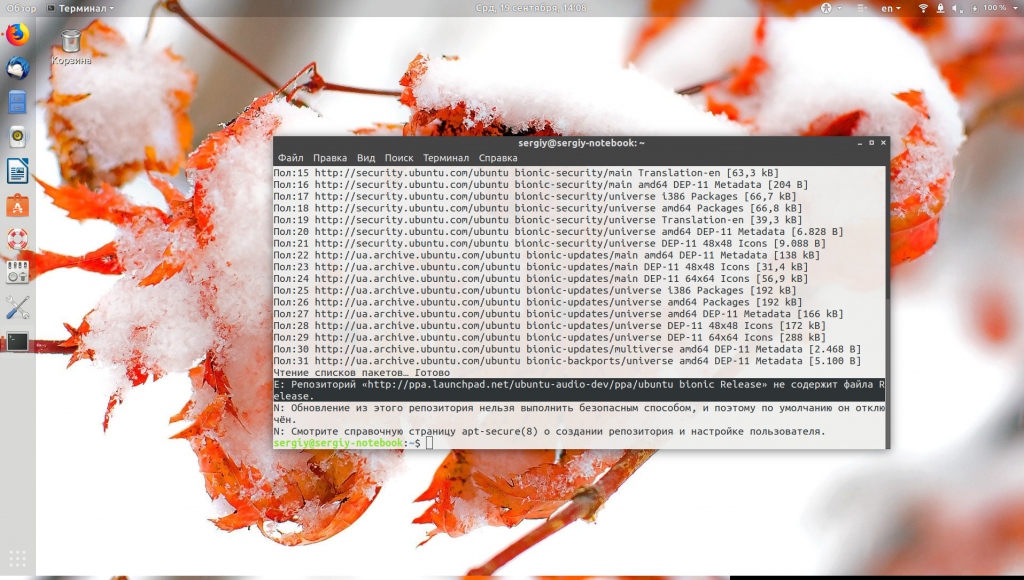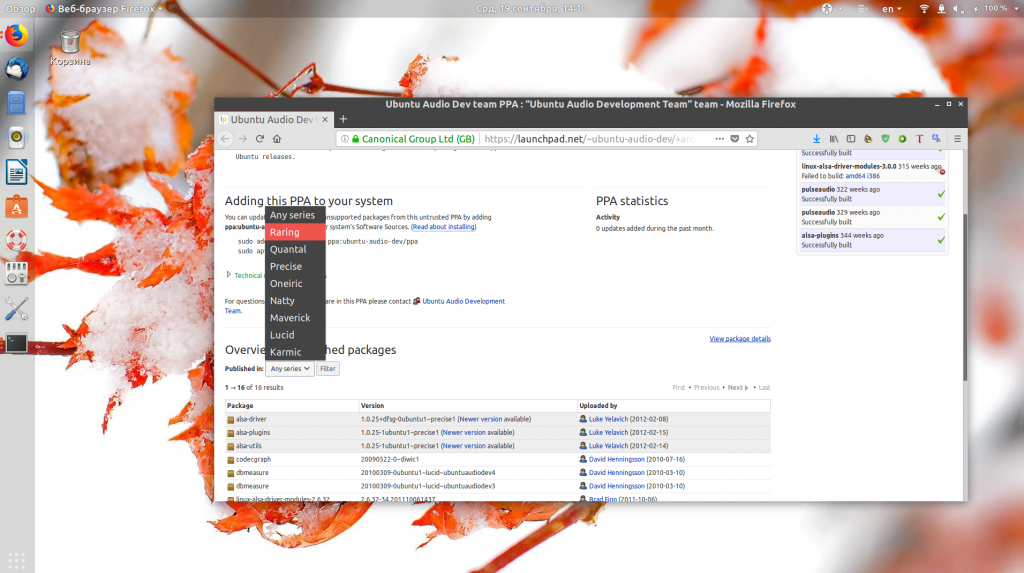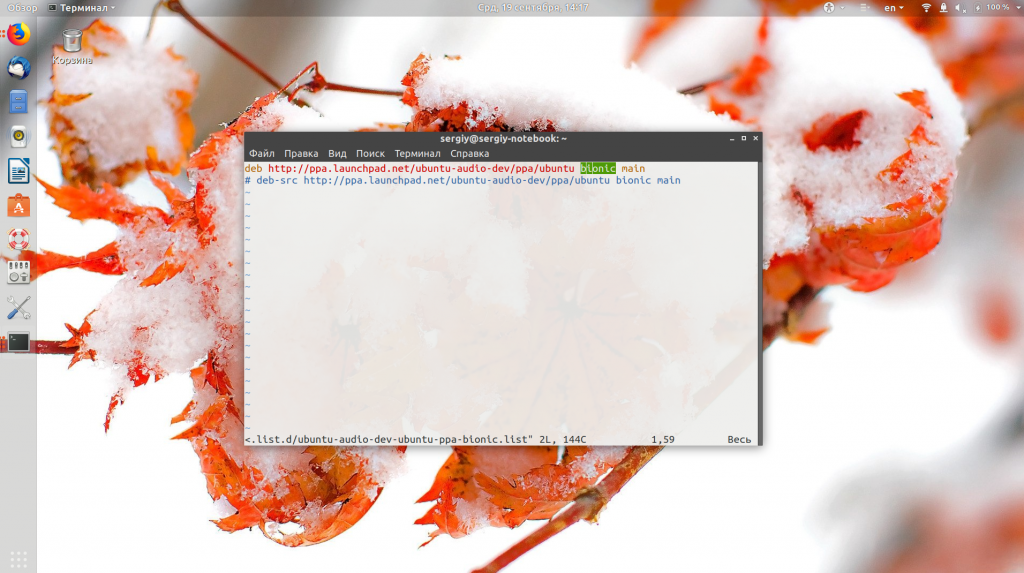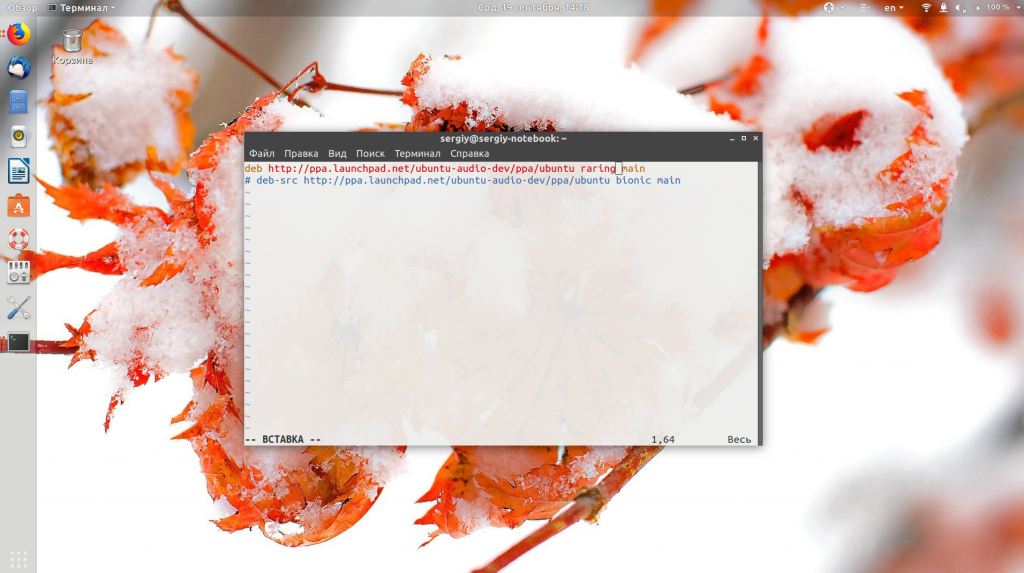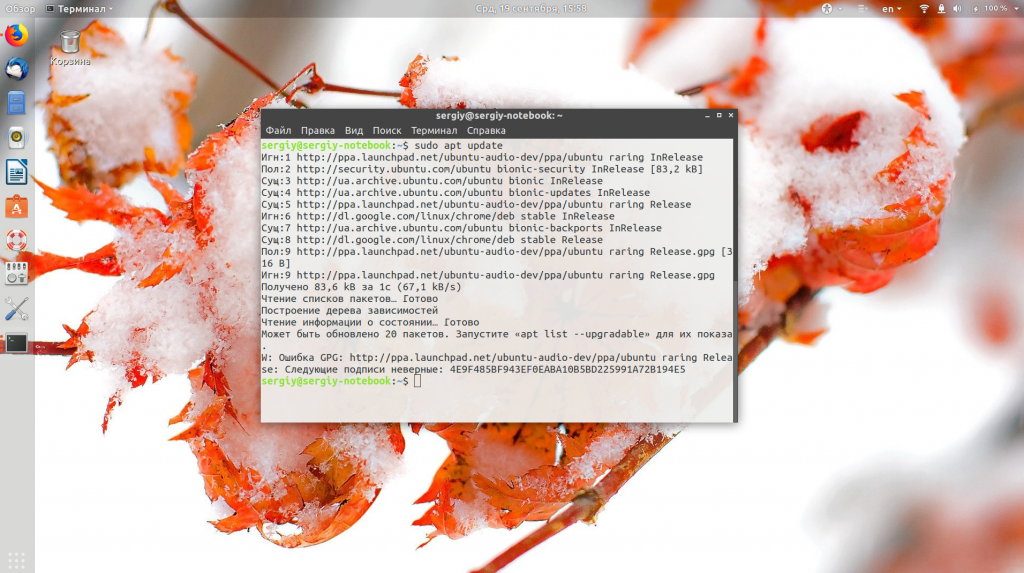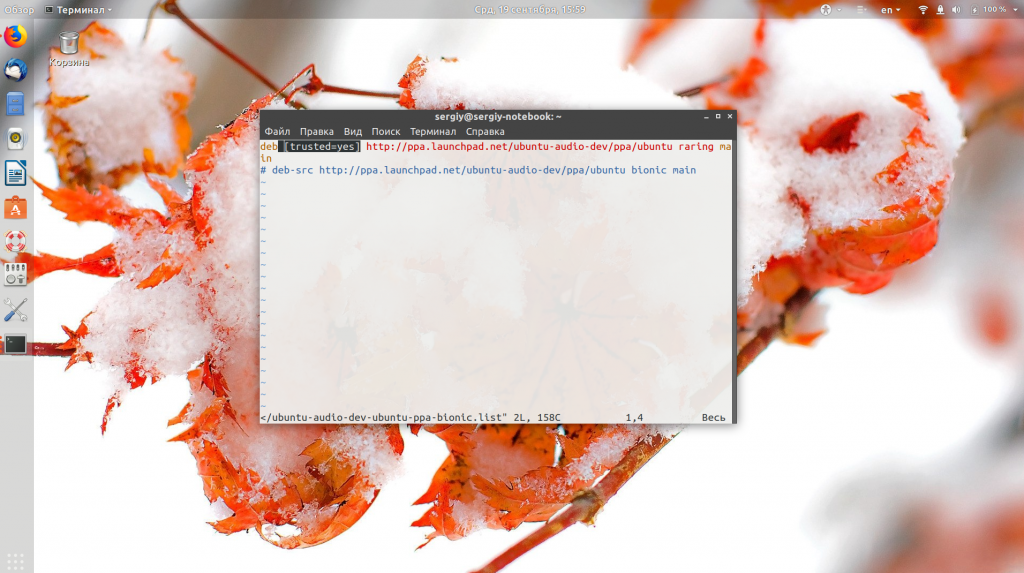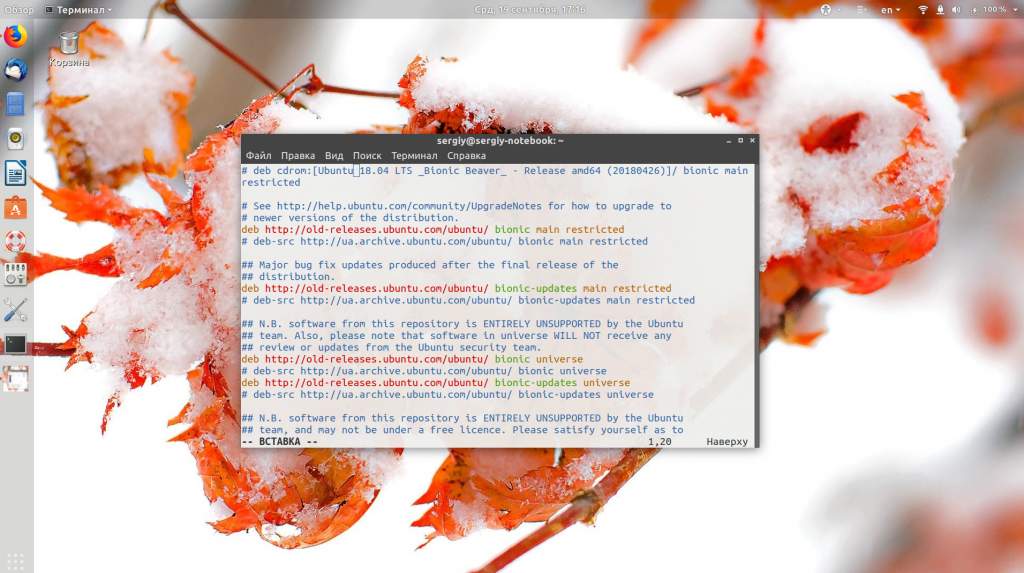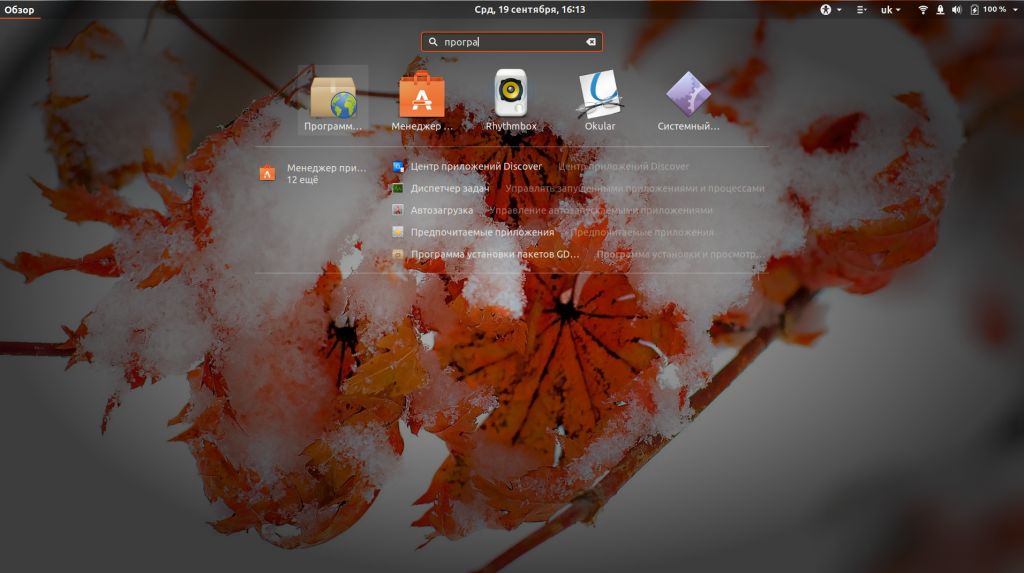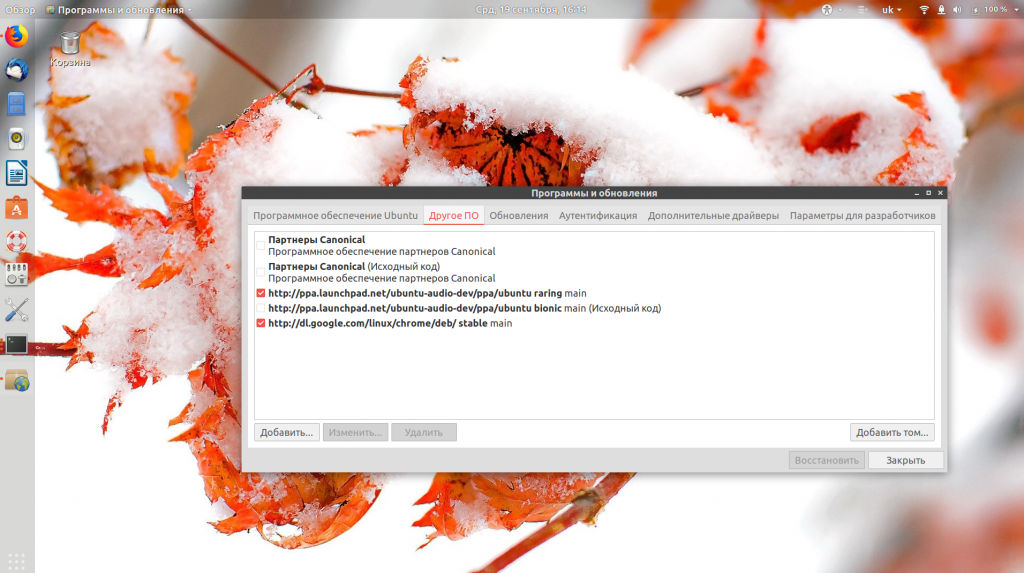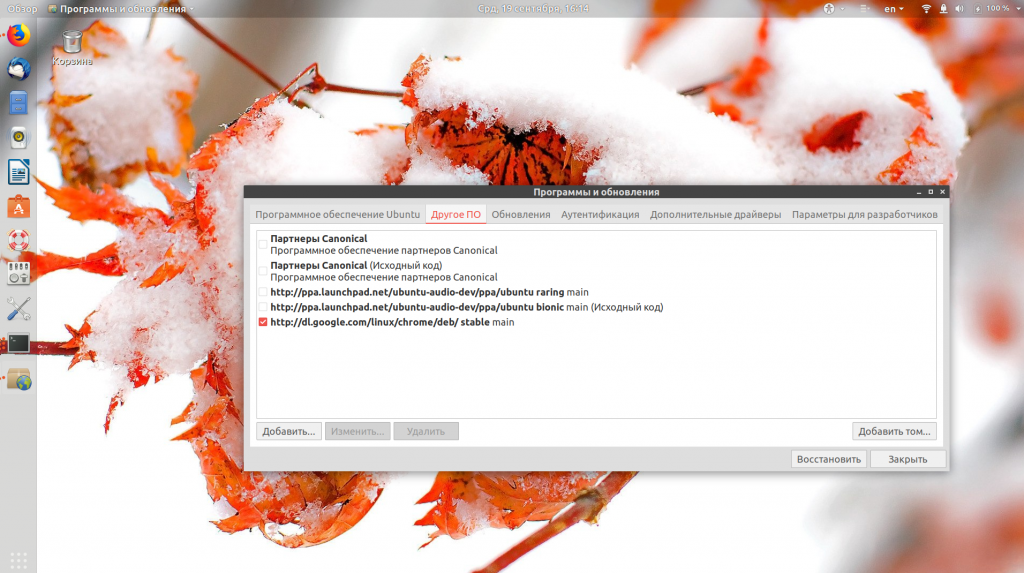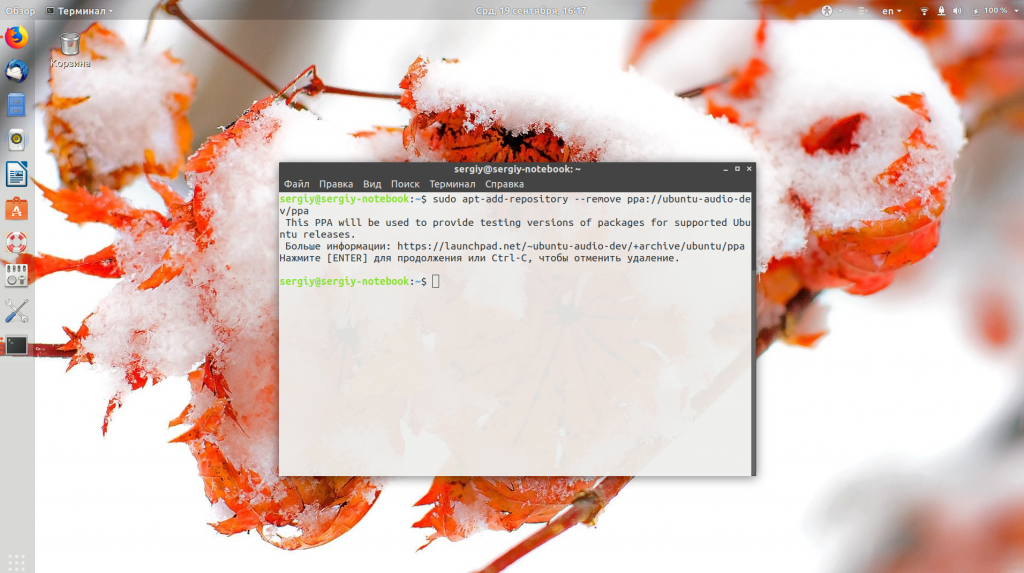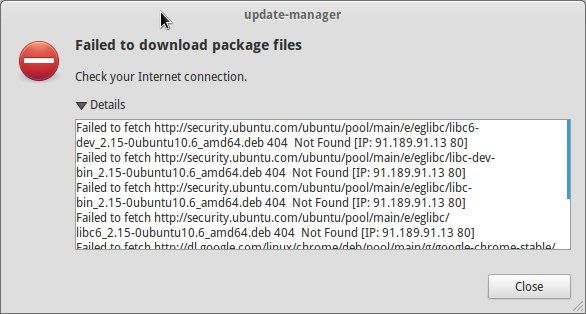I am trying to upgrade Kali Linux from 2017.2 to 2018.2 using an iso mounted in the Kali Virtual Machine.
So, what I did was I edited my sources.list file to:
deb file:///media/cdrom0 kali-rolling main contrib non-free
and commented other lines using #.
Now, whenever I try apt-get update, I get:
E: The repository 'file:/media/cdrom0 kali-rolling Release' is not signed.
N: Updating from such a repository can't be done securely, and is therefore disabled by default.
N: See apt-secure(8) manpage for repository creation and user configuration details.
Giacomo1968
51.7k18 gold badges162 silver badges205 bronze badges
asked Jun 17, 2018 at 1:39
According to the Debian man page for apt-get, you can use the --allow-unauthenticated option like this:
apt-get update --allow-unauthenticated
As the man page entry for --allow-unauthenticated explains:
Ignore if packages can’t be authenticated and don’t prompt about it. This can be useful while working with local repositories, but is a huge security risk if data authenticity isn’t ensured in another way by the user itself. The usage of the Trusted option for sources.list(5) entries should usually be preferred over this global override. Configuration Item: APT::Get::AllowUnauthenticated.
And if that doesn’t work, try run-in it with --allow-insecure-repositories like this:
apt-get update --allow-insecure-repositories
answered Jun 17, 2018 at 3:05
Giacomo1968Giacomo1968
51.7k18 gold badges162 silver badges205 bronze badges
1
You should tell apt it’s a trusted source:
deb [trusted=yes] file:/media/cdrom0 kali-rolling main contrib non-free
Giacomo1968
51.7k18 gold badges162 silver badges205 bronze badges
answered Jan 13, 2020 at 16:18
oroverdinooroverdino
3412 silver badges3 bronze badges
For anyone like me that came across this because their repository is not signed. Maybe on another distro not specifically Kali Linux.
My distro in question was MX linux.
I found this command to import the missing gpg keys.
checkaptgpg
Giacomo1968
51.7k18 gold badges162 silver badges205 bronze badges
answered Nov 18, 2022 at 3:54
I am trying to upgrade Kali Linux from 2017.2 to 2018.2 using an iso mounted in the Kali Virtual Machine.
So, what I did was I edited my sources.list file to:
deb file:///media/cdrom0 kali-rolling main contrib non-free
and commented other lines using #.
Now, whenever I try apt-get update, I get:
E: The repository 'file:/media/cdrom0 kali-rolling Release' is not signed.
N: Updating from such a repository can't be done securely, and is therefore disabled by default.
N: See apt-secure(8) manpage for repository creation and user configuration details.
Giacomo1968
51.7k18 gold badges162 silver badges205 bronze badges
asked Jun 17, 2018 at 1:39
According to the Debian man page for apt-get, you can use the --allow-unauthenticated option like this:
apt-get update --allow-unauthenticated
As the man page entry for --allow-unauthenticated explains:
Ignore if packages can’t be authenticated and don’t prompt about it. This can be useful while working with local repositories, but is a huge security risk if data authenticity isn’t ensured in another way by the user itself. The usage of the Trusted option for sources.list(5) entries should usually be preferred over this global override. Configuration Item: APT::Get::AllowUnauthenticated.
And if that doesn’t work, try run-in it with --allow-insecure-repositories like this:
apt-get update --allow-insecure-repositories
answered Jun 17, 2018 at 3:05
Giacomo1968Giacomo1968
51.7k18 gold badges162 silver badges205 bronze badges
1
You should tell apt it’s a trusted source:
deb [trusted=yes] file:/media/cdrom0 kali-rolling main contrib non-free
Giacomo1968
51.7k18 gold badges162 silver badges205 bronze badges
answered Jan 13, 2020 at 16:18
oroverdinooroverdino
3412 silver badges3 bronze badges
For anyone like me that came across this because their repository is not signed. Maybe on another distro not specifically Kali Linux.
My distro in question was MX linux.
I found this command to import the missing gpg keys.
checkaptgpg
Giacomo1968
51.7k18 gold badges162 silver badges205 bronze badges
answered Nov 18, 2022 at 3:54
- Печать
Страницы: [1] Вниз
Тема: Ubuntu 20.04, репозиторий MySQL как добавить? (Прочитано 1222 раз)
0 Пользователей и 1 Гость просматривают эту тему.

Iskatel-X
Доброе время суток!
Ubuntu 20.04
Установил из репозиториев:
Apache2,
PHP
Добавил репозиторий MySQL, по инструкции с сайта.
https://dev.mysql.com/downloads/repo/apt/
Со второй попытки добавил ключ:
sudo apt-key adv --keyserver pgp.mit.edu --recv-keys 5072E1F5
Получаю сообщение:
— N: Обновление из этого репозитория нельзя выполнить безопасным способом, поэтому по умолчанию он отключён.
При этом — Репозиторий — в обновлениях Включен!
MySQL 8.0.21 — установил, непонятно из этого репозитория или родного?
Хочу всегда получать свежие обновления автоматически.
Как исправить ошибку?
Спасибо

AnrDaemon
Вам принципиально получать обновления именно самой последней версии?
Если да, то поменяйте адрес репозитория в соответствующем файле в /etc/apt/sources.list.d/ на https://.
Хотите получить помощь? Потрудитесь представить запрошенную информацию в полном объёме.
Прежде чем [Отправить], нажми [Просмотр] и прочти собственное сообщение. Сам-то понял, что написал?…

jura12
я успешно юзаю из свежих репозитариев mariadb.
проверьте версию mysql —version типа того.
P.S. последний MySQL Community Server 8.0.21 . что вам еще надо?
« Последнее редактирование: 08 Августа 2020, 01:45:35 от jura12 »
сопротивление бесполезно

Iskatel-X
AnrDaemon, изменил.
Результат:
Пол:9 https://repo.mysql.com/apt/ubuntu focal InRelease [12,2 kB]
Ошб:9 https://repo.mysql.com/apt/ubuntu focal InRelease
Следующие подписи не могут быть проверены, так как недоступен открытый ключ: NO_PUBKEY 8C718D3B5072E1F5
Чтение списков пакетов… Готово
W: Ошибка GPG: https://repo.mysql.com/apt/ubuntu focal InRelease: Следующие подписи не могут быть проверены, так как недоступен открытый ключ: NO_PUBKEY 8C718D3B5072E1F5
E: Репозиторий «https://repo.mysql.com/apt/ubuntu focal InRelease» не подписан.
N: Обновление из этого репозитория нельзя выполнить безопасным способом, поэтому по умолчанию он отключён.
Добавил запрашиваемый ключ
sudo apt-key adv --keyserver pgp.mit.edu --recv-keys 8C718D3B5072E1F5Результат тот же.
1. Как удалить лишний ключ? Команда?
2. Как исправить ошибку? Обновление имеется, но загрузить нельзя!
Спасибо
« Последнее редактирование: 08 Августа 2020, 15:11:13 от Iskatel-X »

AnrDaemon
mysql-apt-config сам ставит все ключи, хотя это строго запрещено делать.
Так что ХЗ что вы там мудрите, у меня 18.04 и всё встаёт без проблем.
Хотите получить помощь? Потрудитесь представить запрошенную информацию в полном объёме.
Прежде чем [Отправить], нажми [Просмотр] и прочти собственное сообщение. Сам-то понял, что написал?…

Iskatel-X
ХЗ что вы там мудрите
AnrDaemon
Следующие подписи не могут быть проверены, так как недоступен открытый ключ: NO_PUBKEY 8C718D3B5072E1F5
Этот ключ — просто просрочен! Нашел инфу на просторах инета…
Спасибо
- Печать
Страницы: [1] Вверх
У начинающих пользователей Linux часто возникает вопрос, каким же образом установить какое-либо программное обеспечение (ПО), которого нет в стандартных репозиториях дистрибутива? Такая необходимость возникает по нескольким причинам. Например, необходимо использовать самую актуальную версию ПО в то время как в репозиториях всё ещё имеется более старая. Или же нужно использовать экзотические программные продукты, поддержка которых изначально не предусмотрена разработчиками дистрибутива. В данной статье будет изложено на некоторых примерах, каким образом добавлять репозитории в Linux и устанавливать стороннее ПО для Debian-систем, таких, как Ubuntu.
Содержание
- Концепция репозиториев программ в Linux
- Добавление репозиториев в командной оболочке
- Использование графических утилит
- Добавление ключей подписи репозиториев
Как известно, философия распространения и поддержки ПО в Linux основана на репозиториях — специализированных хранилищах пакетов, содержащих файлы какого-либо ПО. Эти хранилища могут быть как удалёнными, так и локальными. Практически любой дистрибутив Linux снабжается стандартными репозиториями. Которые, в свою очередь, содержат ПО, собранное, оптимизированное и протестированное для данного дистрибутива. Доступ к репозиториям осуществляется с помощью систем управления пакетами (СУП), также специфичными для каждого дистрибутива. Например, для систем Ubuntu, да и вообще для Debian-ориентированных дистрибутивов в качестве стандартной СУП является утилита APT. Любая СУП позволяет (во всяком случае должна) искать, устанавливать, удалять пакеты, очищать их конфигурацию, определять зависимости и как не трудно догадаться — добавлять и удалять репозитории. Для всех перечисленных задач можно использовать как командную оболочку, так и графические утилиты с удобным и наглядным пользовательским интерфейсом.
Для обеспечения безопасности пользователей репозитории должны подписываться ключами шифрования. Чтобы гарантировать, что установка пакетов ПО производится из надёжного источника. Владельцы репозиториев, подписав его своим закрытым ключом, выкладывают в общий доступ соответствующий открытый ключ для этого репозитория. Открытый ключ необходим для добавления удалённого подписанного репозитория, это контролируется средствами СУП. Как правило, открытый ключ необходимо импортировать отдельно. На первый взгляд это не очевидно, однако необходимо для обеспечения безопасности системы.
Добавление репозиториев в командной оболочке
Как это ни странно, но эффективнее и удобнее производить управление репозиториями из командной оболочки. Как правило, в Debian-системах используется СУП APT, поэтому все представляемые далее команды будут относиться к этой системе управления пакетами.
Пусть требуется добавить репозиторий для загрузки и установки интегрированной среды разработки «CodeLite». Информацию о репозитории и даже исчерпывающие инструкции по его настройке в системе приведены на официальной странице Wiki проекта. Итак, с помощью команды apt-add-repository (используя sudo) нужно добавить адрес репозитория. Эта команда попытается добавить соответствующую запись в файл /etc/apt/sources.list:
$ sudo apt-add-repository 'deb https://repos.codelite.org/ubuntu/ bionic universe'
Здесь следует обратить внимание на ту часть записи, в которой указывается версия дистрибутива (bionic), в данном случае это Ubuntu 18.04 Bionic Beaver. Для каждой из версий существуют свои особенности в сборке ПО и формировании для неё пакетов. Обычно разработчики делают сборки для нескольких версий дистрибутивов и указывают соответствующие ссылки для них. Это следует учитывать, иначе пакеты могут быть некорректно установлены.
Далее необходимо обновить индекс базы данных состояния пакетов, поскольку был добавлен новый репозиторий:
$ sudo apt-get update
Теперь можно установить и сам пакет codelite:
$ sudo apt-get install codelite
В данном примере намеренно сначала добавляется репозиторий без импорта открытого ключа, чтобы продемонстрировать, что в случае отсутствия такого ключа APT заблокирует установку пакетов. При этом будет выдано соответствующее сообщение, предупреждающее, что репозиторий является непроверенным. О том, как добавлять ключи при настройке репозиториев, рассказывается в главе «Добавление ключей подписей репозиториев».
Необходимо также отметить, что вся информация о репозиториях для систем Ubuntu (а также и сами пакеты, которые можно найти и скачать вручную) хранится на ресурсе https://launchpad.net/. Хотя поиск и ручная навигация по данному ресурсу не самые удобные, но при желании найти то, что нужно вполне возможно. Например, страница с информацией о репозитории пакета yd-tools (графический индикатор для утилиты Яндекс.Диск) выглядит следующим образом:
Как можно видеть, в данном случае выбрана ветка репозитория для версии Ubuntu 18.04 и соответствующие ей ссылки для загрузки готовых пакетов (и если нужно, также и архивов с исходными кодами) необходимо добавлять в файл /etc/apt/sources.list. Также указан отпечаток (Fingerprint — открытый ключ) для данного репозитория.
Использование графических утилит
В данном случае добавление репозиториев происходит далеко не так быстро, как в консоли. Но для новичков и малоопытных пользователей данный способ гораздо более прост и нагляден. В Ubuntu существуют различные менеджеры пакетов, такие как Muon (в основном для KDE), Synaptic (для любых окружений рабочего стола), а также стандартная графическая утилита «Программы и обновления» для окружения Unity. Все перечисленные инструменты объединяет наличие в главном меню пункта для настройки «Источников ПО» или «Другого ПО». Например, для Muon это выглядит так:
Редактирование списка репозиториев в Muon:
То же самое, но с использованием Synaptic. Доступ к редактированию репозиториев осуществляется через меню «Настройки» и далее, пункт «Репозитории»:
Теперь можно добавить все нужные репозитории (или удалить/отключить ненужные). Сохранить изменения и графическая утилита автоматически запустит обновление информации о пакетах. После этого с помощью встроенного поиска можно найти интересующий пакет и, отметив его для установки/удаления (или обновления) применить сделанные изменения.
Добавление ключей подписи репозиториев
Как уже было отмечено выше, в целях обеспечения безопасности пользователей, для загрузки пакетов из репозиториев необходимо импортировать в свою систему открытый ключ для этого репозитория. Если этого не сделать, то загрузка и установка пакетов будет временно заблокирована. А при попытке всё же их установить будет выдано сообщение примерно следующего вида:
Ошибка: http://ppa.launchpad.net jaunty Release: Следующие подписи не могут быть проверены, так как недоступен открытый ключ: NO_PUBKEY BE80FFE08E782DB0
Чтобы добавить нужный открытый ключ необходимы 3 вещи:
- Сам ключ (или последние его 8 символов), в данном случае это BE80DFE08E782DB0;
- Результат запроса к серверу ключей, на котором хранится закрытая часть ключа;
- Данные для добавления в систему открытого ключа.
Для второго пункта необходимо выполнить команду gpg с ключом «—keyserver». В качестве адреса нужно передать «keyserver.ubuntu.com»:
$ gpg --keyserver keyserver.ubuntu.com --recv 8E782DB0 gpg: запрашиваю ключ 8E782DB0 с hkp сервера keyserver.ubuntu.com gpg: ключ 8E782DB0: открытый ключ “Launchpad PPA for YaTools” импортирован gpg: Всего обработано: 1 gpg: импортировано: 1 (RSA: 1)
Данный вывод говорит о том, что запрос выполнен успешно. И теперь все необходимые данные для формирования открытого ключа есть. Теперь необходимо из данного набора данных выполнить экспорт открытой части ключа. И далее, добавить её в базу СУП APT. Это выполняется двумя командами, но удобнее их объединить сразу в один конвейер:
$ gpg --export --armor 8E782DB0 | sudo apt-key add –-
Теперь ключ добавлен и СУП сможет работать с репозиторием. Как видно, для добавления ключа использовалась команда APT apt-key add.
В заключение важно отметить, что при работе с ключами активно используется утилита gpg. Её значение для обеспечения безопасности и защиты данных среди свободных инструментов сложно переоценить. Умение работать с GPG, как можно видеть, существенно упрощает и работу с APT.
Если вы нашли ошибку, пожалуйста, выделите фрагмент текста и нажмите Ctrl+Enter.
Довольно часто при использовании сторонних PPA репозиториев во время обновления списка пакетов можно получить ошибку репозиторий не содержит файла release Ubuntu. Обычно она не мешает работе других репозиториев, но репозитории, которые выдают эту ошибку чаще всего не обновляются.
В этой небольшой статье мы разберем что означает эта проблема, а также пути ее решения. Статья ориентированна, в основном, на Ubuntu, но подойдет для Debian и всех основанных на нем или Ubuntu систем.
Файл Release — один из самых важных файлов для работы репозитория в Ubuntu. Когда утилита apt обновляет список пакетов, она открывает адрес репозитория и пытается прочитать файл Release. В нем содержится основная информация о репозитории, а также адреса файлов packages.gz, в которых находятся списки пакетов, ссылки где их можно найти и контрольные суммы. Если этого файла нет, то репозиторий подключить невозможно.
Причин этому может быть несколько. Либо репозиторий заброшен и больше не развивается, либо вы его неправильно настроили. В терминале эти ошибки обычно не мешают, а вот при попытке обновления через графический интерфейс могут возникнуть проблемы.
1. Нет ветки репозитория для вашей версии Ubuntu
Сначала убедитесь, что вы используете правильные репозитории для своего дистрибутива. Например, утилита apt-add-repository при добавлении PPA репозитория добавляет к его адресу кодовое имя дистрибутива. У репозитория нет отдельной ветки для вашей системы, то он не сможет быть добавлен. Нужно вручную указать то, кодовое имя, для которого есть ветка.
Например, если вы пытаетесь добавить репозиторий ubuntu-audio-dev стандартным способом в Ubuntu, то получите ошибку:
Зайдите на страницу этого PPA репозитория на Launchpad и проверьте есть ли версия для вашего дистрибутива. Как видите, здесь версии для Ubuntu 18.04 Bionic нет, есть только для Ubuntu 13.04 Raring:
Конечно, такое использование репозиториев не очень безопасно, но если вам очень нужно его добавить, то можно найти файл репозитория в /etc/apt/sources.list.d/ и заменить в нем bionic на raring:
ls /etc/apt/sources.list.d/
vi /etc/apt/sources.list.d/ubuntu-audio-dev-ubuntu-ppa-bionic.list
Теперь, репозиторий загружается нормально
sudo apt update
Система сообщает только что невозможно пройти проверку подлиности ключа, возможно, срок его действия уже истек. Чтобы игнорировать проверку подлинности репозитория по GPG добавить в строку конфигурации репозитория такой параметр:
[trusted=yes]
2. Вы используете старую версию системы
Также подобную ошибку вы можете получать если используете старую, уже не поддерживаемую версию Ubuntu. Дело в том, что после завершения срока поддержки, текущие репозитории пакетов переносятся на другой сервер — old-releases.ubuntu.com. Чтобы устанавливать программное обеспечение в этих дистрибутивах нужно добавить заменить все адреса archive.ubuntu.com и security.ubuntu.com на old-releases.ubuntu.com/ubuntu в файле /etc/apt/sources.list:
sudo vi /etc/apt/sources.list
Только тогда нужные пакеты будут доступны. Это все касается не только Ubuntu, но и других дистрибутивов, только кодовые имена там будут другими.
3. Удаление не работающих репозиториев
Если таким способом ошибку устранить не удалось, остается только удалить проблемный репозиторий, чтобы он не выводил каждый раз ошибки и не мешал обновлению через графический интерфейс. Отключить репозиторий можно через графический интерфейс. Для этого откройте окно «Программы и обновления»:
Затем перейдите на вкладку «Другое ПО»:
Здесь нужно снять галочки с проблемных репозиториев для их отключения.
Также можно удалить полностью репозиторий через терминал, выполнив команду:
sudo apt-add-repository --remove ppa://имя_репозитория/ppa
Например:
sudo apt-add-repository --remove ppa://ubuntu-audio-dev/ppa
Или еще можно удалить файл настроек репозитория из /etc/apt/sources.list.d/, но этот вариант не такой надежный, так, как в системе все еще останется ключ репозитория.
Выводы
В этой статье мы рассмотрели как исправить ошибку repository has no release file. Хоть это проблема не пользователя, а скорее самого репозитория, можно кое-что сделать чтобы ее исправить. Если у вас остались вопросы, спрашивайте в комментариях!
Статья распространяется под лицензией Creative Commons ShareAlike 4.0 при копировании материала ссылка на источник обязательна .
Об авторе
Основатель и администратор сайта losst.ru, увлекаюсь открытым программным обеспечением и операционной системой Linux. В качестве основной ОС сейчас использую Ubuntu. Кроме Linux, интересуюсь всем, что связано с информационными технологиями и современной наукой.
Кто не встречал ошибок в процессе обновления Ubuntu? Ошибки обновления в Ubuntu и иных дистрибутивах Linux встречаются часто и не вызывают удивления. В статье описан ряд часто встречающихся ошибок и способы их решения.
Данная статья является частью серии, посвященной новичкам в Ubuntu, и она призвана помочь лучше понять работу с дистрибутивом.
В данном туториале мы рассмотрим часто встречающиеся ошибки, которые можно встретить при обновлении Ubuntu. Они зачастую происходят тогда, когда пытаешься добавить софт или репозитории самостоятельно.
Если во время обновления системы появляются ошибки, паниковать не стоит. Ошибки случаются часто и решения есть. Вы научитесь как решить часто встречающиеся ошибки.
Ошибка 0: Failed to download repository information
Многие пользователи Ubuntu обновляют систему через графическую программное средство обновления. Вам приходит оповещения, что стали доступными обновления для вашей системы и теперь можно нажать на кнопку для начала скачивания и установки.
Обычно так и происходит, но иногда можно увидеть подобную ошибку:
Скорее всего ошибка покажется странной, так как интернет работает, но вас все равно просят его проверить.
Заметили, что я назвал ее “Ошибка 0”? Это потому что это по сути не ошибка. То есть, скорее всего, она не связана с подключением к интернету. Тем не менее помимо этого путающего сообщения больше информации нет.
Если вы видите данное сообщение, а подключение к интернету в порядке, то значит пришло время надевать шляпу детектива и пошевелить мозгами.
Нам придется использовать командную строку. Для того чтобы ее быстро открыть можете воспользоваться сочетанием клавиш ctrl+alt+T. Исполните в ней данную команду:
sudo apt update
Дождитесь завершения процесса. Рассмотрите последние 3-4 строки вывода. Они покажут действительные причины ошибки sudo apt-get update. Вот пример:
Дальше туториал будет посвящен способам решения ошибок, указанных в нескольких последних строчках вывода командной строки.
Ошибка 1: Problem With MergeList
Когда вы запустите обновление в терминале, то можете увидеть ошибку “Problem With MergeList”:
E:Encountered a section with no Package: header, E:Problem with MergeList /var/lib/apt/lists/archive.ubuntu.com_ubuntu_dists_precise_universe_binary-i386_Packages, E:The package lists or status file could not be parsed or opened.’
По какой-то причине файл в директории /var/lib/apt/lists сломался. Вы можете удалить все файлы в указанной директории и запустить обновление снова. Исполните указанные команды одна за другое:
sudo rm -r /var/lib/apt/lists/* sudo apt-get clean && sudo apt-get update
Проблемы должны исчезнуть
Ошибка 2: Hash Sum mismatch
Вы можете встретиться с ошибкой “Hash Sum mismatch”. Ее решение аналогично тому, что мы написали выше.
W:Failed to fetch bzip2:/var/lib/apt/lists/partial/in.archive.ubuntu.com_ubuntu_dists_oneiric_restricted_binary-i386_Packages Hash Sum mismatch, W:Failed to fetch bzip2:/var/lib/apt/lists/partial/in.archive.ubuntu.com_ubuntu_dists_oneiric_multiverse_binary-i386_Packages Hash Sum mismatch, E:Some index files failed to download. They have been ignored, or old ones used instead
Скорее всего ошибка происходит из-за несовпадения на серверах кэша метаданных. Для исправления ситуации используйте данные команды:
sudo rm -rf /var/lib/apt/lists/* sudo apt update
Ошибка 3: Failed to fetch with error 404 not found
Если вы попытаетесь добавить репозиторий, который недоступен в вашей текущей версии Ubuntu, то увидите ошибку 404 not found:
W: Failed to fetch http://ppa.launchpad.net/venerix/pkg/ubuntu/dists/raring/main/binary-i386/Packages 404 Not Found E: Some index files failed to download. They have been ignored, or old ones used instead.
Вы добавили PPA в надежде установить приложение, но оно недоступно для вашей версии Ubuntu, и появилась ошибка. Вот почему следует заранее проверять доступно ли PPA для вашей версии Ubuntu или нет. Как удостовериться, что для вашей версии есть PPA, можно посмотреть здесь.
Так или иначе решением данной проблемы является удаление проблемной PPA из списка репозиториев. Название PPA вы найдете в сообщении об ошибке. Зайдите в средство Software & Updates:
Здесь пройдите во вкладку Other Software и поищите PPA. Уберите галочку, чтобы PPA удалилась из системы.
Ваш список программ после этого обновится. Теперь, если вы снова запустите обновление, ошибка исчезнет.
Ошибка 4: Failed to download package files
В данной ситуации доступна новая версия программы, но эта версия не распространена на все зеркала. Если вы не используете зеркало, то решить эту проблему просто — сделайте источником программы основной сервер.
Пройдите в Software & Updates там измените сменить сервер с которого происходит скачивание на main (основной):
Ошибка 5: GPG error: The following signatures couldn’t be verified
Добавление PPA может также привести к оповещению “GPG error: The following signatures couldn’t be verified” во время обновления:
W: GPG error: http://repo.mate-desktop.org saucy InRelease: The following signatures couldn’t be verified because the public key is not available: NO_PUBKEY 68980A0EA10B4DE8
Все что надо в данном случае сделать, так это добавить публичный код в систему. Возьмите ключ из сообщения. В сообщении выше это 68980A0EA10B4DE8.
Данный ключ можно использовать так:
sudo apt-key adv --keyserver keyserver.ubuntu.com --recv-keys 68980A0EA10B4DE8
Как только ключ будет добавлен, запустите обновление и все должны быть в порядке.
Ошибка 6: BADSIG error
Еще одна знаковая ошибка при обновлении Ubuntu — это “BADSIG error”, которая выглядит примерно так:
W: A error occurred during the signature verification. The repository is not updated and the previous index files will be used. GPG error: http://extras.ubuntu.com precise Release: The following signatures were invalid: BADSIG 16126D3A3E5C1192 Ubuntu Extras Archive Automatic Signing Key W: GPG error: http://ppa.launchpad.net precise Release: The following signatures were invalid: BADSIG 4C1CBC1B69B0E2F4 Launchpad PPA for Jonathan French W: Failed to fetch http://extras.ubuntu.com/ubuntu/dists/precise/Release
Все репозитории подписаны GPG, и по какой-то причине система считает их неверными. Необходимо обновить ключи подписей. Проще всего это сделать путем повторной генерации списка apt get (с ключами подписей) и он должен иметь верный ключ.
Используйте следующие команды одну за другой:
cd /var/lib/apt sudo mv lists oldlist sudo mkdir -p lists/partial sudo apt-get clean sudo apt-get update
Ошибка 7: Partial upgrade error
Обновление через терминал может привести к такому:
Not all updates can be installed Run a partial upgrade, to install as many updates as possible
Для исправления ошибки исполните в терминале данную команду:
sudo apt-get install -f
Ошибка 8: Could not get lock /var/cache/apt/archives/lock
Данная ошибка происходит, когда еще одна программа использует APT. Допустим вы устанавливаете что-то через Ubuntu Software Center и в одновременно пытается запустить apt в терминале.
E: Could not get lock /var/cache/apt/archives/lock – open (11: Resource temporarily unavailable) E: Unable to lock directory /var/cache/apt/archives/
Проверьте не использует ли apt другая программа. Это может быть команда в терминале, Software Center, Software Updater, Software & Updates или иной другой соф, который занимается установкой и удалением приложений.
Если можете такие программы закрыть, закрывайте. Если что-то в процессе, то дождитесь завершения.
Если ничего найти не можете, используйте данную команду для того, чтобы прекратить все подобные процессы:
sudo killall apt apt-get
Это хитрая проблема, так что придется попотеть. Если это не поможет, то рекомендуем эту статью.
Встречали ли вы другие ошибки при обновлении?
Так завершается обзор часто встречающихся ошибок при обновлении Ubuntu. Надеюсь данная статья поможет вам с ними справится.
Вы не встречали других ошибок при обновлении Ubuntu недавно, о которых здесь не говорится? Расскажите в комментариях.