Содержание
- Код ошибки 15 или код ошибки 16: этот запрос был заблокирован правилами безопасности
- Код ошибки 15 и код ошибки 16: этот запрос был заблокирован правилами безопасности
- Fix: Error Code 15 ‘This Request Was Blocked by the Security Rules’
- What causes the ‘Error code 15 – This request was blocked by the security rules’ error?
- Method 1: Set the Correct time and date
- Method 2: Using a VPN solution
- Method 3: Deactivate security solution
- Methods to Fix & Solve Error 14 Code Problem Issue
- Causes of Error 14 Code Issue :
- How to Fix & Solve Error 14 Code Problem Issue
- 1. Reset the Network Settings on your Device –
- 2. Run the Recovery Mode for your iPhone –
- 3. Update the iTunes Software on your Device –
- 4. Reset your iPhone Device –
- 5. Clear the Cookies, Cache & History on your Device –
- 6. Do a Factory Reset of your iPhone Device –
- 7. Restore without SIM Card on your Device –
- 8. Editing the Command-Line in the Terminal on your Device –
- 9. Replace your iPhone Device Battery –
Код ошибки 15 или код ошибки 16: этот запрос был заблокирован правилами безопасности
Если во время работы в Интернете вы обнаружите Код ошибки 15 или Код ошибки 16 и обнаружите, что ваш доступ к конкретному веб-сайту заблокирован, этот пост может вам помочь. Код ошибки 15 и код ошибки 16
Доступ запрещен: этот запрос был заблокирован правилами безопасности.
Эта ошибка зависит от браузера, операционной системы, а также от сети, которую вы используете. Эта ошибка может возникнуть в любом браузере, но исправления являются общими для всех.
Код ошибки 15 и код ошибки 16: этот запрос был заблокирован правилами безопасности
Мы обсудим следующие исправления, чтобы избавиться от кода ошибки 15 и кода ошибки 16 в веб-браузере в Windows 10,
- Проверьте вашу связь.
- Синхронизировать дату и время.
- Перезагрузите ваш браузер.
- Отключите антивирус или брандмауэр.
1] Проверьте подключение
В Windows 10 на панели «Настройки» есть опция, которую вы можете использовать для настройки прокси. Если вы получаете это сообщение об ошибке, вы должны временно отключить его и проверить, остается ли проблема или нет. Для этого откройте настройки Windows, нажав кнопку Win + I, и перейдите в Сеть и Интернет> Прокси.
С правой стороны убедитесь, что Настройки автоматического определения включены, а параметр Использовать прокси-сервер отключен в разделе Настройка прокси вручную .
Теперь проверьте, можете ли вы открыть сайт или нет.
Если вы используете приложение VPN, есть шанс получить это сообщение об ошибке. В этом случае вы должны сделать это:
- Временно отключите VPN и проверьте, можете ли вы открыть сайт или нет.
- Поменяйте сервер и проверьте, открывается он или нет.
- Измените приложение VPN, если ничего не работает.
- Отключите прокси-сервер для вашей локальной сети.
2] Синхронизируйте дату и время
Неправильные настройки даты и времени в Windows 10 также могут вызвать конфликты, подобные этому. Это связано с несовместимостью между датой проверки сертификата SSL и системными часами. Следовательно, пользователь должен синхронизировать свои системные часы.
Для этого нажмите правой кнопкой мыши на панели задач и выберите Настроить дату и время.
Нажмите на кнопку с надписью Синхронизировать сейчас. Синхронизирует дату и время с серверами Microsoft.
Все, что вам нужно, это убедиться, что часовой пояс, установленный на той же странице, правильный.
3] Сброс настроек браузера
Сброс настроек браузера избавит вас от всех проблем, связанных с браузером. Вы можете узнать больше о том, как выполнить сброс Microsoft Edge, Google Chrome, Internet Explorer или Mozilla Firefox в наших руководствах. Это вернет ваш веб-браузер в его состояние по умолчанию с OOBE.
4] Отключите антивирус или брандмауэр .
Вы можете временно отключить Защитника Windows, который устанавливается из коробки на вашем компьютере с Windows 10. Или вы также можете отключить брандмауэр Windows и проверить, исправляет ли он ошибки, с которыми вы сталкиваетесь. Если вы используете стороннее программное обеспечение для обеспечения безопасности, вы можете временно отключить его и посмотреть.
5] Отключите прокси-сервер для вашей локальной сети
Если ваш компьютер был недавно атакован вредоносным или рекламным ПО, есть вероятность, что он изменил настройки вашей сети, чтобы показывать пользовательские рекламные объявления со спамом. Это обычная ситуация, когда они меняют настройки в вашей системе.
Если это так, вам нужно изменить его обратно. Для этого найдите Свойства обозревателя в окне поиска Cortana и откройте его. После этого перейдите на вкладку Подключения и нажмите кнопку Настройки локальной сети . На этой странице вы найдете параметр Использовать прокси-сервер для вашей локальной сети . Если этот флажок установлен, вам нужно снять галочку, чтобы снять флажок и сохранить настройки.
Источник
Fix: Error Code 15 ‘This Request Was Blocked by the Security Rules’
Some users are reporting being unable to visit certain websites from their web browser. Most often, the error that comes up is “Error Code 15: This request was blocked by the security rules“. This error means that the request browser is trying to initiate (i.e accessing the site) is denied by the security rules in place. The issue is not browser specific (it occurs with all the popular browsers including Chrome, Edge, Firefox and Opera) and is confirmed to occur on all the latest Windows versions (Windows 7, Windows 8.1 and Windows 10.

What causes the ‘Error code 15 – This request was blocked by the security rules’ error?
We looked into this particular issue by looking at various user reports and the repair strategies that they have successfully used to get the issue resolved. From what we were able to gather, there are several fairly common scenarios that are known to trigger this particular issue:
- Date & time is incorrect – This issue can be encountered if the webs server conditions the access to correct time & date settings. Several affected users have reported that the issue was no longer occurring after they modified to the correct date via Control panel.
- Your IP range is geo-blocked – Is also possible that the particular web server that you’re trying to access has some predefined rules regarding the location of the visitor IP. In this case, using a VPN solution should allow you to circumvent the issue.
- 3rd party AV/firewall is preventing you from accessing the website – As several users have reported, this particular issue can also be caused by an overprotective security suite. Some users have reported that the site became accessible again after they disabled or uninstalled the 3rd party security suite.
If you’re currently looking for a way to get around the “Error Code 15: This request was blocked by the security rules” error, this article will provide you with a collection of verified troubleshooting steps. Down below, you’ll discover several repair strategies that other users in a similar situation have successfully used to get to the bottom of the issue.
If you want to be as efficient as possible, follow the methods below in the order that they are presented. You will eventually encounter a fix that is effective in your particular scenario. Let’s begin!
Method 1: Set the Correct time and date
There aren’t a lot of conditions that you (as a visitor) need to meet in order to be allowed access to most websites. Of course, this rules change from server to server, but one of the most common causes why users are prevented to access certain websites by the “Error Code 15: This request was blocked by the security rules” is because their date and time settings are incorrect.
This is most often reported to occur with Microsoft Edge, but we have managed to find several reports with visitors using a different browser that managed to resolve the issue after setting the correct time and date. This is effective in those situations where the web server is programmed to condition the entrance by date & time. Most of the time, this is done in order to bots from accessing that particular website
Here’s a quick guide on how to ensure that you’re using the correct time and date:
- Press Windows key + R to open up a Run dialog box. Then, type “timedate.cpl” and press Enter to open up the Date and Time panel.
Accessing the Time & Date panel via a Run box
- Inside the Date and Time window, go over to the Internet Time tab and click on Change settings.
Changing the settings of Date & Time
- Inside the Internet Time settings, check the box associated with Synchronize with an Internet time server, set the Server to time.windows.com and click on Update now.
Updating the time from the Internet Time Settings window
- Move over to the Date and Time tab, click on Change time zone and make sure you’re using the correct one. Then, click on Change date and time and ensure that the date is selected properly.
Setting the correct date & time
- Restart your computer and see if the issue has been resolved and you are now able to access the website at the next startup.
If you’re still encountering the “Error Code 15: This request was blocked by the security rules” error, move down to the next method below.
Method 2: Using a VPN solution
In most cases, this particular error is encountered because the website administrator is using some kind of security application that actively blocks your IP range. This is most commonly done with Incapsula or a similar service. Several users that have been struggling with the same scenario have managed to circumvent the issue by using a VPN solution to conceal their real IP.
This can be done with a number of different services (premium or free), but for the sake of keeping this guide accessible for everyone, we’re going to show you how to do this with a free VPN service. However, if you have the means, feel free to use any premium VPN service that you want.
Here’s a quick guide on avoiding the “Error Code 15: This request was blocked by the security rules” error aby using a VPN solution (Hide.me):
- Visit this link (here) and click the Download Now button, then click on Register (under Free) to download the free version of Hide.me.
Downloading the VPN solution
- Enter your email address in the next box to register. Make sure it’s a valid one because you will recieve a verification email.
Registering for the service
- Navigate to the verification email and click on Activate my account to get started.
- From the next screen, choose a Username and a Password for your account and press Create account.
Creating an account with Hide.me
- Once you are signed into your account, go to Pricing > Free and click on Apply now.
Apply for the free account
- Next, move over to the Download clients tab and click on the Download button associated with your operating system.
Downloading the Windows client
- Once the download is complete, open the installation executable and install the Hide.me application. Then, follow the on-screen prompts to complete the installation.
Installing the Hide.Me VPN application
- Once the installation is complete, sign in to your account and press Start your free trial.
- Click the Change button (bottom-right) corner to set the location that works for you. Then, simply click on Enable VPN to change your IP.
Enabling the VPN solution
- Visit the site that was previously displaying the “Error Code 15: This request was blocked by the security rules” and see if the issue is now resolved.
Method 3: Deactivate security solution
As some users have confirmed, this particular issue can also occur if you’re using an overprotective AV or firewall solution. Most of these 3-rd party security suites are now featuring a self-maintained list of blacklisted websites. But as you can imagine, some are more accurate than others.
If the site you are trying to access was blacklisted by your external security solution, you might find yourself suddenly losing the ability to access the website. In this particular case, disabling your 3rd party security solution should help you determine whether your AV/firewall is causing the problem.
However, with most firewalls, the same rules will remain firmly in place even if you end up disabling the client. In this case, uninstalling the client completely will help you figure out if the problem is caused internally or externally. You can follow this guide (here) to ensure that you remove your security solution completely.
Источник
Methods to Fix & Solve Error 14 Code Problem Issue
If you also one of them who are facing and getting Error 14 Code problem on your Devices then you must surely have to check out our this below the post to get the best and easy, simple tips and tricks to get rid out of this Error Code 14 problem. So all you have to do now is just read and check this below post once,
This shows an error code message like,
The iPhone could not be restored An unknown error occurred Error Code 14
This error mostly found on iPhone Smartphones. So if you have an iPhone, then you must once get this type of error problem surely. This error happens when you are attempting to restore or update an IOS 10 beta on your iPhone, iPod, or iPad. This is the most common iPhone Error.
Causes of Error 14 Code Issue :
- iPhone Device Error
- iTunes error issue
- The security rules blocked the request
- is.done.dll file error
So, here are some quick tips and the tricks for efficiently fixing and solving this Error Code 14 Â iTunes problem from you permanently.
How to Fix & Solve Error 14 Code Problem Issue
1. Reset the Network Settings on your Device –
You can Reset your all Network Settings,
- Go to the Settings
- Select on the General tab
- Click on the ‘Reset Network Settings‘ option there
- That’s it, done
It will Reset all your Network Settings to fix this Error 14 iTunes problems.
2. Run the Recovery Mode for your iPhone –
- Turn off your iPhone
- Open iTunes & then
- Connect your device to your PC by USB cable
- Press & hold Home + sleep/wake button for some seconds
- Now, release the power button
- You will get ‘Connect to iTunes Screen.’
- Now, your iPhone will be detected in ‘Recovery Mode.’
- Backup & Restore the Data
- That’s it, done
By running recovery mode on the iPhone can quickly solve this Error 14 iTunes IOS 10 problem from you.
3. Update the iTunes Software on your Device –
Update your iTunes software for efficiently fixing and solving this Error 14 iPhone 6 problems.
4. Reset your iPhone Device –
One of the best methods to solve this Error 14 iPhone 5S problem is to reset your device. It will make any changes to your device. & also, make it better too. I know its most annoying & frustrating task, but it will help you.
- Press & hold the Home & Sleep button both ( about 15 sec. )
- Reboot it
- That’s it, done
It will Reboot your device so that this iTunes problem can be fixed. I hope it will work.
5. Clear the Cookies, Cache & History on your Device –
This is the one of all time a simple iTunes method is to Clear the Cookies, Cache and the History of your Device. For that,
- Go to the Settings
- Click on the Safari browser
- Select the ‘Clear Website Data.’ option there
- That’s it, done
It will clear all your browser caches and your website data and the History of this iPhone 5S Error 14 iPhone 8 problems to fix.
6. Do a Factory Reset of your iPhone Device –
- Go to the settings
- Click on the ‘General‘ option
- Now, click on “Reset & Approve” option there
- That’s it, done
By doing a factory reset of your iPhone can also fix this Error Code 14 iTunes problems.
7. Restore without SIM Card on your Device –
- Remove the SIM Card
- Restart the Device
- Now, connect to iTunes
- Start the ‘Restore‘ process
- That’s it
By restoring without SIM card can quickly fix and solve this Error Code 14 iTunes problem.
8. Editing the Command-Line in the Terminal on your Device –
- On your MAC
- Go to the ‘Applications‘ folder
- Now navigate to the ‘Utilities‘ folder
- Launch “Terminal.”
- Type “Sudo nano/etc/hosts” ( without quotes ) & hit return
- Enter your Password
- Use the down arrow key to find the ‘gs.apple.com‘ entries
- Once the cursor is in front, make sure you comment out the line( s ) by entering ‘#‘ in front of the text
- Save the file by pressing ‘CTRL+O‘ there
- Exit the nano editor by pressing ‘CTRL+X.’
- I found ‘CTRL+X‘ didn’t exist for me,
- So, try ‘return‘ key after ‘CTRL+O‘ to save & exit
- Now, restore your device
- That’s it, done
Editing the GS Command-Line in the Terminal can quickly fix and solve this type of Error Code 14 iTunes problems.
9. Replace your iPhone Device Battery –
By replacing your iPhone battery can get you rid out of this iPhone 6 plus problem.
These are the quick and the best way methods to get quickly rid out of this Error 14 iTunes issue from you entirely. Hope these solutions will surely help you to get back from this iTunes Error code 14 problem.
If you are facing or falling in this Error 14Â iTunes problem or any error problem, then comment down the error problem below so that we can fix and solve it too by our top best quick methods guides.
Источник
If you also one of them who are facing and getting Error 14 Code problem on your Devices then you must surely have to check out our this below the post to get the best and easy, simple tips and tricks to get rid out of this Error Code 14 problem. So all you have to do now is just read and check this below post once,
This shows an error code message like,
The iPhone could not be restored An unknown error occurred Error Code 14
This error mostly found on iPhone Smartphones. So if you have an iPhone, then you must once get this type of error problem surely. This error happens when you are attempting to restore or update an IOS 10 beta on your iPhone, iPod, or iPad. This is the most common iPhone Error.
Causes of Error 14 Code Issue:
- iPhone Device Error
- iTunes error issue
- The security rules blocked the request
- is.done.dll file error
So, here are some quick tips and the tricks for efficiently fixing and solving this Error Code 14Â iTunes problem from you permanently.
1. Reset the Network Settings on your Device –
You can Reset your all Network Settings,
- Go to the Settings
- Select on the General tab
- Click on the ‘Reset Network Settings‘ option there
- That’s it, done
It will Reset all your Network Settings to fix this Error 14 iTunes problems.
2. Run the Recovery Mode for your iPhone –
- Turn off your iPhone
- Open iTunes & then
- Connect your device to your PC by USB cable
- Press & hold Home + sleep/wake button for some seconds
- Now, release the power button
- You will get ‘Connect to iTunes Screen.’
- Now, your iPhone will be detected in ‘Recovery Mode.’
- Backup & Restore the Data
- That’s it, done
By running recovery mode on the iPhone can quickly solve this Error 14 iTunes IOS 10 problem from you.
3. Update the iTunes Software on your Device –
Update your iTunes software for efficiently fixing and solving this Error 14 iPhone 6 problems.
4. Reset your iPhone Device –
One of the best methods to solve this Error 14 iPhone 5S problem is to reset your device. It will make any changes to your device. & also, make it better too. I know its most annoying & frustrating task, but it will help you.
- Press & hold the Home & Sleep button both (about 15 sec.)
- Reboot it
- That’s it, done
It will Reboot your device so that this iTunes problem can be fixed. I hope it will work.
5. Clear the Cookies, Cache & History on your Device –
This is the one of all time a simple iTunes method is to Clear the Cookies, Cache and the History of your Device. For that,
- Go to the Settings
- Click on the Safari browser
- Select the ‘Clear Website Data.’ option there
- That’s it, done
It will clear all your browser caches and your website data and the History of this iPhone 5S Error 14 iPhone 8 problems to fix.
6. Do a Factory Reset of your iPhone Device –
- Go to the settings
- Click on the ‘General‘ option
- Now, click on “Reset & Approve” option there
- That’s it, done
By doing a factory reset of your iPhone can also fix this Error Code 14 iTunes problems.
7. Restore without SIM Card on your Device –
- Remove the SIM Card
- Restart the Device
- Now, connect to iTunes
- Start the ‘Restore‘ process
- That’s it
By restoring without SIM card can quickly fix and solve this Error Code 14 iTunes problem.
8. Editing the Command-Line in the Terminal on your Device –
- On your MAC
- Go to the ‘Applications‘ folder
- Now navigate to the ‘Utilities‘ folder
- Launch “Terminal.”
- Type “Sudo nano/etc/hosts” (without quotes) & hit return
- Enter your Password
- Use the down arrow key to find the ‘gs.apple.com‘ entries
- Once the cursor is in front, make sure you comment out the line(s) by entering ‘#‘ in front of the text
- Save the file by pressing ‘CTRL+O‘ there
- Exit the nano editor by pressing ‘CTRL+X.’
- I found ‘CTRL+X‘ didn’t exist for me,
- So, try ‘return‘ key after ‘CTRL+O‘ to save & exit
- Now, restore your device
- That’s it, done
Editing the GS Command-Line in the Terminal can quickly fix and solve this type of Error Code 14 iTunes problems.
9. Replace your iPhone Device Battery –
By replacing your iPhone battery can get you rid out of this iPhone 6 plus problem.
These are the quick and the best way methods to get quickly rid out of this Error 14 iTunes issue from you entirely. Hope these solutions will surely help you to get back from this iTunes Error code 14 problem.
If you are facing or falling in this Error 14Â iTunes problem or any error problem, then comment down the error problem below so that we can fix and solve it too by our top best quick methods guides.
Некоторые пользователи сообщают, что не могут посетить определенные веб-сайты из своего веб-браузера. Чаще всего возникает ошибка «Код ошибки 15: этот запрос был заблокирован правилами безопасности«. Эта ошибка означает, что браузер запроса пытается инициировать (то есть доступ к сайту) запрещен действующими правилами безопасности. Проблема не связана с браузером (она возникает во всех популярных браузерах, включая Chrome, Edge, Firefox и Opera), и подтверждено, что она возникает во всех последних версиях Windows (Windows 7, Windows 8.1 и Windows 10.
Что вызывает ошибку «Код ошибки 15 — этот запрос был заблокирован правилами безопасности»?
Мы изучили эту конкретную проблему, просмотрев различные отчеты пользователей и стратегии восстановления, которые они успешно использовали для решения проблемы. Из того, что мы смогли собрать, существует несколько довольно распространенных сценариев, которые могут вызвать эту конкретную проблему:
- Дата и время неверны — Эта проблема может возникнуть, если веб-сервер устанавливает для доступа правильные настройки времени и даты. Несколько затронутых пользователей сообщили, что проблема больше не возникала после того, как они изменили правильную дату через панель управления.
- Ваш диапазон IP-адресов заблокирован — Также возможно, что конкретный веб-сервер, к которому вы пытаетесь получить доступ, имеет некоторые предопределенные правила относительно местоположения IP посетителя. В этом случае использование решения VPN должно позволить вам обойти проблему.
- Сторонний антивирус / брандмауэр не позволяет вам получить доступ к веб-сайту — Как сообщили несколько пользователей, эта конкретная проблема также может быть вызвана чрезмерно защищенным пакетом безопасности. Некоторые пользователи сообщают, что сайт снова стал доступен после того, как они отключили или удалили сторонний пакет безопасности.
Если вы сейчас ищете способ обойти «Код ошибки 15: этот запрос был заблокирован правилами безопасности”, Эта статья предоставит вам набор проверенных шагов по устранению неполадок. Ниже вы найдете несколько стратегий восстановления, которые успешно использовали другие пользователи в аналогичной ситуации, чтобы разобраться в проблеме.
Если вы хотите добиться максимальной эффективности, следуйте приведенным ниже методам в том порядке, в котором они представлены. В конечном итоге вы обнаружите исправление, эффективное в вашем конкретном сценарии. Давай начнем!
Метод 1. Установите правильное время и дату.
Существует не так много условий, которым вы (как посетитель) должны соответствовать, чтобы получить доступ к большинству веб-сайтов. Конечно, эти правила меняются от сервера к серверу, но одна из наиболее распространенных причин, по которым пользователи не могут получить доступ к определенным веб-сайтам из-за «Код ошибки 15: этот запрос был заблокирован правилами безопасности», Потому что их дата и время неверны.
Чаще всего это происходит с Microsoft Edge, но нам удалось найти несколько отчетов с посетителями, использующими другой браузер, которому удалось решить проблему после установки правильного времени и даты. Это эффективно в тех ситуациях, когда веб-сервер запрограммирован на обработку входа по дате и времени. В большинстве случаев это делается для того, чтобы боты не могли получить доступ к конкретному веб-сайту.
Вот краткое руководство, как убедиться, что вы используете правильное время и дату:
- Нажмите Клавиша Windows + R , чтобы открыть диалоговое окно «Выполнить». Затем введите «timedate.cpl»И нажмите Войти открыть Дата и время панель.
- Внутри Дата и время окно, перейдите к Интернет-время вкладка и нажмите Изменить настройки.
- В настройках времени в Интернете установите флажок, связанный с Синхронизация с сервером времени в Интернете, установить Сервер к time.windows.com и нажмите на Обновить сейчас.
- Перейти к Дата и время вкладку, нажмите на Изменить часовой пояс и убедитесь, что вы используете правильный. Затем нажмите на Изменить дату и время и убедитесь, что дата выбрана правильно.
- Перезагрузите компьютер и посмотрите, решена ли проблема, и теперь вы можете получить доступ к веб-сайту при следующем запуске.
Если вы все еще сталкиваетесь с «Код ошибки 15: этот запрос был заблокирован правилами безопасности”, Перейдите к следующему способу ниже.
Метод 2: использование VPN решение
В большинстве случаев эта конкретная ошибка возникает из-за того, что администратор веб-сайта использует какое-то приложение безопасности, которое активно блокирует ваш диапазон IP-адресов. Чаще всего это делается с помощью Incapsula или аналогичной службы. Несколько пользователей, которые боролись с одним и тем же сценарием, сумели обойти проблему, используя решение VPN для сокрытия своего реального IP-адреса.
Это можно сделать с помощью ряда различных сервисов (премиум-класса или бесплатных), но чтобы сделать это руководство доступным для всех, мы покажем вам, как это сделать с помощью бесплатного сервиса VPN. Однако, если у вас есть средства, не стесняйтесь использовать любой премиум-сервис VPN, который вам нужен.
Вот краткое руководство, как избежать «Код ошибки 15: этот запрос был заблокирован правилами безопасности”Ошибка при использовании решения VPN (Hide.me):
- Посетите эту ссылку (Вот) и нажмите кнопку Загрузить сейчас, затем нажмите регистр (в разделе Free), чтобы загрузить бесплатную версию Спрячь меня.
- Введите свой адрес электронной почты в следующее поле для регистрации. Убедитесь, что он действительный, потому что вы получите письмо с подтверждением.
- Перейдите к электронному письму с подтверждением и нажмите Активировать мою учетную запись для начала.
- На следующем экране выберите Имя пользователя и пароль для вашей учетной записи и нажмите Регистрация.
- После того, как вы войдете в свою учетную запись, перейдите на Цены> Бесплатно и нажмите на Применить сейчас.
- Затем перейдите к Скачать клиентов и нажмите кнопку «Загрузить», связанную с вашей операционной системой.
- После завершения загрузки откройте исполняемый файл установки и установите Спрячь меня применение. Затем следуйте инструкциям на экране, чтобы завершить установку.
- После завершения установки войдите в свою учетную запись и нажмите Начните бесплатный пробный период.
- Щелкните значок + Изменить в правом нижнем углу, чтобы выбрать удобное для вас место. Затем просто нажмите на Включить VPN изменить свой IP.
- Посетите сайт, на котором ранее отображался значок «Код ошибки 15: этот запрос был заблокирован правилами безопасности»И посмотрите, решена ли проблема.
Способ 3. Деактивировать решение безопасности
Как подтвердили некоторые пользователи, эта конкретная проблема также может возникнуть, если вы используете чрезмерно защищающий антивирус или брандмауэр. Большинство этих сторонних пакетов безопасности теперь содержат автономный список веб-сайтов, занесенных в черный список. Но, как вы понимаете, некоторые из них более точны, чем другие.
Если сайт, к которому вы пытаетесь получить доступ, был внесен в черный список вашим решением внешней безопасности, вы можете внезапно потерять возможность доступа к сайту. В этом конкретном случае отключение стороннего решения безопасности должно помочь вам определить, является ли ваша AV / брандмауэр причиной проблемы.
Однако с большинством брандмауэров одни и те же правила останутся в силе, даже если вы отключите клиент. В этом случае полное удаление клиента поможет вам выяснить, вызвана ли проблема внутренними или внешними причинами. Вы можете следовать этому руководству (Вот), чтобы убедиться, что вы полностью удалили защитное решение.
Если вы получаете код ошибки 15 или код ошибки 16 во время просмотра веб-страниц и замечаете, что ваш доступ к определенному веб-сайту заблокирован, то читайте дальше, поскольку этот пост поможет вам решить эту проблему. И код ошибки 15, и код ошибки 16 имеют одно и то же сообщение, в котором говорится: «Доступ запрещен: этот запрос был заблокирован правилами безопасности».
Обратите внимание, что ошибка зависит от того, какой браузер вы используете, а также от операционной системы и сети, которую вы используете. С другой стороны, исправления для этой ошибки такие же, и есть несколько из них, которые вы можете проверить, просто внимательно следите за каждым из них.
Вариант 1 — синхронизировать дату и время
Первое, что вы можете попробовать, это синхронизировать дату и время вашего компьютера, поскольку неправильные настройки даты и времени являются одной из наиболее распространенных причин проблем с подключением, таких как код ошибки 15 или код ошибки 16. Это связано с несовместимостью между Дата подтверждения SSL-сертификата и системные часы. Таким образом, вам необходимо синхронизировать системные часы. Для этого выполните следующие действия.
- Щелкните правой кнопкой мыши на панели задач и выберите параметр «Настроить дату и время».
- Затем нажмите кнопку «Синхронизировать сейчас», чтобы синхронизировать дату и время с серверами Microsoft.
- Теперь убедитесь, что часовой пояс, установленный на той же странице, правильный.
Вариант 2 — попробуйте сбросить уязвимый браузер.
Сброс уязвимого браузера может помочь исправить код ошибки 15 или код ошибки 16.
Mozilla Firefox
- Откройте Firefox и щелкните значок в виде трех составных линий, расположенный в правом верхнем углу браузера.
- Затем выберите значок вопросительного знака в раскрывающемся меню.
- Затем выберите «Информация об устранении неполадок» в раскрывающемся меню.
- После этого нажмите кнопку «Сброс Firefox», расположенную в правом верхнем углу недавно открытой веб-страницы.
- Теперь выберите «Сброс Firefox» в появившемся всплывающем окне подтверждения.
Google Chrome
- Откройте Google Chrome, затем нажмите клавиши Alt + F.
- После этого нажмите на «Настройки».
- Далее, прокрутите вниз, пока не увидите опцию Advanced, как только вы ее увидите, нажмите на нее.
- После выбора опции «Дополнительно» перейдите к «Восстановить и очистить» и нажмите «Восстановить исходные настройки по умолчанию», чтобы сбросить Google Chrome.
- Теперь перезапустите Google Chrome.
Internet Explorer
- Запустите Internet Explorer.
- Далее нажмите значок гаечного ключа для Настройки.
- Затем нажмите Свойства обозревателя.
- После этого перейдите на вкладку «Дополнительно».
- Оттуда, нажмите кнопку сброса. Это вернет настройки Internet Explorer к их настройкам по умолчанию.
- Теперь нажмите OK, чтобы сохранить сделанные изменения.
Вариант 3. Временно отключите брандмауэр и сторонний антивирус.
Известно, что брандмауэр и антивирусные программы блокируют файлы в тот момент, когда они обнаруживают угрозу для системы. Однако в некоторых случаях он также может блокировать файл, даже если это безопасный файл. Таким образом, ваши антивирусные программы или брандмауэры могут быть причиной, по которой вы ничего не можете загрузить на свой компьютер с Windows 10. Чтобы изолировать проблему, вам необходимо временно отключить как брандмауэр, так и антивирусные программы, а затем проверить, можно ли теперь что-либо загружать из Интернета. Не забудьте включить их снова, поскольку их отключение может сделать ваш компьютер уязвимым для киберугроз.
Вариант 4 — отключить прокси-сервер
Вы также можете попытаться отключить прокси-сервер для своей локальной сети, чтобы исправить код ошибки 15 или код ошибки 16, особенно если ваш компьютер недавно подвергся атаке со стороны некоторого вредоносного или рекламного ПО. В таких случаях существует вероятность того, что вредоносное или рекламное ПО изменило настройки вашей сети для создания навязчивой рекламы. Таким образом, вы должны отключить прокси-сервер, и вы можете сделать это, выполнив следующие действия:
- Нажмите клавиши Win + R, чтобы открыть диалоговое окно «Выполнить».
- Затем введите «inetcpl.cpl» в поле и нажмите Enter, чтобы открыть Свойства Интернета.
- После этого перейдите на вкладку «Подключения» и выберите настройки локальной сети.
- Оттуда. Снимите флажок «Использовать прокси-сервер» для вашей локальной сети, а затем убедитесь, что установлен флажок «Автоматически определять настройки».
- Теперь нажмите кнопку ОК и кнопку Применить.
- Перезагрузите компьютер.
Примечание: Если вы используете стороннюю прокси-службу, вы должны отключить ее.
Вариант 5 — проверьте свой VPN
Если вы используете приложение VPN, бывают случаи, когда оно вызывает такие проблемы, как эта ошибка. Если это так, вы можете попытаться временно отключить VPN и посмотреть, устранена ли ошибка или нет, и если выяснится, что виновным является ваш VPN, вам нужно удалить его и установить новую или ее последнюю версию. Чтобы удалить его, выполните следующие действия.
- Нажмите клавиши Win + R, чтобы открыть диалоговое окно «Выполнить»
- Затем введите «appwiz.cpl» в поле и нажмите Enter, чтобы открыть «Программы и компоненты» на панели управления.
- Оттуда найдите службу VPN, которую вы используете, выберите ее и нажмите «Удалить», чтобы удалить ее.
- После этого перезагрузите компьютер и попробуйте снова установить последнюю версию программы. Это должно работать сейчас. Если нет, перейдите к следующей доступной опции ниже.
Расширенный ремонт системы Pro
Автоматизированное решение для ремонта ПК в один клик
С Advanced System Repair Pro вы можете легко
Замените поврежденные файлы
Восстановить производительность
Удалить вредоносные программы
СКАЧАТЬ
Advanced System Repair Pro совместим со всеми версиями Microsoft Windows, включая Windows 11.
Поделиться этой статьей:
Вас также может заинтересовать
Код ошибки 0xC004F00F — что это?
Код ошибки 0xC004F00F может появиться в процессе установки и активации Windows 10. Это довольно простой код ошибки, возникающий при вводе ключа продукта, который нельзя использовать для завершения окончательной активации новой операционной системы. Этот код ошибки чаще всего связан с установкой нового оборудования на компьютер, на котором уже работала Windows 10 в предыдущий раз.
Код ошибки 0xC004F00F также может появляться в других версиях программного обеспечения Windows, поэтому, если вы не пытаетесь установить и активировать Windows 10 специально, когда появляется это сообщение, вы можете обратиться к квалифицированному специалисту по Windows, чтобы помочь устранить системную ошибку, так как Код ошибки имеет разные причины и способы устранения в других версиях операционной системы Windows.
Решения
 Причины ошибок
Причины ошибок
В некоторых случаях код ошибки 0xC004F00F будет отображаться, если вы пытаетесь установить Windows 10 на компьютер, на котором был заменен или существенно изменен жесткий диск. Это также может появиться при замене других основных компонентов оборудования, таких как материнская плата. Эти части могут быть изменены как часть обновления до нового или более совершенного оборудования или изменены из-за неисправности оригинального оборудования. Поскольку серверам активации Windows может показаться, что вы пытаетесь использовать тот же код продукта, который использовали ранее, для активации того, что кажется новой машиной (даже если машина такая же, только с некоторыми новыми деталями), вы можете увидеть код ошибки 0xC004F00F.
Код ошибки 0xC004F00F также может появиться, если вы ранее установили Windows 10 на свой компьютер и уже использовали ключ продукта, который вы пытаетесь использовать снова.
Дополнительная информация и ручной ремонт
Код ошибки 0xC004F00F чаще всего появляется у пользователей, которые произвели серьезные аппаратные или программные изменения на своем компьютере. Поскольку эта ошибка возникает именно из-за того, что серверы активации Windows считают, что ваш компьютер новый, вам нужно связаться со службой поддержки Windows, чтобы устранить ошибку. Из своей базы данных они смогут подтвердить, что вы не используете новый компьютер, и сможете обойти ошибку, что позволит вам завершить процесс активации Windows 10.
Если вы не установили или не заменили какое-либо оборудование на компьютере, но все еще видите, что код ошибки 0xC004F00F возникает во время установки Windows 10, вам все равно нужно связаться со службой поддержки Windows, чтобы обойти код ошибки.
Звонок в службу поддержки Windows
Когда вы звоните в службу поддержки Windows, вам нужно, в частности, иметь список со следующей информацией: какие компоненты оборудования были заменены на вашем компьютере перед установкой и активацией, какой метод вы использовали для установки. Windows 10, какая версия Windows 10, которую вы пытались установить, была ли это лицензия для одноразового или многократного использования, а также основные сведения о вашем компьютере, такие как его марка, модель и возраст. Вы также можете захотеть получить ключ продукта, который вы пытались использовать, когда впервые появился код ошибки 0xC004F00F.
Если вся эта информация будет готова и доступна заранее, у вас будет большая вероятность того, что ваша ошибка будет устранена быстро и эффективно, избегая длительных разговоров по телефону со службой поддержки клиентов. Убедитесь, что вы специально упомянули, что у вас возникает код ошибки 0xC004F00F во время процесса активации Windows 10, когда вы звоните в службу поддержки Windows, чтобы вы могли связаться с представителем, который может помочь вам решить эту конкретную проблему.
Получение квалифицированного техника
Если вам неудобно работать со службой поддержки Windows или вы не смогли успешно устранить код ошибки 0xC004F00F даже после обращения в службу поддержки, обратитесь к квалифицированному специалисту, который знаком с процессом активации Windows 10 и может провести вас через Вещи, которые вам нужно будет сообщить в службу поддержки Windows, чтобы они могли обойти или устранить код ошибки.
Если вы хотите всегда иметь в своем распоряжении утилиту для исправления этих Windows 10 и других связанных с ними проблем, когда они возникают, Загрузить и установить мощный автоматизированный инструмент.
Узнать больше
Мигающий или мерцающий рабочий стол после входа в систему — что это значит?
После обновления до Windows 10 некоторые пользователи могут столкнуться с миганием или миганием рабочего стола после входа в систему. Это приведет к повторному перезапуску проводника, иначе вы не сможете заставить работать меню «Пуск» и сочетания клавиш. Кроме того, значок сети может не отображаться на панели задач. Другие сообщения об ошибках Windows 10 включают код ошибки 0xc000021a.
Решения
 Причины ошибок
Причины ошибок
Мигающий или мигающий рабочий стол после входа в систему может быть результатом проблем с расширением оболочки bushell.dll, которое входит в состав Norton Security Suite. Другой возможной причиной этой досадной проблемы является проблема с драйвером дисплея, поскольку не все системы будут использовать один и тот же драйвер дисплея, и это будет зависеть от того, какую видеокарту вы используете.
Дополнительная информация и ручной ремонт
Чтобы устранить надоедливое мигание или мигание рабочего стола после проблемы со входом в систему, вы можете воспользоваться методом ручного восстановления, чтобы устранить корневую проблему. Вы должны быть знакомы с командной строкой Windows, чтобы успешно пройти процесс. Однако, если вы недостаточно осведомлены или уверены в себе, чтобы сделать это самостоятельно, лучше всего обратиться за помощью к профессионалу. Или вы можете рассмотреть возможность использования автоматизированный инструмент решить вопрос.
Вам необходимо сначала определить, что вызывает мигание или мигание вашего рабочего стола после входа в систему, чтобы правильно решить проблему. Следующие методы можно использовать, если ваша проблема вызвана проблемой расширения оболочки bushell.dll:
Метод первый: принудительно завершить процесс
- нажмите на Ctrl + Alt + Del Затем выберите Диспетчер задач
- Начать Командная строка в качестве администратора, выбрав Файл меню тогда Запустить новую задачу.
- Тип Exe. Обязательно установите флажок «Создать эту задачу с правами администратора».
ПРИМЕЧАНИЕ: Скорее всего, на ввод текста влияет перезапуск проводника, поэтому вам, возможно, придется многократно вводить некоторые буквы или тщательно вводить текст.
- В разделе Командная строка, напишите taskkill / f / im explorer.exe, Это прекратит мигание или мигание.
- Тип CD «Программные файлы» после этого введите dir / s bushell.dll чтобы найти, где находится dll. (Например, для целей используйте c: program files Norton Security Suite Engine6422.5.2.15 как место)
- Если файл dll не найден, попробуйте повторить шаг 5, но на этот раз используйте «Программные файлы (x86)» Однако вы можете перейти к следующему шагу, если вы уже находитесь там, где находится bushell.dll.
- Тип cd ”c: program files Norton Security Suite Engine 6422.5.2.15” чтобы изменить имя каталога, в котором вы нашли DLL.
- Тип рен busell.dll busell-crash.dll
- Перезагрузите систему, набрав выключение / r / f / to в командной строке.
Способ второй: удаление программ
- Выйти затем перейдите к войдите в систему экран
- Нажмите Shift ключ при одновременном нажатии на кнопка питания на экране.
- Продолжайте нажимать на Shift ключ при нажатии
- Продолжайте нажимать на Shift ключ, пока вы ждете Расширенные параметры восстановления меню, чтобы появиться.
- Как только появится строка Дополнительные параметры восстановления Появится меню, нажмите на Устранение неполадок Затем выберите Расширенные настройки.
- Нажмите на Параметры загрузки Затем выберите
- Загрузиться на Безопасный режим путем нажатия 4 на клавиатуре.
- Войдите, затем нажмите Windows ключ + X.
- Выберите Диспетчер устройств затем расширить Адаптер дисплея.
- На вашем Адаптер дисплея, щелкните правой кнопкой мыши и выберите
- Выход Диспетчер устройств
- Если в случае, если у вас также есть старше Антивирусная утилита, вы должны также удалить его.
- Перезагрузка
ПРИМЕЧАНИЕ: Возможно, вам потребуется загрузить последнюю версию видеодрайвера на рабочий компьютер. Сохраните его на флэш-накопителе, затем скопируйте и установите на свой компьютер. Если нет собственного драйвера для Windows 10, вы также можете загрузить последнюю версию видеодрайвера для Windows 7 или Windows 8.1. После этого установите его в режиме совместимости.
Метод третий: используйте служебную программу настройки системы Microsoft
- Выйти затем перейдите к войдите в систему экран
- Нажмите Shift ключ при одновременном нажатии на кнопка питания на экране.
- Продолжайте нажимать на Shift ключ при нажатии
- Продолжайте нажимать на Shift ключ, пока вы ждете Расширенные параметры восстановления меню, чтобы появиться.
- Как только появится строка Дополнительные параметры восстановления Появится меню, нажмите на Устранение неполадок Затем выберите Расширенные настройки.
- Нажмите на Параметры загрузки Затем выберите
- Загрузиться на Безопасный режим но на этот раз выбирай 5 начать в Безопасный режим с поддержкой сети.
- Проверьте, присутствует ли ваша проблема в Безопасный режим. Если нет, то вы на правильном пути.
- Нажмите на Windows Key + R затем введите MSCONFIG чтобы начать свой ехе .
- Нажмите на Услуги затем выберите вкладку Отключить все. После этого нажмите
- Как только вам предложат перезагрузить компьютер, перезагрузите компьютер Нормальный режим, Проверьте, если проблема все еще присутствует.
- Если мигающий или мигающий рабочий стол после входа в систему исчез, вы можете просто выполнить процесс устранения.
- Запуск на вашем ехе затем снова начните предлагать услуги по несколько раз.
- Вы можете включить все другие службы, за исключением следующих, которые вызывают мигание или мигание рабочего стола после проблем со входом:
Отчеты о проблемах и решения Поддержка панели управления
• Служба отчетов об ошибках Windows.
Узнать больше
Этот пост поможет вам исправить ошибку «Синий экран» INTERNAL_POWER_ERROR на вашем компьютере с Windows 10. Если вы сталкиваетесь с такой ошибкой типа «синий экран смерти», это означает, что у менеджера политики возникла фатальная ошибка, которая, в свою очередь, означает, что это может произойти из-за драйверов или программного обеспечения или даже из-за внешнего оборудования. И поэтому, чтобы решить эту проблему, вот несколько советов, которые могут быть полезны.
Вариант 1. Обновите драйверы устройств.
Как уже упоминалось, ошибка BSN INTERNAL_POWER_ERROR может иметь отношение к драйверам. Возможно, драйверы устарели, поэтому вам необходимо обновить их, чтобы решить проблему.
- Нажмите клавиши Win + R, чтобы запустить Run.
- Введите devmgmt.MSC в поле и нажмите Enter или нажмите OK, чтобы открыть диспетчер устройств.
- После этого отобразится список драйверов устройств. Если вы видите красный или желтый знак, который отображается напротив драйвера, щелкните правой кнопкой мыши на имени драйвера и выберите «Обновить драйвер» или «Удалить». И если вы найдете драйверы с надписью «Неизвестное устройство», вам также необходимо обновить их.
- Выберите «Автоматически искать обновленное программное обеспечение драйвера» и затем следуйте инструкциям для завершения процесса.
- Перезагрузите компьютер.
Вариант 2. Проверьте работоспособность и работоспособность устройства.
Вы также можете попробовать проверить производительность и работоспособность устройства в Центре безопасности Защитника Windows.
- Откройте Центр безопасности Защитника Windows.
- Оттуда проверьте, есть ли желтый восклицательный значок в разделе «Производительность и работоспособность устройства».
- После этого нажмите на опцию Просмотр отчета, и вы можете увидеть отчет о работоспособности, который указывает на емкость хранилища, драйверы устройств или приложения и программное обеспечение, которые должны дать вам представление о том, в чем на самом деле является основная причина проблемы.
Вариант 3. Попробуйте запустить утилиту Chkdsk.
Запуск утилиты CHKDSK также может помочь устранить ошибку «Синий экран» INTERNAL_POWER_ERROR. Если на вашем жестком диске есть проблемы с целостностью, обновление действительно завершится сбоем, так как система будет считать, что она неработоспособна, и именно здесь появляется утилита CHKDSK. Утилита CHKDSK исправляет ошибки жесткого диска, которые могут вызывать проблему.
- Откройте командную строку с правами администратора.
- После открытия командной строки выполните следующую команду и нажмите Enter:
CHKDSK / F / R
- Дождитесь завершения процесса и перезагрузите компьютер.
Вариант 4. Попробуйте увеличить размер файла гибернации.
- В поле поиска Cortana введите «командная строка» в поле и в появившихся результатах поиска щелкните правой кнопкой мыши Командную строку и выберите «Запуск от имени администратора».
- Затем введите следующую команду и нажмите Enter, чтобы выполнить ее:
powercfg / hibernate / размер 100
- Обратите внимание, что размер файла гибернации по умолчанию составляет 75%, и после выполнения команды он должен увеличиться до 100%. Теперь выйдите из командной строки и проверьте, исправлена ли проблема.
Вариант 5. Попробуйте запустить средства устранения неполадок.
Синий экран устранения неполадок:
- Нажмите клавиши Win + I, чтобы открыть панель «Настройки».
- Затем перейдите в Обновление и безопасность> Устранение неполадок.
- Оттуда найдите опцию «Синий экран» с правой стороны, а затем нажмите кнопку «Запустить средство устранения неполадок», чтобы запустить средство устранения неполадок «Синий экран», а затем перейдите к следующим параметрам на экране. Обратите внимание, что вам может потребоваться загрузить ваш компьютер в безопасном режиме.
Устранение неполадок производительности:
- Нажмите клавиши Win + R, чтобы открыть диалоговое окно «Выполнить».
- Тип «MSDT.exe / id PerformanceDiagnostic”И нажмите Enter, чтобы открыть средство устранения неполадок с производительностью.
- Затем нажмите Next, чтобы начать. Подождите, пока процесс не будет завершен.
Устранение неполадок при обслуживании системы:
- Нажмите клавиши Win + R, чтобы открыть диалоговое окно «Выполнить».
- Тип «MSDT.exe / id MaintenanceDiagnostic”И нажмите Enter, чтобы открыть средство устранения неполадок обслуживания системы.
- После этого нажмите кнопку «Далее», чтобы начать устранение неполадки, дождитесь ее завершения и проверьте, устраняет ли она проблему или нет.
Вариант 6. Удалите недавно установленные программы.
Скорее всего, некоторые программы, которые вы только что установили, могут вызывать ошибку BSOD. Таким образом, вам необходимо удалить программу, чтобы решить проблему.
- В поле поиска введите «control» и нажмите «Панель управления» (приложение для ПК) среди результатов поиска.
- После этого выберите «Программы и компоненты» из списка, который предоставит вам список всех программ, установленных на вашем компьютере.
- Оттуда найдите соответствующую программу и выберите ее, а затем удалите ее.
Примечание: Если вы загрузили приложение из Магазина Windows, вы можете просто щелкнуть его правой кнопкой мыши в списке приложений, а затем удалить.
Вариант 7. Запустить Защитник Windows в автономном режиме
У вас также есть возможность запустить Защитник Windows в автономном режиме и сканировать компьютер, чтобы определить, не заразила ли его какая-либо вредоносная программа, и та, которая вызывает синий экран INTERNAL_POWER_ERROR.
Узнать больше
Если вы пытались открыть проводник, но он внезапно перестал работать, и вы столкнулись с сообщением об ошибке, в котором говорится: «Была предпринята попытка сослаться на несуществующий токен», читайте дальше, так как этот пост поможет вам решить эту проблему. Первоначально об этой проблеме сообщалось после апрельского обновления, и Microsoft смогла исправить ее сразу после исправления сборки. Тем не менее, эти усилия кажутся некоторым пользователям бесполезными, так как в последнее время некоторые сообщали о той же ошибке при попытке открыть не только проводник Windows, но и такие утилиты, как консоль управления Microsoft или MMC, Visual Studio, диспетчер задач, принтер, корзина, и т. д. Двумя наиболее вероятными причинами этой ошибки являются проблемный Центр обновления Windows и поврежденные системные файлы. Какой бы ни была причина, вот несколько советов, которым вы можете следовать, чтобы исправить ошибку «Была предпринята попытка сослаться на несуществующий токен».
Вариант 1. Попробуйте перерегистрировать проблемный DLL-файл.
Возможно, вам придется повторно зарегистрировать файл ntdll.dll с помощью regsvr32.exe, прежде чем вы сможете успешно установить программу и исправить ошибку сбоя файла ntdll.dll. Средство Regsvr32 — это служебная программа командной строки, которую можно использовать для регистрации и отмены регистрации элементов управления OLE, таких как DLL и ActiveX (OCX), в операционной системе Windows. Следуйте инструкциям ниже, чтобы использовать его.
- Откройте командную строку как администратор из меню WinX.
- Затем введите следующие команды в командной строке с повышенными правами и нажмите Enter, чтобы выполнить команду. Это позволит повторно зарегистрировать уязвимый файл DLL с помощью средства операционной системы Windows, regsvr32.exe.
- exe / [файл DLL]
- exe [файл DLL]
Примечание: Замените «[DLL file]» именем DLL-файла, указанного в ошибке.
- После того, как вы выполните указанные команды, вы должны увидеть сообщение «DllRegisterServer в vbscript.dll успешно выполнен», если инструмент Regsvr32 смог успешно работать. После этого попробуйте снова установить программу и посмотреть, работает ли она сейчас.
Вариант 2. Заменить DLL-файл из надежного источника.
- Во-первых, вам нужно получить новый DLL-файл с другого компьютера, желательно с тем же номером версии файла.
- После этого вам необходимо загрузить компьютер в безопасном режиме и перейти по нижеуказанным путям, а затем заменить файл с помощью USB-накопителя или других внешних устройств хранения.
- x86: Этот компьютер> C: / Windows / System32
- x64: Этот компьютер> C: / Windows / SysWOW64
- Затем введите «cmd» в поле поиска Cortana, щелкните правой кнопкой мыши командную строку и выберите «Запуск от имени администратора», чтобы открыть ее с правами администратора.
- Теперь введите «regsvr32 ntdll.dll”И нажмите Enter.
- Перезагрузите компьютер и проверьте, исправлена ли ошибка.
Вариант 3. Выполните сканирование с помощью средства проверки системных файлов.
Средство проверки системных файлов или сканирование SFC может обнаружить и автоматически восстановить поврежденные системные файлы, которые могут вызывать появление ошибки «Была сделана попытка сослаться на несуществующий токен». SFC — это встроенная командная утилита, которая помогает восстанавливать как поврежденные, так и отсутствующие файлы. Он заменяет плохие и поврежденные системные файлы хорошими системными файлами. Чтобы запустить команду SFC, выполните действия, указанные ниже.
- Нажмите Win + R, чтобы запустить Run.
- Введите CMD в поле и нажмите Enter.
- После открытия командной строки введите ПФС / SCANNOW и нажмите Enter.
Команда запустит сканирование системы, которое займет несколько секунд, прежде чем завершится. Как только это будет сделано, вы можете получить следующие результаты:
- Защита ресурсов Windows не обнаружила нарушений целостности.
- Защита ресурсов Windows обнаружила поврежденные файлы и успешно восстановила их.
- Windows Resource Protection обнаружила поврежденные файлы, но не смогла исправить некоторые из них.
Вариант 4. Попробуйте вернуться к предыдущей сборке Windows.
Этот тип ошибки может иметь какое-то отношение к обновлению компонентов, поэтому вы можете попытаться вернуть свой компьютер к предыдущей сборке Windows 10, поскольку это может помочь вам решить проблему. В этом случае будет лучше, если вы воздержитесь от обновления компьютера с Windows 10 до тех пор, пока эта проблема не будет полностью решена Microsoft.
Узнать больше
Если вы столкнулись с ошибкой «Windows не удается найти образ системы на этом компьютере» при попытке восстановить образ системы, читайте дальше, так как этот пост поможет вам решить эту проблему. Образ системы — это, по сути, резервная копия всех ваших данных в системе. Например, это может быть резервная копия данных вашего жесткого диска или всего жесткого диска, или одного из томов. Это действительно полезно в некоторых случаях, например, когда вы не можете вернуться в свою систему по какой-либо причине или когда ваша система повреждена. В таких случаях вы можете использовать эту функцию и продолжить работу в целости и сохранности. Однако не все идет так, как ожидалось, например, когда вы создаете системный образ диска или используете эту резервную копию для восстановления данных, и вы внезапно сталкиваетесь с ошибкой «Windows не удается найти образ системы на этом компьютере». Такая ошибка возникает по ряду причин, но не беспокойтесь о том, что ваши данные в безопасности, и вы можете легко исправить эту ошибку. Эта ошибка, скорее всего, вызвана изменением имени папки «WindowsImageBackup». Переименование этой папки, безусловно, будет проблемой, поскольку именно в ней хранятся все ваши данные. Помимо переименования папки WindowsImageBackup, переименование вложенных папок также может вызвать эту ошибку, что означает, что переименование вложенных папок в папке WindowsImageBackup может вызвать ошибку. Чтобы исправить эту ошибку, вот несколько советов, которые могут помочь:
Вариант 1. Попробуйте поместить папку WindowsImageBackup в корневой каталог.
У Windows будут проблемы с поиском папки WindowsImageBackup, если она не находится в корневом каталоге диска, поэтому, если ее там нет, появится сообщение об ошибке «Windows не может найти образ системы на этом компьютере». Когда папка находится в корневом каталоге, это означает, что ее следует хранить не в папке, а в основном каталоге. Таким образом, вам нужно поместить папку WindowsImageBackup в корневой каталог, чтобы исправить ошибку.
Вариант 2. Не добавляйте подпапки в папку WindowsImageBackup.
Другая причина ошибки — добавление подпапок в папку WindowsImage Backup. Добавление каких-либо подпапок в эту папку вызовет только ошибку, поэтому вы должны оставить папку как есть, и вы не должны вносить в нее какие-либо изменения. Поэтому, если вы добавили в него подпапки, не забудьте сразу удалить их.
Вариант 3. Убедитесь, что на каждом USB-накопителе есть один образ системы.
Ошибка также может появиться, если вы сохранили несколько изображений на одном USB-накопителе, так как это может запутать Windows и вызвать ошибку «Windows не удается найти системный образ на этом компьютере». Обратите внимание, что хранение системных образов различных томов жесткого диска на одном USB-накопителе не позволит вам восстановить ваши данные.
Вариант 4. Попробуйте переименовать папку System Image.
Если вы только что изменили имя папки образа системы после того, как сохранили ее на USB-накопителе или другом внешнем устройстве, неудивительно, почему вы получаете сообщение об ошибке «Windows не может найти образ системы на этом компьютере». Windows ищет имя по умолчанию, папку «WindowsImage Backup» при восстановлении ваших данных, поэтому, если она не может ее найти, вместо этого выдает эту ошибку. Чтобы исправить ошибку, вам необходимо вернуть для папки имя по умолчанию — «WindowsImageBackup».
Вариант 5. Проверьте подпапки WindowsImageBackup.
Как упоминалось ранее, переименование подпапок в папке WindowsImageBackup может вызвать ошибку, поэтому, если вы переименовали подпапки в этой папке, вам нужно изменить их обратно на их имена по умолчанию, чтобы вы могли восстановить свои данные мирным путем.
Узнать больше
Microsoft начала создавать единый магазин с Windows 8, а затем с Windows 10, чтобы пользователям было проще получать более безопасные и современные приложения для своих устройств с Windows 10. Этот единый магазин называется Магазином Microsoft, который связан с Центром обновления Windows. Доставка для них обоих очень похожа, поэтому у них также есть некоторые общие ошибки, а также исправления для них. Итак, в этом посте вы узнаете, как исправить ошибку 0x80246019 как для Магазина Microsoft, так и для Центра обновления Windows на вашем компьютере с Windows 10. Ошибка 0x80246019 может быть вызвана поврежденными или отсутствующими системными файлами, сбоем в службах компонентов и другими возможными причинами, но какой бы ни была причина, вы можете исправить ее с помощью следующих исправлений, обязательно следуйте каждому из них. один из них осторожно.
Вариант 1. Сброс компонентов Центра обновления Windows
- Откройте командную строку с правами администратора.
- После этого введите каждую из следующих команд и нажмите Enter после ввода одной за другой.
- net stop wuauserv
- net stop cryptsvc
- чистые стоповые бит
- net stop msiserver
Примечание: Введенные вами команды остановят компоненты Центра обновления Windows, такие как служба Центра обновления Windows, Криптографические службы, BITS и установщик MSI.
- После отключения компонентов WU необходимо переименовать папки SoftwareDistribution и Catroot2. Для этого введите каждую из следующих команд ниже и не забудьте нажать Enter после ввода одной команды за другой.
- ren C: WindowsSoftwareDistribution SoftwareDistribution.old
- ren C: WindowsSystem32catroot2 Catroot2.old
- Затем перезапустите службы, которые вы остановили, введя другую серию команд. Не забудьте нажать Enter после ввода одной команды за другой.
- net start wuauserv
- net start cryptsvc
- чистые стартовые биты
- net start msiserver
- Закройте командную строку и перезагрузите компьютер.
Вариант 2 — переключить настройки программы предварительной оценки Windows
Эта опция применима только к вам, если вы являетесь частью программы Windows Insider. Если да, выполните следующие действия.
- Во-первых, вам нужно открыть «Настройки» и перейти в раздел «Обновление и безопасность».
- Оттуда выберите программу Windows Insider.
- После этого выберите параметр «Остановить предварительный просмотр инсайдерской сборки» и перезагрузите компьютер.
- Теперь снова откройте программу Windows Insider и проверьте, исправляет ли она ошибку 0x80246019 или нет.
Вариант 3 — Запустить проверку системных файлов
Средство проверки системных файлов или SFC — это встроенная командная утилита, которая помогает восстанавливать как поврежденные, так и отсутствующие файлы. Он заменяет плохие и поврежденные системные файлы хорошими системными файлами, которые могут быть причиной появления ошибки 0x80246019. Чтобы запустить команду SFC, выполните действия, указанные ниже.
- Нажмите Win + R, чтобы запустить Run.
- Введите CMD в поле и нажмите Enter.
- После открытия командной строки введите ПФС / SCANNOW
Команда запустит сканирование системы, которое займет несколько секунд, прежде чем завершится. Как только это будет сделано, вы можете получить следующие результаты:
- Защита ресурсов Windows не обнаружила нарушений целостности.
- Защита ресурсов Windows обнаружила поврежденные файлы и успешно восстановила их.
- Windows Resource Protection обнаружила поврежденные файлы, но не смогла исправить некоторые из них.
Перезагрузите компьютер.
Вариант 4 — Запустите инструмент DISM
Вы также можете запустить DISM Tool, так как он помогает в восстановлении образа системы Windows, а также хранилища компонентов Windows в Windows 10. Используя этот встроенный инструмент, у вас есть различные параметры, такие как «/ ScanHealth», «/ CheckHealth». и «/ RestoreHealth», который может помочь в исправлении ошибки 0x80246019.
- Откройте командную строку с правами администратора.
- Затем введите следующие команды и обязательно нажмите Enter сразу после ввода каждой из них:
- Dism / Online / Очистка-изображение / CheckHealth
- Dism / Online / Очистка-изображение / ScanHealth
- exe / Online / Cleanup-image / Восстановление здоровья
- Не закрывайте окно, если процесс занимает некоторое время, поскольку, вероятно, он займет несколько минут.
Вариант 5. Попробуйте сбросить кеш в Microsoft Store.
Как и браузеры, Microsoft Store также кэширует при просмотре приложений и игр, поэтому, скорее всего, кэш больше не действителен и должен быть удален. Для этого выполните следующие действия.
- Щелкните правой кнопкой мыши кнопку «Пуск» и выберите «Командная строка (администратор)».
- Затем введите команду «wsreset.ехе”И нажмите Enter. Как только вы это сделаете, команда очистит кеш для приложения Магазина Windows.
- Теперь перезагрузите компьютер, а затем попробуйте снова открыть Microsoft Store, а затем попробуйте установить приложение или обновить компьютер еще раз.
Вариант 6. Запустите средство устранения неполадок Центра обновления Windows.
Вы также можете запустить средство устранения неполадок Центра обновления Windows, поскольку это также может помочь в устранении ошибки 0x80246019. Чтобы запустить его, перейдите в «Настройки», а затем выберите «Устранение неполадок». Оттуда нажмите Центр обновления Windows, а затем нажмите кнопку «Запустить средство устранения неполадок». После этого следуйте следующим инструкциям на экране, и все будет хорошо.
Узнать больше
Что такое код ошибки 0x80040154?
0x80040154 — типичное сообщение об ошибке «класс не зарегистрирован». Это происходит, когда пользователи ПК пытаются зарегистрировать и запустить 32-битную DLL (библиотеку динамической компоновки) программ Windows в 64-битной версии Windows.
Решения
 Причины ошибок
Причины ошибок
- Причины ошибки 0x80040154 включают:
- Несовместимое программное обеспечение
- Неверный путь ввода команды
- Поврежденные и поврежденные файлы DLL
- COM-компоненты не зарегистрированы должным образом
- Активный контроль X и проблемы класса
Чтобы избежать неудобств при запуске программ на ПК с Windows, рекомендуется устранить ошибку 0x80040154.
Дополнительная информация и ручной ремонт
Вот некоторые из лучших методов, которые вы можете попытаться решить с помощью кода ошибки 0x80040154 на вашем компьютере:
# 1. Используйте Regsvr32.exe для повторной регистрации неисправного компонента COM
Это один из способов решить код ошибки 0x80040154. Regsvr32.exe это программа, которую можно использовать для регистрации DLL (динамических библиотек) и элементов управления ActiveX в реестре. Чтобы использовать этот файл для перерегистрации неисправных компонентов COM, просто откройте командную строку с повышенными привилегиями. Если 32-битная DLL находится в папке %systemroot%System32, переместите ее в папку %systemroot%SysWoW64. После этого выполните следующую команду: %systemroot%SysWoW64regsvr32 . Это поможет решить проблему.
# 2. Установите и запустите Restoro PC Fixer.
Другой альтернативой является загрузка Restoro. Это новый, усовершенствованный и инновационный инструмент для восстановления ПК, развернутый с несколькими утилитами, такими как элемент управления Active X и средство исправления классов, оптимизатор системы, антивирус и очиститель реестра. Имеет удобный интерфейс с простой навигацией. Это делает его довольно простым в использовании для всех уровней пользователей. Это безопасно, быстро и совместимо со всеми версиями Windows. Активное управление X и class утилита сканирует весь ваш компьютер, обнаруживает и устраняет все ошибки, такие как 0x80040154, вызывающие проблемы с ActiveX и идентификатором класса за считанные секунды. Помимо этого, Restoro предлагает и другие преимущества. Запустив это программное обеспечение в своей системе, вы также можете обеспечить хорошее состояние и производительность ПК, поскольку оно также удаляет антивирусы, устраняет проблемы с реестром, исправляет поврежденные файлы DLL, а также повышает скорость вашего ПК. Файлы DLL часто могут быть повреждены и испорчены из-за перегрузки данными. Это связано с реестром. Если вы не будете часто чистить реестр, он будет перегружен данными и повредит DLL-файлы. Однако с помощью утилиты очистки реестра, встроенной в это программное обеспечение, вы можете легко восстановить эти файлы. Очиститель реестра стирает все ненужные файлы из вашей системы, занимающие место на диске, и одновременно исправляет поврежденные файлы DLL и восстанавливает реестр. Однако, если файлы DLL повреждены в результате атаки вредоносного ПО, антивирусный модуль позаботится о них. Он удаляет все вредоносные программы, такие как рекламное ПО, шпионское ПО, вирусы и трояны, и восстанавливает ваши файлы.
Открыть чтобы загрузить Restoro на свой компьютер и устранить ошибку 0x80040154 на своем ПК прямо сейчас!
Узнать больше
Компьютер, который время от времени включается сам по себе, может сильно раздражать. Многие пользователи сталкивались с этой проблемой бесчисленное количество раз. Существует множество возможных причин, по которым ваш компьютер с Windows 10 включается сам по себе, выходит из спящего режима, режима ожидания или даже когда он выключен. Чтобы узнать, что именно разбудило ваш компьютер, просто откройте командную строку от имени администратора и введите следующую команду:
powercfg –последнее пробуждение
Как только вы введете команду, указанную выше, она покажет вам последнее устройство, которое разбудило ваш компьютер. После этого вам нужно ввести следующую команду:
powercfg — запрос устройства wake_armed
После ввода команды, он покажет вам список всех устройств, которые могут разбудить ваш компьютер. Цель выполнения этих команд — понять причину, по которой ваш ПК действительно включается, и увидеть, на каком уровне аппаратное обеспечение или нет. Вот несколько вариантов, которые вы можете попробовать, если ваш компьютер с Windows 10 включается сам по себе.
Вариант 1. Попробуйте отключить быстрый запуск
Как вы знаете, Windows 10 поставляется с режимом быстрого запуска, который не выключает компьютер обычным способом. Этот режим поддерживает ваш компьютер в смешанном состоянии, поэтому при повторном включении он будет работать намного быстрее. Однако, как бы ни была полезна эта функция, некоторые эксперты по безопасности находят эту проблему по многим причинам — по одной из них она может самостоятельно включить компьютер с Windows 10. Таким образом, вам нужно отключить эту функцию, чтобы исправить проблему.
Вариант 2. Вам необходимо, чтобы планировщик заданий не просыпал ваш компьютер.
Бывают случаи, когда проблема больше связана с программным обеспечением, чем с оборудованием. Возможно, вы используете запланированное задание, чтобы выполнить некоторую работу на своем компьютере в определенное время дня или много раз в день. Вот почему, если вы действительно используете планировщик задач, вам необходимо изменить параметры питания Windows, чтобы убедиться, что он игнорирует эти задачи, а не удаляет их, когда ваш компьютер находится в гибридном или ждущем режиме.
- Откройте параметры электропитания и нажмите «Изменить параметры плана».
- После этого убедитесь, что выбрали правильный план электропитания, а затем выберите опцию «Изменить дополнительные настройки электропитания».
- Затем найдите дерево Sleep и разверните его, чтобы увидеть параметр «Allow Wake Timers», а затем отключите его. Отключение этой опции гарантирует, что ни одна из программ не сможет разбудить ваш ПК, когда он находится либо в выключенном, либо в спящем режиме. Однако это касается только ноутбуков.
Вариант 3 — попробуйте отключить автоматический перезапуск
Есть случаи, когда компьютер выходит из строя и система перезагружается. Это на самом деле задумано — когда ваш компьютер остается в режиме ожидания, компьютер перезагружается, и если программа повторяется, он будет продолжать пробуждать ваш компьютер.
- В строке поиска введите «система».
- Как только он появится в результатах поиска, нажмите на него.
- Далее выберите «Дополнительные параметры системы» слева и перейдите на вкладку «Дополнительно».
- Оттуда, нажмите на Настройки в разделе «Запуск и восстановление».
- Затем снимите флажок «Автоматический перезапуск» и нажмите «ОК».
Вариант 4. Отрегулируйте параметр управления питанием клавиатуры и мыши.
Как вы знаете, двумя виновниками пробуждения компьютера являются клавиатура и мышь. Если их немного сдвинуть или ударить, ваш компьютер включится. Чтобы эти двое не разбудили ваш компьютер, вам необходимо внести некоторые изменения в их параметр управления питанием, поскольку он у них есть. Вы можете отключить эту опцию, чтобы они не разбудили ваш компьютер, если вы этого не хотите.
- Нажмите клавиши Win + X, а затем нажмите M, чтобы открыть диспетчер устройств и отобразить все оборудование на вашем компьютере. Оттуда выберите клавиатуру или мышь.
- Затем щелкните правой кнопкой мыши, перейдите в «Свойства» и перейдите на вкладку «Управление питанием».
- На этой вкладке снимите флажок «Разрешить этому устройству активировать компьютер».
Примечание. Помимо клавиатуры и мыши, если вы также используете игровые автоматы для игр на своем компьютере, вам, возможно, придется отключить их параметры питания, а также они могут разбудить ваш компьютер. Просто убедитесь, что клавиатура или мышь способны как минимум разбудить ваш компьютер, так как нажимать кнопку питания каждый раз, когда вы хотите включить компьютер, может быть довольно неудобно.
Вариант 5 — изменить пробуждение по локальной сети
Функция Wake On Lan может вернуть ваш компьютер в оперативный режим, если он подключен к сети. Эта функция особенно полезна, когда компьютер хочет установить связь или отправить данные или файлы на сетевой компьютер, который должен подключаться только по запросу. Wake On Lan встроен в аппаратное обеспечение, т.е. в сетевой адаптер, поэтому это одна из возможных причин, по которой ваш компьютер включается сам по себе.
- Нажмите клавиши Win + x, затем нажмите M, чтобы открыть диспетчер устройств, а затем в разделе «Сетевые адаптеры» найдите тот, который был указан выше. Обратите внимание, что вы не должны ничего менять с теми, которые перечислены как Miniport.
- Затем щелкните правой кнопкой мыши и выберите «Свойства», затем перейдите в раздел «Управление питанием» и снимите флажок «Разрешить этому устройству выводить компьютер из спящего режима». Это гарантирует, что ни один компьютер в сети никогда не разбудит ваш компьютер.
Вариант 6. Запретить любое запланированное обновление Windows и автоматическое обслуживание.
Также возможно, что Центр обновления Windows перезагрузил компьютер, чтобы завершить обновление. Это зависит от ваших активных часов или предопределенного графика. Как вы знаете, Windows имеет встроенный режим автоматического обслуживания, который включает компьютер в назначенное время и выполняет обновление системы. Это может быть одной из возможных причин, по которой ваш компьютер включается сам по себе. поэтому, чтобы предотвратить любые запланированные обновления и обслуживание, вы можете просто изменить время автоматического обслуживания. Как? Следуй этим шагам:
- Откройте «Настройки», затем перейдите в Центр обновления и безопасности Windows> Центр обновления Windows и выберите «Часы работы».
- После этого введите «Автоматическое обслуживание» в строке поиска, чтобы изменить время автоматического обслуживания.
- Оттуда вы можете настроить время или просто снять флажок «Разрешить плановое техническое обслуживание, чтобы разбудить мой компьютер в назначенное время».
Узнать больше
Автор знаменитой программной библиотеки mode-ipc, которая загружается более миллиона раз в неделю, обнаружил, что внутри нее содержится сомнительный код. Сам код ведет себя так: если он узнает, что вы находитесь в пределах России или Белоруссии, он попытается заменить содержимое всех файлов на компьютере на эмодзи-сердечко.
Важно то, что мы здесь не поддерживаем нынешнюю украинскую ситуацию и против любого насилия или войны, но мы также не поддерживаем такое поведение. Если мы посмотрим на это только с технической точки зрения, мы тогда классифицируем библиотеку mode-ipc как вредоносное ПО и вредоносный фрагмент кода, независимо от мотивов, стоящих за этим.
Итак, это так называемое ПО для протеста — это, по сути, вредоносное ПО, но не всегда оно будет протестовать при соблюдении определенных условий. Проблема в том, что компании и пользователи не должны страдать, если они не разделяют личную точку зрения автора кода. Представьте, если бы я, например, опубликовал код для удаления всех картинок с вашего компьютера, если бы мой код узнал, что вы не любите металлическую музыку. Я предполагаю, что вам не нравится металлическая музыка и война в Украине — две очень разные вещи, но источник — один и тот же, ненадежный код, который вторгается в вашу личную жизнь, чтобы служить одной цели, наказанию за несогласие с моими личными взглядами, и это не должно быть допущено.
Не все протестные программы одинаковы, некоторые не причинят вреда вашему компьютеру намеренно, они просто будут раздражать вас некоторыми сообщениями, как это делали вирусы в зачаточном состоянии, другие могут налагать какие-то санкции на разработчиков, но независимо от исхода основной принцип тот же, он действует что-то без согласия пользователя и без информирования пользователя о том, что что-то подобное может произойти.
В Интернете было много сообщений в блогах и открытых дискуссий по этому вопросу и его морали. Дискуссия по-прежнему активна с различными взглядами на ситуацию и способы ее предотвращения. Наше мнение по этому вопросу заключается в том, что профессиональные разработчики должны иметь стандарты и не причинять вреда ради личных взглядов и чувств.
В долгосрочной перспективе такое поведение и практика могут только навредить разработчикам, вовлеченным в такого рода запутанность. Зараженные библиотеки со временем перестанут использоваться, так как люди не будут им доверять, а авторы будут иметь клеймо на своем имени как импульсивные или не заслуживающие доверия.
Узнать больше
Как вы знаете, Microsoft Windows Media Creation Tool — полезный инструмент, который поможет вам загрузить и установить последнюю версию операционной системы Windows 10. Однако бывают случаи, когда в процессе обновления могут возникнуть проблемы. Одна из этих программ — это следующее сообщение об ошибке:
«0x8007001F-0x20006, установка не удалась в фазе SAFE_OS с ошибкой во время операции REPLICATE_OC».
Ошибка указала на «фазу безопасной ОС». Это этап, который инициируется для установки всех необходимых обновлений Windows. Таким образом, возможная причина этой ошибки может быть связана с прерванной загрузкой, подключением к Интернету и многим другим. Хотя эта ошибка может быть вызвана множеством факторов, исправить ее не должно быть так сложно. Вы можете попробовать сбросить компоненты Центра обновления Windows или удалить кеш Центра обновления Windows. Вы также можете временно отключить брандмауэр и антивирусную программу или запустить Центр обновления Windows в состоянии чистой загрузки, а также запустить средство устранения неполадок Центра обновления Windows. Чтобы приступить к устранению ошибки, следуйте каждому из предложений, приведенных ниже.
Вариант 1. Попробуйте сбросить компоненты Центра обновления Windows.
Сброс компонентов Центра обновления Windows может помочь устранить ошибку Центра обновления Windows 0x8007001f — 0x20006. Как? Обратитесь к следующим шагам:
- Откройте командную строку с правами администратора.
- После этого введите каждую из следующих команд и нажмите Enter после ввода одной за другой.
- net stop wuauserv
- net stop cryptsvc
- чистые стоповые бит
- net stop msiserver
Примечание: Введенные вами команды остановят компоненты Центра обновления Windows, такие как служба Центра обновления Windows, Криптографические службы, BITS и установщик MSI.
- После отключения компонентов WU необходимо переименовать папки SoftwareDistribution и Catroot2. Для этого введите каждую из следующих команд ниже и не забудьте нажать Enter после ввода одной команды за другой.
- ren C: WindowsSoftwareDistribution SoftwareDistribution.old
- ren C: WindowsSystem32catroot2 Catroot2.old
- Теперь перезапустите службы, которые вы остановили, введя другую серию команд. Не забудьте нажать Enter после ввода одной команды за другой.
- net start wuauserv
- net start cryptsvc
- чистые стартовые биты
- net start msiserver
- Выйдите из командной строки и перезагрузите компьютер.
Вариант 2. Попробуйте удалить кэш Центра обновления Windows.
Вы также можете удалить кеш Центра обновления Windows, поскольку в некоторых случаях существующие поврежденные или неполные файлы Центра обновления Windows могут вызвать проблемы при загрузке и установке обновлений Windows. Для этого просто удалите на своем компьютере папки «$ Windows. ~ BT» и «$ Windows. ~ WS». Как только вы закончите, попробуйте снова запустить Центр обновления Windows и посмотрите, исправлена ли ошибка.
Вариант 3. Попробуйте временно отключить антивирус и брандмауэр Защитника Windows.
Как уже упоминалось, ошибка может быть связана с антивирусной программой или брандмауэром Защитника Windows, установленным на вашем компьютере. Таким образом, отключение их или любого программного обеспечения безопасности, установленного на вашем компьютере, — это всегда хорошая идея, которую вы можете попробовать, когда у вас нет доступа к общему диску на вашем компьютере. Бывают случаи, когда вы сталкиваетесь с такими проблемами, как ошибка 0x8007001f — 0x20006 из-за вмешательства антивируса или программ безопасности. Таким образом, вы должны на время отключить антивирусную программу и брандмауэр Защитника Windows и проверить, исправляет ли он ошибку или нет.
Вариант 4. Запустите Центр обновления Windows в состоянии чистой загрузки.
Возможно, что какое-то стороннее приложение является причиной проблемы, поэтому лучше всего перевести свой компьютер в состояние чистой загрузки. В этом состоянии вы можете запустить систему с минимальным количеством драйверов и программ запуска, которые наверняка помогут вам определить основную причину проблемы.
- Войдите на свой компьютер как администратор.
- Введите MSConfig в Начальном поиске, чтобы открыть утилиту конфигурации системы.
- Оттуда перейдите на вкладку Общие и нажмите «Выборочный запуск».
- Снимите флажок «Загрузить элементы запуска» и убедитесь, что установлены флажки «Загрузить системные службы» и «Использовать исходную конфигурацию загрузки».
- Затем щелкните вкладку «Службы» и установите флажок «Скрыть все службы Microsoft».
- Нажмите Отключить все.
- Нажмите Apply / OK и перезагрузите компьютер. (Это переведет ваш компьютер в состояние чистой загрузки. И настройте Windows на обычный запуск, просто отмените изменения.)
- После этого попробуйте снова запустить Центр обновления Windows.
Примечание: Если вы можете установить приложение без каких-либо проблем, это означает, что ошибка вызвана каким-то сторонним приложением на вашем компьютере. Вам нужно найти виновника и удалить его, как только вы его нашли.
Вариант 5. Запустите средство устранения неполадок Центра обновления Windows.
Возможно, вы также захотите запустить средство устранения неполадок Центра обновления Windows, поскольку это также может помочь в исправлении ошибки 0x8007001f — 0x20006. Чтобы запустить его, перейдите в «Настройки», а затем выберите «Устранение неполадок» в настройках. Оттуда нажмите Центр обновления Windows, а затем нажмите кнопку «Запустить средство устранения неполадок». После этого следуйте следующим инструкциям на экране, и все будет хорошо.
Узнать больше
Авторское право © 2022, ErrorTools, Все права защищены
Товарные знаки: логотипы Microsoft Windows являются зарегистрированными товарными знаками Microsoft. Отказ от ответственности: ErrorTools.com не аффилирован с Microsoft и не претендует на прямую аффилированность.
Информация на этой странице предоставлена исключительно в информационных целях.
Ремонт вашего ПК одним щелчком мыши
Имейте в виду, что наше программное обеспечение необходимо установить на ПК с ОС Windows. Откройте этот веб-сайт на настольном ПК и загрузите программное обеспечение для простого и быстрого устранения ваших проблем.
Offline
Feb 2010
4404
Personally I scanned my computer, cleared my cookies, and my internet connection is supposedly perfect but I’m still encountering it the majority of the time with short breaks, and I did nothing strange or unusual before this began to occur…
Also it’s error code 14. I really hope it’ll work from now on cause the fact it’s letting me post this is a miracle, but I figured I should mention it.
Offline
Oct 2011
2517
I got this awhile ago opening a thread. I pressed F5 and it showed the real page. Haven’t popped up since but wondering what it was.
This is also occurring for me. Right after I tried personalizing my background for my lists.
Offline
Feb 2013
479
Tch, I’ve started seeing error 14 whenever I try to use MAL. For some reason it let’s me log in on my phone, with my phone providers network though.
Showed my ip at the bottom, and for some reason a proxy ip too, even though I wasnt using one.
I was just putting a comment on a friends profile, no swear words or anything. We were just talking about the new Kara no kyoukai movie.
Gonna try that cookie clear but I needed to complain about it lol.
—
Cookies clear worked, but that’s something to look into imo.
—
For anyone that doesn’t know how to clear cookies for a specific site, with chrome at least. https://support.google.com/chrome/answer/95647?hl=en
Mod Edit: Please do not double post.
LunaMay 2, 2014 10:59 PM
Offline
Sep 2008
220
I Tried to tryed to play with bbcode to make works pictures again, and now i can barely move in MAL, i didnt install any script or exe on firefox to fix it, i was playing with the code INSIDE MAL, and now this …
I dont know how something so simple as bbcode becomes something so full of Bugs, Glitches and shit.
Access Denied
Error code 14
Request was blocked by the security rules
2014-05-01 04:06:09 UTC
Your IP200.51.xxx.xxx
|Proxy IP199.83.xxx.xxx(ID 102xx)
★★★★★
Offline
Sep 2008
19178
Threads Merged.
NeoRAnma said:
i didnt install any script or exe on firefox to fix it, i was playing with the code INSIDE MAL, and now this …
The Incapsula security system blocks you if it thinks that the code you’re playing with might be malicous. For example if you try to post javascript or certain keywords (doesn’t even need to be in a code, it can only be the keyword in a normal text). To help us find out what causes this please post the text/code that got you blocked in a
pastebin and send me this in a PM.
If someone gets blocked by Incapsula, you can try to clear your cookies for «myanimelist.net» and «incapsula.com». This usually resolves the problem and you can access the website again.
Offline
May 2013
89
well for one after reading all the posts here incapsula should not show up when you miss a bracket in bbcode the site itself should bring them back to the edit page with what they typed and display and error message saying that part of the bbcode feild was incorrect and maybe if mal feels like it have it say what line or where the exact position is and for javascript the site should just give an error in the editor saying please do not paste code here without using the
<pre><pre>"bracket code bracket some random javasript code here bracket /code bracket"
tag
if the site is so screwed that it needs incapsula to block people because of small things like javascript (which should definetly be in a
<pre><pre>"bracket code bracket some random javasript code here bracket /code bracket"
tag period so that it doesnt run the code) or an incorrectly done bb code then mal needs to take itself down and make personalized edit error’s on the editor for posting and come back online only when they are done
no site should be that messed up that it needs incapsula to do everything for it
honestly crave and mal get off your butts and make the site worth using stop being lazy and letting incapsula do everything for you
also please fix the code tag cause when you edit the message after ward it puts <pre> in automatically
Edit:
Love how i just got blocked for putting javascript in a code container
like really
mal crave get off your butts and fix it thats not even funny thats so troll
especially since any code in the code tag is not run by the site theres a reason why the code tag exists its to display any code without running it
-2 MAL (because you rely on incapsula for everything and do not have personalized error’s built in to your forums for when something is done wrong)
-2 Crave (same as mal also because you own mal)
-1 Incapsula (because its just a stupid website that cant tell when code is in a code tag and blocks people when they do bbcode wrong)
also if you want to know i got blocked for posting this within a code tag http://pastebin.com/KtRS76Pk
your sites code tag is pointless if its just gonna do this
for those that dont know what a code tag is http://pastebin.com/FvFHQYiq
BelldanduMay 3, 2014 12:25 PM
Offline
Feb 2013
13
I feel like I just got the same problem here >_> I posted a comment to a picture that said «lmfao this is the best thing I’ve read all day» and next thing I new I got the same error message as you. ATM I don’t know if anything has changed but after MULTIPLE attempts to re-connect to the site I was able to connect. 
Regardless tho it’s annoying having randomly being unable to connect to anything off of mal.
Error code: 14
I got this message on all pages (even home page, panel, etc):
after entering all this into the custom CSS style box:
http://pastebin.com/QmpCKcZM
It happened again when I tried entering it into this reply box inside a code tag. I think it might have to do with the fact I accidently had copied all that html and javascript along with the CSS stuff before pasting (did it fast and didn’t pay too much attention). MellowJello helped me figure out how to get rid of the error by removing cookies.. any particular questions feel free to PM me
Mod Edit: Image size was stretching site
whiterice79Jul 15, 2014 9:21 PM
Offline
Sep 2013
1156
Link to the page where I received the error: http://myanimelist.net/forum/?action=message&topic_id=1266943
I was attempting to post to a thread that I have posted to before. I get error code 15 (or 14 or 17) that access is denied. Once I receive this message, I can access no part of the site until I clear my history in Firefox.
I have attempted IE as well. In addition, I tried this on 2 different networks both with and without NAT active, I tried on 2 different PCs, one with Windows 7 and one with Windows 8.1. The 2nd network on which I tried to post to this thread was through a 3g hotspot, completely unrelated to the original network.
I tried using the «quick reply» option at the bottom of the thread to post the response but the action hung for at least 4 hours (and ultimately failed), locking the entire site again. I can regain access by clearing out my temporary internet files, but this does not solve the problem as it returns any time I attempt the original action.
To reproduce this action, (for me) I simply go to the thread, hit the option to post a reply, type in what I wish to post, and once I submit it, I receive the error.
Offline
Oct 2009
7616
emeraldtryst said:
I can access no part of the site until I clear my history in Firefox.
I am pretty sure the browser’s history has nothing to do with it…
emeraldtryst said:
I tried using the «quick reply» option at the bottom of the thread to post the response
Maybe there’s something in your response itself?
Offline
Sep 2013
1156
I wasn’t suggesting that the browser’s history was the problem—I did mention that I tried this with more than one browser and on more than one system. Just that once I received this «access denied» error, the entire site locks down until I clear my cookies. As an added bonus, I was receiving multiple captcha requests every time I tried to access any part of the site (the last time I went into lockdown).
I’ll try to post something benign and then repost the initial post. There are no special symbols, and the error appears very quickly, suggesting that the content of the post is not the issue.
Edit: Well…it seems like SOMEthing in the content has to be blocking it…or the length, but it’s far from the longest thing I’ve ever posted. I posted something simple and it seemed to go through, but as soon as I tried posting my original post, I got the security error. Is there some combination of words that is not allowed or some reason why this would be getting rejected?
emeraldtrystNov 18, 2014 4:41 AM
Offline
Sep 2013
1156
Is there any way to search a document for any/all of these items? I don’t know anything about javascript and I wouldn’t intentionally throw out anything that could cause an issue like that…
★★★★★
Offline
Sep 2008
19178
Threads Merged.
I would post a list of words if I had one. The only known problematic words to me are the ones that were mentioned already. In many cases the problem is because people try to post javascript or html including the tags (small example).
Then I had some cases where it was not clear what’s the problem. It seems that sometimes it’s a combination of words, punctuation marks and/or line breaks that are perfectly fine in another combination.
In emeraldtryst’s case I got an error as well when I first tested it, but didn’t have enough time to look into it. Now when I try to post it I don’t get any error at all so it might have been a temporary problem (will test it again tomorrow).
So unfortunately I don’t really have information about this problem besides what was already posted. If I find out more things I’ll post them.
LunaNov 20, 2014 1:31 PM
Offline
Jul 2014
11
Heyo! So recently I made an animelist by splicing other lists together. But every time I try to change use it I get this message
This even happened when i tried posting the code for it on the forums to get help
Can someone please help?
I have to clear my cookies every time this happens 
Cheers!
Mod Edit: Please use spoiler tags for huge images.
LunaJan 26, 2015 5:39 AM

★★★★★
Offline
Sep 2008
19178
Threads Merged.
There’s probably something in your CSS that triggers this error. Please upload the code on pastebin so I can have a look at it.
Offline
Jul 2014
11
ChaiTeddyJan 26, 2015 6:12 AM

More topics from this board
|
|
|
0 |
by hacker09 »» 11 minutes ago |
|
|
|
1 |
by Mocchizou »» 6 hours ago |
|
|
|
1 |
by mazuchi »» 8 hours ago |
|
|
|
6 |
by Yentis »» Today, 4:35 AM |
|
|
|
657 |
by Technion »» Yesterday, 9:52 PM |


 Accessing the Time & Date panel via a Run box
Accessing the Time & Date panel via a Run box Changing the settings of Date & Time
Changing the settings of Date & Time Updating the time from the Internet Time Settings window
Updating the time from the Internet Time Settings window Setting the correct date & time
Setting the correct date & time Downloading the VPN solution
Downloading the VPN solution Registering for the service
Registering for the service
 Creating an account with Hide.me
Creating an account with Hide.me Apply for the free account
Apply for the free account Downloading the Windows client
Downloading the Windows client Installing the Hide.Me VPN application
Installing the Hide.Me VPN application Enabling the VPN solution
Enabling the VPN solution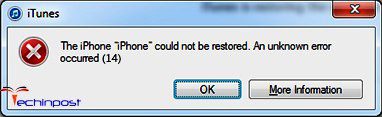

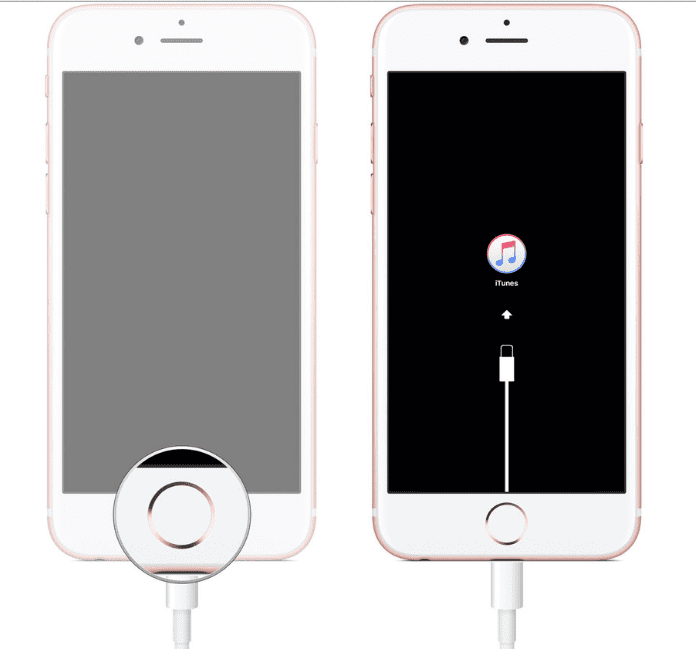

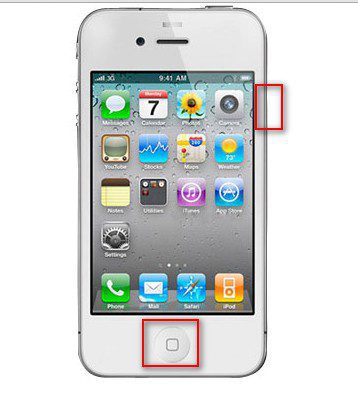

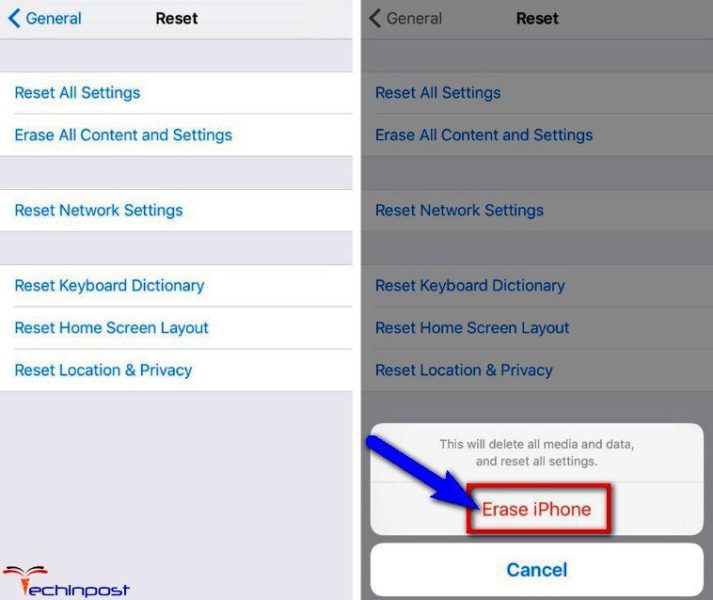

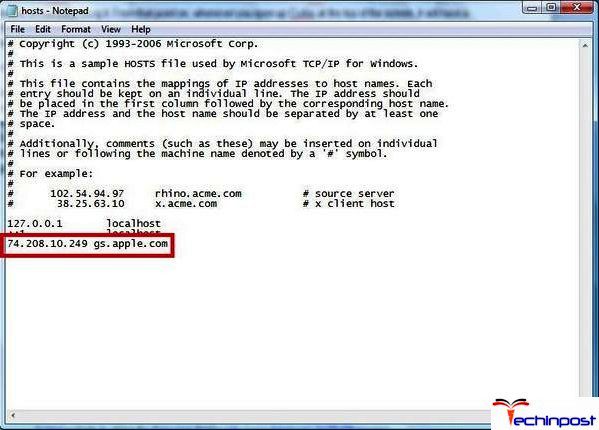
















 Причины ошибок
Причины ошибок




